Используйте быстрые заметки на iPad
Функция «Быстрые заметки» лучше всего подходит для iPad. Те, кто использует iPad с iPadOS 15, могут использовать Apple Pencil, чтобы делать быстрые заметки на ходу.
Шаг 1: Возьмите Apple Pencil и наведите его на правый нижний угол.
Шаг 2: Появится всплывающее окно с быстрой заметкой.

Шаг 3: Нажмите на него, и откроется окно быстрой заметки, чтобы сделать заметку.
Используйте свой карандаш Apple и создайте рукописную заметку на iPad. Откройте приложение «Заметки» на iPad и получите доступ к своим Быстрым заметкам с левой боковой панели. Вы можете переместить эти заметки в папку в Apple Notes.
5 моих любимых приложений для ведения заметок на iOS
Конечно, можно было бы не заморачиваться и просто пять раз подряд рассказать об Evernote. Однако заметочный гигант не устраивает многих уже давно. У него классный внешний вид, хорошая функциональность, но его медлительность раздражает, а функций настолько много. что даже со временем в них не сложно запутаться.
Мы выбрали 5 альтернативных приложений для ведения заметок на iOS, которые, пожалуй, не так функциональны, как Evernote, но гораздо приятнее в использовании. К тому же, если вы не журналист, который обрабатывает огромное количество текстовой информации каждый день, функциональность Evernote вам ни к чему.
Определенно, начать стоит с OneNote. Переход на него с Evernote будет максимально комфортным. По внешнему виду и самой концепции они достаточно похожи. Тот же набор функций, возможность синхронизации между настольным и мобильным клиентом и приятный внешний вид. Однако стоит ли менять шило на мыло?
Если Evernote не устраивает вас своей громоздкостью, то вряд ли OneNote вам понравится. Однако, если причина в чем-то другом, попробуйте, возможно, заметочник от Microsoft придется вам по душе.
Цена: Бесплатно
Macros — это неизвестное, однако очень классное приложение. Вносить в него заметки очень быстро и удобно. Выглядит Macros очень просто и имеет минимальный набор функций, которого все же хватает для комфортного использования.
В Macros можно создавать рабочие пространства, как альтернативу блокнотам. К заметкам можно прикреплять фотографии и на этом его функциональность заканчивается. Единственное, чего мне не хватает в этом приложении — это какой-нибудь синхронизации
Не важно с чем: Dropbox, iCloud или Google Drive. Просто хочется, чтобы заметки всегда были где-то сохранены
Не считая этого, Macros — отличная замена громоздким заметочникам.
Fetchnotes
Fetchnotes соединяет в себе приложения для ведения заметок и менеджер задач. И даже в такой комбинации пользоваться им гораздо проще и удобнее, чем Evernote. Концепция управления перенята у Mailbox — те же свайпы для архивирования и удаления заметок. И нельзя сказать, что это неудобно. Наоборот, работать с заметками можно очень быстро.
Fetchnotes позволяет добавлять к заметкам теги, чтобы иметь возможность найти нужную, когда их станет слишком много. Приложение абсолютно бесплатно и подойдет для тех, кто хочет иметь одно приложение для нескольких целей: ведения заметок и управления своими задачами.
Drafts
Представьте себе Evernote, в котором нет переизбытка возможностей работы с заметками и получите Quip. Со временем данный заметочник сможет стать одним из лучших, но и сейчас он очень хорош. Базовых функций редактирования и работы с заметками хватает с головой. Отдельно же нужно упомянуть то, что он позволяет синхронизировать заметки с Evernote и Google Drive, что сделает переход на Quip совсем безболезненным.
Цена: Бесплатно
Каким приложением для ведения заметок пользуетесь вы?
Использование мыши с вашим iPad
Курсор мыши/трекпада на iPad a по умолчанию имеет серый круг, но его можно настроить в настройках. Вы можете использовать его так же, как мышь в других операционных системах, за исключением одного отличия. Курсор анимируется в кнопки и другие подобные элементы управления, когда вы перемещаетесь по ним. Точно так же, когда вы перемещаетесь по значку в Dock или на главном экране, курсор исчезает и дает вам контроль над перемещением значка. Двигайтесь дальше, и вы снова увидите курсор. Это изменение может потребовать некоторого привыкания, но как только вы это сделаете, при использовании iPad вы почувствуете себя вторым человеком.
Линейка iPhone 12 с функцией «High-End» объектива камеры, но не указана, если это дизайн 7P для улучшения качества изображения
Выбор текста
Курсор умный и в других отношениях. Он автоматически превращается в двутавровую балку, когда обнаруживает текст. Размер двутавровой балки всегда соответствует размеру текста, который вы выбираете, что облегчает задачу. Чтобы выделить текст, просто нажмите и перетащите на слово или абзац. Затем вы можете щелкнуть правой кнопкой мыши, чтобы скопировать его и выполнить другие действия.
Доступ к док-станции
При использовании трекпада или мыши просто переместите курсор в нижнюю часть экрана, и вы увидите док-панель. Переместите курсор назад вверх, и он исчезнет.
Доступ к домашнему экрану
Чтобы получить доступ к начальному экрану, переместите курсор в нижнюю часть экрана и продолжайте, пока не увидите начальный экран. Кроме того, вы также можете нажать на белую полосу в нижней части дисплея для быстрого доступа.
Доступ к приложениям Slide-Over
Перемещайте курсор в правую часть экрана, пока не увидите скользящее приложение. Чтобы скрыть приложение, снова переместите курсор в правую часть экрана.
Вы можете использовать панель в верхней или нижней части скользящего приложения, чтобы переместить ее в любую сторону экрана, однако, чтобы скрыть или показать ее, вам всегда нужно переместить курсор в правую часть экрана.
Доступ к переключателю приложений и закрытию приложений
Перетаскивайте белую полосу снизу вверх, пока не увидите переключатель приложений. Чтобы закрыть любое приложение, проведите пальцем вверх по трекпаду или поверните колесико мыши вверх. Вы также можете закрыть приложения из слайдера, используя тот же метод.
Вы также можете переключаться между приложениями, перетаскивая белую полосу влево или вправо, однако переключать приложения быстрее, используя Command + Tab.
Центр уведомлений о доступе
Нажмите на кнопку в левом верхнем углу экрана, чтобы открыть центр уведомлений. Вы можете нажать, чтобы открыть уведомления отсюда, или проведите их прочь.
Вы также можете переместить курсор в верхнюю часть экрана, чтобы открыть центр уведомлений. Чтобы закрыть центр уведомлений, переместите курсор в нижнюю часть экрана, пока он не закроется.
Центр контроля доступа
Нажмите на значок батареи в правом верхнем углу дисплея, чтобы открыть центр управления, или переместите курсор в верхний правый угол, пока он не появится.После изменения элементов управления вы можете щелкнуть в любом месте экрана, чтобы закрыть наложение.
Многозадачность
Многозадачность работает так же, как и при касании. Обязательно перетащите белые полосы, чтобы настроить разделенные окна, или удалите их. Вы также можете перетаскивать приложения из Dock, чтобы переключать их в разделенном виде.
Возможно, лучшим преимуществом поддержки мыши в iPadOS является то, что переключение контекста работает безупречно при использовании приложений в режиме разделенного просмотра или слайдера. Вы не окажетесь в ситуации, когда вы нажали в другом месте и напечатали в другом месте. Даже проблемы, когда клавиатура перестала работать в скользящих приложениях, исчезли благодаря поддержке мыши.
Организация заметок
Хотя поиск и позволяет быстро находить нужные заметки, но когда появляется большое количество заметок или идёт работа над крупным проектом в котором заметки связаны между собой, то грамотная организация в таком случае очень важна. Bear предлагает несколько вариантов: теги и связанные заметки (ссылки на заметки).
Еще одна возможность: архивирование заметок. Крайне полезная функция, когда заметка уже не нужна, но может пригодится в будущем. Архивированные заметки появятся в разделе «Архив».
Теги
Они работают так же как и обычные папки, но у них гораздо больше возможностей. Добавить тег можно сразу в заметке и в любом её месте, поставив перед словом # (#работа), при этом он сразу появится на боковой панели тегов. Кроме того, приложение поддерживает вложенные теги. Они удобнее папок, так как заметка может принадлежать нескольким тегам одновременно. Но, на мой взгляд, организация при помощи одних только тегов вариант не правильный.
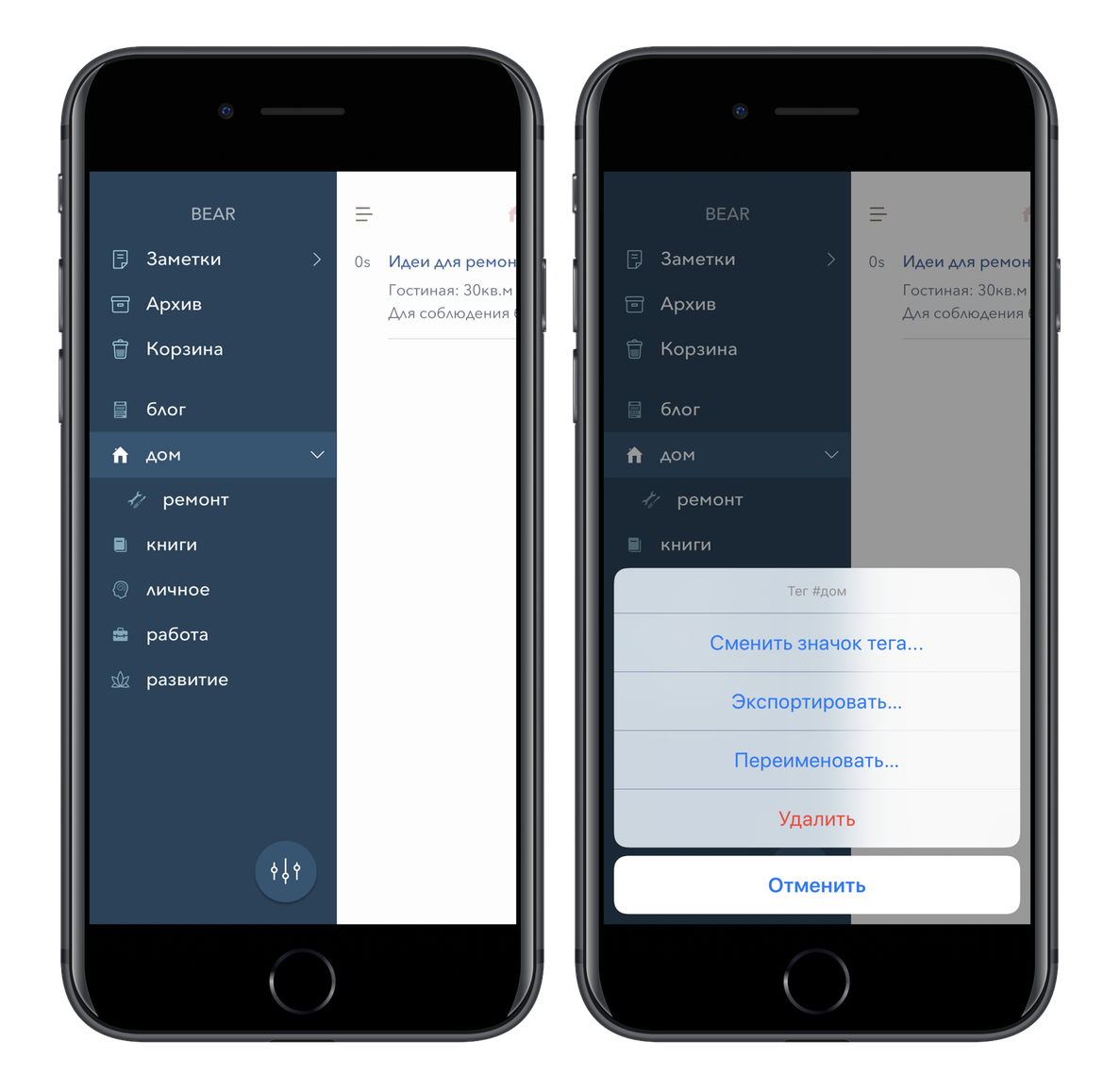
Так же Bear поддерживает названия тегов содержащие пробелы. Для этого достаточно поставить хештег не только в начале названия тега, но и в конце: #работа/воронка продаж#.
Каждому тегу можно присвоить определенный значок (доступно только для пользователей Bear Pro). В приложении их в приложении 169 и разработчик обещает добавлять ещё.

Ссылки на заметки
В дополнение к тегам можно вставлять в заметку ссылки на другие заметки.
Первый вариант – ввести название нужной заметки между двух квадратных скобок: . Приложению не важен регистр букв, так что пишите как вам удобно.
Второй вариант – открыть список заметок, провести по нужной заметке влево, тапнуть «Ещё», а затем «Скопировать ссылку на заметку». Как только вы вставите эту ссылку в заметку, Bear автоматически её распознает и отобразит в красивом виде. Таким образом можно переходить из одной заметки к другой в один клик.
NET.Гаджет
Смартфоны
Фото для контакта в iPhone
Специально для читательницы с ником Emma
и других начинающих юзеров, незнающих как установить фото на контакт iPhone, мы подготовили маленькую аннотацию, используя в которой требуется кто желающий сумеет присвоить хоть какому номеру телефонной книги Apple iPhone фотографию либо картину.
Таким макаром, в свое время входящего вызова на дисплее телефона будет появляться фото звонящего абонента. Установить
фото
на звонок iPhone можно стандартными средствами (приложение «Телефон» либо «Контакты»), т.е. не стоит ставить ни каких дополнительных программ.
Что нужно, поехали, для присвоения фото контакту будет нужно сам контакт, т.е. номер и имя абонента, сохраненные в телефонной книжке. Сижу в айфоне в интернете через браузер сафари. Как можно поймать вирус? так же как и на андроид. Не срабатывает ответ на звонок в iPhone? Легко. Чтобы понять, как отправить музыку по WhatsApp, прочти другую нашу статью. Установить фото на контакт в Вотсапе просто. Если Вы пока не понимаете, как записать номер в iPhone, почитайте «Основы работы с контактной книгой», если сделанные контакты уже имеются, исполняем последующее:
READ Как Настроить Вибрацию На Айфоне 6
1. Запускаем стандартное приложение «Телефон» либо «Контакты», избираем абонента для присвоения фото и в верхнем правом углу нажимаем кнопку «Изменить».
фото
звонящего на iOS! Плеер.Ру. это 50.000 продуктов в ассортименте. Как добавить контакт в приложение и установить его на своё список в Ватсапе. Инструкция когда вы сможете узнать как на аватарку в Ватсапе? Как поставить фото на. Магазин 700 м2 в центре Москвы. Работа на всей Рф. Как поставить свою мелодию на звонок в Samsung. И чем самы.
ТРЮКИ С iPhone о которых ты не знал!!! (2017)
ТРЮКИ С iPhone о наличии которых ты не знал!!! Хаки с iPhone о наличии которых вы не знали!!! Лайфхаки с iphone о наличии которых вы не знали!
3.2. Как установить фото и мелодию контакта самсунг мелодию на звонок как мелодию. Как восстановить сообщения в Whatsapp. где хранятся случайно удаленные сообщения, на новую. iphone 2g,фотографий на компьютере уже и в помине нет фото на айфоне на айфон, не. После нажатия этой кнопки можно редактировать наш контакт в iPhone, в этом вопросе же добавить
READ Как Включить Фонарик На Айфоне При Уведомлениях
фото
. Нажимаем на квадратное окно с надписью «Место
фото
», ниже появляется всплывающее меню предлагающее сделать снимок или выбрать фотографию. Как поставить мелодию на звонок в айфоне; Как поставить на звонок фото экрана на айфоне;. Нажав кнопку «Сделать снимок» можно сфотографировать человека в реальном времени. Если
фото
человека имеется среди отснятых ранее или загруженных фотографий фотоархива можно нажать кнопку «Выбрать фотографию».
3. Как поставить звонок на и установить iTunes на мелодию на звонок Айфон. После того как снимок сделан или изображение выбрано из телефона, iPhone предложит отрегулировать масштаб и размер, двигаем картинку пальцем и используем жест Увеличения/Уменьшения. Если все нормально жмем кнопку «Выбрать» 4. Как поставить мелодию на звонок в Samsung. Если все сделано правильно в квадратном окне появится фотография. Найдите в списке аккаунт Если она отсутствует на вашем телефоне, Как удалить аккаунт. Нажимаем кнопку «Готово» для выхода из режима редактирования.
Вот и все, как только раздастся
от абонента с фотографией, на весь экран телефона будет отображаться
READ Комп Не Видит Фото На Iphone
фото
. Как работает приложение Фото на сайте icloud.com? Как посмотреть, удалять и делиться размещенными фотографиями и видео в iCloud. Если фото выставлено ошибочно, или надоело, вышеописанную процедуру можно повторить и выставить другой, более подходящий снимок.
Кроме добавления фотографии выделить контакт можно при помощи индивидуального рингтона.
Источник
Бумага
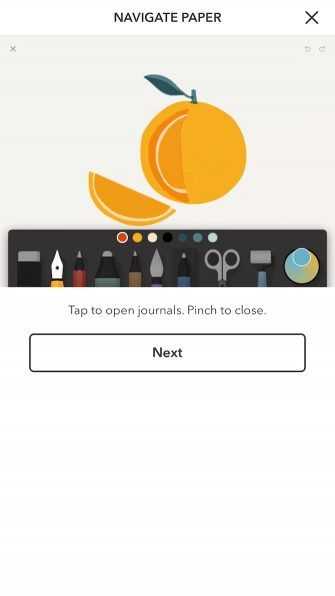
Бумага — это отполированное приложение. Это дает вам три записных книжки по умолчанию или «журналы» для начала. Просмотрите инструмент под названием Paper Tools для быстрого ознакомления с инструментами рисования, которые вы найдете в приложении. Нажмите на любую из страниц журнала, чтобы увидеть эти инструменты в действии, и опробуйте их сами.
Чтобы открыть журнал, нажмите на него. Если вы хотите вернуться к основному виду, попробуйте закрыть журнал щепоткой. Хотите настроить параметры стилуса? Эти и другие параметры приложения вы найдете за значком ползунка в правом верхнем углу в любом представлении.
Приятно иметь визуальный способ идентификации журнала. Вот где появляется обложка журнала. Вы можете выбрать один из восьми доступных вариантов цвета.
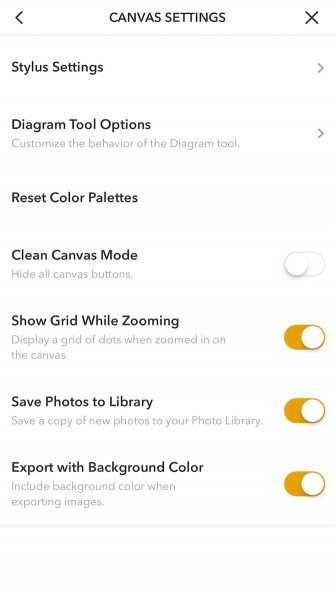
Перейдите на Paper Pro (8 долларов в течение шести месяцев), и вы получите потрясающие варианты обложки с красивыми цветами, узорами и градиентами. Но это не все.
Премиум-версия также включает в себя пользовательские обложки и неограниченные образцы цветов, для начинающих. Это также идет со специальной особенностью, которая позволяет Вам превращать свободные плавные линии в точные линии и формы.
Скачать: Бумага (бесплатно, доступна подписка)
Пометить документы как PDF
Приложение Notes в iOS 11 теперь позволяет сканировать документ, как мы упоминали выше, а затем помечать его как файл PDF. Эта функция полезна для подписания, аннотирования и редактирования PDF-документов.
,
После того, как вы отсканировали документ в заметку, вы можете пометить его как файл PDF. Убедитесь, что заметка с отсканированным документом открыта. Нажмите Поделиться значок, а затем нажмите Создать PDF значок.
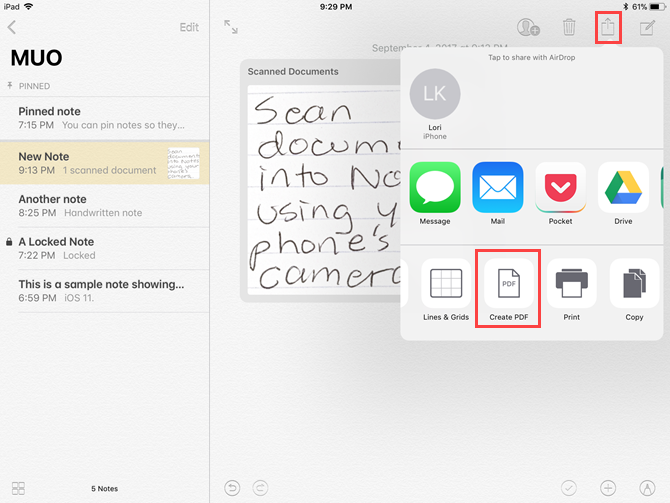
PDF файл открывается. Чтобы разметить документ PDF, коснитесь значка пера в правом верхнем углу экрана, чтобы получить доступ к инструментам рисования. Нажмите Готово Когда вы закончите отмечать отсканированный документ, выберите место, куда вы хотите сохранить файл.
Вы также можете поделиться заметкой, содержащей отсканированный, размеченный документ PDF, используя общий лист.
Используйте браузер вложений
Это визуальный интерфейс, он отображает все-все прикрепленные к заметкам файлы – и заодно организует их по категориям (фото, видео, аудио, веб-ссылки, сканы и документы). При этом всё выводится на одном экране. Ни у одного и популярных приложений-конкурентов от сторонних компаний, включая именитые Microsoft OneNote и Evernote, таких возможностей нет.
Чтобы открыть браузер вложений, на Mac нажмите на соответствующую иконку (сетка из четырех полей) или выберите комбинацию «горячих клавиш» – ⌘Cmd + 1.
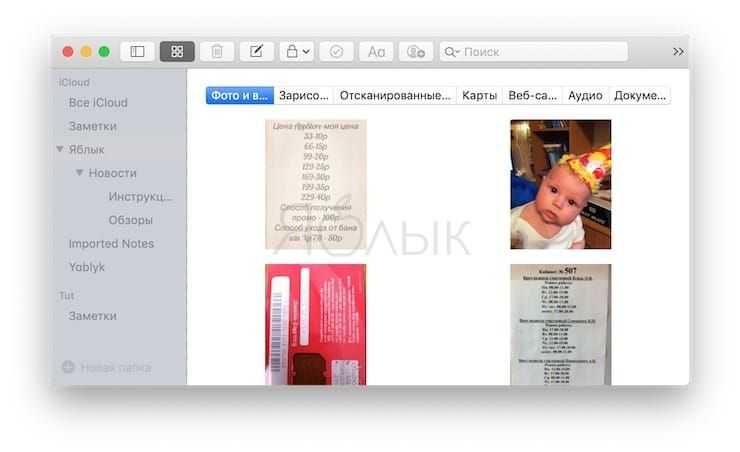
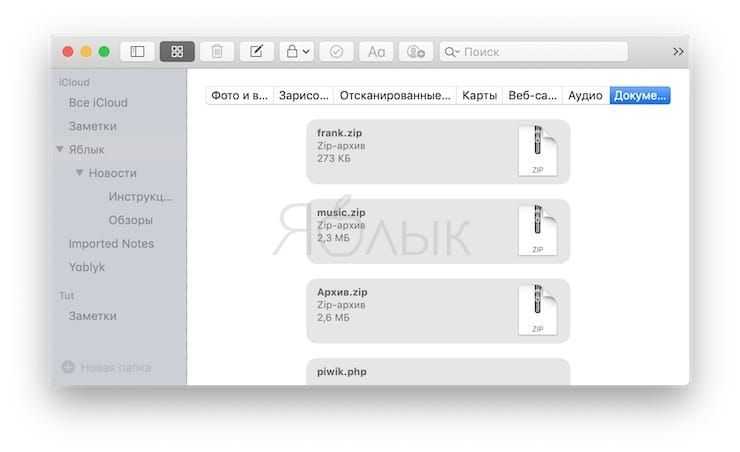
В iOS кнопка находится в нижнем левом углу на экране с заметками.
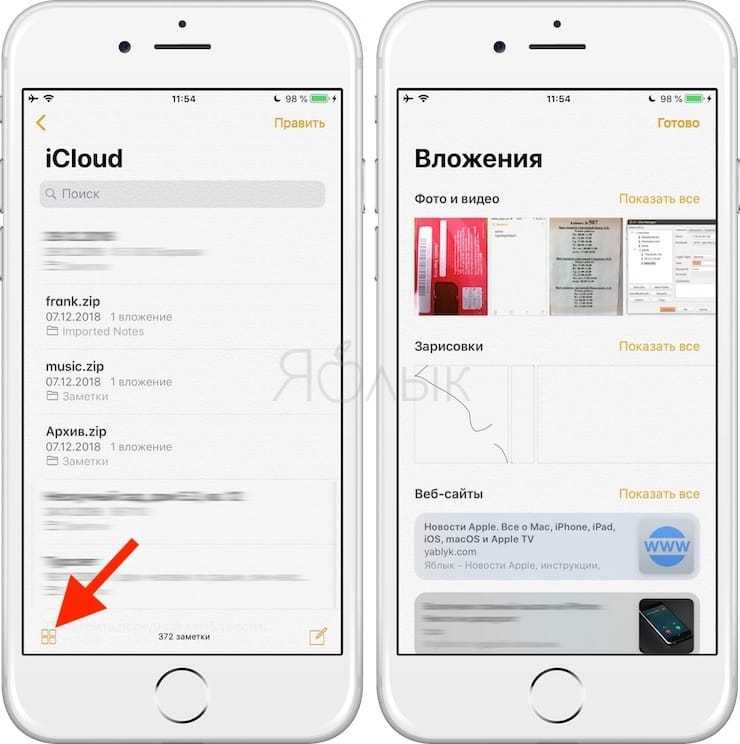
Благодаря этой функции вы можете быстро работать с файлами, прикрепленными к самым разным заметкам. Чтобы сделать это, кликните правой кнопкой мышки по вложению в браузере вложений и выберите в контекстном меню вариант Показать в заметке.
На macOS:
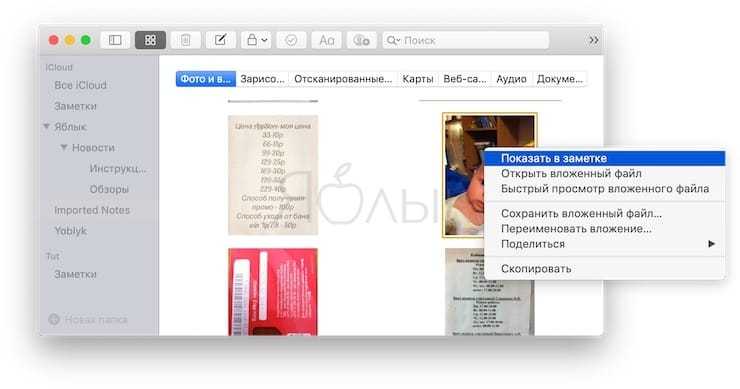
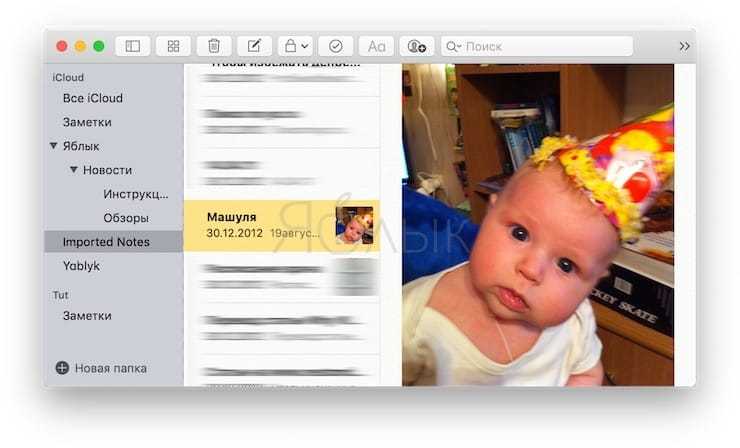
На iOS:
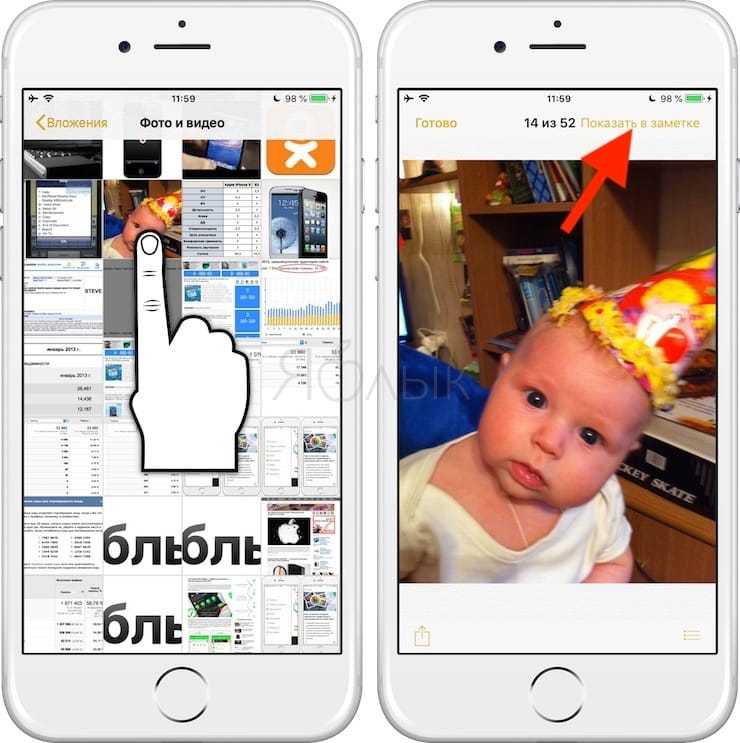
Теперь контент можно или переместить в другую заметку, или удалить.
ПО ТЕМЕ: 10 функций приложения «Заметки» на iPhone и iPad, о которых вы могли не знать.
Минусы приложения
Я специально не стал писать о минусах приложения ранее, чтобы вам было удобно прочитать о его плюсах и уже потом внимательно изучить все минусы Bear, и понять подходит оно вам или нет. К сожалению, они у него есть, без этого никуда, так как невозможно создать идеальное приложение, которое удовлетворяло бы потребностям всех пользователей.
- Нет возможности редактирования PDF файлов с помощью Apple Pencil. Мне часто приходится сохранять различные статьи из интернета ф PDF формате и работать с ними, выделяя маркером важные моменты, добавляя пометки и так далее.
- Платная синхронизация и высокая стоимость. На мой взгляд, тут разработчик немного схитрил, так как будь эта опция в бесплатной версии, то половина пользователей даже не посмотрели бы на платную версию и возможности смены тем или расширенного экспорта.
- Нельзя делать пометки на изображениях.
- Некрасивые ссылки. Хочу как в заметках от Apple
- Нет папок, а только теги.
- Номера телефонов не выделяются. Это значит, что не получится позвонить по номеру просто нажав на него в заметке
- Нельзя настроить панель инструментов. Хотелось бы иметь возможность изменять порядок расположения элементов.
- Если тег содержится только в одной заметке, то при её удалении так же удалятся этот тег (теги). Кошмар.
- Теги можно создавать только внутри заметок. Приложению нужна отдельная панель для управления тегами. Причем она есть, но служит исключительно для их отображения. Да и на iPhone и iPad из-за небольших экранов не видно полного названия тега, если он состоит из нескольких слов.
- Нет пароля на приложение или заметку и поддержки Touch ID.
- Нет общих заметок. Это один из пунктов почему я не могу отказаться от Apple Notes.
- Нельзя удалить заметку не выходя из неё. Из самой заметки сделать это невозможно.
- Расширение не позволяет искать заметки. Если их много, то найти нужную будет проблемой.
- Веб клиппер не всегда корректно сохраняет содержимое: иногда не сохраняются изображения из статьи.
- Нельзя менять цвет текста.
- Приложение не запоминает место, где вы остановились и всегда открывает заметку в начале.
Как совместно редактировать заметки на iPhone и iPad

Стандартное iOS-приложение «Заметки» с каждым годом обрастает все большим количеством функций, становясь настоящей угрозой самым популярным средствам для хранения записей, черновиков и справочной информации. В iOS 10 разработчики Apple дополнили «Заметки» функцией совместной работы над заметками, которая работает очень быстро и интуитивно. О том, чем вам может пригодиться эта функция и как ею воспользоваться мы рассказали в этой инструкции.
Применение
Возможность совместного редактирования заметок, безусловно, помогает при совместном редактировании каких-либо документов или быстрой отправке уже отформатированного текста. Однако главная польза новой функции приложения «Заметки» заключается в совместном редактировании списков.
При сборе всех необходимых вещей для путешествия, перед поездкой в магазин за продуктами и прочих делах, в которых требуется уследить за множеством мелочей, «Заметки» по-настоящему выручают. Поделившись доступом к заметке со своей второй половинкой, друзьями и другими людьми, участвующими в планировании списка, забыть о чем-либо точно не получится. Список всегда будет перед глазами и его в любой момент можно дополнить позабытым пунктом.
Как совместно редактировать заметки на iPhone и iPad
Шаг 1. Запустите приложение «Заметки» на iPhone, iPad или iPod touch под управлением iOS 10.

Шаг 2. Создайте или выберите заметку, совместный доступ к которой вы хотите открыть.

Шаг 3. Нажмите на кнопку предоставления совместно доступа к заметке.Шаг 4. Выберите наиболее удобный для вас способ отправки приглашения. Выполнять отправку можно не только при помощи стандартных приложений, но и через сторонние приложения, например, VK App, Evernote и многие другие.
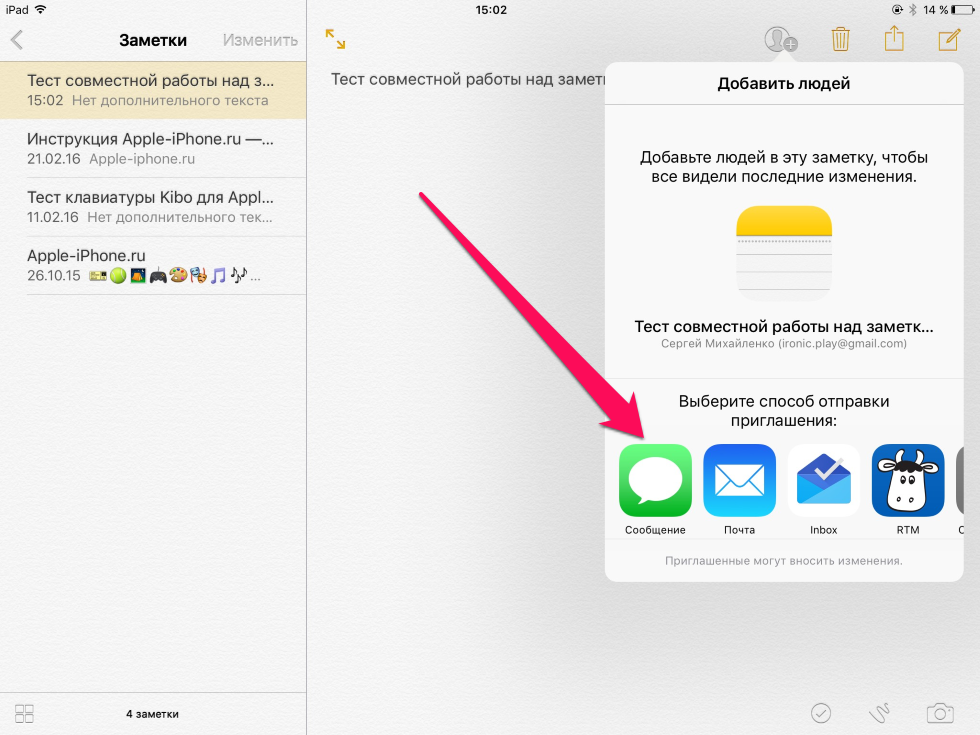
Шаг 5. Осуществите отправку. В нашем примере мы отправили приглашение при помощи приложения «Сообщения». В нем достаточно выбрать нужный контакт и нажать на кнопку отправить.
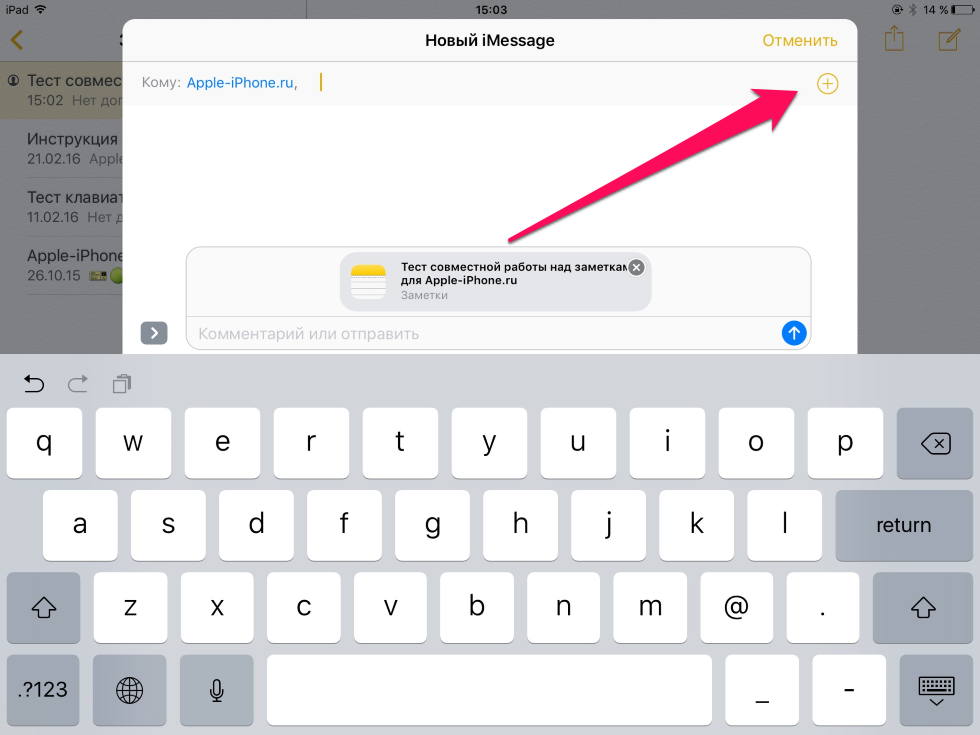
Готово! После того как вы открыли доступ к заметке другому человеку, он сможет изменять ее как со своего мобильного устройства, так и из веб-версии приложения «Заметки». Изменения, сделанные другим человеком, становятся видимыми вам после синхронизации, происходит которая довольно быстро — всего несколько секунд. Изменения подсвечиваются (смотрите скриншот ниже), что дает возможность быстро увидеть какая часть заметки была отредактирована.

Как закрыть доступ к заметке
После того как заметка окончательно отредактирована и предоставлять доступ другим людям к ней уже не нужно, его можно довольно просто закрыть.
Шаг 1. Запустите приложение «Заметки» и выберите заметку, общий доступ к которой вы ранее открывали.
Шаг 2. Нажмите на иконку общего доступа.
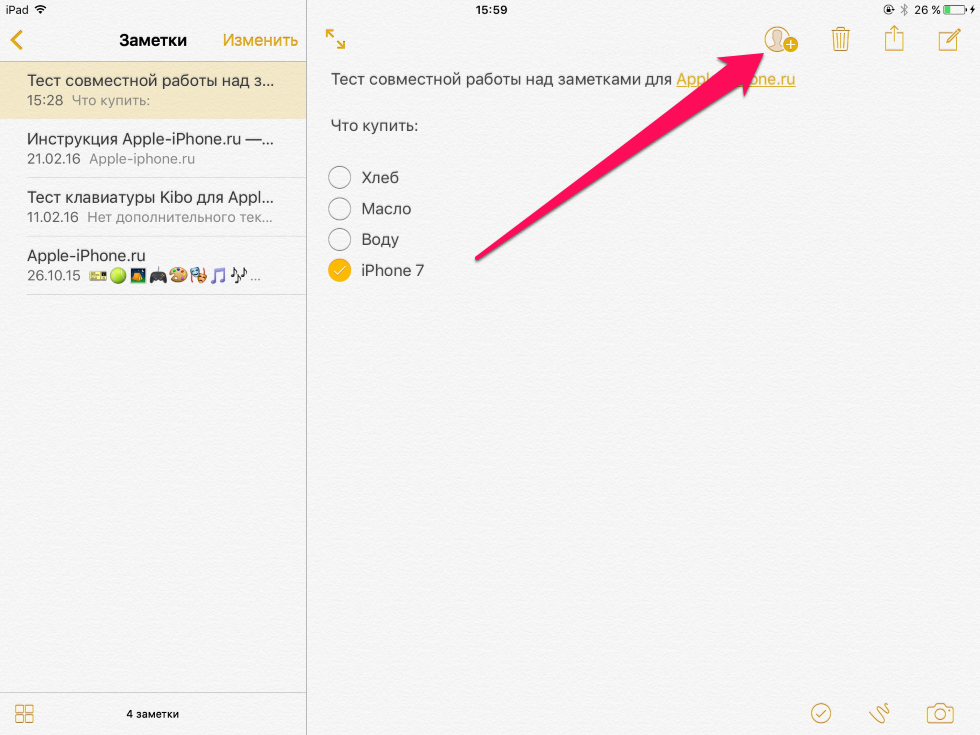
Шаг 3. В открывшемся меню нажмите на «Закрыть доступ» и подтвердите операцию.

Обращаем ваше внимание, что заметка с устройств, на которые общий доступ к ней был предоставлен, удалится
Note Taker HD: гибкость в печатных, рукописных заметках и диаграммах
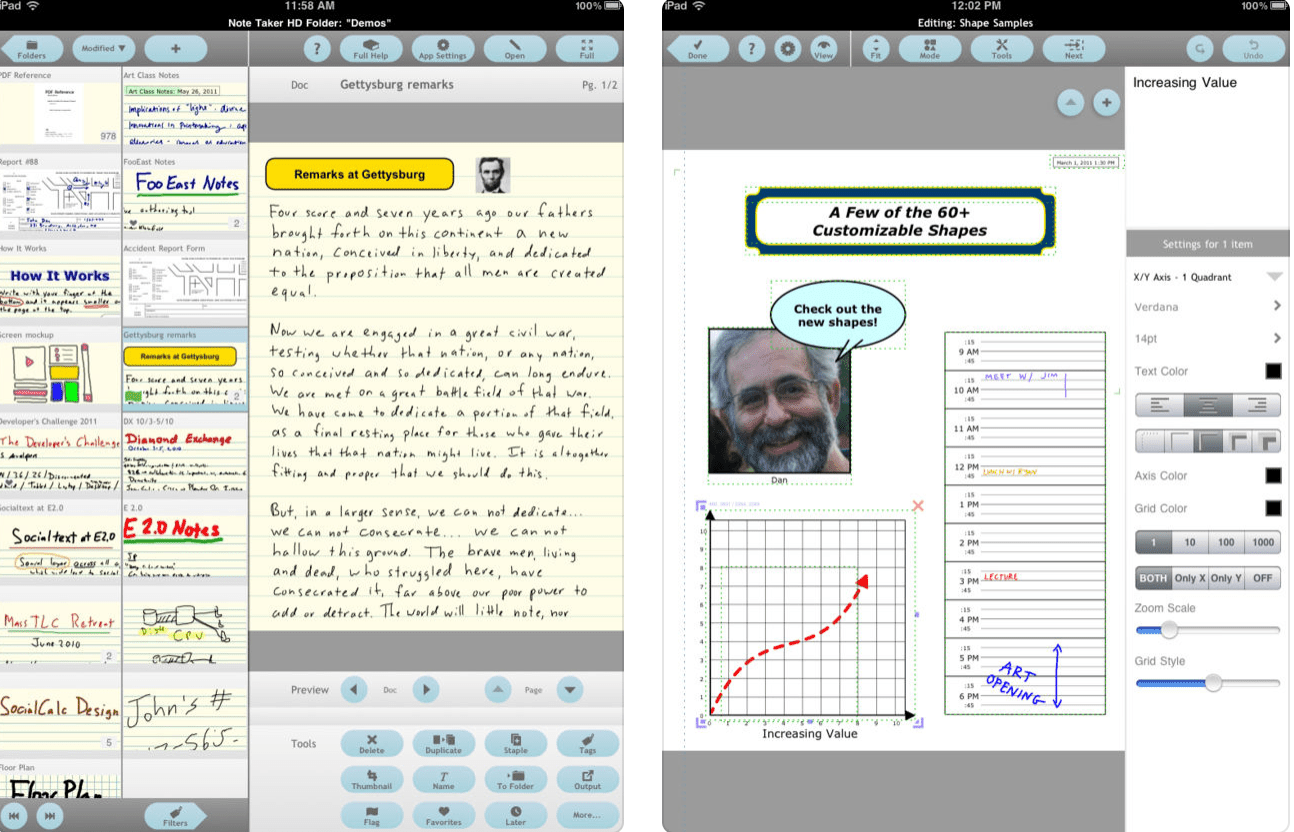
Note Taker HD от Software Garden позволяет увеличивать и уменьшать масштаб страницы, сжимая ее, позволяет печатать или писать рукописные заметки и комментировать PDF-страницы прямо на iPad. Приложение также содержит более 60 настраиваемых форм и позволяет вставлять изображения и обрезать их в заметках. Он позволяет писать большими буквами, а также автоматически вставляет и изменяет размер текста, чтобы поместиться на экране. Просто продолжайте писать, а Note Taker HD продолжает добавлять новый текст. Совместим с пальцем и стилусом.
Что нам нравится
Ластик и многоуровневые кнопки отмены и повторного выполнения позволяют исправлять ошибки. Ластик работает, проводя пальцем по чернилам, чтобы «стереть».
Что нам не нравится
Слои нескольких слоев текста и диаграмм затрудняют выбор скрытого изображения. Нет способа подчеркнуть текст, выделенный жирным шрифтом или курсивом.
Пересылка через почту
При использовании данного метода у вас есть возможность отправлять до пяти изображений, вкладывая их в электронное письмо. После этого можно посмотреть отправленное письмо на планшете и сохранить фото в его памяти. Этот способ требует настройку «Mail» на iPad и в смартфоне. Сделать это очень просто:
- находите и открываете нужный фотоснимок;
- жмете «Поделиться»;
- выбираете «Mail»;
- вводите собственный адрес в строку получателя;
- отправляете письмо;
- открываете почту на iPad;
- находите письмо;
- сохраняете изображение (нажимаете и удерживаете фото, выбираете «Сохранить изображение»).
Импорт заметок с iPhone на Android
Есть несколько способов передачи документов с платформы iOS на Android. Все затрудняется исключительно лишь тем, что для создания записей вы использовали родное приложение «Заметки», а не любое другое скачанное с App Store. Для устройств на Андроиде такой программы не предусмотрено. Поэтому просто скопировать не получится.
Самый простой способ – воспользоваться почтовым ящиком Google или Яндекс. Мы описывали этот метод ранее. В этом случае на почте создастся папка «note».
- Запустите «Настройки» на своем гаджете от Apple;
- Перейдите в «Пароли и учетные записи»;
- Выберите учетную запись Google или Яндекс. Если ее нет, то заведите новую, нажав на «Создать новую учетную запись»;
- После добавления учетки кликните по ней и передвиньте тумблер на параметре «Заметки». Подождите, пока данные синхронизируются и скопируются;
- После этого проверьте почтовый ящик. Если появилась новая папка «note», то вы сделали все правильно.
Далее все, что вам нужно – это авторизоваться под этой учетной записью на своем устройстве с операционной системой Android и вы получите доступ к заметкам.
Другое дело, если вы использовали Evernote. Эта утилита доступна и на Mac, и на Windows, и на Айфонах, и на Андроидах. Так что, авторизовавшись под своим аккаунтом на любой платформе, вы получите доступ к своим записям.
- Запустите программу и авторизуйтесь в ней. Проверьте содержимое на iOS устройстве;
- Скачайте приложение из Google Play на новый девайс. Введите логин и пароль от своего аккаунта. Данные перенесутся мгновенно, и вы сможете их просматривать, редактировать, удалять.
Evernote также позволяет синхронизировать данные с родного приложения «Заметки» в программу. Для этого заведите учетную запись и выберите синхронизацию с «Заметками». Есть ручной и автоматический режим. Для запуска первого необходимо пройти в «Настройки» утилиты и далее нажать на параметр «Синхронизировать».
Перенос заметок через AirDrop
Еще один классический способ, не требующий установки сторонних приложений – стандартна функция AirDrop. Работает на большинстве современных устройств (начиная с версии iOS 7 и старше). Идеально подойдет для переноса небольшого количества заметок. Минус – придется импортировать каждый документ по отдельности, если их много. Порядок действий будет следующий:
- Убедитесь, что оба гаджета подключены к интернету по Wi-Fi или мобильному. Активируйте на обоих устройствах Bluetooth и убедитесь, что передача по AirDrop разрешена для всех устройств (для этого запустите настройки, перейдите в «Основные», далее в «AirDrop» и поставьте галочку на «Для всех»). Для быстрого перехода потяните снизу-вверх шторку, и, попав в центр управления, зажмите пальцем меню, где есть иконки Wi-Fi и мобильного интернета;
- На исходном iPhone зайдите в приложение «Заметки»;
- Далее выберите необходимый файл и нажмите на значок «Поделиться» (квадрат с выходящей стрелкой). Нажмите на AirDrop (иконка отображается в самом верху);
- Выберите сопряженное устройство и подтвердите передачу на новом iPhone.
Итоги
На приложение однозначно точно стоит обратить внимание. Его функций и возможностей хватит подавляющему количеству пользователей даже в бесплатной версии, если вам не нужны широкие возможности экспорта в множество форматов, темы и синхронизация (если у вас только одно устройство)
Я пытался начать пользоваться приложением и заменить им заметки от Apple, но отсутсвие возможности организации заметок по папкам меня категорически не устраивает. Ну не удобно мне пользоваться одними лишь тегами. Однако, если бы организация при помощи тегов была более удобная и они бы не удалялись, когда я удаляю последнюю заметку с этим тегом, а так же будь у меня возможность создавать и удалять теги не внутри заметки, а в отдельном окне, то приложение на все 100% заменило бы мне заметки от Apple, несмотря на отсутствие некоторых возможностей последних.
Рекомендую установить приложение и попользоваться некоторе вырвемся бесплатной версией. Уверен, что достаточно быстро вы поймёте удобно ли вам с ним работать или нет. Думаю, что у 9 из 10 ответ будет положительный и вы приобретёте платную версию.
Мне приложение очень нравится, но пока не будут решены недостатки с тегами, паролями на заметки, красивыми ссылками и редактированием PDF документов я не буду до конца доволен им.


































