Способ 5: Использование «Командной строки»
Последний метод установки ключа доступа для пользователя при входе в ОС — использование «Командной строки». От юзера потребуется выполнить всего пару простых действий.
- Откройте «Пуск», отыщите там приложение «Командная строка» и запустите его от имени администратора.
- Введите , чтобы ознакомиться с именами всех пользователей.
- Отыщите среди них необходимое и переходите далее.
- Введите и нажмите на Enter для подтверждения действия.
Дополнительно отметим, что иногда требуется убрать пароль при входе в операционную систему, поскольку в нем попросту пропадает необходимость. Тогда мы рекомендуем воспользоваться соответствующими инструкциями от других наших авторов по ссылкам ниже.
Подробнее:Сброс пароля с помощью командной строки в Windows 10Отключаем ввод пароля при входе в Windows 10
Парольная защита BIOS и диска
Чем хороша
Обладает высокой устойчивостью ко взлому. Не только защищает вход в операционную систему, но и предотвращает изменение настроек BIOS (в том числе препятствует загрузке ноутбука с другого носителя).
В чем особенность
В отличие от стационарных ПК, пароль BIOS на большинстве ноутбуков невозможно сбросить отсоединением батарейки питания флеш-памяти, где хранится микрокод BIOS со всеми настройками. Его там нет. Пароли записываются в отдельную энергонезависимую память eeprom, которая при отключении питания не стирается.
Забытый пароль на некоторых моделях ноутбуков можно обнулить при помощи специальных кодовых фраз. Методика подборки этих фраз на Asus, Lenovo, HP и других марках лэптопов неодинакова и далеко не всегда эффективна. Часто проблема решается только перепрошивкой модуля хранения на программаторе.
Пароль жесткого диска хранится в защищенной области магнитного носителя, а также — в памяти контроллера. При вводе пароля пользователем обе копии сличаются. Такой двойственный способ хранения пароля обеспечивает максимальную безопасность данных на диске, но в случае забывания восстановить или сбросить его невозможно. Информация будет утеряна безвозвратно.
Как настроить
- После включения ноутбука нажмите комбинацию клавиш для входа в BIOS Setup Utility.
- Используя клавиши со стрелочками, перейдите во вкладку «Security». Нужные опции обведены рамкой на скриншоте. Выберите «Change (Set) Supervisor Password» (Установить пароль администратора), нажмите Enter и в открывшееся поле введите парольную фразу.

- Если хотите установить пароль для пользователя (права пользователя в BIOS ограничиваются просмотром и изменением незначительных настроек, вроде даты и времени), выберите «Change (Set) User Password» и проделайте то же самое.
- Опция установки пароля на диск находится здесь же и называется «Change (Set) HDD Password». Если ее нет, значит, компьютер ее не поддерживает.
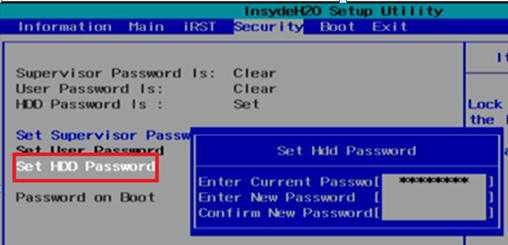
Для сохранения настройки и закрытия утилиты нажмите F10.
Теперь вам придется вводить пароли при каждом включении ноутбука, без них загрузка Windows и доступ к информации будут запрещены.
Другие статьи сайта
- Как установить пароль на папку без дополнительных программ
- Как установить пароль на Wi-Fi и защитить свою сеть
- Как придумать надежный пароль, который тяжело взломать
- Как поставить пароль на флешку: 5 простых рабочих способов
Как поставить пароль на компьютер
В статье будут рассмотрены основные способы добавления пароля на компьютер. Они все уникальны и позволяют войти в систему даже с использованием пароля от учетной записи Майкрософт, но данная защита не гарантирует 100% безопасности от проникновения посторонних личностей.
Способ 1: Добавление пароля в «Панели управления»
Способ запароливания через «Панель управления» — один из самых простых и часто используемых. Прекрасно подходит для новичков и неопытных юзеров, не требует запоминания команд и создания дополнительных профилей.
- Нажмите на «Меню пуск» и кликните «Панель управления».
Выберите вкладку «Учетные записи пользователей и семейная безопасность».</li>
Кликните на «Изменение пароля Windows» в разделе «Учетные записи пользователей».</li>
Из списка действий над профилем выберите «Создание пароля».</li>
В новом окне есть 3 формы для ввода основных данных, которые необходимы для создания пароля.</li>
Форма «Новый пароль» предназначена для кодового слова или выражения, которое будет запрашиваться при запуске компьютера, обратите внимание на режим «Caps Lock» и раскладку клавиатуры при его заполнении. Не создавайте очень простые пароли вроде «12345», «qwerty», «йцукен»
Придерживайтесь рекомендаций Microsoft по выбору секретного ключа:
- Секретное выражение не может вмещать логин учетной записи пользователя или любую его составляющую;
- Пароль должен состоять более чем из 6 символов;
- В пароле желательно применить заглавные и прописные буквы алфавита;
- В пароле рекомендуется использовать десятичные цифры и неалфавитные символы.
</li>«Подтверждение пароля» — поле, в которое требуется ввести ранее придуманное кодовое слово, чтобы исключить ошибки и случайные нажатия, так как введенные символы скрыты.</li>Форма «Введите подсказку для пароля» создана для напоминания пароля, если вы его не сможете вспомнить. Используйте в подсказке данные известные только вам. Это поле необязательное, но рекомендуем его заполнить, иначе существует риск лишится вашей учетной записи и доступа к ПК.</li>Когда заполните обязательные данные, нажмите «Создать пароль».</li>На этом этапе процедура установки пароля окончена. Посмотреть статус вашей защиты можно в окне внесения изменений в учетную запись. После перезагрузки, Windows потребует секретное выражение для входа. Если у вас всего лишь один профиль с привилегиями администратора, то не зная пароля, доступ к Windows получить будет невозможно.</li></ol>
Подробнее: Установка пароля на компьютер Windows 7
Способ 2: Аккаунт Microsoft
Данный способ позволит вам получать доступ к компьютеру при помощи пароля от профиля Microsoft. Кодовое выражение можно будет сменить с помощью электронного адреса или номера телефона.
- Найдите «Параметры компьютера» в стандартных приложениях Windows «Меню пуск» (так это выглядит на 8-ке, в Виндовс 10 получить доступ к «Параметрам» можно по нажатию соответствующей кнопки в меню «Пуск» или посредством использования комбинации клавиш Win+I).
- Из списка параметров выберите раздел «Учетные записи».
- В боковом меню кликните на «Ваша учетная запись», далее «Подключиться к учетной записи Майкрософт».
- Если у вас уже есть аккаунт Майкрософт, введите e-mail, номер телефона или имя пользователя Skype и пароль.
- В противном случае создайте новую учетную запись, введя запрашиваемые данные.
- После авторизации потребуется подтверждение уникальным кодом из СМС.
- После всех манипуляций Windows будет запрашивать пароль от учетной записи Майкрософт для входа.
Подробнее: Как поставить пароль в Windows 8
Способ 3: Командная строка
Этот метод подходит для более продвинутых пользователей, так как подразумевает знание консольных команд, однако он может похвастаться быстротой своего исполнения.
- Кликните по «Меню пуск» и запустите «Командную строку» от имени администратора.
- Введите , чтобы получить детальную информацию обо всех доступных учетных записях.
-
Скопируйте и вставьте следующую команду:
где username — имя учетной записи, а вместо password следует вписать свой пароль.
- Чтобы проверить установку защиты профиля, перезагрузите или заблокируйте компьютер сочетанием клавиш Win + L.
Подробнее: Установка пароля на Windows 10
Отключение ввода пароля в Windows 10
Самый простой способ отключить пароль при входе в Windows 10 — сделать это через открытие меню учетных записей пользователей. Для этого выполните нижеперечисленные манипуляции с системой.
1. В меню «Пуск» (левый нижний угол, символ Windows) найдите пункт «Выполнить» или зажмите клавиши Win+R. В открывшемся окне запуска команд наберите слово «netplwiz» (без кавычек).
Альтернативный вариант решения проблемы запуска меню изменения данных пользователей заключается в том, чтобы ввести команду «netplwiz» прямо в строку поиска меню «Пуск» и выбрать самый верхний вариант запуска, предложенный системой.
2. В открывшемся окне модуля управления «netplwiz» (редактирование учетных записей) снимите отметку с пункта «Запрашивать ввод имени пользователя и пароля». В нелицензионных модифицированных версиях текст может несколько отличаться.
И нажмите кнопку подтверждения внесения изменений «OK».
3. Подтвердите намерение внесения изменений в настройки системы безопасности компьютера введением действующего кода к учетной записи. Ввести код нужно дважды в основное поле и обязательную строку подтверждения, после чего сохраните изменения нажатием «OK».
Как установить пароль в Windows 8?
Для «восьмерки» все делается немножко иначе, но тоже довольно просто. Разверните курсором всплывающую панель с правого края экрана и сделайте клик по значку параметров.

На следующей панельке необходимо перейти к изменению параметров компьютера.
Выделяем раздел «Пользователи» и в параметрах входа нажимаем кнопку «Создание пароля».
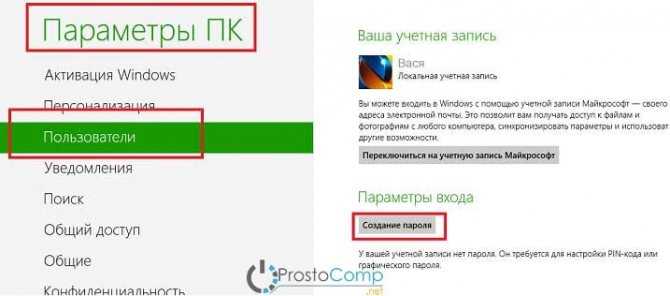
Вводим новый пароль и подтверждаем его создание.
При желании, можно отключить необходимость ввода пароля при каждом входе в систему. Просто вызовите окошко «Выполнить» одновременно нажав на клавиши Win+R.

Затем введите слово netplwiz и нажмите клавишу «Enter». В следующем окне уберите флажок возле «Требовать ввод имени и пароля» и для подтверждения дважды введите свой пароль.

Установка пароля в BIOS
Установка ключа локальной учетной записи, конечно, защищает компьютер. Но как мы писали в статье «Как сбросить пароль от Windows 10», это не остановит злоумышленников. При несложных манипуляциях с командной строкой можно легко сбросить пароль и украсть важные документы. Блокировка БИОСа защитит компьютер от таких вторжений.
-
Для установки ключа на БИОС нужно перезагрузить компьютер и войти в него с помощью специальной клавиши. Как правило, это Del, но может быть и другая клавиша, а также сочетание клавиш с Fn. Точную комбинацию по конкретному оборудованию можно узнать на сайте производителя.
- При перезагрузке в момент проверки POST многократно нажимаем клавишу для входа в БИОС.
Подсказка у нас на экране. Правда она появляется всего на секунду, и рассмотреть, что там написано, не представляется возможным. Задержать экран проверки POST можно, если нажать клавишу пробел.
- Интерфейс BIOS может отличаться на разных ПК.
- Раздел, отвечающий за настройку пароля (Password), стоит поискать в разделе Security.
- Ищем строчку BIOS Setting Password или Set Supervisor Password.
-
Задаем ключ и сохраняем изменения, кликнув на F10.
Так мы создали пароль для входа в БИОС. Теперь злоумышленники не смогут попасть туда и войти в систему.
Можно ещё задать код блокировки на загрузку (Password on boot). Не путать с паролем на вход в систему. При настройке такого ключа перед самой загрузкой операционной системы Windows нужно будет вводить комбинацию цифр и букв для загрузки, а потом только пароль от учетной записи. Но если вы забудете его или ключ от БИОСа, спасти вас сможет только полная перепрошивка БИОСа. Переустановка Windows тут не поможет. Крепко-накрепко запомните эти пароли, а лучше запишите и храните блокнот в надежном месте. Используйте данный способ защиты только в том случае, если на компьютере хранятся файлы с грифом «секретно».
Post Views: 1 665
Виды защиты операционных систем
У каждого семейства ОС используется свой подход к защите данных пользователя. Отдельные элементы перекликаются между собой, но основной механизм остаётся прежним. Основные виды защиты включают в себя:
- Текстовая комбинация символов. Включает в себя не только буквенные и цифровые, но и особые наборы — умляуты, например.
- Более короткая вариация — ПИН-код. Состоит минимум из четырёх цифр, но можно использовать и больше. Используется в основном для защиты сим-карт или как альтернатива первому виду, например, в Windows 10.
- Графический пароль — присутствует прямоугольник из точек, которые нужно соединить линиями в определённом паттерне.
- Биометрические средства. Включает в себя распознавание с помощью дактилоскопического сканера и инфракрасной камеры, сканирующей сетчатку глаза или поверхность лица. Иногда используется голосовая идентификация, но метод признан ненадёжным многими специалистами по безопасности.
Кроме разделения по способу ввода, пароли различаются и по типу. Так, в UNIX-системах, которые во главу угла ставят безопасность и монолитность ядра, существует несколько видов допуска к нему, в том числе и временного. Поэтому в мире и разных вариантах систем есть такие кодовые фразы:
- Суперадминистраторская или super user — позволяет проделывать манипуляции с системными файлами. Пользователь, знающий эту комбинацию, способен сделать с операционной системой всё, что позволяют его познания о ней. Используется только в UNIX-based ОС.
- Администраторская — защищает аккаунт пользователя, имеющий привилегии полного контроля в системах Windows.
- Сетевой пароль. В новых версиях операционных систем от Майкрософт компания ушла от ненадёжной политики безопасности, которую представляли локальные учётки, а потому связала аккаунт пользователя с записью Майкрософт. Войти можно только при стабильном и исправном подключении к интернету.
- В OS X существуют свои особые версии — Firmware password и Master password. Первый предоставляет доступ к прошивке устройства, второй — к аккаунтам, защищённым системой FileVault.
В линейке Lenovo ThinkPad, например, такая возможность называется Computrace и имеет собственную систему, по которой её можно запаролить.
- https://konekto.ru/kak-postavit-parol-na-kompjuter.html
- https://pomogaemkompu.temaretik.com/1644294926414907415/kak-ustanovit-parol-na-kompyuter-windows/
- https://piar-m.ru/kak-postavit-parol-na-kompyuter/
- http://alfaman.org/hi-tech/kompyutery/179-kak-ustanovit-parol-na-kompyutere-pri-vhode.html
- https://ustanovkaos.ru/zashhita/kak-postavit-parol-na-kompyuter-na-windows.html
- https://lifehacker.ru/windows-password/
- https://lumpics.ru/how-to-install-password-on-pc/
- https://kompukter.ru/kak-postavit-parol-na-kompyuter/
- https://droidway.net/476-kak-postavit-parol-na-kompyuter.html
- https://sovety.guru/byit/kak-postavit-parol-na-kompyuter
Установка пароля через настройки Windows
Вызовите окно параметров Windows. Для этого нажмите кнопку Win + I или кликните «Пуск», выберите значок параметров.
В окошке параметров найдите и перейдите в настройку «Учетные записи».
В разделе «Параметры входа», в области настроек парольной защиты, кликните «Добавить».
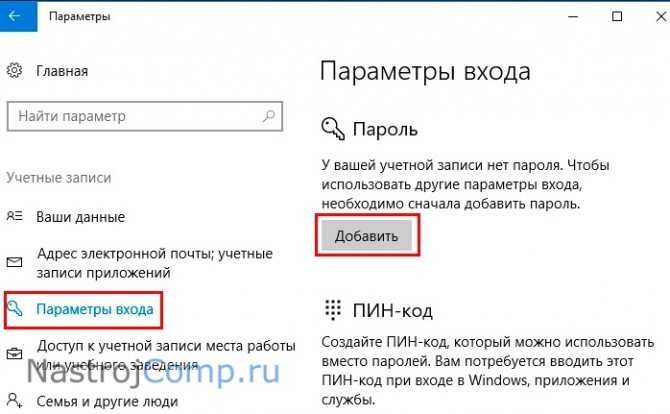
Напечатайте новый пароль, далее повторите его еще раз, задайте подсказку. Пароль печатается в зашифрованном виде, чтобы его посмотреть нажмите на значок глаза справа в поле ввода. Как закончите, щелкните «Далее».
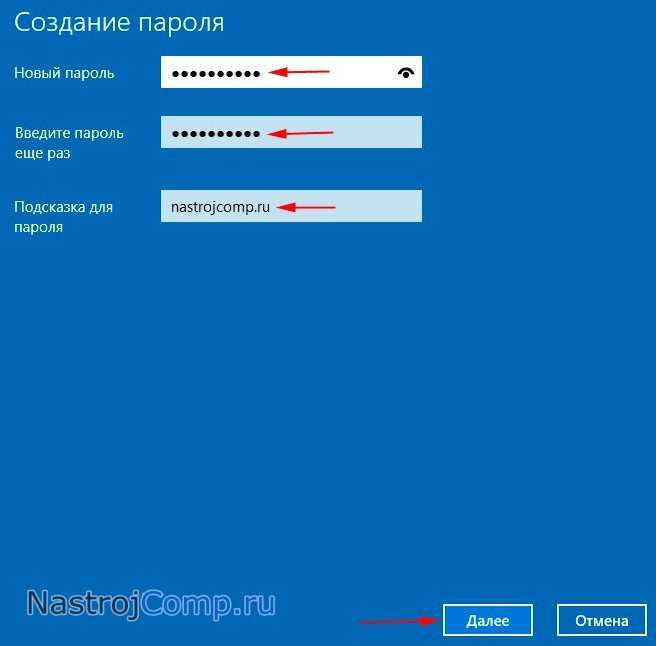
В окошке будет отображаться имя и тип учетной записи, для которой ставится защита. Для завершения операции нажмите «Готово».
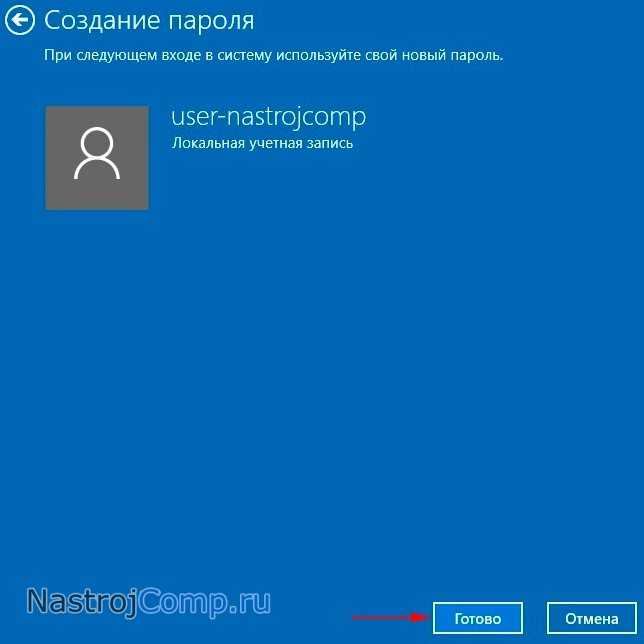
Как поставить пароль на Айфон
Установим код-пароль на iPhone или iPad — процесс будет одинаковым. Еще при первом включении устройства, система предложит вам указать код и другой способ блокировки, чтобы сменить/поменять его:
1. Откройте настройки телефона и перейдите в раздел «Touch ID и код-пароль».
2. Введите код, который указывали ранее, чтобы попасть внутрь. В разделе нажмите на пункт «Сменить код-пароль». Укажите новые данные. Можете нажать на кнопку «Параметры код-пароля», чтобы сделать его, к примеру, 4-ех-значным.
Также здесь можно вообще отключить код-пароль и пользоваться, например, только Touch ID или Face ID. Но не советую этого делать.
Важно! Без код-пароля на телефоне вы не сможете пользоваться приложением Wallet, т.е. оплачивать покупки бесконтактной оплатой. И будут заблокированы и другие функции, типа сброса айфона
И будут заблокированы и другие функции, типа сброса айфона.
Как поставить ПИН-код на Windows 10
Еще один способ поставить пароль на компьютер или ноутбук с Windows 10 – это ПИН-код. В данном случае для защиты используется не пароль, а 4-значный цифровой ПИН-код. Как ПИН-код от банковской карты.
Для того чтобы поставить ПИН-код нужно открыть меню «Параметры», перейти в раздел «Учетные записи – Варианты входа», выделить пункт «ПИН-код для Windows Hello» и нажать на кнопку «Добавить».
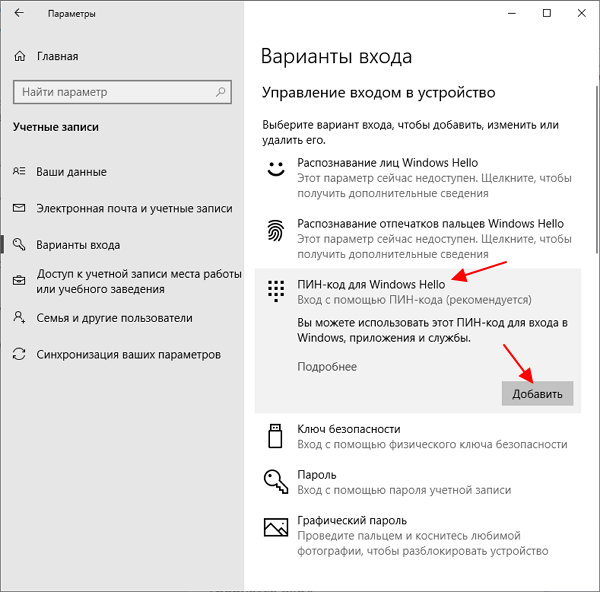
Дальше откроется окно, в котором нужно дважды ввести ПИН-код и нажать на кнопку «ОК».
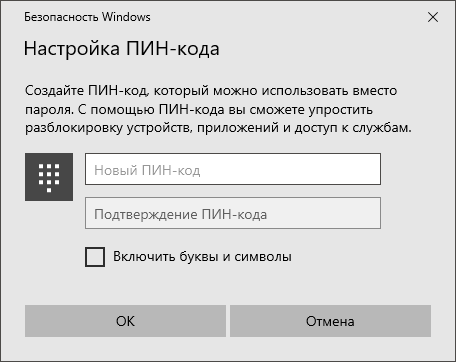
После этого ваша учетная запись будет защищена ПИН-кодом, который нужно будет вводить при каждом включении компьютера или ноутбука.
Сторонние приложения
Существуют дополнительные утилиты, которые позволяют закрыть доступ к определенным директориям. Как правило, большинство из них платные. Есть и бесплатные программы, но они обычно просто делают папку скрытой. Любой опытный пользователь при желании сможет найти её и просмотреть содержимое.
Если вы решитесь установить что-нибудь подобное, то рекомендуется посмотреть следующие примеры.
Программа TrueCrypt
В интернете можно скачать отличное приложение . Оно может также зашифровать жесткий диск и сделать всё описанное выше.

В самом начале во время установки у вас появится сообщение, что эта утилита актуальна только для Windows более ранних версий. И если у вас «Десятка», то разумнее использовать Bitlocker, так как он делает то же самое.
Folder Lock
- скрывать любые папки, файлы и даже разделы;
- шифровать информацию и устанавливать пароль для её расшифровки.
Вначале вам предложат указать код защиты.
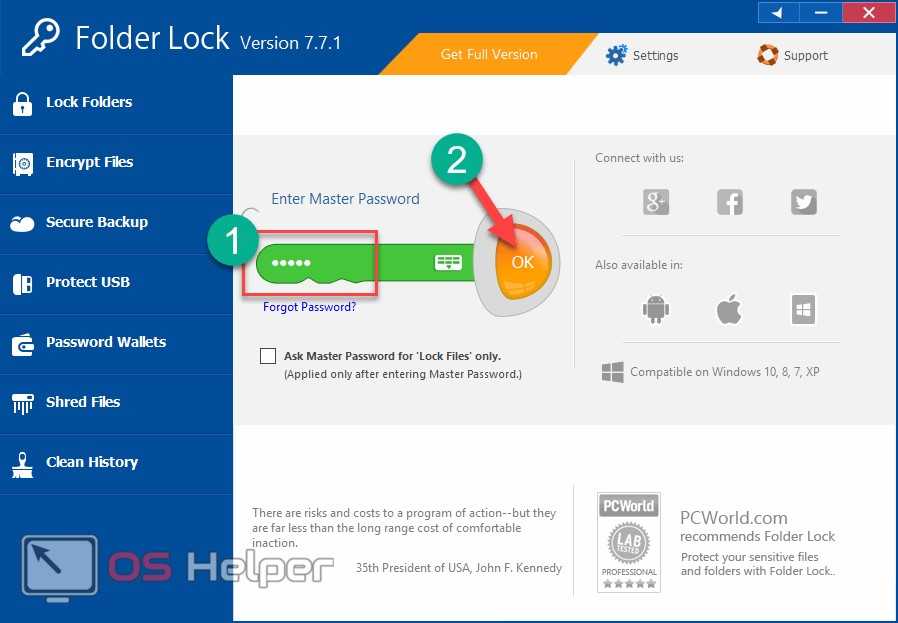
Пользоваться этой программой просто. Нажмите на кнопку «Add Items to Lock. После этого вам будет предоставлен выбор:
- добавить файлы;
- добавить папку;
- добавить раздел жесткого диска.
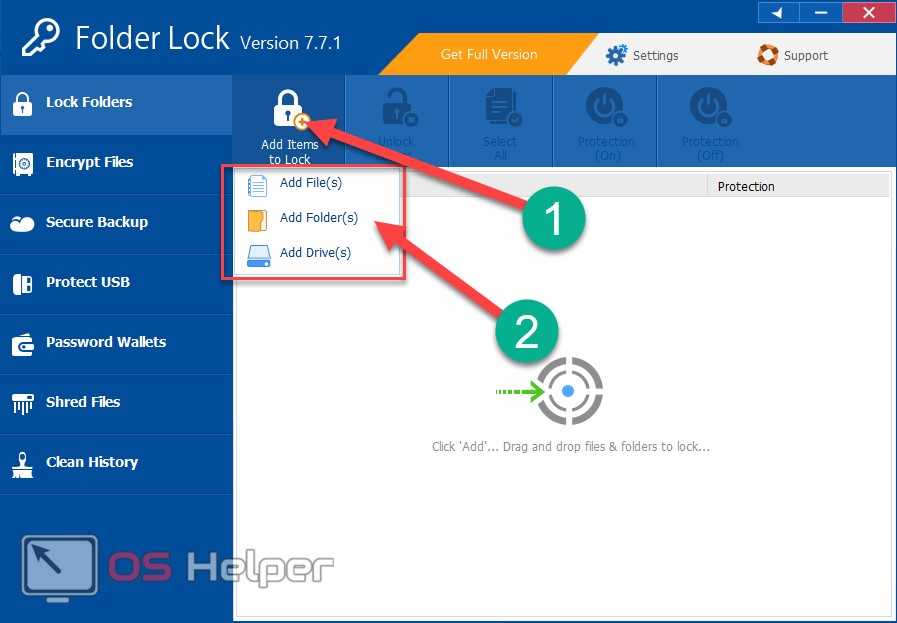
Приложение Folder Lock является платным.
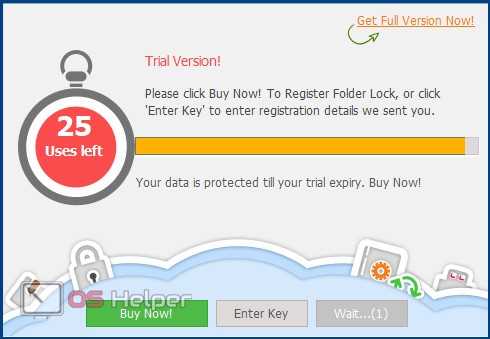
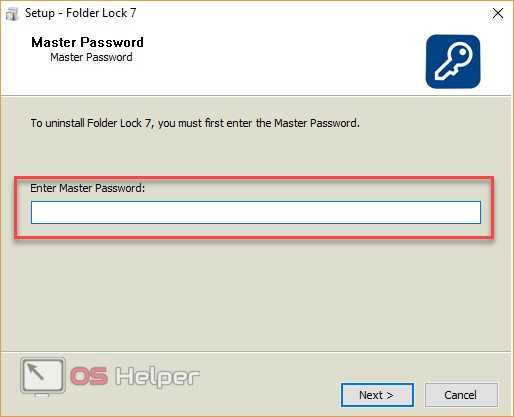
Password Protect Folders
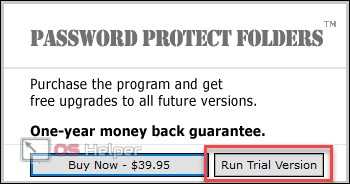
Protect Folders очень простая утилита, без множества сложных функций. Разобраться с ней сможет практически каждый.
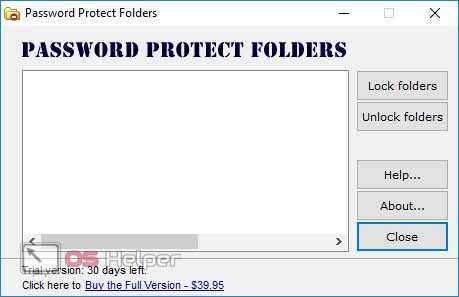
Для начала кликните на кнопку «Lock folders. После этого откроется окно, в котором нужно указать любой каталог и нажать на «ОК».
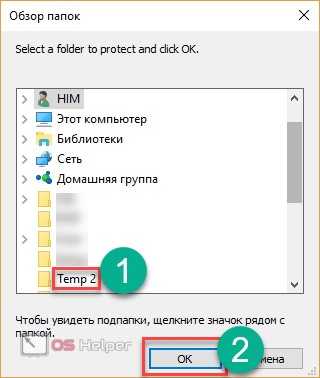
Затем вас попросят ввести пароль. После этого для блокировки нажмите на «Lock Folder.

Anvide Lock Folder

При помощи её можно блокировать и снимать защиту сразу у большого количества объектов. Для безопасности можно указать пароль для входа.

Для того чтобы добавить папку, нажмите на «+» и укажите нужный объект.
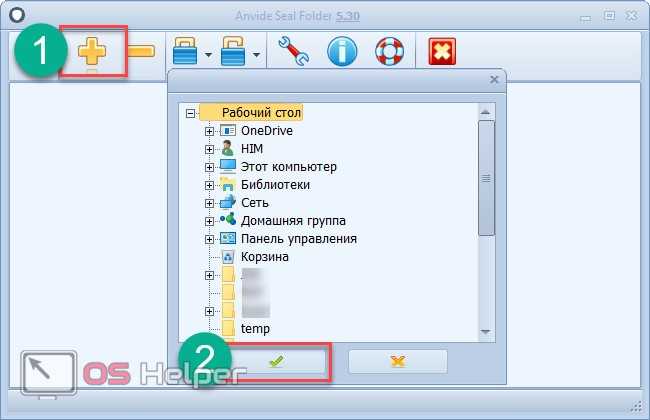
После этого у вас в списке появится выбранный каталог. Сделайте правый клик мыши и выберите пункт «Закрыть доступ».

Затем нужно ввести два раза пароль и нажать на кнопку «Закрыть доступ».
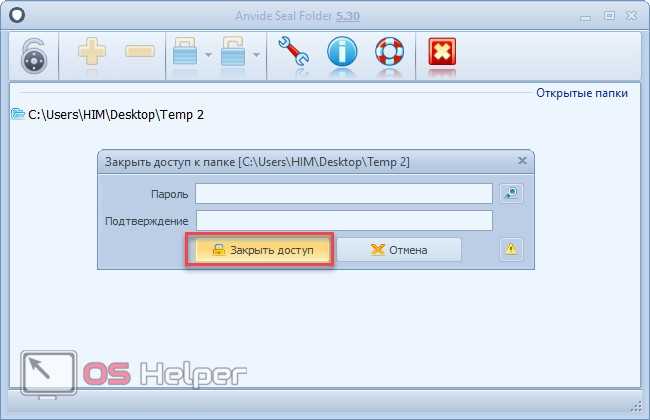
Включаем требование ввода имени пользователя и пароля
Возможен случай, когда пароль пользователя на вход в Windows 10 установлен, но не запрашивается при включении компьютера. В этом случае скорее всего у вас отключена настройка требования ввода имени пользователя и пароля.
Для её включения проделайте следующие действия:
1. Нажмите правой кнопкой по меню пуск и выберите пункт «Выполнить», или комбинацию клавиш Win+R.
2. В появившемся окне введите control userpasswords2 и нажмите ОК или Enter.
3. Выберите учетную запись виндовс и поставьте галку рядом с пунктом «Требовать ввод имени пользователя и пароля». Windows попросит вас ввести пароль пользователя. После этого нажмите ОК.
Изменение пароля через параметры системы
Использование этого способа является универсальным вариантом, так как работает и на локальном типе учетной записи и, связанной с Microsoft. Его можно использовать в первую очередь, как самый доступный:
Нажимаем клавиши Win+I для входа в Параметры системы.
Идём в раздел «Учетные записи».
Сразу появится окошко, где будет сказано, под какой учеткой вы вошли, например, «Локальная учетная запись», но это и не важно.
Слева переходим в подраздел «Параметры входа».
Опускаемся ниже и находим пункт «Пароль». Если он стоит, жмём кнопку «Изменить», если его нет – кнопку «Добавить».
Изменение подразумевает ввод предыдущего (текущего) пароля администратора, поэтому не забывайте его.
Во время ввода нужно два раза прописать парольную комбинацию и указать подсказку.
Пароль в BIOS или UEFI
Мы уже рассматривали вопрос, что такое BIOS и как в него зайти, ранее. Если вы не знаете ответы на эти вопросы, то лучше начать с изучения, далее приступать к процедурам. Установка защиты на БИОС – это более мощная защита, так как ставит блок на доступ ко всему компьютеру, а не только к ОС. Это лучше, так как:
- Не позволяет переустановить ОС;
- Не позволяет получить доступ в безопасный режим;
- Является защитой более высокого уровня;
Первым делом вам нужно зайти в сам БИОС. Если у вас современный компьютер или ноутбук на Windows 10, то возможно, что у вас уже установлена UEFI, суть та же – просто красивая обложка. Для доступа используйте DEL или F12 при перезагрузке. Далее вам необходимо найти вкладку «Безопасность», если БИОС на русском или Security, если классическая английская версия.
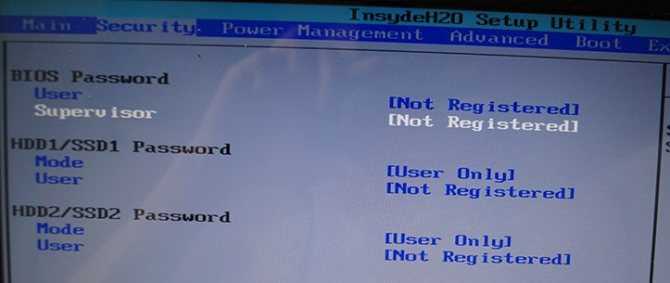
Далее выбираем Supervisor и щелкаем Enter. Система предложит задать секретное слово. Будьте предельно внимательны, так как если вы его забудете, то решить проблему получится только с использованием специальной техники для перепрошивания вашего устройства, без которой оно может превратиться в «Кирпич».
«Управление компьютером»
Поставить password при включении устройства можно и другими способами. Например, через инструмент «Управление компьютером». Чтобы получить доступ к элементу системы и защитить ПК, следуйте действиям из инструкции:
Правой кнопкой мыши щелкните по иконке «Пуск» или зажмите клавиши «Win» + «X» для быстрого вызова диалогового окна.

- Из предложенного списка выберите «Управление компьютером».
- После запуска инструмента управления поочередно раскройте вкладки «Локальные пользователи и группы» и «Пользователи».
- Кликните ПКМ по названию учетной записи, которую требуется защитить.

Нажмите кнопку «Задать пароль».

Введите код и сохраните изменения.
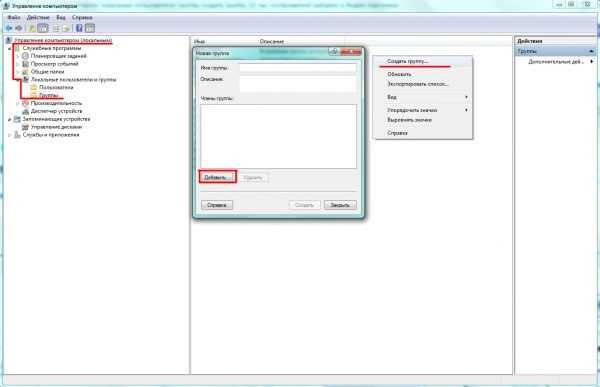
Совет. Тем, кто хочет установить одинаковый password для всех учетных записей компьютера, рекомендуется в «Управлении компьютера» выбрать вкладку «Группы», а не «Пользователи». После создания группы аккаунтов появится возможность одновременной регистрации защиты.
Далее остается только проверить, зарегистрировался ли пароль. Для этого откройте экран блокировки и попробуйте попасть на Рабочий стол. Windows 10 должна запросить код.
Как поставить пароль на вход в компьютер в BIOS
С помощью пароля на учетную запись пользователя в windows мы можем защитить свои данные от третьих лиц, но правда такова, что его не трудно взломать. Более того, его действия распространяются только в рамках системы, а не на весь компьютер, так что доступ к данным можно получить с помощью других операционных систем, например с Linux, которую можно запустить с загрузочного флэш-накопителя или диска. Чтобы этого не допустить, можно поставить пароль в BIOS или UEFI. Пароль в BIOS или UEFI защитит компьютер на самом фундаментальном уровне. Без его введения вы не запустите операционную систему windows, не будет возможности загрузится с диска или флэш-накопителя. Каждый раз при включении компьютера нужно будет его вводить, чтобы продолжить загрузку системы. Предлагаем подробную инструкция, как поставить пароль на компьютер.
Установка пароля на вход
О чем следует помнить перед установкой пароля.
Прежде чем перейти непосредственно к процессу установки следует отметить несколько моментов. Первое, нужно установить такой пароль, который бы вы не забыли. BIOS это не сайт социальной сети, в которой можно попросить его напомнить по электронной почте. Не зная пароль вы не загрузите компьютер.
Другое дело с уровнем безопасности. Пароль в BIOS хоть и защищает от несанкционированного доступа, но в случае со стационарными компьютерами, его легко обойти. Достаточно раскрутить системный блок и сбросить БИОС (с помощью перемычки или удалив батарейку на некоторое время из материнской платы). В случае с ноутбуками, доступ к этим элементам более затруднён, и в этом свой плюс (со стороны безопасности) и минус (если вы его забудете).
Установка пароля в БИОС
Чтобы его поставить в БИОСе у вас не должно возникнуть никаких сложностей
При запуске ПК обратите внимание на первый экран – там будет информация о том, какие клавиши следует нажимать, чтобы войти в настройки BIOS Setup. Обычно это клавиши Delete, F11 / F12 или Escape
После входа ищем вкладку «Security». В ней находятся все параметры безопасности, в том числе и функция Password. В зависимости от версии BIOS или модели ноутбукам можно просто выбрать опцию Password или System Password и Admin Password (пароль блокирует доступ к другим настройкам).
В нашем случае используйте опцию System Password, которая запрашивает его сразу при включении на вход в компьютер. Выберите этот параметр, а затем дважды введите пароль. Выйдите из БИОС сохранив настройки.
Теперь каждый раз, когда запускаете компьютер, BIOS будет предлагать вводить пароль для дальнейшей его загрузки.
Установка пароля в UEFI
UEFI является преемником BIOS и если у вас установлена windows 8, то доступ в UEFI несколько отличается. Весь процесс перехода к настройкам UEFI можно найти в инструкции, как получить доступ к BIOS в windows 8.
Как только вы зайдете в настройки, то как и в BIOS нужно отыскать опцию Security, ввести два раза пароль и выйти из БИОС, сохранив настройки.
Надеемся, что предоставленная инструкция, как поставить пароль на компьютер поможет вам защитить информацию от несанкционированного доступа.
https://youtube.com/watch?v=2I2U_UJh5gw
Как поставить пароль на компьютер
В статье будут рассмотрены основные способы добавления пароля на компьютер. Они все уникальны и позволяют войти в систему даже с использованием пароля от учетной записи Майкрософт, но данная защита не гарантирует 100% безопасности от проникновения посторонних личностей.
Способ 1: Добавление пароля в «Панели управления»
Способ запароливания через «Панель управления» — один из самых простых и часто используемых. Прекрасно подходит для новичков и неопытных юзеров, не требует запоминания команд и создания дополнительных профилей.
Нажмите на «Меню пуск» и кликните «Панель управления».
Выберите вкладку «Учетные записи пользователей и семейная безопасность».
Кликните на «Изменение пароля Windows» в разделе «Учетные записи пользователей».
Из списка действий над профилем выберите «Создание пароля».
В новом окне есть 3 формы для ввода основных данных, которые необходимы для создания пароля.
Форма «Новый пароль» предназначена для кодового слова или выражения, которое будет запрашиваться при запуске компьютера, обратите внимание на режим «Caps Lock» и раскладку клавиатуры при его заполнении. Не создавайте очень простые пароли вроде «12345», «qwerty», «йцукен»
Придерживайтесь рекомендаций Microsoft по выбору секретного ключа:
Секретное выражение не может вмещать логин учетной записи пользователя или любую его составляющую;
Пароль должен состоять более чем из 6 символов;
В пароле желательно применить заглавные и прописные буквы алфавита;
В пароле рекомендуется использовать десятичные цифры и неалфавитные символы.
«Подтверждение пароля» — поле, в которое требуется ввести ранее придуманное кодовое слово, чтобы исключить ошибки и случайные нажатия, так как введенные символы скрыты.
Форма «Введите подсказку для пароля» создана для напоминания пароля, если вы его не сможете вспомнить. Используйте в подсказке данные известные только вам. Это поле необязательное, но рекомендуем его заполнить, иначе существует риск лишится вашей учетной записи и доступа к ПК.
Когда заполните обязательные данные, нажмите «Создать пароль».
На этом этапе процедура установки пароля окончена. Посмотреть статус вашей защиты можно в окне внесения изменений в учетную запись. После перезагрузки, Windows потребует секретное выражение для входа. Если у вас всего лишь один профиль с привилегиями администратора, то не зная пароля, доступ к Windows получить будет невозможно.
Подробнее: Установка пароля на компьютер Windows 7
Способ 2: Аккаунт Microsoft
Данный способ позволит вам получать доступ к компьютеру при помощи пароля от профиля Microsoft. Кодовое выражение можно будет сменить с помощью электронного адреса или номера телефона.
- Найдите «Параметры компьютера» в стандартных приложениях Windows «Меню пуск» (так это выглядит на 8-ке, в Виндовс 10 получить доступ к «Параметрам» можно по нажатию соответствующей кнопки в меню «Пуск» или посредством использования комбинации клавиш Win+I).
- Из списка параметров выберите раздел «Учетные записи».
- В боковом меню кликните на «Ваша учетная запись», далее «Подключиться к учетной записи Майкрософт».
- Если у вас уже есть аккаунт Майкрософт, введите e-mail, номер телефона или имя пользователя Skype и пароль.
- В противном случае создайте новую учетную запись, введя запрашиваемые данные.
- После авторизации потребуется подтверждение уникальным кодом из СМС.
- После всех манипуляций Windows будет запрашивать пароль от учетной записи Майкрософт для входа.
Подробнее: Как поставить пароль в Windows 8
Способ 3: Командная строка
Этот метод подходит для более продвинутых пользователей, так как подразумевает знание консольных команд, однако он может похвастаться быстротой своего исполнения.
- Кликните по «Меню пуск» и запустите «Командную строку» от имени администратора.
- Введите , чтобы получить детальную информацию обо всех доступных учетных записях.
-
Скопируйте и вставьте следующую команду:
где username — имя учетной записи, а вместо password следует вписать свой пароль.
- Чтобы проверить установку защиты профиля, перезагрузите или заблокируйте компьютер сочетанием клавиш Win + L.
Подробнее: Установка пароля на Windows 10

































