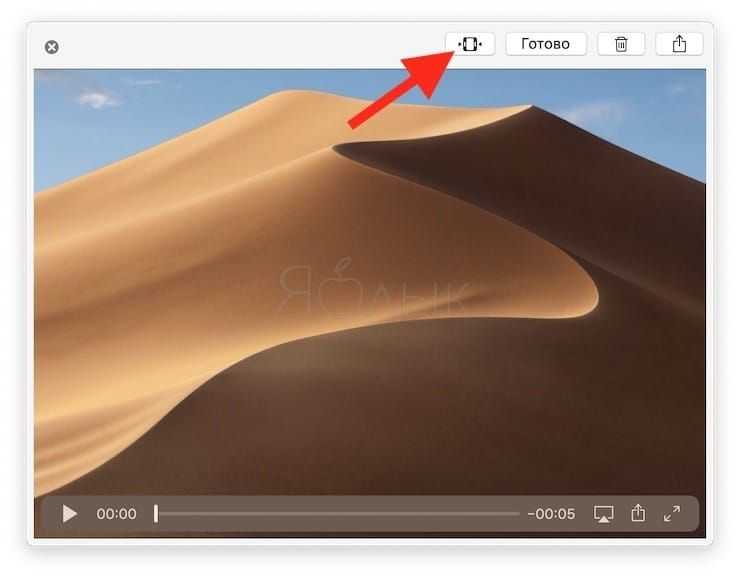Как записывать экран компьютеров Mac
В системе есть две встроенные программы для записи экрана: Screenshot Toolbar и QuickTime. В этом разделе мы опишем шаги для работы с Screenshot Toolbar. Эта программа предлагается в версиях macOS Mojave и более современных, в ней есть несколько вариантов записи.
Как записать экран целиком при помощи Screenshot Toolbar
Screenshot Toolbar позволяет выбирать между записью всего экрана и части, а также можно сделать снимок экрана.
Для записи экрана целиком сделайте следующее:
- Нажмите «Shift + Command + 5». Этооткроет Screenshot Toolbar. На экране появятся элементы управления записью.

- Нажмите на вторую иконку справа для начала записи.

- Нажмите в любом месте на экране для начала записи или нажмите «Запись» на панели инструментов.
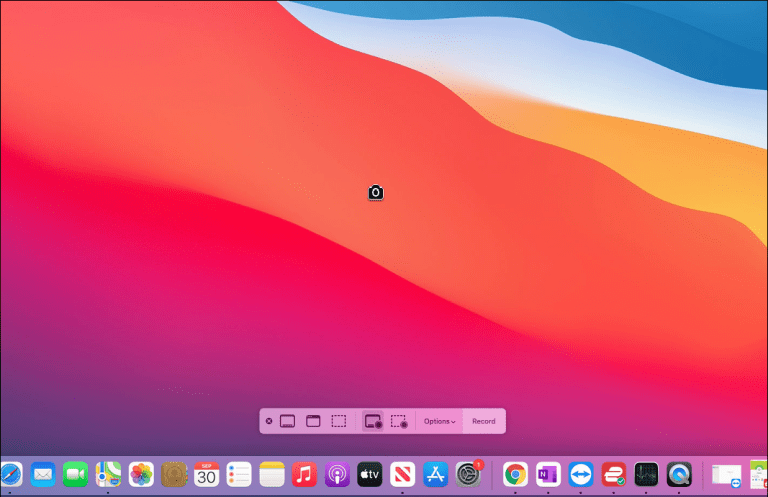
- После завершения записи нажмите на прямоугольную иконку «Остановить» в панели меню. Или используйте сочетание клавиш Command + Control + Esc.
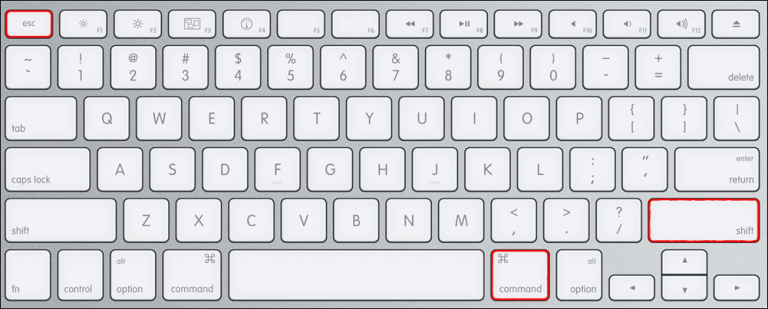
Как записать часть экрана Mac при помощи Screenshot Toolbar
Если вам нужно записать только определённую часть экрана, сделайте следующее:
- Нажмите Shift + Command + 5 длязапуска Screenshot Toolbar. Внизу экрана появятся элементы управления.
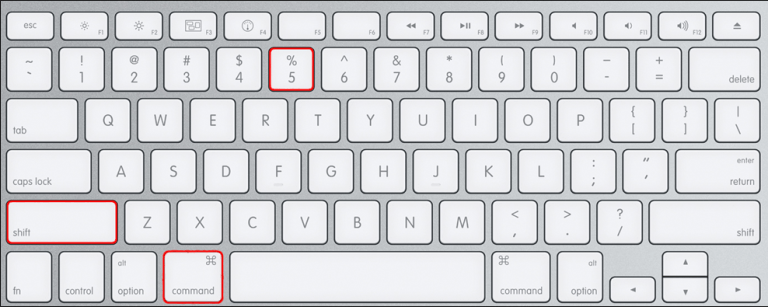
- Нажмите на первую справа иконку с пунктирными линиями.
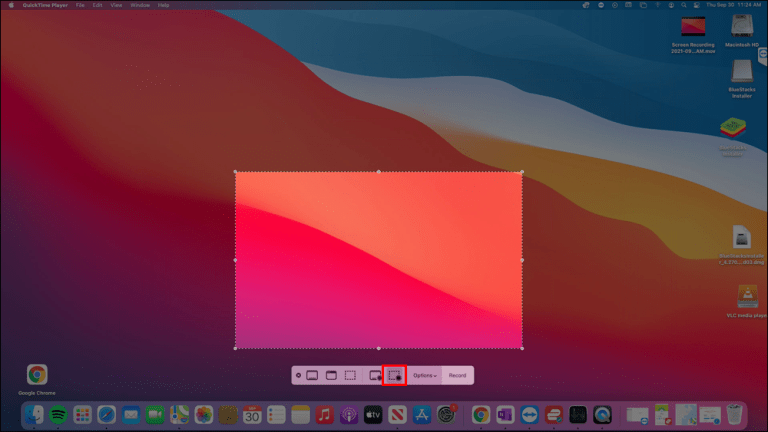
- Выберите участок экрана для записи, перетащив углы указателем мыши.
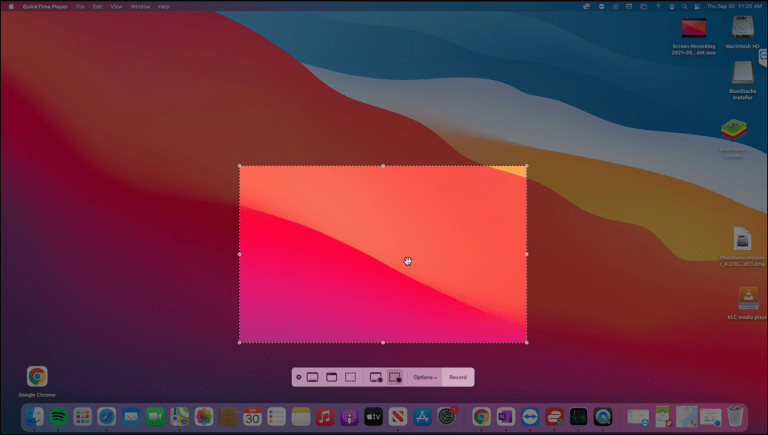
- Нажмите «Запись».
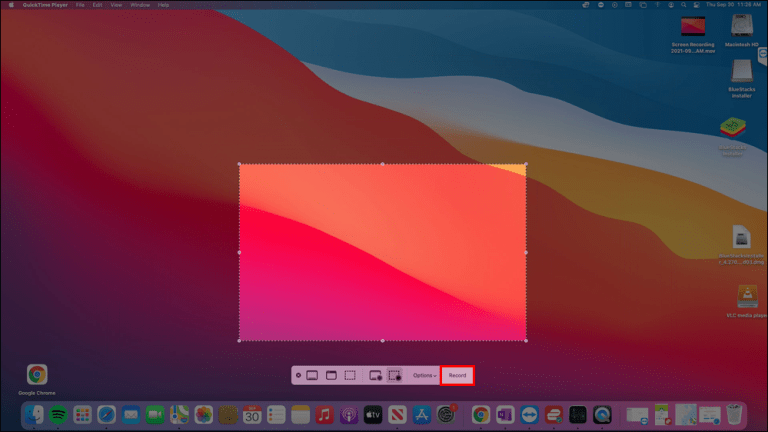
- Остановите запись при помощи иконки в панели меню.
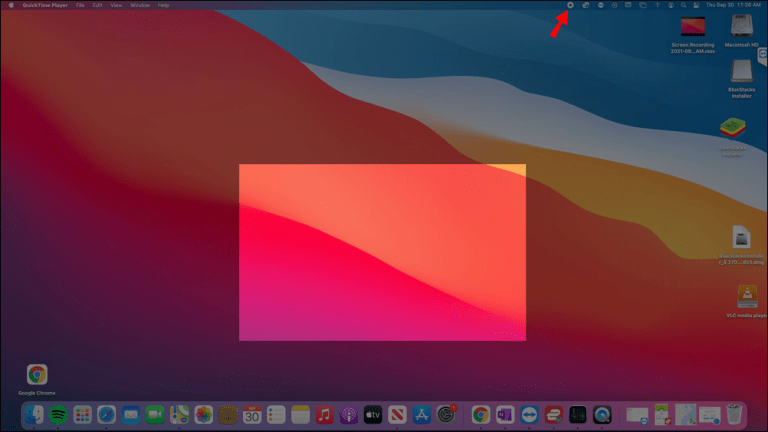
Настройки Screenshot Toolbar
У этого полезного инструмента есть множество функциональных возможностей для записи экрана. Чтобы получить к ним доступ, нажмите «Параметры» среди элементов управления. Имеются следующие варианты:
- Сохранить в. Указывает место сохранения записи.
- Таймер. Указывает, начать запись сразу или через определённое время.
- Микрофон. Вместе с записью экрана можно записывать собственный голос или любые другие внешние звуки.
- Показать плавающую миниатюру. Выбирается отображение миниатюры на экране.
- Запомнить последний выбор. Сохранение настроек для следующих записей.
- Показывать клики мышью. На экране будет отображаться, где вы нажали мышью.
Недостатки записи экрана на Mac через QuickTime Player
Хоть QuickTime Player и является бесплатным встроенным функционалом системы и очень прост в использовании – он устарел. Не зря в новых системах его доработали. Вот некоторые из его основных недостатков:
- Нет системного звука. Это, по нашему мнению главный недостаток. Ни один звук, воспроизводимый на вашем Mac, не записывается. QuickTime Player может записывать ваш микрофон и видеокамеру, но для него нет встроенного способа захвата любого звука, воспроизводимого в фильмах, играх или любом другом программном обеспечении, работающем на вашем Mac.
- Низкая производительность. QuickTime Player использует кодировку в реальном времени до H.264.
- Плохой (устаревший) контроль качества. Кодировка H.264 в реальном времени влияет не только на производительность, но и на качество. Это сжатие означает, что файл уже имеет более низкое качество – вполне возможно, ниже, чем вы хотите, особенно если вы собираетесь импортировать его в видеоредактор.
- Дисплей мыши и клавиатуры. Очень часто полезно видеть, когда щелкают мышью, какая кнопка или какие комбинации клавиш клавиатуры нажаты. QuickTime Player может показывать щелчки мыши, но только как короткую вспышку уродливого черного круга. Он не может показать, какая кнопка была нажата, модификаторы, удерживаемые во время щелчка, или нажатия клавиш клавиатуры.
- Нет следования курсора.
- Нет таймера.
- Мало вариантов экспорта. QuickTime Player сильно ограничен в том, как он может сохранять файлы. Ваш выбор ограничен одним форматом видеофайла, нет контроля над звуком. Вы можете экспортировать только те размеры, в которых он уже находится, или 1080p или 720p. Нет указания пользовательских размеров, нет масштабирования по процентам, нет контроля над соотношениями сторон, нет выбора качества экспортируемого файла.
Предыдущий способ лишен этого недостатка, поэтому советую обновляться до новых версий системы. Если же по каки-либо свои причинам вы не готовы обновлять систему, но вам нужен больший функционал – используйте сторонние решения и программы.
голоса
Рейтинг статьи
Как сделать скриншот на Мак c помощью сочетания клавиш
Все операционные системы, будь то Windows, Linux или MacOS, оснащены стандартными средствами получения снимка экрана. С помощью обычных сочетаний клавиш вы сможете не только сохранить нужную вам информацию в виде изображения, но и сделать это очень быстро, в считаные секунды. Сочетаний клавиш для MacOS существует несколько, но достаточно будет запомнить даже одно, наиболее удобное для вас, чтобы ускорить свою работу за компьютером.
Все используемые для снятия скриншотов сочетания клавиш описаны в настройках вашего мака, в разделе System Preferences/Keyboard&Mouse/Keyboard Shortcuts.
Стоит отметить, что указанные сочетания подойдут для любой версии ОС вашего Mac и любой его разновидности, будь это макбук, MacBook Air или iMac. Однако выполнить данные действия можно будет только на родных клавиатурах Apple.
Рассмотрим подробнее возможности каждого сочетания.
Снимок экрана целиком
- Используйте сочетание Command (значок ?) + Shift + 3.
-
Снимок экрана автоматически сохранится на Рабочем столе в формате .png. Название файла содержит дату и время.
Только часть экрана
- Используйте сочетание Command + Shift + 4. После нажатия этих клавиш стрелка мыши изменит свой вид на перекрестие.
- Зажмите кнопку мыши на начальной точке (левый верхний угол) того объекта, снимок которого вы хотите получить. Не отпуская кнопки мыши, переместите перекрестие к правому нижнему углу вашего объекта, таким образом захватывая его в прямоугольную область. Выделив нужную область, отпустите кнопку мыши или нажмите esc (Escape), если выделенная область вам не подходит.
-
Снимок также автоматически сохраняется на Рабочем столе компьютера в формате изображения .png. Название файла содержит дату и время снятия скриншота.
Таким способом можно также делать снимок меню программы. Предварительно его нужно раскрыть.
Снимок отдельного окна программы
- Нажмите Command + Shift + 4. Аналогично предыдущему пункту, курсор мыши изменит вид на перекрестие.
- Далее нажмите клавишу Пробел — курсор мыши снова изменится, приобретая вид изображения камеры.
- Наведите значок на то окно, скриншот которого вы хотите получить.
- Для сохранения снимка щёлкните мышью или трекпадом. Если передумали — нажмите esc (Escape) прежде, чем делать щелчок мышью.
-
Полученное изображение сохраняется на рабочем столе в формате .png. Название файла содержит дату и время снятия скриншота.
Этот способ подходит, чтобы делать снимок меню без заголовка.
Чтобы изображение сохранялось не в файл на Рабочем столе, а копировалось в буфер обмена, нажимайте дополнительно клавишу Control. Например, для снятия части экрана и сохранения изображения в буфер нажмите Command + Shift + Control + 4.
Поначалу кажется сложным запомнить такое многообразие сочетаний клавиш для разных случаев с разными дополнительными условиями. Однако несколько тренировок спустя ваши пальцы сами запомнят, что нужно делать.
Как сделать скриншот экрана на Mac: видеоинструкция
Посмотрите видео, чтобы наглядно понимать, как быстро делать скриншоты на MacOS. Из ролика вы узнаете, как делать снимки сочетанием клавиш и как оптимизировать полученные изображения, чтобы они занимали меньше места.
Или использовать другие сочетания клавиш для снимков экрана
Вы не нуждаетесь в macOS Мохаве, чтобы использовать эти ярлыки, хотя они работают в Мохаве, а также.
Захват окна
- Нажмите Shift-Команда-4.
- Нажмите пробел. Указатель на камеру .
- Нажмите на окно, чтобы захватить окно.Чтобы исключить теневой окно на скриншоте, нажать и удерживать Option (⌥) клавиша при нажатии.
- Найдите готовый снимок в виде .файл PNG на рабочем столе.
Захват части экрана
- Нажмите Shift-Команда-4.
- Перетащите, чтобы выбрать область экрана для захвата. Чтобы переместить всю область выделения, нажмите и удерживайте пробел при перетаскивании.
- После того как вы отпустите кнопку мыши или трекпада, найти картинку в качестве .файл PNG на рабочем столе.
Захват меню
- Нажмите кнопку меню, чтобы раскрыть его содержание.
- Нажмите Shift-Команда-4.
- Перетащите, чтобы выбрать область меню для захвата, а затем отпустите кнопку мыши или трекпада, чтобы захватить эту область.
- Или нажмите пробел, чтобы изменить указатель на камеру , затем нажмите кнопку меню, чтобы захватить его.
- Найдите готовый снимок в виде .файл PNG на рабочем столе.
![]()
Есть ли возможность сменить место, куда сохраняются скриншоты?
Как мы выяснили ранее, созданные снимки экрана сразу же отправляются на рабочий стол. Удобно ли это? Не всегда. А что, если нужно сделать кучу скринов. Тогда мы просто засорим весь десктоп. Лучше всего в таком случае установить новое место для дислокации скринов.
- Создаем в «Документах» отдельную папку. В нее и станем сохранять новые снимки экрана. Думаете, как назвать ее? Пусть это будет «Screenshots» (именно на английском языке).
- Через «Утилиты» открываем Терминал. Можно воспользоваться и поиском Spotlight или Finder.
- Вводим «defaults write com.apple.screencapture location» и через пробел «~/Documents/Screenshots». Жмем Return.
- Осталось прописать еще одну команду. Это «killall SystemUIServer». Тем самым, все изменения вступят в силу. Новые скриншоты на маке будут автоматически «уходить» в созданную папку «Screenshots».
Похожая статья – скриншот на ноутбуке Асус.
4. Скриншот активного окна программы
Последняя функция пригодится вам для того, что бы сделать снимок окна отдельной программы, например браузера или скайпа, не вырезая необходимую часть из полного скриншота рабочего стола.
Этой функцией удобно пользоваться, когда вы, например, пишите обзор или инструкцию по какой-то программе и вам нужны скриншоты – зачем вам весь рабочий стол на них? Достаточно будет только снимков активного окна программы.
Готовый скриншот, как и в предыдущих случаях, сохранится на рабочий стол.
Комбинация в этом случае выглядит так: cmd+shift+4+Пробел
Вот и все, теперь вы знаете все о том как делать скриншоты экрана на Маке встроенными средствами. Вас также может заинтересовать статья о том, как делать скриншоты на iPhone.
OchProsto.com
Как сделать скриншот всей веб-страницы в браузере
Стандартная утилита для получения скриншотов и шорткаты хороши лишь в том случае, если вы хотите захватить информацию находящуюся в пределах рамок дисплея. Не редко возникает необходимость сделать скриншот интернет-страницы с содержанием уходящим далеко вниз. В таком случае рекомендуем воспользоваться бесплатным расширением FireShot для Google Chrome (пора привыкнуть что самые вкусные расширения недоступны в Safari).
После установки щёлкните по иконке расширения и выберите один из доступных вариантов скриншотов:
- вся страница целиком;
- видимая область;
- регион.
В конце останется отредактировать интересующие моменты прямо в веб-форме и сохранить полученный результат в удобном формате.
ПО ТЕМЕ: Как скопировать полный путь к файлу или папке на macOS.
Оконный режим
Чтобы сделать скриншот не экрана целиком, а открытого на Макбуке окна, вызовите утилиту как описано выше и выберите соответствующую пиктограмму.

Курсор также сменит вид на изображение камеры. После этого кликните по желаемому окошку программы, чтобы сделать снимок
Обратите внимание, что система по умолчанию создает его с тенями. Чтобы убрать их, можно во время клика по окну держать нажатой кнопку Option
Имейте в виду, что для отдельных приложений может не получиться создать скриншот. Например, замечен за этим проигрыватель DVD-дисков.
Для принтскрина окна на Маке также есть горячие клавиши – пара Shift и Command, совместно с которыми нужно нажать «4». После этого используйте пробел, чтобы перейти к нужному режиму (появится иконка камеры вместо указателя мыши), и нажмите требуемое окно. Сохранение будет выполнено в папку по умолчанию.
Как изменить место сохранения скриншота
И первая хитрость будет заключаться в том, что мы изменим стандартное место для сохранения скриншотов. Для начала надо будет запустить Терминал, и в появившейся строке написать (а можно просто скопипастить):
defaults write com.apple.screencapture location ~/Desktop/Screenshots; killall SystemUIServer

И нажать на клавишу Enter. Первая команда изменит настройки сохранения, а вторая (после перезапустит графический интерфейс для того, что бы изменения вступили в силу. Учтите, что в примере папка Screenshots на Рабочем столе (Desktop) уже существует! Если ввести адрес не существующей папки, то скриншоты все так же будут падать на рабочий стол…
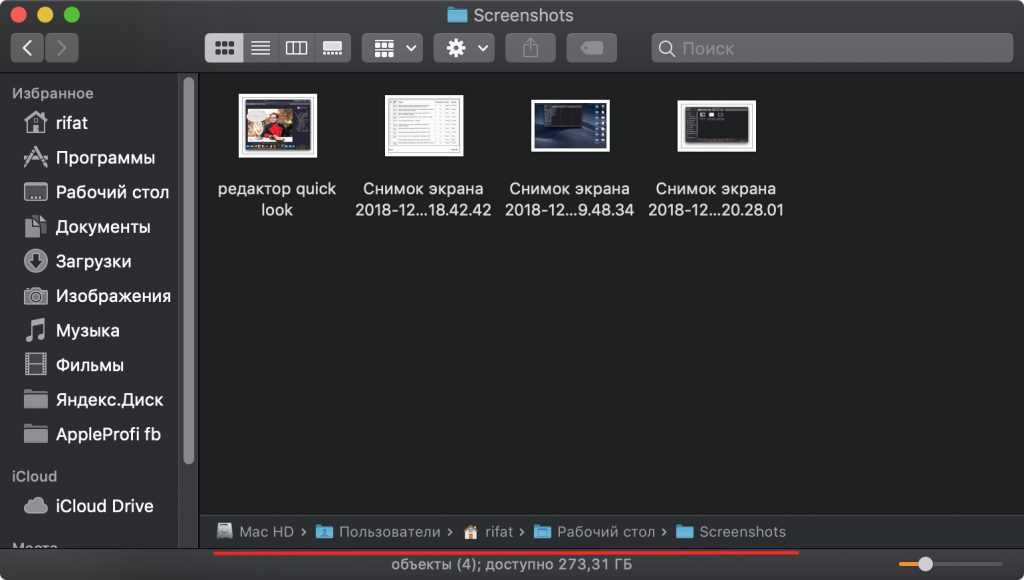
И еще одна тонкость: после создания папки Screenshots (если её еще не было) новые скриншоты будут падать уже в неё.
Как сделать запись экрана на маке
Сначала мы разберем самый удобный и быстрый способ. Он работает на всех системах выше Mac OS Mojave. Однако, если у вас более старая система, для вас мы написали следующий пункт. Переходите сразу к нему.
Итак, теперь к самому способу. Для начала вам необходимо нажать на клавиатуре сочетание клавиш: Command + Shift + 5.
Это сочетание клавиш уже может быть вам знакомым, ведь таким же способом делается скриншот на Mac OS. Перед вами откроется меню выбора. Первые три пункта отвечают именно за скрины. Последующие два за запись видео вашего экрана. Поговорим о них подробнее.
Как сделать запись всего экрана на маке
Чтобы записать весь экран, нажмите на кнопку, которая показывает экран с твердым контуром и кругом в углу. После выбора этого пункта, у вас появится знак фотоаппарата, вам останется лишь сделать одно нажатие мышкой в любой области. Либо просто нажмите кнопку «Запись».
Если у вас MacBook с панелью Touch Bar, то на этой панели будет отображаться время записи и кнопка для остановки записи экрана.
Как сделать запись выбранной области на маке
Чтобы записать часть экрана, нажмите на кнопку, которая показывает экран с пунктирным контуром и кругом в углу. Часть вашего экрана будет выделена, и вы увидите пунктирные линии, отмечающие то, какую часть экрана вы будете записывать. Вы можете изменить размер или переместить это окно. Когда вы будете готовы, нажмите кнопку «Запись».
Чтобы остановить запись видео, вы можете либо нажать кнопку «Stop» в правом углу строки меню в верхней части экрана, либо нажать комбинацию клавиш Command + Control + Esc. Этот же относится и к остановке записи всего экрана.
Профессиональный Mac Screen Recorder для записи экрана Mac
Профессиональная альтернатива называется VideoSolo Screen Recorder, и его стоимость составляет около 25$. В отличие от предустановленной утилиты, запись экрана на мак является приоритетным направлением программы. Благодаря этому она обладает расширенным функционалом.
Сразу после запуска рекордера можно выбрать метод записи (полноэкранный или же настраиваемый). В настраиваемом можно установить разрешение, обозначить регион или же отдельное окно, которое будет записываться. В этом же окне присутствуют тумблеры для включения захвата системных звуков, микрофона и других параметров.
Еще одно преимущество программы – возможность настройки горячих клавиш. Их использование позволяет управлять записью, не показывая панели управления и не совершая лишних движений курсором. Настройка очень проста, и все, что потребует усилий от пользователя – это лишь запомнить установленные комбинации клавиш.
После завершения процесса пользователь попадает в окно пост обработки. Прямо в нем можно вырезать фрагмент клипа или выполнить другие простейшие операции. Наличие этого функционала удобно, поскольку позволяет экономить время.
Как сделать скриншот на Макбуке
Макбуки – ноутбуки от компании Apple под управлением операционной системы Mac. Клавиатура данных переносных компьютеров не имеет привычной кнопки “PrintScreen” для создания снимков экрана, что часто сбивает с толку новоиспеченных владельцев «мака».
Скриншот экрана на Macbook Pro бывает разных видов:
- Фото экрана. При создании такого скрина на изображении будет всё, что отображается на экране Mac.
- Скрин окна приложения. Делается фото конкретной программы в формате PNG, с красивой тенью по краям.
- Скриншот фрагмента экрана. При наборе определённой комбинации, на выходе можно получить скриншот определённого места.
Скрин на Маке Air, Pro и прочих моделях ноутбуков делается по инструкции ниже.
Способ 1: Комбинации
Первый и самый простой способ получить скриншот на Макбуке – использовать комбинации клавиш.
- Скриншот всего экрана – комбинация “Shift-Command-3”.
- Окна – комбинация “Shift-Command-4”. Далее нажимаем на «Пробел”. Наведя курсор-камеру на нужное окно, нажимаем на него.
- Выбранной области экрана – комбинация “Shift-Command-4”. Выбираем нужную область экрана, отпускаем левую кнопку мыши или трекпада.
Все фото находятся на рабочем столе под именем «Снимок экрана *дата* в *время*.png»
Способ 2: Для macOS Mojave
Для компьютеров под управлением новейшей версии операционной системы macOS Mojave разработчики предусмотрели новый способ создания скриншотов. Меню с элементами управления можно вызвать сочетанием клавиш “Shift-Command-5”. В открывшейся строке можно выбрать различные режимы создания скрина.
Способ 3: «Grab»
Grab – утилита от Apple, которую можно найти в настройках Макбука. Данный виджет будет выполнять все те же действия, что выполняют горячие клавиши. Плюс: программа спрашивает, что нужно сделать с только что созданным скриншотом – сохранить или удалить? Если сохранить, то в какую папку? Очень удобно.
Способ 4: Программы «Skitch» и «LittleSnapper»
Сделать фото экрана можно и с помощью стороннего софта.
Skitch – бесплатное многофункциональное решение. Позволяющее не только создавать скриншоты, но и редактировать их: что-то дорисовать, добавить текст, откорректировать оттенки и прочее.
LittleSnapper – платное приложение, также доступно в демо-версии. Скрины, созданные через LittleSnapper, также подлежат обработке, а главное – программа позволяет сохранять снимки в разных форматах.
Заключение
Создавать скрины на macOS не труднее, чем на Windows. Разработчики очень стараются упростить жизнь пользователям Apple гаджетов, максимально упрощая процесс взаимодействия с системой.
Снятие скриншота в буфер обмена
Пользователи могут оставить фото дисплея во временном хранилище. Аналогичный принцип работает на компьютерах с Windows. Для этого нужно:
- Вывести на экран необходимое изображение.
- Зажать сочетание клавиш «Command», «Shift», «Control» и кнопку «3», расположенную на верхней панели.

- Цельная картинка дисплея будет помещена в буфер временной памяти.
- Пользователю останется открыть любой текстовый или графический редактор, затем воспользоваться командой «Вставить». Поместив скриншот в рабочее поле программы, можно приступать к редактированию и сохранению конечного файла.
Сделать скриншот на Mac OS X с переносом в буфер возможно с помощью другого инструмента – частичного выделения.
- Окончив побор демонстрируемого изображения, нажать кнопки «Command», «Shift», «Control» и кнопку «4».
- Используя инструмент выделения, скорректировать зону будущего скриншота.
- Перемещение снимка в буфер производится автоматически.
Присутствует алгоритм создания оконного скриншота:
- Подготовить окно желаемого приложения, подогнать размер.
- Нажать «Command», «Shift», «Control» и кнопку «2», сделать снимок экрана.
- Открыть любой редактор.
- Вставить скрин из временной памяти.