Как поставить пароль на папку в macOS

Многие пользователи используют пароль для защиты своих данных на компьютере. Но, как показывает практика – это не очень надежно, если речь идёт о важных конфиденциальных данных. Если злоумышленник имеет физический доступ к компьютеру, сброс пароля – это лишь вопрос времени.

К счастью, есть довольно простой, а главное надежный способ обезопасить свои данные – это установка пароля на отдельные папки. В отличие от кода при входе в систему, такой пароль практически невозможно «вскрыть», так как здесь используются надежные алгоритмы шифрования AES.
Все необходимые действия можно осуществить при помощи стандартных средств macOS. Скачивать какие-либо сторонние приложения и программы не потребуется.
Как установить пароль на папку в macOS?
- Запускаем «Дисковую утилиту». Это приложение можно найти по адресу «Программы» -> «Утилиты» -> «Дисковая утилита».
- Следующий этап – создание защищенного образа. Указываем в контекстном меню «Файл» -> «Новый образ» -> «Образ из папки».
- Выбираем папку, на которую необходимо установить пароль.
- В появившемся окне нужно будет настроить параметры. В разделе «Шифрование» выбираем «128 бит AES» или «256 бит AES».
- В пункте «Формат образа» — «чтение / запись».
- Здесь же указываем пароль.
- Все приготовления завершены. Сохраняем полученный образ.
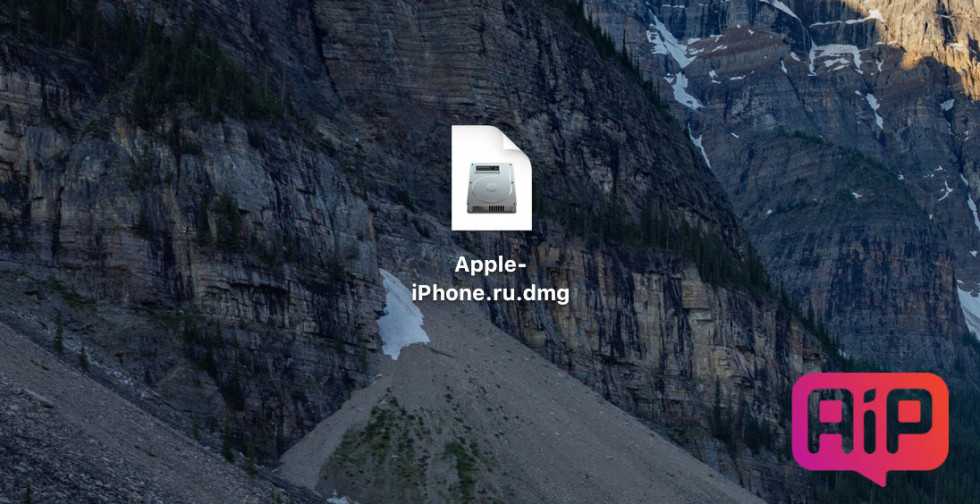
Зашифрованная образ с расширением dmg появится рядом с оригинальной папкой. Доступ к файлам теперь можно получить только по паролю. Незащищенную папку можно удалить, но перед этим следует проверить образ, убедившись что все нужные файлы находятся на своих местах.
Действия по защите или шифрованию папки или файла с помощью пароля на компьютерах Mac
Существуют различные методы, которые вы можете использовать для защитите свои папки или зашифруйте файлы паролем . На самом деле это не очень сложно сделать, просто наберитесь терпения и точно следуйте инструкциям. Вы можете напрямую использовать функции, которые предлагает Mac, или использовать приложения или программы. которые сделаны для этой цели.
Воспользуйтесь дисковой утилитой MacOS.
“Дисковая утилита” программа уже установлена по умолчанию в операционных системах MacOS, в частности, из версия Mac OS X и поддерживается в текущих версиях.
Чтобы защитить ваши файлы, сделайте следующее:
Откройте приложение “Дисковая утилита” .
- Выбрать Опция «Новое изображение».
- Выберите папку или файл, который вы хотите защитить, и нажмите разрешенное изображение†.
- Вы выберете под каким именем файл будет сохранен.
- Выберите место папки, которую необходимо создать.
- Вы увидите разные параметры один на формат изображения и другой по шифрованию в них вы выберете следующее: в «Формат изображения». Вы разместите “Читай пиши” и в Опция «Шифрование» ты разместишь 128-битное шифрование AES.
Создайте пароль. Убедитесь, что Опция «Сохранить пароль на связке ключей» отключен, а затем нажмите принимает Принять.
Дубликат файла или папки будет создан автоматически. (Это будет защищенный паролем файл.) После этого вы можете удалить исходный файл.
Windows 10 Pro шифрование папок
Если вы используете Windows 10 Pro, есть встроенная система защиты, хотя она не самая полнофункциональная. Базовое шифрование Windows 10 Pro предлагает обфускацию файлов, которая блокирует файл для вашей учетной записи. Таким образом, если кто-то из другой учетной записи или кто-то, кто скопировал ваши файлы на другой компьютер, попытался получить доступ к вашему контенту, ему нужно было бы знать пароль вашей учетной записи, который лучше не использовать в качестве одного из самых распространенных паролей.
Любой, кто использует ваш компьютер и учетную запись, все равно будет иметь доступ.
Шаг 1: Щелкните правой кнопкой мыши выбранный файл и выберите «Свойства» в раскрывающемся меню.
Шаг 2: Нажмите Дополнительно.
Шаг 3: Установите флажок рядом с Шифровать содержимое для защиты данных и нажмите ОК.
Шаг 4: Нажмите «Применить» и при появлении запроса выберите, хотите ли вы, чтобы все папки в этом каталоге были зашифрованы, или только папку верхнего уровня. Когда вы решили, нажмите ОК.
В зависимости от размера и содержимого папки, это может занять некоторое время, но после того, как это будет сделано, ваши данные будут зашифрованы и защищены от посторонних глаз любого пользователя в другой учетной записи или системе. Вы можете сказать, что это работает с маленькими символами замка теперь на каждом файле внутри. Ваши файлы теперь защищены паролем вашей учетной записи.
Первое место — WinRAR и 7-Zip
Наверняка одна из этих программ установленная на вашем ПК. Поэтому дополнительно что-то скачивать и устанавливать не придется, это, конечно же, плюс. Теперь поговорим о их возможностях и как ими пользоваться.
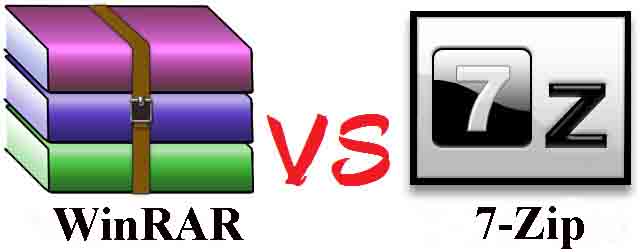
Файловый архиватор WinRAR
Выбираем папку с ценной для вас информацией, наводим курсор на неё, клацаем правой кнопкой мыши. Появиться список, в котором нужно найти и выбрать «Добавить в архив».
- Выскочит окно, где необходимо нажать на клавишу «Установить пароль…».
- Далее вы будет предложено прописать пароль в графе «Введите пароль». Прописывайте и жмите «ОК».
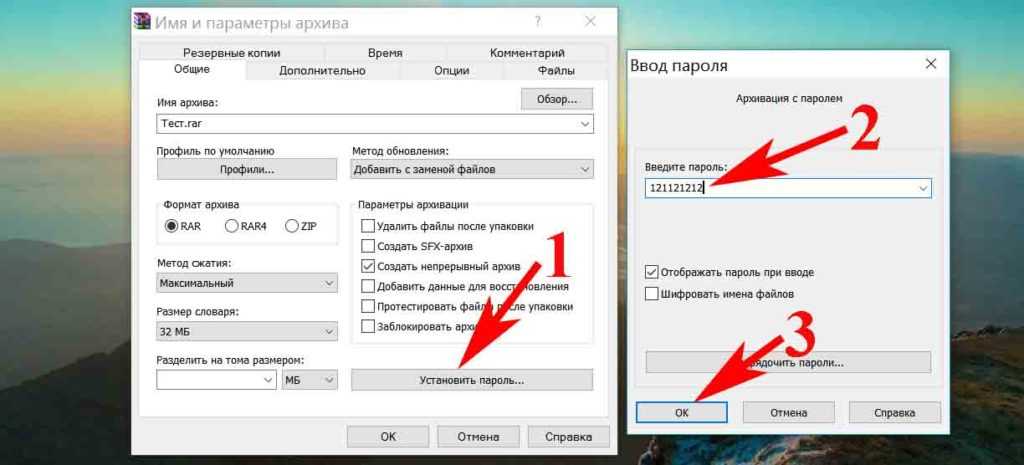
У вас появиться еще она заархивированная папка с таким же названием. При открытии, которой будет требоваться ключ. Данный вариант, как легко запаролить папку в ПК, подойдет любому, не имеющему особых познаний, пользователю.
Файловый архиватор 7-Zip
Жмем на папке, которую решили запаролить, правой клавишей мыши. Раскрываем «7-Zip», жмем «Добавить к архиву».
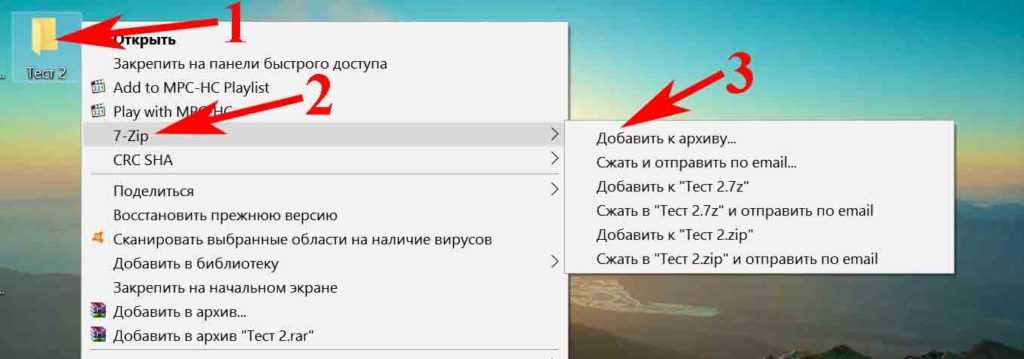
Находим раздел «Шифрование», там вводим ваш пароль два раза, который вы самостоятельно придумали. Нажимаем «ОK».
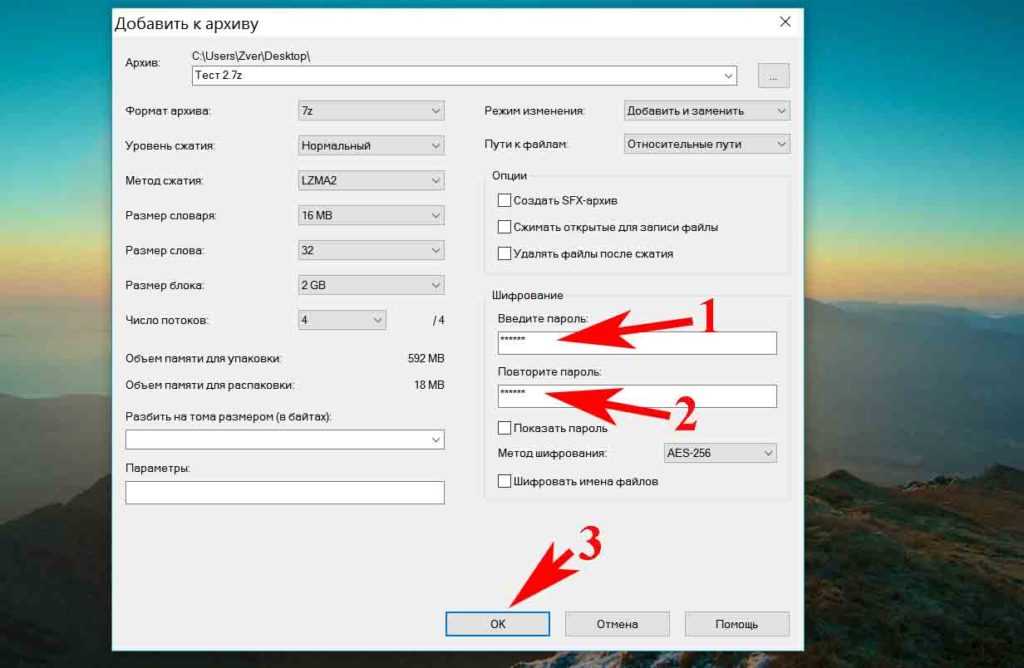
Готово, появиться новая заархивированная папка. Попробуйте её разархивировать, она должна запросить ввести ключ. Конечно же, поставить пароль этими утилитами проще простого, сложностей не должно возникнуть. Но вот в плане удобства и комфортного использования, здесь метод не каждому придется по душе.
AppLocker – утилита блокировки приложений в macOS
AppLocker – простая утилита, блокирующая доступ к приложениям, которые внесены в черный список. Однако, в отличие от Cisdem AppCrypt, она не имеет функции блокировки сайтов, наподобие WebLock и предназначена только для блокировки приложений.
Функция имеет простейший интерфейс, которым довольно легко пользоваться, для чего потребуется:
- Загрузить и установить AppLocker из Mac App Store.
- Установить пароль на выбранные приложения при первичном запуске.
- Нажать значок AppLock в строке меню и ввести пароль для доступа к интерфейсу приложения.
- Нажать кнопку «+» вверху справа и выбрать приложения, которые нужно добавить в черный список.
Теперь при запуске указанных приложений нужно будет каждый раз указывать пароль AppLock для получения доступа. Чтобы удалить приложение из списка блокировки потребуется снова кликнуть по его значку в строке меню, ввести пароль AppLock и нажать символ «x» рядом с ним.
AppLock доступна для бесплатной загрузки в Mac App Store, но в этом случае можно заблокировать только одно приложение за раз. Покупка версии Pro дает возможность снять это ограничение.
Обе функции AppLock и AppCrypt блокируют доступ к определенным приложениям, гарантируя пользователям сохранение конфиденциальных данных. Чтобы работать с данными приложениями или внести изменения, потребуется ввести пароль.
Больше интересного в нашем Telegram:https://t.me/applespbevent
- AnyUnlock: Как разблокировать iPhone, если забыт пароль
- Как заблокировать автоматическое сохранение изображений с Telegram на iOS и Android
- Как использовать мониторинг паролей для выявления проблем с безопасностью в iPadOS 14 и iOS 14
Как установить пароль на запуск приложения или программы в Mac OS
Теперь разберем ситуацию, когда вам нужно поставить пароль на запуск какой-либо программы или открытие приложения на вашем компьютере. Описанный ниже способ так же подойдет и, для того чтобы поставить пароль на папку, но не рекомендуем использовать его в связи с отсутствием должной степени защиты.
Обзор программы Cisdem AppCrypt
Стандартные возможности Mac OS не позволяют поставить пароль на запуск программы. Для этого необходимо скачать Cisdem AppCrypt (на момент написания статьи актуальная версия – 4.6.1).
Программа платная, но при должном желании ее можно найти и в бесплатном доступе. После ее установки в Launchpad у вас появится ее иконка – открываем.
Во время первого запуска вам потребуется придумать и ввести пароль, который и будет использоваться в дальнейшем для запуска программ. Обязательно поставьте галочку «Launch at System Startup» чтобы после перезагрузки вашего компьютера она открывалась сразу.
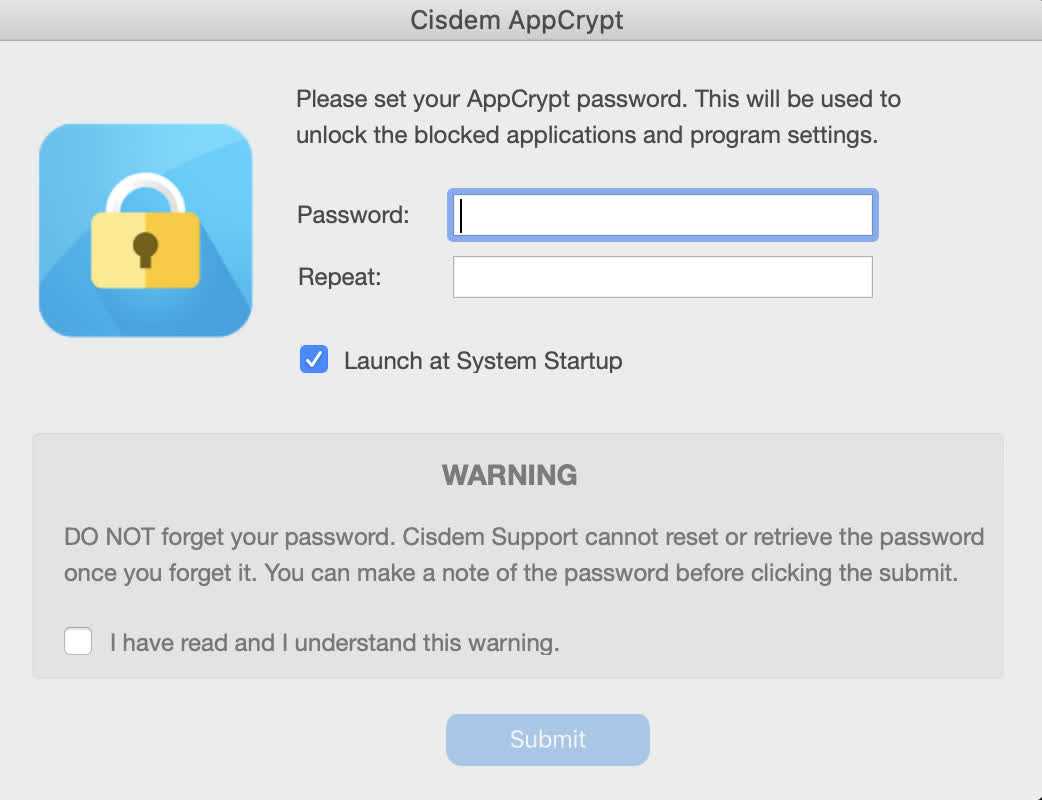
Если вы забудете этот пароль – можно просто удалить программу. Именно этот факт и является слабой стороной, т.к. простое удаление Cisdem AppCrypt даст возможность кому-угодно открывать все файлы. Однако, от несанкционированного доступа коллег или детей программа более чем убережет.
После открытия окно программы будет выглядеть следующим образом:
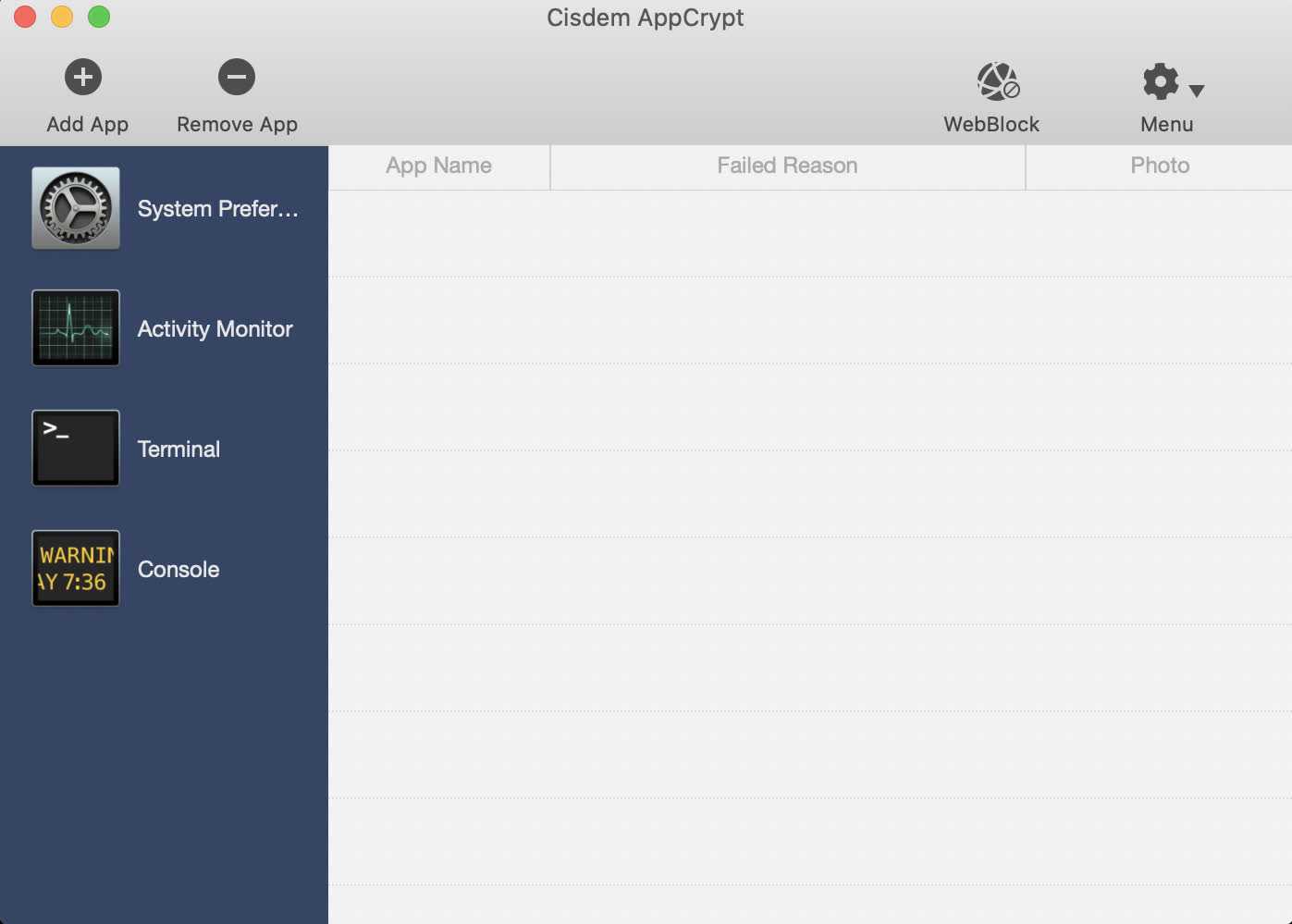
Чтобы добавить программу в список нажмите на кнопку «Add App» в левом углу. У вас откроется окно для выбора. Чтобы сделать выбор конкретной программы – переходите в пункт меню «Applications» – нажимайте на нужную и жмите на кнопку «Add».
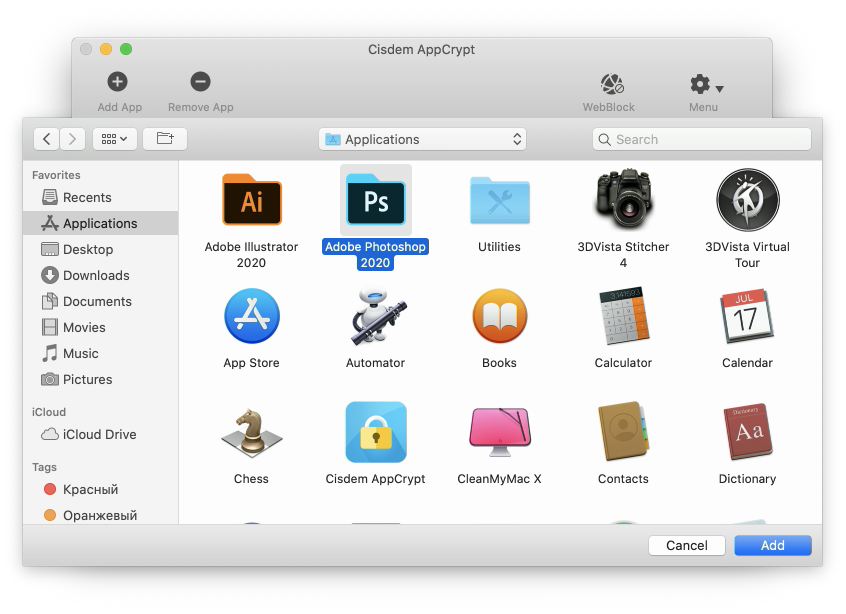
Для примера мы добавили App Store. Он сразу отобразится в меню программы слева.
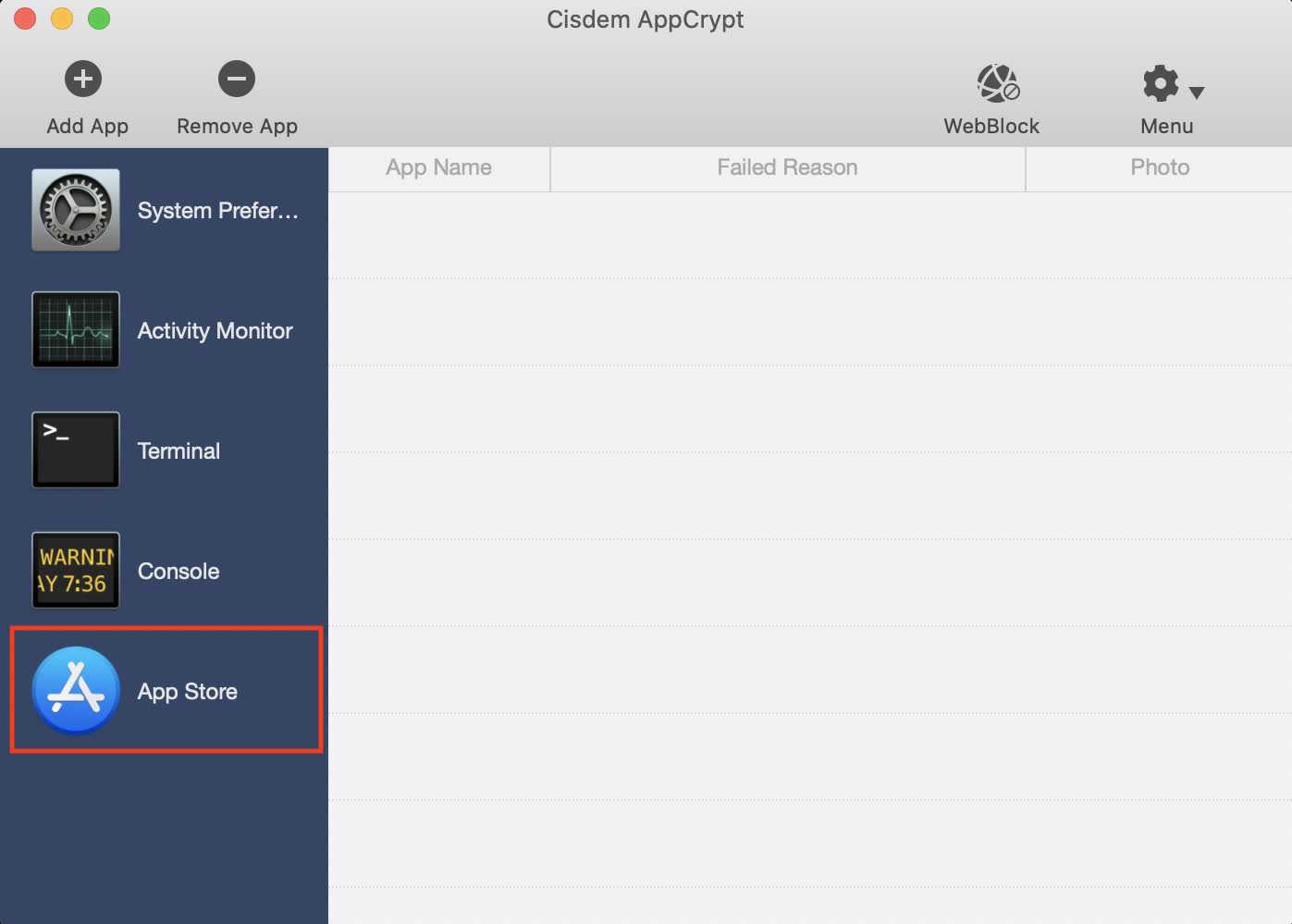
Если нужно будет удалить программу – выделяйте ее в меню слева и жмите на кнопку «Remove App».
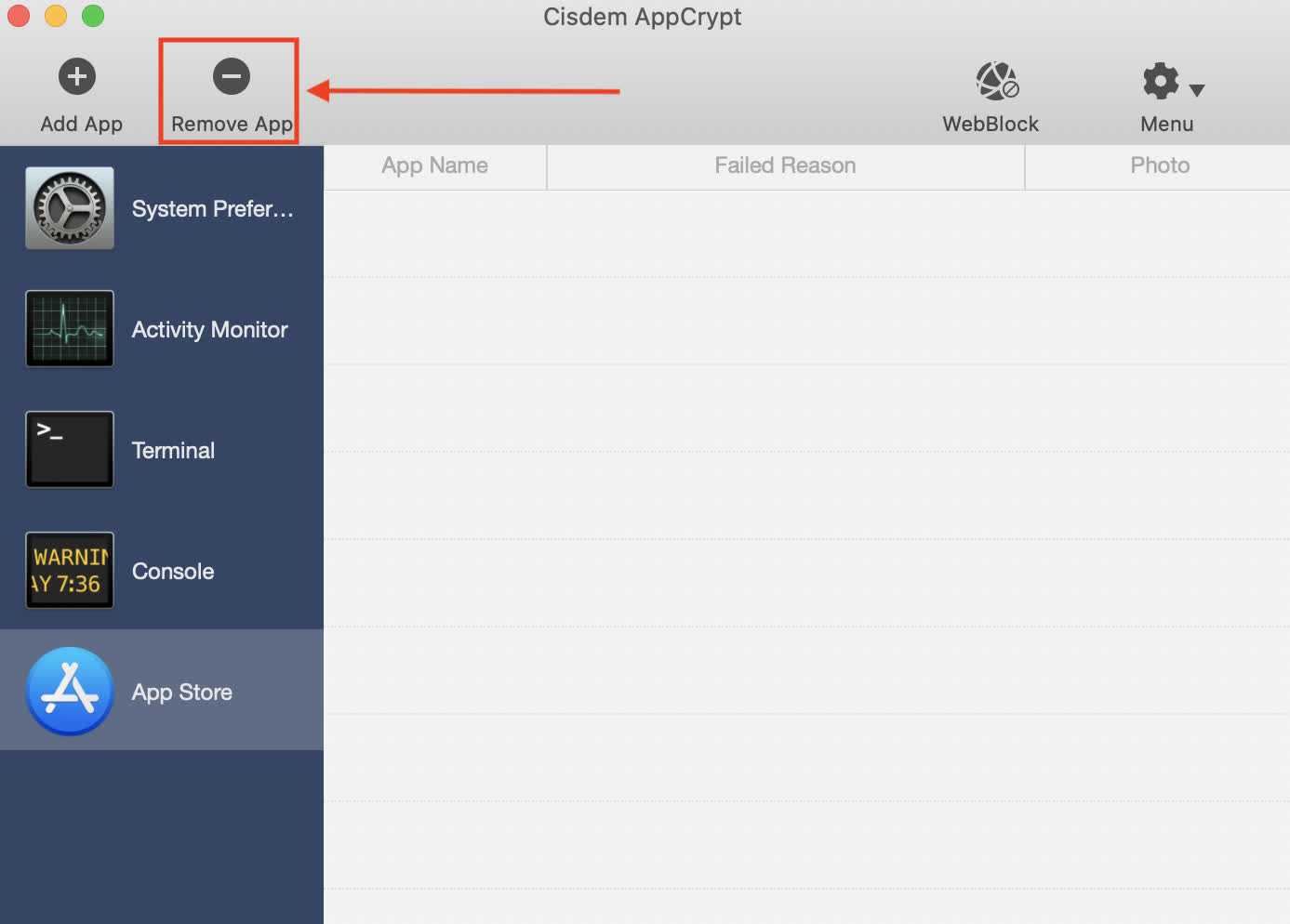
Теперь, если вы попробуете открыть данную программу у вас попросит ввести пароль.
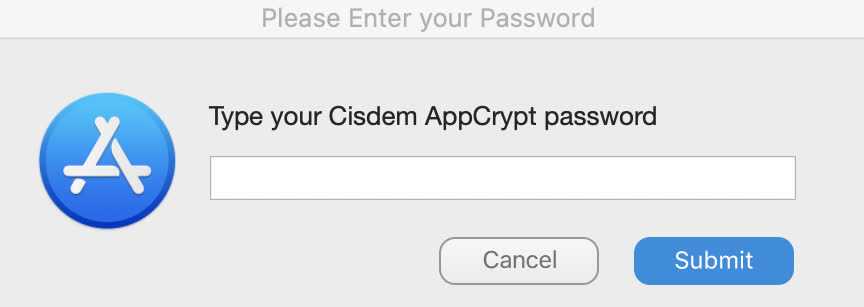
Если кто-то будет пытаться открыть ее, введя неверный пароль это отобразится в окне самой программы. Так, если открыть программе доступ к камере она будет фото человека, который ввел неверный пароль.
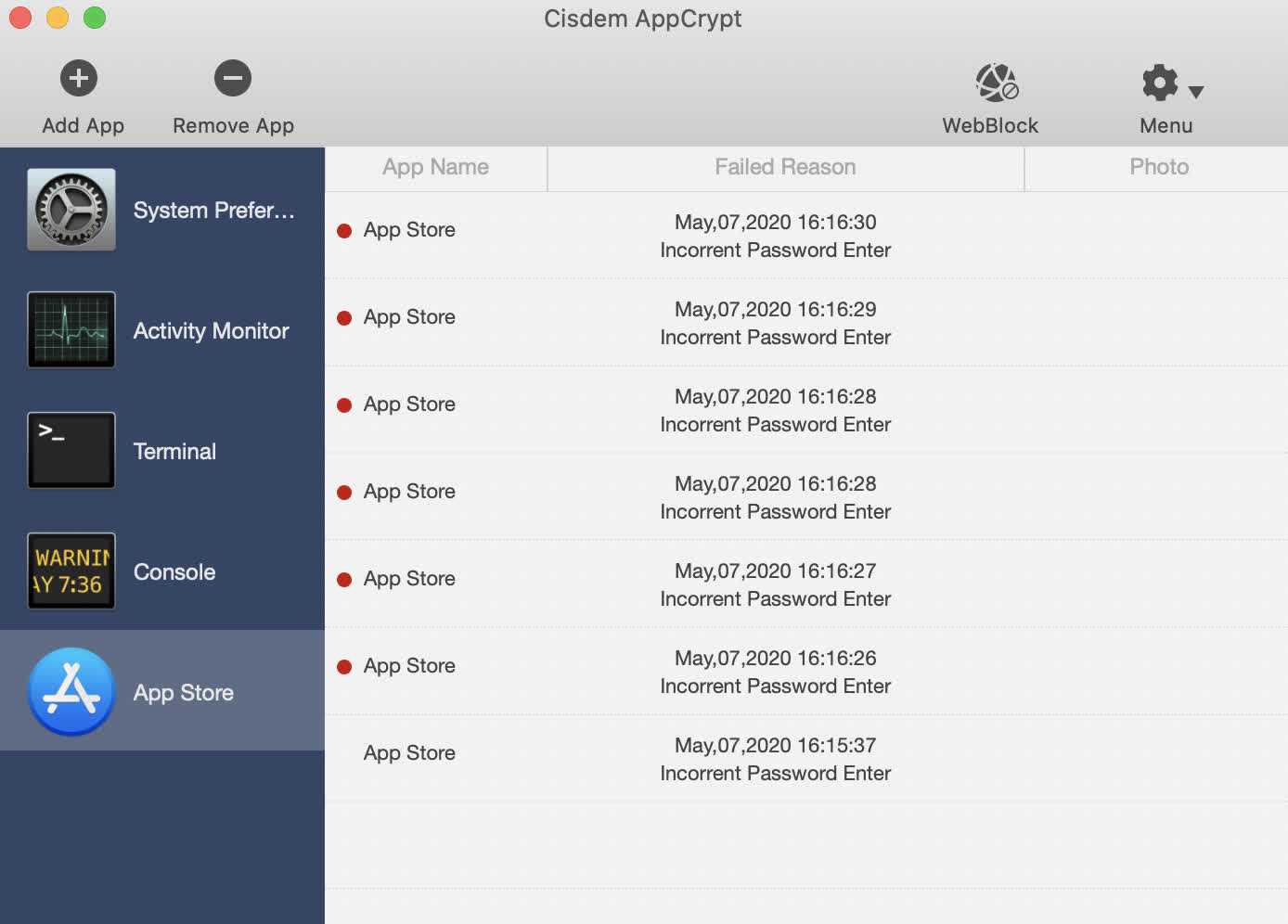
Недостатки:
- высокая цена;
- нет возможности установить разные пароли на разные программы;
- слабая безопасность (программу можно удалить или просто завершить, тем самым получить доступ к запуску всех программ).
Я не советую использовать AppCrypt в качестве какой-либо серьезной защиты ваших данный, а для защиты от не желаемых открытий ваших приложений третьими лицами – более чем подходит.
голоса
Рейтинг статьи
FolderLock
Приложение является платным. В пробной версии позволяется ставить пароль 20 раз.
Шаг 1. Во время первого входа в установленное программное обеспечение необходимо указать пароль мастера и нажать кнопку «ОК».
Шаг 2. Программный продукт просит повторить ввод пароля. Подтвердив его можно приступать к установке ограничений к ресурсам. Для внесения нужной папки в список достаточно перетащить ее мышкой в основной интерфейс программы, либо воспользоваться кнопкой «AddItemstoLock». Ограничить доступ можно к файлу, папке или диску.
Шаг 3. При выборе папки (пункт «AddFolder») следует указать путь к ней в диалоговом окне и нажать «ОК».
Указанный ресурс отображается в списке и пропадает из места своего расположения. Для снятия ограничений доступа следует выбрать в графе «Items» нужный пункт и использовать кнопку «UnlockItems», после чего выбранный элемент пропадет из списка, и отобразится в месте своего изначального расположения.
Для снятия ограничений доступа следует выбрать в графе «Items» нужный пункт и использовать кнопку «UnlockItems»
Одновременно может быть запаролено несколько папок, расположенных в разных местах. Доступ к каждой из них закрывается общим паролем, который Вы вводили при первом запуске программы.
Как установить и поставить пароль на папку в Windows и Mac OS X

Как поставить пароль на папку в Windows штатными средствами
Отдельной опции чтобы поставить пароль на папку в ОС Windows не предусмотрено, но можно попытаться сделать это с помощью имеющихся в арсенале системы утилит и инструментов. Как известно, в большинстве используемых сегодня версий Windows существует встроенный архиватор. Он поддерживает все наиболее распространенные форматы сжатия данных и именно его можно использовать, чтобы защитить папку паролем. Этот способ отличается одним недостатком — каждый раз при необходимости изменить или просмотреть находящийся в папке файл, его придется разархивировать целиком с другим содержимым или в отдельности. Происходит указанная процедура следующим образом.
- Поместить в отдельную папку все данные, которые необходимо скрыть.
- Теперь требуется архивировать папку с файлами. Для этого необходимо навести на нее курсор и нажать правую клавишу мыши.


После ввода необходимого пароля, нажать кнопку «OK» и программа автоматически начнет процедуру создания зашифрованного архива со всеми помещенными в него данными.
Теперь при входе на компьютер в директорию расположения папки пользователь увидит архивный файл, при попытке просмотра или разархивирования которого система попросит ввести пароль. Без него доступ к данным будет закрыт. Запаролить архив можно и после его создания. Для этого достаточно зайти в свойства созданного файла и установить пароль в той же вкладке.
Методы скрытия информации без посторонних программ
Также можно попробовать создать в папке специальный исполняемый файл, который будет устанавливать пароль на ее содержимое при попытке открытия. Инструкцию по написанию примера такого файла с легкостью можно найти в сети, но этот способ имеет тот же недостаток — защита данных с его помощью не остановит продвинутого пользователя и он всегда сможет просмотреть пароль, используя сам файл.
Защита офисных документов в Windows паролем
Большинство важной информации делового характера находится, как правило, в офисных документах — Word и Excel. При необходимости защитить документ Word паролем или сделать то же самое с электронной таблицей, рекомендуется использовать встроенную для этих целей опцию, которой обладает пакет Microsoft Office
Этот способ имеет ряд важных преимуществ для пользователя:
- он не требует дополнительных программ;
- нет необходимости добавлять файл в архив и впоследствии извлекать его;
- можно выбрать тип шифрования и стойкость ключа;
- зашифрованный файл с документом будет совместим с большинством последних версий офисных пакетов не только от Microsoft, но и других производителей.
Установить пароль на файл документа довольно просто и для этого необходимо осуществить несколько шагов.
AnvideSealFolder
Программа является полностью бесплатной.
Шаг 1. После установки нужно выбрать пункт «Запустить программу».
Шаг 2. В основном окне программного интерфейса можно ввести ключ для входа в сам программный продукт, для этого стоит щелкнуть левой кнопкой мыши по верхней левой иконке.
Шаг 3. После указания основного пароля, добавляем папку, доступ к которой хотим ограничить в список, путем нажатия на иконку в виде знака плюс «Добавить папку».
Шаг 4. После выбора нужной директории следует нажать кнопку подтверждения.
Шаг 5. В основном окне программы появилась запись пути к нужной папке. Для закрытия доступа нужно щелкнуть по соответствующей иконке и ввести пароль.
Шаг 6. По нажатии на кнопку «Закрыть доступ» будет предложено установить подсказку к паролю. Данный шаг можно пропустить, щелкнув по пункту «Нет».
Установка подсказки к паролю
Когда папка запаролена, она становится невидимой на рабочем столе, до открытия к ней доступа.
Папка запаролена
Одновременно в списке может быть несколько папок, расположенных в разных местах. Доступ к каждой из них можно закрыть собственным паролем.
Бесплатные утилиты и программы для установки пароля на папку
Таких программ немного, но есть те, которые без труда помогут поставить пароль на папку. Я проведу мини обзор на самые достойные, а вы сами выберете какая больше подойдёт именно вам. Они должны иметь совместимость с популярными версиями ОС Windows. Все ссылки будут указаны сразу в статье.
Anvide Seal Folder
Наверное самая популярная, бесплатная программа, которая позволяет сделать папку под паролем. Присутствует поддержка русского языка. Скачайте архив и запустите её. Добавьте в список 1 или несколько папок, которые необходимо закрыть паролем. Просто перетащите их в рабочее окно. Закройте доступ из меню (или нажмите F5
). Сделайте это для всех необходимых файлов.
Настройки позволяют не только зашифровать папку паролем, но и данные хранящиеся в ней (название, размер файлов
). Все неудачные попытки авторизации запоминаются и показываются при правильном вводе.
Остальные возможности вы легко сможете проверить сами. Автор программы всегда помогает если возникают какие-либо проблемы.
WinMend Folder Hidden
Программа с очень привлекательным интерфейсом позволяющая получать доступ к папкам по паролю. Присутствует русская локализация (после установки и запуска
). Скачивайте и пользуйтесь бесплатно.
Всего несколько кнопок управления. Кроме цветовой схемы и языка никаких настроек нет. Перетащите папку в окно и она автоматически станет скрытой. Доступ к ней можно будет получить только из программы.
К недостаткам стоит отнести отсутствие шифрования без скрытия папок.
SecretFolder
Не менее простая программа на английском языке, но имеет очень дружелюбный интерфейс в котором разберется даже малоопытный пользователь. Скачайте её и установите. Введите пароль при 1 запуске. Он потребуется для входа программу где будут расположены защищённые папки.
Попав в рабочее окно достаточно будете перетащить в него папку мышкой или выбрать её в каталоге через меню (Add
)
Обратите внимание на статус. Lock — защищена
Unlock — без защиты. Чтобы вновь получить доступ к файлам нужно будет зайти в программу, и отсюда разблокировать каталог. Ниже в окне изображена инструкция, которая скорее всего не пригодиться.
Такими простыми действиями можно надежно закрыть доступ посторонним к папке с ценными файлами.
DirLock
Простейшая в использовании программа установив которую вы сможете защитить папку сразу из контекстного меню проводника Windows (появится новая строка Lock/UnLock
). В ней нет ничего лишнего. её и заблокируйте папку введя пароль 2 раза. Это необходимо делать каждый раз после просмотра защищенных файлов.
В главном окне программы отображены все защищённые папки. Их так же можно разблокировать отсюда.
Удобное и безопасное решение.
Как поставить пароль на вход в компьютер в BIOS
С помощью пароля на учетную запись пользователя в windows мы можем защитить свои данные от третьих лиц, но правда такова, что его не трудно взломать. Более того, его действия распространяются только в рамках системы, а не на весь компьютер, так что доступ к данным можно получить с помощью других операционных систем, например с Linux, которую можно запустить с загрузочного флэш-накопителя или диска. Чтобы этого не допустить, можно поставить пароль в BIOS или UEFI. Пароль в BIOS или UEFI защитит компьютер на самом фундаментальном уровне. Без его введения вы не запустите операционную систему windows, не будет возможности загрузится с диска или флэш-накопителя. Каждый раз при включении компьютера нужно будет его вводить, чтобы продолжить загрузку системы. Предлагаем подробную инструкция, как поставить пароль на компьютер.
Установка пароля на вход
О чем следует помнить перед установкой пароля.
Прежде чем перейти непосредственно к процессу установки следует отметить несколько моментов. Первое, нужно установить такой пароль, который бы вы не забыли. BIOS это не сайт социальной сети, в которой можно попросить его напомнить по электронной почте. Не зная пароль вы не загрузите компьютер.
Другое дело с уровнем безопасности. Пароль в BIOS хоть и защищает от несанкционированного доступа, но в случае со стационарными компьютерами, его легко обойти. Достаточно раскрутить системный блок и сбросить БИОС (с помощью перемычки или удалив батарейку на некоторое время из материнской платы). В случае с ноутбуками, доступ к этим элементам более затруднён, и в этом свой плюс (со стороны безопасности) и минус (если вы его забудете).
Установка пароля в БИОС
Чтобы его поставить в БИОСе у вас не должно возникнуть никаких сложностей
При запуске ПК обратите внимание на первый экран – там будет информация о том, какие клавиши следует нажимать, чтобы войти в настройки BIOS Setup. Обычно это клавиши Delete, F11 / F12 или Escape
После входа ищем вкладку «Security». В ней находятся все параметры безопасности, в том числе и функция Password. В зависимости от версии BIOS или модели ноутбукам можно просто выбрать опцию Password или System Password и Admin Password (пароль блокирует доступ к другим настройкам).
В нашем случае используйте опцию System Password, которая запрашивает его сразу при включении на вход в компьютер. Выберите этот параметр, а затем дважды введите пароль. Выйдите из БИОС сохранив настройки.
Теперь каждый раз, когда запускаете компьютер, BIOS будет предлагать вводить пароль для дальнейшей его загрузки.
Установка пароля в UEFI
UEFI является преемником BIOS и если у вас установлена windows 8, то доступ в UEFI несколько отличается. Весь процесс перехода к настройкам UEFI можно найти в инструкции, как получить доступ к BIOS в windows 8.
Как только вы зайдете в настройки, то как и в BIOS нужно отыскать опцию Security, ввести два раза пароль и выйти из БИОС, сохранив настройки.
Надеемся, что предоставленная инструкция, как поставить пароль на компьютер поможет вам защитить информацию от несанкционированного доступа.
https://youtube.com/watch?v=2I2U_UJh5gw
Способ защиты папок и файлов встроенными средствами Windows ОС
Метод подходит для владельцев Виндовс 10, 8.1, 8 и 7, кроме сборок «Базовая» и «Домашняя».
- Создаём и подключаем виртуальный жесткий диск (образ форматом ISO, CD, DVD);
- Открываем «Мой компьютер» и жмём по появившемуся диску правой кнопкой мыши;
- Выбираем функцию «Включить BitLocker»;
- Чтобы настроить параметры шифрования, следуйте указаниям подсказчика.
Если вы хотите убрать защиту, повторите вышеописанные действия и кликните «Извлечь».
Как создать виртуальный жёсткий диск?
- Жмём сочетание клавиш Win + R, когда введёте команду diskmgmt.msc, нажмите OK;
- Запустится средство управления дисками, в верхней части меню выберите раздел «Действие» и перейдите к пункту «Создать виртуальный жесткий диск…»;
- В открывшемся окне мастера указываем расположение файла диска, формат VHD или VHDX, а также тип: фиксированный размер или динамически расширяемый;
- После редактирования настроек кликаем ОК;
- В меню управления дисками отобразится новый, его придётся инициализировать;
- Нажимаем правой клавишей мышки по новому диску и выбираем соответствующий пункт с инициализацией;
- Задаём стиль разделов (MBR или GPT/GUID), если размер накопителя небольшой — используем MBR;
- Чтобы подключить новый виртуальный носитель, снова щёлкните по нему правой кнопкой мыши и нажмите «Создать простой том»;
- Останется указать размер тома, конфигурации форматирования и букву для диска, который будет хранить вашу информацию.
Существует метод запаролить сведения посредством создания bat файла и копирования в него специального скрипта из текстового блокнота. Мы не стали рассматривать этот вариант, так как его главный минус — обычное скрытие папки от общего просмотра. Любой более-менее опытный пользователь сможет быстро узнать пароль, который прячет в себе bat-файл.
Новостная лента
27.05.13 Выход iPhone 5S и iPad 5. Дата появления новинок в 2013 году.
Анонсированная ранее дата выхода нового iPhone 5S и пятого поколения iPad опять переносится, на этот раз на осень 2013 года. По сообщениям японского новостного блога Macotakara, новое поколение планшетных компьютеров iPad увидит свет только после выхода iPhone 5S. Таким образом, релиз новых iPad 5 намечается на конец 2013 года, практически сразу…
25.05.13 Международная конференция WWDC летом 2013 года. Что нового от Apple?
Предстоящим летом на международной конференции WWDC 2013 будет в основном посвящена операционным системам от Apple, то есть будет представлена полностью переработанная iOS7 и засветят обновления Mac OS. Главный дизайнер компании Apple — Джонатан Айв, вложил немало сил в модернизацию мобильной операционной системы. Примечательно, что основным…
13.04.13 Облегченный (бюджетный) iPhone Air или mini, уже летом 2013
Облегченная версия самого ожидаемого смартфона может поступить в продажу уже до этой осени (источник Нил Хьюз, аналитик). Партнеры Apple по поставке железок для телефонов и планшетов полагают, что компания планирует одновременно объявить о двух модификациях новых бюджетных аппаратов наряду с новым iPhone 5S уже в июне, тем самым подготавливая…
Игра Plague inc. Убить всех людей, развивая свой вирус или страшную болезнь
Многим придется по вкусу достаточно оригинальная идея этой игры для iPhone. Поклонникам стратегий и головоломок сюжет покажется более чем захватывающим, а сам игровой процесс отнимет ни один час из жизни. Задача убить всех людей, то есть все население всех стран. Совершенно всех людей, даже на самых отдаленных заснеженных уголках планеты, должны…
Яндекс Такси для iPhone, незаменимый помощник городского жителя.
Мобильные сервисы яндекса все чаще мелькают в российском топе AppStore. Их приложения надежны и удобны в использовании, а порой даже просто необходимы. На этот раз рассмотрим новую версию Яндекс-такси для iPhone3, 3Gs, 4, 4S, 5. Начнем с того что данное приложение абсолютно бесплатно и в то же время достаточно функционально и полезно….
Русская версия портала и приложение AppleInsider для iPhone 5, 4S, 3GS, 3G
Если вы хотите всегда быть в курсе передовых новостей и разработок компании Apple, то приложение для iPhone Appleinsider подойдет для этого на все 100 процентов. Ни для кого не секрет, что компания Apple является мировым лидером в сфере мобильных решений и инновационных разработок, и все крупные зарубежные компании стараются ей подражать и…
Как загрузить (сохранить) видео из Safari на iPhone без использования компьютера или iTunes
Большой и яркий дисплей iPhone 5, 4S, 4, 3GS, 3G безусловно подходит для просмотра видео. Но вот только загружать видео стандартным способом через iTunes не всегда удобно, или не представляется возможным. Ниже описан рабочий способ как загружать или сохранять видео из интерната (Safari, Firefox, Opera, iCab) в память айфона. В AppStore…
Как установить пароль на папку или приложение в iPhone, iPad или iPod Touch
Большинству пользователей мобильных устройств не редко приходится хранить конфиденциальные данные на своих девайсах. Естественно подобная информация должна быть надежно защищена от посторонних глаз. Для таких целей очень удобно использовать два джейлбрейк-твика от одного автора из Cydia. Folder Passcode и Icon Passcode, как понятно из названий, помогут запаролить папку или конкретное приложение.
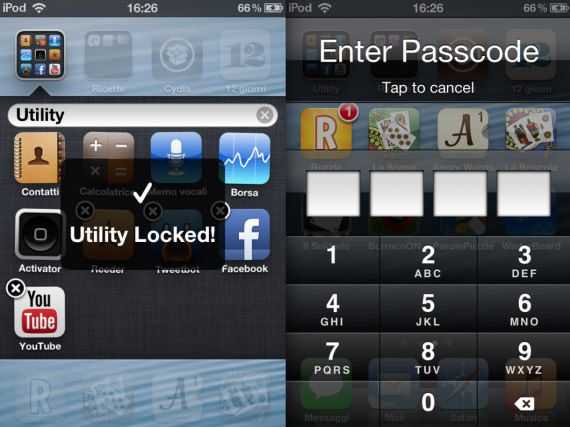 Первым появилось дополнение Icon Passcode. Оно позволяет ограничить доступ к играм и программам на iPhone, iPad или iPod Touch. После его установки появляется дополнительный пункт в меню стандартных Настроек. При первом запуске программа попросит Вас ввести четырехзначный числовой пароль. Далее можно указать какие из приложений, установленных на Вашем iДевайсе, будут требовать его ввода при запуске. Так же интересна опция, позволяющая запаролить аппсвичер (панель многозадачности).
Первым появилось дополнение Icon Passcode. Оно позволяет ограничить доступ к играм и программам на iPhone, iPad или iPod Touch. После его установки появляется дополнительный пункт в меню стандартных Настроек. При первом запуске программа попросит Вас ввести четырехзначный числовой пароль. Далее можно указать какие из приложений, установленных на Вашем iДевайсе, будут требовать его ввода при запуске. Так же интересна опция, позволяющая запаролить аппсвичер (панель многозадачности).
Логичным продолжением твика Icon Passcode является Folder Passcode. Данное дополнение позволяет установить пароль на папку. Больше никаких настроек у него нет. Достаточно один раз установить пароль на папку и потом достаточно добавлять туда нужные приложения.
Оба твика доступны бесплатно в Cydia.
Новости по теме:Locktopus или как установить пароль на запуск приложений.Applocker или iProtect? Как установить пароль на запуск iOS приложений на iPhone, IPad, iPod Touch?
Четвертое место — программы, которые помогут поставить ключ в Windows 10, 7, 8, xp.
Существует масса программ как платных, так и бесплатных, благодаря которым вам будет легко установить ключ для защиты папки. Мы решили для примера взять лучшие в бесплатном сегменте.
Утилита Anvide Seal Folder
Скачиваем с официального сайта и жмем кнопку установить, при этом указываем язык русский.
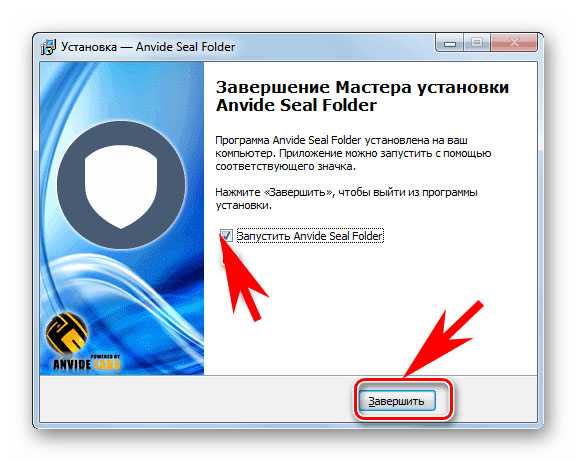
После запуска, обязательно нужно прописать пароль для входа в данное приложение. Иначе кто угодно сможет зайти в него и убрать любые пароли, которые вы будете ставить.
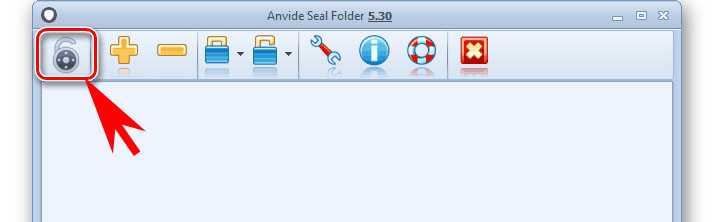
Выбираем с помощью «Плюс» папку которую нужно запаролить и жмете иконку «Закрытый замок». Выскочит окошко, где нужно ввести пароль.

Далее открывается окно в котором по желанию можно настроить подсказку к паролю.
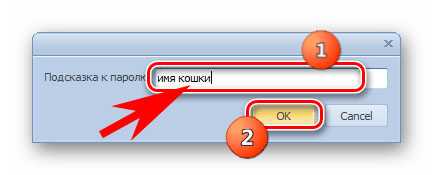
Теперь вы будете знать как запаролить папки в windows 10,8,7,xp при помощи приложения Anvide Seal Folder. Возможно и это будет вам интересно прочитать: как быстро узнать пароль от WiFi.
Приложение Lock-a-Folder
При помощи Lock-a-Folder вы сможете скрыть любые папки на компьютере. Из недостатков можно выделить только один, нет русского языка. Но даже без него пользоваться этой утилитой будет несложно.
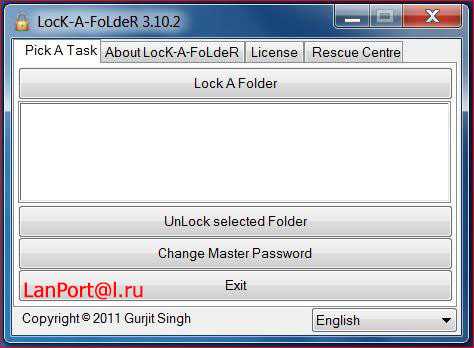
- Открываем приложения. Ставим код на саму программу.
- Делаем выбор папки для блокировки, устанавливаем код.
- Для разблокировки клацаем «Unlock Selected Folder». Скрытые все файлы и папки вновь будут доступны.
Легкий способ зашифровать документ Microsoft Word
На любой отдельный документ, созданный вами в Microsoft Word , можно поставить шифрование.
После создания файла Word или Excel войдите в меню «Офиса». Далее нажмите на «Подготовить», раскроется подменю, где выбираем «Зашифровать документ».
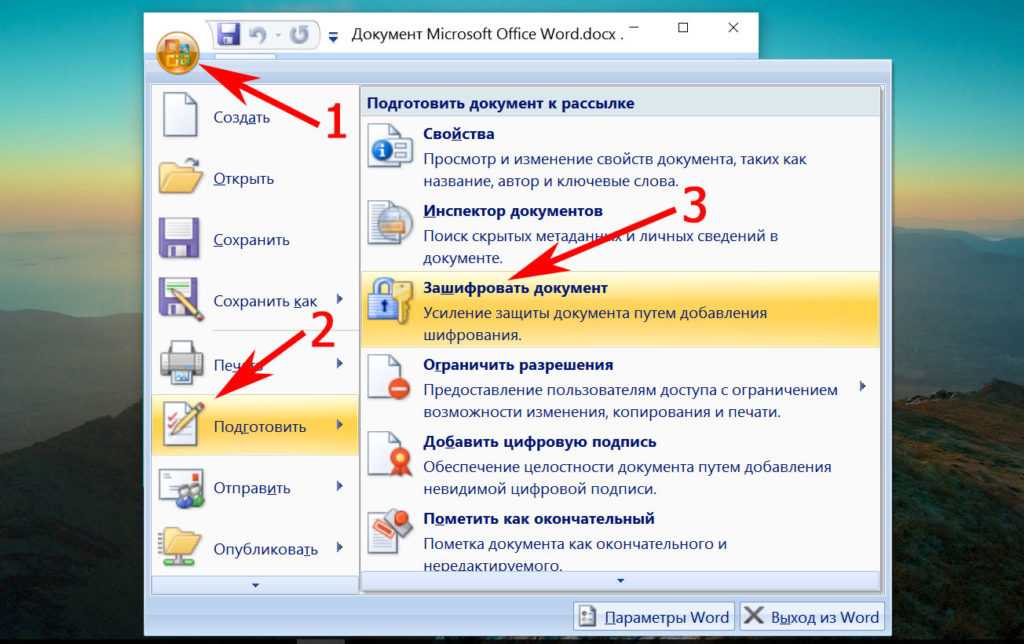
В окошке прописываете придуманный вами пароль безопасности. Подтверждаем его повторным набором.
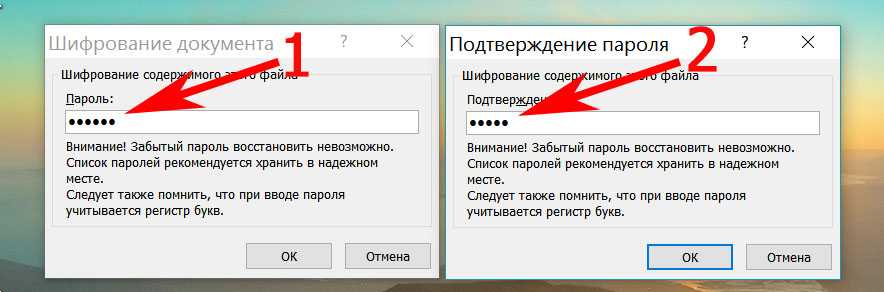
Готово, теперь при открытии данного документа будет выскакивать окошко, требующее ввода пароля.
Данный вариант хорошо подходит пользователям, которые хранят ключи на Word файле. К примеру, вам нужно будет реализовать удаленный доступ к другому ПК. Код входа можно записать на Word документ и запаролить при помощи данного способа.
Папка Protect, щит для ваших папок
Мы можем начать с Folder Protect, одной из программ для защиты папок с помощью пароля, созданного компанией Kakasoft. Это отличное решение для пароль, защитить информацию вашего каталога. Это поможет нам избежать утечки и возможного нарушения наших данных, а также противостоять, по словам компании, вирусным атакам и даже вымогателям. У него есть две версии, одна бесплатная и одна платная. Платная версия стоит 52.85 евро, что соответствует пожизненная лицензия а также для 3 команд. Добавьте 256-битное шифрование AES, а также пароль для запуска, чтобы избежать доступа к программе без вашего мастер-пароля. Мы можем получить это через Следующая ссылка .
Мы углубимся в его интерфейс. Изначально мы нашли довольно строгий дизайн. Он состоит в основном из 2 пунктов. Во-первых, каталог, который мы собираемся защищать, и, с другой стороны, пароль, который мы собираемся дать. Если мы откроем раскрывающийся список справа, он открывает две возможности, чтобы предотвратить потерю информации в случае утери пароля.
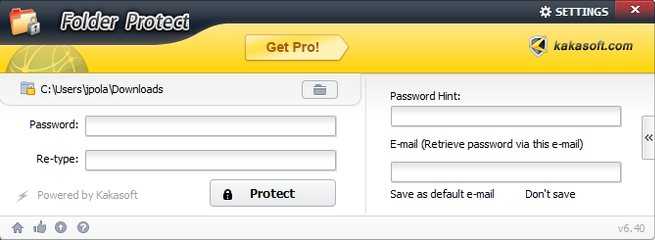
Заключение
Теперь вы все знаете, как защитить паролем Zip-файл в macOS. Мы рекомендуем вам убедиться, что пароль, который вы выбираете для своего Zip-файла, должен быть достаточно надежным, чтобы никто не мог его угадать. Кроме того, я рекомендую пользователям использовать сторонние приложения, такие как Keka или unarchiver, поскольку они просты в использовании и предлагают несколько вариантов сжатия.
Выбор редактора:
- Как объединить файлы PDF на Mac (объединить в один файл)
- Простые способы уменьшить объем системного хранилища на Mac
- Как включить или выключить AirDrop на Mac?
- Используйте свой MacBook с закрытым дисплеем в режиме раскладушки
- Как управлять подписками на Mac
































