Часть 3: Как записывать видео с веб-камеры через VLC Media Player
Хорошо известно, что VLC — это медиаплеер с открытым исходным кодом. С его помощью можно бесплатно воспроизводить практически все видеофайлы на Mac, ПК и Linux. В дополнение к воспроизведению видео VLC также является рекордером с веб-камеры для Mac, предлагая обширные бонусные функции, такие как запись видео через встроенную веб-камеру.
Шаг 1Если вы уже установили VLC Media Player, вы можете найти бесплатный рекордер с веб-камеры в Приложения папка. Запустите программу и нажмите кнопку Файл меню и выберите Открытое устройство захвата опцию.
Шаг 2Установите флажок рядом с меню «Видео» и выберите свою веб-камеру из раскрывающегося списка. Поставьте галочку напротив Аудио и выберите свой микрофон из раскрывающегося списка. Также проверьте Streaming / Saving опция, которая позволяет VLC сохранять видео с веб-камеры.
Шаг 3Нажмите на Настройки кнопку, чтобы открыть следующий диалог. Настройте выходной формат в Метод инкапсуляции раскрывающийся список и настройте другие пользовательские параметры, а затем нажмите OK для подтверждения.
Шаг 4Нажмите Откройте кнопку, чтобы начать запись с веб-камеры на вашем Mac. Когда вы закончите запись с веб-камеры, щелкните Stop кнопку в нижнем левом углу. После рендеринга видео вам будет представлен диалог сохранения файла.
Вы также можете узнать как записывать звонки FaceTime
Часть 4. Часто задаваемые вопросы о том, как записывать видео с веб-камеры
-
1. Какие камеры лучше всего подходят для записи на ПК?
Большинство ноутбуков имеют встроенную камеру для записи с веб-камеры. Когда дело доходит до ПК, вам может понадобиться внешняя камера. Вот лучшие камеры для вашего ПК: Logitech BRIO, Logitech C922, Microsoft LifeCam HD3000, Razer Kiyo и LilBit Face Recognition Camera.
-
2. Как записать веб-камеру со звуком на Mac через QuickTime?
QuickTime — это метод по умолчанию для записи видео с веб-камеры, но вы не можете записывать системные аудиофайлы. Конечно, вы можете использовать сторонний плагин для записи нужного аудиоканала или даже выбрать вместо него профессиональный экранный рекордер.
-
3. Какое устройство записи с веб-камеры лучше всего для macOS Big Sur?
Mojave Screen Capture — еще один рекомендуемый рекордер с веб-камеры для записи видео с веб-камеры. Если вам нужно записать подключенную веб-камеру, а не встроенную веб-камеру, вы можете настроить область записи и сохранить видео на свой MacBook соответственно.
Программы звукозаписи MAC
Есть несколько сторонних приложений, которые вы можете использовать для записи звука на вашем Mac, например Гаражная группа , Простой диктофон диктофон , WavePad О Мужество . Сторонние приложения предлагают множество опций, которые помогут вам редактировать, микшировать и работать со звуком или звуком на вашем Mac.
Записывайте аудио на Mac с помощью GarageBand
GarageBand предустановлен на всех компьютерах Mac, но если вы его не видите, вы можете бесплатно загрузить его из App Store. Приложение для записи музыки предлагает более продвинутые инструменты, чем вы можете найти в QuickTime Player или Voice Memos.
- Чтобы записать звук на Mac с помощью GarageBand, выберите «Перейти»> «Приложения»> «GarageBand», затем выберите «Выбрать», чтобы открыть новый проект.
- В окне «Выбор типа дорожки» выберите «Аудио»> «Запись с помощью микрофона».
- Затем выберите «Создать».
- Выберите Зарегистрироваться.
- Выберите «Остановить», чтобы остановить запись, затем выберите «Файл»> «Сохранить», чтобы сохранить аудиозапись или поделиться ею напрямую, нажав кнопку «Поделиться».
Ознакомьтесь с нашим подробным руководством о том, как использовать Apple GarageBand для создания основных песен и записей.
Устройство записи экрана Mac со встроенным звуком
Прежде чем мы перейдем к процессу, есть 3 способа записать экран на Mac с внутренним звуком:
- Собственный метод с QuickTime Player
- Стороннее устройство записи экрана Mac
- Расширение Chrome
Первый способ требует установки виртуального звукового драйвера. Посмотрим, как это работает.
1. Собственный метод
Программы для Windows, мобильные приложения, игры — ВСЁ БЕСПЛАТНО, в нашем закрытом телеграмм канале — Подписывайтесь:)
Для записи звука с помощью встроенного проигрывателя Quicktime нам потребуется установить сторонний плагин. По сути, плагин действует как звуковое устройство, которое направляет внутренний звук системы в QuickTime Player. Есть много сторонних плагинов, таких как Sunflower. Однако я бы порекомендовал BlackHole, так как он активно обновляется и работает с последней версией MacOS Big Sur.
Обратите внимание, что BlackHole требует, чтобы у вас был активный идентификатор электронной почты для регистрации, и ссылка для загрузки будет перенаправлена на тот же идентификатор электронной почты. Если вы не хотите регистрироваться, вы можете скачать исходный код и скомпилируйте его с помощью Brew
После загрузки пакета закройте все приложения, использующие звук. После этого дважды щелкните пакет BlackHole, чтобы установить его.

При установке оставьте параметры по умолчанию и нажмите кнопку «Установить».
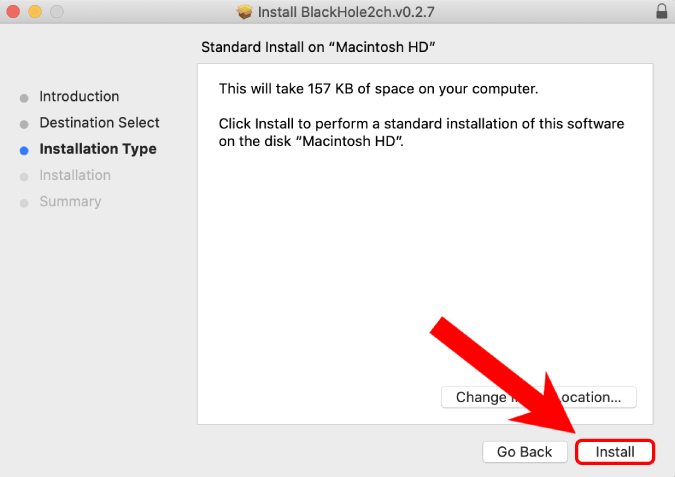
После успешной установки перейдите к поиску Spotlight и введите «Audio Midi Setup». Нажмите на Audio MIDI Setup.

В меню настройки Audio Midi щелкните значок «+» в нижнем левом углу.

В раскрывающемся меню выберите «Создать устройство с несколькими выходами».
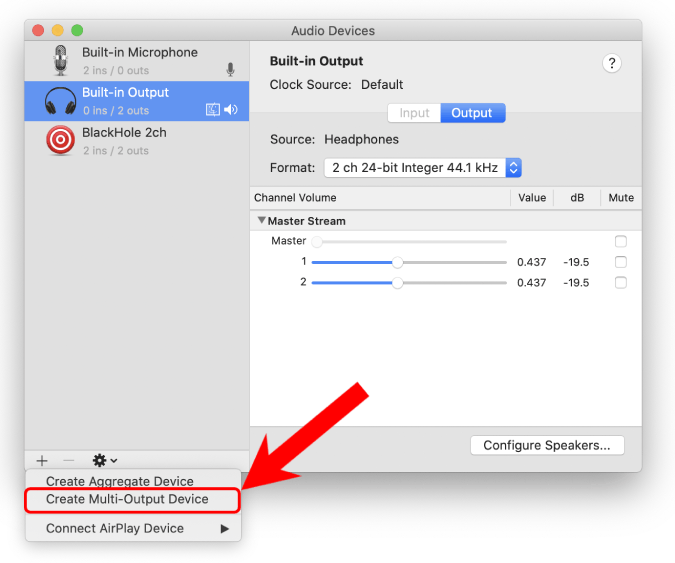
После создания устройства с несколькими выходами вы увидите «BlackHole 2ch» под параметрами аудиоустройства. Установите флажки «Использовать» и «Коррекция дрейфа» рядом с ним.
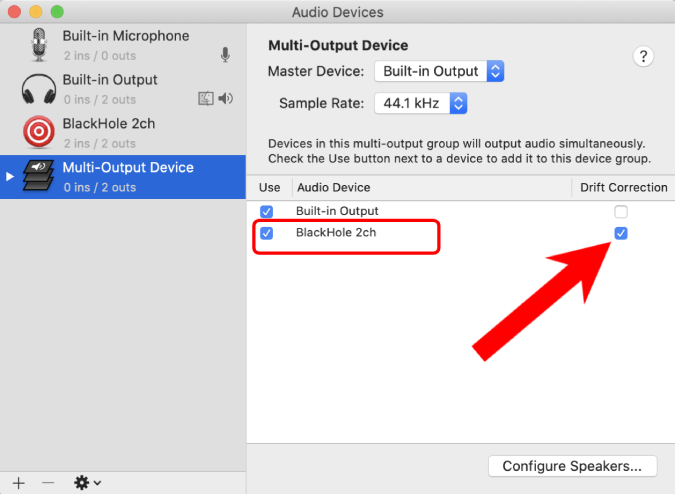
Щелкните правой кнопкой мыши на устройстве с несколькими выходами и выберите «Использовать это устройство для вывода звука».
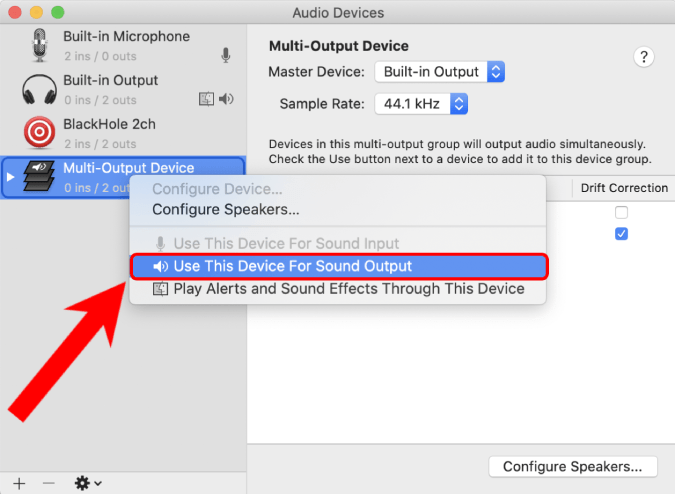
Теперь перейдите в QuickTime Player и начните новую запись. Выберите «BlackHole 2ch» в качестве микрофонного устройства для записи внутреннего звука с вашего Mac.
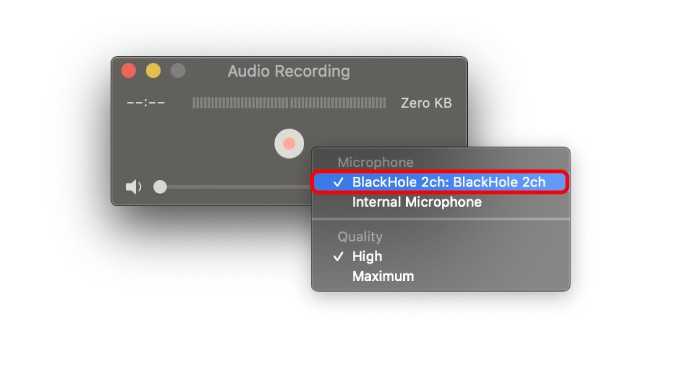
2. Стороннее приложение
Проблема с настройкой виртуальной звуковой карты заключается в том, что она может испортить ваши настройки звука. Например, когда вы меняете устройство вывода звука по умолчанию, мультимедийные клавиши на клавиатуре перестают работать. Следовательно, если вы плохо разбираетесь в этом процессе, лучше использовать стороннее приложение, которое сделает за вас всю тяжелую работу.
Screenflick — одно из лучших приложений для записи экрана на Mac со встроенным звуком. Однако после установки вам необходимо настроить расширение Screenflick. Прежде всего, загрузите программу записи экрана Screenflick для Mac. После этого предоставьте ему соответствующие разрешения и установите приложение.
Скачать Screenflick для macOS

Теперь, когда вы открываете Screenflick, отметьте опцию «Запись системного звука».

Затем Screenflick откроет всплывающее окно с просьбой установить плагин Screenflick Loopback. Нажмите кнопку «Установить», чтобы разрешить установку.

Screenflick установит плагин Screenflick Loopback. Предоставьте необходимые разрешения и продолжите установку.
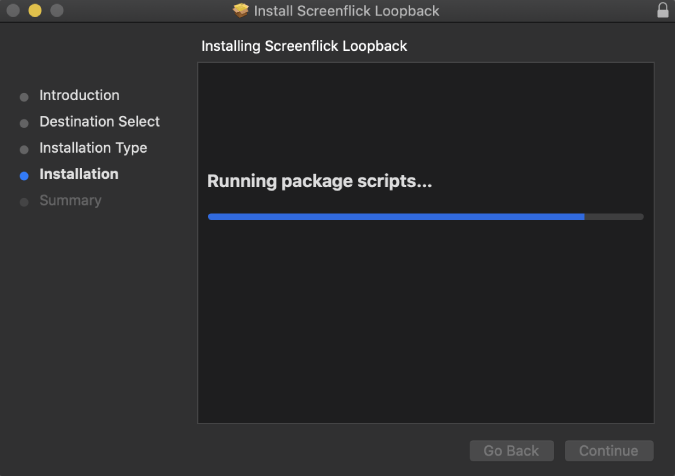
После установки Screenflick попросит вас перезагрузить компьютер Mac. Сохраните всю работу и перезагрузите компьютер, чтобы продолжить.
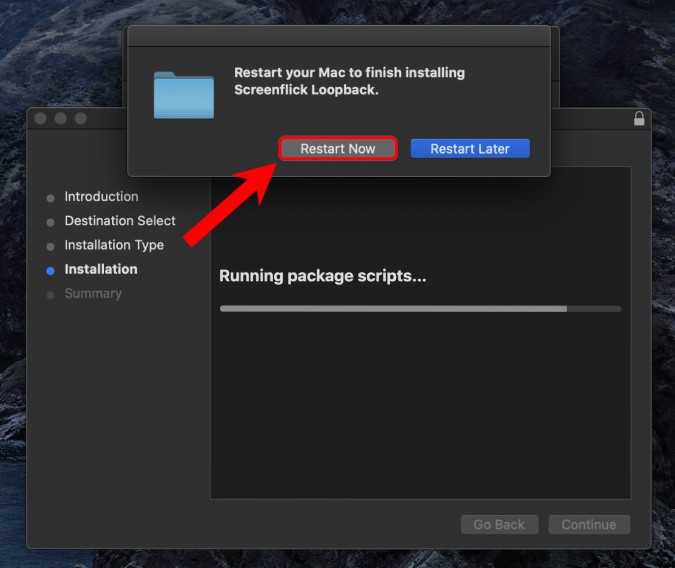
После перезапуска откройте Screenflick и установите флажок рядом с «Записывать системный звук», и теперь вы сможете беспрепятственно записывать системный звук.

3. Расширение Chrome
Если большая часть ваших записей находится в веб-браузере, особенно в Chrome, лучше загрузить расширение Chrome, а не стороннее приложение. Лучшее расширение Chrome для записи экрана Mac со встроенным звуком — Screen Recorder. Это популярное расширение, которое позволяет делать неограниченное количество записей без водяных знаков.
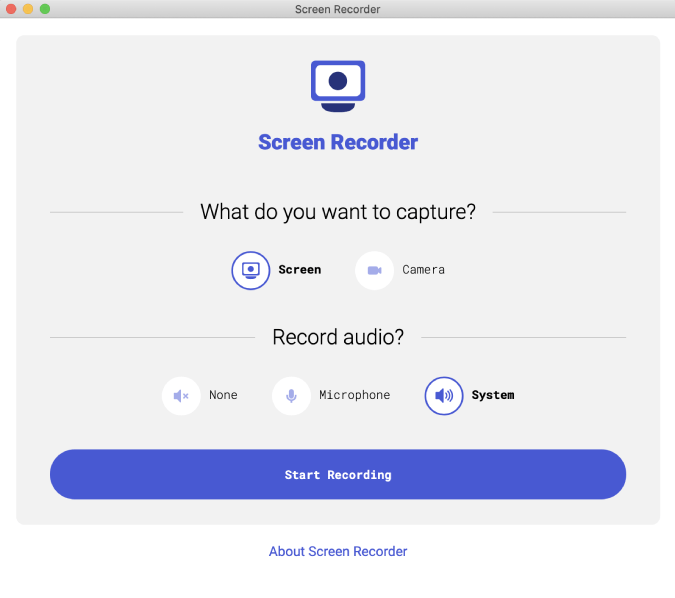
Есть пара предостережений в отношении расширения. Он экспортирует записи экрана в формате webm. Следовательно, если вы хотите использовать его в Final Cut Pro или других редакторах, вам придется преобразовать его в MP4. Еще одно предостережение: из-за ограничений macOS Screen Recorder не может записывать внутренний звук вне вкладки Chrome. Если вы записываете звук из нескольких вкладок, с этим расширением будет немного сложно.
Скачать Программа записи экрана для Google Chrome
Как записывать аудио на Mac
Вы можете записывать звук на Mac с помощью предустановленных приложений, таких как Voice Memos, QuickTime Player, или сторонних инструментов, таких как GarageBand.
Записывайте аудио на Mac с помощью QuickTime Player
Если вы уже смотрите видео, которые вы скачали или синхронизировали со своего телефона на Mac, вероятно, вы уже использовали предустановленное приложение QuickTime Player. Приложение поставляется со всеми инструментами, необходимыми для записи звука или полноэкранного режима и сохранения аудиофайлов, поэтому оно также полезно для более длительных записей.
QuickTime также имеет возможности записи экрана и звука, поэтому вы можете использовать его для записи вызовов FaceTime и других вызовов VoIP на вашем Mac.
Для записи вы можете использовать встроенный микрофон на Mac. Однако, если вам не нравится качество встроенного микрофона или вы используете Mac со сторонним монитором, вы можете использовать внешний микрофон или использовать свой iPhone как микрофон.
Для основных записей вы можете использовать собственный микрофон и QuickTime Player.
- Выберите Перейти> Приложения> QuickTime Player.
- Затем выберите «Файл»> «Новая аудиозапись».
- Выберите «Параметры», выберите микрофон, если вы используете более одного, затем выберите качество записи.
- Затем отрегулируйте громкость так, чтобы вы могли слышать записываемый звук. Вы также можете сделать это с помощью Touch Bar на клавиатуре Mac.
- Нажмите кнопку «Запись» (красный кружок), чтобы начать запись.
- Чтобы остановить запись, выберите серый значок «Стоп».
- Выберите «Файл»> «Сохранить», дайте записи имя и место, где вы хотите ее сохранить, затем нажмите «Сохранить».
Сделав аудиозапись, вы можете разделить ее на клипы или обрезать, переупорядочить клипы или добавить к ним другие аудиоклипы. Вы также можете поделиться им по электронной почте или с помощью других программ, которые позволяют загружать аудиофайлы.
Записывайте аудио на Mac с помощью голосовых заметок
Голосовые заметки — это предустановленное приложение, которое позволяет использовать ваш Mac в качестве записывающего устройства. Приложение использует встроенный микрофон на вашем Mac для записи, но если вы хотите более качественную стереозапись, вы можете использовать внешний микрофон.
- Выберите Перейти> Приложения> Диктофон.
- Нажмите кнопку «Запись», чтобы начать запись звука.
- Вы можете приостановить звук с помощью кнопки «Пауза» и выбрать ту же кнопку для возобновления записи.
- Выберите «Конец», чтобы остановить запись.
После завершения аудиозаписи на MAC файл будет автоматически сохранен, и вы сможете получить к нему доступ на любом устройстве, подключенном к iCloud, с вашим Apple ID.
Немного теории — запись DVD, CD дисков
Но если вам лень читать про теорию, тогда можете сразу
переходить к практике:
Сопутствующие статьи
|
|
А для вдумчивых продолжаем.
Упрощенно можно разделить все лазерные диски по формату записываемых
данных на два типа:
- Запись на диски CD и DVD произвольных данных в виде файлов. Иначе еще такие диски называют «компьютерными»
(CD-ROM, DVD-ROM), хотя это не
вполне верно. Но такие диски в основном используются именно на
компьютерах. - Запись на DVD и CD диски данных строго определенного формата, в
строго определенной форме. Например Audio-CD
(CDDA — Compact Disc Digital Audio) или DVD-Video
диски.
В первом случае вы сами, при записи диска, решаете, какие данные
записывать. Эти данные записываются в виде файлов, файлы можно сортировать
по папкам. И вы сами даете названия файлам и папкам. Данные при этом могут
быть абсолютно любого формата — видео, музыка, фотографии, документы —
вообще все что только можно хранить в файле.
Во втором случае формат данных и способ размещения этих данных на диске
определяет та или иная программа, при помощи которой создается диск
специального формата. Например DVD-Video диски
создаются при помощи программ DVD Authority (DVD-авторинг). Хотя
строго технически DVD-Video диск это диск с
файлами, однако эти файлы должны иметь определенные имена и быть записаны на
диск в определенном порядке.
-
ISO 9660 — используется на
дисках CD-ROM, DVD-ROM типа (запись
произвольных данных в виде файлов). Предусматривает возможность только
последовательной записи данных от начала диска к его
концу. Не дает
возможности делать частичную перезапись на RW
дисках — нужно полностью стирать весь диск и затем записывать его
заново. -
UDF — используется на дисках
CD-ROM,
DVD-ROM, DVD-Video, DVD-Audio для записи произвольных
данных в виде файлов. Предусматривает
возможность записи в произвольные области диска. Дает
возможность, на RW дисках, перезаписывать и
удалять отдельные файлы, не стирая весь диск. -
FAT32 — используется только на
DVD-RAM дисках. Так же как и
UDF позволяет записывать в произвольные
области диска. -
CDDA — используется только в
Audio-CD дисках.
На сегодняшний день в записи лазерных дисков наиболее распространена
файловая система ISO 9660. Диски в такой файловой
умеет записывать любая программа для записи дисков CD и DVD. Начиная от
простейших и заканчивая лидером — Nero Burning ROM.
Более того, в ОС Windows, можно записывать диски
ISO 9660 вообще без какой-либо программы, прямо
через Проводник Windows. Диски в формате
ISO 9660 имеют и самую широкую совместимость. Они
могут быть прочитаны на любом компьютере в любой операционной системе, а
также в большинстве бытовых плееров.
UDF распространена в значительно меньшей
степени и не все записывающие программы умеют записывать диски используя эту
файловую систему, но в ОС Windows XP, Vista
и 7 можно записывать
диски UDF вообще без какой-либо программы, прямо
через Проводник Windows. Однако особенность в том,
что перед записью файлов, RW диск сначала необходимо отформатировать. Кроме
того, некоторые типы дисков могут быть записаны только с использованием
файловой системы UDF как например
DVD-Video. С совместимостью у дисков
UDF немного хуже — старые операционные системы
вроде DOS или Windows 98
не умеют читать такие диски, да и не все бытовые плееры смогут «прочитать»
такой диск.
Как записать экран вашего Mac
Программы для Windows, мобильные приложения, игры — ВСЁ БЕСПЛАТНО, в нашем закрытом телеграмм канале — Подписывайтесь:)
Как и сделать снимок экрана, запись экрана — это простое дело, которое начинается с запуска панели инструментов снимка экрана. Вы делаете это точно так же, с помощью нажатия клавиш. Вот как это работает:
- Нажмите Command + Shift + 5 на клавиатуре, чтобы открыть панель инструментов для записи снимков экрана / экрана.
-
У вас есть два варианта записи экрана; нажмите «Записать весь экран» или «Записать выбранную часть». При выборе первого сразу же начинается запись экрана.
- Выбор «Записать выбранную часть» »позволит вам перетащить окно, чтобы занять ту область экрана, которую необходимо записать. Когда все будет готово, нажмите кнопку «Запись».
После завершения записи нажмите кнопку «Стоп» в строке меню.
Запись будет автоматически сохранена на вашем рабочем столе, после чего ее можно будет опубликовать, отредактировать или заархивировать соответственно.
Если вы хотите поделиться, удалить или отредактировать запись экрана, вы можете сделать это легко. Щелкните правой кнопкой мыши (или нажмите Ctrl + щелчок) предварительный просмотр, который появляется в правом нижнем углу экрана сразу после окончания записи, и вы найдете доступные параметры общего доступа.
Вы также можете предварительно изменить место сохранения записи, нажав Command + Shift + 5 на клавиатуре и затем щелкнув «Параметры». Вы также найдете некоторые другие изящные настройки для снимков экрана в этом меню параметров, в том числе возможность включать и выключать миниатюры, отображать или нет курсор мыши в записях экрана и снимках, задержку таймера для начала записи и многое другое. .
Еще одна хитрость, о которой полезно знать; если вы нажмете комбинацию Command + Shift + 5, чтобы открыть панель инструментов для записи экрана и скриншотов, но решите, что она вам не нужна, вы можете закрыть эту панель инструментов, нажав кнопку (X) на самой панели инструментов, нажав клавишу Escape , или нажав Command + Period.
Это, очевидно, предназначено для Mac и с новыми выпусками MacOS, но если вы используете старый Mac, вы все равно можете записывать свой экран, вам просто нужно использовать QuickTime для этого. Технически говоря, подход QuickTime по-прежнему работает и на новых компьютерах Mac, но со встроенными инструментами видеозаписи, подобными этому, в последней версии MacOS, они просто не так необходимы для использования подхода QuickTime. И, конечно же, есть сторонние варианты для записи экрана, некоторые из которых могут быть полезны для профессиональных пользователей.
Хотите записать экран на iPhone или iPad? Конечно, это не проблема, вы можете легко включить инструменты записи экрана для iPhone и iPad. То же самое касается создания снимков экрана на iPhone и iPad. Что касается мира iOS, стоит отметить, что процесс создания снимков экрана немного отличается, если вы используете устройство с кнопкой «Домой», но будьте уверены, это все еще просто.
Программы для Windows, мобильные приложения, игры — ВСЁ БЕСПЛАТНО, в нашем закрытом телеграмм канале — Подписывайтесь:)
Лучшие приложения для бесплатной записи звука MAC
1. Быстрое время
Хотя добавляю ссылку на страницу скачать быстрое время, на самом деле нет необходимости загружать его на свой компьютер Mac, поскольку он установлен с той же операционной системой.
Это, несомненно, одна из лучших программ для записи звука на Mac, простая, интуитивно понятная, и она также позволит вам записывать видео, имея возможность редактировать свою работу позже. Характеристики:
- Записывайте аудио и видео для Mac.
- По умолчанию он устанавливается на любой компьютер Mac.
- Очень просто и интуитивно понятно.
2. Гаражный оркестр
Гаражная группа оно больше предназначено для создания песен, но мы также можем загрузить это приложение на наш Mac, чтобы озвучивать наши аудиофайлы, добавлять всевозможные эффекты и экспортировать их в предпочтительный аудиоформат. Характеристики:
- Бесплатно
- Включает большую библиотеку звуков и инструментов.
- Приложение, которое можно использовать на Mac и любом устройстве iOS.
3. Ocean Audio
Ocean Audio — это звуковой редактор и рекордер для компьютеров Mac.Очень простой в использовании и супер-интуитивно понятный, поэтому, если вы ищете что-то простое для записи звука на Mac, попробуйте. Характеристики:
- Совершенно бесплатно.
- Только для компьютеров Mac.
- Аудио редактор и рекордер.
» MacOS » Запись дисков
1
Wondershare DVD Creator 6.1.4.10 Запись DVD из MP4, M4V, M4A, PSP, 3GP, MOV, MPG, MPEG, VOB, DAT, EVO, FLV, MKV, RM, RMVB и других видео, создание меню и субтитров, настройка параметров картинки, битрейда, фреймрейда, качества и …
|
||||
Aiseesoft DVD Creator 5.2.18 Запись DVD из видео файлов, поддержка FLV, F4V, MOD, MKV, MPEG, VOB, DAT, MP4, M4V, QT, MOV, FLAC, M4A, MP3, WAV, WMA и других аудио и видео форматов, создание меню и субтитров, настройка параметр…
|
||||
AnyMP4 DVD Creator 6.2.20 Создание и запись дисков, создание видео-дисков из MP4, AVI, WMV, MKV, MOV, M4V, TS и других файлов, редактирование в встроенном видеоредакторе с функциями вырезки отрезков, наложением эффектов, ф…
|
||||
Tipard DVD Creator 3.2.22 Запись дисков из видео, поддержка TS, MTS, TRP, MPEG, VOB, DAT, MP4, M4V, MKV, AVI, MOD, MOV, MJPEG, MP3, AAC, WAV, APE, FLAC, M4A и других форматов, создание меню и субтитров, выбор и настройка п…
|
||||
iSkysoft DVD Creator 6.1.1.7 Приложение для создания полноценных видео DVD проектов с прожигом (записью) на DVD носитель, создание видео DVD из AVI, MPEG, WMV, DV, DivX, Xvid, VOB, 3GP, 3G2, MP4 и других форматов, создание по…
|
||||
Tipard DVD Cloner 6.2.28 Программа для копирования DVD-дисков на DVD-диск, например DVD-9 на DVD-9, DVD-5 на DVD-5, DVD-9 на DVD-5, кроме того, позволяет копировать DVD-диск на локальный компьютер в виде DVD папки или ISO…
|
||||
AnyMP4 DVD Copy 3.1.22 Копирование и запись DVD дисков, копирование один к одному диска с сохранением структуры, сохранение на жесткий диск с возможностью извлечения только видео или аудио дорожки, соединение нескольких…
|
||||
Dimo Monstune 4.6.0 Программа для копирования многодорожечных Blu-ray и DVD, позволяет выбирать оригинальные субтитры фильмов и звуковые дорожки для вывода через встроенный проигрыватель, прежде чем определить, какие…
|
||||
Leawo DVD Creator 8.1.1 Запись DVD, 3D-DVD из AVI, MP4, WMV, VOB, FLV, MOV и других аудио и видео, создание меню и субтитров, выбор из стандартных или собственная настройка параметров картинки, битрейда, фреймрейда, каче…
|
||||
Leawo DVD Copy 8.1.1 Копирование DVD на жесткий диск, копирование DVD5 и DVD9 с записью на DVD9 Dual Layer, выбор файлов для копирования, удаление ненужных файлов (субтитры, аудио и языковых) с копированного на жестки…
|
||||
Leawo Blu-ray Creator 8.1.1 Запись Blu-Ray/DVD из AVI, MP4, MOV, MTS, MKV, RMVB, XviD, FLV, M4V и других видео, поддержка создания и записи 3D видео дисков, создание меню и субтитров, выбор из стандартных или собственная нас…
|
||||
Leawo Blu-ray Copy 8.1.1 Программа для копирования 1:1 Blu-ray/DVD на диск, в папку или ISO образ, поддержка 3D фильмов и эффектов, расшифровка и обход защит от копирования (AACS, BD+ protection, CSS), настройка параметро…
|
1
Рекомендуем
Способ 1. Как записать видео с помощью QuickTime
Вы можете записать видео с помощью QuickTime Player на компьютере Mac. QuickTime — это мультимедийное приложение Apple для воспроизведения видео. Запись видео также является одной из функций, на которые способен QuickTime Player. Давайте посмотрим, как использовать QuickTime Player для записи видео.
Шаг 1. Откройте QuickTime Player на компьютере Mac.
Шаг 2. В верхнем меню выберите «Файл» > «Новая видеозапись» или сочетание клавиш Cmd + Option + N для создания новой видеозаписи. Затем QuickTime откроет предварительный просмотр на вашей веб-камере, вы можете настроить сцену, чтобы убедиться, что все выглядит хорошо.
Шаг 3. Если у вас подключено несколько веб-камер или микрофонов, вы можете щелкнуть маленькую стрелку справа от кнопки записи, чтобы изменить источники. Здесь вы также можете выбрать качество записи.
Шаг 4. После того, как вы выполнили настройки, нажмите красную кнопку «Запись», чтобы начать запись. Когда вы закончите запись, просто нажмите кнопку еще раз, чтобы закончить запись.
Шаг 5. Вы можете воспроизвести записанное видео и убедиться, что оно вас устраивает, а также внести некоторые изменения в видео из меню «Правка».
Шаг 6. Когда вы закончите, сохраните видео, нажав Cmd + S, или выберите «Сохранить» в меню «Файл».
Лучшие приложения для записи звука для Android и iPhone
1. Голосовые заметки
Записывайте голосовые заметки на iPhone, iPad, iPod touch или Mac, затем редактируйте и публикуйте их. Для записи голосовых заметок используется встроенный микрофон устройства. Для более качественной стереозаписи используйте внешний стереомикрофон.
Как записать голосовую заметку:
- Откройте приложение «Голосовые заметки» или попросите Siri открыть его.
- Для записи выберите rec. Чтобы остановить запись, нажмите «Стоп». На iPad или Mac выберите «Пауза».
- Когда вы нажимаете «Стоп», голосовая заметка автоматически сохраняется с вашим текущим местоположением в качестве заголовка. На вашем iPad или Mac нажмите OK, когда закончите запись.
2. Простой диктофон
Диктофон Android очень проста в использовании и может быть установлена на любое мобильное устройство Android. Характеристики:
- Простой и понятный интерфейс, легко создать свою регистрацию
- Очень долгое время записи — более 3000 часов
- Выберите свои записи, чтобы поделиться ими, отредактировать, удалить или установить в качестве мелодии звонка.
3. Диктофон
Это просто и удобно. Вы легко можете записывать встречи, личные заметки, выступления, лекции, песни. Нет ограничений по времени. Это приложение может записывать большинство звуков и ваш голос. Вы можете записать деловую встречу, конференцию, интервью. Характеристики:
- Запись в формате OGG и MP3.
- Запись высокого качества.
- Без ограничений по времени.
4. Диктофон Pro
Супер полное приложение для мобильных устройств iOS, с помощью которых вы можете записывать аудио с iPhone или iPad. Характеристики:
- Записывать и микшировать выбранные аудио или видео;
- Записывать и микшировать воспроизводимый в данный момент звук;
- Начать запись в назначенное время;
- Записывать только во время разговора;
- Увеличьте громкость записи;
- Запись через наушники Bluetooth.
Программы для Windows, мобильные приложения, игры — ВСЁ БЕСПЛАТНО, в нашем закрытом телеграмм канале — Подписывайтесь:)
































