Как записать видео с экрана на iOS 10 или более ранних версиях
С этими версиями все плохо, но выход все же существует. И он заключается в том, чтобы использовать QuickTime на своем Mac для записи экрана с айфона или айпада.
Чтобы сделать это вам придется немного помучиться:
Прежде всего нужно открыть QuickTime на вашем Mac Щелкните правой кнопкой мыши на значок приложения или используйте меню, чтобы выбрать «Новая запись видео» Подключите ваш айфон или планшет к ПК Внимание! Не забудьте подтвердить сопряжение на устройстве. В приложении QuickTime нужно нажать стрелку справа от кнопки записи, чтобы открыть меню настроек Выберите в настройках свой смартфон или планшет На экране должна появиться картинка из экрана вашего девайса Теперь вы можете записывать экран вашего смартфона или планшета через Mac. Надеемся, что наша инструкция помогла вам справиться с проблемой записи видео с экрана
Надеемся, что наша инструкция помогла вам справиться с проблемой записи видео с экрана.
Как записать видео с экрана старого айфона
Владельцам телефонов старых моделей, начиная с iPhone 3GS, перед тем как сделать видео экрана на айфоне придется скачать специальную утилиту. Среди самых популярных программ — Display Recorder, iREC и RecordMyScreen. Причем, если две первые подойдут для официально поддерживаемых версий iOS, последняя предназначена для джейлбрейков.
Display Recorder
Для работы с приложением достаточно скачать Display Recorder, установить его на iPhone и выполнить такие действия:
- Запустить утилиту и нажать на кнопку записи. После этого вверху покажется красная полоса.
- Перейти к главному экрану или к программе, действия в которой будут записываться.
- Для прекращения записи видео вернуться к приложению и нажать на кнопку остановки.
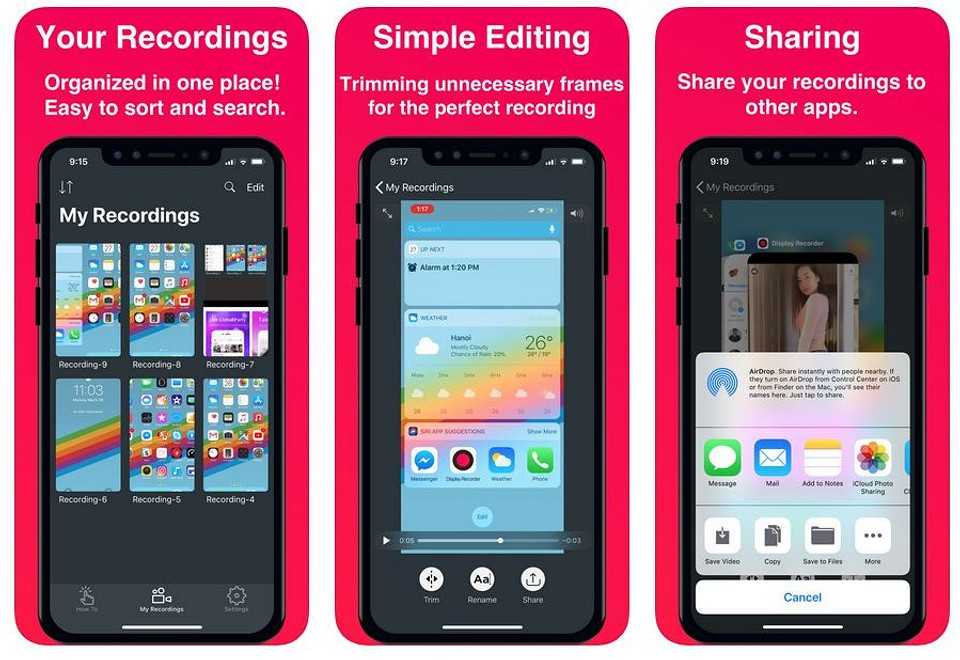
Среди особенностей программы — поддержка операционных систем, начиная с iOS 6.1. К другим преимуществам можно отнести автоматическое кодирование роликов в формат H264 MP4, возможность выбрать ориентацию экрана и качество записи. Созданное видео автоматически экспортируется в библиотеку смартфона.
Еще один способ, как записать видео с экрана на айфона — использовать приложение iREC. От вам требуется только:
- Скачать и установить программу.
- Запустить и указать название будущего видеоролика.
- Нажать на кнопку начала записи и выполнить все действия, для которых нужно сделать скринкаст.
- Остановить запись, выбрав ее сохранение на телефоне.
Минус программы — необходимость заплатить $2.99 разработчикам. Зато среди плюсов есть поддержка платформ, начиная с iOS 7, на которых работают даже такие старые модели, как iPhone 4. Кроме того, приложение поддерживает айпады и айподы, и может не только заснять видеоролик со звуком, но и записать разговоры по мобильной связи, Skype или любому мессенджеру.
RecordMyScreen
Программа Рекорд Май Скрин позволяет записывать видеоролики не только на старых телефонах, начиная с iPhone 3GS, но и на гаджетах с неофициальной версией платформы — джилбрейком. Поэтому владельцы телефонов, установившие не поддерживаемые компанией Apple прошивки, тоже могут делать запись видеороликов. Причем, в отличие от iREC, программа совершенно бесплатно доступна на Github.
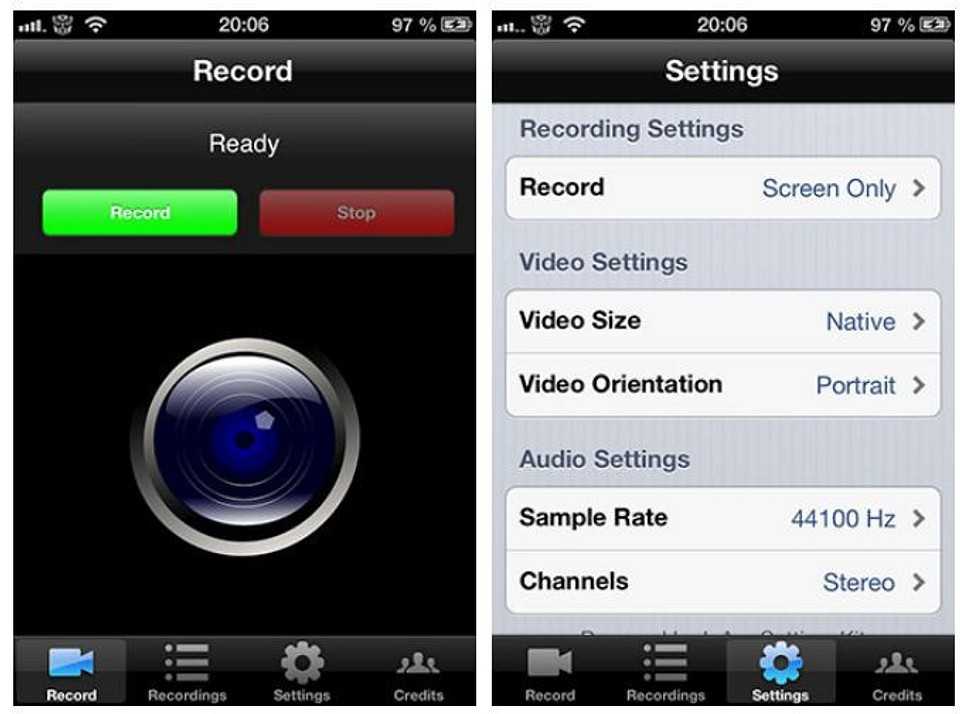
Перед тем как записать видео с экрана айфона, программу следует скачать, установить и запустить в работу. Звук может записываться и из приложения, для которого делается скринкаст, и со встроенного микрофона. Данные сохраняются в виде файла MP4 с частотой 30 кадров в секунду и могут сразу загружаться как в галерею фото и видео, так и в облачное хранилище.
Среди плюсов программы — поддержка iOS 6.1, благодаря которой она запустится даже на старых айфонах, не говоря о современных моделях. За счет аппаратного ускорения запись видео не замедляет работу телефона — важная особенность для владельцев старых гаджетов. Перед тем, как снимать видео с экрана на айфоне, пользователь может вручную выбрать ориентацию дисплея и качество ролика.
Записывайте видео на телефон с выключенным экраном
В магазине Google Play доступно множество эффективных сторонних приложений для записи видео в фоновом режиме без включения экрана телефона. Мы отобрали среди них 5 лучших приложений для достижения нашей цели.
Записывайте видео без звука с помощью фонового видеомагнитофона
- Откройте Google Play Store и найдите Приложение фонового видеомагнитофона.
- Установите приложение и откройте его.
- Нажмите Разрешить, чтобы предоставить все необходимые разрешения.
Программы для Windows, мобильные приложения, игры — ВСЁ БЕСПЛАТНО, в нашем закрытом телеграмм канале — Подписывайтесь:)
- Нажмите на центральную кнопку записи, чтобы начать запись видео в фоновом режиме, когда экран выключен.
- Чтобы выключить запись, нажмите кнопку еще раз, чтобы остановить ее.
- Чтобы просмотреть записанное видео, нажмите значок папки в правом верхнем углу рядом с кнопкой рекламы.
Вы также можете запланировать автоматическую фоновую запись видео, проведя пальцем влево, чтобы перейти на вкладку планировщика.
Используйте Easy Video Recorder для записи видео в фоновом режиме
- Откройте Google PlayStore и найдите Легкий видеомагнитофон Приложение.
- Установите приложение и откройте его.
- Примите условия использования.
- Предоставьте необходимые права доступа.
- Нажмите кнопку «Запись» внизу, чтобы начать запись, даже когда экран выключен.
- Чтобы остановить видео, нажмите кнопку «Стоп», чтобы остановить его запись.
- Вы также можете переключиться на переднюю камеру для бесшумной записи видео.
- Чтобы просмотреть записанное фоновое видео, коснитесь вкладки списка рядом с вкладкой записи на нижней панели навигации.
- Вы можете воспроизвести это видео прямо здесь через встроенный видеоплеер или любое стороннее приложение для видеоплеера.
Воспользуйтесь приложением iRecorder для Android
- Откройте магазин Google Play и найдите iRecorder Приложение.
- Установите приложение и откройте его.
- Прочтите и примите условия использования приложения.
- Нажмите красную кнопку «Запись», чтобы начать запись видео в фоновом режиме.
- Предоставьте необходимые разрешения на наложение экрана.
- Чтобы завершить запись видео, откройте экран телефона и нажмите значок остановки, чтобы остановить запись видео без звука.
- Нажмите на гамбургер-меню, а затем выберите галерею для просмотра файлов, записанных приложением.
- Вы можете воспроизвести записанное видео, нажав на него.
- Вы также можете легко обрезать или вырезать записанное видео с помощью этого приложения.
- Это приложение позволяет запланировать запись видео без звука. Чтобы использовать эту функцию, коснитесь вкладки расписания и установите необходимые значения для тихой видеозаписи и выберите «Расписание».
Записывайте видео в фоновом режиме с помощью Secret Video Recorder
- Откройте приложение Google Play Store и найдите Секретный видеомагнитофон приложение.
- Установите приложение и откройте его.
- Предоставьте приложению необходимые разрешения для записи.
- Нажмите кнопку «Начать», чтобы перейти на страницу видеозаписи.
- Чтобы тайно записывать видео, нажмите кнопку «Секретная запись» и предоставьте права доступа.
- Нажмите на кнопку «Пуск», чтобы начать запись видео без звука на вашем устройстве.
- Вы также можете переключиться на переднюю камеру, нажав на параметры, представленные на вкладке.
- Чтобы остановить запись видео в фоновом режиме, нажмите кнопку «Стоп». Видеозапись автоматически сохраняется в приложении.
Чтобы просмотреть записанный видеофайл, нажмите кнопку «Сохранить видео».
Используйте приложение для записи видео в фоновом режиме
- Откройте приложение Google Play Store и найдите Запись видео фона приложение.
- Установите приложение и откройте его.
- Предоставьте приложению необходимые права доступа.
- Нажмите на кнопку «Запись» в центре, чтобы начать запись видео в фоновом режиме, даже если экран выключен.
- После того, как вы закончите запись, нажмите кнопку остановки.
- Чтобы просмотреть файлы, записанные в фоновом режиме, щелкните значок папки в правом верхнем углу экрана.
- Нажмите на видео, чтобы воспроизвести его на своем устройстве.
- Вы также можете установить качество видео и продолжительность записи, открыв настройки приложения.
Дополнительный совет: записывайте видео с передней и задней камеры одновременно
Операционная система Android также предлагает вам возможность одновременно записывать видео с передней и задней камеры. Следуйте этому руководству по одновременной записи видео с передней и задней камеры.
Как снимать видео с экрана на iPhone и iPad
Для начала перейдите в «Настройки» → «Пункт управления» → «Настроить элементы управления» и коснитесь зелёного значка + рядом с пунктом «Запись экрана». Это добавит иконку записи в «Центр управления».
Пошаговая инструкция как записывать видео с экрана:
- Откройте «Центр управления». Для этого проведите пальцем вниз от правого верхнего угла дисплея на устройствах без кнопки «Домой», либо потяните вверх с нижней части дисплея на смартфоне или планшете с кнопкой «Домой».
- Нажмите значок записи 2 раза, чтобы включить запись видео, или нажмите и удерживайте его для включения или выключения микрофона. Также можно использовать стороннее расширение, например, потоковую передачу видео в Facebook Messenger или совместное использование экрана через Zoom.
- Вы увидите красный индикатор в верхнем левом углу iPhone (или в правом верхнем углу iPad). Нажмите его, чтобы остановить запись.
- Если вы оставили настройки по умолчанию, откройте приложение «Фото», где увидите созданное видео.
Вот как выглядят эти шаги:
После того как нажмёте кнопку включения записи, начнётся 3-секундный отсчёт до запуска. Значок станет красным и будет мигать, пока идёт запись.
Когда вы будете готовы закончить и сохранить видео, посмотрите на красный цвет вокруг текущего времени в левом верхнем углу дисплея iPhone на новых моделях или в правом верхнем углу на iPad.
После нажатия этого значка в строке состояния нажмите «Остановить», чтобы завершить процесс и сохранить видео. Или используйте «Отменить» для продолжения записи.
После нажатия кнопки «Остановить», вы увидите всплывающее уведомление, нажав на которое можно перейти к сохранённой записи и поделиться ею.
Кстати, если хотите такие обои, скачать их можно отсюда. Там есть и другие картинки на рабочий стол от iPhone SE 2020 года.
Лучшие программы для съёмки видео с экрана iPhone
В процессе работы часто возникает необходимость записать происходящее на экране. Для лучшего качества рекомендуется выбрать специализированное программное обеспечение. Есть несколько приложений, которые стали достаточно популярными среди профессионалов.
«Запись экрана видео с экрана»
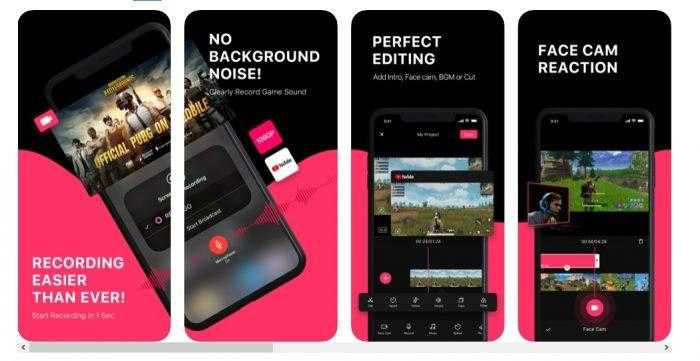
Благодаря этой программе записываются видео с экранов айфонов и айпадов. Гарантирована стабильная частота, сохраняющаяся на уровне 30 кадров в секунду. Одновременно доступна запись звука с микрофона, работа поддерживается во всех приложениях. Отличие от существующих аналогов – работа без джейлбрейка. При этом программа не влияет на производительность телефона, пока работает.
Приложение также поддерживает функции по дополнительной обработке материалов. Вот лишь некоторые функции, доступные пользователям:
- Запись собственных комментариев с микрофона.
- Импорт аудио и видео из библиотеки.
- Добавление собственных дорожек.
Звуковое сопровождение корректируется максимально точно благодаря функции обрезки.
Рассмотрим преимущества и недостатки:
Полезная программа с большим количеством функций
Импорт дорожек, видеофайлов при необходимости
Быстрая работа и реакция
Бесплатный доступ
Не русифицирована
Не всегда удается записать звук
Reflector
Одно из сторонних приложений, доступных пользователям. Есть полная версия и та, что ограничена по функционалу.
Reflector создаёт своеобразную имитацию приёмника AirPlay. Функция «Видеоповтора» способствует воспроизведению всего происходящего на экране. Дополнительно поддерживается запись.
Пробная и платная версия
Дополнительные настройки для пользователей по качеству
Первая ограничена по функционалу
Отсутствие основного рабочего окна
iTools
Это ещё один способ, доступный тем, кому понадобилось обработать видео без беспроводного доступа к сети. Достаточно самого телефона и кабеля, при использовании которого производится подключение к компьютеру.
iTools – популярное приложение, выпущенное разработчиками из Азии. Альтернатива программе iTunes. Но возможности программы отличаются большим выбором.
Широкий функционал
Бесплатный доступ
Необходимость приобретать провод
Отсутствие основного рабочего окна
Как сделать запись экрана на старых iPhone
Если у вас старый iPhone и вы не можете обновить его до iOS 11, то вы можете сделать запись экрана с помощью альтернативных способов. Например, вы можете записывать экран iPhone с помощью технологии AirPlay. Как вы знаете, AirPlay позволяет передавать изображение с экрана смартфона на другие устройства. И если передать изображение на настольный компьютер, то его можно будет записывать уже на компьютере с помощью любой программы. Единственная сложность – это обеспечение приема изображения с AirPlay. Для этого на компьютер нужно поставить специальную программу. Для этой цели на компьютере можно использовать такие программы как Reflector, AirServer или LonelyScreen AirPlay Receiver.
У пользователей компьютеров с операционной системой MacOS есть еще один вариант – запись экрана при помощи программы QuickTime Player. Для этого нужно подключить iPhone к компьютеру и разрешить к нему доступ подтвердив запрос «Доверять этому компьютеру?». После этого нужно запустить QuickTime Player, открыть меню «Файл», перейти в «Новая видеозапись» и включить «Запись экрана мобильного устройства».
Также вы можете сделать запись экрана с помощью программы iTools. Эта программа является целым набором утилит для работы с iPhone и другими устройствами от Apple. Среди ее возможностей есть и функция дублирования экрана на компьютер. Для включения этой функции нужно открыть iTools, подключить iPhone по кабелю и включить Real-Time Desktop на вкладке Toolbox. После чего для включения записи экрана iPhone нужно нажать на кнопку Record.
Лучшие программы для съемки видео с экрана Iphone
В процессе работы с телефонами марки Iphone возникает необходимость записать то, что происходит на экране. Это могут быть действия с домашним экраном, летсплеи, настройка приложения или важная трансляция. Для этого потребуется специализированное программное обеспечение, которое просто так не найти. Сейчас я расскажу вам о лучших приложениях для захвата видео с экрана Iphone.
Vidyo – приложение для съемки видео с экрана Iphone
С помощью приложения Vidyo можно записывать видео в формате MOV с экрана iPhone и iPad с частотой до 30 кадров в секунду. Утилита поддерживает работу в любых приложения и позволяет одновременно записывать звук с микрофона.
Главное отличие Vidyo от аналогов состоит в том, что работает программа на устройствах без джейлбрейка. Как утверждает разработчик, во время записи она не оказывает практически никакого влияния на производительность гаджета.
Помимо записи с экрана iPhone и iPad приложение позволяет выполнить постобработку материала. Пользователь может добавить свою звуковую дорожку, импортировать аудиозаписи или видеоролики из библиотеки, записать собственные комментарии с микрофона. Уникальная функция обрезки позволяет точно скорректировать звуковое сопровождение.
Приложение Vidyo — для записи за
Каким образом разработчикам Vidyo удалось выпустить свое приложение, неизвестно. Приложения для записи с экрана запрещены правилами для разработчиков. Возможно, релиз состоялся лишь по недосмотру модераторов App Store. В этом случае в ближайшее время программа исчезнет из онлайн-магазина Apple.
За возможность записи скринкастов на iPhone и iPad придется заплатить 300 рублей. В такие деньги оценил разработчик приложение, совместимое с любыми устройствами на iOS 9.
Приложение Reflector для записи видео с экрана Iphoneи Mac
Также записать видео с экрана iPhone можно с помощью сторонних приложений. Одним из них является Reflector. Сразу отметим, что эта утилита есть на двух самых популярных настольных платформах – Windows и OS X – и имеет бесплатную версию с некоторыми ограничениями.
Если говорить просто, то Reflector эмитирует приемник AirPlay. А благодаря функции «Видеоповтор» пользователи могут отобразить на экране компьютера все, что происходит на iPhone. Также в приложении есть функция записи.
Отдельно стоит отметить, что у Reflector нет своего основного окна. После запуска пользователи могут внести некоторые настройки, связанные с качеством получаемого изображения, при необходимости задать пароль при подключении и т.д.
iTools – программа для записи видео с экрана Iphone
В случае отсутствия подключения к беспроводной сети владельцы компьютеров на базе операционной системы Windows могут воспользоваться третьим способом. В этом случае понадобится iPhone, кабель и приложение iTools.
iTools представляет собой достаточно популярную утилиту от разработчиков из Азии. Приложение является альтернативой яблочному медиакомбайну iTunes.
Но в отличие от программы от компании Apple, iTools обладает более широкими функциональными возможностями. Например, позволяет записывать скринкасты с iPhone и iPad.
Как вывести экран Айфона на компьютер
Первое, что потребуется сделать, это установить подключение к ПК для iPhone посредством кабеля Lightning или по беспроводной сети Wi-Fi.
- Откройте установленную программу для перехвата на компьютере:
- Разблокируйте смартфон Apple iPhone, вызовите нижнее всплывающее меню коротким жестом-взмахом снизу-вверх. Необходимо выбрать опцию трансляции – «Повтор экрана» – это стандартная утилита Car Play:
- В открывшемся окне высветится перечень доступных для трансляции источников. Из всего списка потребуется выбрать пункт, соответствующий по названию установленной программе:
- Теперь нужно развернуть окно программы на мониторе персонального компьютера, там должно дублироваться изображение смартфона в режиме реального времени.
Нажимаем на красную кнопку в интерфейсе программы на компьютере для начала записи видео:
Появляется отсчет времени на таймере слева от кнопки. Для окончания записи нажимаем на ту же кнопку:
После проведения записи видео или создания экранного скрина Айфона они сохранятся на жестком диске компьютера. Чтобы быстро перейти в каталог, куда сохранилось видео нажимаем на изображение папки в правом нижнем углу:
Для того чтобы перекинуть его в iPhone, рекомендуется воспользоваться программой iTunes или закачать видеоролик через «облачное» хранилище.
Опция захвата экранной видеозаписи полезна владельцам iPhone при создании различных обучающих роликов. А также если требуется быстро показать кому-то, как пользоваться той или иной функцией.
Запись видео со звуком с помощью встроенных функций
Обычно это нужно для записи игрового процесса, создания видеоинструкций и других похожих программ. Главное – захватить в фокус то, что происходит на экране.
Раньше запись можно было сделать, только если был джейлбрейк. Но теперь у iPhone достаточно собственных встроенных функций для решения подобной задачи. Можно использовать сторонние программы, либо приложения самой операционной системы.
Пошаговая инструкция будет выглядеть так:
- Открываем настройки телефона, переходим в раздел с «Пунктом Управления». Чтобы открыть это меню, можно воспользоваться и так называемым движением «свайп» от нижнего края экрана. Здесь можно настраивать яркость, другие параметры.
- Далее переходим к настройкам элементов, связанных с управлением. Здесь можно выбирать элементы, становящиеся доступными в Пункте Управления. Можно менять порядок расположения, убирать ненужные или добавлять новые компоненты. Для включения записи экрана выбирается соответствующий пункт.
- Теперь этой функцией можно пользоваться на практике. Для этого пальцем проводят от нижнего края экрана вверх, чтобы соответствующий раздел открылся. Кнопка записи имеет вид точки с кругом. Сначала внутри появляется информация по обратному отсчёту. А потом сама кнопка приобретает красный цвет, сообщая о начале. Чтобы остановить процесс, достаточно вернуться к меню, снова нажать на кнопку.
- При использовании записи можно открывать меню, содержащее дополнительные настройки. Нужно только не просто нажимать кнопку, а удерживать её некоторое время. Появится ещё одно меню, предлагающее, среди прочего, записывать звук с микрофона.
- Получившиеся ролики помещаются в подраздел с Видео, который относится к месту, где хранятся все фотографии. Кнопка «Поделиться» отправляет ролики на электронную почту, в облачные хранилища. Допускается скидывать ролики на компьютер по прямой связи.
Рассмотрим плюсы и минусы:
Встроенная функция, не надо ничего искать
Быстрота работы
Стабильное качество записи
Ограниченный набор возможностей
Отсутствие дополнительных регулировок
Отсутствие разнообразных форматов
Внутренний и внешний звук
Такой вариант актуален, если не требуется не только что-то записать, но и объяснить в процессе.
Порядок действий такой:
- Посещение Пункта Управления.
- Кнопка записи экрана нажимается на несколько секунд, либо с дополнительным усилием.
- Включение внешнего звука обеспечивается при использовании кнопки, изображающей микрофон.
- Далее остаётся «начать запись».
Только внутренний звук
Если нужен звук исключительно с iPhone. Порядок работы меняется:
- Запуск Пункта Управления.
- Зажатие кнопки «Запись Экрана».
- Использование красной кнопки микрофона для отключения.
- Начало процесса записи.
На красную полосу сверху нажимают в любом случае, вне зависимости от текущих задач и потребностей владельца устройства.
Какие Айфоны имеют встроенную запись экрана
Для этого не нужно устанавливать сторонние приложения, ведь встроенная возможность записи происходящего на экране Айфона появилась с выходом iOS 11. Функция находится не на виду, поэтому неудивительно, что не все о ней знают.
Возможностью записи обладают следующие модели устройств Apple:
- Айфоны начиная с iPhone 5s и старше: SE / 6 / 6s / 7 / 8 / X / Xr / Xs / 11 / 12 / 13 и так далее, включая все Plus и Max версии. И конечно, новый iPhone SE 2-го поколения.
- Планшеты iPad Pro (12,9 дюйма, 2-го поколения), Pro (12,9 дюйма, 1-го поколения), Pro (10,5 дюйма), Pro (9,7 дюйма), Air 2, Air 6-го поколения, iPad 5-го поколения, iPad Мini 2, 3, 4 и более современные планшеты.
- Все iPod touch начиная с 6 поколения.
Владельцам более старых устройств, например, iPhone 5 или 4, для снятия видео с телефона придётся использовать другие способы, описанные ниже.
Чтобы посмотреть установленную версию iOS, перейдите в «Настройки» → «Основные» → «Об этом устройстве» → «Версия ПО».
Запись экрана на MacOS в QuickTime
При желании сделать запись экрана возможно при помощи Mac. Это можно выполнить не только для iOS 11, но и для более ранних версий системы. Строка состояния не будет иметь красный цвет, а сетевые индикаторы и время будут как в презентациях Apple.
Инструкция для записи экрана iPad или iPhone на Mac через QuickTime:
- Подключаем при помощи кабеля к Mac устройство iOS.
- Запускаем QuickTime и выбираем раздел «Файл», затем «Новая видеозапись».
- Отобразится окно предпросмотра, где нажимаем кнопку записи.
- После окончания записи нажимаем на кнопку еще раз и сохраняем на диске видеоролик.
В выпадающем меню после нажатия рядом с кнопкой записи стрелки, при желании можно указать в виде источника звука для записи микрофон мобильного устройства или встроенный микрофон Mac. Еще там задается качество видео.
Выводы
Теперь вы знаете, как сделать видео скриншот с Айфон или Айпад. На последних обновлениях iOS для этого
можно использовать встроенное средство. Для старых устройств, например, с iOS 6, требуется стороннее
приложение.
Также вы можете подключить мобильное устройство к компьютеру. Данный вариант позволит точно настроить
параметры скринкаста. Пользователи с Mac могут соединить смартфон с ПК и захватить данные через плеер.
Для людей с Windows необходимо дополнительное программное обеспечение. Чтобы транслировать контент на
компьютере, используйте специальный ресивер. Затем снимите монитор с помощью удобной программы Экранная Студия. Она предлагает инструменты для видеозаписи в высоком
качестве, монтажа и обработки роликов, экспорта во всех популярных форматах. Скачать ПО можно бесплатно и
установить на все версии Виндовс.




















![Запись экрана на iphone со звуком [инструкция]](http://miggim.ru/wp-content/uploads/a/f/2/af2414585de9e96137428f5b9f0eb7d5.png)











