Альтернативный метод
Если вы все-таки, хотите время от времени использовать Expose и Dashboard, но жалко отводить под эти операции клавиши F9-F12, то можно просто изменить способ доступа. Для этого, как и в перовом случае, идем в Системные настройки -> Expose & Spaces -> Expose и перед тем как кликнуть по выпадающему списку, зажимаем и держим клавишу Command (Cmd). Вуаля, рядом с функциональными клавишами появился знакомая пиктограмма, теперь показ рабочего стола можно назначить на сочетание клавиш Cmd+F11.
Таким образом, мы убиваем одновременно двух зайцев: с одной стороны, можно будет переопределять стандартные клавиши, а с другой — если вдруг одна из функций нам понадобится, то она будет всегда под рукой. Главное, в самый ответственный момент не забыть, какие кнопки нужно нажимать на клавиатуре
В MacOS есть несколько инструментов управления рабочими столами, например, несколько рабочих столов, Mission Control и Dashboard. Apple представила приложение Dashboard в версии OS X Tiger и добавила приложение по умолчанию в док. Но из Йосемити Apple удалила приложение Dashboard из док-станции и поощрила пользователей использовать вместо него Центр уведомлений. На наш взгляд, приложение для панели управления по-прежнему является удобным способом выполнять повседневную работу на регулярной основе, вместо того чтобы искать центр уведомлений.
Доступ к приложению Dashboard
Есть несколько способов получить доступ к приложению приборной панели на MacBook и MacBook Pro.
Откройте приложение Dashboard из Mission Control
Щелкните Launchpad и найдите приложение Dashboard.
Откройте приложение Dashboard на Mac
Настройка приборной панели
Приложение приборной панели будет выглядеть, как показано ниже, с несколькими опциями:
Настройка виджетов приборной панели на Mac
Добавление виджетов
Как уже упоминалось, щелкните значок +, чтобы добавить виджет на панель управления. Вы увидите все доступные виджеты на вашем Mac для выбора.
Добавление виджетов панели инструментов
Просто щелкните в любом месте экрана, чтобы вернуться к главному экрану предыдущей панели. Вы можете добавить одни и те же виджеты на панель управления несколько раз. Например, вы можете добавить несколько часов и настроить другой регион / город, чтобы настроить мировое время на вашем Mac.
Доступные виджеты
Ниже приведены доступные по умолчанию виджеты, которые вы можете добавить на панель управления:
- Календарь
- Калькулятор
- Связаться с нами
- Часы
- Мировые часы
- Веб-клип
- Погода
- Словарь
- Фильмы
- закрепленных
- Акции
- Игра в плитку
- Конвертер единиц измерения
Добавление пользовательских виджетов
Существует также еще одна возможность добавить пользовательский виджет в приложение панели инструментов. Откройте любой веб-сайт в Safari и перейдите в меню «Файл> Открыть в панели управления…».
Создать виджет приборной панели из Safari
Выберите область виджетов, которую нужно добавить в приложение панели управления. Вы можете перетащить указатели, чтобы скрыть выделение, и нажмите кнопку «Добавить».
Выберите область для виджета
Apple преобразует выбранную область и преобразует ее в виджет. Вы можете увидеть добавленный виджет в приложении панели управления, как и другие виджеты по умолчанию.
Пользовательский виджет на панели инструментов
Выход из панели мониторинга
Как и при открытии панели инструментов, есть несколько способов выйти из приложения. Просто щелкнув приложение на панели инструментов, вы не прекратите работу, и вам следует выполнить один из следующих шагов:
После выхода вы вернетесь к предыдущему приложению, над которым вы работали.
-
Как отключить стандартные игры в windows 10
-
Event tracing fatal error windows 10 как исправить
-
Как установить unifi controller debian
-
Разрешенные угрозы windows 10 не удаляются
- Bashrc где находится mac os
Создание виджетов
Виджеты приборной панели создаются с использованием языка гипертекстовой разметки (HTML), каскадных таблиц стилей (CSS) и JavaScript . Поскольку для создания веб-сайтов используются одни и те же языки , многие веб- разработчики уже могут их создавать. Сами виджеты, по сути, представляют собой просто файлы HTML, отображаемые на уровне панели мониторинга; они используют платформу приложений WebKit, которая также используется в веб-браузере Apple Safari , что означает, что даже пользователи, работающие с более ранними версиями macOS, где Dashboard недоступна, могут создавать их. API виджетов позволяет виджетам использовать элементы интерфейса Mac, такие как Apple Slider.
Когда виджет Dashboard построен, он обычно состоит из шести файлов:
- HTML-файл виджета, который является фактическим файлом, который будет отображаться на слое Dashboard.
- CSS-файл виджета, который используется для стилизации виджета (но вызывается из HTML-файла)
- Файл JavaScript виджета, хотя он может быть реализован непосредственно в файле HTML, если разработчик пожелает.
- Список свойств виджета (называемый «Info.plist»), который Dashboard использует для загрузки свойств виджета (например: имя, версия, HTML-файл и т. Д.)
- Фоновое изображение виджета в формате PNG.
- Значок , который отображается в строке меню
Когда все эти файлы находятся в корне каталога, ему присваивается имя и расширение «.wdgt», после чего его можно открыть в Dashboard как виджет. Более сложные виджеты могут также включать в себя подключаемый модуль виджетов Какао (для функций, зависящих от платформы), один или несколько файлов JavaScript (для прокрутки текста, настроек и т. Д.) Или несколько изображений (для персонализированных меню или кнопок выбора).
Mac OS X 10.5 Leopard включает приложение под названием Dashcode , которое является более удобным способом создания виджетов. Еще одна новая функция Leopard называется «Веб-клип», которая позволяет пользователям легко создавать виджеты из частей веб-страницы. Например, во время основного доклада WWDC 2007 Стив Джобс создал следующие виджеты: заголовки новостей на Yahoo.com , десять самых популярных запросов в , фотография дня на National Geographic , комикс Дилберта , и информация о кассовых сборах от Rotten Tomatoes . Пользователь также может настроить границу для дальнейшей персонализации виджетов.
Как включить Dashboard в MacOS Mojave
- Откройте системные настройки через меню Apple.
- Выберите Mission Control.
- Найдите пункт Dashboard aи в меню рядом с ним выберите «Как пространство» или «Как панель».
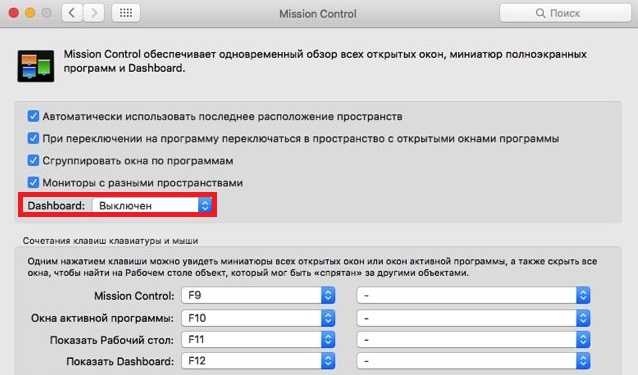
- Открывайте Dashboard как обычно – через клавишу F12 или программу Mission Control.
Открыть Dashboard можно по-разному: сочетанием клавиш (F12 или FN + F12), через программу Mission Control или Активный угол.
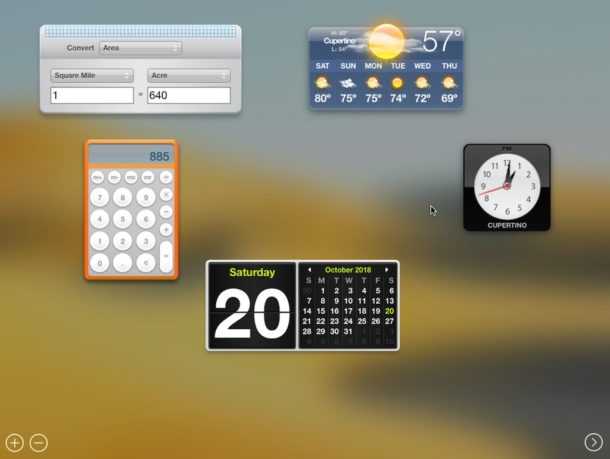
В MacOS Mojave функция отключена по умолчанию, но её очень просто включить. Непонятно, почему Dashboard решили отключить изначально. При желании вы можете снова вручную отключить Dashboard, выбрав в меню настроек вариант «Выключено».
4,00 / 5
Не пропускайте новости Apple – подписывайтесь на наш Telegram-канал, а также на YouTube-канал.
Если кто-то помнит, в OS X вообще и даже в новенькой Mavericks есть замечательная рудиментарная функция, оставшаяся со времён 10.4 Tiger, называется Dashboard. Встроенная в систему возможность в виде отдельного пространства, можно использовать предустановленные виджеты, можно скачивать и устанавливать нужные из интернета и располагать их как вздумается. Всё вроде бы хорошо, наглядно, красиво. Проблема одна — кто-то помнит про Dashboard?

Честно говоря, я вспоминаю о существовании ещё одного рабочего стола с красивыми и в большинстве бесполезными мини-программами только в те моменты, когда MacBook начинает неистово крутить вентилятором — виджет iStat Pro наглядно показывает причину и следствие возникновения перегрева. Хотя даже нет, «Мониторинг системы» помогает куда лучше: отследить и завершить «зарвавшийся» процесс или приложение можно фактически в два клика. В общем, выходит так, что Dashboard — пустая трата системных ресурсов, причём, очень жадная и прожорливая.
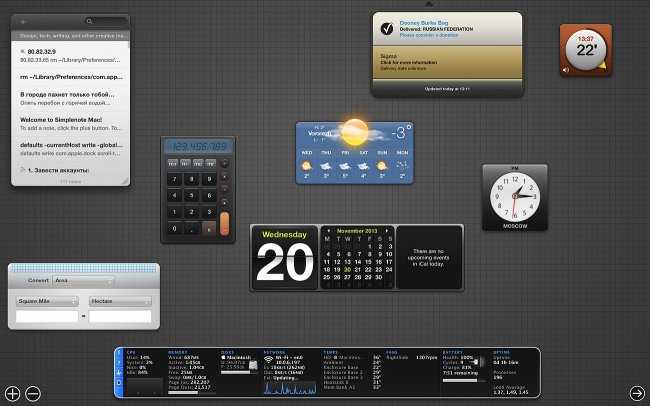
Разработчики настольной операционной системы Apple не уделяют внимания Dashboard уже долгое время, в Mavericks поменяли только фон, напоминающий деталь конструктора LEGO на менее скевоморфичный. И всё. Даже те, кто пишет виджеты для Dashboard забыли или перестали выпускать обновления для своих продуктов — если пару-тройку лет назад такие обновления приходили регулярно, то в последнее время такого не происходит.
Более того, для каждого виджета, как правило, есть альтернатива в виде обычного приложения, причём, гораздо более удобного и функционального, в ряде случаев доступного из менюбара. Вот взять хотя бы пару: виджет Delivery Status и великолепное бесплатное приложение для отслеживания отправлений Parcel. Естественно, любой нормальный пользователь отдаст предпочтение удобному Parcel, учитывая наличие версии для iOS с синхронизацией данных между приложениями.


Кажется, программистам в Купертино пора бы уже начать переосмысление бородатой концепции виджетов, навряд ли Dashboard в текущем его состоянии способен предоставить пользователю дополнительные удобства и повысить информативность запросов. Не думаю, что в новых версиях OS X Dashboard будет представлен в неизменном виде. Я не могу представить, как это будет реализовано в будущем: возможно, виджеты будут каким-то образом совмещены с Launchpad, возможно, будут доступны из «Дока» как раскрывающиеся папки рядом с «Корзиной». Но я уверен в одном: в Apple достаточно умных голов, и они обязательно найдут способ модифицировать идею Dashboard во что-то более дружелюбное.
Изменяем положение дока на экране
По умолчанию док в macOS располагается внизу. На огромных экранах iMac это вполне оправдано, но вот если вы пользуетесь MacBook или даже MacBook Air, док начинает отнимать слишком много места. Да и пустое экранное пространство слева и справа от него используется неэффективно.
Поэтому на ноутбуках резонно поменять расположение дока, переместив его в левую часть экрана и сделав вертикальным. Так он будет напоминать панель приложений в каком-нибудь Linux с GNOME.
Откройте параметры дока, нажав «Системные настройки» → Dock. В пункте «Расположение на экране» выберите вариант «Слева».
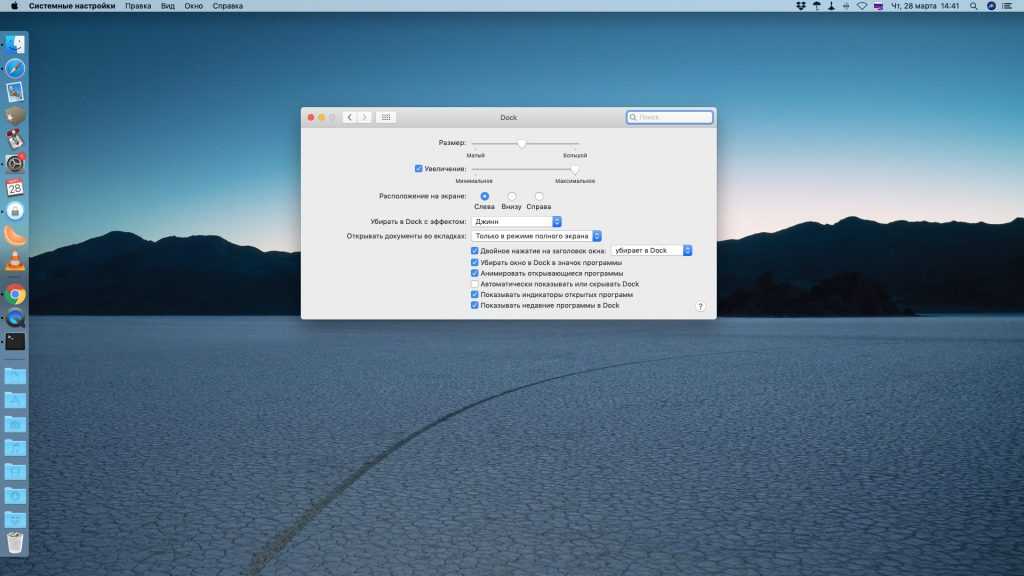
В принципе, док можно разместить и справа. Но тогда он будет пересекаться с панелью уведомлений. Поэтому расположение с левой стороны — идеальный вариант.
Виджеты на iOS
Apple никогда не объявляла о поддержке установки виджетов Dashboard на iOS. Несмотря на то, что в июне 2008 года необъявленное обновление Dashcode, которое было упаковано с iPhone SDK, позволило создавать веб-виджеты , ориентированные на iPhone , неизвестно, будет ли эта версия Dashcode поддерживать создание мобильных виджетов на основе AJAX, которые могли бы быть изначально установленным на iOS.
Было продемонстрировано, что установка виджетов Dashboard на взломанное устройство iOS теоретически возможна, но большинство виджетов, ориентированных на рабочий стол, не ориентированы на использование или взаимодействие в интерфейсе iOS, ориентированном на мультисенсорный экран ; они также могут полагаться на объект JavaScript виджета DashboardClient , который не является частью iOS.
2 июня 2014 года в рамках анонса iOS 8 Apple объявила, что в представлении «Сегодня» (которое можно открыть, проведя пальцем вниз по строке состояния) можно будет иметь загружаемые виджеты из App Store. Хотя это и не те виджеты, ориентированные на рабочий стол, которые можно найти в Dashboard, это был первый случай, когда виджеты стали доступны официально (то есть без взлома) на iOS.
В iOS 13 появилась несвязанная функция CarPlay с таким же названием .
22 июня 2020 года во время основного выступления WWDC Apple представила виджеты для iOS 14. Эти виджеты можно размещать на главном экране и изменять их размер. Пользователи могут складывать до 10 виджетов или выбирать виджет «Умный стек», который будет меняться в зависимости от активности пользователя.
Отображаем только активные приложения
Есть ещё один специальный режим работы дока. Если его включить, на панели будут отображаться только те программы, которые в данный момент запущены. Значки, оставленные на потом, исчезнут. Закрытые программы тоже пропадут из дока.
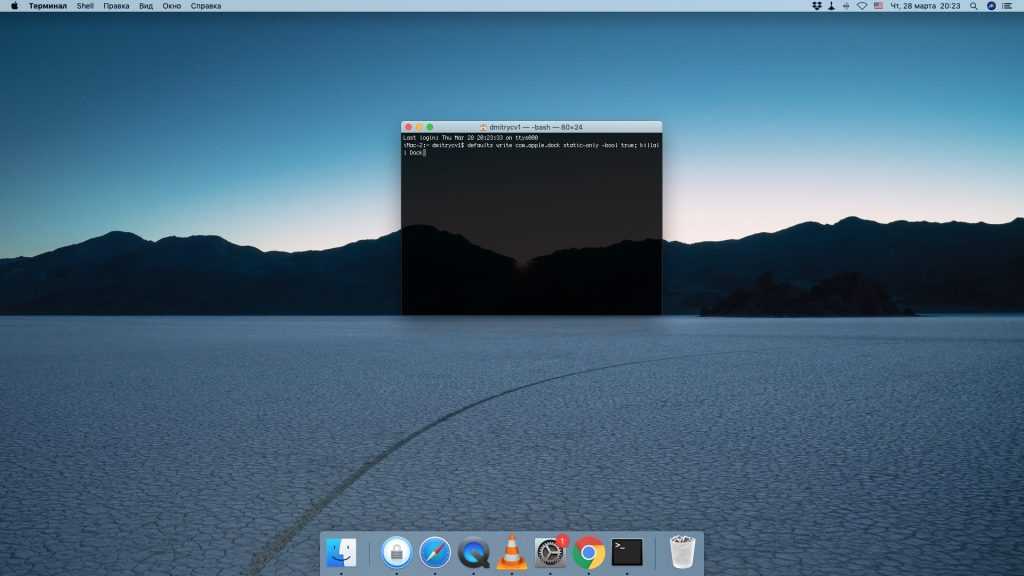
Чтобы активировать этот режим, наберите следующую команду. Главное, не забудьте перед этим запомнить, что у вас было в доке закреплено.
defaults write com.apple.dock static-only -bool true; killall Dock
Запускать программы теперь придётся через Launchpad, зато вас не будут отвлекать лишние значки. Отключить режим можно командой:
defaults write com.apple.dock static-only -bool false; killall Dock
Замена Dashboard
Окончательно распрощаться с Dashboard Apple решила в macOS Catalina. В операционной системе больше нет никаких признаков, указывающих на наличие опции. Возможно оно и к лучшему — панель уже давно не пользовалась популярностью среди пользователей, так как на смену Dashboard пришли современные виджеты, которые располагаются в «Центре уведомлений».
А пользовались ли вы панелью Dashboard на своем Mac? Свои комментарии оставляйтесь здесь или в нашем Telegram-чате.
Лучший комментарий
Это было очень удобное решение для легковесных приложений на конкретную функцию. Тот же калькулятор, конвертер единиц или стикеры очень хорошо вписываются в выделеное пространство. К сожалению, центр уведомлений весьма слабая замена для Dashboard.
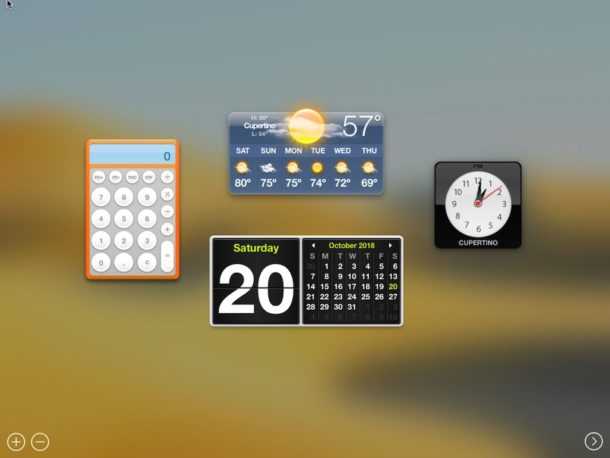
Dashboard отключен в MacOS Mojave по умолчанию, но вы можете включить его, если вам нравятся виджеты с инструментами, погодой, календарём, словарём, мировым временем и т.п.
Вы можете использовать Dashboard в MacOS как рабочее пространство или просто панель. В первом случаем он отображается как отдельный рабочий стол, а во втором – прямо на текущем рабочем столе.
Используйте виджеты Dashboard Web Clip для добавления Google Play Music и BBC iPlayer Radio в Dashboard
Один из хитрых трюков — добавить онлайн-сервисы в Dashboard с помощью функции Dashboard Web Clip. Поскольку веб-сайты становятся более интерактивными, Dashboard Web Clipper стал полезным. Вот как можно превратить Google Play в виджет Dashboard.
- Откройте Safari и перейдите на страницу https://play.google.com/music/listen#/now.
- Нажмите Файл> Открыть на панели инструментов.
- Используйте ручки перетаскивания, чтобы выбрать все веб-страницы.
- Нажмите Добавить.
- Откройте панель инструментов и щелкните значок «Сведения» для отсечения в Интернете.
- Снимите флажок «Только воспроизводить аудио на панели инструментов» и нажмите «Готово».
Теперь у вас есть аудиоплеер, который работает в Dashboard.
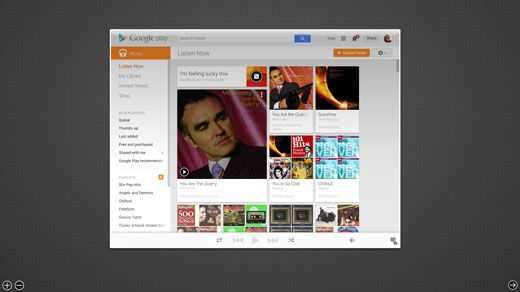
Этот же метод работает с веб-сайтом BBC iPlayer Radio, хотя он открывается и воспроизводит радио на отдельной странице. Также стоит поэкспериментировать с виджетами Dashboard Web Clip.
Сравнение с Конфабулятором
Многие люди сравнивали Konfabulator и Apple Dashboard, особенно после того, как Apple объявила об этой функции, когда Mac OS X 10.4 Tiger находилась в разработке. Это стало предметом обсуждения в онлайн-сообществе за несколько месяцев до официального релиза Tiger.
Одна школа мысли пришла к выводу, что Dashboard был «грабежом» Konfabulator. Он указывает на визуальное и функциональное сходство между Dashboard, которое широко сравнивают с Konfabulator (позже Yahoo! Widget Engine ) и иногда называют его копией из-за сходства между их графическими аспектами и того факта, что они оба используют термин «виджеты». »Для описания объектов в их окружении. Konfabulator, в свою очередь, мог быть основан на настольных принадлежностях Apple , впервые выпущенных в 1984 году вместе с оригинальным Macintosh . Настольные аксессуары, похожие на виджеты, были небольшими мини-приложениями, которые работали на рабочем столе пользователя. После введения System 7 и совместной многозадачности необходимость в создании настольных принадлежностей была устранена, и вместо этого разработчикам было предложено создавать приложения. ОС продолжала поддерживать их, для обратной совместимости, до перехода на Mac OS X (фактически, настольный калькулятор оставался в Mac OS до версии 9, семнадцать лет без значительных обновлений).
Базы кода для Konfabulator и Dashboard также различаются: Konfabulator использует XML и JavaScript для создания виджетов, тогда как Dashboard использует HTML , CSS , JavaScript и Objective-C .
Графика
Dashboard использует различные графические эффекты для отображения, открытия и использования виджетов. Например, эффект трехмерного переворота используется для имитации переворота виджета при нажатии на небольшой я иконка в правом нижнем углу, с обратной стороны пользователь может изменить настройки; другие эффекты включают перекрестное затухание и масштабирование от значка к телу (при открытии виджетов), «эффект цикла вращения», когда виджет сфокусирован и пользователь нажимает Command-R, или эффект втягивания, когда они закрываются. На Mac с достаточной мощностью виджеты при открытии будут создавать эффект ряби, как лист, падающий на воду. Эти эффекты потребляют значительную вычислительную мощность.[нужна цитата ] но с помощью macOS Кварц Экстрим и Основной образ графические архитектуры, достаточные вычислительные мощности для их рендеринга в реальное время доступен.[нужна цитата ] Как и с Разоблачать, Передний ряд и эффект, удерживая нажатой клавишу Shift при вызове панели инструментов или открытии строки меню панели инструментов, эффект отобразится в замедленная съемка.
Терминал — наше все
Было бы странным, если бы что-то в системе не могло отключаться при помощи Терминала По-крайней мере, Apple позаботилась о возможности отключения наших «нелюбимых» функций через консоль.
Запускаем Терминал через Spotlight или из папки Приложения -> Утилиты и выполняем все три команды подряд:
- Первая отключает Expose: defaults write com.apple.dock mcx-expose-disabled -bool true
- Вторая выключает Dashboard: defaults write com.apple.dashboard mcx-disabled -boolean YES
- А третьей перезапускаем Док: killall Dock
Казалось бы, справились, но тут нас поджидает разочарование. Ошибка подтвердилась на обычном (своем) и гостевом аккаунтах: для действий All Windows (F9), Show Desktop (F11) и Dashboard (F12) результат именно такой, как и должен быть — ничего не происходит, ничего не запускается. Но клавиша F10 (Application Windows) до сих пор продолжает работать. Объяснить это я могу лишь предположением бага в Mac OS X 10.6.2.
Для того, чтобы опять включить эти функции, нужно ввести следующие команды (как видите, мы меняем логические переменные true на false и YES на NO ):
defaults write com.apple.dock mcx-expose-disabled -bool false defaults write com.apple.dashboard mcx-disabled -boolean NO killall Dock
Функции и возможности виджета
Виджеты приборной панели, такие как веб-страницы, могут выполнять множество различных задач, в том числе выполнять задачи, к которым пользователю было бы сложно получить доступ вручную. Одним из примеров является Виджет поиска, который просто открывает пользователю веб-браузер и выполняет поиск в Google. Другие виджеты, такие как Википедия, захватывают содержимое веб-страниц и отображают их на панели инструментов. Некоторые виджеты также могут служить играми, используя Adobe Flash (или другая программа для создания мультимедиа) для создания игр, как если бы они находились в веб-браузере. Пользователи Mac также могут создавать свои собственные виджеты с помощью встроенного программного обеспечения.
Перемещение значков строки меню
Если строка меню содержит огромное количество значков приложений, то пора бы навести там порядок — некоторые переместить, а некоторые и вовсе удалить оттуда.
Чтобы перемещать значки по строке меню, просто зажмите клавишу Command (⌘) и перетащите мышкой иконки вправо или влево
Следует обратить внимание на то, что этот трюк по большей части касается системных приложений и сервисов. Значки сторонних приложений скорее всего не поддадутся и вам придётся воспользоваться сторонними утилитами вроде Bartender
Если вы хотите удалить какую-либо иконку из строки меню, также зажмите клавишу Command (⌘) и перетащите мышкой интересующий значок ближе к середине экрана. Объект растворится в облачке дыма.
Чтобы вернуть значок на место — необходимо пройти в → Системные настройки… и в соответствующей программе поставить галочку напротив пункта «Показывать … в строке меню», где «…» — название программы.
Кастомизация панели инструментов Finder
В верхней части окна Finder располагается панель инструментов (Toolbar), содержащая в себе немалое количество полезных кнопок. Не лишнем было бы настроить (удалить, добавить или переместить) некоторые из них на свой вкус.
Для этого зажмите клавишу Control (Ctrl) на клавиатуре и щёлкните по панели инструментов. В появившемся меню выберите пункт «Настроить панель инструментов…».
В верхней части будут доступны все функции, а в нижней части настраиваемый Toolbar, где и куда будут перемещаться объекты.
Тут же можно настроить режим отображения панели инструментов в виде значков, текста или значков и текста одновременно.
Кроме того, прямо на панели инструментов Finder можно размещать иконки часто используемых приложений.
Подключаем полезное
Свободное место в строке можно заполнить действительно полезными ярлыками из списка стандартных приложений mac OS:
- Параметры видеоповтора (меню Настройки – Мониторы).
- Состояние адаптера Bluetooth (меню Настройки – Bluetooth).
- Отображение ярлычка Siri (меню Настройки – Siri).
- Уровень громкости (меню Настройки – Звук).
- Ярлык Time Machine (меню Настройки – Time Machine).
- Данные беспроводного подключения Wi-Fi (меню Настройки – Wi-Fi).
- Используемый язык (меню Настройки – Клавиатура – Источники ввода).
- Уровень заряда аккумулятора (меню Настройки – Экономия энергии).
- Переключение пользователей (меню Настройки – Пользователи и группы – Параметры входа).
- Отображение времени и даты (меню Настройки – Дата и время – Часы).
Настраиваем увеличение значков
Следующий ползунок в этом же разделе регулирует степень увеличения значков, когда на них наведён курсор
В принципе, эту функцию можно и отключить, чтобы док не мельтешил при неосторожном движении мышью. Для этого достаточно снять галочку рядом с параметром «Увеличение»
Но на MacBook или MacBook Air увеличение значков лучше включить, а ползунок вытянуть на максимум. Когда док не нужен, он будет занимать меньше места. А когда понадобится запустить какое-нибудь приложение, просто наведите на док курсор, и значки увеличатся — так будет легче их рассмотреть.
Кстати, существует трюк, который позволяет увеличивать значки ещё больше, даже когда ползунок выкручен до предела. Откройте «Терминал» и введите команду:
defaults write com.apple.dock largesize -float 360; killall Dock
По умолчанию увеличение значков в macOS настроено на 128. Если ползунок на максимуме, число равно 256. В эту команду вы можете подставлять любое произвольное число. В примере ниже выбрано 360.
Чтобы сбросить эту настройку, переместите ползунок «Увеличение».
Отключение MDM профиля
1. На устройстве должен быть снят пароль на включение и выключено шифрование диска:Настройки -> Безопасность -> FileVault — выключить
2. Перезагружаемся в режиме восстановления:Удерживаем (Command+R) во время загрузки до появления полосы загрузки.
3. В режите восстановления запускаем терминал:»Утилиты» -> «Терминал»
4. Смотрим индентификатор тома:
5. Если вы не трогали название разделов во время установки, то название по умолчания должно остаться «Macintosh HD». Здесь и далее будем использовать его.
Записываем на листик индентификатор тома «/Volumes/Macintosh HD»
Внимание! Не перепутать с диском «/Volumes/Macintosh HD — Data»Идентификатор выглядит примерно так dev/disk4s5 — в вашем случае цифры могут быть другие. Внимание! Индентификатор тома и название тома в последующих примерах команд подставляем свои!
Внимание! Индентификатор тома и название тома в последующих примерах команд подставляем свои!
6. Отключаем том и копируем файлы агентов в отдельную папку bak:
7. Отключаем Signed System Volume (SSV):
8. Сохраняем текущий статус диска в снепшот, чтобы система не ругалась на изменение системных файлов:
9. Закрываем терминал и перезагружаемся.
Готово. Агенты MDM профиля больше системой не видятся.
Обновления будут работать. Если сделать чистую переустановку — процедуру придется повторить сначала. Иногда фикс слетает после установки мажорных обновлений.
Работоспособность метода проверена на Mac OS Big Sur до версии 11.1.
[Mac OS X] Отключаем Dashboard
Во вчерашней статье мы научились в целях экономии ресурсов системы отключать Mission Control. Сегодня научимся в тех же целях, отключать Dashboard.
Если вы не используете виджеты Dashboard, то действительно, почему бы их не отключить?
Сделать это можно выполнив в Терминале следующую команду:
defaults write com.apple.dashboard mcx-disabled -bool TRUE; killall Dock
Вернуть Dashboard можно командой:
defaults delete com.apple.dashboard mcx-disabled; killall Dock
Новости, статьи и анонсы публикаций
Свободное общение и обсуждение материалов
Лонгриды для вас

Напоминания, Подкасты, Рулетка и еще несколько приложений, которые пользователи техники Apple зря не оценили по достоинству. В статье расскажем о фишках нативных приложений на айфоне и разберем сценарии их использования.

Смартфоны способны жить больше 5 лет. Но есть небольшие нюансы. Рассказываем, что случилось с дисплеем, нужно ли ставить оригинальный аккумулятор и способен ли процессор пятилетней давности справляться с задачами в 2021 году

Чехол для iPhone от известного итальянского бренда Prada, кейс для наушников от Dolce Gabbana и ошеломительная сумка Louis Vuitton для iPad — рассказываем про аксессуары к технике Apple, на которые придется нехило потратиться.
Первая реализация виджетов
На момент своего выхода Dashboard представлял собой раннюю концепцию виджетов. На отдельном экране в Mission Control располагались с заметки, погода, часы, калькулятор и другие настраиваемые программы. Дизайн приложений был выполнен в популярном на то время стиле скевоморфизма, предполагающем имитацию реальных объектов.
С выходом OS X Yosemite дизайн ОС был серьёзно обновлен — на смену теням и красочным детальным иконкам пришел минимализм. Компания отключила панель Dashboard, однако удалять её полностью не стала. Пользователи по-прежнему могли получить доступ к этой опции при помощи комбинации клавиш или в отдельном пространстве Mission Control.
Как найти больше виджетов для добавления на панель инструментов Mac
Если вы хотите сделать Dashboard полезным, вам следует поискать больше виджетов. Нажмите на значок Add и выберите More Widgets. Дополнительные виджеты могут быть расположены на веб-сайте Apple Dashboard, хотя они устанавливаются непосредственно с веб-сайта разработчиков (некоторые ссылки могут больше не работать).
Выберите категорию, виджет и нажмите «Загрузить», чтобы загрузить виджет в папку «Загрузки». Дважды щелкните файл в разделе «Загрузки», чтобы извлечь его из zip-файла, и дважды щелкните файл установки, чтобы добавить виджет в Dashboard.
Совет! Вы можете искать в Google виджеты Dashboard, так как многие интересные виджеты не перечислены на веб-сайте Apple.

































