Как исправить зависание обновления iPhone
Вообще говоря, нормальное обновление iPhone занимает около 30 минут. Если ваш iPhone застрял на логотипе Apple или индикаторе прогресса на несколько часов, вам необходимо принять меры, чтобы разморозить обновление программного обеспечения iPhone. Это проверенные способы исправить зависание обновления iOS. Вы можете устранить неисправность застрявшего экрана обновления iPhone с этими решениями одно за другим.
1. Перезагрузить айфон
Вы можете перезагрузить устройство iOS, чтобы исправить мелкие глюки и ошибки. Перезагрузка iPhone — один из самых эффективных способов устранения неполадок iPhone. Когда ваш iPhone застрял при проверке или проверке экрана обновления, вы можете сначала принудительно перезагрузить iPhone.
Просто нажмите и удерживайте мощность и Главная кнопки одновременно в течение примерно 10 секунд. Вы можете видеть, что экран выключен и включен. Не отпускайте две кнопки, пока не увидите Логотип Apple появляется на экране.
Для iPhone 7 и более новых моделей вы можете продолжать нажимать Сон и Volume Down кнопки для секунд 10, чтобы перезагрузить iPhone вместо.
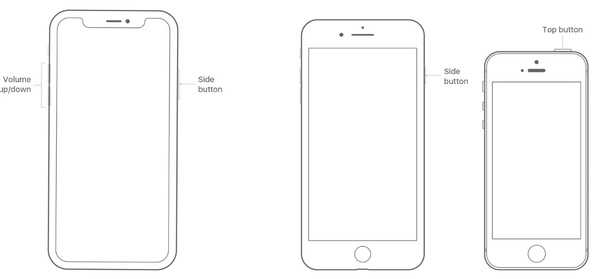
2. Сбросить iPhone в настройках
Проблема с сетью также может привести к зависанию iPhone на экране обновления. Если после выполнения аппаратного сброса ничего не происходит, вы можете сбросить настройки сети, чтобы провести еще одну проверку.
Шаг 1Откройте Настройки приложение. выберите Общие из iOS Настройки .
Шаг 2Прокрутите вниз и нажмите Сбросить.
Шаг 3Выберите Сброс настроек сети, (Ваши данные iOS не будут удалены.)
Шаг 4Введите пароль дважды для подтверждения.
Шаг 5Все настройки сети будут стерты до заводского состояния.

3. Восстановите iPhone с помощью iTunes
iTunes — это больше, чем медиаплеер и библиотека. Вы также можете обновить с помощью iTunes до исправить залипание iPhone на логотипе Apple или индикатор выполнения. Если ваш iPhone зависал при проверке обновлений в течение нескольких часов, вы можете обновить iPhone до последней версии iOS с помощью iTunes в качестве альтернативы.
Шаг 1Обновите iTunes до последней версии.
Шаг 2Подключите iPhone к компьютеру с помощью молнии USB-кабель.
Шаг 3Как только ваш iPhone будет обнаружен компьютером, вы можете перейти к Заключение стр.
Шаг 4Нажмите Назад Вверх под Резервное копирование и восстановление вручную создать резервную копию, если это необходимо.
Шаг 5Нажмите Восстановление iPhone исправить iPhone застрял при проверке обновления.
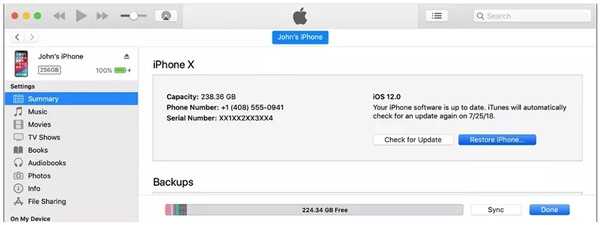
Примечание. Вы можете перевести iPhone в режим восстановления, чтобы исправить зависание обновления при проверке iPhone. Просто нажмите Главная кнопка при подключении iPhone к iTunes. Когда вы отпустите кнопку, вы получите всплывающее сообщение о том, что ваш iPhone находится в режиме восстановления.
4. iOS System Recovery
Если описанные выше методы бесполезны, вы можете использовать программное обеспечение для восстановления системы iOS, чтобы исправить проблемы с обновлением iPhone. это FoneLab iOS Восстановление системы это может помочь вам исправить iPhone в нормальное состояние без потери данных. Независимо от того, почему ваш iPhone отключен или заморожен, вы можете восстановить систему iOS и привести все в порядок. Все ваши данные и настройки iOS будут в исходном состоянии. Таким образом, нет необходимости беспокоиться о том, удалит ли программа ваши файлы.
- Исправление iPhone с логотипом Apple, сохранение перезагрузки, режим восстановления, синий / черный / белый экран, зависание и другие отключенные проблемы.
- Безопасный и простой в использовании, чтобы избежать потери данных.
- Поддержка iOS 13 и более ранних версий, включая все модели iPad Pro / Air / mini, iPhone 11 Pro Mac / 11 Pro / 11 / XS / XS Max / XR / X / 8 Plus / 8 и т. Д.
- Работайте с Windows 10 / 8.1 / 8 / 7 / XP и Mac OS X 10.7 или выше.
Шаг 1 Презентация FoneLab iOS Восстановление системы, Подключите ваш iPhone к компьютеру с помощью USB-кабеля. выберите Восстановление системы iOS в окне Затем нажмите Start для доступа к средствам устранения неполадок системы iOS.
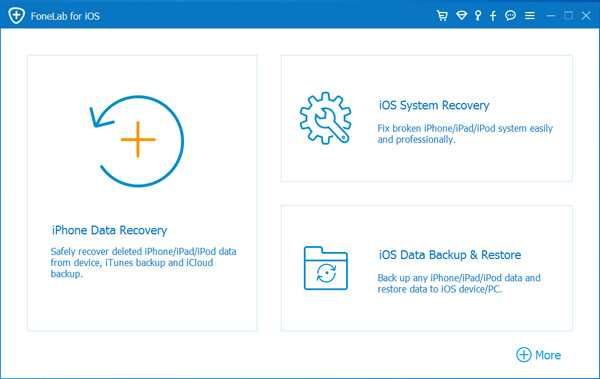
Шаг 2 Выберите Стандартный режим or Расширенный режим исходя из ваших потребностей. Позже, нажмите подтвердить двигаться дальше.
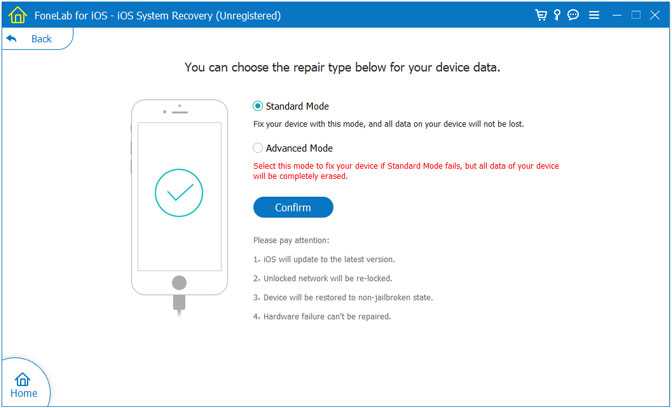
Шаг 3 Информация о вашем iPhone или iPad будет отображаться в главном интерфейсе. щелчок Оптимизировать начать исправление проблем с обновлением iOS.
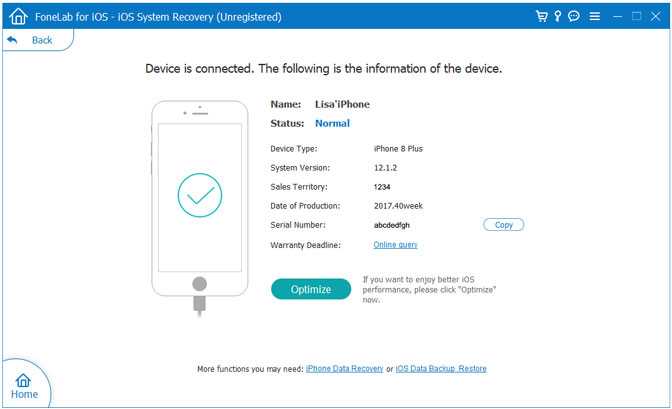
Шаг 4 В Расширенный режим, Вы можете проверить информацию о прошивке, включая категорию устройства, тип устройства, модель устройства и версию обновления iOS. Вы также можете установить обновление до последней версии iOS (необязательно). Позже, нажмите Ремонт для завершения процесса.

Браузер по умолчанию
Этот лайфхак не сильно поможет с автономностью, зато упростит работу на iPhone.
В iOS 14/15 можно установить браузер по умолчанию. Раньше, чтобы открыть ссылку в нужном браузере, надо было ее скопировать, найти браузер и вставить в адресную строку.
Сейчас если перейти в Настройки — браузер Chrome — Приложение браузера по умолчанию, вы сможете выбрать любимый браузер. В этом списке отображаются браузеры, одобренные Apple.

Аналогичным образом можно настроить и почтовый клиент. В настройках перейдите в стороннее приложение (например, Spark) и перейдите в раздел «Приложение почты по умолчанию«, выберите сторонний клиент.
Вторая жизнь старых iPhone
Старые модели смартфонов iPhone, которые Apple замедляет якобы из-за износа батареи, оказалось возможным заставить работать быстрее. Как пишет Gizchina, для этого достаточно сменить регион в базовых настройках устройства.
Чтобы смартфоны Apple пятилетней давности (и более старые) могли использовать весь потенциал его «железа», нужно в настройках региона выбрать Францию. В ряде случаев это позволяет повысить производительность устройства на 5-10%, что подтверждается бенчмарками.
В качестве примера портал Gizchina привел смартфон iPhone 7, вышедший пять лет назад, в сентябре 2016 г. По современным меркам это устаревшая модель, хотя Apple все еще поддерживает ее, выпуская для нее обновления iOS.
Виртуальное перемещение iPhone во Францию не только ускорит его, но и избавит от предустановки российского ПО
Если протестировать iPhone 7 в популярном бенчмарке GeekBench без смены региона, то он выдаст немногим больше 286,6 тыс. баллов. Если же выбрать в настройках Францию, то при тех же условиях тестирования итоговое количество баллов вырастет до более чем 298,3 тыс.
Знакомство с Safari
Ниже на изображении мы отметили элементы интерфейса Safari, а сразу под изображением вы можете прочитать описания отмеченных элементов.
1. Читатель
Функция Читатель позволяет просматривать веб-статьи в большом, удобном для чтения формате, без какой-либо рекламы и беспорядка.
2. Адресная строка
Адресная строка отображает URL для текущей страницы. Для перехода к новой странице, просто введите новый адрес. Вы также можете использовать эту строку чтобы выполнить поиск в Интернете.
3. Кнопки навигации
Используйте кнопки вперед и назад для перехода между страницами, которых вы недавно посещали.
Также для этих целей вы можете прокрутить пальцем влево и право чтобы перейти к недавно посещенным веб-страницам.
4. Кнопка Поделиться
Используйте эту кнопку, чтобы создать закладку, сохранить страницу в свой список закладок. Кроме того вы можете отправить ссылку своим друзьям или поделиться ею на Twitter или Facebook.
5. Закладки и Список Чтения
Нажмите эту кнопку, чтобы увидеть ваши закладки и список литературы. Вы по-прежнему можете прочитать веб-сайты, которые вы добавили в свой список чтения, когда ваш iPhone в автономном режиме.
6. Вкладки
Нажмите эту кнопку, чтобы создать новую вкладку или переключаться на другую вкладку.
Нажмите кнопку +, чтобы создать новую вкладку.
Нажмите X или проведите пальцем влево, чтобы закрыть вкладку.
Просмотр веб-страниц
Safari включает в себя несколько особенностей, которые делают просмотр страниц в Интернете легким. Самые полезные из них мы перечислили внизу:
Страница Избранные
Когда вы создаете новую вкладку, появится страница Избранные, которая включает в себя ссылки на наиболее часто посещаемые вами веб-сайты. Вы можете выбрать страницу из избранных и нажать на него, чтобы перейти к этой странице или ввести URL-адрес в адресной строке, как обычно.
Открытие ссылки в новой вкладке
Если вы найдете ссылку на веб-страницу, вы можете открыть эту ссылку в новой вкладке. Это позволяет открыть страницу, не теряя исходную (текущую) страницу.
Чтобы открыть ссылку в новой вкладке, нажмите и удерживайте ссылку, а затем выберите Открыть на новой странице.
Увеличение и уменьшение (масштаб)
Иногда текст веб-страницы может выглядеть слишком мелким и трудно читаемым. К счастью, есть два способа увеличения и уменьшения масштаба с помощью мультитач-жестов:
- Дважды нажмите на экран: Этот жест будет автоматически масштабировать содержимое по размеру экрана. Дважды нажмите еще раз, чтобы уменьшить масштаб.
- Зажмите экран: Этот жест позволяет увеличивать и уменьшать масштаб вручную.
Ориентация экрана
Помните, что вы всегда можете повернуть iPhone, чтобы изменить ориентацию экрана. Некоторые веб-сайты могут хорошо работать в портретном режиме, в то время как другие будут выглядеть лучше в альбомном режиме.
Добавление веб-сайтов на домашний экран
Мы можете добавить часто посещаемый вами сайт в закладки. Если вы хотите иметь еще более быстрый доступ к сайту, вы можете добавить значок этого веб-сайта на ваш главный экран. Просто нажмите кнопку Поделиться, выберите Добавить на главный экран, а затем нажмите кнопку Добавить.
На экране появится страница в виде значка на главном экране. При нажатии на добавленный значок, веб-сайт откроется через Сафари.
Поднятие для активации — отключить
Когда iPhone находится в режиме ожидания, и вы его поднимаете, — загорается дисплей. Эта функция сильно расходует заряд батареи и часто приводит к том, что экран загорается «не по делу» (например, когда я несу смартфон в руке).
Для отключения перейдем в Настройки — Экран и яркость — Поднятие для активации (выкл).

В этом же разделе можно уменьшить время автоблокировки устройства. Т.е. это время, когда гаснет экран вашего iPhone и блокируется. Благодаря этому вы сэкономите заряд аккумулятора и уменьшите вероятность того, что положите телефон в карман не заблокированным, и он начнет всем названивать.
Новая «умная» Siri
Голосовой помощник Siri стал еще полезнее и «умнее» в iOS 12. С помощью поддержки ярлыков Siri способна гораздо быстрее выполнять более сложные задачи.
Команды можно записывать через новое приложение «Ярлыки».
Разработчики пока тестируют эту функцию, поэтому пользователи могут назначать только ограниченное количество задач.
К примеру, настройка голосовых команд для запуска определенной программы, поиска в интернете.
Также, с помощью Сири можно легко включить карты и найти нужный вам путь.
Достаточно продиктовать голосовому помощнику нужный адрес и сказать, что вы хотите сделать (узнать, как проехать к месту, вызвать такси и так далее).
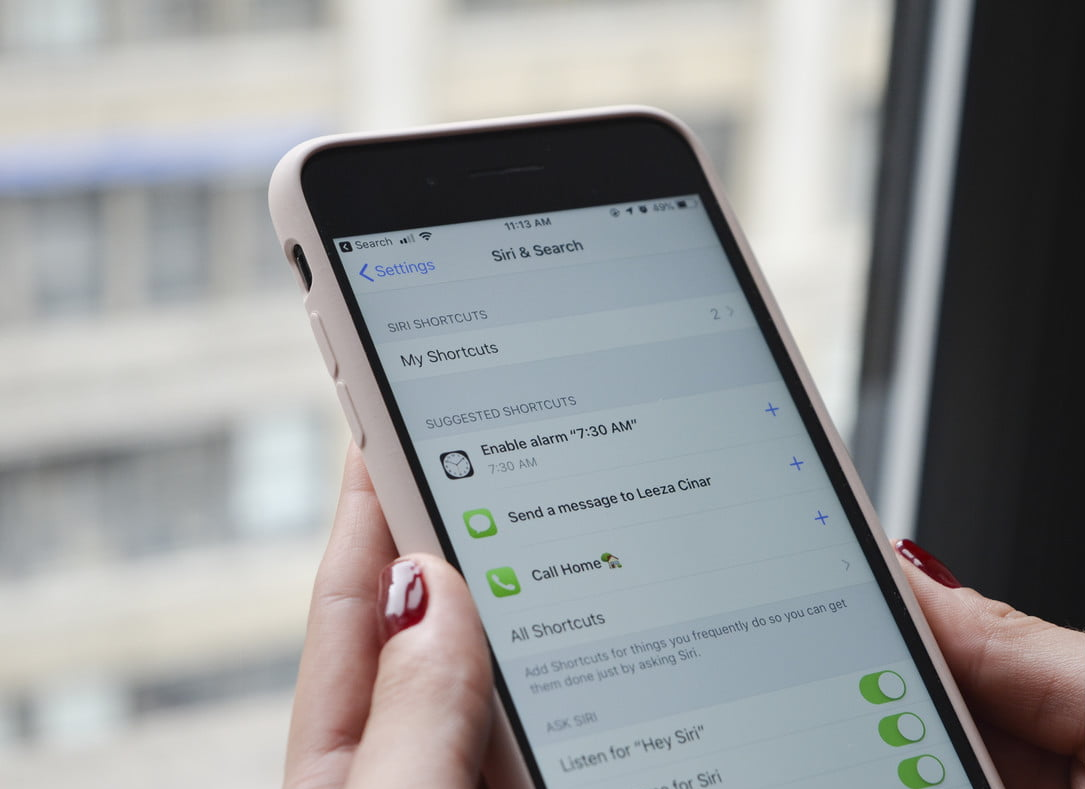
Рис.8
Одно из лучших обновлений Сири, по мнению пользователей – это всплывающие подсказки и предложения.
Поскольку все ежедневно используют поисковые системы, подсказки Сири позволяют найти нужную информацию еще быстрее.
Если вы переписываетесь с другом в мессенджере, Сири может предложить отправить один из вариантов ответа на письмо или же написать человеку, с которым вы часто общаетесь.
Помощник в фоновом режиме анализирует время переписок и позволит вам никогда не забыть о том, что нужно связаться с собеседником.Также появилась функция напоминания о непрочитанных сообщениях.
При создании планов времяпровождения через iMessage, Сири предлагает добавить новое мероприятие в свой календарь.
Эти кнопки появляются на экране автоматически, и вы в любой момент можете их скрыть.
Как увеличить время работы iPhone 7

Новая линейка смартфонов Apple – потрясающее воплощение современных технологий. Их производительность впечатляет, встроенная камера снимает не хуже профессиональных решений, а снятые снимки можно просматривать на великолепном LCD-дисплее высокого разрешения и все это в компактном и легком корпусе. Есть только одна проблема – если задействовать все возможности iPhone 7 и iPhone 7 Plus на полную, то проработают они недолго. Apple систематически уменьшает объем встроенного в свои смартфоны аккумулятора, компенсируя это энергосберегающими технологиями новых процессоров. Поэтому, от поколения к поколению iPhone время автономной работы особо не меняется.
Есть несколько советов, которые помогут оптимизировать расход заряда аккумулятора.
Отключить настройку автоматического пробуждения
Новая функция iOS, которая включает экран устройства, когда вы берете его в руки, крайне удобна. Она позволяет сразу просмотреть уведомления, не разблокируя экран устройства. Однако работа этой функции требует активной работы акселерометра устройства, что расходует батарею. Отключить автоматическое пробуждение можно в «Настройки» > «Дисплей и яркость».
Уменьшить яркость дисплея
В этом же меню можно уменьшить яркость дисплея и отключить её автоматическую регулировку. Дисплей в iPhone – самая прожорливая часть системы. Если вы существенно хотите увеличить время автономной работы устройства, то именно настройку яркости стоит изменить в первую очередь.
Отключить фоновое обновление программ
Еще один действенный способ, но использовать его нужно аккуратно. Если отключить фоновое обновление программ, то все сторонние приложения перестанут присылать вам уведомления, пока их не открыть вручную
Таким образом можно пропустить важное сообщение в стороннем мессенджере или звонок в Skype.Режим экономии энергии Не стоит забывать и про эту возможность iOS. В моделях iPhone поддерживающих технологию 3D-touch этот режим можно быстро включить «глубоко» нажав на иконку настроек на рабочем столе, а в старых устройствах просто открыв соответствующую настройку в iOS
Режим экономии энергии также отключит фоновое обновление приложений, не разрешит запускать Siri голосовой командой при выключенном дисплеи и отключит визуальные эффекты в системе.
Перезагрузить устройство
Если вы замечаете, что система подозрительно расходует аккумулятор, то перезагрузите устройство
Важно именно перезагрузить устройство, а не просто его выключить/включить. Перезагрузить iPhone 7 можно сочетанием клавиш «Питания» и «Уменьшение громкости»
При перезагрузке iPhone очистит системный кэш, что должно привести работу всех процессов в норму.
Отключить анимацию
Отрисовка системных анимаций нагружает процессор устройства, и, следовательно, приводит к дополнительному расходу аккумулятора. Анимации можно смело отключить, это никак не повлияет на функциональность iOS. Сделать это можно в «Настройки» > «Основные» > «Универсальный доступ» > «Уменьшение движения».
Запретить сторонним приложениям обращаться к GPS
Постоянно активный GPS разрядит батарейку iPhone за пару часов. Поэтому, если какое-то приложение постоянно обращается к геолокации устройства, это и может быть причиной утечки заряда аккумулятора. Откройте «Настройки» > «Службы геолокации» и отключите приложения, которые вы активно не используете.
Проверить iCloud
Облачный сервис Apple является важной частью операционных систем компании. Если устройство не может загрузить данные в облако, то оно будет постоянно пытаться повторить это сделать, что приведет к повышенной нагрузке на процессор
Отключение синхронизации данных через iCloud поможет увеличить время автономной работы устройства.
Просмотр метаданных фотографий
В iOS 15 Apple обновила приложение «Фотографии», добавив в него расширенную панель «Информация», где вы можете просматривать информацию о фотографии в своей библиотеке, включая метаданные EXIF, такие как камера, на которую она была сделана, тип объектива и использованная выдержка. Вы также можете найти на панели «Информация» размер файла изображения и его источник, если он был сохранен из другого приложения.
В приложении «Фото» нажмите кнопку информации (обведенный значок «i») под изображением и найдите дату EXIF в поле под датой и временем. Обратите внимание, что вы также можете редактировать, когда фотография была записана как сделанная, нажав «Настроить» (синим цветом) рядом с датой и временем
Обновленный iMessage
После множества функций iMessage, выпущенных в iOS 10, Apple предпочла не добавлять новые полезности в следующие версии ОС.
В iOS 12 наконец-то появилось несколько интересных нововведений в работе стандартного мессенджера.
Теперь вы можете не только создать собственные Memoji, но также получите возможность использовать их как наклейки в приложении камеры iMessage.
Работать с этой функцией пока могут только владельцы iPhone X или более поздних версий смартфонов.
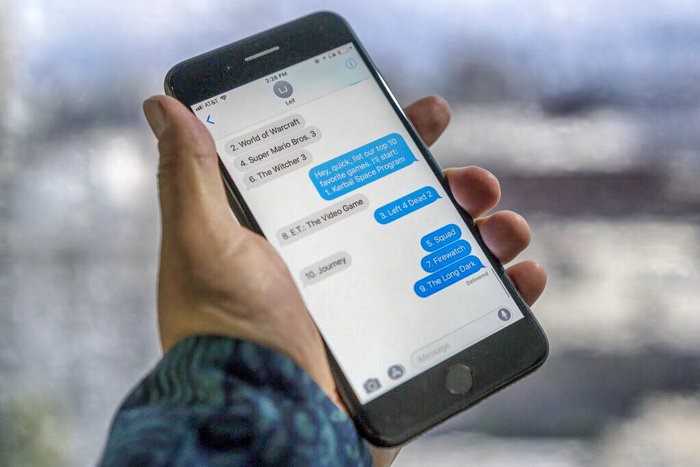
Рис.10
Для владельцев iPhone 8, 8 Plus или более ранних девайсов, разработчики тоже предусмотрели несколько новых фишек.
Теперь пользователям доступна обновлённая встроенная камера, которая очень похожа на аналогичную функцию в Snapchat или Facebook Messenger. С её помощью вы сможете добавлять фильтры, изменять голос, создавать собственные стикеры и надписи.

Рис.11
Вместо того, чтобы отправлять фотографии через iMessage, нажмите на кнопку камеры, а затем на свой фотоальбом.
В окне просмотра изображения появилась клавиша для его быстрой отправки через iMessage.
Те, у кого есть iPhone X, iPhone XS, XS Max или XR, теперь имеют доступ не только к Memojis, но и к Animojis. Используя фронтальную камеру TrueDepth, вы можете создавать Animojis из собственных селфи.
У пользователей есть возможность изменять физические черты, такие как глаза и волосы, а также аксессуары.
Поскольку Animojis отражают ваши движения, вы можете записывать 30-секундные видео с помощью своего iMessage, чтобы потом отправлять их собеседникам.
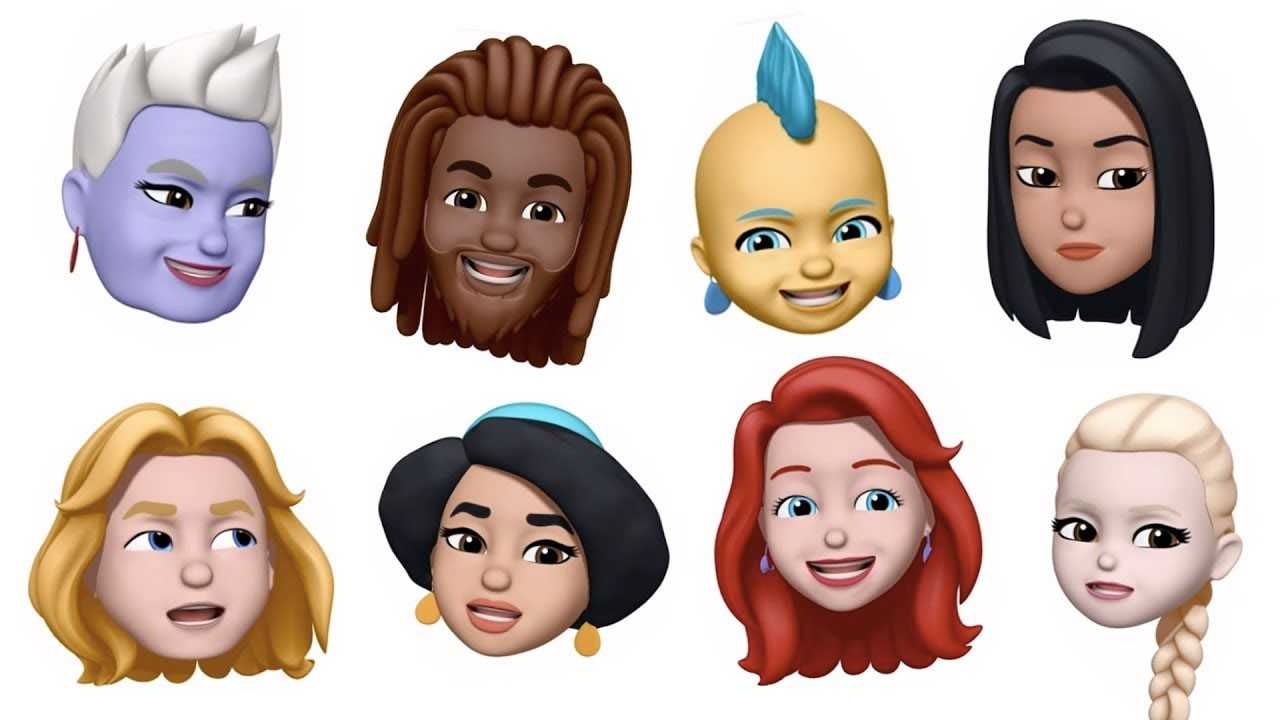
Рис.12
Время работы экрана
Потребность юзеров в постоянном использовании смартфонов с каждым годом становится все ощутимее.
В 2018 году Apple и Google добавили новые инструменты в апдейты своих операционных систем.
Теперь в настройках IOS 12 появилась усовершенствованная вкладка «Время работы экрана».
Она позволяет посмотреть часы активности вашего телефона и установить временные ограничения для каждого приложения отдельно.
Многие пользователи удивились, увидев статистику использования своих гаджетов. В настройках даже можно увидеть, сколько раз в час вы берете смартфон в руки.
Если по итогам отчета вы поняли, что работаете с телефоном слишком часто, можно включить ограничения для установленного ПО. Это позволит вам более рационально организовать свое время.
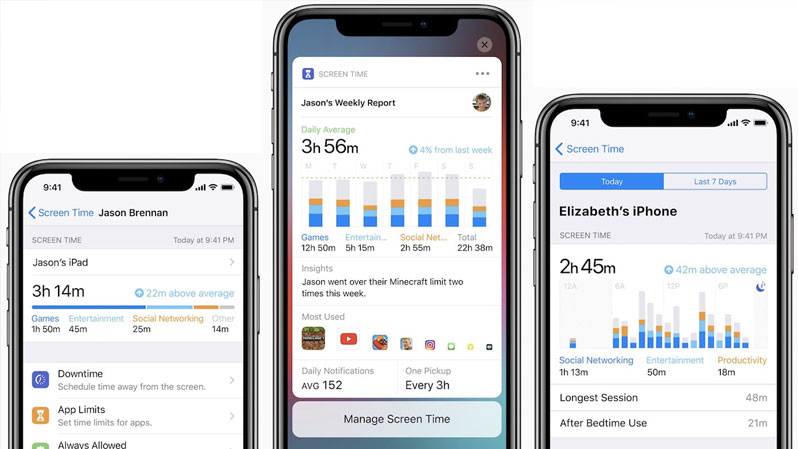
Рис.7
Когда вы в следующий раз попытаетесь включить приложение, смартфон напомнит вам о том, что стоит ограничение.
Также, вы в любой момент можно отключить все блокировки без необходимости повторного перехода в окно настроек.
В разделе «Время работы экрана» есть функция «Время простоя». Она позволяет вам запланировать промежуток времени, когда уведомления полностью отключены, что схоже с принципом работы «Не беспокоить». Идея состоит в том, чтобы убедиться, что вас ничего не отвлекает от работы.
Можно ли обновить айфон 5 до iOS 12?
Можно ли обновить айфон 5 до iOS 11?
iPhone 5 не получит финальную версию iOS 11
Недоступность iOS 11 beta для iPhone 5 означает, что смартфон не получит и финальную версию. Apple уже подтвердила, что iOS 11 можно будет установить на «iPhone 5s и новее, iPad Air и iPad Pro, iPad 5 поколения, iPad Mini 2 и новее и iPod touch 6 поколения».
Как обновить айфон 5 до iOS 12 без компьютера?
Обновление через OTA
Если устройство подключено к Wi-Fi, есть возможность его обновить без компьютера. Для этого нужно проверить наличие апдейта в меню «Настройки» > «Основные» > «Обновление ПО». Далее девайс предложит скачать и установить iOS 12 — больше ничего от пользователя не требуется.
Можно ли обновить айфон 5?
Обновить прошивку iPhone 5 нужно до версии 10.3.4 – Apple выпустила этот апдейт в начале октября 2019 г., и он доступен для загрузки «по воздуху». Установить патч следует до 3 ноября 2019 г. – после этой даты автоматическая установка будет невозможна, и придется использовать иные, менее простые методы обновления ПО.
Как установить iOS 11 на Айфон 5?
Как самому установить последнее обновление на айфон?
- Подключите телефон к зарядке, включите wi-fi.
- Выберите «Настройки» > «Основные» > «Обновление ПО».
- Нажмите пункт «Загрузить и установить».
- Нажмите «Установить» .
Как обновить айфон 5 до iOS 11 через айтюнс?
Как быстро установить iOS 11 через iTunes
- 2-й шаг: подключите ваш iPhone или iPad к компьютеру через USB, запустите iTunes и перейдите на страницу устройства.
- 3-й шаг: на странице устройства нажмите кнопку «Обновить» с зажатой клавишей Shift.
- 4-й шаг: выберите файл прошивки iOS 11, которую вы уже успели скачать.
Как обновить айфон 5 до iOS 11 без компьютера?
Как установить iOS 11 без компьютера за несколько минут
- Заходим с iPhone в эту инструкцию.
- Качаем iOS_11_beta_Profile. mobileconfig. …
- Вылезет сообщение об установки профиля. Смотрим, что он подтвержден.
- Соглашаемся с перезагрузкой.
- Когда телефон включится идем в Настройки — Основные — Обновление ПО и видим там бета-версию iOS 11.
- Устанавливаем.
- Радуемся.
Как обновить айфон через мобильную связь?
Как обновить iOS на iPhone используя мобильное подключение
- Во-первых, включите сотовые данные и откройте «Настройки» на вашем устройстве.
- Перейдите к варианту «Общие» и коснитесь его.
- Теперь найдите «Обновление программного обеспечения» и нажмите на него.
Как обновить айфон 5 до iOS 12 через компьютер?
Обновление ПО iPhone, iPad или iPod touch в iTunes на ПК
- Подключите устройство к компьютеру. …
- В приложении iTunes на ПК нажмите кнопку устройства в левой верхней части окна iTunes.
- Нажмите «Обзор».
- Нажмите «Проверить наличие обновлений».
- Чтобы установить доступное обновление, нажмите «Обновить».
Как сделать виджет iOS 14?
Использование виджетов на iPhone и iPod touch
- На экране «Домой» нажмите и удерживайте виджет или пустую область, пока приложения не начнут покачиваться.
- Нажмите кнопку «Добавить» в верхнем левом углу.
- Выберите виджет, выберите один из трех размеров виджета, затем нажмите «Добавить виджет».
- Нажмите «Готово».
Можно ли обновить айфон 6 до iOS 14?
Вчера компания Apple выпустила стабильную версию мобильной операционной системы iOS 14. Она доступна в качестве бесплатного обновления для смартфонов iPhone 6s и более новых моделей.
Когда будет доступно обновление iOS 14?
iOS 14 — четырнадцатая версия мобильной операционной системы iOS, разрабатываемой компанией Apple для устройств линейки iPhone, iPod Touch и HomePod. Является преемницей iOS 13. ОС была анонсирована на WWDC 22 июня 2020 года, официальный релиз iOS 14 состоялся 16 сентября 2020 года.
Что делать если айфон 5 не обновляется?
Перейдите в меню «Настройки» > «Основные» > «Хранилище ». Найдите обновление в списке программ. Выберите его и нажмите «Удаление обновления». Перейдите в меню «Настройки» > «Основные» > «Обновление ПО» и загрузите последнее обновление.
Какая последняя версия iOS на Айфон 5?
История версийВерсияНомер сборкиПоследняя версия для9.3.613G37iPhone 4s; iPad 2, iPad (3-е поколение), iPad mini10.3.314G60iPhone 5c10.3.414G61iPhone 5; iPad 412.5.116H22iPhone 5s; iPhone 6; iPhone 6 Plus; iPhone 6s; iPhone 6s plus; iPad Air; iPad mini 2; iPad mini 3; iPod touch (6-е поколение)Ещё 7 строк
Как включить или отключить автообновление?
Функция автообновления до сих пор не доступна на всех операционных системах iOS младше 12 версии. Если же нужная версия уже установлена, то взаимодействовать с доступной настройкой можно в меню «Основные», «Обновление ПО». Там появится своеобразный ползунок, который необходимо перевести в активное положение.

Работает функция следующим образом – смартфон, планшет или плеер определит время, когда пользователю не нужна техника, а затем в фоновом режиме свяжется с сервером, загрузит необходимые файлы и начнет процедуру обновления. Если файлов слишком много, то устройство обязательно выведет уведомление на экран – дескать, времени нужно много, можно ли перейти к режиму работы на благо операционной системы?





























