Восстановление работоспособности iPad посредством функции Find My iPhone
Эта функция позволяет отслеживать текущее местонахождение смартфона или планшета – именно Apple оказалась пионеров по внедрению данного сервиса. Но эта функция умеет значительно больше, в том числе – разблокировать iPad без пароля.
Но здесь есть один нюанс – вам потребуется выполнить вход в ICloud, и если вы используете один и тот же пароль, то пройти аутентификацию не сможете. Именно поэтому разработчики из Apple настоятельно рекомендуют не использовать одинаковые пароли. Итак, что нам нужно сделать:
Ваши персональные данные при этом будут утеряны, вам придётся из восстанавливать вручную, по мере возможности.
Как сбросить iPhone и восстановить данные на нем
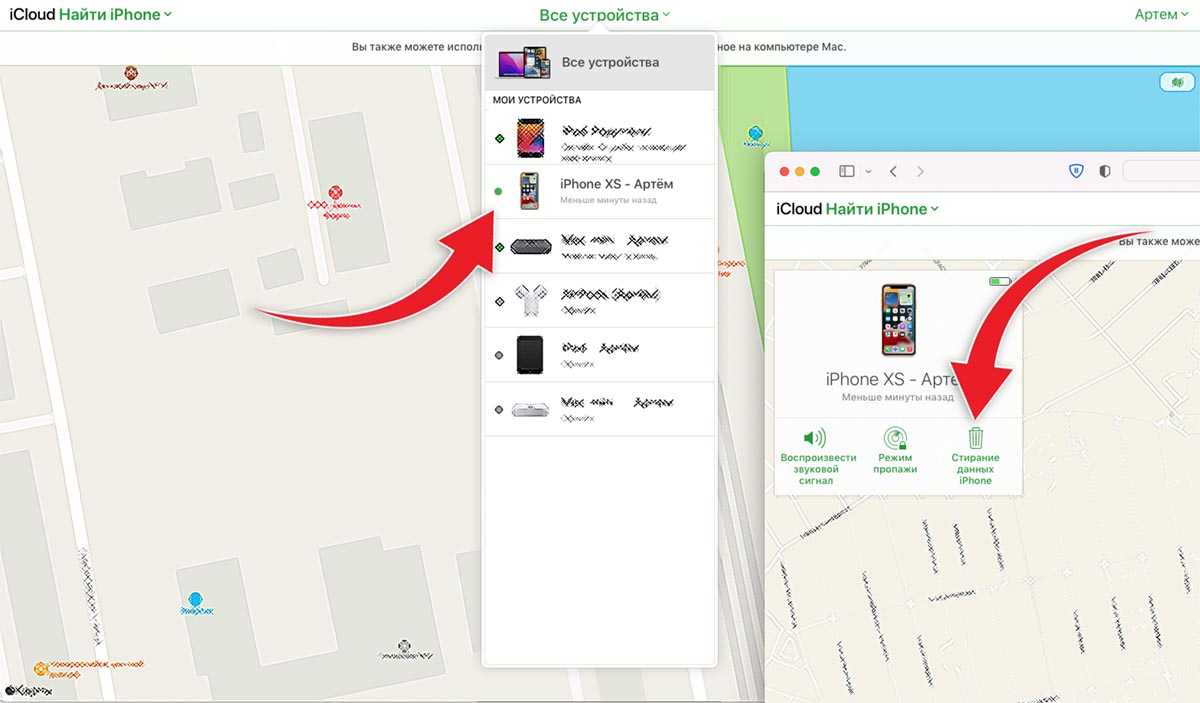
В случае, когда смартфон подключен к интернету (по мобильной сети или через знакомый Wi-Fi) можно произвести стирание гаджета через веб-версию сервиса iCloud. Для этого нужно сделать следующее:
Откройте веб-версию iCloud на любом гаджете в браузере.
Авторизуйтесь при помощи вашего Apple ID и пароля.
Перейдите в раздел Найти iPhone и выберите нужный гаджет в выпадающем списке.
Нажмите Стирание данных iPhone и подтвердите действие.
После стирания гаджета восстановите данные на нем из актуальной резервной копии в iCloud или из только что созданного бекапа на компьютере.
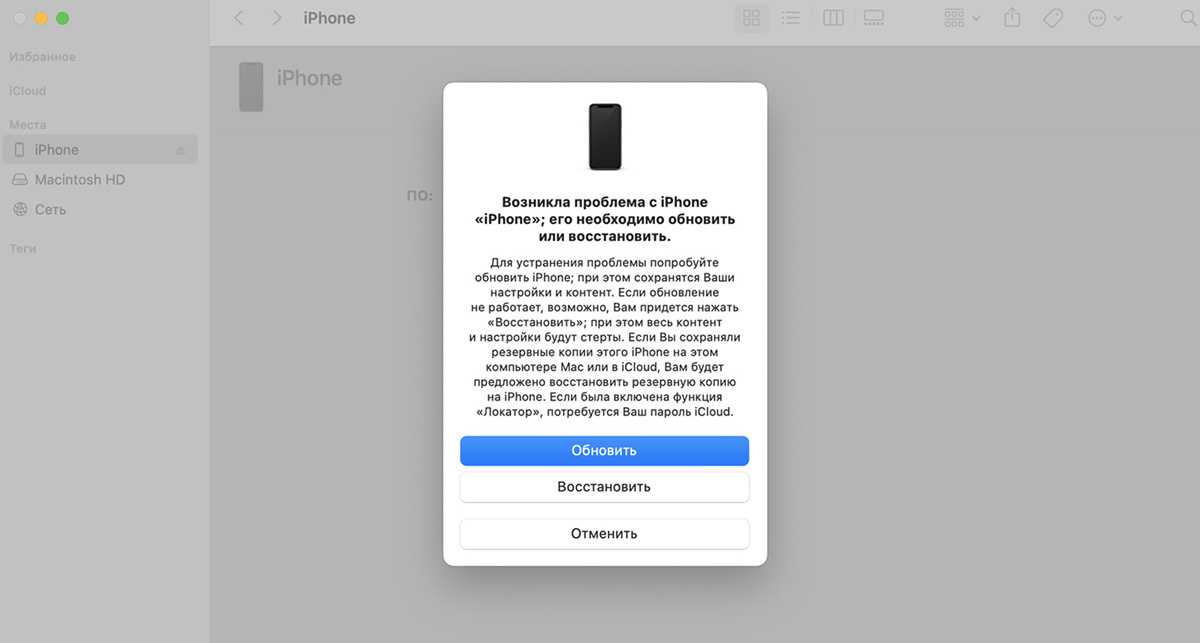
Если гаджет по какой-то причине не подключен к интернету, стереть устройство можно через компьютер:
▷ Подключите смартфон к компьютеру при помощи кабеля.
▷ На компьютере запустите Finder или iTunes.
▷ Переведите iPhone в режим восстановления по нашей инструкции.
▷ Компьютер увидит гаджет в режиме восстановления и предложит сбросить прошивку и восстановить системные данные.
▷ После процедуры восстановления сможете загрузить на смартфон данные из актуальной резервной копии.
Начиная с версии iOS 15.2 сбросить смартфон можно и вовсе без использования компьютера.
Вот так вы сможете с минимальными потерями выйти из ситуации, когда забыли пароль разблокировки от своего смартфона.
iPhones.ru
Все получится, если вы часто подключаете гаджет к компьютеру.
Рассказать
Метод 3: выйти из учётной записи через iCloud
Это оптимальный способ для случаев, когда вы купили подержанную технику, но заручились поддержкой предыдущего владельца, который готов пойти навстречу и разблокировать для вас устройство. Это полностью безопасно для обеих сторон: вы получите отвязанный от Apple ID смартфон или планшет, в то время как продавцу не придётся раскрывать вам данные своей учётной записи.
Сделать это можно тремя способами: через веб-сайт iCloud, настройки Apple ID на любом другом устройстве (например, Mac, iPad или другом iPhone, который по-прежнему находится у продавца и использует ту же учётную запись), либо приложение Локатор на iOS / macOS.
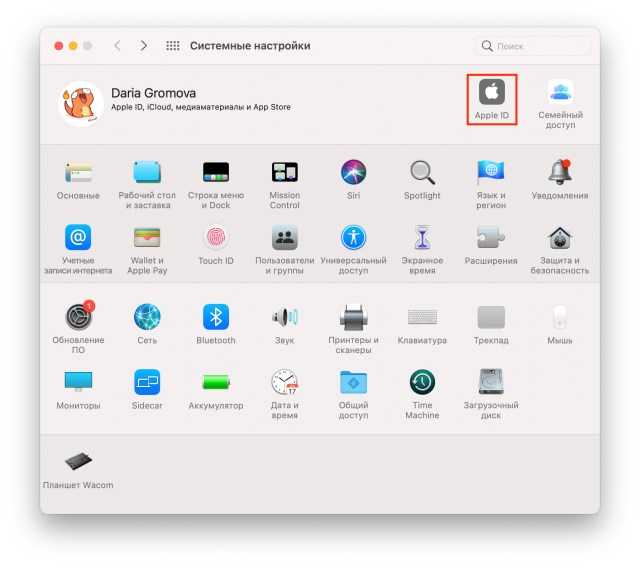
Если у него есть другое «яблочное» устройство, попросите его открыть на нём настройки Apple ID (подойдёт Mac, iPad или другой iPhone — главное, чтобы учётная запись была той же).
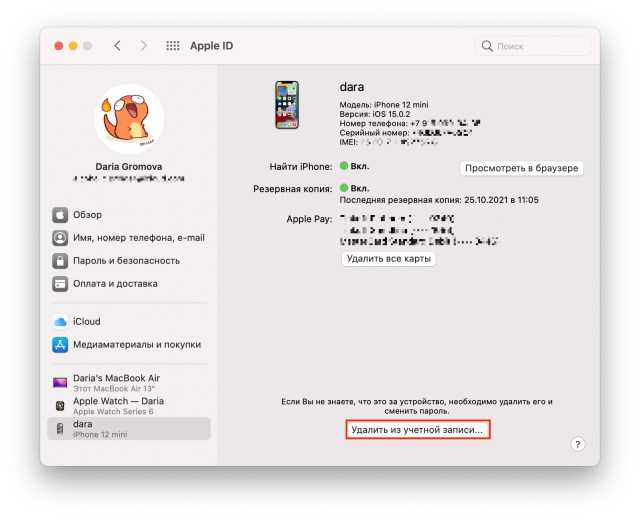
Далее необходимо найти в списке доступных устройств нужный iPhone, перейти во вкладку с ним и нажать «Удалить из учётной записи».
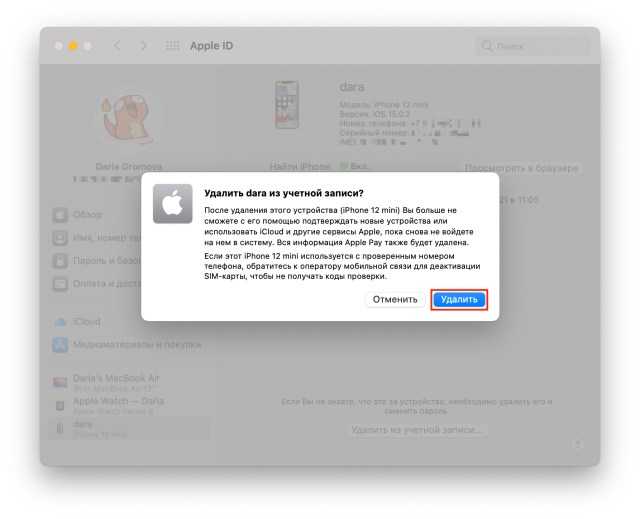
Это позволяет отвязать смартфон от старого Apple ID, чтобы вы могли настроить его с собственной учётной записью (либо создать новую).
Гарантированно работающий способ
Конечно же, самый простой и верный способ – действовать средствами самой Apple. Для удаления неудачно установленного пароля следует восстановить ваш iPad. Нужно понимать, что iTunes также не позволит этого сделать без ввода пароля, но здесь этот момент можно обойти.
Синхронизация с компьютером
В обычных условиях, просто подключив планшет к компьютеру и зайдя в программу iTunes, вы увидите, что устройство само начнет синхронизироваться и сохранять данные на компьютере. Но устройство, заблокированное паролем, нужно синхронизировать вручную.
Если у вас стоит галочка сохранения данных в облаке iCloud, то нужно ее поставить на «Компьютер». Далее нажимаете кнопку «Синхронизировать», ждете и получаете копию своего планшета на компьютере.
Снятие блокировки
Теперь рассмотрим последовательность: как с помощью iTunes разблокировать iPad, если забыли пароль.
Что делаемОписание
| Вводим планшет в режим восстановления (DFU) | На выключенном устройстве одновременно держим кнопки питания и Home. После того как на экране загорелось яблочко, отпускаете кнопку питания и продолжаете держать кнопку Home примерно 10 секунд. Должен появиться значок USB-подключения, требующего подключения к iTunes. |
| Подключение к iTunes | В окне программы появится сообщение о том, что обнаружен планшет в режиме восстановления и программа задаст вопрос о вашем согласии на эту процедуру. |
| Синхронизация данных | В этом же режиме делаем синхронизацию, тем самым переносим все ваши файлы обратно. Для этого нужно будет указать Apple ID, на который было зарегистрировано устройство. И на выходе получаем такое же устройство, только уже без забытого пароля. |
Рекомендации и советы
Советы просты и банальны: фиксируйте все пароли и следите за безопасностью своих данных.
- Записывайте пароли в блокноте, в заметках телефона, в скрытой папке на компьютере — где угодно. Память может подвести.
- Не стирайте файлы с паролями — они занимают минимум места, но очень важны в критических ситуациях.
- Не меняйте пароли через дистанционные сервисы, если это возможно — именно из-за этой функции часто забывают данные для входа или пытаются использовать старые, забыв о том, что ими уже пользовались.
- Делайте копию данных планшета хотя бы раз в полгода — это не занимает много времени, не требует усилий, но сбережет время, когда придется восстанавливать данные.
Еще раз: все эти советы скучны и очевидны, но на деле ими мало кто пользуется. Представьте, сколько нервов, времени и денег вы сэкономите. Что, если год гарантии уже прошел и вам придется идти в неофициальный сервис? Ремонт Apple всегда будет дороже.
Снятие блокировки через iCloud
Для восстановления заблокированного Айпада можно использоваться сервис iCloud. Этот метод работает только если на iPad включена синхронизация и резервное копирование iCloud.
- Шаг 1. На ПК или Mac откройте браузер и введите icloud.com/find в адресную строку.
- Шаг 2: Вам будет предложено войти в свою учётную запись Apple ID. Для входа используйте тот же идентификатор, что и на iPad.
- Шаг 3: В верхней части окна браузера нажмите на меню «Все устройства».
- Шаг 4: Выберите свой планшет и нажмите «Стереть iPad». Это удалит пароль и разблокирует отключённый iPad без iTunes.
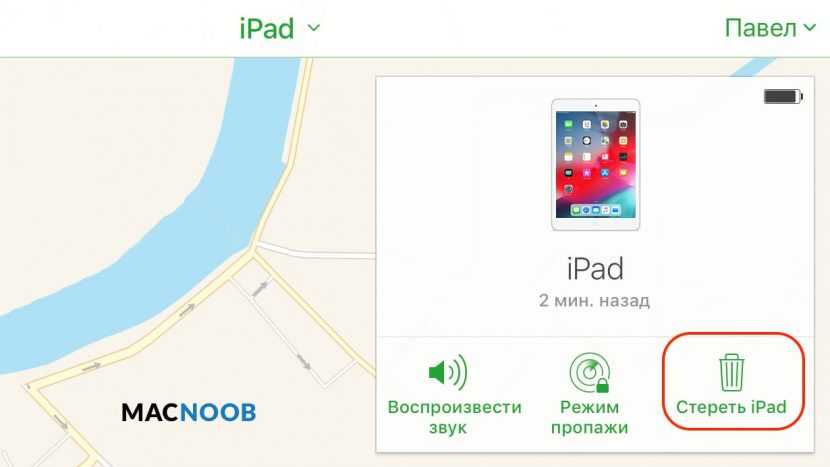
Теперь вы можете восстановить планшет из резервной копии iCloud, чтобы получить доступ ко всем данным, приложениям и документам.
Айпад заблокирован мошенниками
Пример мошеннического сообщения
Кроме варианта «забытого пароля» некоторые пользователи техники Apple сталкиваются с удаленной блокировкой планшета со стороны мошенников. Вы, совершенно неожиданно, на экране можете увидеть сообщение следующего типа: «Ваше устройство заблокировано. Для разблокировки пишите на почту…» Варианты таких сообщений могут быть очень разными.
Как такое возможно? Очень просто — вымогатели взламывают Apple ID. Чтобы уберечь свой iPad от таких мошенников, для регистрации лучше использовать почтовый ящик, заведённый на более надежном сервисе, например, Gmail. Компания Apple настоятельно рекомендует устанавливать более сложные варианты пароля. Даже «заставляет» пользователей сделать безопасный код, при входе на страницу управления iPad.
Если вы стали жертвой подобного мошенничества, прежде всего, следует убедиться, что iPad действительно заблокирован. Зачастую мошенники взламывают пароль Apple ID, но ленятся осуществить изменение его на новый. Таким образом, есть большой шанс разблокировать iPad без посторонней помощи.
Что следует делать, когда iPad внезапно оказался заблокирован
- Как можно быстрее воспользуйтесь приложением «Найти iPhone» под собственным паролем Apple ID на веб-сайте iCloud.com или любом другом устройстве iPhone/iPad.
- Если получилось, то эту проблему можно решить самому, сняв блокировку с айпад и быстро изменив пароль Apple ID.
Если же вымогатели серьезно отнеслись к своему нехорошему делу, заменив пароль, то прежде чем платить мошенникам за разблокировку устройства, обратитесь в техподдержку Apple. Как правило, они помогают сделать разблокировку в подобных случаях, если доказать, что аппарат действительно ваш. Для этого нужно предъявить фотографию коробки устройства с четко видимым серийным номером и чек официального дилера Apple о покупке девайса.
К сожалению, бывают случаи, когда по каким-либо причинам вам могут отказать в поддержке, или коробка и чек не сохранились. Тогда остается два менее честных варианта:
Найти в интернете фото чека и коробки и с помощью фотошопа делать «поправку» серийного номера на свой, а затем обратиться в техподдержку Apple. Подробнее об этом на видео.
https://youtube.com/watch?v=4Rq61LhLU14
Обратиться в профессиональный интернет-сервис через который решаются подобные вопросы, где за весьма нескромные деньги снимут блок с iPad, который заблокирован. Однако, вы будете спокойны, а мошенники не получат ни копейки!
- Информация была полезной?
Не забывайте читать комментарии, там тоже много полезной информации. Если на ваш вопрос нет ответа, а на более поздние комментарии есть ответ, значит ответ на ваш вопрос содержится в статье, уважайте чужое время.

iPhone пишет, что нужно подключиться к iTunes — в чем ошибка
Комментариев: 41
мне помог полный сброс! долбаные мошенники выкусили.. думаю не без помощи эполовцев наши данные к уродам попадают.Вам спасибо!!
Спасибо мне тоже помогло. Мошенникам жгучий привет — чтоб у них все отсохло.
Полный сброс жи есть! щас поеду мошенников в жопу ебать
блен не смогла от родителей ппц как влетит! ну блин
что делать мой айпад заблокировался я хочу разблокировать но при этом чтобы ниче не удалилось
Снятие блокировки через функцию «Найти iPad»
Сервис Find My iPad предназначен для поиска и управления устройствами Apple через удаленный доступ. С его помощью можно разблокировать устройство. По умолчанию сервис включается, как только вы входите в свой Apple ID. Если доступ в Apple ID у вас есть, или под рукой ваш iPhone:
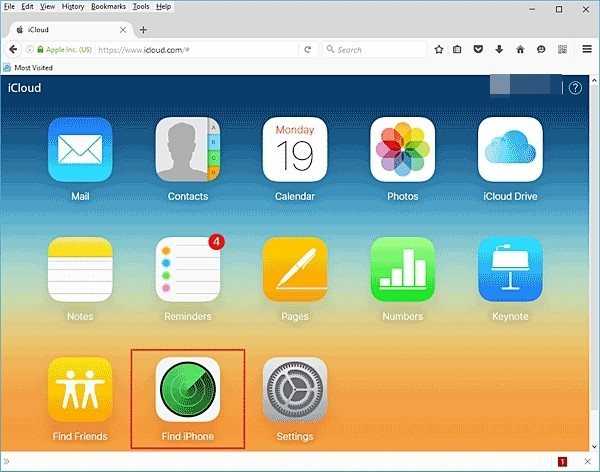
Шаг 1. Перейдите на сайт icloud.com и авторизуйтесь с помощью Apple ID и пароля от него. Найдите Find iPhone и откройте его. Или загрузите с App Store приложение «Найти iPhone» и откройте его.
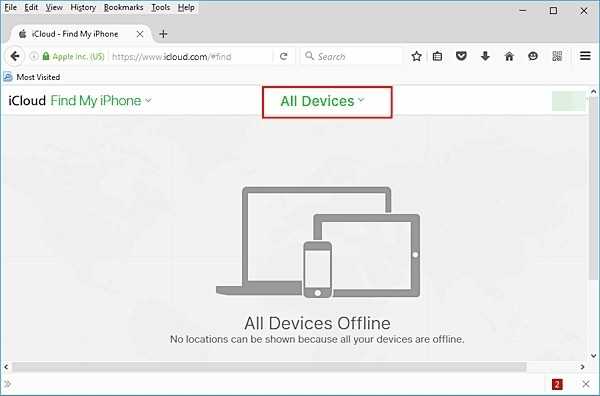
Шаг 2. Отсортируйте по «All Devices» (все устройства) и выберите iPad.
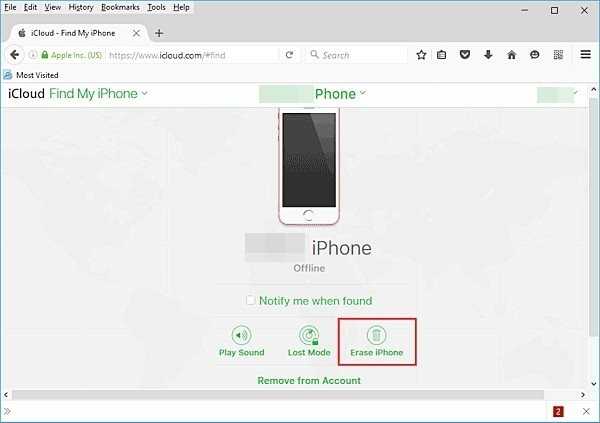
Шаг 3. Щелкните по кнопке «Erase» (стереть), для сброса пароля со всеми данными. Введите пароль Apple ID, и подтвердите действие. После перезапуска iPad не потребует пароля при входе. Затем, с помощью бекапа из iCloud (если он есть) можно будет восстановить стертую информацию.
Снятие пароля на iPad и как разблокировать без iTunes
Постараться обойтись без iTunes, как и без компьютера, в данной ситуации невозможно. Единственный официальный выход – использование программы «Find My iPhone» и он указан пунктом выше. Блокировку экрана можно обойти, получив частичный доступ к некоторым программам и браузеру заблокированного устройства.
Частичное получение доступа к заблокированному айпаду
Есть способ добраться до браузера, авторизоваться в социальной сети или облачном хранилище и загрузить свои фотографии в облако, чтобы частично спасти ценную информацию с заблокированного устройства. В этом нам поможет Siri:
- После уведомления об отключении нажмите кнопку «Home» или голосовой командой вызовите Siri.
- Задайте вопрос «Сколько времени».
- Голосовой ассистент озвучит время и выведет на экран «Часы».
- Перейдите по иконке и в открытом приложении нажмите «Добавить».
- Не выбирайте из предложенных городов, а напишите непонятное слово, чтобы система не отыскала его в списке городов.
- Нажмите на только что написанное слово, кликните «Выбрать все» — «Дать определение» — «Интернет».
- Гаджет перенаправляет на страницу поиска «Google» с соответствующим запросом.
- Зайдите в облачное хранилище Google.Drive и с помощью кнопки «Плюс» и функции «Загрузить файлы» можете просмотреть или закачать нужные фотографии с устройства.
- То же самое можно сделать в любом сервисе (Вконтакте, Инстаграм), который быстро получит доступ к медиатеки.
Нажав кнопку «Home», вы вновь вернетесь на экран блокировки.
Полный сброс вашего iPhone, iPad или iPod Touch
При использовании этого метода, вы лишитесь всех данных на вашем iPhone.
Если уж до этого способа дошло, то, значит, предыдущие вам не помогли и выбора у вас нет. К счастью, есть специальная программа, которая может помочь вам хоть немного уменьшить потери. Так, программа iFunbox поможет вам скинуть некоторые мультимедийные файлы (фотографии, видео) с вашего устройства, даже если вы не имеете к нему доступа.
После того как все файлы, которые можно спасти были сохранены, сделайте следующее:
Возможно, для восстановления устройства iTunes потребует у вас отключения функции Find my iPhone. Сделать это можно на сайте iCloud, войдя в свой аккаунт.
Применение режима восстановления Recovery Mode
Все вышеописанные способы восстановления заводских настроек являются абсолютно бесполезными, если пользователь забыл пароль к iPad. В этом случае на помощь приходит встроенная в систему программа Recovery Mode.
Для реанимирования гаджета с помощью среды восстановления нужно сделать следующее:
- Выключить планшет и подождать 1-2 мин., пока все программы завершат свою работу.
- Подсоединить девайс к компьютеру.
- Запустить приложение Recovery Mode. Это делается следующим образом: зажимается кнопка питания, через несколько сек. дополнительно зажимается клавиша возврата в основное меню, через 10-15 сек. отпускается Power, а еще через столько же – Home.
- После появления на экране iPad картинки iTunes и шнура USB нужно открыть iTunes.
- Кликнуть по «Восстановить iPad».
- В появившемся окне выбрать «Проверить».
- Активировать процесс реанимирования с помощью «Восстановить и обновить».
планшета iPad
Поставить пароль на iPad можно по разным причинам, к примеру, планшет содержит ценные файлы, которые ни как нельзя потерять или вы просто не хотите, что бы кто-то смотрел ваши фото, играл в вашу игру и т.д. Иногда родители ставят пароль в целях ограничения ребенка от постоянного использования iPad. В общем, тут у каждого свои защитные потребности.
Ранее мы рассматривали – , в планшете iPad все действия выполняются практически аналогично. Сегодня мы затронем некоторые возможности пароля, которые на примере телефона рассмотрены не были. Будем ставить пароль в iPad, изменять его на более надежный, ну и отключать код-пароль совсем.
Ставим пароль на планшет iPad
Поставить пароль на Айпад очень просто, включение выполняется в настройках.
Запускаем приложение «Настройки», выбираем раздел «Пароль» и жмем кнопку – «Включить пароль
». Выполнив эти действия iPad предложить ввести придуманный вами 4-хзначный цифровой пароль и подтвердить его еще раз.
Теперь при попытке разблокировать планшет, iPad будет просить ввести ваш пароль. Без ввода пароля пользоваться устройством вы не сможете, разве что запустить приложением « » потянув значок фотоаппарата вверх. Так же в заблокированном режиме, без ввода пароля, в Айпаде с прошивками iOS 7 и выше можно использовать , если конечно он не запрещен в настройках.
Если, после включения пароля вы попытаетесь войти в Настройки – Пароль, то вас так же попросят ввести код блокировки, поэтому не забывайте свой пароль или запишите его куда-нибудь, если забудете, подсмотрите.
Как поменять защитный пароль на iPad
Если вы решили поменять пароль в своем планшете iPad, то сделать это просто, конечно при условии, что вы помните свой действующий пароль.
Если знаете и помните свой пароль и хотите его сменить на какие-то новые 4 цифры, то заходите в Настройки – Пароль – вводите настоящий пароль – жмите кнопку «Изменить пароль
» – вводите старый пароль – после чего вводите и подтверждайте новый.
Но мы решили поменять свой 4-х значный цифровой пароль на более сложный, использующий не только цифры. Хотим, чтоб наш пароль содержал буквы, символы и не ограничивался 4-мя знаками, оказалось в iPad’е сделать такой пароль можно, для этого мы выключаем тумблер – «Простой пароль».
Вводим наш четырехзначный код, созданный в первом разделе инструкции и iPad выдает новую форму для нашего нового пароля. Наш новый не простой пароль вводится уже с полноценной , где может быть применима любая раскладка и длинна.
Теперь при попытке вывести iPad из «спячки» путем разблокировки, вы увидите совершенно другую форму ввода пароля. Как по мне, простая цифровая форма как-то больше вписывается в оформление планшета iPad, хотя когда речь заходит о защите данных, то внешний вид, наверное, уходит на второй план.
Как на iPad убрать пароль
Для того чтобы убрать пароль, т.е. отключить в iPad кодовую защиту на экране блокировки нужно войти в Настройки – Пароль – Выключить пароль, после нужно ввести ваш код и защита будет отключена.
Если вы забыли пароль блокировки экрана iPad, то посмотреть его в планшете не получится, так же не существует какого то волшебного заводского пароля. Пароль в таком случае можно либо вспомнить, либо сбросить, а помогут вам в этом следующие инструкции, с которыми нужно ознакамливаться внимательно:
Эти два рабочие, но иногда могут и не помочь, к примеру, вы нашли iPhone или iPad на котором установлен пароль, блокирующий доступ к рабочему экрану, применив инструкцию по сбросу, вы, иногда, можете получить «кирпич», который будет просить активацию при помощи Apple ID и пароля. Такое происходит, когда в устройстве включена функция «Найти iPhone (iPad)», поэтому найденное устройство лучше вернуть хозяину, а не пытаться снять пароль!
Снятие блокировки в результате сброса планшета на заводские настройки
Хотя яблочная техника считается исключительно надёжной, ситуации, когда пользователи вынуждены использовать полный сброс до заводских настроек, не так уж редки. Что влияет на такое решение? Банальная причина – забыли код/пароль к iPad, который требуется при включении. В результате многократного ввода неправильного пароля iPad оказывается заблокированным.
Блокировка также возникает, если перед сбросом планшета вы не выполнили полноценный выход из iCloud. В подобных случаях необходимо деактивировать функцию поиска:
- заходим через компьютер в сервис iCloud;
- входим в раздел «Найти мое устройство»;
- кликаем на опции «Отобразить все»;
- в появившемся списке привязанных к аккаунту устройств выбираем свой заблокированный IPad;
- кликаем на кнопке «Стереть».
СОВЕТ. Желательно также изъять заблокированное устройство из аккаунта iCloud.
После выполнения данной процедуры перегружаем iPad. Его блокировка будет отключена. Вернуть её можно повторно активировав функцию поиска.
Самый неблагоприятный случай – когда и пароль к Apple ID вы не помните. Думаете, что разблокировать аппарат своими силами уже невозможно? Ошибаетесь. Но только при активной двухфакторной идентификации. Для восстановления доступа к планшету выбираем опцию разблокировки с использованием пароля, активировать эту функцию и в ответ на запрос ввести паспортные данные устройства.
Метод 1: PassFab iPhone Unlocker
Для пользователей, которые не хотят разбираться в перепрошивке смартфонов и боятся что-то повредить в процессе, оптимальным способом отвязать Apple ID, не зная пароля, будет использование специализированного ПО. К примеру, программа PassFab iPhone Unlocker будет полезна в таких ситуациях:
- Если вы забыли недавно изменённый пароль Apple ID, либо вы стали жертвой мошенничества и потеряли доступ к учётной записи.
- iPhone или iPad отключился после превышения доступного лимита попыток ввода пароля.
- Смартфон или планшет заблокирован 4- или 6-значным паролем, Face ID или Touch ID (например, если ребёнок поменял данные без вашего ведома).
- Ваша учётная запись Apple ID была заблокирована или деактивирована.
- Экран устройства повреждён, и вы не можете ввести пароль, чтобы его разблокировать.
Это далеко не полный список возможных применений программы, но главное очевидно: она поможет выйти из iCloud, если забыл пароль. Вот как это сделать.
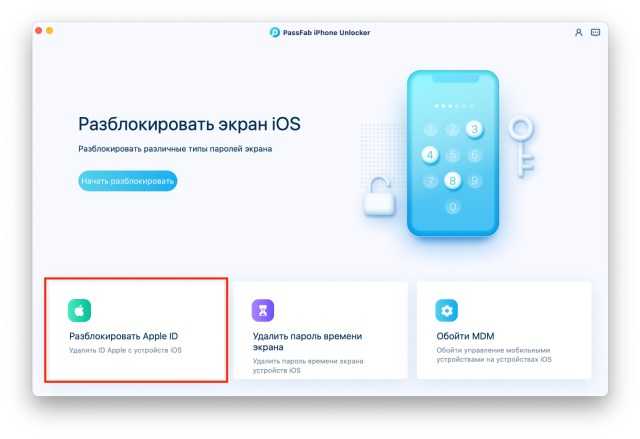
2. Запустите утилиту и выберите на главном экране раздел «Разблокировать Apple ID».
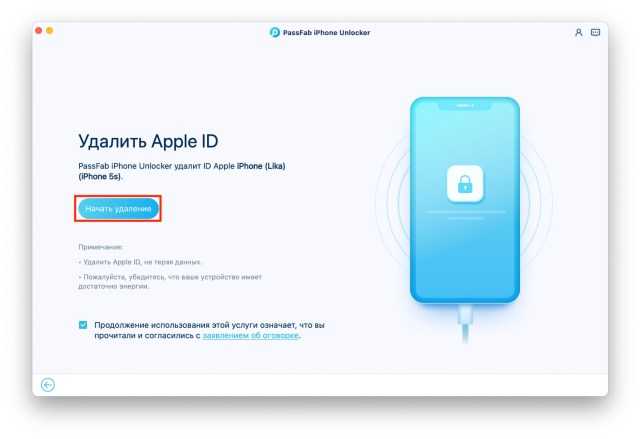
3. Подсоедините смартфон к компьютеру с помощью кабеля Lightning. После этого, как программа распознает устройство (на экране должно появиться его название), нажмите «Начать удаление».
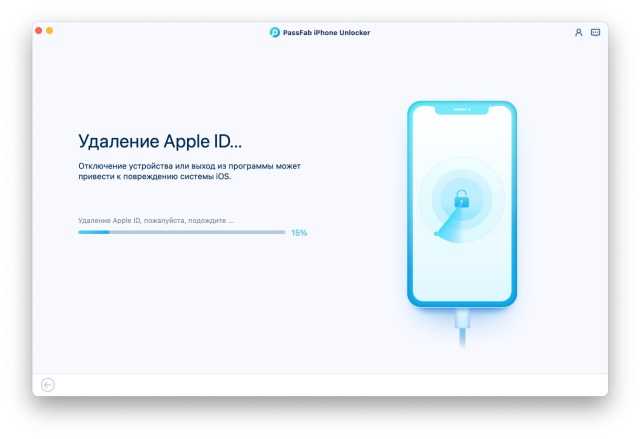
4. Далее остаётся лишь ждать, пока программа сделает всё за вас
Важно: в процессе нельзя отключать устройство от ПК, иначе возможно повреждение системы, в результате чего смартфон превратится в кирпич
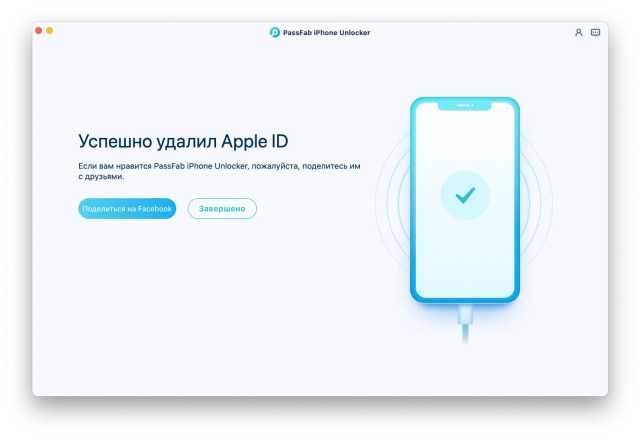
Когда на экране появится сообщение об успешном завершении процесса, всё готово: можно отсоединять iPhone от ПК. После этого вы сможете ввести свой Apple ID и продолжать пользоваться смартфоном.
Отметим, что данная утилита позволяет отвязать iPhone от iCloud только при условии, что на нём не включён Локатор и он не был отмечен как потерянный или украденный. В противном случае на устройстве будет включена блокировка активации. Для её снятия можно использовать, к примеру, PassFab Activation Unlocker.
Как разблокировать iPad, если забыл пароль
Защитный код на любимое устройство ставится во многих целях. Иногда для защиты от пытливых глаз, чтобы жена не читала сообщения, или дети не играли без разрешения. Но наступает такой момент, что в очередной раз установленный пароль, придуманный на лету, забывается. В результате множества четных попыток вернуть свое устройство вы остаетесь у «закрытой двери». Но выход есть – и как раз в этой статье мы расскажем, как разблокировать iPad, если забыл пароль.
Ложные советы
Конечно же, в случае возникновения такой ситуации вы сразу ищете информацию в интернете. Но нужно понимать, что есть много ложных методов, которые описывают некие обходы или лазейки. Конечно, они существуют, но вероятность, что у вас нужная (как правило, не очень свежая) версия прошивки крайне мала.
Вот перечень советов, которые однозначно нужно игнорировать:
- обход защиты через экстренный вызов (этот метод когда-то работал только на iPhone);
- при установленном jailbreak, используя различные файловые менеджеры (никакой файл с паролем, конечно же, не будет доступен);
- через приложение Find My iPhone – сейчас уже нет такой возможности удалить пароль.
Так что различные гайды (особенно те, которые рассказывают о старых версиях iOS) следует воспринимать с большой долей критики.
Гарантированно работающий способ
Конечно же, самый простой и верный способ – действовать средствами самой Apple. Для удаления неудачно установленного пароля следует восстановить ваш iPad. Нужно понимать, что iTunes также не позволит этого сделать без ввода пароля, но здесь этот момент можно обойти.
Синхронизация с компьютером
В обычных условиях, просто подключив планшет к компьютеру и зайдя в программу iTunes, вы увидите, что устройство само начнет синхронизироваться и сохранять данные на компьютере. Но устройство, заблокированное паролем, нужно синхронизировать вручную.
Если у вас стоит галочка сохранения данных в облаке iCloud, то нужно ее поставить на «Компьютер». Далее нажимаете кнопку «Синхронизировать», ждете и получаете копию своего планшета на компьютере.
Снятие блокировки
Теперь рассмотрим последовательность: как с помощью iTunes разблокировать iPad, если забыли пароль.
| Вводим планшет в режим восстановления (DFU) | На выключенном устройстве одновременно держим кнопки питания и Home. После того как на экране загорелось яблочко, отпускаете кнопку питания и продолжаете держать кнопку Home примерно 10 секунд. Должен появиться значок USB-подключения, требующего подключения к iTunes. |
| Подключение к iTunes | В окне программы появится сообщение о том, что обнаружен планшет в режиме восстановления и программа задаст вопрос о вашем согласии на эту процедуру. |
| Синхронизация данных | В этом же режиме делаем синхронизацию, тем самым переносим все ваши файлы обратно. Для этого нужно будет указать Apple ID, на который было зарегистрировано устройство. И на выходе получаем такое же устройство, только уже без забытого пароля. |
Чего не стоит делать
Если забытый вами пароль действительно нестандартный и у вас есть мало шансов его вспомнить, то лучше не предпринимать попыток ввода наугад: если вы много раз подряд введете неверный пароль, то устройство перейдет в режим «Отключено». Тогда iPad всё же можно будет восстановить, но только как новое устройство, и если у вас нет ранее сохраненной копии на компьютере, то все ваши данные успешно исчезнут.
Вместо вывода
Конечно, описанный способ не кажется таким уж простым и доступным. Все операции проделываются на собственный страх и риск. Если неожиданно отключат электричество в определенный момент восстановления, то возможна полная утрата работоспособности устройства, и тогда уже точно надо будет обращаться в специализированный сервисный центр.
Но вполне закономерно, что метод обхода пароля с такого «умного» устройства, как iPad, не может быть простым: иначе тогда утратится весь смысл использования кодового слова. Так что если вам нужен просто пароль для защиты от детей или просто от пытливых глаз, то лучше ограничиться простым 4-значным кодом. А ставить сложный цифробуквенный код можно, только сохранив его где-то еще; кстати, для генерации и хранения паролей есть специальные программы.
Что делать если забыл пароль на iPhone, iPod Touch, iPad: Видео
КАК РАЗБЛОКИРОВАТЬ ЛЮБОЙ iPhone или iPAD БЕЗ КОДА ?!
разблокировка icloud ipad
Как Разблокировать iPad Через iTunes
Как сбросить пароль на ipad?(Учёба! 2 сезон, 4 выпуск)
Причины ошибки
Причина появления ошибки, говорящей о том, что Айпад отключен “Подключитесь к iTunes” может быть только одна: iPad или iPhone заблокировался. Происходит такая блокировка из-за нескольких неверных попыток ввести пароль.
Дело в том, что если ввести пароль неправильно множество раз, то после 10 попыток iPhone заблокируется. То же самое произойдет и с Айпадом.
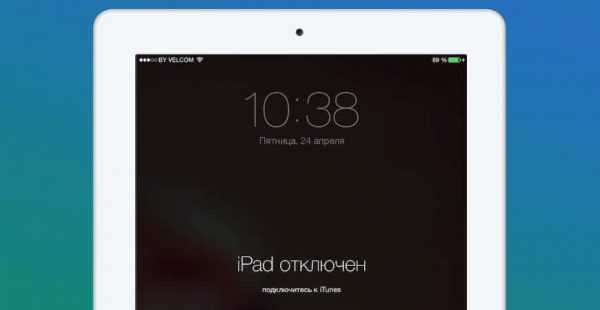
Эта мера помогает защитить аппарат от посторонних лиц которые могут подобрать пароль путем случайного набора (вероятность крайне мала, но есть).
Прежде чем заблокироваться полностью и запрашивать подключение к Айтюнс, будут другие стадии защиты:
- После пяти неправильных попыток аппарат заблокируется на одну минуту, о чем будет сообщено на экране.
- После семи неверных вводов девайс станет невозможно использовать на протяжении пяти минут.
- На восьмой раз Айпад заблокируется на 15 минут.
- На девятый раз мобильное устройство деактивируется на целый час.
- Если ввести код неправильно 10 раз, то придется подключаться к iTunes.
В версии iOS 13 и старше можно перейти в Настройки и отключить функцию блокировки в случае ввода неверного кода


![Ipad отключен подключитесь к itunes: как разблокировать [решение]](http://miggim.ru/wp-content/uploads/3/1/a/31ade5801dded2abbeff4878c8b79ccb.png)

















![Как разблокировать айпад, если забыл пароль — [инструкция 2021]](http://miggim.ru/wp-content/uploads/3/4/1/341bd4328a69004a82a7b6ca301dbce9.jpeg)













