Как обновить iOS на iPhone – подробная инструкция о том, как обновить прошивку на iPhone 5S / 5 / 4S / 4 / 3G / 3 / 2 через компьютер или Wi-Fi
Если вы счастливый обладатель iPhone 5S или любой другой модели, то в один прекрасный день настанет момент, когда вам придется обновить iOS / прошивку на вашем телефоне. Из этой инструкции вы узнаете, как это сделать самостоятельно, не обращаясь в сервис центр или к «помощникам», которые берут за это деньги.
Стоит ли обновлять iPhone?
Многие задаются подобным вопросом – «стоит обновлять или нет?!». Ответ тут однозначный – «Да, стоит!». А вот почему:
- Новая ОС/прошивка позволит избавить ваш телефон от багов, которые были в предыдущей версии iOS.
- В некоторых случаях обновление может положительно повлиять на работу аккумулятора, а соответственно на его время работы.
- Смартфон получит новые функции и фичи, которые раньше были недоступны.
- Так же телефон будет лучше защищен от различных угроз, как от потери, так и от проникновения различных вирусов.
- Обновление может повлиять и на быстродействие устройства.
- И т.п.
Это всего несколько причин, ради которых я бы однозначно советовал обновлять прошивку на iPhone.
Подготовка к обновлению iOS / ОС / прошивки на iPhone
Перед тем как начать улучшать свой телефон требуется его подготовить к этому процессу. Для этого необходимо:
- Иметь 70 и более процентов заряда батареи.
- Проверить достаточно ли свободного места на устройстве. Посмотреть объем свободной памяти можно так: «Настройки» – «Основные» – «Использование».Проверяем наличие свободного места на iPhone
- Сделать резервную копию своих данных. Это на Ваше усмотрение.
Если у вас все готово, то можно перейти к процессу обновления.
Способы обновления iOS на iPhone
Если вы решились обновить свое устройство, то дальнейшая информацию будет крайне полезна для вас.
Обновить iPhone можно двумя способами:
- С помощью Wi-Fi или 3G/4G без iTunes. Этот способ удобен тем, у кого нет под рукой компьютера, а обновить прошивку хочется быстро и без резервной копии.
- С помощью iTunes через свой компьютер (PC). Данный метод будет полезен тем, кто хочет перед обновлением сделать резервную копию и немного подстраховаться, на случай если вам не понравится новая версия ОС или что-то пойдет не так.
Оба способа очень просты и мы их детально рассмотрим ниже.
Как обновить iPhone через wifi
Для этого необходимо подключить телефон к интернету с помощью wi-fi или 3G/4G и сделать несколько простых шагов:
Включить айфон и зайти в «Настройки» (Settings) – «Основные» (General) – «Обновление ПО» (Software Update).Заходим в настройки
После этого ваш телефон должен проверить наличие обновлений и если они есть предложить Вам их скачать и установить.Проверка наличия обновлений
Если существует новая версия ОС, то перед вами появится экран, как показано на рисунке ниже, а так же кнопка «Скачать и установить» (Download and Install).
Нажав на кнопку, начнется процесс закачки файлов для обновления, после его завершения на экране появится сообщение как показано на рисунке ниже. Вам предложат установить обновления сразу или сделать то позднее. Мы выбираем кнопку «Установить» (Install).
После нажатия начнется процесс установки, как только он завершится, ваш телефон перегрузится, и на нем будет новая ОС.Обычно это занимает не более 30 минут, поэтому наберитесь терпения и ни в коем случае не прерывайте установку.
Как обновить iPhone через iTunes / компьютер
Первое, что необходимо сделать перед модификацией через iTunes, это скачать и установить его последнюю версию с официального сайта Apple. Ссылка: http://www.apple.com/itunes/download/.
А далее действовать по следующей инструкции:
Подключите свой телефон через USB кабель к компьютеру.Подключаем iPhone к компьютеру
Затем открываем программу iTunes и выбираем свое устройство.Выбираем iPhone в iTunes
Далее в появившемся окне нажимаем на кнопку «Проверить обновления» (Check for Update). Если обновления есть, то нажимаем на кнопку «Скачать и установить» (Download and Install).
В противном случае вы увидите следующее сообщение.Проверяем наличие обновлений
Как только обновления установятся, ваш телефон перегрузится, и вы сможете насладиться новой ОС. Ну и конечно же не прерывайте процесс и не отсоединяйте телефон от кабеля до его завершения.
Для тех, кто не хочет читать, я сделал небольшое видео, которое поможет вам обновить ваш iPhone через wi-fi.
Как обновить старый iPad?
На всякий случай, прежде чем мы приступим к работе, мы хотим предоставить вам список iPad, которые сегодня обновлены до определенного предела iOS и не могут перейти оттуда. Также ниже мы включим те, которые можно без проблем обновлять до текущих версий. Так работает Apple и практически любой бренд, это не что-то эксклюзивное для Apple.. В конце концов, они блокируют обновления и обычно оправдывают их тем, что оборудования вашего поколения уже недостаточно для запуска нового программного обеспечения iOS. Или что у них напрямую слишком много обновлений, которых у вашего поколения iPad не будет и не будет. И это следует предполагать так.
В любом случае это не удаляет Без обновления до текущей версии iOS у вас все еще есть идеальное устройство для использования. В конечном итоге для некоторых приложений может потребоваться обновление, и вы больше не сможете это сделать. Но мы буквально говорим о годах, это не то, о чем вам нужно беспокоиться. Поэтому, прежде чем приступить к методам, оставим вам список моделей iPad, которые можно обновлять, и тех, которые нельзя.
Модели iPad, которые нельзя обновить до текущих версий iOS
- iPad — iOS 5.1.1
- iPad2: iOS 9.3.5
- iPad (3-го поколения): iOS 9.3.5 и iOS 9.36 для мобильных версий)
- iPad (4-го поколения): iOS 10.3.4
- iPad Air (1-го поколения): iOS 12.5.4
- iPad Air 2: iPadOS 13.7
- iPad mini (1-го поколения): iOS 9.3.6
- iPad mini2: iOS 12.5.4
- iPad mini3: iOS 12.5.4
Различные iPad, которые можно продолжать обновлять сегодня
- IPad
- iPad (5-го поколения)
- iPad (6-го поколения)
- iPad (7-го поколения)
- iPad (8-го поколения)
- Ipad мини-
- IPad мини 4
- iPad mini (5-го поколения)
- IPad Air
- IPad Air 2
- iPad Air (3-го поколения)
- iPad Air (4-го поколения)
- IPad Pro
- iPad Pro (9,7 дюйма)
- iPad Pro (10,5 дюйма)
- iPad Pro (11 дюймов, 1-го поколения)
- iPad Pro (11 дюймов, 2-го поколения)
- iPad Pro (11 дюймов, 3-го поколения)
- iPad Pro (12,9 дюймов, 1-го поколения)
- iPad Pro (12,9 дюймов, 2-го поколения)
- iPad Pro (12,9 дюймов, 3-го поколения)
- iPad Pro (12,9 дюймов, 4-го поколения)
- iPad Pro (12,9 дюймов, 5-го поколения)
Как обновить старый iPad через Интернет
Чтобы сделать это по беспроводной сети, то есть через Интернет, вам нужно сделать это, и, конечно же, убедитесь, что вы подключены к Интернету через Wi-Fi. Для этого вам нужно будет войти в меню настроек устройства. Но на всякий случай мы оставим вам шаги, которым нужно следовать, чтобы не было потерь.
Сначала вам нужно будет перейти, как мы уже говорили, к настройкам iPad с обычным колесом. Теперь вам нужно будет перейти в общее меню и получить доступ к обновление программного обеспечения. Иногда загрузка занимает некоторое время, и он обязательно скажет вам, на какой из них вы можете перейти.
В этот момент он сообщит вам, какую именно версию вы собираетесь скачать, и вы можете активировать автоматические обновления так что постепенно он обновляется по мере их развития. Иногда это желательно, другие — не очень, так как вы тестируете их все, и в них могут быть ошибки, это зависит от вас. В принципе, так как это старая версия, проблем быть не должно. Все ошибки обычно находятся в самой последней версии iOS, и на самом деле у них обычно даже нет таких ошибок.
Теме статьи:
Как сделать снимок экрана на новом iPad
Теперь вам нужно загрузить и установить версию, которую вам сообщает iPad, но, прежде всего, вы должны постоянно поддерживать соединение Wi-Fi. В дополнение к этому вы также должны держать iPad подключенным к свету, то есть заряжать аккумулятор. Это стандарты Apple, это не значит, что мы вам советуем. Если вы не соблюдаете это, они не будут устанавливать ваше обновление.. Это просто для безопасности, чтобы батарея не разрядилась в критический момент.
Как обновить старый iPad с помощью компьютера
Другой вариант, который у нас есть, — это компьютер с iTunes, но Не волнуйтесь, Mac это или ПК. Вам просто нужно выполнить следующие шаги и иметь под рукой соединительный кабель Lightning. Пойдем туда, выполнив следующие действия:
Для начала, как мы уже говорили, вы должны подключить iPad к вашему ПК или Mac через кабель Lightning (кабель для зарядки для устройств Apple или с помощью которого вы заряжаете iPad). Теперь, когда вы подключили его, вы увидите, что iTunes (уже установленный на вашем ПК или Mac) открывается автоматически. Вам нужно будет перейти в общее меню, а затем в настройки. После этого вы увидите опцию, которая говорит «поиск обновлений», это наше. iTunes продолжит поиск обновления для вашего устройства, вы загрузите и установите его.
Мы надеемся, что эта статья оказалась полезной, и теперь вы будете знать, как обновить старый iPad, который был у вас дома. Мы за него рады, у него будет вторая жизнь. Любые вопросы вы можете оставить в поле для комментариев. Увидимся в следующей статье о Tablet Zone.
Вопрос-ответ
Что делать, если iOS не находит обновления?
Иногда новая версия iOS уже выпущена, но девайс ее «не видит». Для начала проверьте, поддерживает ли техника новую ОС: списки устройств публикуются на сайте службы поддержки Apple (вот актуальный для iOS и iPadOS 13).
Если устройство есть в списке, попробуйте выполнить принудительную перезагрузку и сбросить настройки сети до заводских:
- Нажмите и удерживайте кнопку включения и кнопку «Домой» / клавишу уменьшения громкости. Дождитесь перезагрузки экрана.
- Зайдите в «Настройки» → «Основные» → «Сброс». Нажмите «Сбросить настройки сети». Эта операция удалит только параметры сети, данные останутся нетронутыми.
- Проверьте обновления еще раз.
Возможно, возник конфликт профиля Apple ID, и его нужно переустановить:
- Сбросьте настройки сети через настройки — с принудительной перезагрузкой или без.
- После перезагрузки повторно привяжите устройство к Apple ID.
- Проверьте обновления.
Если новой версии не появилось, попробуйте восстановить ОС — см. метод «Полная перепрошивка» или статью «Как разблокировать айпад».
Модель, которая официально не поддерживает новую систему, можно попробовать обновить с помощью джейлбрейка (jailbreak, «взлом» системы)
Важно обязательно создать дополнительную резервную копию данных
Можно ли откатиться к старой версии?
Да, только не забудьте проверить, какие версии поддерживает именно ваше устройство.
- Скачайте прошивку с проверенного сайта — например, с уже упомянутого ipsw.me или «Яблыка» (на последнем есть ссылки на приложения для джейлбрейка и твики в Cydia).
- Обязательно сделайте резервную копию системы (см. раздел «Подготовка»).
- Установите прошивку через Айтюнс (см. «Полная перепрошивка»). Не отключайте интернет, и не отсоединяйте устройство до конца установки.
Как обновиться, если сделан джейлбрейк?
Обновить iPad со взломанной ОС можно только через прошивку в iTunes (см. выше), автоматическое – невозможно. Не забывайте: после вмешательства в систему новые прошивки будут работать со сбоями, зависать; возможна полная поломка.
Как установить бета-версию?
- Перейдите на сайт бета-тестеров Apple. Войдите в систему через Apple ID.
- Зарегистрируйте девайс в системе бета-тестирования. Нажмите «Загрузить профиль». Браузер откроет настройки планшета. В окне «Установка профиля» нажмите «Установить».
- Зайдите в «Настройки» → «Основные» → «Обновление ПО».
- Дождитесь установки новой бета-версии.
https://youtube.com/watch?v=AeR7_77IZdU
Как быть, если появляются частые ошибки?
- Ошибка 1667: аппаратные неисправности с устройствами — модемом, модулем Wi-Fi, разъемом питания, аккумулятором и так далее. Что делать: проверить все возможные детали на предмет поломки, при необходимости отнести в сервисный центр.
- Ошибка 2003: проблема в работе USB-порта. Что делать: подключиться к другому USB-порту или ПК.
- Ошибка 27: циклическая ошибка в iTunes версий от 8.0 до 9.1. Что делать: установить плеер версии 10 и старше.
- Ошибка 3194 (иногда пишет «неизвестная ошибка»): при подготовке к обновлению — программная проблема, в других случаях — технические неполадки. Что делать: перезагрузить компьютер и планшет; переустановить ОС на компьютере и iTunes; отключить антивирус или файрвол, который запрещает iTunes связаться с серверами Apple.
- Ошибка 9: потеря передачи данных по USB-кабелю; несовместимость прошивки с выбранным режимом восстановления. Что делать: восстановить прошивку через режим обновления; проверить подключение к компьютеру; подключиться к другому порту; заменить кабель.
- Ошибка 9006: проблема загрузки прошивки в Айтюнсе. Что делать: отключить антивирус и брандмауэр, обновиться вручную.
- Ошибка 14: нарушение целостности ipsw-файла. Что делать: отключить антивирус и файрвол; подключиться к другому порту; заменить Lightning USB-кабель.
- Ошибка 1 или -1: ПО не поддерживается устройством или версия iTunes устарела. Что делать: проверить совместимость прошивки и модели устройства, обновить Айтюнс.
Что нужно сделать перед обновлением?
Как только компания представила очередную модель айфона, значит, вышла и новая версия ПО. Переходим к обновлению устройства. В первую очередь нужно узнать подходит она к нашей модели iPhone или нет, и позаботиться о сохранении уже установленной версии – это обезопасит нас от полного выхода из строя аппарата.
Создание резервной копии
Если при обновлении iPhone пропадёт интернет, отключат электроэнергию или сядет батарея — вы рискуете получить «кирпич», и придется идти в сервисный центр для его восстановления. Для сохранения своих данных лучше создать резервную копию. Как это сделать. Есть 2 способа: через компьютер или через iCloud.
Через компьютер:
1. Подключаем iPhone к компьютеру. Если это Mac – открываем приложение Finder, для Windows откроем приложение iTunes
2. Компьютер может запросить сертификаты доверия – это пароль телефона. Вводим, далее выполняем все по инструкциям экрана.
3. Ищем активное подключённое устройство. Если устройство не отображается – следуем инструкциям по возникшим ошибкам.
4. Для сохранения данных особых приложений необходимо поставить отметку в поле «зашифровать копию устройства» (придумайте сложный пароль). Если вы пользуетесь приложением iTunes и забудете пароль – восстановить его будет НЕВОЗМОЖНО. Запишите.
Через iCloud:
1. Подключаем сеть wi-fi.
2. Заходим в МЕНЮ > Настройки > (ваше имя) и выбираем iCloud.
3. Выбираем копия iCloud.
4. Нажимаем СОЗДАТЬ резервную копию iPhone, ждём. До окончания процесса сеть НЕ отключать.
Окончание процедуры проверяется следующим образом: заходим меню, там, где мы начинали процедуру и видим, что снизу команды «создать резервную копию» уже отображается свежая дата создания последнего обновления. Поздравляем, Вы завершили процесс.
Скопированные данные устройств iPhone и iPad можно переносить на новое устройство. Перед началом операции, необходимо ознакомиться с таблицей и определиться, метод вас устраивает, вот их возможности:
Таблица возможностей 1 и 2 способов создания копии
| № | Компьютер | iCloud |
| 1 | Создание резервных копий Mac или PC | Сохранение резервных копий в iCloud |
| 2 | Обьем зависит от свободного места на диске вашего компьютера | Доступ к хранилищу до 2 Тб (5 гб бесплатно) |
| 3 | Возможное шифрование (отключено по умолчание) | Обязательное шифрование данных |
| 4 | Только при наличии ПК | Копию создать можно в любой момент |
Освобождение памяти
Перед обновлением ПО, важно проверить наличие свободной памяти на устройстве. Делать это необходимо вначале процесса обновления
Рекомендуется полагаться на своё понимание, а если его нет, то следовать подсказкам. iOS 11 и старше даёт полезные советы по управлению памяти устройства, подсказывает какие данные можно выгрузить (не теряя к ним доступа), какие следует оставить. Старайтесь не перегружать устройство – это плохо отразится на его работоспособности.
Как просто очистить память на айфон смотрите в видео
Подключение зарядного устройства
Внимательно отнеситесь к следующим инструкциям
Обратите внимание на состояние заряда аккумулятора. Перед запуском системы обновления ваш iPhone должен быть заряжен не менее чем на 80% и запрещено отключать кабель зарядного устройства до окончания обновления
В этот момент энергопотребление девайса особо зашкаливает.
Пользуйтесь оригинальными шнурами и блоками питания. Не используйте другие адаптеры, и у вас не возникнет проблем с устройством. Оригинальная версия – лучшая.
Подключение к Wi-Fi или безлимитному мобильному интернету
Объём трафика, который следует загрузить в iPhone, составит примерно 5ГБ. Нужно хорошенько подумать каким образом он туда попадёт.
Рекомендуется использовать стабильное подключение. Если у вас неустойчивый уровень приёма сигнала мобильной сети, или появляются кратковременные перебои лучше, не используйте данное подключение. Используйте надёжное соединение, например домашний Wi-Fi.
Как установить приложение из App Store, которое требует новую версию iOS | NASTROYKA.zp.ua
Каждый год после презентации новых iPhone, компания Apple выпускает и новую мобильную систему iOS. Разработчикам, для стабильности работы своих приложений в новой системе, также приходится вносить изменения и выпускать новые апдейты своих продуктов в App Store. Со временем старые версии iOS перестают поддерживайся как Apple, так и разработчиками приложений. И если Вы обладатель моделей iPhone и iPad, которые работают не на последних версиях iOS, то запросто столкнетесь с проблемой установки некоторых приложений и игр.
Каждый разработчик в App Store для своего приложения устанавливает минимальные требования (устройство и версия операционной системы), и если Вы захотите установить приложение, а ваша версия iOS будет ниже минимальной, тогда Вы увидите такое сообщение:
Сколько ещё будет обновляться iPhone
Думаю, принцип расчётов вам понятен. Одна версия ОС — один год поддержку. Поэтому не буду расписывать, сколько обновлений светит каждому вышедшему смартфону Apple, а просто назову предполагаемый год окончания их поддержки:
- iPhone 6s, 6s Plus, SE — 2022 год
- iPhone 7 и 7 Plus — 2023
- iPhone 8, 8 Plus, iPhone X — 2024 год
- iPhone XR, XS, XS Max — 2025 год
- iPhone 11, 11 Pro, 11 Pro Max, SE 2 — 2026 год
- iPhone 12 (в т.ч. 12 mini, 12 Pro и 12 Pro Max) — 2027 год
- iPhone 13 (в т.ч. 13 mini, 13 Pro и 13 Pro Max) — 2028 год
- iPhone SE 2022 — 2027/2028 год
Чем платить в App Store в России под санкциями
Что делать, если ваш iPhone уже вот-вот должен лишиться заветной поддержки? В былые времена я бы предложил вам продать его побыстрее. Но не сейчас, учитывая цены. Тем более, что это не катастрофа. Дело в том, что Apple нередко продолжает выпускать обновления даже для тех аппаратов, поддержку которых она уже прекратила. Вспомните iOS 12 и iOS 13 — компания время от времени всё ещё выпускает для них патчи с исправлениями и даже новыми функциями.
Я уже не говорю о том, что как минимум год после официального прекращения поддержки Айфоны будут поддерживать абсолютное большинство приложений, доступных в App Store. А поддержка самых необходимых сервисов останется с вами и на последующие годы. Например, Яндекс. Музыка сегодня требует только iOS 14, так что ей могут пользоваться владельцы iPhone 5s и iPhone 6, которые не обновляются уже два года, а Telegram — и вовсе нужен только iOS 9.
tvOS 10
Апдейт достуен к загрузке «по воздуху» через приложение настроек на Apple TV 4-го поколения. В tvOS будут доступны новые приложения и игры: Sling, Fox Sports Go, Molotov TV, Minecraft Story Mode и Sketch Party. Теперь Siri на Apple TV умеет включать приложения-каналы и искать видео на YouTube.
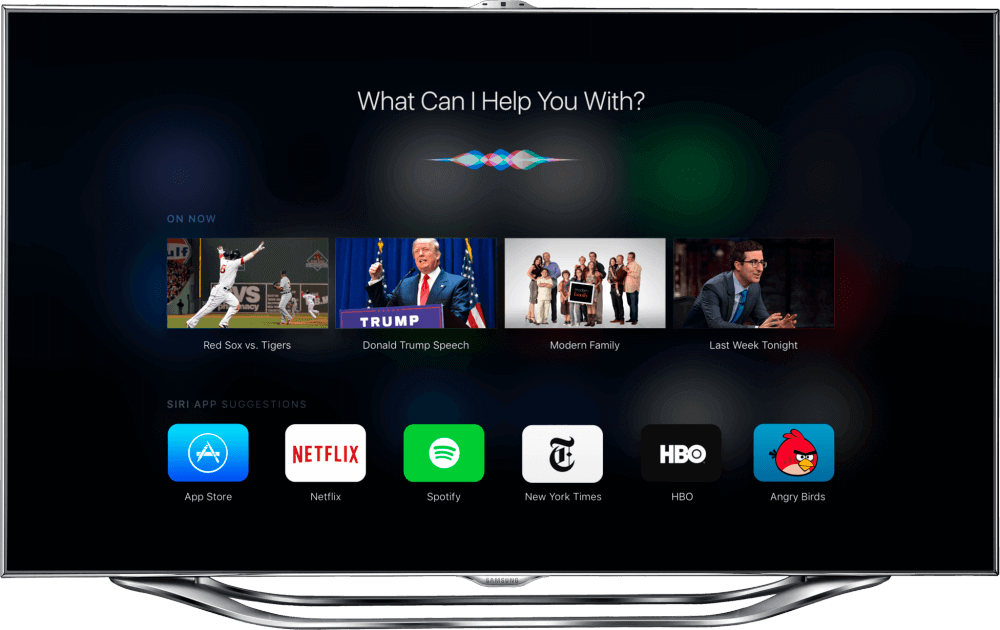
Также в tvOS 10 предусмотрен специальный темный режим, были переработаны Apple Music и «Воспоминания» в «Фото» (находит в медиатеке iCloud забытые пользователем фотоснимки и видео).Упомянутая на WWDC 2016 функция Single Sign-On в tvOS 10 отсутствует, но ее обещают добавить в обозримом будущем. Функция будет упрощать процесс авторизации у сетевых провайдеров.
Поддержка приложений и аксессуаров
Разработчики и сторонние производители аксессуаров могут обновлять свои приложения и продукты для поддержки iOS 16 с июня, когда для iOS 16 начался период бета-тестирования, но еще не все приложения и аксессуары были обновлены
Это менее распространено среди основных приложений, но это важное соображение
Например, некоторые банковские приложения, как известно, медленно обновляются до последней версии iOS, но любое приложение может медленно получать обновление по разным причинам. То же самое относится к аксессуарам для iPhone, таким как подвесы камеры Bluetooth или внешние устройства хранения данных, использующие приложение, которые также могут быть затронуты, если они не были обновлены для iOS 16.
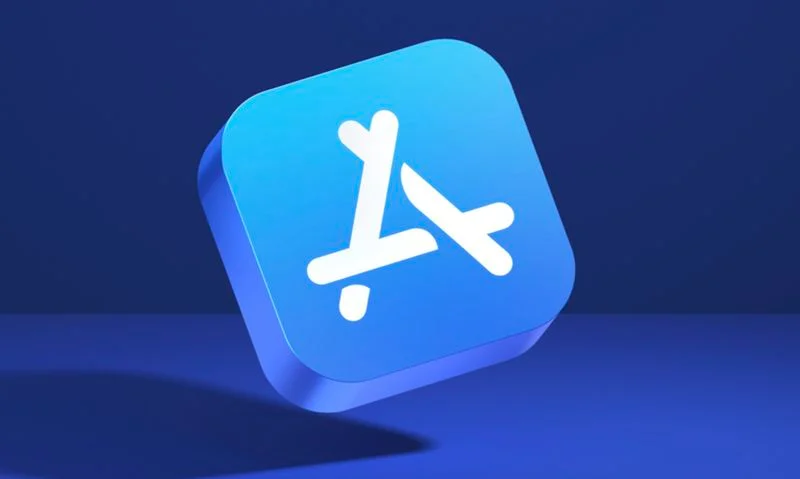
Если вас беспокоит, что какое-то приложение продолжает правильно работать в iOS 16, вам следует проверить, не было ли приложение обновлено для новой ОС в App Store. Вы также можете поискать в Интернете, чтобы узнать, не сообщалось ли о каких-либо серьезных ошибках.
В целом, большинство приложений и аксессуаров будут продолжать нормально работать в iOS 16, но если вы сильно зависите от конкретного приложения в повседневной жизни или на работе, возможно, стоит проверить, поддерживает ли оно iOS 16. По прошествии времени после запуска iOS 16 будет обновляться больше приложений и аксессуаров, поэтому со временем это станет меньшей проблемой.
У большинства пользователей не должно возникнуть серьезных проблем с поддержкой приложений для iOS 16, но если это вас особенно беспокоит или вы знаете о важных приложениях, которые еще не обновлены, вам следует продолжать использовать iOS 15 еще некоторое время, пока не возникнут проблемы. были исправлены.

































