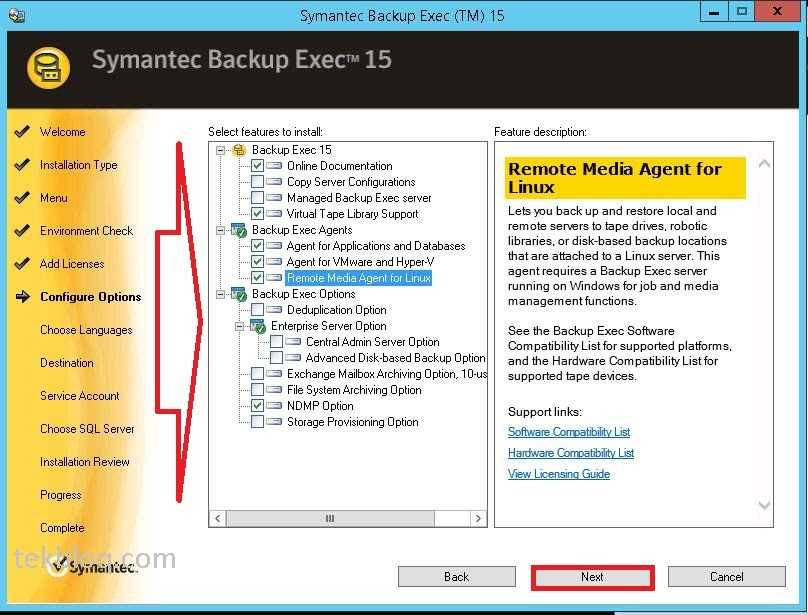Утилиты для анализа сети
В задачи администратора входит и проведение диагностики сети. Для этого в iOS также есть свои программы. Во-первых, это приложение iNetTools (есть бесплатная версия и платная за 5 долларов). Бесплатно в ней доступны инструменты Ping, Trace, DNS Lookup, Port Scan. В платной версии есть также функции Whois, Server Monitor, LAN Scan. В списке My Server List отображаются все серверы, к которым ранее производилось подключение. Для начинающих пользователей предусмотрена небольшая справочная информация.
Стартовый экран iNetTools
Для сканирования сетей предназначена утилита IP Network Scanner. Она позволяет находить устройства в Сети, отображает Mac-адреса и IP. Для удобства поиска устройствам можно присваивать иконки и произвольные имена. Можно открыть аппараты по найденному адресу в браузере или в любой программе, поддерживающей эту функцию. Также возможна тонкая настройка программы, добавление устройств в список вручную, выбор стиля сканирования (отображать всю или только подтвержденную несколько раз информацию).
К сожалению, в приложении бесплатной версии может отображаться только пять устройств в данной сети, а остальные будут скрыты от пользователя.
Что вы можете сделать с SSH?
Что еще более важно, что вы можете сделать с SSH? Прежде всего, SSH полезен для управления сервером (включая домашние серверы), сетевого администратора и обслуживания удаленных клиентов. Например, я использую SSH для управления домашним сервером ThinkServer TS140 Plex, который работает без головы
Поскольку у меня нет подключенного монитора для выполнения обновлений, перезагрузок и передачи файлов, я просто подключаю SSH к серверу, на котором выполняется Ubuntu, и обновляю программное обеспечение и базовую операционную систему (ОС) через командную строку.
Точно так же SSH идеально подходит для управления такими устройствами, как одноплатные компьютеры (SBC), такими как Odroid XU4 и Raspberry Pi. Я использую SSH для обновления моего ПК Raspberry Pi в стиле ретро-игр и домашнего кинотеатра (HTPC), на котором запущены RetroPie и Recalbox с помощью SSHing в Pi, и устанавливаю обновления с помощью командной строки или редактирую файлы конфигурации.
Вы также можете передавать файлы с помощью SSH. Хотя это возможно с использованием интерфейса командной строки, версия SSH под названием SFTP лучше для таких приложений. SFTP, или SSH File Transfer Protocol, является протоколом, который поставляется в комплекте с SSH и обрабатывает сетевые подключения аналогичным образом. Однако SFTP предоставляет графический интерфейс пользователя (GUI) для передачи файлов, который намного проще, чем передача файлов на основе интерфейса командной строки, которая требует ввода путей к файлам и папкам.
Зачем использовать SSH на Android?
SSH на ПК имеет смысл, но зачем использовать Android SSH приложения? По мере того как телефоны и планшеты становятся все более мощными, они, по сути, достигают уровня конкуренции с компьютерами среднего и низкого уровня. Поэтому мобильные устройства служат заменой ПК. Часто я использую свой Samsung Galaxy Note 10.1 2014 Edition в качестве ноутбука во время путешествий. Поскольку у меня установлен клиент защищенной оболочки Android, я могу использовать его для управления различными подключенными к сети устройствами, включая мой сервер Plex и устройства Raspberry Pi.
CrossFTP
Статус: бесплатнаяСайт разработчика. Скачать (0.24MB)
Требования: Mac OS X 10.4 или выше
Здесь надо заметить, что есть Pro версия (платная), которая будет немного функциональней бесплатной.

- окно графика скорости закачки
- возможность работать с несколькими закладками
- поддержка многих кодировок (для поддержки кириллицы пришлось искать в настройках кодировки)
- в принципе, заявлена кроссплатформенность
- установка: надо скачать установщик (Java), который скачает программу
- кнопка паузы не всегда работает, приходится жать кнопку отмены закачки
- при заявленной поддержке Drag’n’Drop заставить работать его не смог
- в бесплатной версии нет возможности ограничивать трафик или увеличивать число потоков для закачки
- даже для платной версии быстро изменить ширину канала не выйдет – надо лезть в настройки
- панель Quick Connect не такая уж и быстрая… для подключения к новому серверу надо сначала создать закладку для подключения, а уж потом подключиться.
| Функция | Cyberduck | FileZilla | OneButton | muCommander | CrossFTP |
| русская локализация | + | + | — | + | — |
| корректная работа с русскими названиями файлов и папок | + | +? | — | + | — |
| возможность настройки прокси | — | + | — | — | + (Pro) |
| возможность менять/переименовывать файлы на сервере | +/+ | +/+ | -/+ | +/+ | ?/+ |
| возможность быстро ограничивать трафик | + | — | — | + | — |
| возможность ставить передачу файла на паузу и докачки | + | + | + | + | + |
| параллельная скачка или создание очередей | + | + | ? | — | + |
| возможность синхронизации папок | + | + | — | — | — |
Что же, протестировав 5 клиентов, я так и не нашел идеального… Под Windows на работе я нашел бесплатные программы для практически всех нужд. Жаль, что для OS X нет такого большого выбора.
В итоге, оставил пока Cyberduck, хотя и идеальным пока не считаю.
Если кто пользуется именно БЕСПЛАТНЫМ клиентом – всегда рады комментариям и мнениям.
ForkLift
ForkLift — это клиент для передачи файлов, разработанный специально для macOS. Этот FTP-клиент для Mac позволяет пользователям легко управлять файлами в нескольких сетях и на серверах.
Функции:
- Сравните локальные и удаленные источники и определите совпадающие, удаленные или измененные файлы.
- Панель предварительного просмотра, отображающая информацию о выбранных файлах.
- Поиск и фильтрация файлов по имени, виду, расширению и тегам на удаленном сервере.
- Легкость доступа к избранному, командам меню и устройствам.
- Переименуйте большое количество файлов на удаленных файлах или удаленном сервере.
- Легко управляйте каждой файловой операцией с клавиатуры.
- Поддерживаемые языки: английский, китайский, французский, испанский, венгерский и другие.
Ссылка: https://binarynights.com/
Как подключиться к удаленному серверу без использования FTP-клиента?
Как мы уже знаем, для подключения к удаленному серверу по протоколу FTP нет необходимости устанавливать на Mac какую-либо специальную утилиту. Компьютер Mac имеет встроенный клиент, который очень прост в использовании.
- Чтобы открыть его, щелкните раздел меню «Перейти» на панели Finder. В нижней части раскрывающегося меню вы увидите строку «Подключиться к серверу».
- После этого вы можете ввести адрес подключения через ftp: // или IP-адрес, по которому вы хотите подключиться к серверу. Если вы не желаете вводить этот адрес постоянно, нажмите знак «+» справа от строки ввода, после чего имя сервера будет добавлено в список избранного.
- Нажмите кнопку «Подключиться», после чего вам нужно будет ввести данные для входа.
- Введите в поле Имя свой логин на сервере и пароль, который вам дал администратор хоста.
- Если FTP-сервер поддерживает анонимных пользователей, то вы можете установить флажок в поле «Как гость». В этом случае вам не нужно будет вводить какие-либо данные.
- Для того чтобы не вводить логин и пароль каждый раз, поставьте галочку в поле «Запомнить этот пароль в связке ключей»
- Нажмите «Подключиться», после чего вы попадете в файловую систему сервера.
Если вы хотите подключиться к защищенному серверу FTPS, все, что вам нужно сделать, это добавить префикс домена: ftps: // вместо ftp: //. Все зависит от того, поддерживает ли удаленный сервер SSL и допускаются ли соединения FTPS. Также имейте в виду, что FTPS и SFTP — это два разных протокола; FTPS — это FTP с безопасным SSL-уровнем, а SFTP использует SSH. Соединения FTPS поддерживаются встроенными инструментами OS X для работы с FTP, а SFTP через SSH недоступен из меню «Подключиться к серверу». Тем не менее, OS X все же имеет свой собственный SFTP-клиент. Пользователи Mac могут получить доступ к нему из Терминала, введя «sftp username @ host» в командной строке.
if(typeof ez_ad_units != ‘undefined’){ez_ad_units.push([[728,90],’gadget_info_com-medrectangle-3′,’ezslot_4′,118,’0′,’0′])};__ez_fad_position(‘div-gpt-ad-gadget_info_com-medrectangle-3-0’);1. Документы 5
Documents 5, приложение для управления файлами для устройств iOS, которое позволит вам управлять практически всем на вашем iPhone. Приложение поставляется с множеством полезных функций, которые сделают управление файлами на ваших устройствах iOS быстрым. С помощью Documents 5 вы сможете получить доступ ко всей вашей музыкальной библиотеке Apple Music / iCloud, а также к вашим фотографиям, файлам iCloud и многому другому. Приложение также поддерживает файлы .ZIP, так что вы можете легко извлечь ZIP файлы на вашем iPhone.
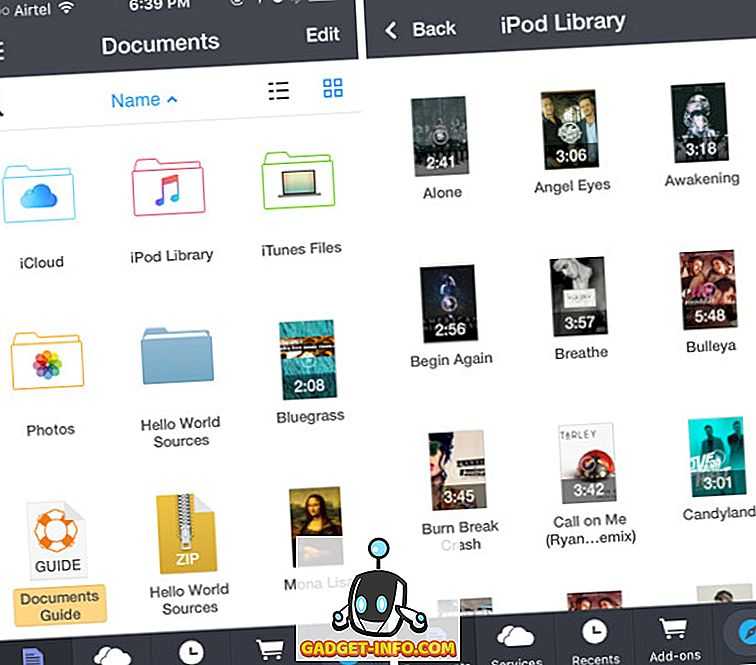
Документы 5 также позволят вам прослушивать аудиофайлы, просматривать изображения и читать файлы PDF непосредственно внутри самого приложения. Приложение также поставляется с рядом сервисов, таких как возможность интеграции с облачными сервисами, такими как Dropbox, OneDrive и Google Drive . Это также позволит вам создавать FTP-серверы на вашем iPhone, к которым вы можете подключиться, используя любой FTP-клиент по вашему выбору. Кроме того, приложение поставляется с встроенным веб-браузером, поэтому вы можете напрямую загружать файлы в приложение или просто просматривать веб-страницы, не покидая приложение, если хотите.
Скачать документы 5 (бесплатно)
Настройте свой компьютер для использования с FileApp
Как показывает экран FileApp, у вас есть несколько вариантов передачи файлов с ПК на iPhone или наоборот. То, что вы выберете, зависит от того, что вам нужно перенести и куда, но мы рассмотрим каждый вариант.
Передача файлов с помощью браузера
Это самый простой способ, поскольку на любом компьютере, который вы используете, по существу гарантированно установлен браузер. Просто введите IP-адрес, указанный в меню «Общий доступ к файлам». При появлении запроса введите имя пользователя и пароль, отображаемые на этом же экране.
Ограничением здесь является то, что вы можете использовать браузер только для загрузки файлов на ваш iPhone или iPad. Если вы хотите загрузить файлы, вам нужно будет использовать другой вариант. Это любопытно, поскольку разработчики FileApp могли бы реализовать больше в браузере.
Передача файлов через FTP
Хотя в описании в FileApp указано это как для «продвинутых пользователей», подключение по FTP не составляет труда. Вам просто нужно приложение FTP. Мы будем использовать CyberDuck, который доступен как для MacOS, так и для Windows. Если вам интересно, что использовать, у нас есть список бесплатных FTP-клиентов для Windows
3 лучших бесплатных FTP-клиента для Windows
3 лучших бесплатных FTP-клиента для WindowsFTP — это полезный метод обмена файлами и метод загрузки файлов на веб-хостинг. Вот лучшие FTP-клиенты, которые вы можете получить бесплатно.
Прочитайте больше
,
Откройте выбранный вами FTP-клиент и введите IP-адрес, указанный в меню «Общий доступ к файлам». Вы также захотите ввести порт для подключения, поскольку FileApp использует порт 2121 вместо порта 21 по умолчанию. Теперь введите свое имя пользователя и пароль.
Существует большая вероятность того, что ваш FTP-клиент предупредит вас, что соединение небезопасно. Если вы находитесь в домашней сети, вам не о чем беспокоиться. Однако, если вы беспокоитесь о том, что ваши соседи пытаются шпионить за вами, вы можете использовать другой метод.
После подключения вы увидите файлы, которые вы импортировали в FileApp на вашем устройстве iOS. В зависимости от вашего FTP-клиента, вы также можете увидеть файлы на вашем компьютере. Обычно они будут слева, а файлы в FileApp — справа.
FTP позволяет загружать файлы на ваше устройство iOS и загружать их. Вероятно, именно так вы и захотите подключиться, по причинам, которые мы подробно рассмотрим в следующем разделе.
Передача файлов с помощью приложения iMazing
Это приложение упоминается в разделе «Общий доступ к файлам» FileApp. Поскольку за ней стоит та же компания, вы можете подумать, что это будет лучшим вариантом. К сожалению, это единственный вариант, который мы никогда не использовали во время тестирования.
Как в MacOS, так и в Windows 10 приложение iMazing не обнаружило iPhone в беспроводной сети. Даже после проверки того, что телефон и компьютер были в одной сети, нам не повезло.
Похоже, этот вариант может быть полезен, если вы подключаете свой iPhone к компьютеру, но это не то, что мы рассмотрим здесь. Поэтому мы рекомендуем пропустить это.
Клиенты для MacOS
CyberDuck

Прочитать подробнее и скачать с официального сайта: https://cyberduck.io/.
Удобная программа с лаконичным интерфейсом. Поддерживает стандартные протоколы, умеет скачивать, редактировать и загружать файлы на сервер. Работает с облачными хранилищами: Dropbox, Google Drive и др. Неплохо справляется с большими файлами, поддерживает автоматизацию задач. Есть менеджер паролей. Внешний вид настраивается по вкусу.
ClassicFTP

Бесплатная программа с удобным интерфейсом и минимумом функций и возможностей. Поддерживает SFTP, загружает и закачивает файлы. Синхронизирует данные и все. Подойдет тем, кто предпочитает в работе обходиться без излишеств.
Обзор лучших FTP-клиентов для пользователей Mac
Протокол передачи файлов (FTP) и Протокол безопасной передачи файлов (SFTP) являются двумя наиболее широко используемыми протоколами для передачи файлов между локальным устройством и удаленным сервером. Они часто используются веб-разработчиками для внесения изменений на своих серверах. Именно поэтому доступно так много FTP-решений для Mac. Тем не менее, в самом Mac имеется довольно мощный встроенный инструмент, позволяющий юзеру использовать FTP и SFTP для связи с удаленными серверами. Вам не нужно загружать какое-либо дополнительное программное обеспечение. Вместо этого вы можете подключаться к удаленным серверам прямо с рабочего стола, используя простой, но малоизвестный инструмент вашего Mac. Даже если вы никогда ранее не использовали встроенные инструменты Mac для FTP, при первой работе с ними у вас не возникнет проблем. Однако, давайте начнем с самого начала.
Чат и задачи с интерактивными объектами через PostgREST. Новый подход к управлению бизнес-процессами и интерфейсу
В новой версии Simple UI появилась возможность организовать свой корпоративный мессенджер и список задач с 1С, но не напрямую, а через PostgreSQL, чтобы не забивать 1С всякими пустяками. Причем не просто чат и задачи, а с множеством уникальных фишек: прием задач прямо из ленты чата, формат статусов в сообщении, старт процессов из задач с предопределенным состоянием переменных и сохранение переменной в задаче, отправка сообщений и задач из процессов и другое. Т.е. это такой новый способ доставки и контроля задач до исполнителя. Кроме того, в этом паке обновлений еще полный инструментарий для работы с JSON.
Что такое FTP и зачем вам FTP-клиент?
Протокол передачи файлов (FTP) — это стандартный сетевой протокол, используемый для беспрепятственного перемещения компьютерных файлов с одного хоста на другой через сеть на основе TCP, например Интернет.
Хотя веб-разработчики в основном предпочитают вносить изменения или загружать файлы на серверы своих веб-сайтов (например, на веб-сайтах WordPress отсутствует встроенный FTP-клиент), вы также можете использовать его лично, особенно из-за его более высокой скорости передачи.
Программы для Windows, мобильные приложения, игры — ВСЁ БЕСПЛАТНО, в нашем закрытом телеграмм канале — Подписывайтесь:)
Хотя FTP с годами превратился в FTPS и SFTP, которые стали более надежными и безопасными, вы можете использовать FTP-клиент для создания быстрого подключения к серверам вашего веб-сайта. Если он поддерживает SFTP или FTPS, переключитесь на них. Все рекомендуемые нами FTP-клиенты также поддерживают SFTP.
Как подключиться к SSH
Клиент SSH на Linux — это утилита командной строки, поэтому для ввода команд нужно открыть консоль. А пользователям Windows команды для подключения к SSH серверу нужно вводить в Cygwin.
Команда для подключения имеет следующий вид:
ssh АДРЕСАТ
Всё, что помещено в квадратные скобки, является необязательным. То есть в самом простом варианте команда для подключения может быть такой:
ssh АДРЕСАТ
В качестве АДРЕСАТа нужно указать IP к которому нужно подключиться или имя хоста. Поскольку пользователь не указан, то клиент SSH в качестве имени пользователя подставит имя пользователя в текущей сессии.
Типичная команда для подключения выглядит так:
ssh ПОЛЬЗОВАТЕЛЬ@АДРЕСАТ
В качестве ПОЛЬЗОВАТЕЛя нужно указать имя пользователя на удалённой системе, к которой выполняется подключение. В процессе подключения для этого пользователя нужно будет подтвердить свою личность — с помощью пароля или ключа.
Если КОМАНДА не указана, то будет открыт обычный интерактивный шелл к удалённой системе. Если КОМАНДА указана, то при успешном подключении она будет выполнена, а интерактивный шелл открыт не будет, ssh завершит свою работу после выполнения команды.
Также можно указать URI следующего формата:
ssh ssh://hostname
Обратите внимание, что в предыдущей записи после двоеточия можно указать порт, для команды вида:
ssh hostname
нельзя указать порт после двоеточия — для этого используется опция -p.
При первом подключении SSH выведет информацию с запросом:
The authenticity of host ':55429 (:55429)' can't be established. ECDSA key fingerprint is SHA256:Yzxke9YEplA40/3EG8CV2IepRoEborTem6zpb0a7l0g. Are you sure you want to continue connecting (yes/no/)?

Первая строка сообщает нам, что программа не может установить соединение с этим хостом — но не надо спешить расстраиваться.
Во второй строке нам показывают уникальный отпечаток удалённого хоста и спрашивают, хотим ли мы к нему подключиться?
Набираем: yes
Далее появляется сообщение, что хост добавлен в список известных хостов:
Warning: Permanently added ':55429' (ECDSA) to the list of known hosts.
При последующих подключениях это сообщение показываться не будет.
Данная процедура — предупреждение о подключении к новым хостам — является надёжной защитой от спуфинга (подмены) IP адресов при подключении: если вы подключаетесь к одному и тому же хосту, то это сообщение больше не должно появляться. Если это сообщение появилось вновь, то это означает, что происходит подключение к какому-то другому хосту!
Чтобы закончить сессию (отключиться), наберите:
exit
Или нажмите Ctrl+D.
Изменение SSH-пароля вашего iPad
Прямо сейчас любой пользователь в вашей локальной сети сможет получить доступ к вашему iPad, используя основной пароль root по умолчанию: «alpine». Из соображений безопасности давайте изменим это, прежде чем идти дальше.
На твоем компьютере, откройте окно терминала. В Mac OS X перейдите в Приложения -> Утилиты -> Терминал. Если вы используете Windows, пожалуйста, установите PuTTY.
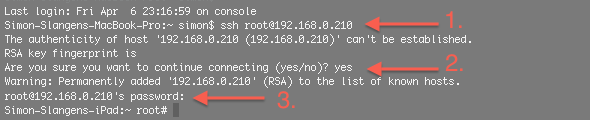
Введите sh ssh root @ your_ip_address ‘с IP-адресом вашего iPad, который вы нашли на предыдущем шаге, и нажмите Enter. Этот шаг может занять минуту или две. Не паникуйте; хорошее время для пополнения кофе. Терминал скажет вам, что подлинность хоста не может быть установлена. Это нормально. Введите ‘yes‘ или ‘y‘ и нажмите ввод. Наконец, Терминал попросит вас ввести пароль. Введите ‘alpine‘ и нажмите ввод
Если все прошло хорошо, терминал должен быть подключен к вашему iPad; обратите внимание на последнюю строку на скриншоте выше
Еще в терминале введите «passwd». Вам будет дважды предложено ввести новый пароль. Выбирать мудро. Кто-то, у кого есть доступ к вашей локальной сети и ваш пароль OpenSSH, получит доступ ко всем файлам на вашем iPad. Вы можете изменить пароль своей учетной записи пользователя iPad (в отличие от основного корня iPad, который мы изменили выше), введя «passwd mobile» и повторив процедуру.
С этим вы обеспечили безопасность своего iPad для SSH. Помните, вам нужно сделать это только один раз. Все последующее время вы можете просто подключиться к своему iPad, как мы сделаем на следующем шаге.
FTP Voyager
FTP Voyager — это FTP-клиент для операционных систем Microsoft Windows и Linux. Этот клиентский инструмент Linux SFTP может без проблем передавать файлы любого размера. FTP Voyager упрощает передачу файлов по защищенному потоку данных оболочки.
Функции:
- Вы можете запланировать и передать несколько файлов одновременно.
- Папки с перетаскиванием переносятся с рабочего стола.
- Подключайтесь к более чем одному серверу одновременно
- Этот клиент Linux SFTP автоматически синхронизирует каталоги
- Загрузите или загрузите любой файл с помощью FTP, SFTP и FTPS.
Ссылка: https://www.serv-u.com/free-tools/ftp-voyager-ftp-client-for-windows
Клиенты для MacOS
CyberDuck

Прочитать подробнее и скачать с официального сайта: https://cyberduck.io/.
Удобная программа с лаконичным интерфейсом. Поддерживает стандартные протоколы, умеет скачивать, редактировать и загружать файлы на сервер. Работает с облачными хранилищами: Dropbox, Google Drive и др. Неплохо справляется с большими файлами, поддерживает автоматизацию задач. Есть менеджер паролей. Внешний вид настраивается по вкусу.
ClassicFTP

Подробнее: http://www.nchsoftware.com/classic/.
Бесплатная программа с удобным интерфейсом и минимумом функций и возможностей. Поддерживает SFTP, загружает и закачивает файлы. Синхронизирует данные и все. Подойдет тем, кто предпочитает в работе обходиться без излишеств.
ТОП-17 FTP-клиентов
Владельцам веб-ресурсов часто необходимо работать с файлами хостингового аккаунта. Если речь идет о виртуальном хостинге, то хостеры предоставляют пользователям графическую контрольную панель управления. Хотя бы одно меню этой панели позволяет работать с файловой системой в web-интерфейсе. По сути, вы получаете FTP-клиент онлайн, используя браузер. С другой стороны, если речь идет о виртуальном выделенном сервере (VPS/VDS) или выделенном сервере, то там все еще интереснее. По умолчанию такие сервера не имеют графической контрольной панели и управляются по SSH. Но это не так удобно для пользователя. Даже если вы привыкли пользоваться файловыми менеджерами на персональном компьютере.
Есть альтернативный путь, как обмениваться данными с хостингами — это FTP-доступ к серверу. FTP-клиент (File Transfer Protocol) — программа для FTP-соединения. Основная идея в том, чтобы пользователь мог оперировать файловыми данными на стороне хостера: просматривать, редактировать, копировать, загружать и удалять.
Из статьи вы узнаете:
Какие есть критерии, чтобы выбрать лучший фтп-клиент? Можно выделить два основных типа FTP-клиентов: для десктопных и для мобильных устройств. В чем-то их функционал похож, но для конкретного пользователя различия могут оказаться существенными. Сегодня мы представим вам ТОП-17 FTP-клиентов. Уверены, среди них найдется максимально соответствующий вашим требованиям.
3. Изменение SSH-пароля вашего iPad
Прямо сейчас любой пользователь в вашей локальной сети сможет получить доступ к вашему iPad, используя основной пароль root по умолчанию: « alpine ». Из соображений безопасности давайте изменим это, прежде чем идти дальше.
На вашем компьютере откройте окно терминала. В Mac OS X перейдите в Приложения -> Утилиты -> Терминал . Если вы используете Windows, пожалуйста, установите PuTTY .
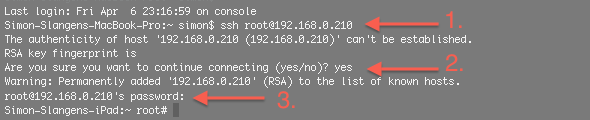
Введите ‘ ssh root @ your_ip_address ‘ с IP-адресом вашего iPad, который вы нашли на предыдущем шаге, и нажмите Enter. Этот шаг может занять минуту или две. Не паникуйте; хорошее время для заправки кофе. Терминал скажет вам, что подлинность хоста не может быть установлена. Это нормально. Введите « да » или « у » и нажмите ввод. Наконец, Терминал попросит вас ввести пароль. Введите « alpine » и нажмите ввод
Если все прошло хорошо, терминал должен быть подключен к вашему iPad; обратите внимание на последнюю строку на скриншоте выше

Еще в терминале введите « passwd» . Вам будет дважды предложено ввести новый пароль. Выбирать мудро. Кто-то, у кого есть доступ к вашей локальной сети и ваш пароль OpenSSH, получит доступ ко всем файлам на вашем iPad. Вы можете изменить пароль своей учетной записи пользователя iPad (в отличие от основного корня iPad, который мы изменили выше), введя « passwd mobile » и повторив процедуру.
С этим вы защитили свой iPad для SSH. Помните, вам нужно сделать это только один раз. Все последующее время вы можете просто подключиться к iPad, как мы сделаем на следующем шаге.
AndFTP (ваш Android FTP-клиент)
AndFTP охватывает множество основных функций, что сэкономило время многих пользователей. Он имеет множество функций, которые имеют решающее значение для вашей работы. AndFTP поддерживает все основные протоколы, такие как FTP, FTPS, SFTP и SCP. С AndFTP вы можете загружать и скачивать файлы прямо с вашего хост-сервера. Синхронизация стала проще с AndFTP.
Вы хорошо владеете своим национальным языком. Он поддерживает многоязычность, поэтому вам не нужно беспокоиться о языке. AndFTP FTP Client прост, имеет приличный пользовательский интерфейс, для понимания пользовательского интерфейса потребуется всего несколько минут. Что нам больше всего нравится, так это то, что вы можете загружать и возобновлять файлы, если что-то пойдет не так с вашей связью, вы сможете вернуться туда, где вы были.
Особенности AndFTP
- Бесплатный для скачивания.
- Поддерживает все основные протоколы «FTP, FTPS, SFTP и SCP».
- Пользовательский интерфейс очень приличный.
- Легко понять приложение.
- Очень плавная работа.
- Вы можете загружать и возобновлять файлы.
Настройка подключения
Подробно о работе с FTP сервером без установки сторонних ПО рассказывается в следующем видео:
Настроить менеджер файлов можно с помощью специальных программ. Для начала опробуем себя в роли клиента и подключим смартфон на Android к уже настроенному локальному FTP-серверу.
Для начала нужно иметь созданный FTP-сервер на компьютере или же знать данные к удаленному хостингу:
- Имя хоста или его IP-адрес.
- Порт.
- Протокол передачи.
- Имя пользователя и пароль.
Для соединения используйте файловый менеджер ES-проводник:
- Установите его на смартфон и запустите.
- Перейдите в раздел «Сеть» – «FTP».

- Нажмите «Сканирование».
- Затем введите данные сервера, порта, имя пользователя и пароль.

При правильных данных доступ станет открыт.
Используйте лучшие приложения iOS File Manager для удобного управления файлами
Это были, на мой взгляд, 7 лучших приложений для управления файлами для iPhone и iPad. Вы можете использовать любое из этих приложений для управления файлами на вашем устройстве iOS. Эти файловые менеджеры делают невероятно простым управление, поиск, скрытие и даже защиту ваших файлов с помощью паролей и Touch ID. Хотя функции в разных приложениях различаются, базовый набор функций, необходимый для файлового менеджера, выполняется каждым из этих приложений.
Вы используете файловые менеджеры на вашем iPhone? Если да, то какой из них ваш любимый? Поделитесь с нами своими мыслями, и если вы знаете о других замечательных файловых менеджерах для iPhone и iPad, сообщите нам о них в разделе комментариев ниже.
Справочники
Какими бы глубокими ни были твои познания в программировании, тебе всегда потребуется что-либо уточнить или узнать. Конечно, нужную информацию можно найти в Сети, но намного удобнее будет воспользоваться офлайн-справочником, где все сведения систематизированы и представлены в удобном виде. Именно таким браузером документации является утилита Dash. Данная программа предоставляет структурированную информацию по самым различным языкам и фреймворкам. Здесь и AppleScript, и C++, и .NET. Для того чтобы просмотреть справочник, необходимо загрузить файлы, а вся документация займет немало места на аппарате. Тем не менее для программиста любого уровня эта утилита исключительно полезна, а если учесть возможность загружать собственные наборы справочников, и вовсе переходит в категорию must have.
Введение в справочник по AppleScript
Программа абсолютно бесплатна, в ней нет встроенных покупок. Одноименное приложение, правда с намного большей функциональностью, есть и для OS X.
FTP-клиент Pro
По словам его программистов, они называют его лучшим профессиональным FTP-клиентом в App Store и подтверждают это, помещая следующую статистику:
- Скачиваний:> 380 000
- Ежедневные пользователи:> 5000
- 5-звездочные отзывы:> 2500
Занял первое место в Дании, России, Швеции, Норвегии, Словении, Новой Зеландии, Литве, Польше, Финляндии. Без сомнения, мы сталкиваемся с одним из лучших FTP-клиентов из-за его функциональных возможностей, таких как то, что он совместим с протоколами SFTP и FTPS, он доступен для iPhone и iPad, и, кроме того, он имеет следующие характеристики, которые мы увидим ниже:
- Он поддерживает SFTP и FTPS (неявные и явные), а также поддерживает закрытые ключи.
- Загружаемые нами видео или графические файлы загружаются в исходном формате без какого-либо сжатия.
- Поддерживает gridview.
- Он включает в себя текстовый редактор, совместимый с несколькими расширениями, такими как txt, css, php, xml, html, csv, htm.
- Он включает в себя средство просмотра документов, совместимое с расширениями doc, txt, rtf, pdf, pps, xls.
- Вы можете воспроизводить потоковые медиа-файлы в форматах mp3, avi и mov.
- Вы можете перемещать, копировать, переименовывать, удалять файлы и папки, удерживая палец на экране в течение нескольких секунд.
- Вы можете создавать новые папки и файлы.
- Загруженные файлы могут быть отправлены по электронной почте, либо прикрепив их, либо со ссылкой на файл.
- Вы можете выполнить несколько входов в систему.
- Он поддерживает несколько кодировок разных языков, таких как азиатский, кириллица и арабский.
- Поддерживает пассивный и активный режимы.
- Вы можете активировать безопасность для доступа к приложению по паролю, отпечатку пальца или лицу.
- Вы можете управлять правами доступа к файлам и папкам.
- Вы можете сортировать файлы по имени, дате, размеру и типу файла.
- Вы можете сжимать и распаковывать загруженные файлы, и это совместимо с приложением Unrar.
- Вы можете выбрать порт, который вы хотите для подключения к серверу.

Commander One
Commander One — это FTP-клиент MAC. Предлагает удобный вариант копирования файлов с одного сервера на другой, удаления и т.д. Программа обеспечивает полную поддержку протоколов FTP. Это помогает пользователю установить несколько подключений одновременно.
Функции:
- Вы можете назначить FTP-сервер своим локальным диском.
- Это позволяет связать всю учетную запись Amazon S3 (Amazon Simple Storage Service).
- Подключите более одной учетной записи Dropbox.
- Вы можете работать с документами и таблицами Google.
- Он поддерживает файл шифрования между Mac, облачным хранилищем и удаленным сервером.
- Компрессор извлекает архивы без каких-либо проблем.
- Удобный выбор файла.
- Это программное обеспечение FTP обеспечивает доступ к общим компьютерам по сети.
iStorage
Один из самых популярных файловых менеджеров для iOS. Среди прочих функций, имеется возможность подключаться по FTP к веб-серверу. Но работать с файлами таким образом иногда неудобно. Приложение иногда зависает или обрывает соединение. Для работы с кодом в iStorage есть редактор кода с подсветкой и нумерацией строк. Он пригодится, если нужно быстро внести правки в php-скрипт или исправить ошибку в посте.
Приложение iStorage — это гораздо больше, чем FTP-клиент. Он позволяет передавать файлы между устройствами, на которых установленаiOS или OS X. Для обмена не обязательно нужен интернет. Можно произвести его по Bluetooth или USB-проводу. В iStorage можно просматривать большинство самых распространенных типов файлов: архивы, документы Microsoft Office, изображения различных форматов, видео и исходники программ на разных языках.Достоинства: поддержка Dropbox, Instashere и других облачных сервисов, работа с WebDav.Недостатки: FTP-соединение нестабильно, приложение зависает при распаковке архивов большего размера.Цена: 169 рублей.
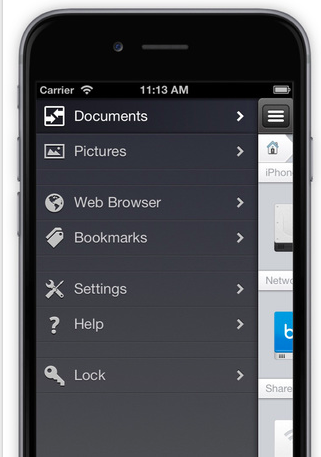
IStorage
CrossFTP
CrossFTP — это клиент протокола передачи файлов для синхронизации / передачи данных в Windows, Linux и Mac. Этот клиент SFTP в Linux позволяет обрабатывать резервные копии базы данных и файлов.
Функции:
- Вы можете подключить множество подключений к сайту в одном окне.
- Последняя версия этого программного обеспечения защищает ваш пароль с помощью шифрования.
- Позволяет сжимать, просматривать и извлекать архивы.
- Найдите файл в Интернете одним щелчком мыши.
- Пакетная передача данных.
- Возможность масштабирования для предварительного просмотра
- Этот клиент Linux SFTP предлагает звуковые уведомления и уведомления о событиях.
- Это один из лучших FTP-клиентов для Mac, который предоставляет удобную историческую информацию.
Ссылка: http://www.crossftp.com/




![20 лучших ftp-клиентов для windows и mac [бесплатно / платно] - интернет](http://miggim.ru/wp-content/uploads/f/9/8/f986030a18a315d926c1fd989c4e83c1.png)