Как узнать о будущих Airdrops?
Целая индустрия форумов возникла, чтобы помогать людям узнавать, как принимать участие в Airdrops.
Разработчики монет также используют свои собственные каналы распространения, такие как Telegram и Medium, чтобы информировать пользователей о предстоящих Airdrops.
Но проще всего это делать на нашем сайте в разделе «события», где мы специально для Вас собираем проверенные Airdrops, не сомнительного характера.
Также там Вы можете отслеживать и другие события из мира криптовалют и майнинга: «Листинг», «Форк», «Халвинг» и другое.
Кто и зачем использует Airdrops?
Этот способ популяреен, как для больших, так и для маленьких проектов.
Binance, одна из крупнейших мировых бирж, использовала эту технику в 2021 году для максимального привлечения внимания к своему проекту.
«Dfinity» проект смарт-контрактов блокчейн раздал монеты на сумму эквивалентную 35$ миллионов, системой Airdrops.
В начале 2021 года «Hydrogen», технологическая платформа для индустрии финансовых услуг, распространила более двух миллиардов токенов, используя эту технику.
Как включить AirDrop
Подробно что такое Airdrop мы рассказывали в отдельной статье. В зависимости от модели телефона и установленной iOS эта процедура может отличаться, потому рассмотрим общую для всех моделей инструкцию:
- Заходим в настройки телефона.
- Переходим во вкладку «Основные».
- Ищем вкладку AirDrop.
- Если ее нет, то переходим в «Ограничения» и включаем функцию там.
После этого значок появится на панели управления рядом с беспроводными сетями.
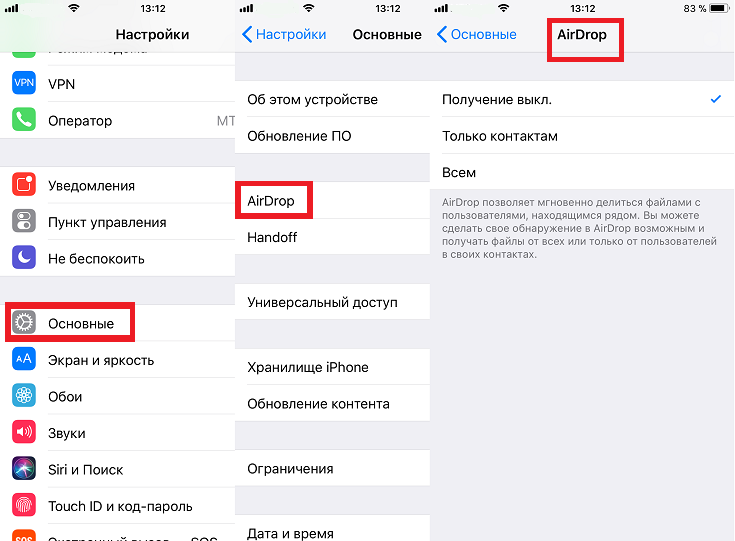
Почему iPhone не видит iPhone через AirDrop
Бывает так, что Аирдроп не видит устройство. Почему Аирдроп не видит Айфон? Этому может быть 4 причины:
- На устройстве не включена функция.
- Не активированы Wi-Fi и Bluetooth.
- Не настроена видимость устройства.
- Смартфон не поддерживает обмен файлами.

Решение проблем
Если iPhone не видит iPhone через Airdrop, то нужно сделать следующее:
- Проверить на гаджетах, включена ли функция. Также открыть видимость, и поставить ее на режим «Для всех».
- Вручную включить Wi-Fi и Bluetooth. На версиях iOS 10 и старше они включаются автоматически, на старых это нужно делать вручную. Для этого нужно перейти в меню Настройки => Bluetooth (аналогично Wi-Fi) и активировать функцию.
Также убедитесь, что ваш смартфон поддерживает функцию. Отметим, что iPhone моделей ниже 5, а также iPad до 4-го поколения не могут производить обмен данными.
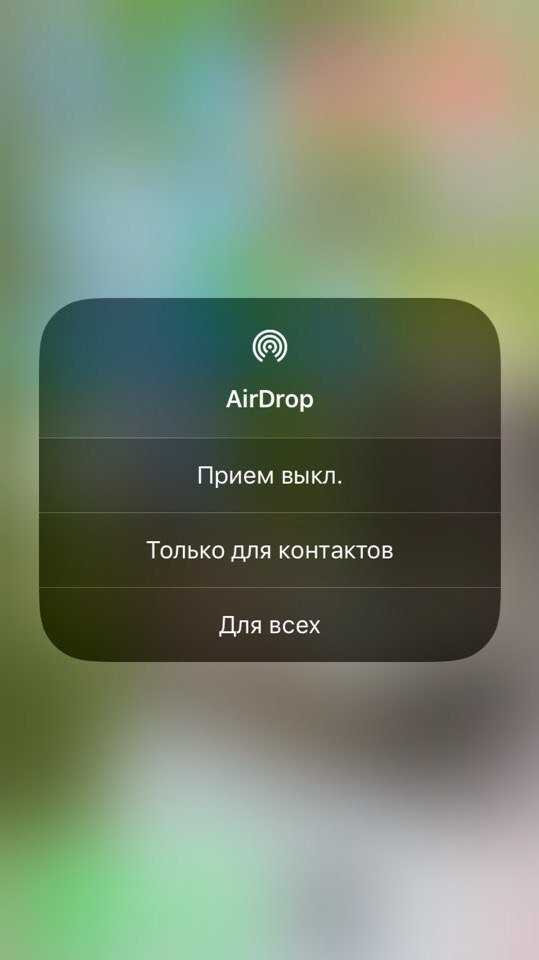
Также, если Airdrop Айфон не видит Айфон, проследите:
- Должен быть выключен режим полета. Для этого перейдите в меню «Настройки» => «Авиарежим» и нажмите ползунок, чтобы активировать этот режим.
- Отключите режим «Личная точка доступа» если он включен. Для этого нужно зайти в раздел Настройки => Режим модема и выключить данную функцию.
Пользователи также интересуются, почему Airdrop не видит контакт. Причин тому может быть несколько, в частности:
- Apple >
Как исправить зависание AirDrop при ожидании
Итак, вы пытаетесь отправить изображение или любой другой файл со своего iPhone на Mac, но отображается анимация. Ожидающий… с давних пор?
Вам следует перестать ждать и начать действовать! Передача по Bluetooth с iPhone на Mac и наоборот происходит практически мгновенно. Итак, если процесс не фиксируется дольше пары секунд, действуйте следующим образом:
1. Проверьте разрешения AirDrop.
Если вы делаете это впервые, вам нужно проверить свой Mac на наличие запросов на разрешение. Ваш компьютер может ждать, пока вы примете входящий перевод. Если на вашем MacBook нет уведомлений, переходите к следующему шагу.
2. Выключите и снова включите Bluetooth.
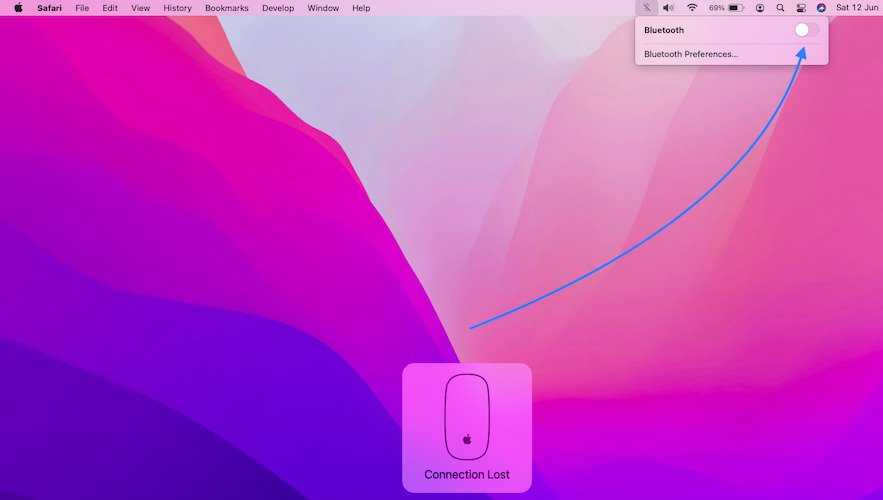
Что сработало для меня, так это отключение модуля Bluetooth и его повторное включение через пару секунд.
- Как:
- Нажмите Значок Bluetooth, доступный в правом верхнем углу строки состояния.
- Принеси выключатель рядом с Bluetooth рядом с Положение выключено.
- Подождите пару секунд и поверните назад ВКЛ. Попробуйте еще раз выполнить AirDrop с iPhone на Mac. А теперь работает?Факт: Если вы используете MacBook и Magic Mouse, аксессуар станет недоступен. Используйте трекпад, чтобы снова включить Bluetooth.
Вторичный: Если значок Bluetooth не отображается в строке меню, откройте Системные настройки и нажмите на блютус. Использовать Выключите Bluetooth кнопки для отключения, подождите пару секунд и Включите Bluetooth. Вы можете поставить галочку рядом с Показать Bluetooth в строке меню для отображения значка Bluetooth в строке состояния.
3. Перезагрузите устройства.
AirDrop по-прежнему не работает после перезапуска Bluetooth на Mac? Вы можете сделать то же самое на iPhone. Однако в моем случае проблема была вызвана устройством MacOS Big Sur. Продолжите, перезагрузив Mac:Как: Щелкните значок Логотип Apple, отображается в верхнем левом углу экрана. Пойти на Начать сначала…. Нажмите Начать сначала чтобы подтвердить вашу команду.Дополнительный: Принудительно перезагрузите ваш iPhone, чтобы убедиться, что оба устройства очищены от временных мелких сбоев.
4. Сбросьте модуль Bluetooth.
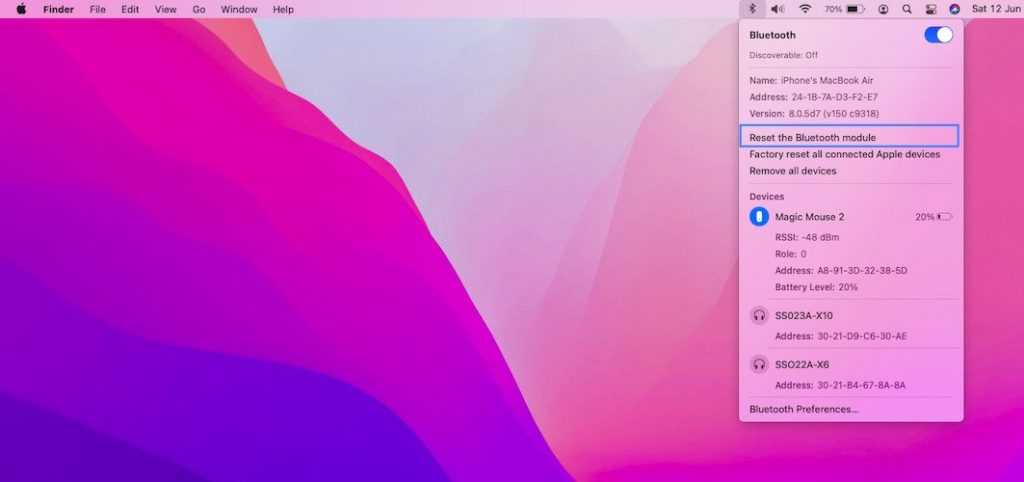
Если вы достигли этого шага, AirDrop все еще зависает в ожидании, следующий вариант — сбросить модуль Bluetooth. Эта опция скрыта, поэтому действуйте следующим образом:Важный: Прежде чем начать, имейте в виду, что вам нужно будет снова подключить (выполнить сопряжение) устройств Bluetooth. Сброс модуля Bluetooth приведет к тому, что ваш Mac забудет все ранее подключенные устройства.
- Нажмите и удерживайте Shift + Alt (клавиша Option) и нажмите наЗначок Bluetooth в статус баре!
- Откроется расширенное меню быстрых действий Bluetooth. Щелкните значок Сбросьте модуль Bluetooth вариант.
- Нажмите В ПОРЯДКЕ чтобы подтвердить свое действие.
- Начать сначала ваш Mac.
Заканчивать: Убедитесь, что все необходимые Bluetooth-устройства находятся поблизости. Подключите их заново. Затем возьмите свой iPhone и снова попробуйте AirDropping. MacBook принимает ваши файлы сейчас?
5. Заблокированный контакт?
Звучит странно, но, видимо, случаи когда пользователи были случайно заблокированы электронной почтой или номером телефона, привязанным к их Apple ID, что препятствовало работе AirDrop между iPhone, Mac и iPad.
Чтобы устранить эту потенциальную причину, перейдите к Настройки -> Телефон -> Заблокированные контакты и просмотрите список.
Удалось ли вам исправить AirDrop, не работающий с iPhone на Mac? Помогло ли одно из вышеперечисленных исправлений? Используйте раздел комментариев и поделитесь своим мнением.
Связанный: Ознакомьтесь с еще 5 способами исправить AirDrop, не работающий с iPhone на Mac.
Какие устройства поддерживают AirDrop
На самом деле одно из самых частых решений проблемы — проверить, есть ли устройство в списке поддерживаемых. Иногда владелец Mac, например, уверен, что у него должен работать AirDrop, но затем обнаруживается, что таковой поддержки оказывается нет. Или AirDrop есть, но не поддерживает передачу на iOS-устройства, а только на Mac.
AirDrop между Mac и iPhone/iPad
- Все Mac 2012 года и новее (за исключением Mac Pro середины 2012 года) с OS X Yosemite или новее.
- iPhone, iPad или iPod touch с iOS 7 и новее.
AirDrop между двумя Mac
- MacBook Pro 2008 года и новее, кроме MacBook Pro 17 дюймов, конец 2008 года.
- MacBook Air конец 2010 года и новее.
- MacBook конец 2008 года и новее, кроме белого MacBook (конец 2008 года).
- iMac начала 2009 года и новее.
- Mac mini середины 2010 года и новее.
- Mac Pro начала 2009 года (модель с картой AirPort Extreme) и новее.
- iMac Pro (все модели).
Соответственно, если Mac поддерживает AirDrop только между компьютерами, передать с него (или на него) данные iPhone не получится.
Как пользоваться и настроить приложение
Если вы хотите начать пользоваться этой функцией, настроить ее под себя или отключить, то воспользуйтесь следующими инструкциями.
Как включить
Если вы убедились, что ваше устройство поддерживает AirDrop, то чтобы его активировать, нужно включить необходимые процессы:
-
Вытягиваем центр контроля или же панель быстрого доступа, проведя пальцем по экрану снизу вверх.
-
Включаем Wi-Fi или Bluetooth соединение.
-
Нажимаем на соответствующую AirDrop иконку.
-
Появится меню, в котором необходимо будет выбрать, какой круг лиц сможет найти ваше устройство. Параметр «Только для контактов» обозначает, что вас смогут видеть только устройства, находящиеся в списке контактов. Вариант «Для всех» стоит выставлять, если хотите обменяться файлами с устройством, которого нет в ваших контактах.
-
Иконка AirDrop в панели быстрого доступа приобретет белый цвет. Это означает, что приложение запущено успешно.
Как пользоваться на iPhone, iPad, iPod touch
-
Для того чтобы передать любой элемент, хранящийся в памяти вашего телефона, другому пользователю, достаточно выделить желаемый файл и нажать на иконку в виде квадрата со стрелочкой.
-
В появившемся окне будет выведен список всех доступных способов передачи данных.
-
В том случае, если поблизости будет пользователь со включенным AirDrop, то его иконка и имя появится в списке. Выберите, кому хотите передать элемент, и нажмите на него.
-
После этого пользователю, которому вы отправляете файл, придет уведомление, в котором он должен нажать кнопку Accept (Принять). Длительность процесса передачи файла будет зависеть от скорости Wi-Fi подключения и его размера.
Как пользоваться на Macbook
-
На рабочем столе в строке быстрого доступа разверните меню «Переход».
-
Выберите раздел AirDrop.
-
В открывшемся окне вы увидите список пользователей, доступных для обмена данными.
-
Перетащите нужный файл на иконку пользователя, которому хотите его отправить.
-
Подтвердите получение файла на принимающем устройстве, нажав в появившемся окне кнопку Accept (Принять).
Как отключить
-
Вытяните центр контроля, проведя пальцем по экрану снизу вверх.
-
Нажмите на иконку или надпись AirDrop.
-
В открывшемся меню выставьте параметр «Выключить».
-
После отключения приложения, надпись в панели быстрого доступа приобретет нейтральный цвет.
AirDrop как это работает
AirDrop использует Bluetooth или Wi-Fi для создания сети с равноправными узлами между устройствами. Каждое такое устройство создает некий брандмауэр такой связи и файлы отправляются в зашифрованном виде. Передача посредством AirDrop более безопасна чем передача файлов по электронной почте. АирДроп автоматически обнаруживает расположенные рядом поддерживаемые устройства. Для создания хорошей и скоростной сети, все девайсы должны быть расположены очень близко друг к другу. Есть возможность обмениваться файлами между несколькими номерами.
Некоторые приложения обеспечивают аналогичную возможность обмена файлами с помощью Bluetooth. Так в Android используется комбинация Near Field Communications (NFC) и Bluetooth для обмена файлами. Но такой вид связи в Андроид очень медленный.
AirDrop поддерживается на Ipad 4, Ipad Mini, iPhone 5 и Ipod Touch 5 и более поздних устройств под управлением IOS 7. Он также поддерживается на компьютерах Mac под управлением OS X Lion, хотя Маки выпущенные ранее 2010 года, могут не поддерживать его.

Проблемы с AirDrop и способы их устранения
В момент выхода AirDrop работала, надо сказать, с многочисленными сбоями. Сегодня все более менее отлажено, однако нельзя сказать, что опция функционирует идеально. Довольно часто при попытке передачи файла iPhone не видит «адресата», а нередко опция AirDrop вообще исчезает из пункта управления. Как же решить данные проблемы?
В первую очередь удостоверьтесь, что ваша проблема не связана с ограничениями опции — например, нет никакого смысла искать AiDrop, скажем, на iPhone 4S — этот смартфон попросту не поддерживает данную технологию (полный список ограничений читайте чуть выше в разделе «Ограничения AirDrop»).
- располагаются не более чем в 9 метрах друг от друга
- подключены к одной сети Wi-Fi
- Wi-Fi и Bluetooth активны — при включении AirDrop они, по идее, должны активироваться самостоятельно, но мало ли
Кроме того: для мобильных i-девайсов — убедитесь в том, что они не заблокированы, для Apple-компьютеров, что они не находятся в спящем режиме и окно «Системные настройки»/»Buetooth» открыто (его можно и свернуть, главное не закрывать).
Все условия правильной передачи соблюдены, но AirDrop не видит iPhone или любой другой i-девайс или сама опция пропала из пункта управления? Тогда давайте разбираться с более серьезными причинами проблем.
Как известно — «Семь бед — один ресет», а потому если вроде бы все настроено верно, но соединения не получается, попробуйте выключить и включить AirDrop на обоих девайсах и выполнить повторное подключение. Если данная мера не помогла — отключите опцию снова, перезагрузите оба девайса, включите и попробуйте опять наладить коннект.
Режим «Для всех»
Довольно часто AirDrop отказывается видеть дейвайс в режиме «Только для контактов», даже если получатель значится в списке контактов отправителя. Попробуйте на время активировать режим «Для всех» (в общественном месте рекомендуем от данной меры воздержаться) и проверьте, не нормализовалась ли ситуация.
«Играем» настройками
Не редки ситуации, когда та или иная настройка i-девайсе мешает организации передачи.
Для iPhone проверьте следующее:
Для Appe-компьютеров:
Создание пары
При активации AirDrop, автоматически должно выполниться создание Buetooth-связки, однако иногда этого не происходит. В таком случае для айфон и других мобильных i-гаджетов:
Для Apple-компьютеров:
Не вижу самой опции
Если ваша проблема заключается в том, что вы не видите самой опции AirDrop в пункте контроля, хотя ваш девайс ее поддерживать должен, тогда попробуйте сделать вот что:
По какой причине данная технология может не работать?
Чаще всего, при передаче одного файла, эта функция прекрасно работает и передать его удается если не с первого, то со второго раза точно. А вот при попытке отправить одним разом «пачку» файлов, может происходить сбой. Тут главное не сдаваться и пробовать дальше, наверняка с раза 10 обязательно получится.
Связано это с тем, что функция AirDrop еще достаточно «сырая» и пока в полной мере не доработана, именно поэтому возникают сбои в работе то там, то здесь.
Вторая причина, почему не работает airdrop на вашем гаджете, элементарна –модель iphone просто не поддерживает эту функцию, или же не обновлено iOS. Желательно обновлять ПО до последних версий, тогда все должно работать без сбоев.
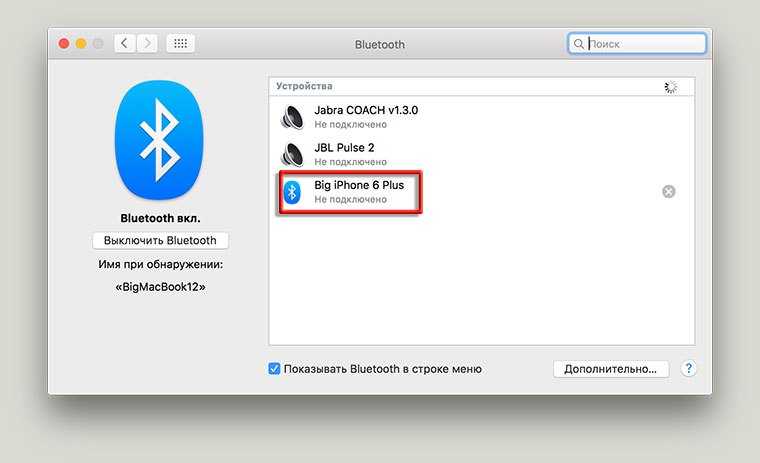
Построение Bluetooth связи для починки AirDrop
Возможно AirDropна iPhone не работает из-за того что не создана Bluetooth-пара между смартфоном и ноутбуком.
В случае, когда не работающий AirDrop на iphone не связан ни с одной из вышеперечисленных причин попробуйте одно из следующих действий:
- отключите и снова включите эту функцию на всех задействованных устройствах,
- выйдите и снова войдите в iCloud,
- поменяйте настройки (активируйте «для всех», вместо «только для контактов», и наоборот),
- перезагрузите устройства.
Подытожив все вышесказанное можно сказать, что данная функция очень удобна, ведь она позволяет передавать файлы с устройства на устройство без использования проводов, экономя тем самым драгоценное время пользователей.

Другие советы по устранению неполадок AirDrop
Чтобы AirDrop был виден и работал, iPhone, iPad или Mac должны быть активированы и разблокированы.
Попробуйте поиграть с опцией видимости AirDrop. То есть переключитесь на «Прием выключен», а через 10 секунд снова измените его на «Все».
Может помочь, если вы отключите режим «Не беспокоить».
Отключение VPN также может упростить обмен через AirDrop.
Хотя AirDrop работает, даже когда устройства подключены к разным сетям Wi-Fi, подключение к одному и тому же Wi-Fi помогает, особенно при совместном использовании между iOS и Mac.
Вы пробуете старый Mac (выпущенный до 2012 года)? Что ж, если вы используете macOS Mojave или более раннюю версию, откройте Системные настройки → AirDrop → нажмите Не видите, кого вы ищете? → Нажмите «Найти старый Mac»
Обратите внимание: если вы используете macOS Catalina или более поздней версии, этот параметр больше недоступен.
Интересный факт: устаревший протокол AirDrop для передачи между старыми компьютерами Mac использует только Wi-Fi.
Выход
Это проверенные решения для устранения проблемы AirDrop на вашем iPhone, iPad и Mac. Я надеюсь, что одно из решений здесь устранило проблему для вас.
Для некоторых людей и организаций (например, нашей) AirDrop является одним из важнейших инструментов. Мы используем его ежедневно, чтобы делиться скриншотами статей, видеороликами о корпоративных праздниках и т. Д. Как часто вы им пользуетесь? Если у вас есть свободное время, поделитесь с нами своими мыслями в разделе комментариев ниже.
ЧИТАЙТЕ СЛЕДУЮЩИЙ:
Программы для Windows, мобильные приложения, игры — ВСЁ БЕСПЛАТНО, в нашем закрытом телеграмм канале — Подписывайтесь:)
Метод 1. Проверьте, доступно ли обнаружение вашего устройства
Если ваш AirDrop не работает на вашем устройстве, вам может потребоваться проверить, сделали ли вы свое устройство доступным для обнаружения. Чтобы AirDrop работал, необходимо вручную включить его в Центре управления на устройствах iOS и в Finder на Mac. Выполните следующие шаги:
Запись : Все скриншоты ниже показаны на iOS 10, но исправления применимы и к другим версиям iOS.
Шаг 1. Правильно настройте параметры AirDrop
На устройствах iOS :
1) Проведите вверх в нижней части экрана вашего устройства.
2) Нажмите AirDrop кнопку, чтобы включить его.
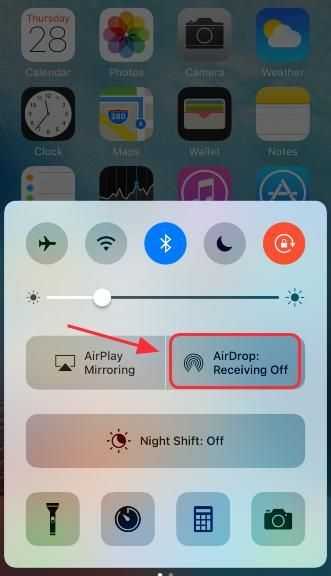
3) Вы увидите всплывающий список для настройки ваших настроек. Рекомендуется выбирать Все , так что ваше устройство может быть обнаружено тем, кто не является вашим контактом.
Получение выключено : Вы не будете получать запросы AirDrop. Только контакты : Только ваши контакты могут видеть ваше устройство. Все : Все ближайшие устройства iOS, использующие AirDrop, могут видеть ваше устройство.
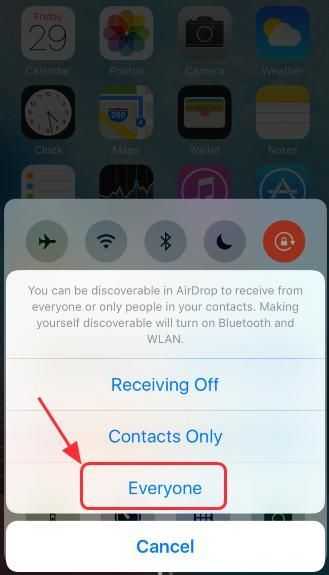
В Mac OS :
1) На вашем Mac перейдите в Finder > Меню Бар .
2) Нажмите Идти > AirDrop , затем щелкните Позвольте мне быть обнаруженным .
3) Выберите Все .
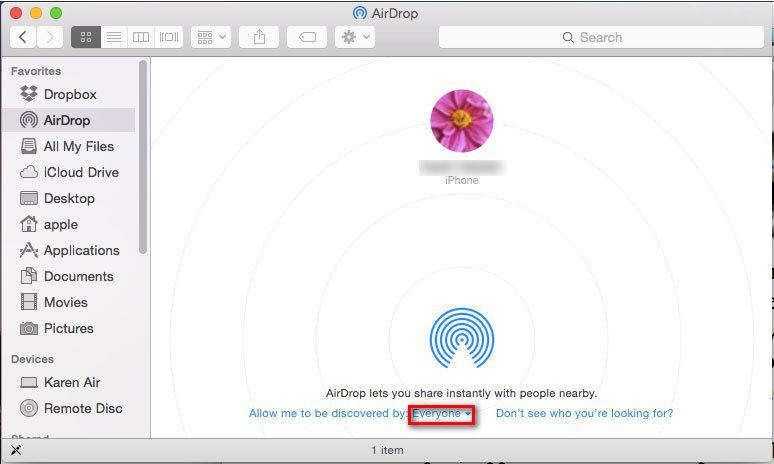
Шаг 2. Убедитесь, что все устройства находятся в пределах диапазона обнаружения.
Как уже упоминалось, AirDrop работает на основе Wi-Fi и Bluetooth, поэтому ваши устройства должны находиться в зоне действия Wi-Fi и Bluetooth, чтобы их можно было обнаружить. Вы не можете использовать AirDrop для пользователей, которые находятся вне указанного диапазона.
Рекомендуется быть как ближе насколько это возможно при использовании AirDrop, и не далее 20 футов ( 6 метров ), что может сделать ваше устройство недоступным для обнаружения.
Шаг 3. Выключите режим AirPlane
В режиме полета ваш iPhone отключается от всех беспроводных сетей, как сотовых, так и Wi-Fi, поэтому AirDrop не будет работать, если включен режим AirPlane.
1) Проведите пальцем вверх в нижней части экрана вашего устройства.
2) Коснитесь Самолет кнопку, чтобы выключить его. Кнопка будет серой, если она выключена.
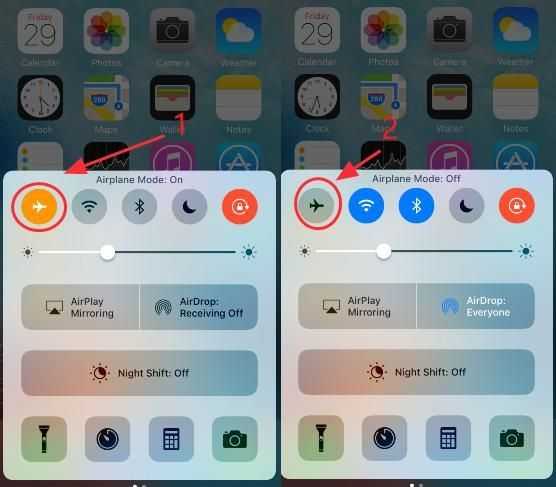
3) Попробуйте еще раз AirDrop, чтобы убедиться, что он работает.
Шаг 4. Убедитесь, что экран вашего устройства включен при использовании AirDrop
Если экран устройства iOS выключен при отображении элементов AirDrop, вам не удастся отправить / получить элементы. Так убедитесь, что экран вашего устройства iOS включен при использовании AirDrop.
Что касается Mac, вы можете использовать AirDrop, когда экран Mac выключен, но убедитесь, что он не в спящем режиме . В спящем режиме AirDrop также не будет работать должным образом.
Шаг 5. Не передавать файлы разного типа
На данный момент вы можете передавать файлы разных типов с помощью AirDrop, но вы не можете передавать файлы разных типов одновременно с помощью AirDrop. Пожалуйста, убедитесь, что вы передавать один и тот же тип файла один раз .
Поиск причин и решение проблем
Проявляться эта проблема может по-разному. Например, при очередной попытке передать фото или другие материалы вы обнаружите, что Airdrop не работает: компьютер и планшет не видят друг друга. Или значка этой программы можно вообще не найти в центре управления iOS. Рассмотрим подробнее эти ситуации и способы выхода из них.
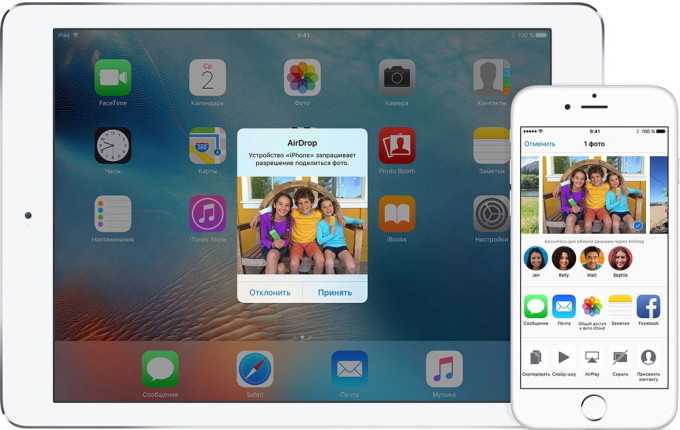
Общее условие для всех: программное обеспечение на всех Apple-девайсах должно быть обновлено до последних официальных версий. Если речь идёт о компьютерах MacBook или iMac, то есть смысл настраивать Airdrop, только если их год выпуска не ранее 2008 года для Макбуков и 2009 — для Аймаков.
Значок программы пропал из Центра управления
Это часто случается при попытке настроить функцию обмена на новом устройстве: вы хотите запустить и настроить Airdrop, но он не то что не работает — вы даже не находите соответствующего значка в меню. Такая проблема решается довольно просто: в Основных настройках вашего iPad или iPhone найдите пункт «Ограничения» и включите тумблер напротив Airdrop.
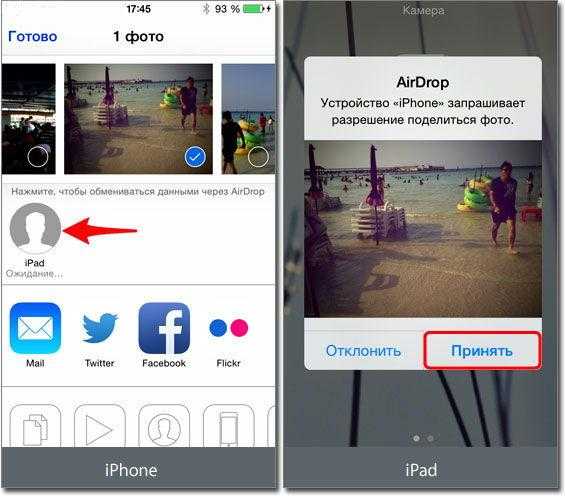
После выхода из настроек вы увидите эту программу среди значков Центра управления. Если этого не произошло, перезагрузите устройство.
Что делать, если устройства не находят друг друга
Первым делом следует провести стандартную проверку: перезагрузить компьютер и Айпад, включить-выключить Airdrop на обоих девайсах, проверить настройки передачи («только для контактов» или «для всех»). Также должны быть включены функции Continuity и Handoff.
Если всё вышеперечисленное выполняется, но Airdrop по-прежнему не работает нормально, остаётся ещё один момент — неявный, но очень часто провоцирующий проблемы связи устройств для обмена файлами. Это отсутствие Bluetooth-пары, связывающей, например, iPad и MacBook.
Когда вы приобрели новый iPad и настраиваете сервисы обмена данными, то настройки связи по Bluetooth должны включаться автоматически. На практике же происходит следующее: Bluetooth-пара не сохраняется, соответственно, связь наладить не получится.
В этом случае нужно создать пару заново:
- Убедиться, что Bluetooth включён и на компьютере, и на планшете.
- На компьютере зайти в Системные настройки, найти Bluetooth.
- Запустить поиск устройств, найти свой новый iPad и создать пару.
- Ввести предлагаемый код на обоих устройствах.
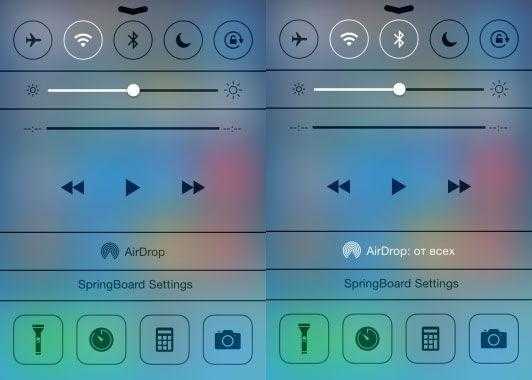
После этого Макбук и Айпад появятся в списке доступных адресатов друг у друга, и вопрос решится. Теперь вы можете пробовать отправлять файлы с планшета на компьютер и наоборот. Чтобы убедиться, что это работает, попробуйте удалить пару и создать её снова, и вы увидите закономерность.
Ограничения AirDrop
Наряду с преимуществами, у этой системы есть недостатки:
- Обмен файлами возможен только между продуктами Apple.
- Не все устройства поддерживают работу с системой.
- Невозможно отправлять файлы, защищенные авторскими правами, например, музыку.
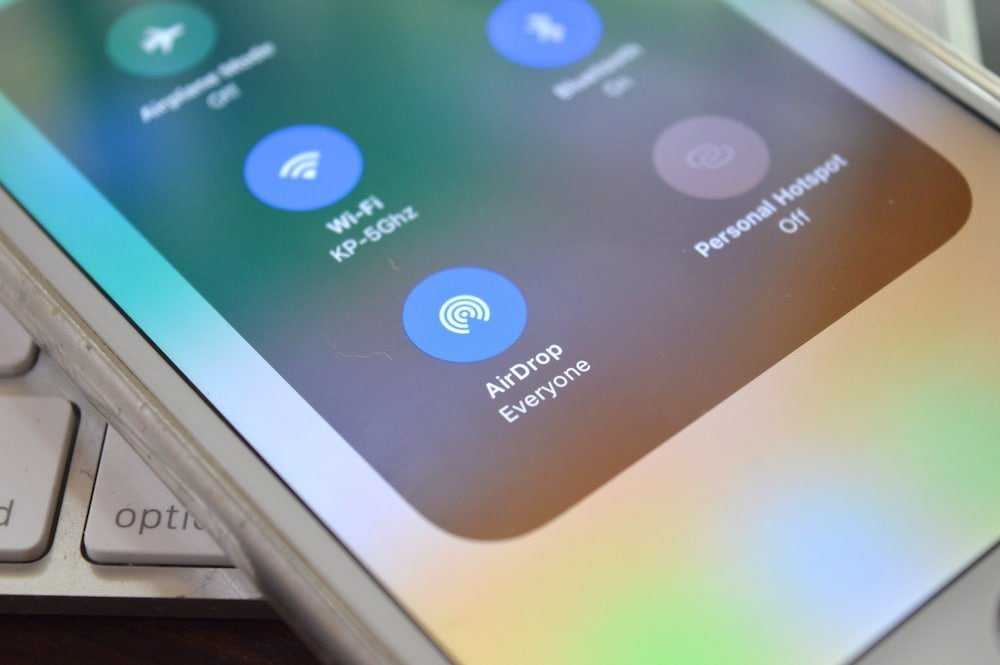
Но при этом функция достаточно удобна, и все проблемы с ней легко решаются.
Мария Не могу через Airdrop передать файлы с iPhone 6 на Mac, т.к между ними не создаётся пара. Что делать?
Для начала убедитесь, что Ваш Mac поддерживает функцию AirDrop. Перечень совместимых моделей находится здесь.
Если оба устройства поддерживают передачу данных, проверьте следующее:
- оба устройства должны находиться в одной Wi-Fi сети;
- на обоих гаджетах должен быть включен Wi-Fi и Bluetooth;
- оба устройства не должны находиться в спящем режиме.
Если все условия выполнены, но одно устройство не видит другое – перезагрузите iPhone и Mac. Расположите устройства максимально близко друг у другу.
Если и это не поможет, рекомендуем обновить компьютер и смартфон до последней актуальной версии прошивки. Возможно, потребуется делать восстановление операционной системы на каждом гаджете для возобновления работоспособности данной функции.
Мария Не могу через Airdrop передать файлы с iPhone 6 на Mac, т.к между ними не создаётся пара. Что делать?
Для начала убедитесь, что Ваш Mac поддерживает функцию AirDrop. Перечень совместимых моделей находится здесь.
Если оба устройства поддерживают передачу данных, проверьте следующее:
- оба устройства должны находиться в одной Wi-Fi сети;
- на обоих гаджетах должен быть включен Wi-Fi и Bluetooth;
- оба устройства не должны находиться в спящем режиме.
Если все условия выполнены, но одно устройство не видит другое – перезагрузите iPhone и Mac. Расположите устройства максимально близко друг у другу.
Если и это не поможет, рекомендуем обновить компьютер и смартфон до последней актуальной версии прошивки. Возможно, потребуется делать восстановление операционной системы на каждом гаджете для возобновления работоспособности данной функции.
Как включить Аирдроп на Айфон через панель управления
AirDrop можно включать не только через настройки. Для удобства, разработчики внесли данную функцию в панель управления. Для начала, необходимо разобраться, как данное меню открыть и где искать нужное действие.
На панель управления вынесены основные команды, которые чаще всего использует пользователь. Таким образом, нет необходимости переходить в настройки, чтобы получить доступ к этим функциям. Достаточно открыть панель управления и выбрать соответствующую команду, например, Wi-Fi, Bluetooth или AirDrop.
Панель управления можно настраивать по усмотрению пользователя. Добавлять новые функции или удалять ненужные. Для изменения параметров, необходимо:
- Открыть настройки смартфона.
- Здесь следует нажать на «Пункт управления».
- Чтобы выбрать функции, которые должны находится в панели управления, нужно перейти в «Настроить элем. управления».
- После этого на экране отобразится список всех функций, которые можно вынести в меню.
- Чтобы добавить элемент, следует нажать на плюс в разделе «Еще элементы управления».
- Удалить функции можно, нажав на значок минуса в разделе «Включить».
Здесь же можно настроить порядок элементов управления. Для этого нужно зажать значок трех горизонтальных полос, который находится рядом с названием функции. Все изменения сохраняются автоматически. Достаточно нажать на «Назад», чтобы новые настройки вступили в силу.
В панели управления можно получить доступ к AirDrop. Но данная функция не будет размещен на главном экране. Пользователю следует выбрать карточку настроек сети, которая находится в левом верхнем углу окна. Чтобы получить полный список возможных команд и доступ к AirDrop, необходимо зажать эту карточку, пока на экране не отобразятся все функции.
Нажав на пункт «AirDrop», на экране отобразится список из трех команд, которые также находятся в настройках. Здесь можно включить функцию для пользователей, которые находятся в списке контактов, а также, для всех устройств. После нажатия на одну из команд, функция будет активирована.
Исправления ошибки AirDrop «Нет людей найдено»
Убедитесь, что вы и другой человек, которого вы отправляете, близко друг к другу; в идеале вы и другой человек должны находиться в пределах примерно 33 фута (10 метров). Если вы находитесь слишком далеко друг от друга, AirDrop может не установить соединение, поэтому вам следует подойти ближе и повторить попытку.
Убедитесь, что оба устройства имеют последняя версия iOS, iPadOS или macOS.
Обеспечить, что Wi-Fi и Bluetooth включены на обоих устройствах.
Обеспечить, что Персональная точка доступа отключена на обоих устройствах («Настройки» > «Сотовая связь» > «Персональная точка доступа» или «Настройки» > «Персональная точка доступа»).
Запустить снова оба устройства и повторите попытку.
Проверьте настройки AirDrop на другом устройстве. Эти настройки доступны на iPhone, iPad или Mac через Пункт управления. Откройте Центр управления и выберите AirDrop. Если вы не видите кнопку AirDrop на iPhone или iPad, нажмите и удерживайте кнопку Wi-Fi, пока не развернется меню. Убедитесь, что другое устройство использует один из следующих параметров:
Только контакты: если выбран этот вариант, убедитесь, что у него есть адрес электронной почты или номер телефона вашего Apple ID в карточке контакта на его устройстве.
Каждый. Все устройства Apple смогут видеть устройство с помощью AirDrop.
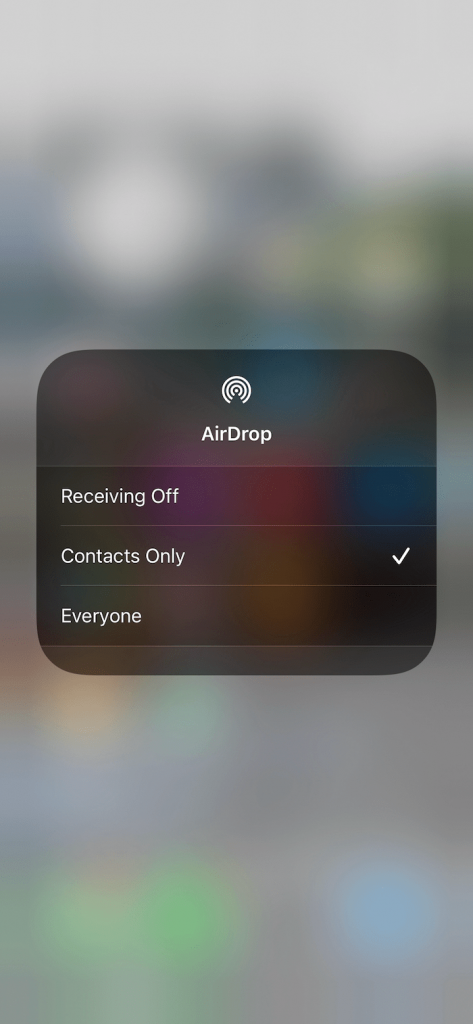 На обоих устройствах выключите AirDrop, а затем включите его снова:
На обоих устройствах выключите AirDrop, а затем включите его снова:
На iPhone или iPad перейдите к Настройки > Общий > AirDrop. Выключите его переключатель, а затем включите его снова.
На Mac откройте Центр управления на вашем Mac, щелкнув его значок в строке меню. Нажмите AirDrop и выключите значок AirDrop, а затем включите его снова. Либо откройте Finder и нажмите AirDrop на боковой панели, откройте раскрывающееся меню с надписью «Разрешить мне быть обнаруженным» и выберите Никто а затем изменить его на Только контакты или же Каждый. Если вы не видите AirDrop на боковой панели, нажмите Finder в строке меню и нажмите Настройкито Боковая панель вкладку и убедитесь, что выбран AirDrop.
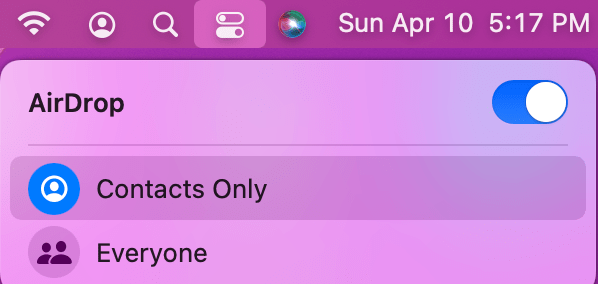 Убедитесь, что AirDrop не ограничен в Экранное время:
Убедитесь, что AirDrop не ограничен в Экранное время:
На iPhone или iPad перейдите к Настройки > Экранное время > Контент и ограничения конфиденциальности > > Разрешенные приложения и убедитесь, что AirDrop включен.
На Mac откройте Системные настройки и нажмите Экранное время > Контент и конфиденциальность > нажмите на Программы вкладку и убедитесь, что установлен флажок AirDrop.
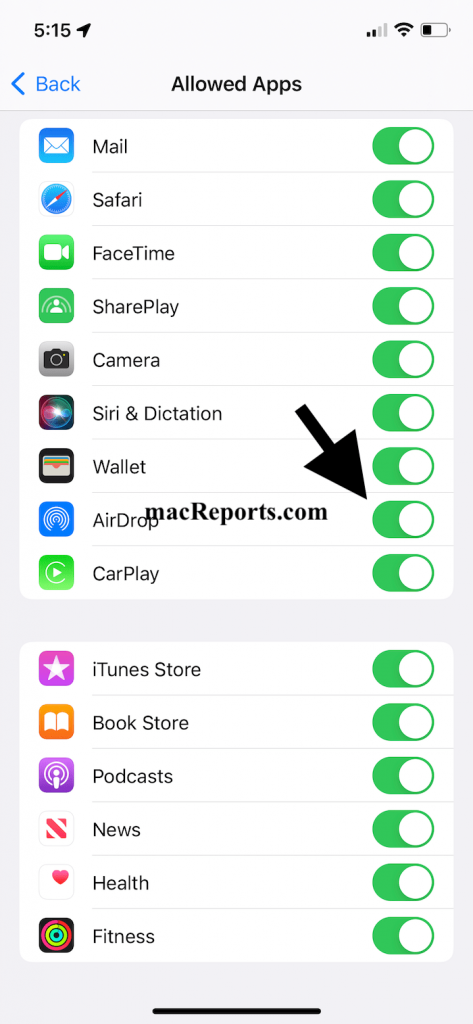 Если вы не видите Mac через AirDrop, возможно, Брандмауэр может мешать соединению. Открытым Системные настройкизатем нажмите Безопасность и конфиденциальность и нажмите на Брандмауэр вкладка Нажмите на замок и введите пароль администратора, когда будет предложено разблокировать этот раздел. Выбирать Параметры брандмауэразатем убедитесь, что флажок «Блокировать все входящие соединения» не выбран.
Если вы не видите Mac через AirDrop, возможно, Брандмауэр может мешать соединению. Открытым Системные настройкизатем нажмите Безопасность и конфиденциальность и нажмите на Брандмауэр вкладка Нажмите на замок и введите пароль администратора, когда будет предложено разблокировать этот раздел. Выбирать Параметры брандмауэразатем убедитесь, что флажок «Блокировать все входящие соединения» не выбран.
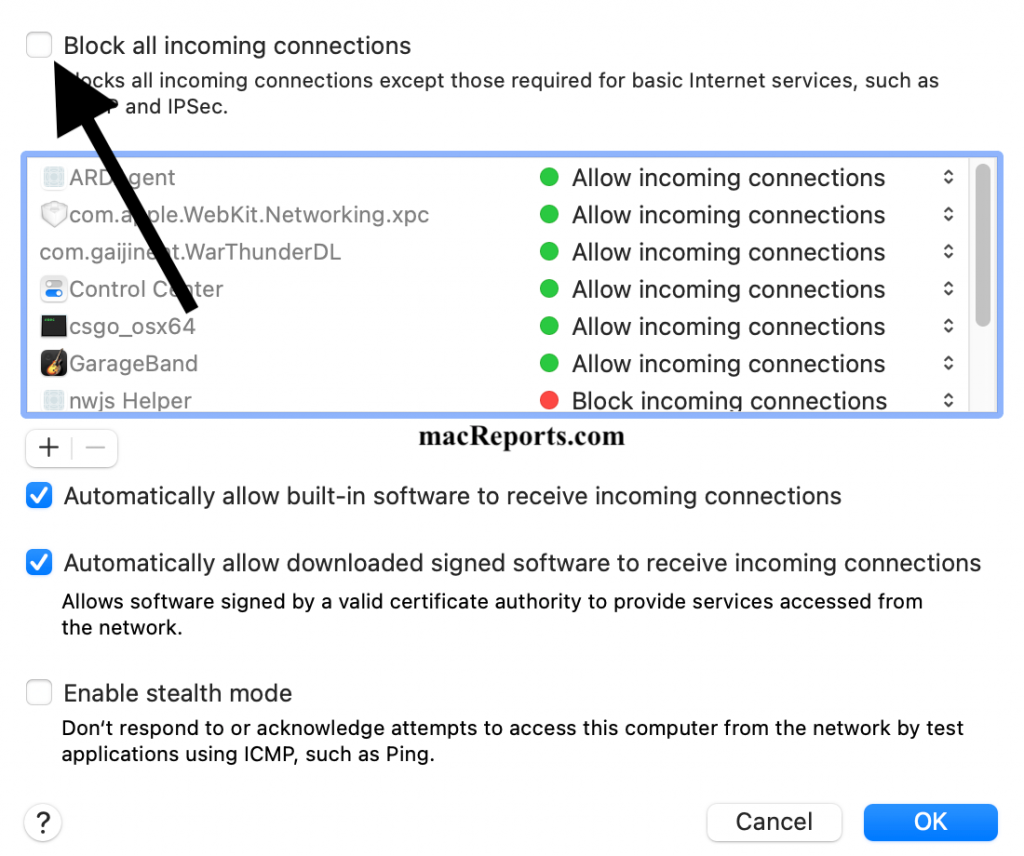
Категории не работают? Теги AirDrop Post navigation
Доктор Серхат Курт работал старшим директором по технологиям. Он имеет докторскую степень (или докторскую степень) Университета Иллинойса в Урбане/Шампейне и степень магистра Университета Пердью. Вот его профиль в LinkedIn.
Возможные проблемы при использовании AirDrop
Некоторые пользователи сталкиваются с различными проблемами, связанными с самой функцией или ее работой. Чтобы их устранить, воспользуйтесь одной из следующих инструкций.
AirDrop пропал
Если иконка и название приложения пропали из панели быстрого доступа, выполните данные шаги:
-
Откройте приложение «Настройки».
-
Перейдите в раздел «Основные».
-
Перейдите к подразделу «Ограничения».
-
В списке «Разрешить» найдите приложение AirDrop и перегоните ползунок напротив так, чтобы он приобрел зеленый цвет.
-
Перезагрузите устройство.
-
Быстрый доступ к приложению через центр контроля восстановлен.
Не передаются файлы, не видит другое устройство
Возникает данные проблемы из-за того, что устройства, между которыми происходит обмен файлами, не соединены через Bluetooth. Сопряжение между ними должно устанавливаться автоматически, но это не всегда происходит. Чтобы установить его вручную, выполните следующие действия:
-
Включаем Bluetooth на обоих устройствах.
-
На Macbook открываем системные настройки.
-
Переходим в раздел Bluetooth.
-
В списке «Устройства», где отображаются все находящиеся поблизости устройства с включенными Bluetooth, находим нужное и нажимаем кнопку «Создать пару».
-
На ноутбуке появится уведомление о том, что он ожидает создание пары.
-
На экране устройства, с которым создается пара, появится запрос, его нужно принять, нажав кнопку «Создать пару».
-
В списке «Мои устройства» должно появиться имя ноутбука с подписью «Подключено».
-
На Macbook пропадет уведомление и в списке «Устройство» появится имя устройство с подписью «Подключено».
Приложение AirDrop сильно упрощает процесс обмена информацией между пользователями устройств от Apple. Поддерживается оно только на более новых моделях устройств и требует актуальную версию прошивки. Включить, отключить и настроить AirDrop можно нажав всего несколько кнопок. Но приложение еще не до конца доработано, иногда при его использовании возникают проблемы с передачей файлов и нахождением других устройств. Устранить их в большинстве случаев не составляет труда, но если ничего не помогает, вы всегда можете обратиться в службу поддержки Apple — https://support.apple.com/ru-ru/contact, подробно описав свою проблему и способы, которые не помогли ее решить.
Wi-Fi и Bluetooth включены?
AirDrop использует Bluetooth для обнаружения устройств в пределах 30 футов и Wi-Fi для фактической передачи данных. Если Bluetooth или Wi-Fi не включены, AirDrop не будет работать.
На вашем устройстве iOS вы можете включить Wi-Fi и Bluetooth из меню «Общий доступ»:
-
Откройте элемент для обмена, например фотографию, затем нажмите « Общий доступ» .
-
Если Wi-Fi или Bluetooth отключены, AirDrop предложит включить необходимые сетевые службы. Нажмите AirDrop .
-
AirDrop станет доступным.
LifeWire.
На Mac AirDrop может включить Bluetooth, если он отключен.
-
Откройте окно Finder и выберите элемент AirDrop на боковой панели или выберите AirDrop в меню Go Finder .
-
Откроется окно AirDrop Finder, предлагающее включить Bluetooth, если он отключен.
-
Нажмите кнопку включения Bluetooth .
-
Чтобы включить Wi-Fi, либо запустите Системные настройки из Dock, либо выберите « Системные настройки» в меню Apple .
-
Выберите панель настроек сети .
-
Выберите Wi-Fi на боковой панели панели «Сеть».
-
Нажмите кнопку Включить Wi-Fi .
Вы также можете выполнить эту же функцию из строки меню Mac, если у вас есть Показать статус Wi-Fi в строке меню, выбранной на панели настроек сети.
Даже если Wi-Fi и Bluetooth включены, возможно, что выключение и повторное включение Wi-Fi и Bluetooth может исправить случайную проблему, когда в сети AirDrop не будут отображаться устройства.
- На устройствах iOS как Wi-Fi, так и Bluetooth можно включить или отключить в меню «Настройки» .
- На Mac Wi-Fi и Bluetooth доступны как отдельные панели настроек в Системных настройках .




![Как исправить airdrop, который не работает на apple iphone xr [руководство по устранению неполадок] - 2022](http://miggim.ru/wp-content/uploads/e/2/c/e2c3422d8f91a6d94ca3f1b742282604.png)









![Как исправить airdrop, который перестал работать на вашем apple iphone x после обновления до ios 12 [руководство по устранению неполадок]](http://miggim.ru/wp-content/uploads/2/e/3/2e3029f62218f2b06ce4381381264a27.jpeg)






![Как исправить airdrop, который не работает на apple iphone xr [руководство по устранению неполадок]](http://miggim.ru/wp-content/uploads/f/8/9/f89b97daaa08bd3f9a915da9feffdad7.png)










