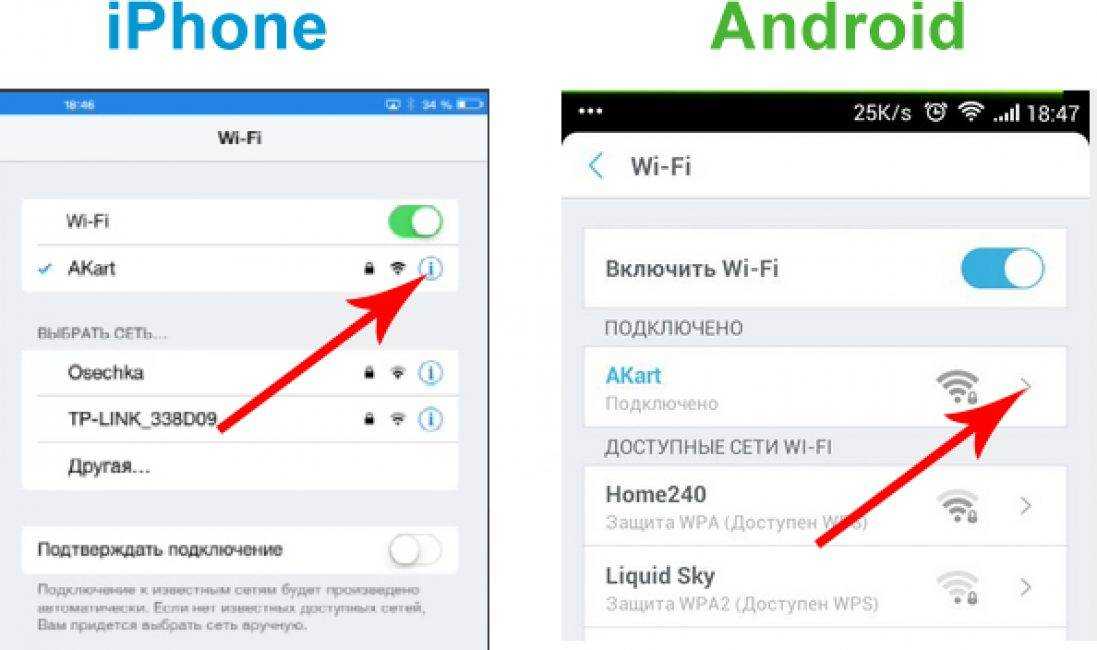Работа с функциями Bluetooth и Wi-Fi в приложении «Пункт управления»
В этой статье описывается, как управлять функциями Wi-Fi и Bluetooth в приложении «Пункт управления» на iPhone, iPad и iPod touch.
Функции Wi-Fi и Bluetooth
При сдвиге переключателя Wi-Fi или Bluetooth в положение «Выключено» в приложении «Пункт управления» все подключения между вашим устройством и точками доступа к сети Wi-Fi, а также аксессуарами Bluetooth будут немедленно разорваны. Модули Wi-Fi и Bluetooth при этом продолжат работать. Это значит, что вы по-прежнему сможете использовать следующие функции и аксессуары.
- AirDrop
- AirPlay
- Apple Pencil
- Apple Watch
- Возможности функции «Непрерывность», например Handoff и Instant Hotspot
- Instant Hotspot
- Службы геолокации
- Разблокировка с помощью Apple Watch
Отключение от сетей Wi-Fi
Откройте «Пункт управления» на своем устройстве iPhone, iPod touch или iPad и нажмите кнопку Wi-Fi . Значок потускнеет, и устройство отключится от всех сетей, к которым было подключено.
Если вы выключите функцию Wi-Fi, устройство не будет автоматически подключаться к ближайшим сетям Wi-Fi, пока не произойдет любое из следующих событий.
- Вы включите функцию Wi-Fi в приложении «Пункт управления».
- Вы подключитесь к сети Wi-Fi в меню «Настройки» > Wi-Fi.
- Ваша геопозиция изменится.
- Наступит 05:00 по местному времени.
- Устройство будет перезапущено.
Разрыв связи с аксессуарами Bluetooth
Откройте Пункт управления на своем устройстве iPhone, iPod touch или iPad и нажмите кнопку Bluetooth . Значок потускнеет, и связь устройства со всеми подключенными аксессуарами, кроме Apple Watch и Apple Pencil, будет разорвана. Instant Hotspot, а также возможности функции «Непрерывность», например Handoff, будут доступны.
Если вы выключите функцию Bluetooth, ваше устройство с iOS или iPadOS не будет подключаться к аксессуарам Bluetooth, пока не произойдет любое из следующих событий.
- Вы включите функцию Bluetooth в приложении «Пункт управления».
- Вы подключитесь к аксессуару Bluetooth, выбрав «Настройки» > Bluetooth, либо нажав значок AirPlay или и выбрав аксессуар Bluetooth.
- Наступит 05:00 по местному времени.
- Устройство будет перезапущено.
Выключение функций Wi-Fi и Bluetooth
Чтобы полностью выключить функции Wi-Fi и Bluetooth для всех сетей и устройств, выполните следующие действия.
- Для выключения функции Wi-Fi перейдите в меню «Настройки» > Wi-Fi и деактивируйте параметр Wi-Fi.
- Для выключения функции Bluetooth перейдите в меню «Настройки» > Bluetooth и деактивируйте параметр Bluetooth.
Для обеспечения максимального удобства работы старайтесь не выключать функции Wi-Fi и Bluetooth на устройстве с iOS или iPadOS.
Авиарежим может также выключать функции Wi-Fi и Bluetooth, если они не были включены во время работы в авиарежиме. Дополнительные сведения об использовании функций Wi-Fi и Bluetooth в авиарежиме см. в этой статье.
Почему и как происходит автовключение Wi-Fi на iPhone
В «Центре управления» предусмотрена возможность отключения. Однако в этом случае произойдет автовключение при выполнении одного из следующих условий:
- Как только по местному времени будет 5 часов утра, произойдет отключение WiFi до завтра на iPhone.
- Если у гаджета изменится геолокация.
- Если его включить в «Центре управления».
- WiFi можно активировать в разделе «Настройки».
- Если перезапустить устройство.
Вот еще одна причина того, почему на айфоне включается WiFi автоматически.
При этом повышается расход заряда устройства. Это устраивает не всех пользователей. Некоторые предпочитают сами решать, когда отключать или включать беспроводную Сеть. Кроме того, автоматическое подключением смартфона к любой доступной Сети может приводить к получению рекламы из множества источников.
Иногда автоматически включается вай фай на айфоне, и происходит подключение к Сети, которая вызывает подозрение по какой-либо причине. Желательно в таких случаях избежать подсоединения, ограничившись работой с надежными точками доступа к Сети.
Для того чтобы производить включение или отключение вайфая, теперь недостаточно это сделать с использованием «Центра управления» (ЦУ). В прежних версиях было достаточно свайпнуть от нижнего края экрана для того, чтобы получить к нему доступ. Теперь такое отключение является только временным.
Такое нововведение внедрили специалисты Apple. Одна из причин того, зачем это было сделано, состоит в том, что без наличия интернета и беспроводной связи большинство приложений, установленных на гаджете, перестанет функционировать. Компании, которые производят смартфоны, заинтересованы в том, чтобы подключение нельзя было убрать, и устройства в течение более длительного времени были подключены к Сети.
Включаем режим модема
- Откройте на iPhone настройки. Выберите раздел «Режим модема».
- В графе «Пароль Wi-Fi», при необходимости, измените стандартный пароль на собственный (необходимо указать не менее 8 символов). Далее включите функцию «Режим модема» — для этого переведите ползунок в активное положение.
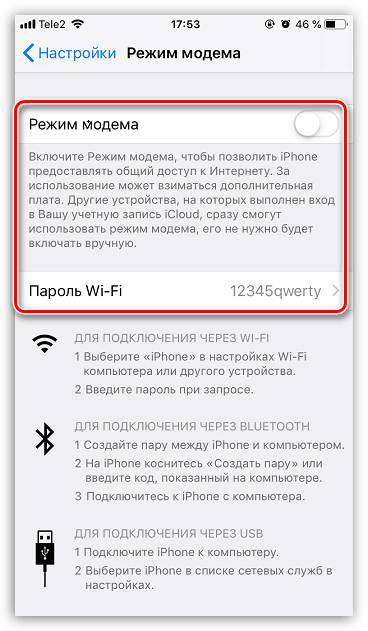
С этого момента смартфон может использоваться для раздачи интернета одним из трех способов:
- Через Wi-Fi. Для этого с другого гаджета откройте список доступных точек Wi-Fi. Выберите название текущей точки доступа и укажите для нее пароль. Спустя пару мгновений подключение будет выполнено.
- Через Bluetooth. Данное беспроводное соединение также можно использовать для подключения к точке доступа. Убедитесь, что на iPhone активирован Блютуз. На другом устройстве откройте поиск Bluetooth-устройств и выберите Айфон. Создайте пару, после чего доступ в интернет будет налажен.
- Через USB. Способ подключения, отлично подходящий для компьютеров, которые не оснащены Wi-Fi-адаптером. Более того, с его помощью скорость передачи данных будет несколько выше, а значит, интернет будет быстрее и стабильнее. Для использования этого способа на компьютере должен быть установлен iTunes. Подключите Айфон к ПК, разблокируйте его и ответьте положительно на вопрос «Доверять этому компьютеру?». В завершение вам потребуется указать пароль.
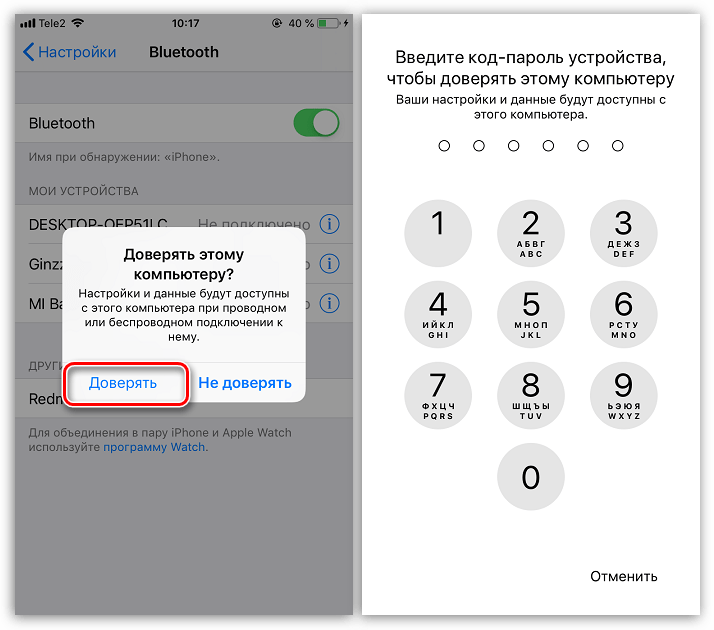
Когда телефон будет использоваться в качестве модема, в верхней части экрана появится синяя строка, сообщающая о количестве подключенных устройств. С ее помощью вы сможете четко контролировать, когда к телефону кто-либо подключается.
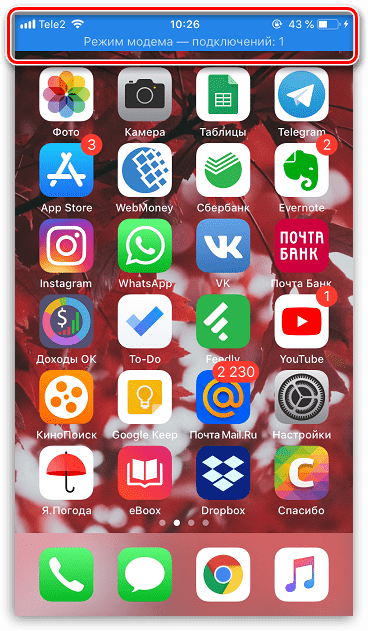
Сложности с каналами
Нередко планшет от популярного американского производителя не может соединиться даже с домашней сетью, имеющей стабильный и мощный сигнал. В то же время, у всех остальных домашних девайсов (лэптопов, смартфонов) проблем не наблюдается. В этом случае надо просто внести некоторые корректировки в веб-интерфейсе роутера, после которых Айпад тоже без особых сложностей подключится к раздаваемой сети.
Потребуется осуществить всего несколько действий:
Выполнить вход в настройки роутера;
Обратить свое внимание на выбранный маршрутизатором в автоматическом режиме канал;
Если там отображается номер 12 либо 13, то сразу можно сделать однозначный вывод о том, что причина проблемы найдена. Устранить ее очень просто
Для этого надо деактивировать автоматический режим выбора каналов;
Перейти в закладку «Wireless» и вручную выставить один из статических каналов, но только не 12 или 13-й;
Кликнуть «Save»;
Перезапустить маршрутизатор;
Готово. Теперь «яблочный» гаджет будет работать исправно.
Инструкция, как отключить Wi-Fi на iPhone разных систем полностью
Отключение в рассматриваемых версиях операционной системы может быть осуществлено с использованием настроек смартфона. Как отключить вай фай на айфоне, будет рассмотрено далее.
Версия iOS 11
В этой версии операционной системы в порядок отключения WiFi были внесены изменения. Клавиши, которые ранее выполняли отключение модуля, теперь действуют иным образом. Сейчас при этом происходит только разрыв текущего соединения, но беспроводная связь не отключается. При этом iPhone иногда сам включает WiFi. В связи с этим у неопытного пользователя может возникнуть впечатление о том, что вайфай выключить нельзя.
Для того чтобы полностью отключить WiFi, необходимо выполнить следующие шаги:
- Нужно войти в раздел настроек.
- Теперь выбрать строку, относящуюся к параметрам WiFi.
- Надо изменить положение переключателя.
После выполнения этой процедуры запуск вайфая будет полностью отключен.
Здесь могут иметь место три варианта:
- В текущий момент имеется активное соединение. В этом случае кружок с иконкой вайфая будет иметь синий цвет.
- В случае если произошло отсоединение, обозначение получит серую окраску. В этом случае WiFi не отключен, но активного подсоединения сейчас нет.
- Если произойдет полное выключение через «Настройки», цвет кружка будет серым, а соответствующая иконка будет перечеркнута.
Полное отключение происходит в третьем из указанных вариантов. Рассматривая, как можно деактивировать автоматическое включение WiFi на iPhone, нужно учитывать, что при проведении деактивации через «Настройки» отключенная связь сможет включиться только в том случае, если их откорректировать вручную.
Версия iOS 12
Как отключить автоматическое включение WiFi на iPhone в 12 версии операционной системы? Сделать это можно таким образом:
- Зайти в «Настройки».
- Выбрать вайфай.
- Перевести переключатель в неактивное положение.
Специалисты Apple считают, что указанная проблема относится к неправильной работе программного обеспечения. Планируется выпустить обновление операционной системы, которое имеет номер 12.1.3, где, возможно, будет представлено решение рассматриваемой проблемы.
Хотя пользователю иногда необходимо отключить беспроводную связь полностью, однако телефон не должен это делать самопроизвольно. Если так произошло, могут помочь следующие действия:
- Возможно, проблема возникает из-за неправильной работы роутера. В таком случае рекомендуется осуществить его перезагрузку. После возобновления работы проблемы с вайфаем исчезнут.
- Маршрутизатор использует неправильную прошивку. В этом случае поможет ее обновление до самой последней версии.
- Может помочь перезагрузка смартфона.
- Когда пароль введен правильно, но выдается диагностика о его ошибочном вводе, имеет смысл разорвать соединение, а затем провести подключение к вайфаю заново.
Wi-Fi и Bluetooth полностью выключены (иконки переключателей прозрачные и перечеркнуты)
Начиная с iOS 15 в Пункте управления можно полностью отключить только службу Wi-Fi. Для этого необходимо предварительно включить Авиарежим. Данный режим полностью деактивирует Wi-Fi без учета «правил» указанных выше.
Для полного же выключения Bluetooth данный способ не сработает. Полностью деактивировать Bluetooth можно лишь по пути: Настройки → Bluetooth независимо от Авиарежима.
Средняя оценка / 5. Количество оценок:
Оценок пока нет. Поставьте оценку первым.
Как навсегда выключить эту белую хрень?! (Оставить только Вкл/Выкл)
Херня. Бывает вайфай и блютус остаются включенными даже при включенном Авиарежиме.
Одним из ключевых нововведений iOS 11 стал полностью переосмысленный Пункт управления. Однако при первом же взаимодействии с ним пользователи заметили, что Wi-Fi и Bluetooth не выключаются при нажатии на одноименные переключатели. В третьей бета-версии iOS 11.2, которая вышла 13 ноября, Apple решила наглядно объяснить почему так происходит и как правильно нужно пользоваться Пунктом управления.
Почему и как происходит автовключение Wi-Fi на iPhone
В «Центре управления» предусмотрена возможность отключения. Однако в этом случае произойдет автовключение при выполнении одного из следующих условий:
- Как только по местному времени будет 5 часов утра, произойдет отключение WiFi до завтра на iPhone.
- Если у гаджета изменится геолокация.
- Если его включить в «Центре управления».
- WiFi можно активировать в разделе «Настройки».
- Если перезапустить устройство.
Вот еще одна причина того, почему на айфоне включается WiFi автоматически.
При этом повышается расход заряда устройства. Это устраивает не всех пользователей. Некоторые предпочитают сами решать, когда отключать или включать беспроводную Сеть.
Кроме того, автоматическое подключением смартфона к любой доступной Сети может приводить к получению рекламы из множества источников.
Иногда автоматически включается вай фай на айфоне, и происходит подключение к Сети, которая вызывает подозрение по какой-либо причине. Желательно в таких случаях избежать подсоединения, ограничившись работой с надежными точками доступа к Сети.
Для того чтобы производить включение или отключение вайфая, теперь недостаточно это сделать с использованием «Центра управления» (ЦУ). В прежних версиях было достаточно свайпнуть от нижнего края экрана для того, чтобы получить к нему доступ. Теперь такое отключение является только временным.
Такое нововведение внедрили специалисты Apple. Одна из причин того, зачем это было сделано, состоит в том, что без наличия интернета и беспроводной связи большинство приложений, установленных на гаджете, перестанет функционировать. Компании, которые производят смартфоны, заинтересованы в том, чтобы подключение нельзя было убрать, и устройства в течение более длительного времени были подключены к Сети.
Как включить или отключить функцию VoWIFI
Принцип активации Интернет-звонков зависит от конкретной модели смартфона. Где-то достаточно перейти в панель настроек и нажать одну кнопку, а где-то придется проделать не один шаг. Ниже представлены инструкции для наиболее популярных телефонов.
Huawei
Первым делом заходим в настройки устройства, затем выбираем раздел с мобильными сетями и Интернетом.
Открываем пункт сети и Интернет
Здесь переходим во вкладку с настройками WIFI.
Открываем свойства Wi-Fi подключения
Далее листаем вниз и заходим в раздел «WIFI Preferences».
WIFI Preferences
Теперь выбираем пункт «WIFI calling» и переводим ползунок вправо для включения, а влево – для выключения.
Wi-Fi звонки
Xiaomi
Сначала заходим в настройки и выбираем вкладку «Сим карты и мобильные сети».
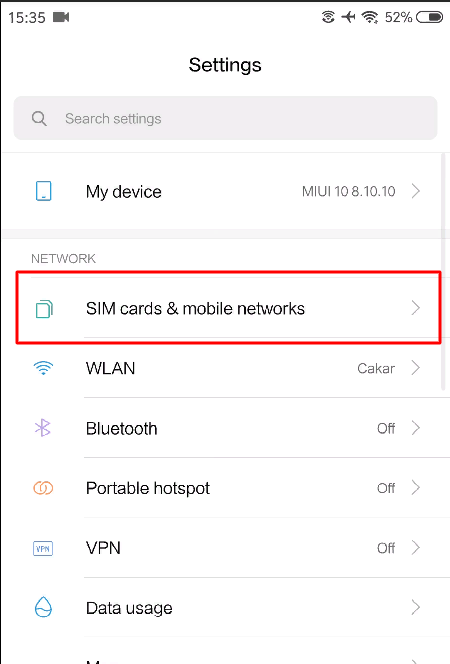
Сим карты и мобильные сети
Затем кликаем по пункту «Network Preferences» (Свойства сети).
Свойства сети
Открывается меню с двумя вариантами. Здесь требуется выбрать «WLAN».
Выбираем пункт с WLAN
IPhone
Открываем приложения с настройками, кликнув по иконке на рабочем столе. Далее в открывшемся окне ищем пункт «Сотовая связь».
Сотовая связь
Теперь переходим в раздел «Вызовы по WIFI».
Вызовы по Wi-Fi
Открывается страница, на которой требуется перевести ползунок вправо напротив одноимённого пункта. Если функция уже активирована, то галочка будет окрашена в зелёный цвет.
Смотрите активность на галочке
На дисплее появляется окно, в котором нужно выбрать «Включить».
Подтвердите включение
Samsung
На смартфонах от данного производителя современная технология добавляется в один клик. Для этого достаточно открыть шторку уведомлений, где нажать на кнопку «Вызовы по WIFI». Интерактивная клавиша должна окраситься в голубой цвет.
Включаем вызовы по Wi-Fi
Как включить Wi-Fi на iPhone или iPad
Выход в Интернет через беспроводное Wi-Fi соединение — самый быстрый и комфортный способ находиться в Сети при помощи iPhone или iPad. Скорости сравнимы с теми, которыми Вы пользуетесь на компьютере. Источником Wi-Fi может быть домашний модем, беспечный сосед, общественное заведение (например, McDonalds). Начиная с iOS 7 есть два способа включить/выключить Wi-Fi на iPhone или iPad:
Открыть Пункт управления (провести по экрану пальцем от нижней части дисплея вверх). В появившейся «шторке» просто коснитесь иконки Wi-Fi. Включенный Wi-Fi — иконка синего цвета;
ВНИМАНИЕ! С выходом iOS 11 Apple изменила принцип отключения модулей Bluetooth и Wi-Fi через «Пункт управления». Две кнопки больше не представляют собой стандартные переключатели вкл./вкл
и отключают беспроводное соединение только по истечении установленного периода времени.
Более подробно об управлении Bluetooth и Wi-Fi в Пункте управления мы рассказали в этом материале.
Зайти в «Настройки», выбрать пункт «Wi-Fi» (второй сверху), коснуться единственного переключателя, выбрать необходимую сеть и пароль к ней. Зеленый цвет — «включено», серый — «выключено».
Вот и всё, теперь Вы вооружены знанием о том, как включить и выключить Интернет на iPhone или iPad.
Что такое сетевое подключение на айфоне
Сетевое подключение на устройствах Apple — это обычное подключение к локальной или чаще Глобальной сети с помощью встроенных средств гаджета. Оно присуще всем современным телефонам, так как именно из-за этой функции их чаще всего и покупают. Они делают времяпровождение в Интернете комфортнее и удобнее. Не нужно подключать никаких проводов и сидеть в одной комнате, пользуюсь Wi-Fi.

Основное предназначение современных телефонов — выход в Сеть
Несмотря на качество телефонов Apple, часто они имеют проблемы с выходом в Сеть, решить которые самостоятельно могут не все. Именно поэтому в следующих разделах подробно рассказано, как на айфоне зайти в Интернет и что для этого потребуется.
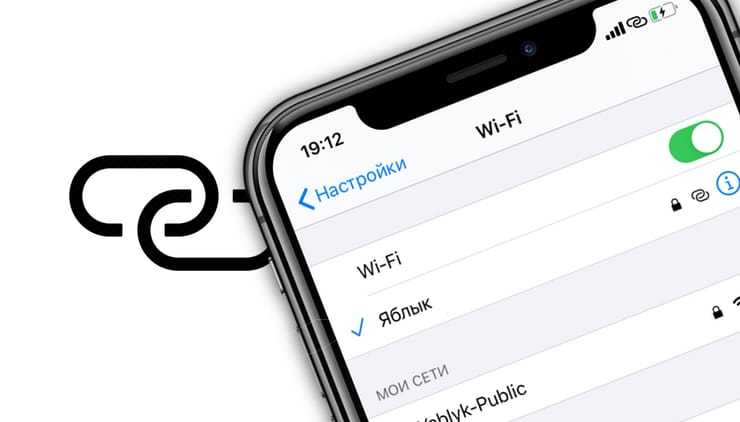
Один из способов подключения — точка доступа Wi-Fi
Полный сброс настроек
На айпаде можно полностью сбросить все характеристики Интернет соединения. После удаление сетевых параметров можно добиться восстановление возможности правильно подключаться к интернету. Для этого необходимо просмотреть изменения и открыть раздел основных параметров.
Внизу будет выделена отдельная возможность с надписью «Сброс». После ее активации будет представлен перечень всевозможных сбросов. Нас интересует вай-фай. Нажимаем подтверждение красным цветом «Сбросить».
После проведения манипуляции можно заняться повторным подключением. Планшет должен отреагировать на функционал роутера, после введения необходимого пароля от беспроводной «паутины». Если способ не сработал, проблема разместилась в система маршрутизатора.
Характер проблемы
Прием Wi-Fi сигнала обычно происходит за считанные секунды – пользователь едва успевает нажать на значок в шторке уведомлений. Если же подключения не произошло, сперва нужно проверить наличие самой сети. Схема действий простая – перейти в Настройки, раздел Сеть. Список доступных (которые «видит» Айпад) должна возглавлять сеть, к которой осуществляется запрос. Здесь возможны два варианта:
- Сеть в списке есть, подключение не установлено. Если сеть защищенного доступа, необходимо кликнуть на нее и выбрать строку «Забыть данную сеть». Повторить подключение.
- Имя сети отсутствует. Высока вероятность, что проблема в роутере или слабой дальности сигнала.
Проблемы с аппаратной частью редко приводят к тому, что Айпад не видит вай фай – причина чаще в ошибке ПО. Иначе обстоят дела с Ipad mini – его конструкция более хрупкая, механическое повреждение при ударе может отразиться на приеме сигнала беспроводных сетей.
Почему иконки Bluetooth и Wi-Fi в Пункте управления бывают синего, белого и прозрачного цветов?
Wi-Fi и Bluetooth частично отключены до завтра (переключатели белого цвета)
В этом случае, сеть Wi-Fi для доступа к интернету будет отключена, однако Wi-Fi по-прежнему останется доступен для AirDrop, режима модема и определения геопозиции.
Что касается Bluetooth, то данный режим отключает все подключенные аксессуары и запрещает подключение прочих Bluetooth-аксессуаров. В то же время, Bluetooth будет по-прежнему работать с часами Apple Watch, стилусом Apple Pencil, функцией Handoff и режимом модема.
Стоит иметь ввиду, что в этом режиме переключатели Wi-Fi и Bluetooth могут включиться и раньше, если:
Wi-Fi:
- Тумблер Wi-Fi был переключен в позицию вкл. в «Пункте управления»;
- Вы подключились к Wi-Fi через «Настройки» → Wi-Fi;
- Вы пришли или приехали в новое место;
- Наступило 5:00 утра по местному времени;
- Ваше iOS-устройство было перезагружено.
Bluetooth:
- Тумблер Bluetooth был переключен в позицию вкл. в «Пункте управления»;
- Вы подключились к Bluetooth через «Настройки» → Bluetooth;
- Наступило 5:00 утра по местному времени;
- Ваше iOS-устройство было перезагружено.
Изменение сервера имен DNS
Для безопасного использования сервисов DNS, его нужно правильно настроить под ваш источник. Самостоятельно осуществить замену наименования просто, следует определенном алгоритму действий:
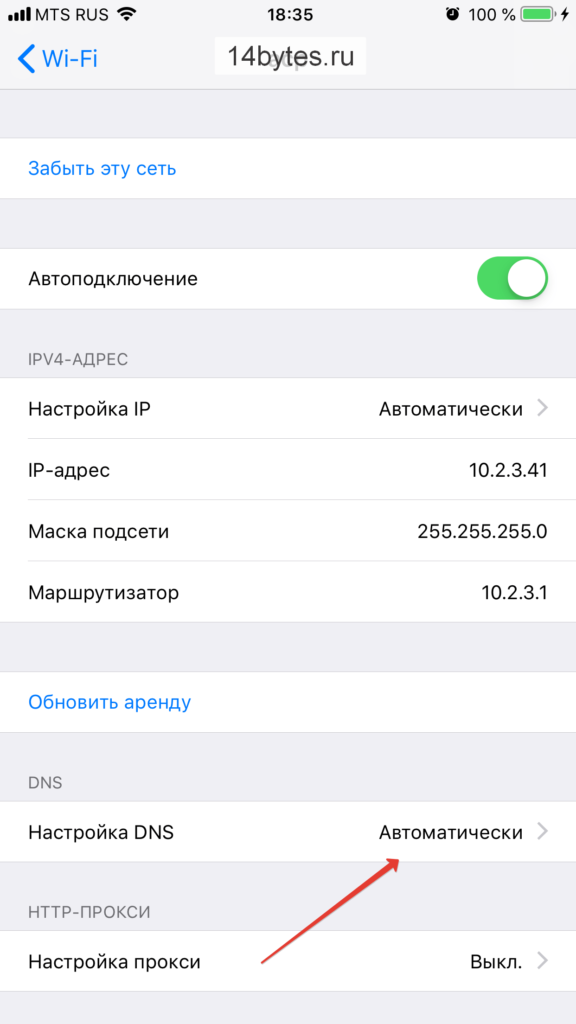
- Зайдите в «шестеренку» аппарата и выберете раздел беспроводного подключения вайфай.
- Выделите свою точку доступа к «паутине».
- Пролистайте информацию про маршрутизатор вниз и нажмите ячейку «Настройки DNS».
- Меняем автоматизацию функции на ручное управление, чтобы самостоятельно вносить изменения.
- После высвечивания списка возможностей, выбираем строку «Добавить сервер».
- В открытое окно вводим значение четырех восьмерок через точку и активируем кнопку «Добавить сервер».
- Значение вводим в ту же строку – «8.8.8.8.».
- Не забываем о стандартном сервисе – удаляем его, нажав на красную кнопку слева чисел.
- Сохраняем внесенные изменения.
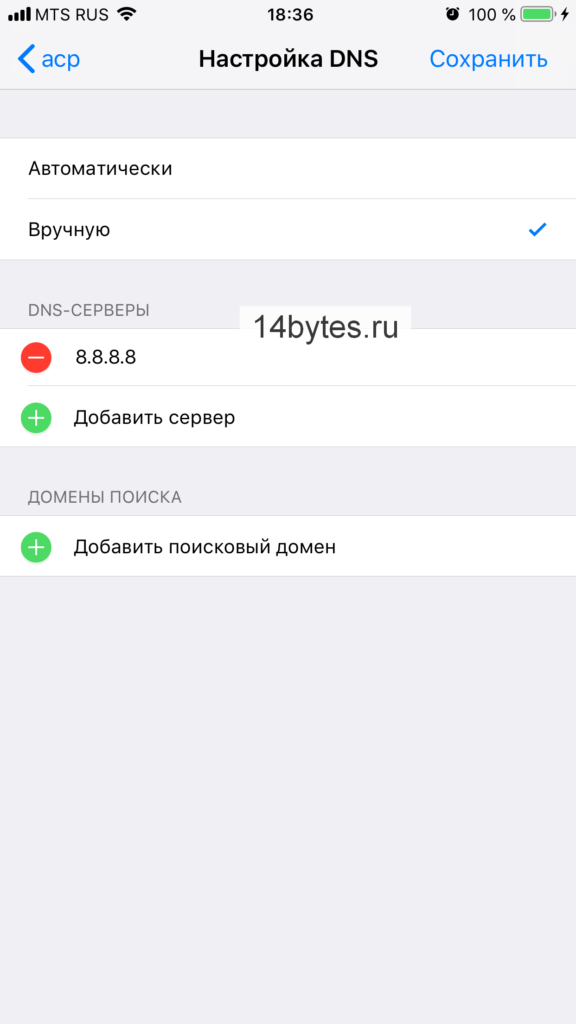
Проведенная процедура откроет доступ планшету использовать наши DNS-сервисы. Новые значения могут активироваться не сразу. Для этого повторите переподключение к сети и перезапустите источник интернета.
Как включить режим модема
Режим модема предусмотрен на всех моделях Айфонов. Он позволяет делиться интернет трафиком с другими девайсами (смартфонами, планшетами, ноутбуками, смарт телевизорами и т.д.) по Wi-Fi или Bluetooth протоколу, а также через USB шнур — если смартфон будет использоваться в качестве модема для ПК. Сам же интернет трафик предоставляет сотовый оператор в рамках тарифного плана или дополнительных интернет опций.
Как раздать интернет по Wi-Fi с iPhone 6
Заходим в настройки, и переходим на вкладку «Сотовая связь» (если мобильный интернет у вас включен, то можете сразу выбрать «Режим модема»). Включаем «Сотовые данные», если нужно, выбираем 3G, LTE, и нажимаем на пункт «Режим модема».
Дальше все очень просто. Активируем режим модема. Если у вас выключен Wi-Fi, то телефон предложит его включить. Можете согласится, в зависимости от того, как вы хотите раздать интернет. Все, наш iPhone, или тот же iPad раздает интернет по Wi-Fi сети, и по кабелю. Даже не знаю, нужна ли кому-то эта функция, но по Bluetooth так же можно подключится к интернету через iPhone.
В окне с настройками режима модема, будет указан пароль. По умолчанию, он немного сложный. Сложный пароль, это хорошо, но вряд ли нужен такой сложный пароль на точке доступа, которая запущена на iPhone. Поэтому, нажав на него, пароль можно сменить. Это уже по желанию.
Все что нам нужно, это подключится к Wi-Fi сети, которую раздает Айфон, и пользоваться интернетом. Подключать можно ноутбуки, смартфоны, планшеты (Android), и другую технику. Я, например, подключил ноутбук на Windows 10.
Просто вводим пароль, который задан в настройках модема на Айфоне, и все готово.
iPhone (iPad) в режиме модема по USB кабелю
Следующий способ, которым вы возможно будете пользоваться, это использование iPhone в режиме модема, но не по Wi-Fi, а по USB кабелю. Способ отлично подойдет для подключению к интернету компьютеров, у которых нет возможности подключиться по Wi-Fi.
Насколько я понял, на компьютере должен быть установлен iTunes. Я пробовал на одном компьютере с Windows 10, где нет установленного iTunes, и компьютер не смог увидеть мой iPhone 6, и использовать его для подключения к интернету. А на Windows 7, где есть iTunes, при включении режима модема, появилось еще одно сетевое подключение, через которое компьютер получил доступ к интернету.
iTunes я не запускал. Просто на iPhone включил передачу данных, и режим модема, и подключил телефон к ноутбуку.
На компьютере сразу появилось подключение к интернету.
Все работает очень круто, и стабильно. Кстати, в тот момент, когда Айфон раздает интернет по кабелю, к нему можно еще подключать устройства по Wi-Fi. Сверху будет отображаться количество подключенных устройств.
Раздаем интернет с Айфона по Bluetooth
Как я уже писал выше, вряд ли кто-то будет использовать этот способ, но решил все же написать о нем. Фишка в том, что включив Bluetooth на iPhone, и активировав режим модема, мы сможем подключать устройства к интернету по Bluetooth. Я проверил на ноутбуке с установленной Windows 10. Единственное условие, в вашем компьютере должен быть Bluetooth модуль, и на него должны быть установлены драйвера (как правило, Windows 10 их сама устанавливает). Если что, можете глянуть статью: как включить и настроить Bluetooth на ноутбуке с Windows 10.
После запуска режима модема, переходим к компьютеру. Зайдите в панель управления, вкладка «Устройства» – «Bluetooth». В списке доступных должен появится наш iPhone, или iPad. Выбираем его, и нажимаем на кнопку «Связать».
На iPhone появится запрос на создание пары, нажимаем «Создать пару», а в Windows 10 подтверждаем совпадение кода.
Связь будет установлена. Дальше, нужно соединение по блютуз использовать в качестве подключения к интернету. Для этого, нажмите правой кнопкой мы на значок Bluetooth, на панели уведомлений, и выберите «Показать устройства Bluetooth».
Дальше, выделяем наш Айфон, выбираем «Подключаться через» – «Точка доступа».
По идеи, после этих действий, интернет на компьютере уже должен работать. Но, у меня почему-то сайты не открывались. Решил я эту проблему заменой DNS-адресов. Зайдите в «Сетевые подключения», нажмите правой кнопкой на адаптер «Сетевое подключение Bluetooth», и выберите пункт «Свойства». Затем, выделите пункт «IP версии 4 (TCP/IPv4)», и нажмите на кнопку «Свойства».
Пропишите статические DNS:
Как на скриншоте ниже.
После этих действий, интернет на моем ноутбуке заработал. Айфон стал выполнять роль модема по Bluetooth соединению.
Включить WiFi-вызов на iPhone
Airtel: iPhone 6s, iPhone 6s Plus, iPhone 7, iPhone 7 Plus, iPhone SE, iPhone 8 (1863/1905), iPhone 8 Plus, iPhone X, iPhone Xs, iPhone Xs Max iPhone 11 (2111/2221/2222/2223), iPhone 11 Pro (2160/2215/2216/2217), iPhone XR (XR, XR-A1984, XR-A2105), iPhone 11 Pro Max
Jio: iPhone 6s, iPhone 6s Plus, iPhone 7, iPhone 7 Plus, iPhone SE, iPhone 8, iPhone 8 Plus, iPhone X, iPhone Xs, iPhone Xs Max, iPhone 11, iPhone 11 Pro, iPhone XR, iPhone 11 Pro Max
Как мы видим, Apple покрыла почти все свои iPhone для поддержки VoWiFi в Индии, за исключением только iPhone 6. Тем не менее, поскольку все iPhone работают под управлением общей операционной системы iOS, процесс включения звонков через WiFi достаточно прост. Просто открой Настройки -> Прокрутите вниз до приложения Телефон -> Вызов Wi-Fi -> Включите переключатель «Wi-Fi Calling на этом iPhone». Это оно. Хотя на iPhone не отображается значок VoWiFi в строке состояния, вы найдете Jio или Airtel WiFi Calling, упомянутые в Центре управления.
Частые проблемы при подключении
К самым частым ошибкам могут приводить следующие действия относящиеся:
- надпись WiFi в настройках указана серым цветом, при этом ползунок не двигается;
- проблемы с подключением к уже подсоединенной сети.
Для решения этих проблем с подключением к смартфону Эйпл существует несколько мероприятий:
- Наиболее частый вариант, чтобы разрешить проблему и подсоединить беспроводное оборудование на айфон – это вкл/выкл WiFi.
- Если это не смогло помочь, то нужно удалить сеть, а после подключить ее заново. Для чего требуется нажать на кнопку «i», она находится с правой части от названия WiFi.
- Далее в появившемся окне отыскать графу «Забыть эту сеть» и кликнуть на нее. Теперь забытое подключение будет появляться в перечне недоступных.
- Другой способ – перезагрузка роутера. В некоторых случаях может потребоваться сброс настроек. Как правило, это клавиша «Reset».
При этом есть возможность сбросить параметры сети. Тогда забудутся все настройки WiFi. Чтобы это выполнить требуется проделать следующие действия:
- войти в «Основные» настройки;
- нажать на кнопку «Сброс»;
- в появившемся окне найти «Сбросить настройки сети»;
- подтвердить выбранные манипуляции.
Если подключение не было восстановлено, то проблема скрывается, скорей всего, в поломке комплектующих либо настройках в работе непосредственной провайдера, их исправить самостоятельно невозможно.
Для того чтобы произвести подключение при помощи WiFi на iPhone, если это меню высвечивается серым цветом и ползунок не может двигаться, требуется выполнить такие действия:
- Произвести жесткую перезагрузку ОС. Она характеризуется от стандартной тем, что может сбрасывать временную информацию. Благодаря этому заработает беспроводной модульный канал.
- Чтобы произвести эту процедуру, нужно одновременно зажать комбинацию «Home», а также клавишу блокировки.
Существует еще один способ. Но это сброс параметров сети, вариант уже описан выше.
Также ОС обновляется вручную. Но такой вариант особо актуален не для Айпод, а для пользователей, которые используют iPhone 6 серии. Это обусловлено тем, что на этих моделях по какой-то причине установлен iOS старой версии. Чтобы это выполнить, нужно произвести следующие манипуляции:
- войти в меню «Основные»;
- нажать на вкладку «Обновление программного обеспечения»;
- в появившейся графе выбрать поиск обновлений, и после того как это устройство будет найдено, выбрать «Запросить обновление».
Слабая защита айфон: решение проблемы:
Но существуют и другие проблемы:
Голоса
Рейтинг статьи
Как пользоваться?
Во-первых, необходим смартфон с соответствующей поддержкой. Нужно также убедиться, что на телефоне установлено новейшее программное обеспечение, поскольку у части телефонов VoWiFi добавляется в ходе обновления программного обеспечения. Кроме того, необходимо включить в смартфоне эту функцию.
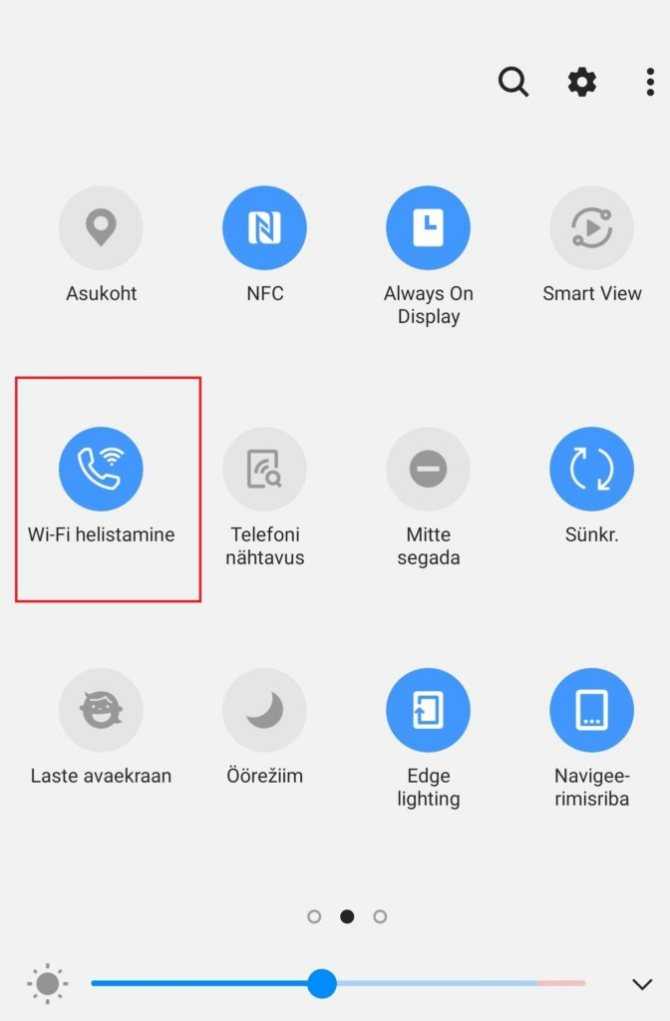
Это можно сделать в настройках, обычно функция добавляется в меню соединений. У смартфонов Samsung иконка звонков по Wi-Fi появляется также и в быстрых настройках. Легче всего проверить наличие поддержки звонков по Wi-Fi, посмотрев, имеется или отсутствует в меню соответствующий пункт. Пользователь может указать в настройках телефона, какой вид связи для него предпочтителен. По умолчанию это мобильная сеть, но можно настроить приоритет сетей Wi-Fi. Однако стоит помнить, что с помощью этой услуги (еще) нельзя отправлять и принимать SMS. При активированной услуге VoWiFi SMS не останутся неотправленными, они будут рассылаться посредством мобильной сети. При отсутствии сигнала мобильной связи SMS будут ожидать пока телефон не вернется в зону действия сети. Передача MMS (мультимедийных сообщений) по сети Wi-Fi работает.


















![Ios 16 wifi не работает: как исправить [13 methods] - vgev](http://miggim.ru/wp-content/uploads/6/7/2/672c8d9cd548ffe90b693b5b433b632f.jpeg)