Reset your password
If you don’t remember your password, or it isn’t working, you might be able to reset it using one of the methods described below. But first try these simpler solutions:
- Make sure that you’re typing the correct uppercase or lowercase characters. If your keyboard has Caps Lock turned on, the password field shows a Caps Lock symbol .
- If the password field shows a question mark, click it to display a password hint that might help you to remember.
- Try to log in without a password. If that works, you can then add a password by following the steps to change your password.
- Try to log in with the Apple ID password that you use for iCloud. If you just changed that password and the new password isn’t working, try the old password first. If that works, you should be able to use the new password from then on.
Reset using your Apple ID
In some macOS versions, you can use your Apple ID to reset your login password. At the login screen, keep entering a password until you see a message saying that you can reset your password using Apple ID. If you don’t see the message after three attempts, your account isn’t set up to allow resetting with Apple ID.
- Click next to the Apple ID message, then follow the onscreen instructions to enter your Apple ID and create a new password. You’ll be asked to restart when done.
- Log in with your new password.
- Determine whether to create a new login keychain.
Reset using another admin account
If you know the name and password of an admin account on your Mac, you can use that account to reset the password.
- Log in with the name and password of the other admin account.
- Choose System Preferences from the Apple menu, then click Users & Groups.
- Click , then enter the admin name and password again.
- Select your user name from the list of users.
- Click the Reset Password button, then follow the onscreen instructions to create a new password:
- Choose Log Out from the Apple menu.
- Log in to your account using your new password.
- Determine whether to create a new login keychain.
Reset using the Reset Password assistant (FileVault must be on)
If FileVault is turned on, you might be able to reset your password using the Reset Password assistant:
- Wait up to a minute at the login screen, until you see a message saying that you can use the power button on your Mac to shut down and start up again in Recovery OS. If you don’t see this message, FileVault isn’t on.
- Press and hold the power button until your Mac turns off.
- Press the power button again to turn on your Mac.
- When the Reset Password window appears, follow the onscreen instructions to create a new password.If you need to connect to Wi-Fi, move your pointer to the top of the screen and use the Wi-Fi menu to connect. To exit without resetting your password, choose Apple menu > Restart.
- When done, click Restart.
- If you were able to reset your password with the Reset Password assistant, log in to your account using your new password.
- Determine whether to create a new login keychain.
Что делать, если вы забыли пароль от MacBook — AppleInsider.ru
В жизни бывает всякое, например вам вдруг достался в наследство от прабабушки MacBook или iMac. Ну или другой компьютер производства Apple. Всё хорошо, вы рады свалившемуся счастью, эйфория постепенно сменяется осознанием того, что пароль от компьютера неизвестен, и спросить его, в общем-то, не у кого. Что делать в таком случае — читайте далее.

Само собой, всё что тут описано, вы будете делать на свой страх и риск
и нечего потом жаловаться. Ну и конечно, подразумевается, что подобные процедуры будут проводиться только в том случае, если вы на самом деле не знаете пароль от прабабушкиного MacBook.
Можно описать процесс с точки зрения гуру командной строки, но это делать нецелесообразно, так как прабабушкин макбук, видимо, ваш первый макбук, поэтому максимально просто и понятно о главном. Как получить самый главный и важный пароль — пароль Администратора!
Для начала:
Убиваете прабабушкину «Связку ключей»
- Загружаетесь в Однопользовательский режим: при загрузке сразу зажимаете Command + S
, копипаст тут не работает! - Дождитесь пока пробегут строчки кода, потом аккуратно вводите команду. Это заклинание сделает файловую систему пригодной для чтения и записи:
Ищите короткий системный никнейм вашей прабабушки:
Убиваете прабабушкину Связку ключей
Обратите внимание: вместо «никнейм» подставляете тот, что нашли предыдущей командой, это важно!
Перезагружаете Mac:
В итоге при следующей загрузке OS X cоздаст новую Связку ключей, и прабабушка тут будет совсем ни при чём.
Теперь приступаем к самому главному и интересному — берём контроль над Mac в свои руки, сбрасывая самый главный и важный пароль Администратора. Есть пара вариантов, как провернуть это, можно выбрать любой. И, если ещё не устали, продолжим.
1. Используете кучу команд:
- Загружаетесь в Однопользовательский режим: при загрузке сразу зажимаете Command + S
, копипаст тут не работает! - Дождитесь пока пробегут строчки кода, потом аккуратно вводите, заклинание сделает файловую систему пригодной для чтения и записи:
Открываете вручную Open Directory — штуку, заведующую всеми аккаунтами на компьютере (на Mac OS 10.6 и ранее эта штука не заработает — её там просто нет):
Опять ищете короткий системный никнейм вашей прабабушки, или того аккаунта, чей пароль необходимо сбросить. Запоминаете:
Тут «никнейм» заменяете именем, добытым предыдущей командой:
Если вдруг выскакивает что-то подобное, не пугайтесь а просто игнорируйте:
- Вводите новый пароль!
- Перезагружаете Mac:
2. Используете в три раза меньше команд:
OS X обмануть очень просто. Например, заставить систему думать, что её ещё и не думали устанавливать. Для этого нужно всего лишь удалить один файлик, в нём записано, что установка OS X завершена, пусть «думает иначе», как завещал Джобс!
- Опять загружаетесь в «Однопользовательский режим»: при загрузке сразу зажимаете Command + S
, копипаст тут не работает! - Дождитесь пока пробегут строчки кода, потом аккуратно вводите команду, заклинание сделает файловую систему пригодной для чтения и записи:
Удаляете тот самый файлик:
Перезагружаете Mac:
В результате получаете новёхонький Mac, как будто только из магазина. Настраиваете учётную запись заново, как после установки системы. Более того, данные других учётных записей (и прабабушкиной тоже), останутся нетронутыми. Если только вы не введёте имя пользователя, что уже есть в системе.
3. Используете «Режим восстановления»
Загружаетесь в «Режим восстановления»: при загрузке сразу зажимаете Alt (Option)
, тут нам нужен диск с названием «Recovery»
Через меню «Утилиты» выбираете программу «Терминал»
Вводите команду, она вызовет диалоговое окно сброса нужного и важного пароля Администратора:
- В появившемся диалоговом окне выбираете загрузочный диск, учётную запись, вводите новый пароль с подтверждением и выбираете вопрос для его восстановления
- Нажимаете «Сохранить» и перезагружаетесь с помощью соответствующего пункта меню «Apple». Прабабушка бы вами гордилась!
На самом деле, непонятно: непробиваемая OS X и такие «провалы» в безопасности! Подобные вещи запросто могут помочь злоумышленникам завладеть содержимым любого Mac. Хотя, с другой стороны, если бы не было предусмотрено возможности доступа к Mac в обход учётной записи Администратора, то, скажем, потеряв или забыв пароль, без установочного диска под рукой можно навсегда распрощаться со всей информацией. Но это лишь в том случае, если прабабушка не включила шифрование диска FileVault — ни один из вышеуказанных способов тогда не сработает.
Три метода сброса забытого пароля Mac
1-й способ сброса забытого пароля Mac: использование Apple ID
- Это простой метод, но требования к нему заключаются в том, что пользователь должен иметь привязку к Apple ID, а также к Интернету для доступа к учетной записи Apple ID.
- Если вы трижды введете неправильный пароль во время входа в систему Mac или на экране загрузки, используйте «Подсказку пароля», и вы получите сообщение, в котором говорится: «Если вы забыли свой пароль, вы можете сбросить его, используя свой Apple ID» … а затем щелкните значок стрелки (>) и инициируйте сброс пароля с помощью Apple ID
- Посмотрите под изображением и введите необходимые данные, которые вы используете для входа в iTunes, App Store и iCloud. Затем нажмите «Сбросить пароль».
- В конце подтвердите новый пароль и используйте его для следующего входа в систему. Определенно очень простой метод для этого пользователя, они уже создали Apple ID. Но у этого пользователя нет Apple ID, который может использовать второй способ сбросить забытый пароль Mac.
Руки на видео о сбросе пароля Mac после того, как его забыли
Программы для Windows, мобильные приложения, игры — ВСЁ БЕСПЛАТНО, в нашем закрытом телеграмм канале — Подписывайтесь:)
Если у вас есть раздел режима восстановления, установочный диск или загрузочный диск, пожалуйста, следующий метод соответствует нашей ОС, но я предлагаю вам сделать это в соответствии с вашей версией Mac OS.
Использование режима восстановления для macOS Catalina, Mojave, High Sierra, OS X Mavericks (10.9), Mountain Lion (10.8) и Lion (10.7): шаги для сброса забытого пароля Mac
- Откройте меню загрузчика Mac OS X из меню «Пуск системы» и удерживайте нажатой клавишу OPTION.
- Выберите диск в режиме восстановления
- Затем подождите, пока не появится экран «Утилиты».
- Теперь в меню «Утилиты» нажмите меню «Терминал».
- В командной строке без кавычек введите сброс пароля
- В последнюю очередь Подтвердите новый пароль учетной записи, а затем перезагрузите Mac как обычно
Использование загрузочного диска: для сброса забытого пароля Mac
- Вставьте загрузочный диск в устройство записи компакт-дисков и перезагрузите или запустите Mac.
- Загрузите диск, удерживая клавишу « C » на стартовой системе
- Выберите настройки первого языка, а затем перейдите в меню «Служебные программы».
- И нажмите «Сброс пароля» или «Сброс пароля» в зависимости от вашей Mac OS.
- Теперь выберите «Забытый пароль», жесткий диск включен, в последнем случае выберите тот логин, пароль, который вы забыли, а затем он попросил вас выбрать новый пароль.
- При последней перезагрузке, как обычно, с жесткого диска, используя новый пароль в качестве нового входа в систему.
Вот и все.
3-е стирание Mac: сброс Mac до заводских настроек — установка нового пароля для входа
Четвертое решение — сбросить настройки Mac до заводских значений по умолчанию. Этот процесс прост, но он также удалит все данные с вашего компьютера Mac с настройками.
если у вас есть резервная копия машины времени на внешнем диске, не беспокойтесь об этом. После установки новой копии macOS после стирания данных мы можем восстановить все данные на Mac. Выполните следующие действия, чтобы сбросить пароль для входа в Mac без Apple ID или команды Терминала.
- Перезагрузите Mac, быстро нажмите и удерживайте клавиши Command + R на клавиатуре.
- Нажимайте обе клавиши, пока на экране не появится окно утилиты macOS.
- Далее, последний вариант — Дисковая утилита. Нажмите здесь.
- В окне Дисковой утилиты выберите диск на левой панели и нажмите кнопку «Стереть» сверху. Как только ваш Mac-диск будет успешно удален. Закройте это окно и вернитесь в окно утилиты macOS.
- В окне утилиты MacOS второй вариант — установить MacOS. с этой опцией ваш Mac загрузит новую копию macOS из Интернета.
- После загрузки файла macOS процесс установки начнется автоматически. При этом выберите свой Mac-диск, чтобы установить новую копию MacOS.
- Выбрав диск, следуйте инструкциям на экране на Mac и используйте свой Mac как новый.
Примечание. Наконец, мы можем восстановить старые данные из резервной копии, сделанной ранее с вашего Mac.
Надеюсь, вы устранили проблему и снова заставите свой Mac использовать.
4-й способ сброса забытого пароля Mac: без компакт-диска или без загрузочного диска
Вы можете узнать об этом методе из раздела «Сбросить забытый пароль Mac без диска или загрузочного диска».
Поделитесь своим воспроизведением с помощью текста в поле для комментариев и расскажите, как эти советы помогут сбросить забытый пароль Mac. Уважаемые читатели, свяжитесь с нами, чтобы узнать больше советов, касающихся iPhone, Mac и продуктов Apple. Нравится это? Поделиться.
Способ 2. Использование кода и командной строки
Если первый вариант вам не подходит и на макбуке ценные файлы, которыми вы боитесь рисковать, то пробуйте следующее:
- Как разблокировать макбук, если забыл пароль? Конечно, с помощью команд. Включите ноутбук и дождитесь загрузки серого экрана либо выхода приветственной строки.
- Повторите все те же действия, что и в прошлый раз, но остановитесь на команде mount -uw /. После ее нажатия выберите launchctl load, затем /System/Library/LaunchDaemons/com.apple.DirectoryServices.plist и заключительная кнопка — Enter.
- Если вы хотите проверить всех пользователей, которые есть на ноутбуке, то жмите ls /Users. Она поможет как снять пароль с ноутбука, так и посмотреть всех имеющихся владельцев. Очень полезная команда, за которой следует нажатие Enter.
- Теперь заключительный этап. В строке «dscl . -passwd /Users/имя пользователя пароль» необходимо поменять имя на ваше (на то, как названа система макбука, это может быть название User, если вы его не меняли), далее измените пароль.
- Reboot, и пароль сброшен.
Этот способ ни в коем случае не является вариантом взламывания. Если пользователь не знает, что делать, потому что забыл пароль от макбука, то именно использование кода поможет восстановить систему, сохранив все данные.
Часть 2: Что вам нужно знать
Как сменить пароль для Mac?
1. Перейдите к Меню Apple> Системные настройки> Пользователи и группы.
2. Щелкните ссылку для смены пароля.
3. Заполните соответствующие поля старый пароль, новый пароль и подтвердите новый пароль. Нажмите кнопку с ключом рядом с полем нового пароля, чтобы получить помощь в выборе надежного пароля.
4. Введите запоминающуюся подсказку, которая поможет вам вспомнить пароль, если вы забудете пароль для Mac.
5. Нажмите изменить пароль.
Как создать новую цепочку ключей для входа в систему?
После сброса пароля у вас могут возникнуть проблемы с связкой ключей. Это связано с тем, что ваш новый пароль и связка ключей для входа в систему больше не совпадают. Если ваша система показывает предупреждение о связке ключей или просит вас ввести старый пароль, вам следует создать новую связку ключей, и вот шаги, которые необходимо выполнить.
- Перейдите к Папка «Приложения»> «Утилиты» и откройте Связку ключей..
- от меню «Связка ключей»> «Настройки», нажмите «Сбросить мой брелок по умолчаниюКнопка «.
- После ввода нового пароля создается пустая связка ключей без пароля.
- Выйдите из меню Apple, чтобы вернуться к экрану входа в систему.
- После повторного входа в систему ваш пароль связки ключей и пароль для входа снова совпадают.
Текст видео
Существует много способов сброса или изменения пароля на Mac компьютерах. О некоторых из них компания Apple рассказывает на страницах своего сайта, но один из наиболее удобных компания исключила из своих рекомендаций. Мне кажется, что способ убрали незаслуженно и я решил продемонстрировать именно его.
Для сброса пароля на Mac компьютерах необходимо:
— Загружаю Mac в «Режим восстановления» для этого перед загрузкой удерживаю клавиши “command” и “R”— В верхнем меню выбираю раздел «Утилиты» и программу «Терминал»— В окне терминала ввожу команду «resetpassword»— Появляется окно программы «сброса пароля» в котором необходимо выбрать выбираете загрузочный диск, учётную запись— Теперь ввожу пароль и подтверждение и нажимаю кнопку сохранения— После перезагрузки Mac компьютера входим в ОС используя новый пароль.
Слабым местом этого способа является невозможность использования «связки ключей».Т.е. этот способ поможет только в доступе к операционной системе Mac OS X.
Это произошло. Вы забыли пароль учётной записи OS X и не можете включить свой Mac. Не переживайте, мы не станем вас винить в легкомыслии, а просто подскажем пять выходов из этой неприятной ситуации.
Для начала нужно успокоиться. Безвыходных положений не бывает. Если не получится вспомнить ваш пароль, его можно сбросить и задать новый. В некоторых случаях могут понадобиться загрузочные диски или даже переустановка системы. Но не стоит паниковать раньше времени.
1. Вспоминаем пароль с помощью подсказки
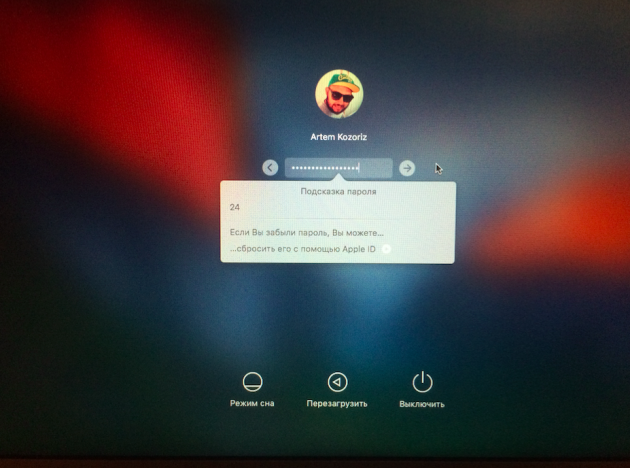
OS X не ограничивает количество неправильных попыток ввода, поэтому не стесняйтесь и попробуйте все варианты. После третьего раза система выдаст вам подсказку, которую вы добавляли при создании пароля. Возможно, это поможет. Если нет, то переходите к следующему пункту.
2. Сбрасываем пароль с помощью вашего Apple ID
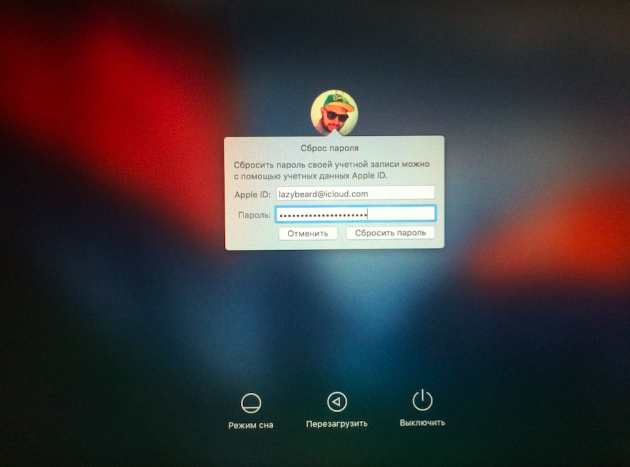
На этом же экране вместе кодовой фразой-подсказкой отображается и ссылка на сброс с помощью вашего Apple ID. Уж его-то вы наверняка помните.
Здесь всё просто: вводим логин и пароль вашей учётной записи Apple ID (тот, которым пользуетесь при загрузке приложений из App Store), затем подтверждаем создание новой связки ключей для хранения паролей.
3. Сбрасываем пароль с помощью другого аккаунта администратора
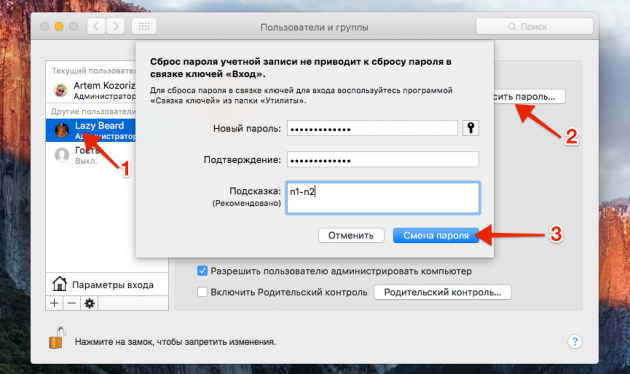
Ещё один вариант восстановления пароля. Когда в системе есть два пользователя с правами администратора, то можно выполнить процедуру сброса пароля одной учётной записи с помощью другой.
Для этого вы должны залогиниться под другой учётной записью, а затем, выбрав в настройках свою собственную, нажать кнопку «Сбросить пароль» и ввести новый пароль и подсказку к нему.
4. Сбрасываем пароль с помощью утилиты восстановления
Более сложный способ, позволяющий сбросить пароль для учётной записи любого пользователя при условии, что данные на диске не зашифрованы через FileVault.
1. Выключите Mac.
2. Удерживая клавиши Command и R, нажмите кнопку питания и дождитесь, пока система загрузится в режиме восстановления.
3. Выберите «Терминал» в меню «Утилиты».
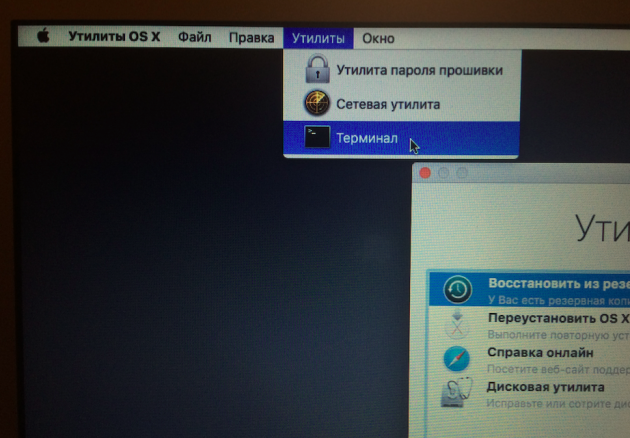
4. Введите команду resetpassword .
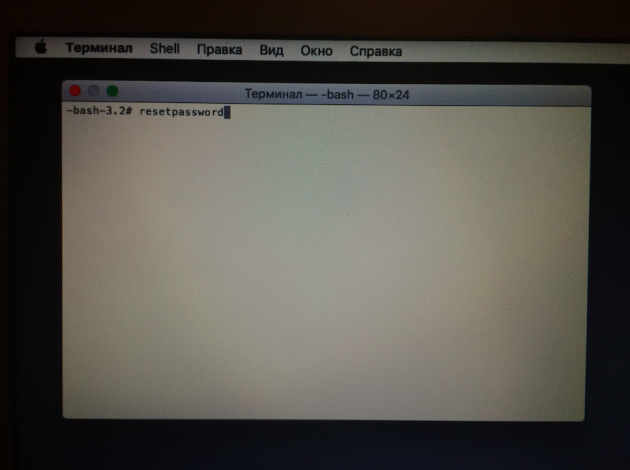
5. Выберите загрузочный диск, если у вас их несколько, и учётную запись, пароль от которой нужно сбросить.
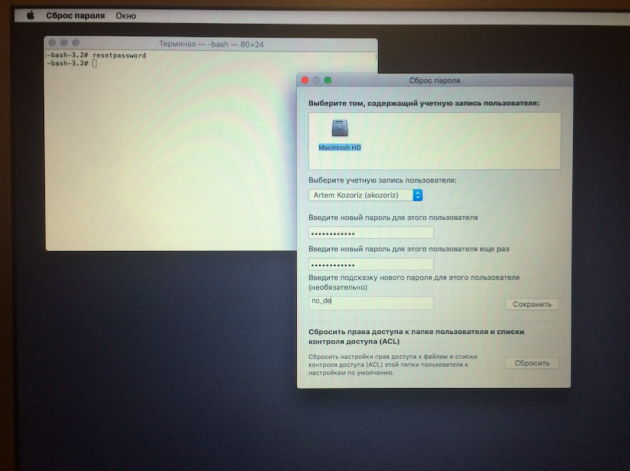
6. Задайте новый пароль, подсказку к нему и сохраните изменения.
7. Выключите Mac через меню Apple и включите как обычно.
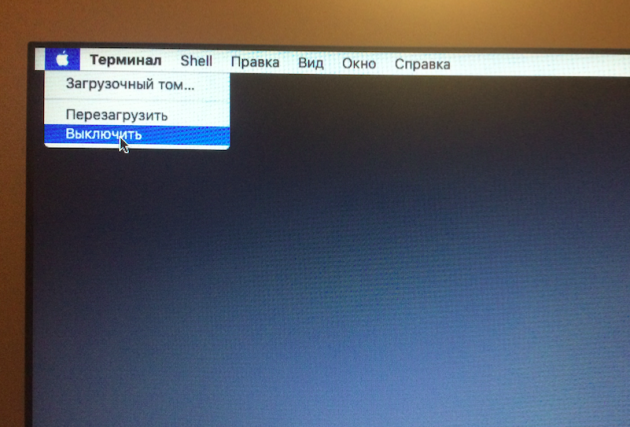
8. Используйте для входа новый пароль.
5. Переустанавливаем OS X
Крайняя мера, влекущая за собой удаление всех данных с диска. Используйте этот способ, только если у вас не осталось другого выхода. Переустановить OS X проще всего из режима восстановления. Чтобы попасть в него, нужно выполнить такой же порядок действий, как и в предыдущем способе.
1. Выключите Mac.
2. Включите его, удерживая клавиши Option и R, и дождитесь загрузки в режиме восстановления.
3. Выберите пункт «Переустановить OS X» в меню утилит.
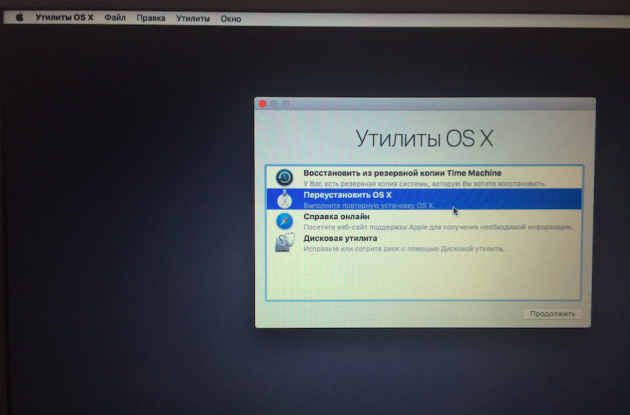
4. Далее, следуя подсказкам мастера, установите операционную систему и создайте новую учётную запись.
5. В этот раз будьте внимательнее и постарайтесь не забывать пароль.
Apple хорошо позаботилась о сохранности пользовательских данных, оставив при этом несколько «спасательных кругов» для экстренных случаев. Однако, как вы наверняка заметили, выручат они вас лишь при соблюдении определённых условий (отключенное шифрование и пароль прошивки). Не стоит играть в шпионов, злоупотребляя повышенными мерами безопасности, чтобы потом стать заложником своего легкомыслия. Используйте надёжный пароль, но такой, который вам будет легко запомнить и, в случае чего, восстановить!
Попробуйте некоторые дополнительные параметры
Если имя пользователя и пароль вашего Mac совпадают с вашим Apple ID, вы можете использовать сервис Apple iForgot для сброса пароля.
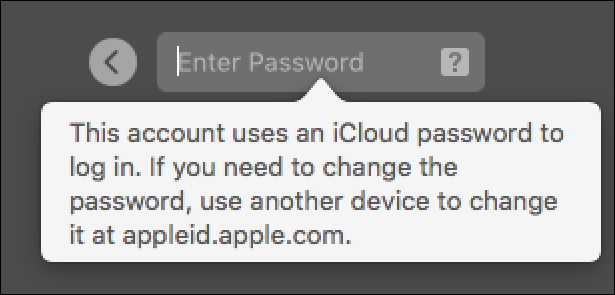
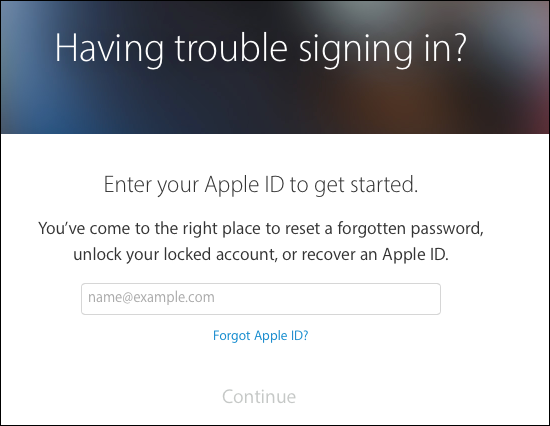
Большинство людей, вероятно, имеют только одну учетную запись пользователя на своем Mac. Если вы поделитесь своим Mac с кем-то другим, вы сможете сбросить пароль через его учетную запись. Если вы знаете пароль другого администратора, сначала войдите в его учетную запись.
Затем перейдите в Системные настройки-> Пользователи и группы и найдите свое имя пользователя в разделе «Другие пользователи». Выберите свое имя и нажмите «Сбросить пароль». Поскольку вы вошли в систему как администратор, вам не нужно запоминать старый пароль. Вы создадите новый, а затем сможете войти с этим новым паролем. Пока вы там, сделайте хороший совет, чтобы вы больше не забыли пароль.

Введите вторую ключевую команду.
Последняя строка должна отличаться от всех вышеперечисленных. Вот как вы можете сказать, что ваш компьютер готов к следующей команде.
Нажмите войти снова, чтобы создать новую строку, которая должна читать:
локальный: / корень #
Теперь в этой строке введите вторую ключевую команду, как показано ниже, убедившись, что пробелы и заглавные буквы точно такие же:
rm /var/db/.AppleSetupDone
Нажмите войти. Вы только что удалили файл конфигурации на своем Mac, что позволит вам выполнить начальную настройку, чтобы снова создать нового пользователя, не жертвуя данными на вашем компьютере.
Как сбросить пароль MacBook
Будем оптимистами и решим, что сменить пароль на MacBook нужно именно вам, а не кому-то постороннему.
Итак, после безрезультатных попыток войти в свою учетную запись, остается единственное решение — сбросить пароль.
1. Нам нужно выключить ноутбук. Находясь на экране ввода пароля, зажмите клавишу Power и удерживайте до тех пор, пока MacBook не отключится. Теперь включаем MacBook и зажимаем комбинацию клавиш Command + R . Удерживаем до момента, пока не появится тоненькая полоска загрузки.
2. Мы попали в Режим восстановления . Открываем Утилиты -> Терминал .
3. Введите следующую команду resetpassword и нажмите Enter .
4. В открывшемся окне введите новый пароль и, при необходимости, подсказку.
5. Достаточно перезагрузить Mac и выполнить вход с новым паролем.
Система начнет тут же предложит обновить пароль для Связки ключей , но, не зная прошлого пароля, выполнить этого вы не сможете.
После загрузки OS X начнет требовать ввести старый пароль от связки ключей. Если вы его не знаете, лучше всего создать новую Связку ключей (ведь вы наверняка помните пароли от учетной записи Apple ID и прочих сервисов).
Пройдите настройку.
После ввода этой последней ключевой команды ваш Mac перезагрузится и появится на экране начальной настройки, как если бы он был совершенно новым. Не волнуйтесь, вы не должны были потерять какие-либо данные, мы просто обманом заставили ваш Mac думать, что вы никогда не выполняли эту настройку.
Следуйте инструкциям на экране, чтобы выбрать язык, регион, настройки Wi-Fi и т. Д.
Тем не мение, не делайте перенести любые данные из резервной копии или подключиться к своему Apple ID. Это займет много времени, да и в этом нет необходимости.
Когда вас попросят сделать это, создайте новую учетную запись администратора и пароль. Если все пойдет хорошо, вы удалите эту учетную запись — однако есть вероятность, что вместо этого вам придется скопировать все свои старые данные и использовать эту новую учетную запись в будущем. Так назовите его соответственно.
Способ 1: сброс с помощью Apple ID
На экране входа в систему щелкните значок вопросительного знака рядом с полем пароля. Вы должны увидеть следующее сообщение: Если вы забыли свой пароль, вы можете сбросить его, используя свой Apple ID. (Если ваш компьютер вошел в другие учетные записи, вам, возможно, придется выйти из них, чтобы использовать эту опцию.) Нажмите стрелку рядом с ним и введите свой Apple ID и пароль.
Вам нужно будет ввести неправильный пароль как минимум три раза, прежде чем вы увидите возможность его сброса.
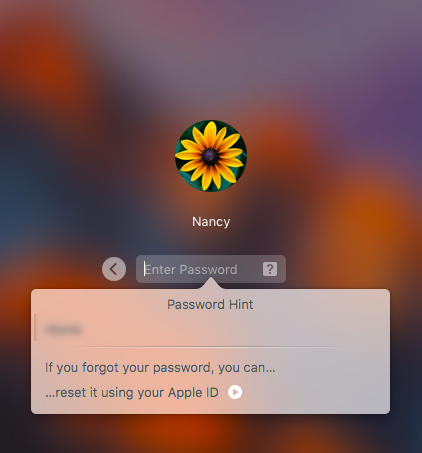
Вы увидите предупреждение, что это создаст новую цепочку для ключей. Нажмите ОК . 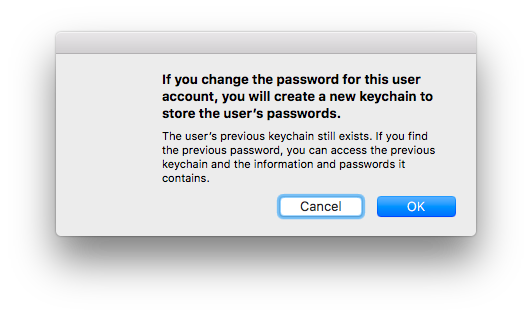 Затем вы можете дважды ввести новый пароль, подсказку для пароля и нажать « Сбросить пароль».
Затем вы можете дважды ввести новый пароль, подсказку для пароля и нажать « Сбросить пароль». 
Если у вас еще нет Apple ID, связанного с вашим Mac, перейдите в Системные настройки > iCloud, чтобы зарегистрировать новую учетную запись или войти в существующую учетную запись, связанную с вашим компьютером.
В некоторых случаях, если вы перейдете в « Системные настройки» > « Пользователи и группы» и увидите опцию « Разрешить пользователю сбрасывать пароль с помощью Apple ID» . Даже если вы не видите эту опцию, скорее всего, вы все равно сможете использовать свой Apple ID для сброса пароля.
См. Наше руководство по сбросу пароля Apple ID пароль если вы забыли это.
Разблокируйте старую учетную запись через «Пользователи и группы».
После создания и входа в новую учетную запись откройте Системные настройки приложение из док-станции или с помощью значка Apple в строке меню.
Нажмите Пользователи и группы и полюбуйтесь своей старой учетной записью (-ами) на боковой панели. Чтобы получить доступ к этим учетным записям, сначала необходимо нажать кнопку «Замок» и ввести новый пароль администратора.
С разблокированным замком выберите свою старую учетную запись на боковой панели и нажмите Сброс пароля появляется кнопка. Создайте новый запоминающийся пароль для своей старой учетной записи.
Сбросьте пароль ваших старых учетных записей.














![Забыл пароль apple id – 3 способа восстановить пароль [2020]](http://miggim.ru/wp-content/uploads/a/4/d/a4d41eff4d67dd14e57f5aedc391c63c.jpeg)



















