Как исправить проблемы с GPS в iOS 16
Если GPS начинает сбоить после того, как вы переместите свой iPhone на iOS 16, попробуйте перезагрузить устройство, прежде чем делать что-либо еще.
Если это не сработает, попробуйте включить и выключить режим полета. Если он все еще работает, зайдите в разрешения на ваше местоположение и убедитесь, что вы разрешаете приложению или приложениям использовать GPS. Вот как это сделать:
- Перейти к настройкам.
- Нажмите Конфиденциальность.
- Нажмите «Службы геолокации» вверху.
- Нажмите на нужное приложение и убедитесь, что вы используете что-то кроме «Никогда». Если вы выбрали Никогда, GPS не будет работать.
Вы также можете попробовать отключить и включить службы определения местоположения. Вот как это сделать:
- Перейти к настройкам.
- Нажмите Конфиденциальность.
- Нажмите «Службы геолокации» вверху.
- Отключите службы определения местоположения, подождите несколько секунд и снова включите их.
Если вы по-прежнему не можете заставить GPS работать должным образом, попробуйте сбросить настройки сети вашего устройства:
- Перейдите в настройки.
- Коснитесь Общие.
- Нажмите «Перенести» или «Сбросить iPhone».
- Нажмите «Сброс».
- Нажмите «Сбросить настройки сети».
Почему это случилось и чем грозит?
Причин может быть множество, но самая распространенная из них – это несогласованность с глобальными настройками от Apple. То есть ваш оператор не загрузил правильные настройки сети на смартфон. Часто такое сообщение видели пользователи, когда в России только стали внедряться сети LTE – сим-карты были неспособны с ними работать, а устройства Apple уже вовсю их использовали.
Грозит это проблемами с сотовой связью со стороны устройства. Начиная от звонков и СМС и заканчивая доступом в Интернет. Как раз это и является причиной появления соответствующего сообщения на iOS 7 и более поздних версиях. Кроме того, оператор не мог корректно отследить работу устройства, вследствие чего у некоторых возникало множество претензий по оплате за использование связи.
Первичная настройка режима модема на айфоне
Здесь будет рассмотрена общая схема активации режима модема на iPhone, оператором выбран Tele 2. Поясняющие моменты при подключении к другим операторам будут даны по ходу алгоритма:
- Войти в «Настройки».
- Выбрать раздел «Сотовая связь».
- Кликнуть на строку «Параметры данных».
- В строке APN прописать «internet.tele2.ru».
- После ввода данных нужно несколько раз войти и выйти из раздела сотовой связи, пока не появится «Режим модема». В крайнем случае можно перезагрузить телефон. Если это не помогло, рекомендуется проверить корректность введенных данных.
Обратите внимание! У других операторов потребуется ввод других данных. Выяснить их можно на официальных сайтах или в салоне
Поиск по запросу «режим APN для (ваш оператор связи)» облегчит задачу.
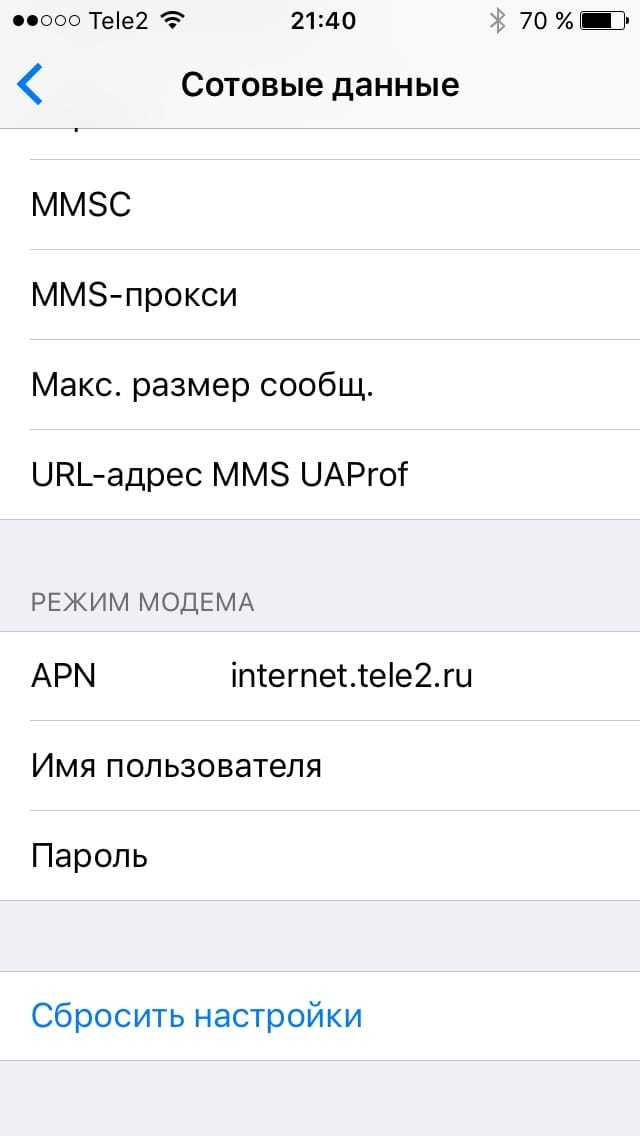
Активация режима модема на айфоне требует ввода APN оператора.
Для популярных мобильных операторов подойдут следующие данные:
МТС
- APN: internet.mts.ru.
- Имя пользователя: mts.
- Пароль: mts.
МегаФон
- APN: internet.
- Имя пользователя: gdata.
- Пароль: gdata.
Билайн
- APN: internet.beeline.ru.
- Имя пользователя: beeline.
- Пароль: beeline.
Данные для настройки режима модема
Ниже приведено пошаговое руководство настройки режима модема непосредственно на всех моделях iPhone. Независимо от того, каким способом будет производиться подключение устройству — через мобильную точку Wi-Fi, USB-кабель, Bluetooth-модем — данные для настройки будут примерно одинаковыми.
Чтобы включить режим модема, необходимо:
- Открыть «Настройки».
- Выбрать пункт меню «Режим модема».
- Сдвинуть ползунок «Разрешить другим» вправо. В этом пункте также можно настроить индивидуальный пароль Wi-Fi либо выбрать уже заданный восьмизначный пароль по умолчанию.
- Теперь доступ к сети WLAN от iPhone открыт для других устройств — ПК, другого телефона или планшета.
Во время первоначальной настройки в пункте меню «Персональная точка доступа» появляется всплывающее окно с вопросом, можно ли производить передачу данных через WLAN и Bluetooth.
Если требуется использовать беспроводное подключение устройств, то с этим пунктом следует согласиться. После активации пункта меню «Персональная точка доступа» необходимо выбрать беспроводную сеть от iPhone на другом устройстве.
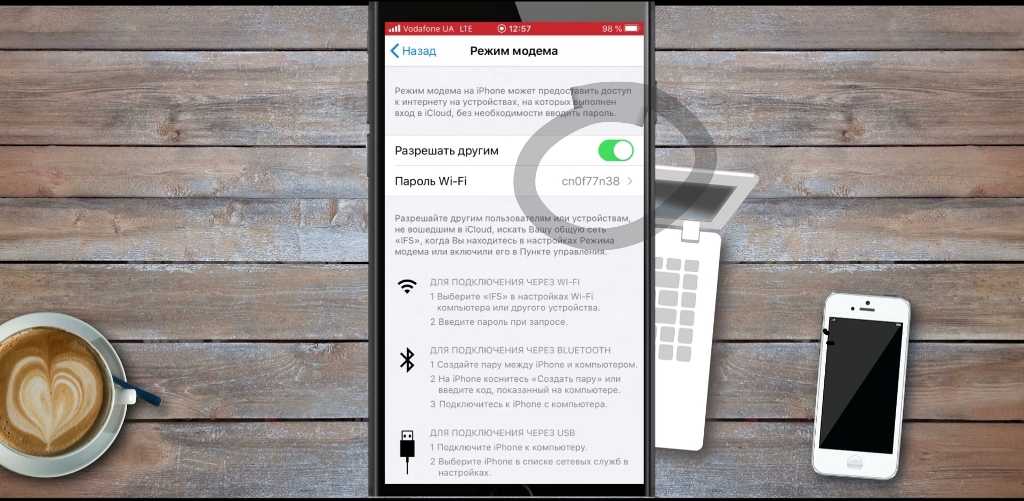 Меню настроек точки доступа для других устройств
Меню настроек точки доступа для других устройств
Активация USB-модема
Чтобы запустить USB-модем и подключиться к сети через USB-кабель необходимо перейти в Настройки/Мобильные сети/Персональная точка доступа и активировать USB-модем.
Далее подключить другое устройство к iPhone при помощи USB-кабеля, следуя инструкциям на экране. Как правило, при активной точке доступа, устройства подключаются автоматически. Как только сопряжение с другим устройством и активация точки доступа заработает, панель навигации iPhone станет синей.
Соединение длится до тех пор, пока USB-кабель не будет отключен.
Активация Bluetooth-модема
Активацию Bluetooth-модема можно произвести так же, как и точку доступа по Wi-Fi — Настройки/Мобильные сети/Персональная точка доступа. Стоит отметить, что при подключении к сети через Bluetooth радиус покрытия транслируемой сети значительно меньше.
Ограничения
Когда смартфон подключен к ПК через порт USB:
- Разряжается быстрее обычного, но при подключении по USB заряд аккумулятора остается на том же уровне и в моменты «бездействия» постепенно заряжается.
- Модуль GSM активен, поэтому вы можете принимать SMS и звонки.
- При входящем или исходящем звонке отключается Интернет. Выздоровел по окончании разговора.
- Также будет доступен доступ в глобальную сеть с iPhone.
- Стоимость трафика мобильных операторов рассчитывается исходя из количества полученных и отправленных пакетов.
- Если у вас нет безлимитного количества, вы можете проверить статус трафика в настройках сетевой карты, открыв параметр «Статус».
Нет модемного режима?
Часто после установки в iPhone очередных обновлений, без видимых причин «слетают» некоторые сетевые настройки. Так перестаёт работать режим модема, или система бесконечно виснет на окне запущенного процесса. Но проблема не нова, каждый раз ситуация повторяется с разной частотой и от неё никто не застрахован.
Не избежала подобных неполадок и следующая – девятая по счёту версия iOS. После обновления, у пользователей, просто пропал соответствующий пункт в меню, или при попытке его включения – смартфон надолго зависал в состоянии запуска.
Однако, на деле, многие пользователи привыкли использовать айфон как точку доступа, и теперь они чувствуют себя как без рук. Например, в дороге гораздо удобнее работать на ноутбуке, получая трафик со смартфона «по воздуху» или через кабель, без дополнительного маршрутизатора. Так что давайте разбираться, как вернуть возможность раздачи интернета посредством вашего iPhone.
Как исправить ошибку и вернуть функцию
Алгоритм решения проблемы будет одинаковым для всех версий iOS: необходимо самостоятельно настроить APN для режима модема.
- Для этого откройте Настройки, перейдите в раздел Сотовая связь, а затем — Сотовая сеть передачи данных.
- На открывшейся странице можно видеть пункт Режим модема, а под ним три поля: APN, Имя пользователя и Пароль. Если они пусты, заполните их.
- Заполните поля в зависимости от оператора сотовой связи.
Данные для настройки режима модема — таблица
| Оператор сотовой связи | APN | Имя пользователя | Пароль |
| МТС | internet.mts.ru | mts | mts |
| Билайн | internet.beeline.ru | beeline | beeline |
| Мегафон | internet | gdata | gdata |
| Tele2 | internet.tele2.ru | не заполнять | не заполнять |
| Yota | internet.yota | не заполнять | не заполнять |
Как исправить проблемы с временем автономной работы iOS 16
Если вы столкнулись с проблемами времени автономной работы iOS 16, вы можете попробовать несколько вещей.
Если после установки новой операционной системы Apple у вас сильно разряжается батарея, ознакомьтесь с нашим списком исправлений. Они могли помочь.
Если ничего из этого руководства не работает, возможно, у вас плохой аккумулятор. Если вы решите, что это может быть так, вам необходимо связаться с Apple по поводу замены.
Если вы живете рядом с Apple Store, запишитесь на прием в Genius Bar. Они должны быть в состоянии диагностировать вашу проблему в течение нескольких минут.
Если у вас нет магазина Apple Store рядом с вами, вы можете связаться с Служба поддержки Apple.
Как исправить проблемы с Bluetooth в iOS 16
Если вы не можете подключить свой iPhone к устройству Bluetooth, вот несколько решений, которые работали для нас в прошлом.
Во-первых, вы захотите забыть о Bluetooth-соединении на своем iPhone. Вот как это сделать:
- Зайдите в настройки.
- Коснитесь Bluetooth.
- Выберите соединение, используя «i» в кружке.
- Нажмите «Забыть это устройство».
- Попробуйте переподключиться.
Если это не сработает, попробуйте сбросить настройки сети вашего iPhone:
- Перейдите в настройки.
- Коснитесь Общие.
- Коснитесь «Сброс».
- Нажмите «Сбросить настройки сети».
Этот процесс займет несколько секунд. Это также приведет к тому, что ваш iPhone забудет известные сети Wi-Fi, поэтому убедитесь, что у вас есть свои пароли под рукой.
Вы также можете попробовать сбросить настройки iPhone до заводских значений по умолчанию. Вот как это сделать:
- Войдите в настройки.
- Коснитесь Общие.
- Коснитесь «Сброс».
- Коснитесь «Сбросить передачу» или «Сбросить iPhone».
- Коснитесь «Сброс».
- Нажмите «Сбросить все настройки».
- Введите пароль, если он у вас включен.
Проблемы с Bluetooth бывает трудно исправить, поэтому, если ни одно из этих решений не работает, вам может потребоваться связаться со службой поддержки Apple или компанией, которая производит продукт, к которому вы пытаетесь подключиться.
Как решить проблему
Был придуман достаточно простой и лаконичный способ решения, как избавиться от данного ограничения на iOS 8.3 и других операционных системах. Достаточно прописать APN, и все встанет на свои места.
Для этого необходимо осуществить следующие действия:
- Переходим в «Настройки» и выбираем «Сотовая связь»;
- Затем нажимаем «Сотовая сеть передачи данных»;
- В разделе «Режим модема» необходимо прописать «Имя пользователя», «Пароль» и значение «APN», которые были присвоены вашим оператором;
- Перезагружаем устройство.
После таких нехитрых манипуляций все должно заработать, и сообщение «Чтобы включить режим модема, обратитесь в Carrier» должно исчезнуть, а вместо него появится активная функция «Режим модема».
Возникает логичный вопрос, что же вводить в поля данных? Мы подготовили настройки, которые используют основные операторы России:MTS Россия
APN: internet.mts.ru
Пользователь: mts
Пароль: mts
Tele2 Россия
APN: internet.tele2.ru
Пользователь: ничего не вводим
Пароль: ничего не вводим
Beeline
APN: internet.beeline.ru
Пользователь: beeline
Пароль: beeline
MegaFon
APN: internet
Пользователь: gdata
Пароль: gdata
Если вы ввели эти настройки, но по-прежнему ничего не работает – проверьте их правильность и обратитесь к своему оператору, который подскажет актуальные параметры.
Зачем нужен режим модема?
Дорогие друзья, сегодня мы с вами обсудим такую проблему, которая нередко возникает у пользователей iOS-устройств — что делать, если на Айфоне пропал режим модема? Исправляется это очень легко, скоро вы сами в этом убедитесь. Но для начала будет полезно больше узнать об этой функции: для чего она нужна, какие модели могут ей воспользоваться и так далее. А также во введении примет участие причина появления этой проблемы. Затем мы расскажем о том, как всё-таки исправить эту неполадку. Почти в конце будет представлен небольшой ряд рекомендаций по использованию режима модема на iPhone. Поехали!
Итак, режим модема на Айфоне представляет собой встроенную функцию, позволяющую раздавать интернет, доступный для установленной в телефон сим-карты, на другие устройства. Например, вы можете создать точку доступа из своего iOS-смартфона и посмотреть почту через ноутбук. Однако здесь есть некоторые требования к последним девайсам. Если зайти в меню точки доступа на Айфоне, вы увидите, что система предлагает три варианта подключения других аппаратов к сети:
- через Wi-Fi, когда устройство подключается к смартфону через беспроводную сеть Вай-Фай;
- Bluetooth, когда устройство подключается посредством такой связи;
- USB — смартфон подключается к компьютеру через порт USB.
Как видите, вариантов подключения много, поэтому каждый пользователь сможет найти наиболее удобный для себя. Однако если на iPhone 6 нет режима модема, например, то ни один из этих пунктов меню вы не увидите. Каковы же причины такого поведения девайса?
- Бывает, что ошибка появляется после обновления программного обеспечения. То есть если у вас стояла iOS девятой версии, потом вы обновили её до десятой, то, вполне вероятно, что апгрейд и послужил причиной. Но это не значит, что обновлять устройство не надо.
- Смена мобильного оператора тоже может стать корнем ваших проблем. Если до этого вы пользовались услугами Билайна, то в настройках телефона стоят все параметры этого оператора. А потом вы вдруг перешли на Мегафон: настройки остались старые, тогда и может быть такое, что пропал режим модема на iPhone 7 или любой другой модели. Хотя обычно эти параметры меняются автоматически, от сбоев в технике никто не застрахован.
- Бывает, что пользователь сам делает сброс настроек связи или полный сброс устройства. Тогда тоже все данные о предыдущих параметрах удаляются.
Как исправить
1. При неправильном обновлении
Если вы заметили проблемы с режимом модема после обновления, скорее всего вы не один. Не часто, но случается, что обновления проверены не до конца (особенно если это беты) и в них есть баги, которые могут включать ошибку подключения к режиму модема. При таком раскладе, рассмотрите варианты: откатиться на предыдущую версию iOS, либо восстановить iPhone из резервной копии.
Также можно просто подождать, пока Apple не выпустит патч с исправлением ошибок.
2. При сбое настроек сети оператора
Желательно позвонить своему оператору, разузнав о правилах раздачи Wi-Fi в вашем тарифе: возможно режим модема подключен, но не работает из-за ограничений. Также оператор подскажет точные настройки сети, которые возможно потребуется прописать вручную. Нередко проблема с подключением может быть в неисправности SIM-карты: если она у вас старая и уже стерлась, либо из-за того, что вы находитесь вне зоны действия сети.
Оператор может посоветовать сбросить настройки сети:
- Перейдите в Настройки, затем откройте «Основные»;
- Опуститесь вниз и выберите «Сброс»;
- Вам стоит стереть только настройки сети, этого будет достаточно чтобы заново настроить работу тарифа.
Как настроить подключение заново, лучше подскажет ваш оператор, так как настройки могут быть разные относительно вашей страны, выбранного тарифного плана, роуминга и оператора.
3. Проблемы с настройкой режима модема
Во-первых, проверьте включен ли вообще режим модема в настройках: «Режим модема». Должны быть активные настройки: активный рычажок напротив «Разрешать другим», установлен пароль, открыт семейный доступ и включена настройка «Максимальная совместимость».
Если что-то из этого отключено, желательно исправить. В противном случае попробуйте сменить пароль, либо выключить и включить режим модема iPhone. Для того чтобы подключиться к сети, может понадобиться немного времени: до минуты, поэтому постарайтесь подождать, а не сразу звонить оператору.
4. Обновление iPhone
Бывает и такое, что режим модема не работает из-за того, что у вас стоит древняя iOS. Проверьте возможность обновления на более новую версию, если ваш iPhone это поддерживает, обновитесь.
5. Сломан Wi-Fi модуль
Это, пожалуй, самый неприятный исход. Но такое может случиться, если ваше устройство ронялось или контактировало с влагой.
Заменить Wi-Fi модуль не сложно, главное обратиться к компетентному мастеру сервисного центра iLab. Более того, они смогут продиагностировать ваше устройство и выявить точную причину поломки.
Как решить проблему если «режим модема» не включается или пропадает вовсе
В ситуации когда пропал режим модема на Айфоне, первоначально рекомендуется выключить точку доступа, подождать несколько секунд и снова включить эту опцию.
Сброс сетевых настроек
Метод сброса сетевых настроек часто эффективен при устранении сетевых проблем на всех устройствах iOS. Чтобы устранить ошибки WLAN сети, необходимо действовать следующим образом:
Перейти в Настройки > Общие > Сброс > Настройки сети.
Подключение через USB
Если компьютер не может обнаружить беспроводную точку доступа iPhone, можно попробовать подключить устройство через кабель для зарядки.
Сторонний софт
Если вышеперечисленные методы не помогли и режим модема по прежнему дает сбои, можно предпринять последнюю попытку — использовать утилиту PhoneRescue.
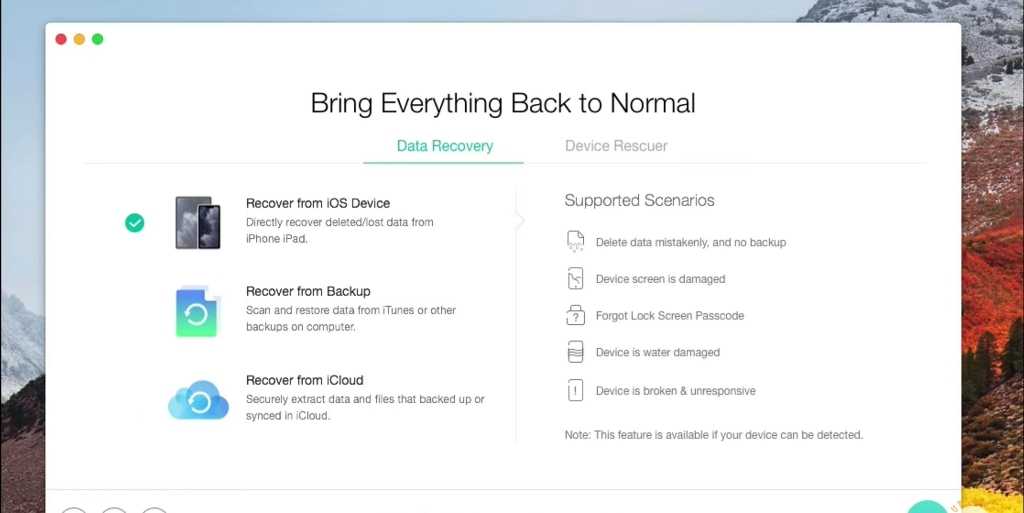 Меню PhoneRescue
Меню PhoneRescue
PhoneRescue — это комплексный инструмент для восстановления системы iOS. Софт способен устранить более 50+ системных проблем iPhone. Для исключения неполадок раздачи интернета, при помощи PhoneRescue, необходимо:
- Скачать и запустить PhoneRescue на компьютере > Подключить устройство iOS к ПК > Нажать «Repair iOS System» в разделе «Recovery iOS Device».
- Нажать на «Стандартный режим».
- Перевести iPhone в режим восстановления, следуя подсказкам.
- Выбрать модель устройства и нажать «Загрузить».
- Далее приложение начнет загружать кастомизированную прошивку с официального сервера Apple.
После проделанных манипуляций необходимо дождаться окончания процесса, после чего устройство перезагрузится.
Стоит отметить, что PhoneRescue также позволяет восстановить случайно удаленные контакты, сообщения, фотографии и медиафайлы, которые были утеряны в результате повреждения устройства, заражения вредоносным ПО и сброса к заводским настройкам.
Все, что вам нужно знать о «Отключение аксессуаров Bluetooth / Wi-Fi поблизости до завтра»
1. Что означают подсказки?
Информационное всплывающее окно впервые появляется в iOS 11.2 и объясняет, что Bluetooth и Wi-Fi будут временно отключены, а не навсегда. Тем не менее, это функция, которую Apple представила в iOS 11, когда изменила способ переключения Bluetooth и Wi-Fi в Центре управления.
В iOS 11 Bluetooth и Wi-Fi в Центре управления больше не являются стандартными выключателями. Вместо этого Bluetooth и Wi-Fi отключены на определенный период времени. Это всплывающее окно предназначено только для того, чтобы уведомить вас, когда они должны быть отключены.
2. Когда вы сможете подключиться к Wi-Fi или Bluetooth?
Вы увидите это сообщение во всплывающем окне при первом использовании переключателей Центра управления. Иногда Wi-Fi или Bluetooth можно было снова включить раньше, чем через день. Wi-Fi или Bluetooth останутся отключенными, пока не произойдет одно из следующих событий;
- Wi-Fi или Bluetooth повторно активируется с помощью Центра управления
- Вы подключаетесь к W-Fi, перейдя в «Настройки»> «Wi-Fi».
- Вы подключаетесь к устройству Bluetooth в меню «Настройки»> «Bluetooth».
- Сейчас 5:00 по местному времени.
- Вы идете пешком или едете в новое место
- Вы перезагружаете айфон

3. Когда нам нужны эти функции?
Если вам интересно, зачем вам может понадобиться эта функция, почему вы можете оставить Wi-Fi включенным, а затем отключиться от ближайших сетей Wi-Fi на некоторое время? Вы должны знать, что, отключившись от сетей Wi-Fi, вы все равно сможете использовать AirDrop, службы определения местоположения и персональную точку доступа.
Эта функция также очень полезна, когда вы находитесь в зоне, где соединение Wi-Fi не так надежно. Это избавляет ваше устройство от необходимости тратить много энергии на поиск или попытки подключиться к плохим сетям в течение всего дня, что может творить чудеса с временем автономной работы и производительностью iPhone.
Кроме того, если не искать и не подключаться к ближайшим устройствам Bluetooth, iPhone не будет сопрягаться с устройствами Bluetooth, если вы этого не хотите. Некоторые устройства Bluetooth могут автоматически подключаться к iPhone без вашего ведома. Кроме того, длительное поддержание соединения может разрядить аккумулятор iPhone.
4. Что делать, если позже не удается подключиться к Wi-Fi или Bluetooth
Итак, что вы можете сделать, если позже не можете повторно подключиться к Wi-Fi или Bluetooth? Вы можете сделать две вещи; принудительно перезагрузите iPhone и сбросьте настройки сети. Вот как сделать и то, и другое;
Совет 1 Принудительно перезагрузите iPhone
Принудительный перезапуск может помочь исправить устройство, если из-за проблем с программным обеспечением оно не может подключиться к Wi-Fi и Bluetooth. Вот как это сделать для разных моделей iPhone;
Для iPhone 6/6 plus и более старых моделей
Одновременно нажмите и удерживайте кнопку «Режим сна / Пробуждение» и кнопку «Домой» в течение нескольких секунд. Когда на устройстве появится логотип Apple, отпустите кнопки.

Для iPhone 7 и 7 plus
Нажмите и удерживайте «Volume Down», а также кнопку» Режим сна / Пробуждение «. Нажимайте кнопки вместе, пока на экране не появится логотип Apple.

Для iPhone 8/8 plus и iPhone X
Для новых моделей iPhone необходимо нажать кнопку «объем Up», быстро отпустите ее, затем нажмите кнопку« Уменьшить громкость »и быстро отпустите. Затем нажмите и удерживайте боковую кнопку, пока на экране не появится логотип Apple.
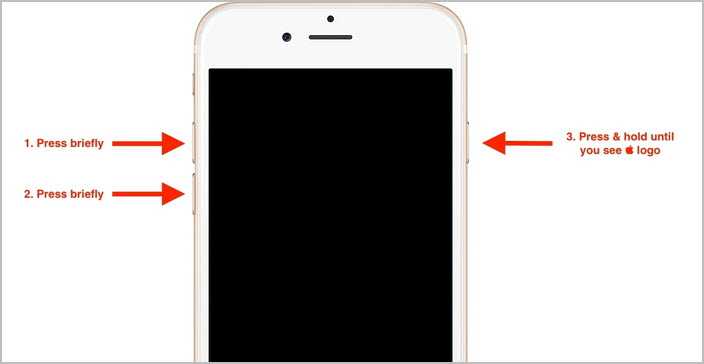
Совет 2 Сброс настроек сети
Сброс сетевых настроек — еще один способ решить проблему с подключением, если принудительный перезапуск не работает. Для этого выполните следующие простые шаги;
Шаг 1: Выберите «Настройки»> «Основные»> «Сброс».
Шаг 2: Из представленных вариантов нажмите «Сбросить настройки сети»
Шаг 3: При появлении запроса введите свой пароль и нажмите «Сброс настроек сети.»
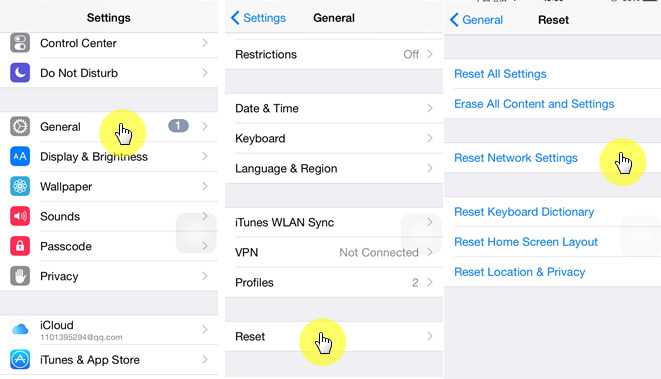
Возможно, вам потребуется повторно подключиться к вашим сетям Wi-Fi после сброса настроек сети, но ваше устройство должно без проблем подключиться к Wi-Fi и Bluetooth.
Другие причины сбоев
Описанные советы не помогли и нужная функция всё ещё не работает? Приводим ниже перечень других возможных неполадок и методы борьбы с ними.
- Случается, что ранее успешные раздачи внезапно перестают работать. В таких ситуациях помогает повторное включение-выключение сервиса.
- Во время входящих вызовов точка доступа может временно заблокироваться. Обычно по завершении разговора она активируется автоматически, но в редких случаях приходится это делать вручную.
- Кроме того некоторые сотовые операторы ограничивают количество одновременно подключённых по Wi-Fi устройств, поэтому советуем за один сеанс подсоединять не более трёх аппаратов.
- Иногда невозможность раздачи, вызвана тем, что устройство-реципиент просто не поддерживает получение высокоскоростных сетей. В идеале оно должно распознавать 802.11g/n стандарт, с шифрованием WPA2.
- И ещё одна возможная причина, почему не работает модемный режим, это то, что оператор просто не поддерживает данную услугу в выбранном вам тарифном плане.
- Точка доступа может не открываться и из-за неустойчивого соединения айфона с сетью. Постоянные разрывы блокируют выполнение запущенной операции. В этом случае помогает перезагрузка и прибытие в зону со стабильным покрытием.
Как видим, в подавляющем большинстве случаев, причиной неполадок в работе модемной связи является не столько сам айфон или его система, а скорее особенности работы и настройки оператора. Поэтому нужно в первую очередь обращаться к предоставителю мобильных услуг. А все аппаратные неполадки смартфона устраняются перезагрузкой, сбросом, либо обновлением прошивки до текущей версии.
https://youtube.com/watch?v=E_wcBmQDUVY
Пропал на Айфоне режим модема
Итак, если нет режима модема на iPhone, значит, его нужно вернуть. Исходя из вышеописанных причин можно понять, что довольно просто вернуть информацию о настройках оператора. Но как именно? Сейчас всё разберём по порядку:
- Зайдите в «Настройки» на Айфоне.
- Перейдите в меню «Сотовая связь».
- Затем нажмите на «Сотовая сеть передачи данных».
- Теперь вводим данные под своего оператора, которые можно посмотреть ниже. Однако для более точного исправления проблемы лучше узнать эти данные у оператора.
- После установки параметров может потребоваться перезагрузка устройства. Готово! Вы смогли решить проблему, когда нет режима модема на iP
Установка и смена пароля вай-фай
Любая сеть должна быть защищена индивидуальным паролем, иначе к ней может подсоединиться любой посторонний. Поэтому настоятельно рекомендуется для Wi-Fi придумать код:
- Открыть Режим модема по инструкции.
- Перейти к пункту Пароль Wi-Fi (password): ввести символы и сохранить.
Пароль должен состоять из 8 и более знаков, среди них нужно использовать и буквы (только латиница), и цифры. Пробелы, элементы пунктуации, как и другие обозначения не разрешены.
Имеющийся у пользователя internet пароль не является ключом для созданной с помощью режима модема размещенной сети. Его нужно настраивать дополнительно указанным выше способом.
Передача пароля другим абонентам
Подключенный к раздаче гость должен выбрать сеть с названием другого Айфона, а также ввести интернет-код. Для этого владелец Personal Hotspot может:
- Переписать пароль.
- Отправить его в смс-ке на телефон или в мессенджер.
- Попросить у голосовой помощницы Siri озвучить его (для владельцев iOS 12).
- Поделиться ключом.

Голосовая помощница Siri способна озвучить пароль от Wi-Fi
Следует рассказать подробнее о последнем варианте. Что нужно делать последовательно:
- Добавить нового человека в список контактов.
- Включить Wi-Fi и Bluetooth на 2 устройствах.
- На 2 приборе открыть Беспроводное подключение.
- На главном смартфоне появится уведомление Поделиться паролем. Подтвердить.
В случае успешно проведенной операция гость автоматически выйдет в глобальную паутину через размещенную сеть.
Возможности технологии Instant Hotspot
Personal Hotspot является общим названием подключения к интернету на Айфоне и Айпаде. Instant Hotspot же — это носитель, создающий мгновенную точку доступа только на устройствах Apple, и его отличительные особенности:
- Активация доступа удаленно.
- Подключение гаджетов без ввода пароля.
Чтобы воспользоваться данной функцией, необходимо расположить приборы в 1 помещении, а также:
- Прибрести тариф с поддержкой модема.
- Войти в личный iCloud под одним идентификатором.
- Включить Bluetooth и Wi-Fi.
Так, в iPad, iPod touch и iPhone Instant Hotspot уже активирован, и при соблюдении условий выше подсоединение другого устройства из серии Apple осуществляется сразу. Для Mac верна следующая инструкция: в раздел Wi-Fi перейти в меню и выбрать Айфон-модем (или Айпода) для синхронизации с ним.
Классический знак состояния Wi-Fi меняется на обозначение режима модема — 2 связанных круга.
Можно создать одновременно несколько типов подключений к раздаче — разными способами для разных приборов
Настройте связь
Откройте: Настройки> Сотовая связь> Параметры данных> Включить LTE».
Здесь мы рекомендуем выбрать включение «Голос и данные». Это позволит вам использовать наилучшее возможное качество соединения в вашей сети.
Затем вернитесь к настройкам данных и перейдите в «Сотовая сеть передачи данных».
Здесь вам нужно ввести данные для подключения. Особенно в разделе «Modem Mode». Обычно они регистрируются автоматически, если услуга поддерживается и подключается сотовым оператором.
МТС – автоматические настройки Интернета на iPhone.
- Отправьте пустое SMS-сообщение на короткий номер 1234. Через несколько минут вы получите автоматические настройки, которые необходимо сохранить.
- Звоните 0876.
Мегафон – настройки интернета на iPhone.
При установке SIM-карты Мегафон настройки мобильного интернета выставляются автоматически.
При необходимости вы можете их проверить:
- Имя пользователя: gdata или оставьте поле пустым
- APN: интернет
- Пароль: gdata или оставьте поле пустым
Билайн – автоматические настройки интернета на iPhone.
- Активируйте услугу «Доступ в Интернет», набрав команду * 110 * 181#
- Затем получите автоматическую установку, позвонив по телефону 0880. Пароль для сохранения настроек — 1234.
Yota – ручные настройки интернета на iPhone.
- Имя пользователя: оставьте пустым
- APN: internet.yota
- Пароль: не вводить
В большинстве случаев, когда вы вставляете в iPhone SIM-карту того или иного оператора, интернет-соединение устанавливается автоматически.
При вводе параметров вручную, находясь в «Сотовой сети передачи данных», в разделах «Сотовые данные», «Настройки LTE (необязательно)» и «Режим модема» заполните данные таким же образом. После ввода параметров подключения вручную необходимо отключить смартфон от сети на 1-3 минуты, а затем снова включить.
Почему функция «режим модема» пропала
Существует несколько причин, почему может не включаться функция роутера на iPhone:
- Нет соединения с сотовой вышкой – Нет сети.
- Программный сбой.
- Неверно заданные данные для использования сети.
- Отсутствие параметров APN своего оператора связи. Несмотря на то что большинство компаний предоставляют доступ без настроек, для использования смартфона в качестве маршрутизатора они могут пригодиться.
- Обновление операционной системы. По этой причине владельцы обнаруживают, что пропал режим модема. Этому есть объяснение: когда ПО обновляется, все данные конфигурации могут быть сброшены.
- Сгорел модуль связи.
Если обычным LTE пользоваться удается, но при этом пропадает функция маршрутизатора, это не может быть следствием неисправности модуля и других аппаратных поломок. Вероятнее всего, что причина кроется в неправильных настройках, а исправить их можно самостоятельно.
Как исправить ошибку
Чаще всего пользователя отмечают, что в настройках Айфона, нет режима модема сброса настроек сети, в том числе и параметром доступа к интернету, в результате чего пользоваться им не получается. Для исправления проблемы достаточно ввести корректные параметры данных APN, а затем включить функцию модема для приема и передачи сигналов.

Как это сделать:
- Заходим в «Настройки», через «Сотовую связь» переходим в «Передачу данных».
- Нажимаем на раздел «Режим модема», вписываем значение APN.
- Перезагружаем аппарат, предварительно сохранив введенную информацию.
- Заходим на главную страницу настроек и передвигаем регулятор напротив «Режима» вправо, чтобы его активировать.
- С другого устройства находим точку доступа и подключаемся к ней, чтобы использовать Айфон для выхода в интернет.
Рекомендации по использованию
Следите за трафиком, который используется при раздаче интернета. На компьютере загружается больше данных, а значит, больше мегабайт будет потрачено по трафику
Особенно осторожно надо быть пользователям, чей трафик очень сильно ограничен в объёме.
Некоторые тарифные планы блокируют раздачу интернета. Это касается людей с безлимитным трафиком
Однако для них тоже есть возможность использовать режим модема, но за дополнительную плату. Подробности можно узнать у своего оператора связи.
Использование смартфона в качестве точки доступа разряжает батарею довольно быстро, так как, помимо сотовых данных, работает и Wi-Fi, и Bluetooth. Зато при подключении через USB вы сможете одновременно заряжать телефон.
Подведём итоги
Уважаемые читатели, сегодня мы с вами полностью разобрали такую тему, как режим модема на Айпаде. Надеемся, что у вас всё получилось с первого раза без лишних вопросов. Согласитесь, что активировать услугу на планшете оказалось очень просто: вся процедура выполняется все лишь за пять простых шагов:
- Вставляем SIM-карту в устройство.
- Открываем настройки планшета.
- Нажимаем на пункт «Сотовые данные» и ставим одноимённый переключатель в активное положение.
- Здесь же открываем вкладку «Режим модема», включаем его соответствующим ползунком.
- Настраиваем параметры раздачи интернета. Готово!
Это интересно: Использование римских цифр в ворде: описываем суть























![Ios 16 wifi не работает: как исправить [13 methods] - vgev](http://miggim.ru/wp-content/uploads/9/9/a/99a8807d022f24625b525c72c2469802.png)










