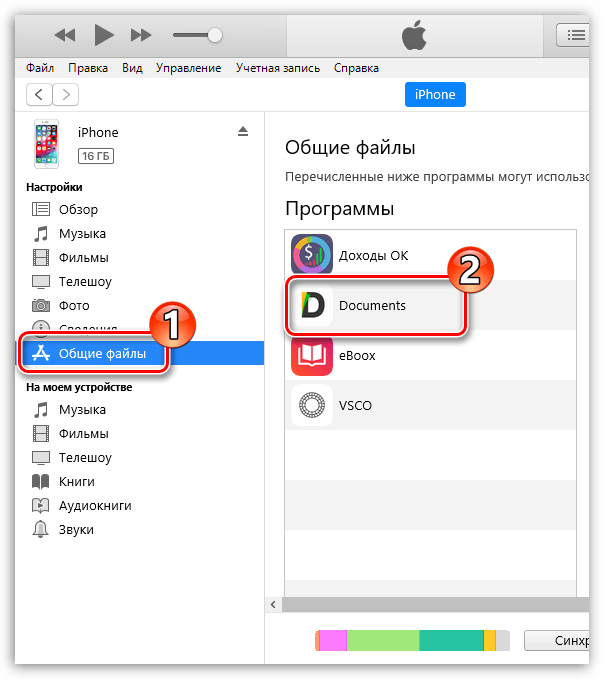Вопрос-ответ
Рассмотрим ответы на наиболее часто встречающиеся вопросы, которые возникают у пользователей еще до начала настройки и переноса данных на новое устройство.
Сколько времени займет перенос
Все зависит от способа восстановления, объема передаваемых данных, а также возможности сети. Самый быстрый способ – через кабель. Он не создает помех, как при передаче по Wi-Fi, и не тормозится на стороне роутера. Сам процесс, в среднем, может занять от 5 до 30 минут. Например, до 1 Гб данных по проводу можно переслать за 3-10 минут. Передача объемного архива данных до 30 Гб по вай-фай может занять до 30 минут.

Можно перетащить ли через Bluetooth
Да, такая возможность есть. Она работает при перемещении файлов на другое устройство и называется Air Drop. Для того чтобы перевести фото с айфона на айфон, потребуется включить на обоих аппаратах функцию блютуз, и нажать на нужный вам файл. Например, тапнуть по понравившийся фотографии в галерее. Откроется ее полное изображение. Здесь нужно нажать на нижнюю левую пиктограмму «передачи файлов». В новом окне появятся способы передачи, включая Air Drop. Спустя несколько секунд смартфон найдет другое устройство и напишет имя пользователя гаджета. Нажмите на него, и фотография автоматически перетащится на другой айфон.
Как передать всю инфу через кабель
Есть один «хитрый» способ скинуть полную копию смартфона на новое устройство, который займет у вас немного времени. Однако для этого придется найти или купить дополнительные аксессуары. Еще одно условие: наличие операционной системы версии iOS 12.4 или выше на обоих Айфонах. Быстрая инструкция:
- Включить Bluetooth и Wi-Fi на обоих устройствах. Положить телефоны рядом друг с другом.
- Активируется опция «Быстрое начало». Подтверждаем операцию и сканируем анимацию на новом смартфоне при помощи камеры старого.
- Аппарат предложит два варианта переноса информации: по проводам или беспроводной. Выбираем первый способ.

Тут есть некоторый нюанс. Вам потребуется заранее купить специальный переходник «USB-Lightning». Через него будет проходить коммутация при помощи обычных проводов. Как использовать сервисы типа DropBox и Яндекс.Диск
Облачное хранилище DropBox (Яндекс.Диск, Google Drive) – это альтернатива стандартному iCloud. В нем также можно сохранять файлы из галереи, мелодии, песни, и делиться ими с другими пользователями. Даже с теми, у кого нет iOS устройства. В бесплатной версии программы пользователю доступно 5 Гб на виртуальном диске. Уже на первом платном тарифе ему открывают доступ к 2 Тб. Скачать приложение можно в маркет-плейсе AppStore.
Как перенести данные на новый iPhone со старого смартфона на Android или Windows
Несмотря на то, что операционная система iOS является крайне закрытой, она позволяет восстановить резервную копию данных не только с другого Айфона, но и с компьютера или Андроид-смартфона.
При первом включении Apple iPhone предлагает несколько способов восстановления. Нам нужно выбрать тот, который отвечает за резервную копию с Android.
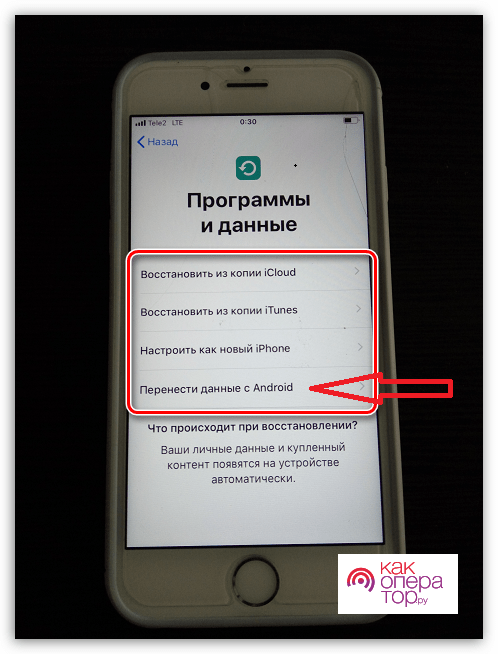
После этого начнется процесс восстановления данных. Помните, что устройства должны быть подключены к одной сети Wi-Fi и располагаться рядом друг с другом.
Если же у вас нет возможности перекинуть файлы при помощи Wi-Fi, можно задействовать компьютер. В этом вновь поможет программа iTunes. Но сначала нужно перекинуть на ПК все необходимые файлы с Андроида.
После этого действуем по следующей инструкции:
- Подключите Айфон к ПК и запускаем iTunes.
- Кликните по значку гаджета.
- Отметьте пункт синхронизации с компьютером, а затем перейдите в раздел, который отвечает за тот или иной тип файлов (например, «Фото»).
- В подпункте «Скопировать фотографии из…» выберете папку, в которую были сохранены все снимки.
- Проделайте аналогичную операцию с другими типами файлов.
Как только операция будет полностью закончена, не забудьте нажать кнопку «Применить». Именно она позволит в полном объеме перенести данные с компьютера на смартфон Apple.
Кроме того, перенести файлы с Андроид на Айфон можно вручную, используя самые разные способы:
- флеш-накопители;
- облачные хранилища;
- социальные сети, мессенджеры, e-mail.
Но в таком случае на выполнение операции потребуется значительно больше времени и сил. Поэтому рекомендуется обращаться к проверенным методам, которые были описаны ранее в материале.
Голоса
Рейтинг статьи
Шаг 3. Перенесите информацию
igromania.ru
Импортировать данные можно тремя способами. Для каждого понадобится предварительно созданная резервная копия, но процесс переноса будет немного отличаться. В одном случае обязательно наличие старого iPhone, в другом — компьютера с iTunes, а в третьем достаточно подключения к интернету.
1. Использование функции «Быстрое начало»
YouTube-канал Mac Time
- Если новый iPhone уже активирован, то сначала удалите все данные, перейдя в «Настройки» → «Основные» → «Сброс» → «Стереть контент и настройки». Если нет, вставьте сим-карту в смартфон и следуйте подсказкам мастера настройки.
- Включите и положите оба iPhone рядом. На новом устройстве появится экран «Быстрое начало», а на старом — «Настройка нового iPhone».
- Нажмите «Продолжить» на старом смартфоне и разблокируйте его.
- Дождитесь появления анимации на новом iPhone и наведите на неё камеру старого.
- Подождите несколько секунд и завершите настройку на новом устройстве.
- Введите пароль от Apple ID и следуйте подсказкам.
- На экране «Программы и данные» выберите «Восстановить из iCloud».
2. Восстановление из копии iCloud
YouTube-канал Mac Time
- Если новый iPhone уже активирован, то сначала удалите все данные, перейдя в «Настройки» → «Основные» → «Сброс» → «Стереть контент и настройки». Если нет, вставьте сим-карту в смартфон и следуйте подсказкам мастера настройки.
- На экране «Программы и данные» выберите «Восстановить из копии iCloud».
- Войдите в свой аккаунт Apple ID.
- Выберите нужную резервную копию из списка, ориентируясь по дате и размеру.
- Дождитесь окончания процесса восстановления и завершите настройку.
3. Восстановление из копии iTunes
- Если новый iPhone уже активирован, то сначала удалите все данные, перейдя в «Настройки» → «Основные» → «Сброс» → «Стереть контент и настройки». Если нет, вставьте сим-карту в смартфон и следуйте подсказкам мастера настройки.
- На экране «Программы и данные» нажмите «Восстановить из копии iTunes».
- Подключите смартфон к компьютеру и выберите iPhone в меню устройств iTunes.
- Нажмите «Восстановить из копии» и укажите нужную копию, ориентируясь по дате. При необходимости введите пароль.
- Дождитесь окончания процесса и завершите настройку.
Далее необходимо перенести копию на новое устройство.
- Запустите новое устройство. Настройки должны быть сброшены до заводских. (Должен появиться экран приветствия. Если не появился, то обратитесь к последней инструкции предыдущего пункта).
- Ведите настройку нового телефона по своему вкусу, пока не появится экран «Приложения и данные».
- Выберите «Восстановить из копии iTunes».
- Подключите новый смартфон к ПК, в памяти которого сохранена резервная копия старого устройства.
- Выберите новое устройство в iTunes.
- «Восстановить из копии».
- Выберите нужную вам копию (ориентируйтесь по дате).
- По окончании восстановления вы сможете завершить настройку нового устройства.
Использование функции «Быстрое начало»
Если на старом и новом устройства установлены версии операционной системы iOS 11 и выше, то вы можете воспользоваться функцией «Быстрое начало».
- Положите старое и новое устройства рядом.
- Запустите новое устройство (настройки должен быть сброшены к заводским).
- Выберите язык на новом телефоне.
- При появлении уведомления о «Быстром начале» на новом устройстве, на старом должно отобразиться окно о синхронизации с новым смартфоном.
- Подтвердите. Функция «Быстрое начало» предложит использовать идентификатор Apple ID для настройки. Если кнопка продолжения настройки не будет нажиматься, включите Bluetooth на телефоне.
- На новом iPhone должна появиться анимация. Прижмите смартфоны задними крышками друг к другу и дождитесь сообщения об окончании процесса.
Важно держать устройства максимально близко друг к другу, чтобы процесс переноса данных прошёл без ошибок. Желательно сохранять Wi-Fi подключение активным в течение всего процесса и предварительно позаботится, чтобы смартфоны были заряжены более чем на половину
Эти два действия позволять iPhone за один раз подгрузить в память фото, приложения, музыку и другое
Желательно сохранять Wi-Fi подключение активным в течение всего процесса и предварительно позаботится, чтобы смартфоны были заряжены более чем на половину. Эти два действия позволять iPhone за один раз подгрузить в память фото, приложения, музыку и другое.
Как перенести телефонный номер на новый iPhone
Если вы вставите свою SIM-карту в новый iPhone, он автоматически распознает ваш телефонный номер. И как только аппарат поймает сеть, можно принимать звонки и выходить в Интернет, условия вашего тарифа у сотового оператора не изменятся.
Другое дело — если ваша SIM-карта слишком маленькая и не подходит по размеру к лотку SIM-карты в новом iPhone. В этом случае не пытайтесь обрезать ее самостоятельно — лучше обратитесь к своему оператору, где вам выдадут SIM-карту нужного размера. Как правило, у сотовых операторов эта услуга бесплатная, но кто-то может брать за это деньги.
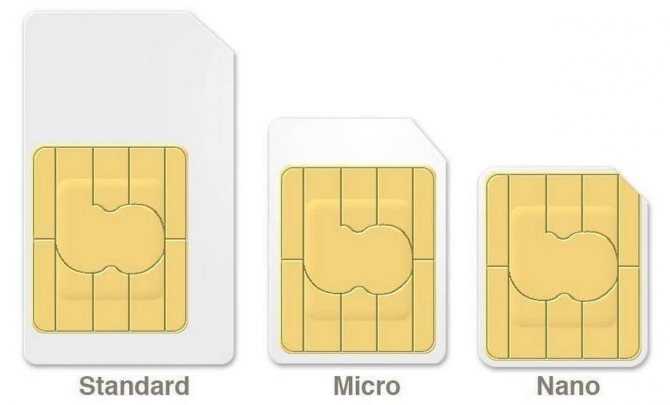
В современных iPhone используется Nano SIM
Копирование с помощью “быстрого переноса”.
До 11 версии айфона, эти два варианта оставались единственными доступными для переноса информации. Но Эппл не считалась бы любимой пользователями, если бы не придумывала что-то новое.
В 11 версии компания добавила функцию быстрое начало”. Цель — упростить перенос данных на новые модели. В новой версии вам уже не нужна копия из облачного хранилища. Вообще связь с сервером не понадобится. Информация передается напрямую. При этом, функция работает так же на iPad.
Схема действий не отличается:
Прежде всего, переносим сим-карту в новый смартфон
Тут не важно, будет это тот же кусок пластика или новая копия.
Процедура возможна только на новом, не активированном, не подключенном смартфоне. Если вы уже включили активацию — сбросьте все настройки на начальный уровень
(в меню настройки выбираете пункт сброс и удаление всех данных).
Включите модуль радиосвязи. Блютуз должен быть активен на всем протяжении переноса данных.
Процесс можно ускорить, если соедините смартфоны кабелем
Также обновите версию ПО до актуальной.
Отключите двухфакторную аутентификацию аккаунта, если у вас нет еще одного доверенного телефона для проверки. Данная функция будет недоступна во время переноса
Включаете новый айфон и держите его рядом с “донором”.
На экране старого айфона появится меню быстрое начало”. Первым будет вариант, настройки основываясь на Apple id этого телефона. Оно нам как раз нужно.
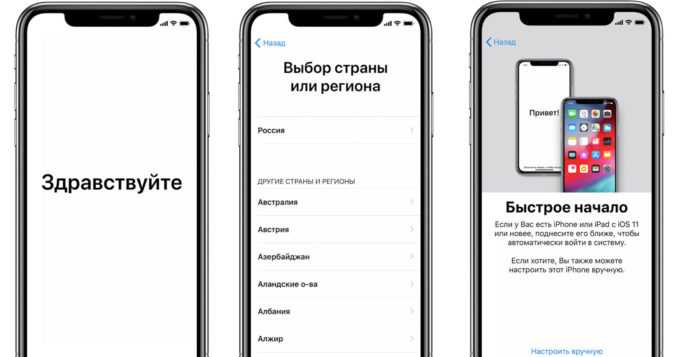
Использование приложения iTunes для перемещения данных
Можно синхронизировать айфон с айфоном посредством знакомого пользователям эппловских гаджетов приложения iTunes. Программа позволяет создать резервный дубликат документов, а затем импортировать их на новое устройство.
Создаем резервную копию
Поступить нужно следующим образом:
- Скачать и установить на ПК приложение iTunes.
- Подключить к ПК смартфон, чтобы скопировать данные с памяти.
- Открыть приложение. При необходимости обновить до последней версии.
- Выбрать гаджет в программе. В верхнем правом углу значок телефона.
- Выбрать пункт «Обзор».
- Найти раздел «Резервные копии».
- В списке нажать «Создать копию…».
- Подождать завершения процесса.
Чтобы убедиться, что перекидывание объектов с iPhone на iPhone пройдет успешно, надо перестраховаться и проверить, действительно ли сохранились папки и важные файлы в резерв. Для этого переходят в «Настройки iTunes». Затем переходят в раздел «Устройство». В появившемся окошке должен быть виден файл с названием телефона и датой создания. Если все верно, можно продолжать процесс без боязни потерять информацию.

Восстанавливаем из копии
Теперь чтобы перенести данные с одного гаджета на другой, надо отключить тот, с которого делали резерв информации, и подключить к ПК тот, на который следует сделать ее перемещение. Порядок действия выбора смартфона будет аналогичный описанному выше. Далее действуют следующим образом:
- Переход в «Восстановить из копии».
- Выбрать из списка нужную версию. Следует перепроверить дату создания.
- Дождаться окончания процесса.
Нельзя принудительно прерывать процесс или вмешиваться в него. Он займет некоторое время, поэтому паниковать не стоит. После того, как перемещение с одного айфона на другой информации произошло, гаджет отключают от ПК, а затем перегружают.
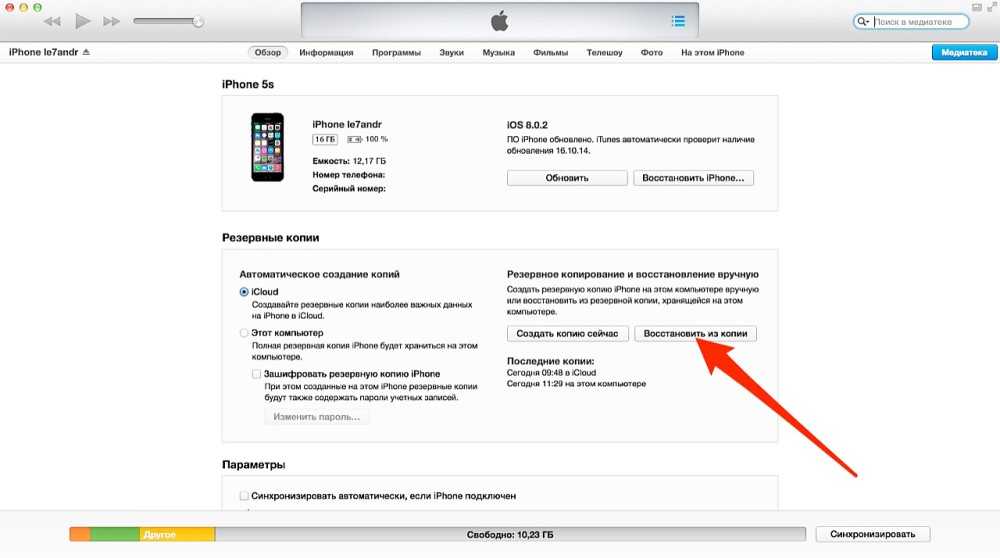
Считается, что облачное хранилище — более надежный способ хранения информации, чем сотовый или планшет. Даже если данные из него пропадут, то, обратившись в службу поддержки Apple, можно в течение 30 дней осуществить восстановление данных. К тому же облачное хранилище складирует файлы и папки на сервере, не загромождая память техники. Это выгодно, если перемещение данных планируется выполнить через некоторое время.
Восстанавливаем информацию
Когда резервный «слепок iOs» создан, и все сопряженные устройства отключены, можно приступать к обратной операции. А именно, к переносу сохраненных данных и разворачивания бэкапа на новом устройстве.
«Быстрое начало»
Специальная функция «быстрое начало» позволяет перекачать все ваши данные со старого смартфона на новый в несколько нажатий.
Инструкция:
- На новом телефоне вставьте SIM-карту и запустите мастер автонастройки до экрана «быстрое начало». Если телефон уже активирован, стоит удалить все параметры на нем, восстановив заводские настройки. Для этого перейдите в «Настройки», затем в пункт «Основные», после чего нажмите «Сброс» и «Стереть контент и настройки».
- Включите оба смартфона и положите их рядом друг с другом. На свежем айфоне появится экран «быстрое начало», на старом – «настройка нового iPhone».
- Нажмите «продолжить» на старом устройстве, после чего разблокируйте его.
- На новом айфоне должна появиться специальная анимация. Наведите камеру старого аппарата не нее.
- Подождите некоторое время, «переезд» длится от 20 минут до 1 часа, после чего завершите процесс.
- Устройство запросит пароль от Apple ID. Введите его и следуйте подсказкам.
Последующее восстановление пойдет с резервной копии iCloud.
Из iCloud
Инструкция для восстановления информации с Айклауда:
- На не активированном телефоне вставьте сим и следуйте подсказкам мастера. На активированном – сбросьте телефон к базовым настройкам (инструкция выше).
- Когда появиться экран «Программы и данные», нажмите на «Восстановить из копии iCloud».
- Войдите под своим аккаунтом Apple ID.
- Выберите актуальную версию, ориентируясь на даты и объем сохраненного бекапа.
- Подтвердите процесс восстановления.
Из iTunes
Также вы можете восстановить данные через резервную копию iTunes:
- На не активированном телефоне вставьте сим и следуйте подсказкам мастера настройки. На активированном – сбросьте телефон к базовым параметрам (инструкция выше).
- Когда появиться экран «Программы и данные», нажмите на «Восстановить из копии iTunes».
- Подключите новый iPhone к ПК или ноутбуку с установленной программой.
- Запустите iTunes и выберите новый iPhone.
- Нажмите «Восстановить из копии», и укажите актуальную версию бекапа, ориентируясь на дату и объем сохранения. Если потребуется – введите пароль.
- Завершите настройку и восстановление.
Старайтесь не выдернуть USB-кабель во время восстановления.
Как перенести фото и контакты с айфона на айфон
Процесс переноса данных в iOS 12.4 донельзя прост. При первоначальной активации нового iPhone нужно просто поднести к нему старый поближе. Аппараты распознают друг друга и на экране нового появится предложение провести настройки с функцией «Быстрый старт». Затем подтвердите подключение вводом пароля от учетной записи Apple ID, задайте отпечаток пальца или лицо в зависимости от модели смартфона и выберите перенос данных со старого iPhone. Будьте готовы: этот процесс может занять от нескольких минут до нескольких часов.
В отличие от восстановления резервной копии, прямой перенос данных является более предпочтительным вариантом. Дело в том, что резервная копия, которая была создана ранее, может не учитывать последних изменений, которые вы произвели со своим старым iPhone. К примеру, установили новые приложения или удалили ненужные. При прямом способе все сведения передаются в том виде, в каком они есть на смартфоне на момент сопряжения. К тому же, такой способ не ограничивает вас в объемах передаваемой информации, в отличие от iCloud.
В этой статье описывается процедура настройки нового устройства iOS с помощью резервной копии данных старого iPhone, iPad или iPod touch.
Фото iCloud
С помощью Фото iCloud можно получать доступ к фотографиям и видео на iPhone, iPad, iPod touch, компьютере Mac, Apple TV, на веб-сайте iCloud.com и даже на компьютере с ОС Windows. Ваши новые снимки автоматически добавляются в «Фото iCloud», а любые организационные изменения или правки синхронизируются на всех ваших устройствах*.
- Убедитесь, что программное обеспечение на iPhone, iPad или iPod touch, компьютере Mac или Apple TV не требует обновления.
- Настройте iCloud на всех своих устройствах. Если вы используете компьютер с ОС Windows, загрузите iCloud для Windows. Убедитесь, что на всех ваших устройствах выполнен вход в iCloud под одним и тем же идентификатором Apple ID.
- Убедитесь, что устройство подключено к сети Wi-Fi.
Чтобы включить «Фото iCloud», сделайте следующее.
- На iPhone, iPad или iPod touch перейдите в «Настройки» > > iCloud > «Фото» и включите «Фото iCloud».
- На компьютере Mac выберите «Системные настройки» > iCloud. Нажмите кнопку «Параметры» рядом с пунктом «Фото» и выберите «Фото iCloud».
- На Apple TV перейдите в меню «Настройки» > «Учетные записи» > iCloud > «Фото iCloud».
- На компьютере с ОС Windows выполните действия по настройке «Фото iCloud».
Если вы уже синхронизировали фотографии на устройстве iOS через iTunes, а затем включили на нем функцию «Фото iCloud», то отобразится сообщение «Фото и видео, синхронизированные с iTunes, будут удалены». Фотографии и видео, синхронизированные с компьютером, останутся на компьютере, но будут удалены с устройства iOS.
Чтобы скопировать эти фотографии и видео обратно на устройство iOS, включите «Фото iCloud» на компьютере Mac или компьютере с ОС Windows. После этого фотографии с компьютера будут загружены в iCloud, и вы сможете открыть их на любом своем устройстве. После включения «Фото iCloud» все фотографии сохраняются в iCloud, и их можно будет открыть в программе «Фото» на компьютере Mac или в папке на компьютере с ОС Windows.
Дополнительную справочную информацию по «Фото iCloud» можно также получить для компьютера Mac или компьютера с ОС Windows.
* Фотографии и видео, хранящиеся в «Фото iCloud», занимают место в хранилище iCloud. Прежде чем включить «Фото iCloud», убедитесь, что в iCloud достаточно места для хранения всей вашей коллекции. Вы можете определить необходимый объем, а затем перейти к расширенному тарифному плану, если это будет необходимо.
![]()
Приложение «Быстрое начало»
В обновленных вариантах iOS начиная не младше 11 реализована функция безопасного переноса информации на другое «яблочное» устройство под названием «Быстрое начало». Приложение используется для настройки мобильных аппаратов в автоматизированном режиме. Нюанс состоит в том, что при работе задействуют и старый, и купленный телефон. Производители смартфонов отмечают, что во время переноса информации использование аппаратов в штатном режиме не приветствуется, поэтому стоит оставить телефоны в покое, а затем выполнять рекомендации. Сопряжение не займет много времени, перенос информации длится в среднем 10 минут – это зависит от объема копируемых файлов и настроек.

Через беспроводные протоколы
Чтобы передать данные из старого iPhone на новый беспроводным способом, можно воспользоваться одним из этих вариантов.
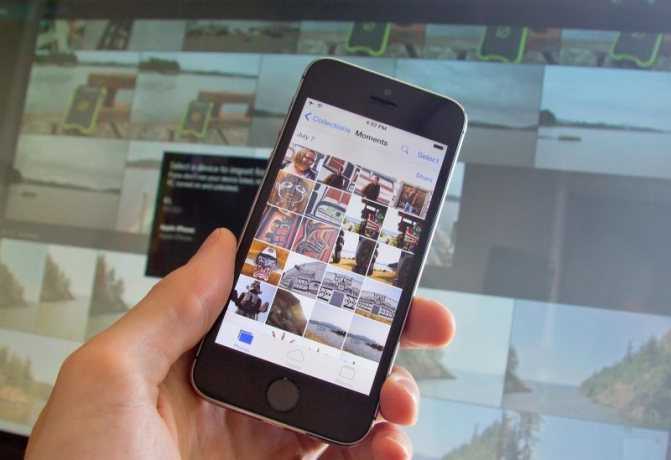
Способ 1. Программа Outlook.
Для перемещения файлов нужно сделать следующее:
- Установить приложение Outlook на устройствах.
- Авторизоваться под одной учетной записью.
- В меню настроек найти строку синхронизации и активировать процесс.
После этого файлы будут перенесены со старого Айфона на новый.
Способ 2. Приложение My Contacts Backup. В этом случае необходимые данные будут переданы по электронной почте в формате VCF.
Для этого нужно произвести следующие действия:
- Загрузить приложение My Contacts Backup на старый iPhone.
- Разрешить программе доступ к контактам и нажать клавишу «back-up».
- Дождаться, пока сформируется файл в формате VCF.
- В качестве способа передачи выбрать отправку по e-mail, указав адрес, на который можно выйти с нового устройства.
- Открыть полученное письмо.
Как перекинуть данные с iPhone с помощью функции «Быстрое начало»
Посмотреть все 4 фото
Этот вариант подходит для Айфонов последних моделей, на которых установлена операционная система IOS выше 11 версии. Для осуществления переброса вам потребуются оба устройства. Инструкция по переносу сведений проста.
- Включите новый смартфон и расположите его рядом со старым. Включите Bluetooth.
- Когда оба телефона окажутся рядом, на текущем устройстве вы увидите надпись «Быстрое начало». Также высветится ваш Apple ID, который должен совпадать с тем, что вы хотите использовать в будущем. После проверки данных нажмите кнопку «Далее».
- На экране нового устройства появится анимационная картинка, расположите старый iPhone так, чтобы этот рисунок попал в поле зрения видоискателя. Дождитесь, когда появится надпись «Завершение». Если вы не можете использовать камеру старого устройства, то пройдите процедуру можно вручную, следуя подсказкам мастера настроек.
- После появления запроса введите на экране пароль, который вы использовали на вашем старом устройстве.
- Настройте на новом девайте Touch ID, Face ID.
- Введите данные Apple ID. Если вы используете несколько устройств, привязанных к одному аккаунту, то вам потребуется ввести пароли от всех.
- Ответьте на запрос от нового Айфона о восстановлении данных из iCloud. При этом на смартфон будут установлены нужные программы, перенесутся контакты и другие настройки. Часто предлагается несколько вариантов, вам нужно обновить резервную копию на устройстве.
После завершения копирования сведений, вам необходимо настроить основные приложения. Для этого проверьте настройки и выставьте привычные вам значения.
Переносим данные через iCloud
Если у вас устройства с операционной системой ниже 11 версии, то перекинуть старые данные на новый Айфон можно при помощи облачного хранилища. Приведем подробную инструкцию:
- Включите новое устройство. Если вы его ранее пытались настроить, удалите все изменения.
- До появления экрана подключения к Wi—Fi, следуйте подсказкам на экране.
- Введите данные своей сети, затем снова проведите настройку в соответствии с подсказками мастера.
- На экране «Программы и данные» выберите пункт «Восстановить из копии».
- Затем войдите в облачное хранилище, введите данные от своей учетной записи.
- Выберите одну из резервных копий (ориентируйтесь по дате и размеру). Обновите версию операционной системы, если это необходимо.
- Настройте устройство, следуя подсказкам на экране. Не разрывайте подключение к Интернету, чтобы все данные окончательно перенеслись.
Если вы совершали покупки приложений или платили Apple Pay, используя несколько учетных записей, то вам придется ввести пароли от всех аккаунтов.
Перенос данных с Айфона на Айфон с помощью iTunes
Если вы выберите этот способ, то вам потребуется иметь под рукой оригинальный кабель для подключения устройства к компьютеру. Заранее сделайте в программе резервную копию со старого устройства. Затем включите новый смартфон и следуйте подсказкам мастера по его первоначальной настройки доберитесь до экрана «Программы и компоненты». Затем следуйте инструкции:
- Выберите на этом экране вариант «Восстановить из iTunes».
- Затем подключите устройство к компьютеру и выберите его в iTunes.
- Затем выберите опцию «Восстановить из копии» и указать в программе нужный архив. Попутно вам может быть предложено обновить операционную систему Айфона.
- Если копия была зашифрована, то вам потребуется ввести пароль от нее. В этом случае данные перенесутся полностью, в том числе вы синхронизируете приложения «Активность» и «Здоровье».
- Не отключайте кабель до завершения переноса сведений. Затем отключите кабель и закончите настройку устройства при помощи мастера.
Приведенные инструкции, как перекинуть данные с Айфона на Айфон, помогут лишь в том случае, если вы не использовали новое устройство. Если вы его проверяли и уже успели внести правки в настройки, то сделайте сброс до заводских установок.
Какой вариант выбрать
Все представленные варианты помогают максимально быстро перенести все нужные данные на новый iPhone, выбирайте подходящий в зависимости от обстоятельств.
Самый универсальный способ – перенос данных через iCloud. Работает на большом количестве устройств (с iOS 11 или новее), не требует дополнительных аксессуаров. Однако, при этом потребуется купленное пространство в облаке Apple, чтобы резервная копия iPhone поместилась в iCloud.
Способ с беспроводным переносом пройдет быстрее и при этом iCloud использоваться не будет. Нужна лишь доступная Wi-Fi сеть и зарядка для пары смартфонов.
Самым быстрым способом будет перенос через кабель. При этом потребуется дополнительный аксессуар, но смартфонам не нужна зарядка и общая сеть во время переноса. При этом данные загрузятся максимально быстро.
Не забывайте, что новая фишка работает лишь на iOS 12.4 или более свежих версиях мобильной операционной системы.
(18 голосов, общий рейтинг: 4.67 из 5)
Как перенести данные с айфона на айфон, обращаясь к iCloud без компьютера
Прежде чем переносить данные со старого iPhone на новый через резервную копию iCloud, стоит убедиться, что телефон сбрасывал туда бэкапы.
Для этого:
- заходим в «Настройки» старого iPhone;
- переходим в профиль Apple ID и далее в iCloud;
- находим вкладку «Резервная копия»;
- убеждаемся, что резервное копирование активно и выполняется автоматически; если нет – запускаем его;
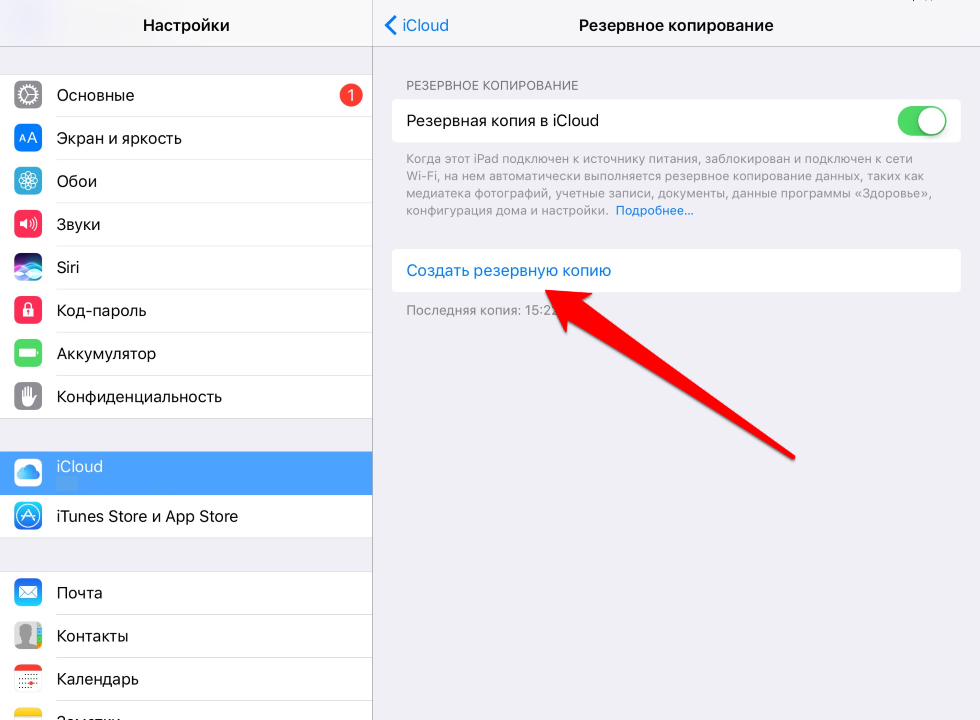
Создание копии потребует времени, особенно если это первое резервирование. Объем информации, подготавливаемой к переносу, можно отрегулировать самостоятельно: в разделе «Приложения, использующие iCloud» активируйте только те, контент которых важен для вас, и отключите остальные, сохранять которые необязательно.

Перенося информацию с одного устройства Apple на другое, можно проводить своего рода фильтрацию данных, что очень удобно. Во-первых, это экономия времени, а во-вторых, экономичный расход ресурсов памяти, поскольку фильтрация позволяет не переносить лишнего
После загрузки всей информации на сервер Apple, можно настраивать новый айфон:
- Включаем устройство и ожидаем появления приветствия на экране.
- Выбираем язык интерфейса, регион и подключаем сеть Wi-Fi.
- Ожидаем активацию iPhone.
- Подключаем или нет службу геолокации.
- В «Настройках iPhone» выбираем «Восстановить из копии iCloud».
- Вводим данные учетной записи Apple ID, пароль и соглашаемся с условиями и положениями использования устройства.
-
Выбираем резервную копию, которую необходимо загрузить на новое устройство.
Важно не отключать устройство от источника питания и сети Wi-Fi, пока не завершиться перенос данных. Кроме того, пользователям следует знать, что iCloud не сохраняет файлы, не адаптированные под данный сервис, а фото хранятся в резервной копии не дольше 30 дней
Поэтому не спешите избавляться от старого устройства, лучше проверьте: вся ли необходимая информация была перенесена на новый айфон.
Какая информация хранится в резервной копии
Ваше iOS устройство хранит массу разнообразной информации. В зависимости от выбранного пути резервирования (iTunes или iCloud) будут созданы немного разные по содержанию копии.
Создавая резервную копию устройства на компьютере с помощью iTunes, вы сохраняете:
- Изображения из альбома «Фотопленка» и обои.
- Контакты и историю звонков.
- Сообщения (iMessage, SMS и MMS, включая изображения и видео).
- Примечания.
- Закладки Safari, файлы cookie, история, данные автономной работы и открытые в данный момент страницы.
- Учетные записи электронной почты (сообщения скопированы не будут).
- Записи диктофона.
- Данные программы App Store (кроме самой программы и ее папок для временных файлов и кэша).
- Параметры, настройки и данные программ, включая документы.
- Встроенные покупки.
- Учетную запись Game Center.
- Установленные профили.
- События календаря.
- Автозаполнение для веб-страниц.
- Настройки сети (пароли точек доступа Wi-Fi, настройки VPN, настройки сети).
- Расположение экрана «Домой».
- Связка ключей (пароли учетных записей электронной почты, пароли Wi-Fi, пароли, вводимые в интернете и в приложениях).
- Настройки службы геолокации.
- Закладки программы «Карты», история поиска и текущее местонахождение, отображаемое в программе «Карты».
- Сохраненные тренировки и настройки устройства Nike + iPod.
- Устройства Bluetooth, объединенные в пару.
- Доверенные узлы, имеющие сертификаты, которые нельзя проверить на подлинность.
Резервная копия iPhone, сохраняемая в iCloud, содержит меньше информации и будет ограничена только данными и настройками, хранящимся на устройстве.
В нее НЕ ВКЛЮЧАЮТСЯ данные, уже хранящиеся в iCloud (контакты, календари, закладки, сообщения электронной почты, заметки, фотографии и документы, сохраняемые в iCloud из приложений Mac и iOS).
Если у Вас есть желание копнуть глубже, и самому решить данные каких приложений стоит резервировать, сделать это можно здесь: Настройки > iCloud > Хранилище и копии > Хранилище — выбираем устройство.
Перед вами раскроется список всех установленных приложений с указанием объема информации, сохраняемой в копии. Отключите программы, которым не страшна потеря данных (по вашему усмотрению).