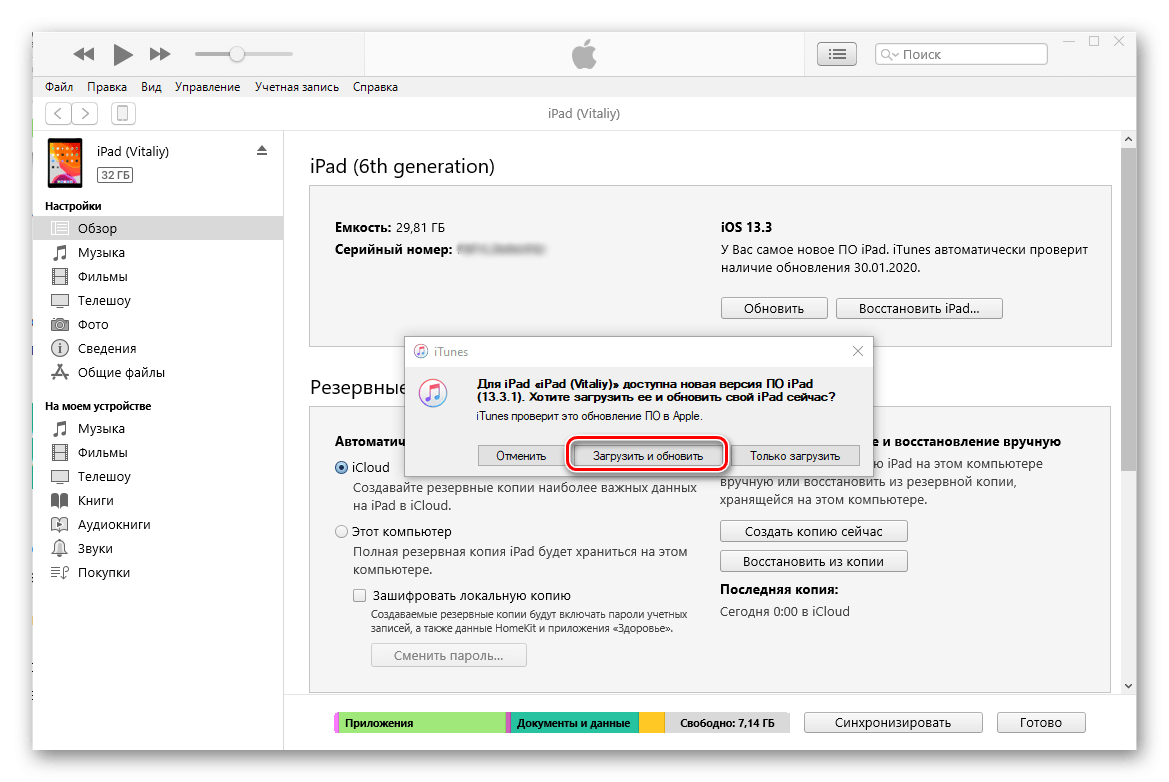Как узнать, что находится в резервной копии iPhone
Допустим, у вас есть резервная копия iTunes, и вместо того, чтобы восстанавливать ее на iPhone или iPad, вы хотите посмотреть, что в ней, и извлечь ее файлы на свой компьютер. Лучший способ сделать это с помощью iPhone Backup Extractor, который извлекает эти файлы (даже удаленные!) В обычном, доступном формате.
Просматривать резервную копию iTunes легко с помощью нескольких щелчков мыши, используя бесплатную версию iPhone Backup Extractor:
-
Загрузите и установите iPhone Backup Extractor , а затем откройте его. Он работает на ПК и Mac.
-
С левой стороны вы увидите браузер резервного копирования iTunes, который отображает все резервные копии в папке резервного копирования iTunes по умолчанию. Выберите резервную копию iTunes, с которой вы хотите работать, нажав на нее. Если файл резервной копии зашифрован, вам будет предложено ввести пароль, необходимый для доступа к нему.
Если у вас есть резервная копия iTunes, расположенная где-то еще, вы можете нажать кнопку и сообщить iPhone Backup Extractor о дополнительных местах для поиска резервных копий.
Если резервные копии не появляются, это означает, что у вас нет резервной копии, созданной для учетной записи вашего ПК или Mac. Это легко и бесплатно создать, и у нас есть инструкции о в этом руководстве. Если вы используете резервные копии iCloud, вы можете скачать резервную копию iCloud и преобразовать ее в резервную копию iTunes с помощью нашего руководства .
Резервные копии iTunes отображаются в iPhone Backup Extractor
-
После загрузки резервной копии вы увидите информацию о резервной копии iTunes и несколько вкладок для просмотра и редактирования различных ее частей.
Как вы можете видеть на скриншоте здесь, iPhone Backup Extractor покажет вам всевозможную информацию о вашем iPhone, включая прошивку, IMEI, и будет ли это старый классический iPhone, новейший iPhone, или что-то среднее между ними.
Вы также узнаете, сколько контактов хранится в резервной копии вашего iPhone, содержит ли резервная копия все фотографии, которые вы снимали, и хранятся ли эти сентиментальные SMS-сообщения для хранения.
Обзорный экран iPhone Backup Extractor
Выберите вкладку «Предварительный просмотр», и вы сможете увидеть большинство основных типов данных, доступных в вашей резервной копии.
Создание, восстановление и восстановление данных из iTunes звучат сложнее, но этого не должно быть. У нашего экстрактора резервных копий iTunes есть четыре режима для восстановления данных:
-
Обзорный режим : простая в использовании сводка данных iPhone, экспорт в PDF, HTML и CSV одним щелчком
Обзор iPhone Backup Extractor обобщает основные типы данных в резервной копии iTunes, показывая набор значков приложений. Нажатие на любой из значков немедленно начнет экспорт данных этого приложения, и у вас есть выбор форматов для этого.
iPhone Backup Extractor в режиме обзора
-
Режим предварительного просмотра: для предварительного просмотра основных данных iPhone, таких как сообщения, контакты и звонки
«Режим предварительного просмотра» позволяет взглянуть прямо на данные, хранящиеся в резервной копии iTunes: они отображаются аналогично тому, как они будут отображаться на iPhone или iPad. Наш предварительный просмотр включает в себя данные, которые были удалены до резервного копирования, поэтому вы увидите даже больше, чем если бы вы просто восстановили резервную копию. Подробнее о том, как это работает, см. Наш раздел о ниже. Вы можете выбрать записи в предварительном просмотре и затем нажать «Извлечь», чтобы экспортировать их на свой компьютер.
iPhone Backup Extractor показывает фотографии в «режиме предварительного просмотра»
-
Режим просмотра приложения : для извлечения данных сторонних приложений из резервных копий iTunes
В нашем режиме «Просмотр приложений» отображаются все приложения, которые вы установили в момент создания резервной копии iTunes. Он показывает список этих приложений, и если вы выберете приложение, оно позволит вам сразу же получить файлы этих приложений. Этот режим особенно полезен, когда вы хотите узнать больше о том, как приложение хранит данные, или если вы хотите получить файлы из приложения, которое мы не выделяем в обзоре. Легко! Вы можете экспортировать файлы из «Представления приложения» одним щелчком мыши.
iPhone Backup Extractor в режиме просмотра приложений
Проверка интернет-соединения
Плохая скорость подключения к интернету также может помешать процедуре. Чтобы ее проверить на ПК, необходимо сделать несколько шагов:
- Зайти на специализированный сайт. Например: speedtest.net/ru
- Выбрать функцию «Начать проверку».
- Подождать одну минуту. В это время программа автоматически проверит скорость соединения, а затем выдаст итоговые результаты. Желательно закрыть все окна в браузере – они могут занизить их, т. к. при открытых сайтах все равно происходит прием и передача данных.
- В конце появится пинг – время реакции соединения, и чем оно меньше, тем лучше. Оптимальное значение – 40м/с. Здесь также отображается скорость передачи и получения данных, измеряемая в Мб или ГБ: здесь все зависит от того, какие показатели заявлены провайдером.
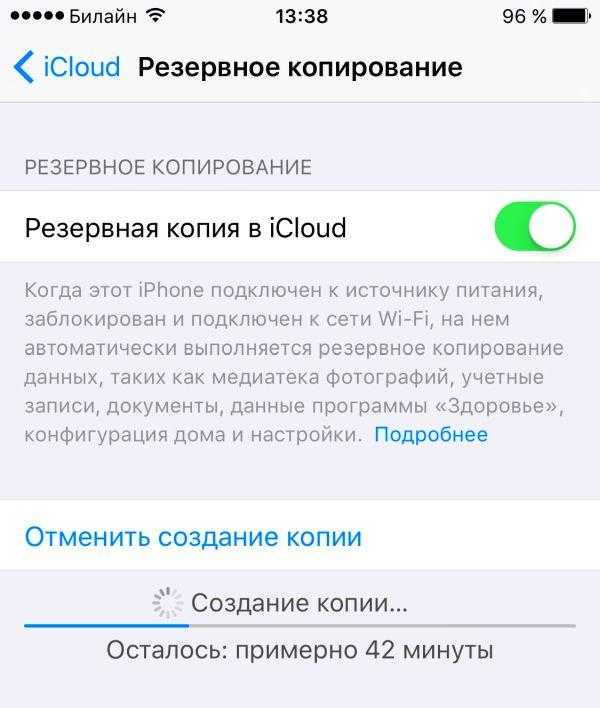
Если соединение устанавливается с помощью Wi-Fi, виной всему может быть неисправность роутера, и на него тоже необходимо обратить внимание: например, проверить, подключаются ли к точке доступа другие устройства
Как восстановить отсутствующие или удаленные данные из резервной копии iTunes
Вы можете быть удивлены, но можно восстановить удаленные файлы и данные из резервных копий iTunes. Для этого есть две техники. Первое очевидно: если резервная копия была сделана до удаления данных, вы можете просто извлечь нужные данные, используя шаги, описанные выше при просмотре резервной копии iTunes .
Второй метод действительно классный, он позволяет iPhone Backup Extractor восстанавливать данные, которые были удалены до создания резервной копии .
iPhone Backup Extractor извлекает данные из резервных копий iPhone, из резервных копий iCloud и из других данных iCloud. Таким образом, до тех пор, пока последняя резервная копия была сделана до удаления данных, она будет автоматически восстанавливать вашу информацию. Однако, если данные были удалены до создания резервной копии , не все потеряно.
Устройства iOS не регулярно удаляют удаленные данные из своих файлов базы данных, поэтому часто можно восстановить удаленные данные даже до того, как была сделана резервная копия. Это особенно хорошо работает для iMessage, SMS, WhatsApp, заметок и контактных данных. (Извлекая базы данных SQLite из резервной копии в экспертном режиме и открывая их в Блокноте, вы должны увидеть фрагменты любых удаленных данных.)
Как работает восстановление удаленных данных iOS?
Reincubate iPhone Backup Extractor имеет сложную версию этой технологии, интегрированной с ним, избавляя от необходимости любого судебного процесса восстановления. Наша реализация превосходит все специализированные инструменты восстановления SQLite, с которыми мы сравнивали .
В дополнение к этому, есть другие методы, которые мы используем в приложении, и наша служба поддержки может помочь с этим. Один из них включает изучение снимков резервных копий iCloud, которые могут оказаться полезными для восстановления данных iOS, и iPhone Backup Extractor может получить эти снимки за вас.
Если вы хотите ознакомиться с некоторыми данными о том, насколько эффективны возможности удаления резервных копий iPhone, ознакомьтесь с нашим тестом по сравнению с ведущими инструментами судебной экспертизы . Подсказка: мы их избиваем.
Вы можете восстановить удаленные данные с помощью iPhone Backup Extractor в два простых шага:
- Убедитесь, что опция Utilities → Show deleted data включена.
- Действуйте как обычно . Удаленные данные будут включены во все экспорты и превью.
Важное замечание при восстановлении удаленных данных ️
Если вам необходимо восстановить удаленные данные, которые когда-то были сохранены в резервной копии iTunes, мы рекомендуем не подключать iPhone к iTunes или обновлять резервную копию до тех пор, пока вы не полностью изучите последнюю резервную копию, которую вы сделали.
Если вам необходимо обновить резервную копию, мы рекомендуем сначала сделать резервную копию (да!). Вы можете сделать это, щелкнув правой кнопкой мыши браузер резервного копирования iTunes, показанный в левой части нашего приложения. Выберите «Показать во вложенной папке», и появится Finder или Explorer, показывающий файлы резервных копий на вашем компьютере. Скопируйте их в безопасное место или переименуйте папку: это позволит iTunes создать новую резервную копию в следующий раз.
Успешное восстановление удаленных данных с помощью iPhone Backup Extractor
У нас есть руководство о том, как создать резервную копию iPhone в нашей базе знаний. Проверьте это.
Часть 2, Альтернативный способ резервного копирования iPhone
Поскольку существует множество причин этой проблемы, может потребоваться некоторое время, чтобы устранить проблему, связанную с тем, что iTunes не может создать резервную копию проблем iPhone. Если вы ищете быстрое решение для решения проблемы, Резервное копирование и восстановление данных iOS должен быть быстрый альтернативный способ. Просто ознакомьтесь с возможностями программы, как показано ниже.
- 1. Один щелчок для резервного копирования данных с iPhone на компьютер в качестве альтернативного решения.
- 2. Предварительный просмотр данных iPhone в программе перед резервным копированием файлов.
- 3. Экспортируйте данные iPhone и управляйте ими выборочно вместо резервного копирования всего iPhone в iTunes.
- 4. Резервное копирование типов файлов 19 без каких-либо ограничений, включая сообщения, контакты, заметки, истории вызовов, фотографии, видео и т. Д.
- 5. Нет ограничений по объему памяти, вы можете сохранить столько файлов, сколько сможете.
Free Download Free Download
Как сделать резервную копию iPhone, когда iTunes не выполняет резервное копирование iPhone
Шаг 1, Скачайте и установите программу
Бесплатно загрузите программу на ПК, а затем выберите «Резервное копирование и восстановление данных iOS» в меню «Пуск». Он может выполнять резервное копирование содержимого iPhone, iPad и iPod с устройства iOS на компьютер напрямую.
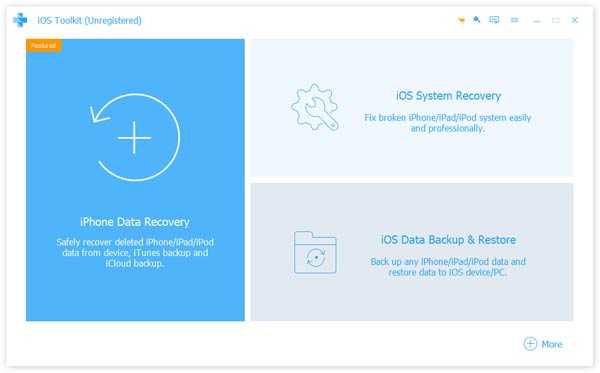
Шаг 2, Запустите программу на ПК
После этого вы можете получить доступ к «Резервному копированию и восстановлению данных iOS», который состоит из двух основных частей: «Резервное копирование данных iOS» и «Восстановление данных iOS». Это лучшая альтернатива, если iTunes не может сделать резервную копию iPhone.
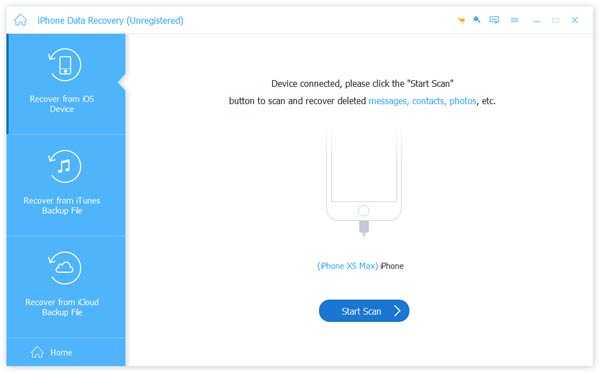
Шаг 3, Выберите тип данных iPhone
Выберите тип данных, и вы можете сохранить любой тип содержимого iPhone на компьютер, или просто выберите «Выбрать все» для резервного копирования всего содержимого iPhone на свой компьютер.
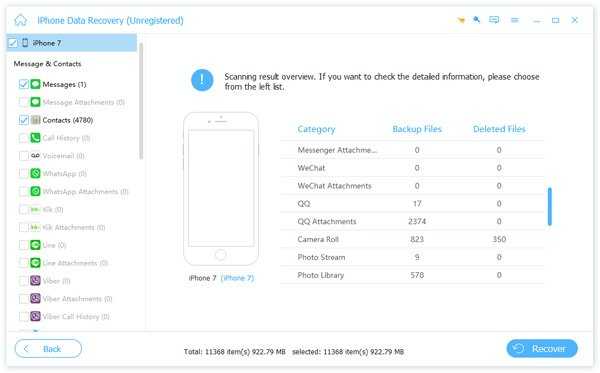
Шаг 4, Резервное копирование iPhone на компьютер
Резервное копирование нужных форматов на компьютер займет несколько секунд, если iTunes не сделает резервную копию iPhone. Вы можете легко получить доступ к этим файлам в любое время с компьютера.
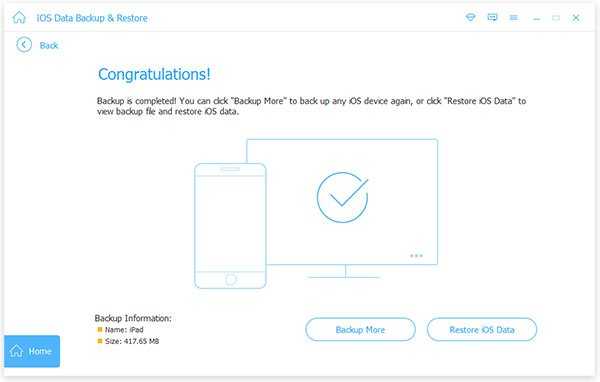
Проверить еще программное обеспечение для резервного копирования для iPhone здесь.
Освобождаем место на iCloud
В первую очередь хочу уточнить, что облачная служба iCloud предоставляет определенное бесплатное пространство, которое не должно превышать 5 Гб. Место, превышающее размеры предоставленного ранее, придется оплачивать согласно определенным компанией тарифам. Как же сделать так, чтобы и деньги остались целые, и места хватало (хотя бы на важные файлы)? Ведь так не просто распрощаться с привычными функциями. Тем более что функциональности управления резервными копиями iCloud нет предела. Главное то, что вам не требуется подключение к компьютеру.
Удаляем резервную копию
Сейчас я объясню вам каким образом без лишних усилий с вашей стороны удалить эту копию (о создании копии читайте тут), а углубившись чуть больше, вы поймете и зачем это вообще делать, есть ли смысл?
И так, удаление резервной копии из iCloud (инструкция):
- Берем свой телефон и ищем в Меню раздел Настройки.
- Следующий шаг – переходим в раздел iCloud.
- В пункте Хранилище вы сможете пересмотреть все контролируемые вами устройства, которые используют одно хранилище.
- Выбираете то устройство, чьи копии будете удалять. Примечание: в нашем случае это iPhone.
- Находим внизу экрана надпись «Удалить копию» и, если вы точно решили, что данные вам не нужны, нажимаем на нее.
Для того чтобы копия удалилась полностью следует подтвердить свои действия. Для этого нажимаем «Выключить» и сразу «Удалить». Произойдет удаление резервной копии из iCloud.
Зачем удалять резервную копию и как это еще можно сделать
Если пройтись по просторам Интернета, то можно найти много подробных гайдов по удалению резервной копии из iCloud. Все они направлены на освобождение места в облаке, но попробуйте для того чтобы не загружать его ненужной информацией, просто отключить некоторые приложения. Ведь все они также хранятся в iCloud. Не обязательно хранить, например, карты с навигатора. Ведь их в любой момент можно закачать по-новому.
По удалению резервной копии из iСloud, также существуют разнообразные видео, следуя которым почистить облако, сможет даже школьник. Все, что вам нужно, так это просто внимательно просмотреть запись и сделать все в точности так, как показано. Посмотреть такое видео вы можете ниже.
https://youtube.com/watch?v=YSystnlHWyE
Но я думаю, что выполнение этой процедуры и по моим фото тоже будет для вас понятным и займет значительно меньше времени.
Удаление – это все прекрасно, но помните о главном условии – постарайтесь просто меньше засорять свое облако, и чистить его придется намного реже. А если все-таки нужно, то теперь у вас есть подробная инструкция, и вы можете ею спокойно пользоваться. А о том как восстановить данные с помощью резервной копии в iCloud можно прочесть здесь.
Надеюсь, предоставленная мною выше информация поможет вам избежать суеты и проблем, всем удачи в этом нелегком деле!
Как узнать, что находится в резервной копии iPhone
Допустим, у вас есть резервная копия iTunes, и вместо того, чтобы восстанавливать ее на iPhone или iPad, вы хотите посмотреть, что в ней, и извлечь ее файлы на свой компьютер. Лучший способ сделать это с помощью iPhone Backup Extractor, который извлекает эти файлы (даже удаленные!) В обычном, доступном формате.
Просматривать резервную копию iTunes легко с помощью нескольких щелчков мыши, используя бесплатную версию iPhone Backup Extractor:
- Загрузите и установите iPhone Backup Extractor , а затем откройте его. Он работает на ПК и Mac.
- С левой стороны вы увидите браузер резервного копирования iTunes, который отображает все резервные копии в папке резервного копирования iTunes по умолчанию. Выберите резервную копию iTunes, с которой вы хотите работать, нажав на нее. Если файл резервной копии зашифрован, вам будет предложено ввести пароль, необходимый для доступа к нему.
Если у вас есть резервная копия iTunes, расположенная где-то еще, вы можете нажать кнопку и сообщить iPhone Backup Extractor о дополнительных местах для поиска резервных копий.
Если резервные копии не появляются, это означает, что у вас нет резервной копии, созданной для учетной записи вашего ПК или Mac. Это легко и бесплатно создать, и у нас есть инструкции о в этом руководстве. Если вы используете резервные копии iCloud, вы можете скачать резервную копию iCloud и преобразовать ее в резервную копию iTunes с помощью нашего руководства .
Резервные копии iTunes отображаются в iPhone Backup Extractor
- После загрузки резервной копии вы увидите информацию о резервной копии iTunes и несколько вкладок для просмотра и редактирования различных ее частей.
Как вы можете видеть на скриншоте здесь, iPhone Backup Extractor покажет вам всевозможную информацию о вашем iPhone, включая прошивку, IMEI, и будет ли это старый классический iPhone, новейший iPhone, или что-то среднее между ними.
Вы также узнаете, сколько контактов хранится в резервной копии вашего iPhone, содержит ли резервная копия все фотографии, которые вы снимали, и хранятся ли эти сентиментальные SMS-сообщения для хранения.
Обзорный экран iPhone Backup Extractor
Выберите вкладку «Предварительный просмотр», и вы сможете увидеть большинство основных типов данных, доступных в вашей резервной копии.
Создание, восстановление и восстановление данных из iTunes звучат сложнее, но этого не должно быть. У нашего экстрактора резервных копий iTunes есть четыре режима для восстановления данных:
- Обзорный режим : простая в использовании сводка данных iPhone, экспорт в PDF, HTML и CSV одним щелчком
Обзор iPhone Backup Extractor обобщает основные типы данных в резервной копии iTunes, показывая набор значков приложений. Нажатие на любой из значков немедленно начнет экспорт данных этого приложения, и у вас есть выбор форматов для этого.
iPhone Backup Extractor в режиме обзора
- Режим предварительного просмотра: для предварительного просмотра основных данных iPhone, таких как сообщения, контакты и звонки
«Режим предварительного просмотра» позволяет взглянуть прямо на данные, хранящиеся в резервной копии iTunes: они отображаются аналогично тому, как они будут отображаться на iPhone или iPad. Наш предварительный просмотр включает в себя данные, которые были удалены до резервного копирования, поэтому вы увидите даже больше, чем если бы вы просто восстановили резервную копию. Подробнее о том, как это работает, см. Наш раздел о ниже. Вы можете выбрать записи в предварительном просмотре и затем нажать «Извлечь», чтобы экспортировать их на свой компьютер.
iPhone Backup Extractor показывает фотографии в «режиме предварительного просмотра»
- Режим просмотра приложения : для извлечения данных сторонних приложений из резервных копий iTunes
В нашем режиме «Просмотр приложений» отображаются все приложения, которые вы установили в момент создания резервной копии iTunes. Он показывает список этих приложений, и если вы выберете приложение, оно позволит вам сразу же получить файлы этих приложений. Этот режим особенно полезен, когда вы хотите узнать больше о том, как приложение хранит данные, или если вы хотите получить файлы из приложения, которое мы не выделяем в обзоре. Легко! Вы можете экспортировать файлы из «Представления приложения» одним щелчком мыши.
iPhone Backup Extractor в режиме просмотра приложений
Если забыл пароль от резервной копии iPhone в iTunes
Для защиты пользовательской информации iTunes автоматически шифрует бэкапы. Поэтому для восстановления данных и установки копии на другое устройство, требуется указать пароль. Если по каким-то причинам вы не можете его вспомнить, то попробуйте выполнить описанные ниже действия:
- Убедитесь, что правильно вводите пароль. Попробуйте написать его в другом места, а затем скопировать в пустое поле для ключа шифрования.
- Запустите iTunes, подключите к компьютеру смартфон и загрузите резервную копию. В открывшемся окне нажмите на кнопку «Change Password», чтобы сбросить текущий пароль.
- Используйте специальный софт для восстановления данных. Например, программу iPhone Backup Unlocker Key. Подробную инструкцию по ее использованию можно найти на официальном сайте.
Перед тем, как сбрасывать текущий пароль, попробуйте вспомнить его или попытайтесь подобрать. Только в крайнем случае переходите к использованию стороннего софта, т.к. он не гарантирует стопроцентный результат и целостность данных копии после сброса.
Резервная копия iCloud
- Создается непосредственно на iPhone и iPad.
- Сохраняется в облачном хранилище (на серверах Apple).
- Создается автоматически или вручную.
- Автоматически создается ежедневно, если:
- устройство подключено к источнику питания,
- с доступом к Интернету,
- экран устройства заблокирован.
- Для восстановления данных из резервной копии iCloud не требуется подключение устройства к компьютеру.
- Восстановление данных из копии iCloud выполняется при активации устройства после восстановления в iTunes и стирания контента и настроек.
Как создать резервную копию iCloud на iPhone/iPad?
-
Создайте Apple ID, если у вас нет учетной записи Apple — это бесплатно.
-
на вашем устройстве, если вы этого еще не сделали — бесплатно доступно 5 ГБ свободного места в облачном хранилище (для резервных копий этого объема более чем достаточно).
- Подключите iPhone/iPad к Интернету по Wi-Fi (чтобы начать резервное копирование, необходимо подключение к сети Wi-Fi).
-
На устройстве перейдите в «Настройки -> iCloud -> Резервное копирование» (страницу нужно прокрутить донизу).
- Включите выключатель «Резервная копия в iCloud».
-
Нажмите на кнопку «Создать резервную копию».
Кнопка «Создать резервную копию» неактивна, если ваше устройство не подключено к сети Wi-Fi с доступом в Интернет.
Как создать резервную копию iPhone/iPad с помощью iMazing и ему подобных?
iTunes не единственная компьютерная программа с функцией резервного копирования iPhone/iPad, в своей работе я использую iMazing — почти полный аналог iTunes, только без функции восстановления и обновления устройства.
Интересно то, что резервные копии iMazing и iTunes полностью совместимы: копия iTunes распознается в iMazing и наоборот — копия iMazing совместима с iTunes.
Чтобы создать резервную копию iPhone/iPad с помощью iMazing:
- Подключите устройство к компьютеру по USB.
-
Запустите программу iMazing.
-
Если вы впервые связываете устройство с компьютером, разрешите компьютеру доступ к настройкам и данным на вашем iPhone/iPad.
-
Выберите ваше устройство в основном меню программы и нажмите кнопку «Создать копию».
-
В появившемся окне выберите тип копии: стандартная резервная копия (совместимая с iTunes) или однофайловая копия iMazing.
- Включите функцию «Автоматического создания копии при обнаружении этого устройства» и программа будет автоматически создавать резервные копии вашего iPhone/iPad каждый раз при его подключении к компьютеру (если запущен iMazing).
- Также в iMazing можно изменить путь для сохранения резервных копий и включить их шифрование — это позволит скопировать пароли и данные о здоровье из учетной записи.
-
Нажмите кнопку «Создать копию» и не отсоединяйте устройство до окончания процесса. Резервное копирование моего iPhone 5s на 16 ГБ со свободными 2,8 ГБ заняло не более 1 минуты.
-
Запустите iTunes, перейдите в Настройки программы на вкладку «Устройства» и по времени создания копии убедитесь в том, что созданная копия в iMazing заменила копию в iTunes.
Автоматическое резервное копирование iPhone/iPad
Если ваш iPhone/iPad подключен к источнику питания и к сети Wi-Fi с доступом в Интернет, и его экран заблокирован, то резервные копии в iCloud создаются автоматически ежедневно без вашего участия.
С одной стороны, это здорово, потому что экономит наше с вами время, с другой — это может привести к потере контактов, событий календаря или закладок Safari. Например, ваш айфон находится на зарядке и подключен к сети Wi-Fi, вы удалили контакт, а затем заблокировали устройство, нажав кнопку «Power» (кнопка выключения). В iCloud автоматически создается новая резервная копия без удаленного вами контакта, которая заменяет старую копию, созданную ДО удаления данных. В результате, вы остались без контакта, и, если бы не функция восстановления данных в iCloud, ваши данные были бы безвозвратно удалены. К счастью, файлы в iCloud Drive, контакты, календарь и закладки Safari можно восстановить.
Для чего нужны резервные копии iPhone
Резервная копия iPhone или iPad — это многофайловый архив, характерной особенностью которого является шифрование пользовательских данных. Главное преимущество ее создания в том, что если телефон выйдет из строя, будет утерян или украден, а новое устройство просто куплено, то буквально в несколько кликов можно будет восстановить все пакеты информации и личных данных.
![]()
Внешний вид резервной копии iPhone
Метод, используемый для создания копии пакета данных, определяется следующими условиями:
- Контент: резервные копии iCloud и утилиты iTunes отличаются. Второй вариант более полный.
- Местонахождение: в облачном хранилище или на персональном компьютере.
Сгенерированные пакеты данных включают в себя:
- видео, скриншоты, сохраненные изображения, фотографии;
- маркеры приложения карты, текущее местоположение и история поиска;
- заметки, календари;
- обои на стену;
- заданные параметры учетных записей электронной почты;
- учетные записи Game Center;
- история входящих и исходящих звонков, сообщений;
- логины и пароли, сетевые настройки.
Где iTunes хранит резервные данные
Многих пользователей интересует, куда компьютер сохраняет копированные данные. Это место представляет собой папку, название которой состоит из 40 символов. В ней содержится множество файлов (без расширения), названия которых также состоят из 40 символов. Они могут быть распознаны на компьютере только с помощью Айтюнс. Места, где хранятся эти файлы, будут ниже.
- Mac OS X\Users\имя_пользователя\Library\Application Support\MobileSync\
- Windows (XP, 7, 8, 10, Vista): C:\Documents and Settings (Пользователи)\имя\AppData (Application Data)\Roaming\ Apple Computer\MobileSync\Backup\
Система архивации данных — удаление старых копий без форматирования
Для удаление старых копий воспользуемся программой wbadmin
Полный список команд можно получиться с помощью запроса
wbadmin /?
Мы же будем использовать удаление и нам понадобиться команда delete backup
-keepVersions Число более новых версий резервных копий, которые нужно хранить. Значение должно быть целым положительным числом. Значение -keepVersions:0 указывает, что все резервные копии будут удалены.
-version Идентификатор версии резервной копии в формате «ДД.ММ.ГГГГ-ЧЧ:ММ» Если вы не знаете идентификатор версии, введите в командной строке команду «WBADMIN GET VERSIONS». С ее помощью можно удалить версии, которые являются только резервными копиями. Чтобы просмотреть тип версии, используйте команду «WBADMIN GET ITEMS».
-deleteOldest Удаляет самую старую резервную копию.
-backupTarget Задает место хранения резервной копии, которую нужно удалить. Это значение может быть буквой диска, точкой подключения или путем к тому на основе GUID. Его нужно указывать только для резервных копий, которые находятся не на локальном компьютере. Узнать, какие резервные копии находятся на локальном компьютере, можно по каталогу архивации на нем.
-machine Компьютер, резервную копию которого вы хотите удалить. Этот параметр удобно использовать, если в одном расположении были созданы резервные копии для нескольких компьютеров. Его необходимо использовать, если задан параметр -backupTarget.
-quiet Подавляет вывод запросов при выполнении.
Рассмотрим несколько вариантов
1. Удаление всех копий, кроме одной самой «свежей»
wbadmin delete backup -keepVersions:1 -quiet (параметр quiet применяется для отключения подтверждения об удаление у пользователя, если его убрать система спросит — действительно ли вы ходите удалить все копии кроме одной)
2. Удаление определенной копии
wbadmin delete backup -version: 01.01.2017-23:30 -quiet ( данная команда удалить копию за 1 января 2021 года, созданная в 23:30)
3. Удаление самой старой резервной копии
wbadmin delete backup -deleteOldest -quiet
wbadmin delete backup -backupTarget:f: -deleteOldest -quiet (удалит самую старую копию с резервного диска с букой F)
После того как вы определились какой вариант вам больше подходит, создадим файл с расширение .bat
В моем случае это будет
wbadmin delete backup -backupTarget:f: -deleteOldest -quiet
Так же можно добавить команду напрямую в планировщик заданий

Для того чтобы создать копию файлов Айфона в iTunes, вам потребуется компьютер (Mac или Windows). На нём должна быть установлена последняя версия Айтюнс. Для начала подключите iPhone к ПК, используя USB. Далее можно пойти двумя способами:
-
перейдя в программе во вкладку «Файл» «Устройства» «Создать копию».
- нажав на иконку с изображением смартфона в верхней панели.

- Mac OS X\Users\имя_пользователя\Library\Application Support\MobileSync\
- Windows (XP, 7, 8, 10, Vista): C:\Documents and Settings (Пользователи)\имя\AppData (Application Data)\Roaming\ Apple Computer\MobileSync\Backup\
Чтобы отключить эту опцию, вам нужно вновь подключить Айфон к ПК. Далее нажмите на иконку смартфона сверху. Откройте слева вкладку «Обзор», где найдите меню «Резервные копии». Из предложенных двух пунктов выберите «iCloud». Теперь всё будет храниться в облаке.

Далее вам понадобится смартфон. Перейдите в «Settings» «iCloud» «Резервная копия». Переведите кнопку в неактивное положение. После закройте меню настройки.
- перейдите в Айтюнс;
- в верхнем меню перейдите в «Settings» «Устройства»;
- найдите нужную папку и нажмите «Удалить».
- Запустите программу.
- Перейдите в «Правка» «Настройки» «Устройства».
- Нажмите нужную строку и выберите «Удалить».