Как узнать, что находится в резервной копии iPhone
Допустим, у вас есть резервная копия iTunes, и вместо того, чтобы восстанавливать ее на iPhone или iPad, вы хотите посмотреть, что в ней, и извлечь ее файлы на свой компьютер. Лучший способ сделать это с помощью iPhone Backup Extractor, который извлекает эти файлы (даже удаленные!) В обычном, доступном формате.
Просматривать резервную копию iTunes легко с помощью нескольких щелчков мыши, используя бесплатную версию iPhone Backup Extractor:
-
Загрузите и установите iPhone Backup Extractor , а затем откройте его. Он работает на ПК и Mac.
-
С левой стороны вы увидите браузер резервного копирования iTunes, который отображает все резервные копии в папке резервного копирования iTunes по умолчанию. Выберите резервную копию iTunes, с которой вы хотите работать, нажав на нее. Если файл резервной копии зашифрован, вам будет предложено ввести пароль, необходимый для доступа к нему.
Если у вас есть резервная копия iTunes, расположенная где-то еще, вы можете нажать кнопку и сообщить iPhone Backup Extractor о дополнительных местах для поиска резервных копий.
Если резервные копии не появляются, это означает, что у вас нет резервной копии, созданной для учетной записи вашего ПК или Mac. Это легко и бесплатно создать, и у нас есть инструкции о в этом руководстве. Если вы используете резервные копии iCloud, вы можете скачать резервную копию iCloud и преобразовать ее в резервную копию iTunes с помощью нашего руководства .
Резервные копии iTunes отображаются в iPhone Backup Extractor
-
После загрузки резервной копии вы увидите информацию о резервной копии iTunes и несколько вкладок для просмотра и редактирования различных ее частей.
Как вы можете видеть на скриншоте здесь, iPhone Backup Extractor покажет вам всевозможную информацию о вашем iPhone, включая прошивку, IMEI, и будет ли это старый классический iPhone, новейший iPhone, или что-то среднее между ними.
Вы также узнаете, сколько контактов хранится в резервной копии вашего iPhone, содержит ли резервная копия все фотографии, которые вы снимали, и хранятся ли эти сентиментальные SMS-сообщения для хранения.
Обзорный экран iPhone Backup Extractor
Выберите вкладку «Предварительный просмотр», и вы сможете увидеть большинство основных типов данных, доступных в вашей резервной копии.
Создание, восстановление и восстановление данных из iTunes звучат сложнее, но этого не должно быть. У нашего экстрактора резервных копий iTunes есть четыре режима для восстановления данных:
-
Обзорный режим : простая в использовании сводка данных iPhone, экспорт в PDF, HTML и CSV одним щелчком
Обзор iPhone Backup Extractor обобщает основные типы данных в резервной копии iTunes, показывая набор значков приложений. Нажатие на любой из значков немедленно начнет экспорт данных этого приложения, и у вас есть выбор форматов для этого.
iPhone Backup Extractor в режиме обзора
-
Режим предварительного просмотра: для предварительного просмотра основных данных iPhone, таких как сообщения, контакты и звонки
«Режим предварительного просмотра» позволяет взглянуть прямо на данные, хранящиеся в резервной копии iTunes: они отображаются аналогично тому, как они будут отображаться на iPhone или iPad. Наш предварительный просмотр включает в себя данные, которые были удалены до резервного копирования, поэтому вы увидите даже больше, чем если бы вы просто восстановили резервную копию. Подробнее о том, как это работает, см. Наш раздел о ниже. Вы можете выбрать записи в предварительном просмотре и затем нажать «Извлечь», чтобы экспортировать их на свой компьютер.
iPhone Backup Extractor показывает фотографии в «режиме предварительного просмотра»
-
Режим просмотра приложения : для извлечения данных сторонних приложений из резервных копий iTunes
В нашем режиме «Просмотр приложений» отображаются все приложения, которые вы установили в момент создания резервной копии iTunes. Он показывает список этих приложений, и если вы выберете приложение, оно позволит вам сразу же получить файлы этих приложений. Этот режим особенно полезен, когда вы хотите узнать больше о том, как приложение хранит данные, или если вы хотите получить файлы из приложения, которое мы не выделяем в обзоре. Легко! Вы можете экспортировать файлы из «Представления приложения» одним щелчком мыши.
iPhone Backup Extractor в режиме просмотра приложений
Создаем резервную копию Айфона с помощью iCloud
Инструкция по созданию дубликата выглядит следующим образом:
- Нужно обязательно обеспечить подключение к Интернету, так как копирование будет осуществляться в облачный ресурс.
- В разделе настроек телефона найдите строку «iCloud».
- Один тап на раздел открывает список возможностей, где есть опция «Копия iCloud». Она выполнена в виде переключателя, который показывается зеленым цветом в случае активации.
- Запуск процесса записи происходит нажатием ссылки «Создать резервную копию».
- Здесь же будет указана информация о предыдущих копиях (при их наличии): дата записи, а также статус хода создания новой версии.
Рассмотренный способ – не единственная возможность. Если есть необходимость в постоянном обновлении, то подключается автоматические резервное копирование:
- Убедиться, что переключатель «Резервная копия iCloud» находится в активном состоянии (подсвечена зеленым цветом).
- Проверьте наличие заряда батареи (не менее 20-30%). Лучше всего подключить гаджет к сети питания.
- Проверьте наличия интернет-соединения по беспроводному каналу связи.
- Заблокируйте экран, чтобы случайно не отменить процесс.
- Соотнесите количество свободной памяти на облачном ресурсе с размером сохраняемой копии.
Восстановление из резервной копии в iCloud
Чтобы воспользоваться дубликатом систем, нужно выполнить следующее:
- Включить устройство и проверить, что оно очищено. Восстановление в качественном формате возможно только после обнуления до заводских настроек.
- Следовать указаниям экрана загрузки. При появлении сообщения с заголовком «Программы и данные», следует выбрать опцию «Восстановить из копии».
- Войти в аккаунт через логин и пароль от Apple ID.
- Указать файл нужной копии из резерва. Если каким-либо программам нужно будет обновление до последней версии, завершите этот процесс также.
- Следуйте интуитивным подсказкам системы. В каждую учетную запись будет предложено войти отдельно. Это сделано специально для сохранения личных данных в цифровом пространстве.
- Дождитесь полного выполнения всех операций. Иногда может потребоваться до часа времени. Медиафайлы будут восстанавливаться дольше в фоновом режиме.

Стабильный интернет необходим для завершения всех процессов. Если связь прервется, процесс будет прерван и завершится только после повторного подключения.
Пользуемся iCloud на iPhone
Ниже мы рассмотрим ключевые возможности iCloud, а также правила работы с данным сервисом.
Включение резервного копирования
Еще до того, как Apple реализовала собственный облачный сервис, все резервные копии Apple-устройств создавалась через программу iTunes и, соответственно, хранились исключительно на компьютере. Согласитесь, не всегда есть возможность подключить Айфон к компьютеру. И iCloud прекрасно решает данную проблему.
- Откройте настройки на iPhone. В следующем окне выберите раздел «iCloud».

На экране развернется список программ, которые могут хранить свои данные в облаке. Активируйте те приложения, которые вы планируете включить в состав резервного копирования.

В этом же окне перейдите к пункту «Резервная копия». Если параметр «Резервная копия в iCloud» деактивирован, его потребуется включить. Нажмите кнопку «Создать резервную копию», чтобы смартфон немедленно приступил к созданию бэкапа (необходимо подключение к Wi-Fi). Кроме этого, резервная копия будет периодически обновляться автоматически при наличии на телефоне подключения к беспроводной сети.

Установка резервной копии
После сброса настроек или перехода на новый iPhone, чтобы повторно не загружать данные и вносить необходимые изменения, следует установить резервную копию, хранящуюся в iCloud.
Хранение файлов в iCloud
Долгое время iCloud нельзя было назвать полноценным облачным сервисом, поскольку пользователи не могли хранить в нем свои личные данные. К счастью, компания Apple это исправила, реализовав приложение Файлы.
- Для начала следует убедиться, что у вас активирована функция «iCloud Drive», которая и позволяет добавлять и хранить документы в приложении Файлы и иметь к ним доступ не только на iPhone, но и с других устройств. Для этого откройте настройки, выберите свою учетную запись Apple ID и перейдите к разделу «iCloud».
В следующем окне активируйте пункт «iCloud Drive».
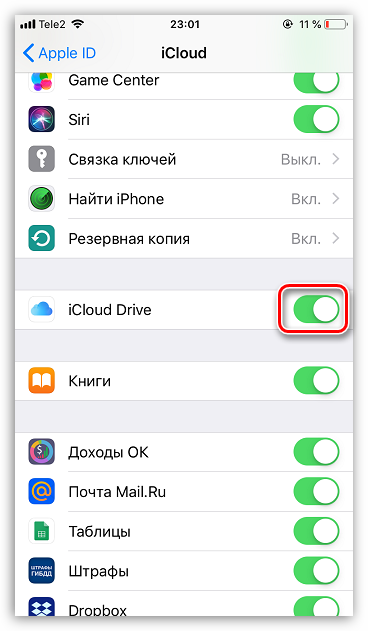
Теперь откройте приложение Файлы. В нем увидите раздел «iCloud Drive», добавляя файлы в который, вы их будете сохранять в облачное хранилище.
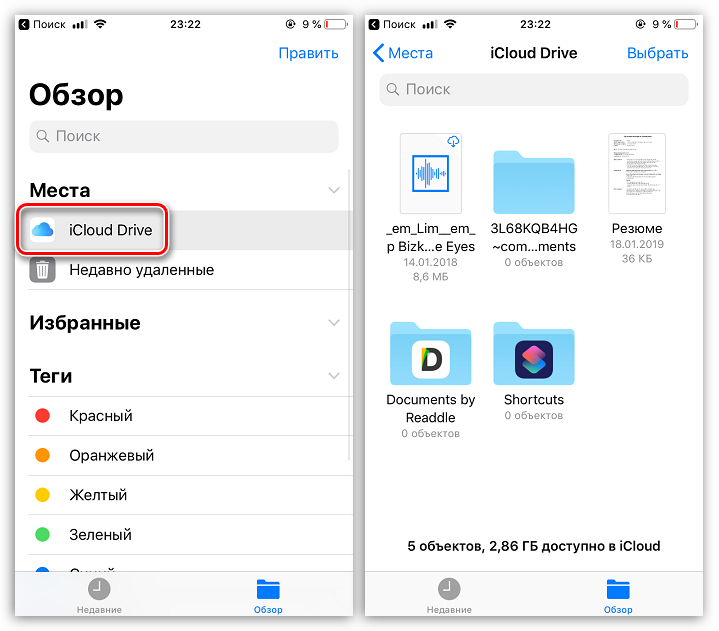
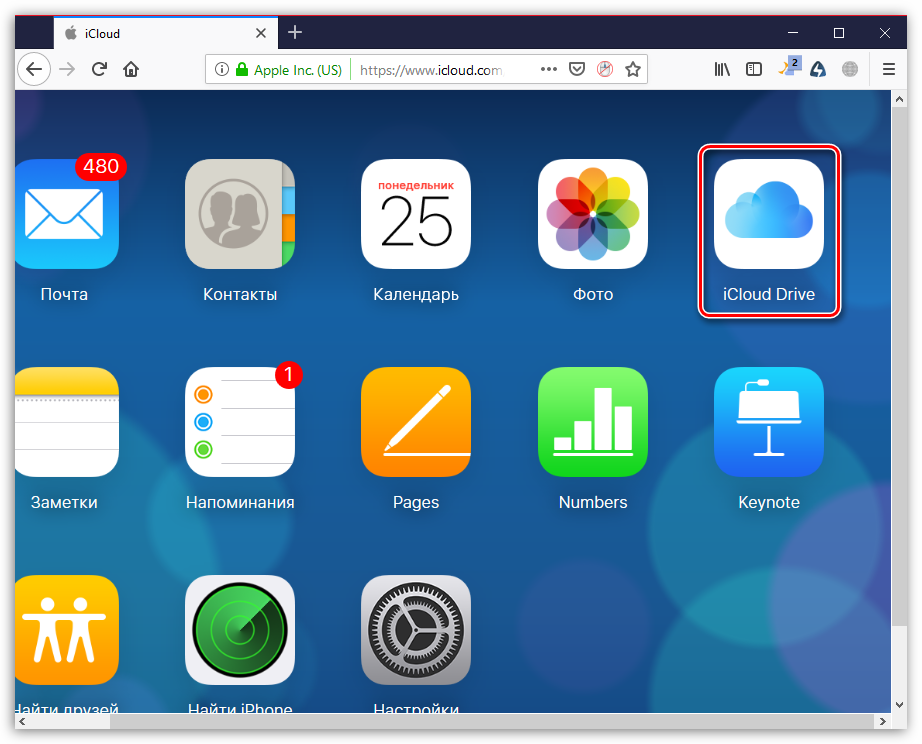
Автоматическая выгрузка фотографий
Обычно именно фотографии больше всего занимают места на Айфоне. Чтобы освободить пространство, достаточно сохранить снимки в облако, после чего их можно удалять со смартфона.
- Откройте настройки. Выберите имя учетной записи Apple ID, а затем перейдите к пункту «iCloud».
Выберите раздел «Фото».
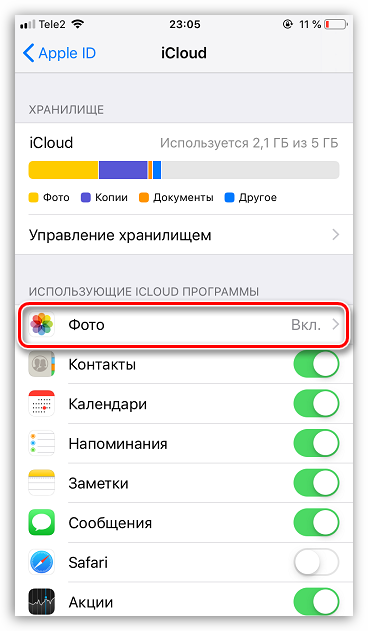
В следующем окне активируйте параметр «Фото iCloud». Теперь все новые созданные или загруженные в Фотопленку изображения будут автоматически выгружаться в облако (при подключении к сети Wi-Fi).
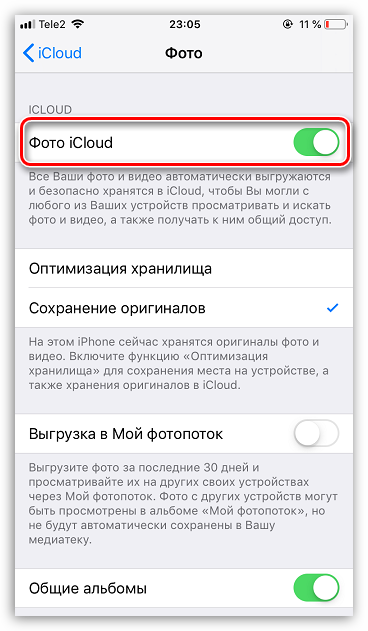
Если вы являетесь пользователем нескольких Apple-устройств, чуть ниже активируйте параметр «Мой фотопоток», чтобы иметь доступ ко всем фотографиями и видеозаписям за последние 30 дней с любого яблочного гаджета.
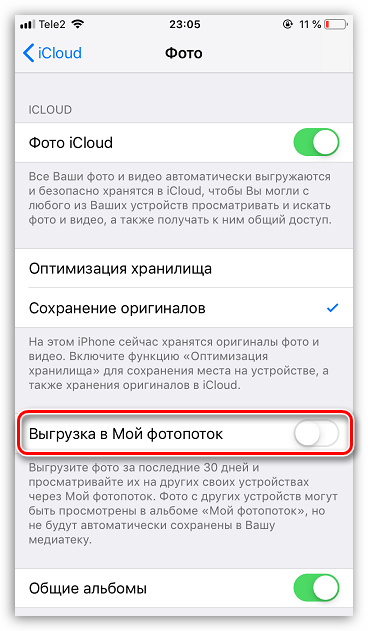
Освобождение места в iCloud
Что касается доступного пространства для хранения резервных копий, фотографий и других файлов iPhone, то бесплатно Apple предоставляет пользователям лишь 5 Гб пространства. Если остановиться именно на бесплатной версии iCloud, хранилище может потребоваться периодически освобождать.
- Откройте настройки Apple ID, а затем выберите раздел «iCloud».
В верхней части окна вы сможете увидеть, какие файлы и сколько занимают места в облаке. Чтобы перейти к очистке, тапните по кнопке «Управление хранилищем».

Выберите приложение, информация в котором вам не нужна, а затем тапните по кнопке «Удалить документы и данные». Подтвердите это действие. Подобным образом поступите и с другой информацией.

Увеличение размера хранилища
Как уже было сказано выше, бесплатно пользователям доступно лишь 5 Гб места в облаке. При необходимости, облачное пространство может быть расширено за счет перехода на другой тарифный план.
- Откройте настройки iCloud.
Выберите пункт «Управление хранилищем», а затем тапните по кнопке «Сменить план хранилища».
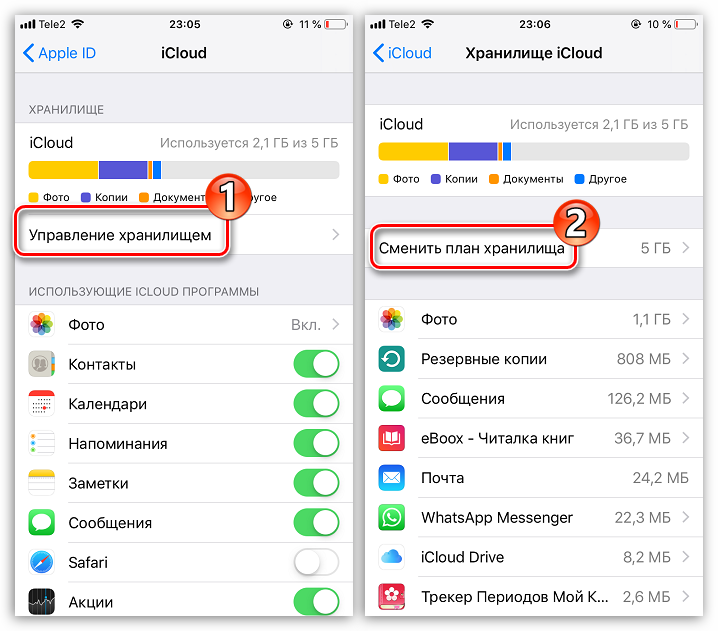
Отметьте подходящий тарифный план, а затем подтвердите оплату. С этого момента на вашем аккаунте будет оформлена подписка с ежемесячной абонентской платой. Если вы захотите отказаться от платного тарифа, подписку потребуется обязательно отключить.

В статье были приведены лишь ключевые нюансы использования iCloud на iPhone.
Опишите, что у вас не получилось.
Наши специалисты постараются ответить максимально быстро.
Создание резервной копии Айфон сторонними приложениями
Эту функцию предлагает множество современный файловых менеджеров для устройств Apple, но они почти все платные. Среди бесплатных утилит можно выделить iTools и Tenorshare iCareFone.
Зачем в сторонних приложениях создавать резервные копии iPhone? Особой необходимости в их использовании нет. Некоторые пользователи хотят важные файлы обеспечить дополнительной безопасностью, к примеру, памятные фото или видеоролики. Для этих целей подойдут альтернативные методы создания бэкапов.
iTools
- Скачиваем и инсталлируем iTools.
- Запускаем утилиту и подключаем гаджет к компьютеру. На компьютере должен быть инсталлирован iTunes, в противном случае iTools просто не сможет определить Айфон.
- Когда гаджет отобразится в iTools, переходим в раздел «Инструменты».Увеличить
- Нажимаем «Резервное копирование».Увеличить
- В отобразившемся окне ставим флажки рядом с тем типом контента, который необходимо сохранить в резервной копии. Нажимаем «Далее».Увеличить
- Ожидаем идентификации контента, затем нажимаем «Запустить».
Предварительно можно указать папку, где будет сохранена резервная копия. Для этого выбираем «Изменить».
Увеличить
По завершении процесса создания резервной копии, можно проверить результата. В отличие от iTunes и iCloud, данная утилита файлы не шифрует особым образом. Это позволяет получить доступ к фотографиям без использования дополнительного софта.
Tenorshare iCareFone
Данный инструмент отличается широким функционалом для оптимизации устройств на iOS. С помощью приложения можно применять глубокий или быстрый поиск, удалить все ненужные файлы на гаджете, заблокировать баннеры и рекламу в программах, починить системные неполадки после перегрузки, обновления и пр.
Еще утилита осуществляет резервное копирование, управление и восстановление данных системы без доступа к Айтюнс. Главное преимущество Tenorshare iCareFone заключается в том, что резервную копию можно делать, когда вы захотите. После этого можно восстанавливать данные из бэкапа.
Инструкция:
- Скачиваем утилиту для Айфона и компьютера с официального сайта https://www.tenorshare.com/ru/.
- Подключаем гаджет к компьютеру при помощи USB кабеля. Запускаем софт, нажимаем на «Резервная копия и восстановление» в основном интерфейсе.Увеличить
- Теперь необходимо выбрать тип данных, которые следует восстановить. Нажимаем «Резервная копия».Увеличить
- После завершения процесса можно просматривать все файлы. Выбираем файлы, которые следует восстановить, нажимаем «Экспорт на ПК» или «Восстановление на устройство», чтобы резервные копии сохранить на iPhone или компьютер.
Увеличить
При помощи утилиты Tenorshare iCareFone процесс восстановления из резервной копии отличается впечатляющей скоростью и универсальностью. Также приложение можно использоваться для восстановления ранее созданных резервных копий в iTunes.
Как управлять резервными копиями iTunes и iCloud?
О том, где по умолчанию хранится резервная копия iTunes и как ее перенести на другой раздел жесткого диска мы уже рассказывали. Подробнее остановимся на настройке резервного копирования в iCloud.
Будем считать, что у вас уже есть резервная копия устройства iOS в iCloud. Информация о последней копии находится в меню «Настройки -> iCloud -> Хранилище -> Управлять -> Раздел «Резервные копии» -> Название вашего устройства».
Свойства резервной копии iCloud содержат следующую информацию:
- Дата и время создания последней копии.
- Размер копии в мегабайтах.
- Параметры резервного копирования установленных на вашем устройстве приложений.
Как отключить резервное копирование программы/игры на iPhone/iPad?
-
На устройстве перейдите в «Настройки -> iCloud -> Хранилище -> Управлять -> Раздел «Резервные копии» -> Имя вашего устройства».
-
В списке «Параметры резервных копий» нажмите кнопку «Показать все программы», найдите нужное приложение и отключите выключатель справа.
-
Подтвердите свое намерение, нажав кнопку «Выключить и удалить». Данные приложения не будут включены в следующую резервную копию iCloud.
Если вы передумали и хотите включить резервное копирование данных установленных приложений, включите соответствующие выключатели в «Настройках -> iCloud -> Хранилище -> Управлять -> Раздел «Резервные копии» -> Имя вашего устройства -> Список «Параметры резервных копий».
Таким образом вы можете гибко настроить резервное копирование данных отдельных программ и уменьшить размер копии iCloud.
Как удалить резервную копию iTunes?
Если вы продали свой iPhone/iPad, то его резервная копия, сохраненная на локальном компьютере, вам больше без надобности и ее можно удалять.
-
Запустите iTunes и перейдите меню «Правка -> Настройки -> на вкладку «Устройства».
-
Левой кнопкой мыши щелкните на названии резервной копии, чтобы ее выбрать. Затем нажмите кнопку «Удалить резервную копию» и подтвердите свое намерение.
-
Резервная копия вашего устройства будет безвозвратно удалена.
Как удалить резервную копию iCloud?
-
На iPhone/iPad перейдите в «Настройки -> iCloud -> Хранилище -> Управлять -> Имя вашего устройства в разделе «Резервные копии».
-
Прокрутите страницу донизу и нажмите кнопку «Удалить копию».
-
Подтвердите свое намерение, нажав кнопку «Выключить и удалить». Спустя несколько секунд данная копия будет удалена и свободного места в вашем Хранилище iCloud станет больше на размер удаленной резервной копии.
Советы напоследок
- Если ценность ваших персональных данных многократно превышает стоимость самого устройства, на котором они хранятся, или даже бесценны, настроить резервное копирование следует сразу после покупки устройства.
- Если вы забываете создавать резервные копии вручную, создайте условия, когда iOS будет создавать их автоматически без вашего участия.
-
Создавайте сразу 2 резервных копии одного устройства (если нет денег на iMazing): локально в iTunes и удаленно в iCloud. Почему?
- Резервная копия iTunes может оказаться поврежденной, например, если резервное копирование прошло с ошибками или не завершилось.
- Вы можете потерять доступ к вашему Apple ID, а вместе с ним и к копии iCloud.
Согласно Теории вероятностей, вероятность совпадения двух событий всегда меньше, чем вероятность каждого из этих событий по отдельности, а значит и шансов потерять данные при создании двух копий меньше.
Сторонние облачные сервисы для хранения информации на примере Google
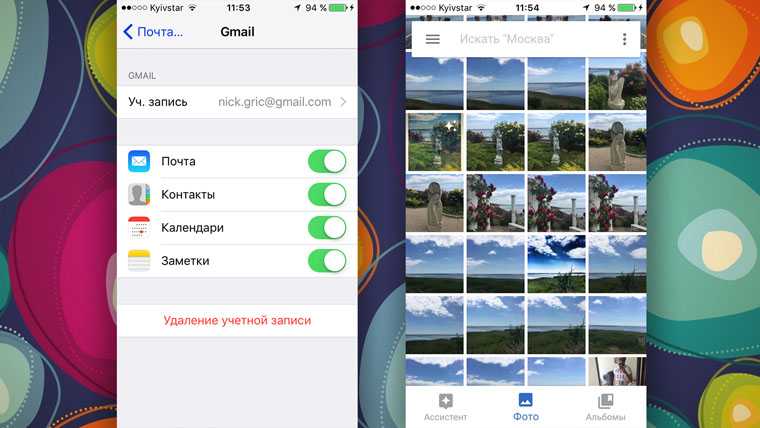
Преимущества: наибольшая универсальность и доступ с любых устройств. Например, фирменные сервисы Google отлично подойдут пользователям, которые дополняет работу с iPhone смартфоном на Android.
Недостатки: ограничения iOS (все-таки Apple отдает предпочтение фирменным сервисам), возможность сохранить далеко не все данные, а также необходимость доступа к интернету.
Что можно сохранить: почту, контакты, календари, заметки, а также фотографии в Google Photos, музыку в Google Music, файлы в Google Drive и так далее. И такая же история с другими подобными сервисами — например, файлы любых типов можно смело хранить в Dropbox, и они никуда не денутся даже в самых экстренных случаях.
Как это сделать: настройка синхронизация почты, контактов, календарей и заметок Google доступна из соответствующего раздела системных настроек устройства (Настройка — Почта, адреса, календари), а загрузка других данных настраивается из каждого отдельного стороннего приложения.
Мое мнение: если вы используете несколько устройств от разных производителей (быть может, у вас PC вместо Mac или Android вместо iPhone), вам точно будет удобно хранить базовые данные в Gmail — почту, календари и контакты. В остальных случаях лучше отдать всю свою информацию в руки Apple — так удобнее.
Почему именно iTunes?
Пользователи, как уже было сказано, могут использовать для создания резервной копии не только приложение iTunes, но и облачное хранилище. Чем первый вариант отличается от iCloud?
Читайте еще: Как самостоятельно пробить номер телефона и узнать владельца
Облачное хранилище позволяет собирать всю информацию в виртуальном хранилище
Неважно, какой объем памяти у смартфона или ПК пользователя – он сможет бесплатно скопировать данные до 2 ТБ
iTunes использует для создания резерва непосредственно устройство владельца, Mac или PC. При этом объем памяти оказывается ограничен. Зачем тогда пользоваться iTunes, если облачное хранилище на первый взгляд удобнее?
Читайте еще: Как сделать в фотошопе прозрачный фон на картинке
У первого варианта есть следующие преимущества:
- Возможность шифрования. В облачном хранилище от Apple пользователь не может выбрать, нужно ему шифрование данных или нет, оно происходит автоматически. Из-за этого доступ к данным можно потерять, если будет забыт пароль. В iTunes же можно сделать незашифрованную копию и в любой момент открыть ее с собственного ПК.
- Защита от взлома. В общем и целом, облачные хранилища хуже защищены от хакерских атак, чем ноутбуки и компьютеры пользователей. Если на устройстве стоит хороший антивирус, то злоумышленникам будет сложнее добраться до данных пользователя.
- Сохранение контактов и версий приложений с возможностью бекапа. Простой пример: владелец сделал ошибку в телефонном номере и теперь не может дозвониться до бизнес-партнера. В iCloud произойдет автоматическая синхронизация, и восстановить номер оттуда будет невозможно. А вот из iTunes – запросто. То же касается и версий программ.
- Бесплатный перенос данных. Можно копировать информацию свыше 5 Гб и не переплачивать.
- Данные приложений, музыка, книги – все это, действительно, копируется в iTunes. При восстановлении информация просто перенесется на смартфон. А вот в iCloud некоторые данные не сохраняются: и музыка, книги, некоторые медиафайлы из магазина просто начинают загружаться с использованием интернета заново. Это существенно замедляет процесс восстановления.
Читайте еще: Легко убираем в фотошопе надпись с картинки
NET.Гаджет
Смартфоны
Как удалить запасную копию в iTunes и iCloud
Программка iTunes – универсальный инструмент для хранения медиаконтента и управления яблоковыми устройствами. Некоторые юзеры употребляют данную программку для сотворения и хранения запасных копий. Сейчас мы разглядим, на каком уровне ненадобные запасные копии можно удалять.
Как удалить резервную копию в iTunes?
Хранение запасной копии вашего девайса может осуществляться 2-мя методами: на компьютере, создаваясь через программу iTunes, либо в облаке через хранилище iCloud. Как удалить iTunes с компьютера целиком и Apple Software Update. Как полностью удалить «Айтюнс. Эта статья поможет вам загрузить видео с компьютера в как в инстаграм Добавить. Как удалить iTunes с компьютера Windows и Mac полностью. Для обоих случаев принцип удаления запасных копий мы и разглядим.
Запустите программку iTunes. Несколько способов удалить резервную копию iPhone из iTunes с помощью компьютера. Щелкните в верхнем левом углу по вкладке
2.
В открывшемся окне пройдите ко вкладке «Устройства». На экране отобразится список ваших устройств, для которых имеются резервные копии. Как полностью удалить с Apple Software Update; Для полной очистки вашего компьютера от. Как удалить музыку с айфона пятью разными. Например, нам более не пригодится резервная копия для iPad. Тогда нам потребуется выделить его одним кликом мыши, а затем щелкнуть по кнопке
3.
Подтвердите удаление резервной копии. удалить iTunes с компьютера и Software Update. С этого момента созданной в iTunes на компьютере резервной копии вашего устройства больше не будет.
Удаление резервной копии в iCloud
Теперь рассмотрим процесс удаления резервной копии, когда она хранится у вас не в программе iTunes, а в облаке. В данном случае управление резервной копией будет осуществляться с Apple-устройства.
Потратьте 5 минут Вашего времени и освободите компьютер от объемных резервных копий
своих iPhone/iPad/iPod Touch.
Какое решение для резервного копирования лучше для iPhone?
Можно долго гадать, какое решение для резервного копирования лучше. Но любой из этих вариантов лучше отсутствия хранения данных вообще. Если вы не хотите платить за облачное хранилище iCloud, то начните хотя бы регулярно делать резервные копии в iTunes. А для полного спокойствия можно также выполнять резервное копирования в iCloud, и создавать по мере необходимости бэкапы в iTunes.
Удобство резервного копирования в iCloud кроется в его незаметной работе, чаще всего это происходит ночью, во время нашего сна. Надо воспринимать это, как необходимую защиту своих данных. И разве 59 рублей в месяц – это много для сохранения душевного спокойствия?
А в некоторых ситуациях лучше себя показывает резервное копирование в iTunes. При замене iPhone на новую модель данные требуется восстановить максимально быстро. В такой ситуации резервная копия в iTunes – то, что нужно. Скорость восстановления данных из iCloud ограничена скоростью вашего доступа к Интернету. Резервные копии в iTunes осуществляются по кабелю со скоростью в десятки МБ/с.
- Как очистить кэш и память на iPhone или iPad.
- Как научить iPhone проговаривать имя того, кто вам звонит.
- 10 вещей, которые можно делать во время звонка по iPhone.
Пара слов об альтернативных вариантах и заключение
Указанные выше способы, основанные на сервисах iTunes и iCloud, не являются единственными вариантами копирования информации. Существует масса программ, ориентированных на подобную деятельность, но фактически они ничем не превосходят указанные выше варианты. Оттого и видится вполне закономерным их «отбрасывание»: подробно анализировать подобные утилиты мы не стали.
Для того, чтобы обеспечить максимальный уровень надежности, рекомендуется создавать копии и в iCloud, и в iTunes — тогда вы сможете быть наверняка уверены в том, что информация будет сохранена.
Желаем удачи!
Как вам статья?
Мне нравитсяНе нравится



















![Как создать резервную копию iphone в iсloud – 2 способа [2020]](http://miggim.ru/wp-content/uploads/4/3/2/43277ba5a72a11a4ca3fd32a8c45b805.jpeg)














