Другие возможности приложения «Заметки»
В приложении «Заметки» можно рисовать, создавать контрольные списки, сканировать и подписывать документы, а также добавлять вложения, например фотографии, видеозаписи или веб-ссылки.
Создание контрольного списка
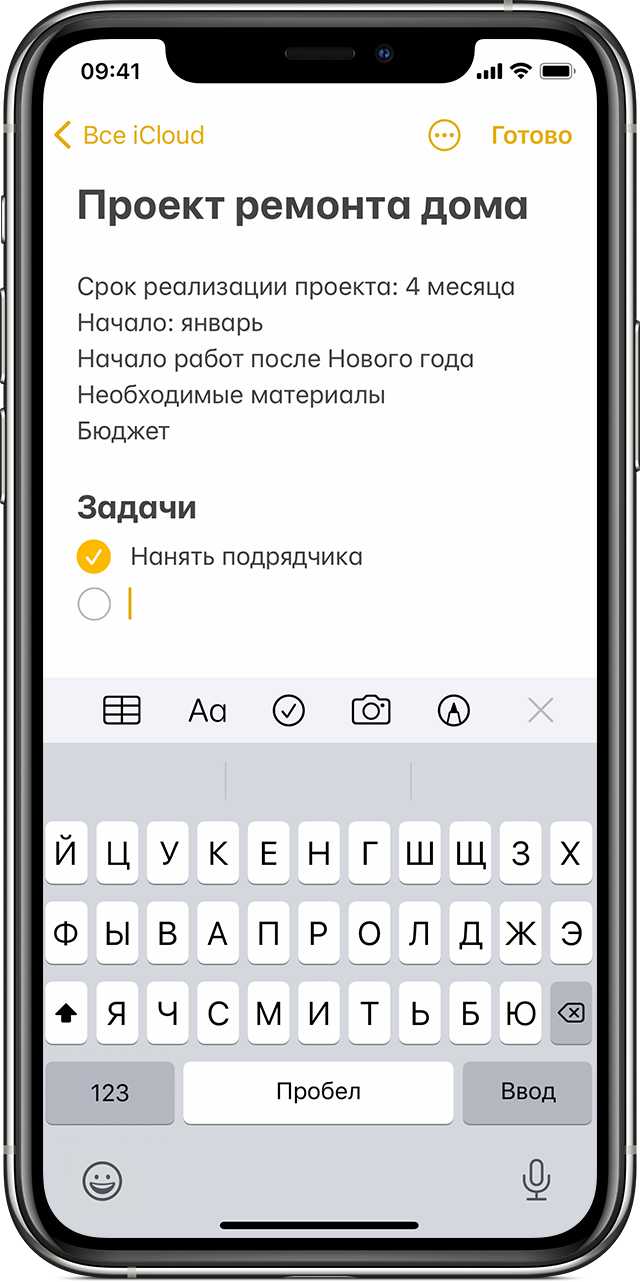
Нажмите заметку, затем кнопку проверки . Составьте список, а затем нажимайте на пустые круги по мере выполнения задач. Можно автоматически сортировать отмеченные элементы в нижней части, смахивать их, чтобы добавлять отступ, и т. д. Узнайте больше о создании списков задач в приложении «Заметки».
Форматирование заметки

В открытой заметке нажмите кнопку таблицы или кнопку форматирования для добавления таблицы, названия, заголовка или маркированного списка. Кроме того, можно коснуться и удерживать , чтобы быстро открыть список вариантов форматирования.
Добавление вложения
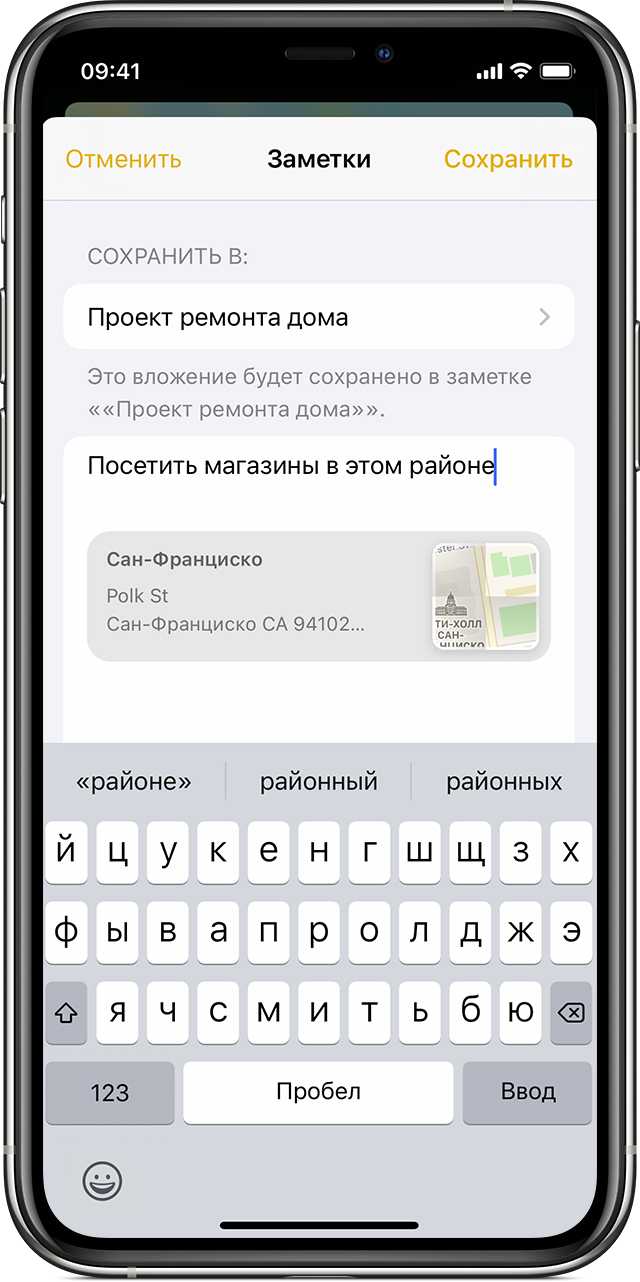
Чтобы добавить что-то из другого приложения, например местоположение или ссылку на веб-сайт, нажмите кнопку «Поделиться» в приложении, из которого вы хотите чем-то поделиться. Откройте приложение «Заметки», выберите заметку, в которую необходимо добавить вложение, и нажмите «Сохранить».
Добавление фотографии или видеозаписи
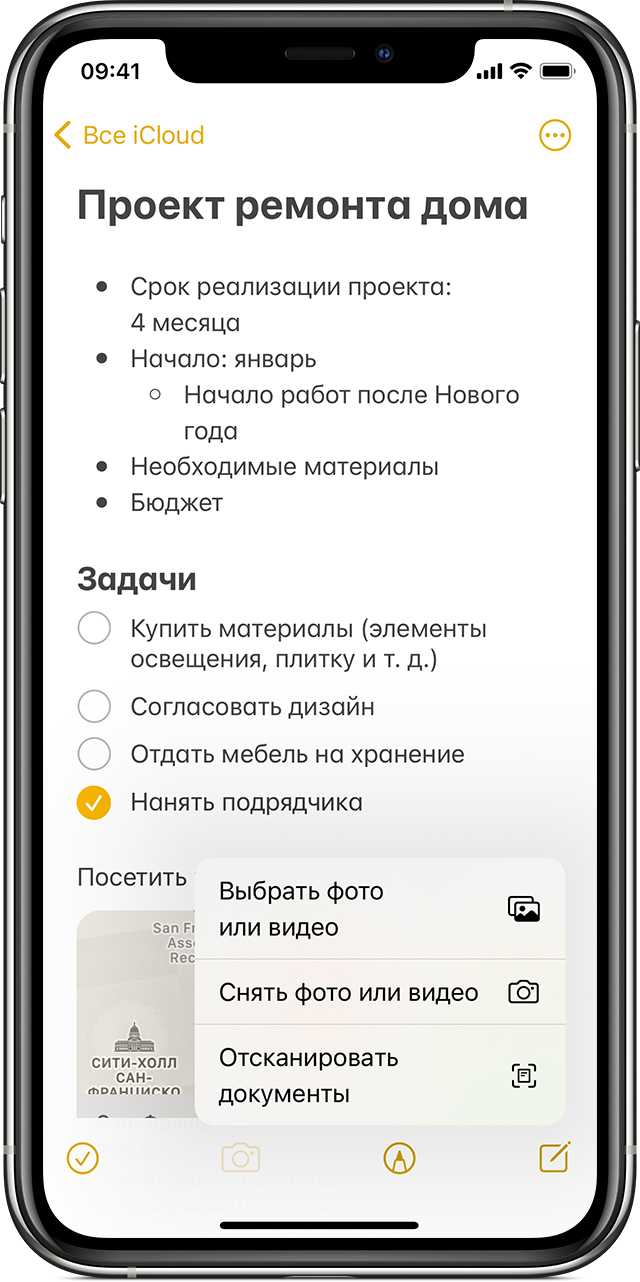
Чтобы добавить фотографию или видеозапись, коснитесь экрана в открытой заметке, затем нажмите кнопку «Камера» . Нажмите «Снять фото или видео», чтобы создать новую фотографию или видеозапись, либо «Выбрать фото» или «Выбрать видео», чтобы добавить существующий файл. Нажмите «Использовать фото» или «Использовать видео» либо нажмите «Добавить», чтобы добавить уже существующий файл. Вы также можете сканировать документы и добавлять их в заметки.
![]()
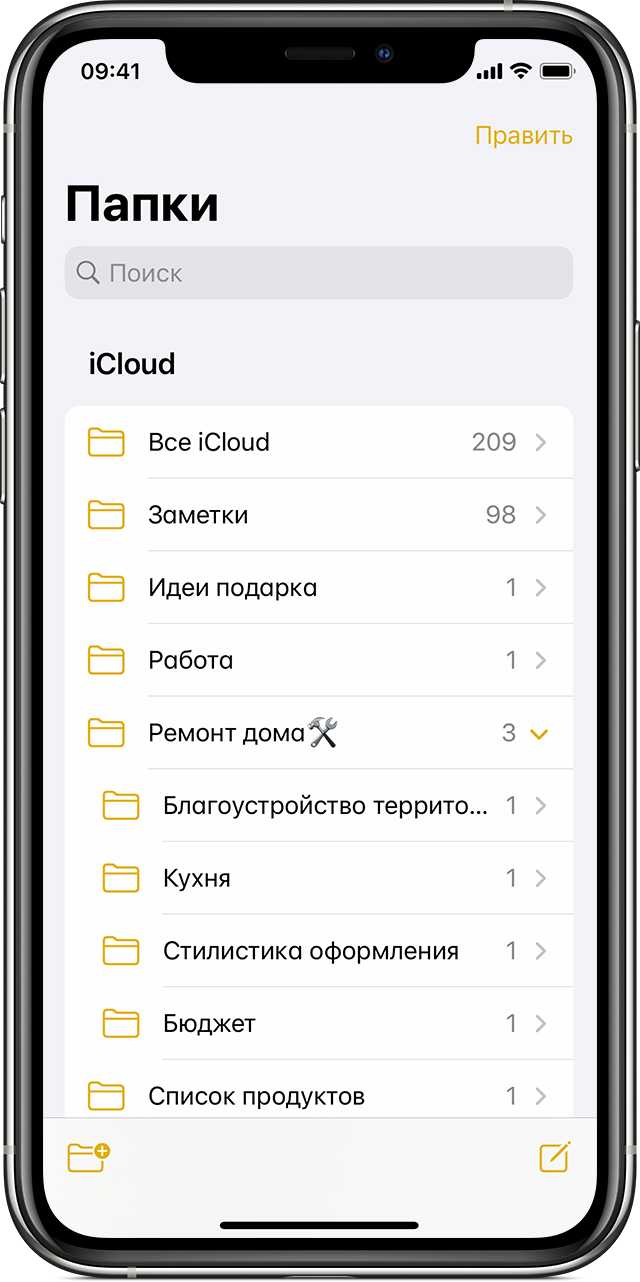
Как скопировать заметки с iPhone на компьютер
«Переноска» файлов получится быстрой, если четко следовать нижеперечисленным пунктам:
- Заходим в «Заметки» в iPhone и нажимаем «Изменить».
- Выбираем нужные записи и жмем «Переместить в..»
- Перемещаем файл в папку iCloud.
-
Заходим через любой браузер на компьютере на сайт https://icloud.com и авторизуемся. Открываем соответствующий раздел и видим перемещенные ранее записи.
Еще интересная статья для Вас: Как открывать на Айфоне архивы zip и rar
При желании можно скопировать содержимое в текстовый файл и сохранить на компьютере.
Записи будут храниться в «облаке», а значит, возможность загрузить их предоставляется в любой момент. При этом обеспечивается безопасность контента.
Еще интересная статья для Вас: Как убедиться, РосТест Айфон или нет: способы
Как синхронизировать заметки на iPhone
Синхронизировать заметки на iPhone можно несколькими способами. Некоторые приложения для ведения заметок сами по себе являются веб-сервисами и автоматически синхронизируют заметки с собственным облаком, откуда они автоматически будут доступны в этом же приложении на других устройствах и платформах. Также можно использовать для синхронизации облачные или почтовые сервисы Apple или других разработчиков.
iPhone Notes
Синхронизировать заметки на iPhone Notes после выхода OS X 10.8 можно только через облако. Раньше для этого можно было использовать iTunes.
Есть два варианта синхронизации заметок в iPhone Notes — через почтовый ящик с поддержкой IMAP и через iCloud.
Синхронизация заметок через IMAP:
- зайдите в настройки iPhone;
- выберите пункт Почта, Адреса, Календари;
- выберите учетную запись почтового ящика с поддержкой IMAP с которым нужно синхронизировать заметки;
- включите переключатель Заметки для этого ящика.
iPhone будет автоматически отправлять все заметки в почтовый ящик. Например, в приложении iOS Mail они будут находиться в разделе Напоминаний в папке Заметки.
Синхронизация заметок через iCloud:
- зайдите в настройки iPhone;
- выберите пункт iCloud. При необходимости авторизуйтесь в iCloud с помощью учетной записи iCloud или Apple ID;
- найдите переключатель Заметки и включите его.
Теперь заметки будут автоматически синхронизироваться с iCloud. Если у вас есть заметки на Mac, то убедитесь, что они хранятся не локально. В случае если они хранятся локально, то для синхронизации их нужно перенести в iCloud.
Microsoft OneNote
Синхронизация заметок в Microsoft OneNote имеет несколько нюансов. Синхронизация заметок, созданных на компьютере с мобильным приложением OneNote Mobile поддерживается для версии OneNote 2010 и выше.
Чтобы синхронизировать заметки, необходимо перенести все записные книжки в OneDrive. Тогда они будут сразу доступны в OneNote Mobile на iPhone. Подробно процесс переноса записных книжек в OneDrive описан в разделе «Как перенести заметки на iPhone». Синхронизация записных книжек, созданных в OneNote 2007, невозможна.
Также есть проблема с синхронизацией заметок, созданных в OneNote Mobile. Их нельзя открыть в десктопной версии OneNote. Они доступны только через OneNote Online. Чтобы получит к ним доступ нужно:
- на компьютере открыть сайт OneDrive.com и авторизоваться на нем с помощью учетной записью Microsoft;
- найти нужную записную книжку и открыть ее в OneNote Online. Если там нет нужной заметки, то стоит просмотреть записную книжку Личная или Веб, где хранятся все неподшитые заметки.
Синхронизация заметок OneNote Mobile и OneDrive происходит автоматически. Если есть необходимость синхронизировать заметки вручную, то необходимо нажать на иконку прямоугольника со стрелкой в правом верхнем углу интерфейса OneNote и в появившемся меню выбрать пункт синхронизировать.
Также нужно помнить, что приложение OneNote для iPhone не поддерживает принудительной синхронизации через Wi-Fi. По умолчанию оно всегда выбирает мобильную связь. Поэтому если у пользователя включен Wi-Fi и 3G, необходимо отключить передачу данных через мобильную сеть — OneNote будет использовать только Wi-Fi.
Evernote
Синхронизация заметок в Evernote происходит автоматически. Однако есть несколько нюансов, которые нужно знать.
- Чтобы провести синхронизацию вручную, нужно выбрать Настройки, а затем нажать на соответствующий пункт меню – синхронизация.
- Чтобы сэкономить деньги, можно настроить синхронизацию только по Wi-Fi. Для этого выбрав Настройки на домашнем экране приложения, нужно перейти в пункт появившегося меню Общая информация и там включить переключать Синхронизация только через Wi-Fi.
В принципе, можно ничего не менять, если вас все устраивает.
Simplenote
В Simplenote заметки автоматически синхронизируются между приложением для iOS, веб-сервисом, а также приложениями Simplenote для других платформ.
Организуйте свои заметки
Приложение для организованных заметок получает дополнительные баллы. Вот что предлагает каждое приложение.
Поддержка папок
Я мгновенно становлюсь поклонником любого приложения для создания заметок, которое предлагает папки. Apple Notes — одна из них. Вы можете создать несколько папок, чтобы упорядочить свои заметки. Хотя мобильные приложения не позволяют создавать вложенные папки, то же самое можно сделать на Mac или в Интернете. И мобильные приложения будут синхронизировать вложенные папки.
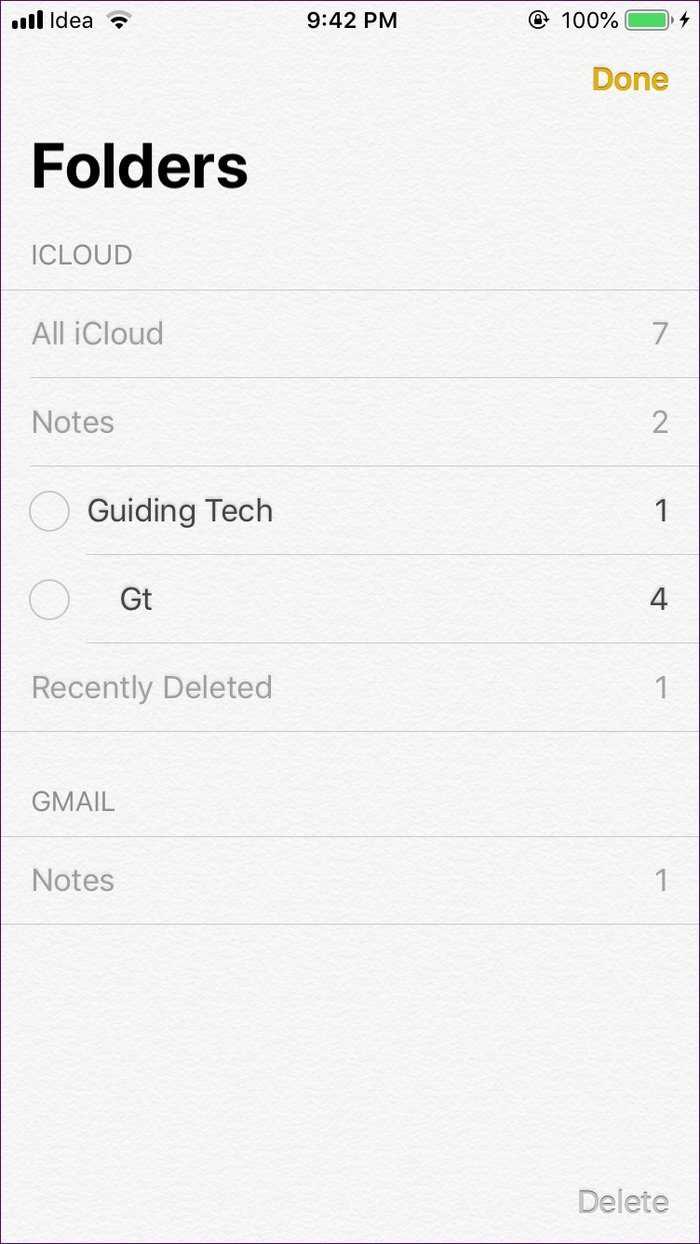
К сожалению, Google Keep не имеет ничего общего с папками. Но он предлагает ярлыки.
Добавить ярлыки
Если вы любите ярлыки, Keep — ваш лучший выбор. Интересно, что вы можете сохранить заметку под несколькими ярлыками, что невозможно с папками в Notes от Apple. Кроме того, Notes не поддерживает метки.
Наконечник: 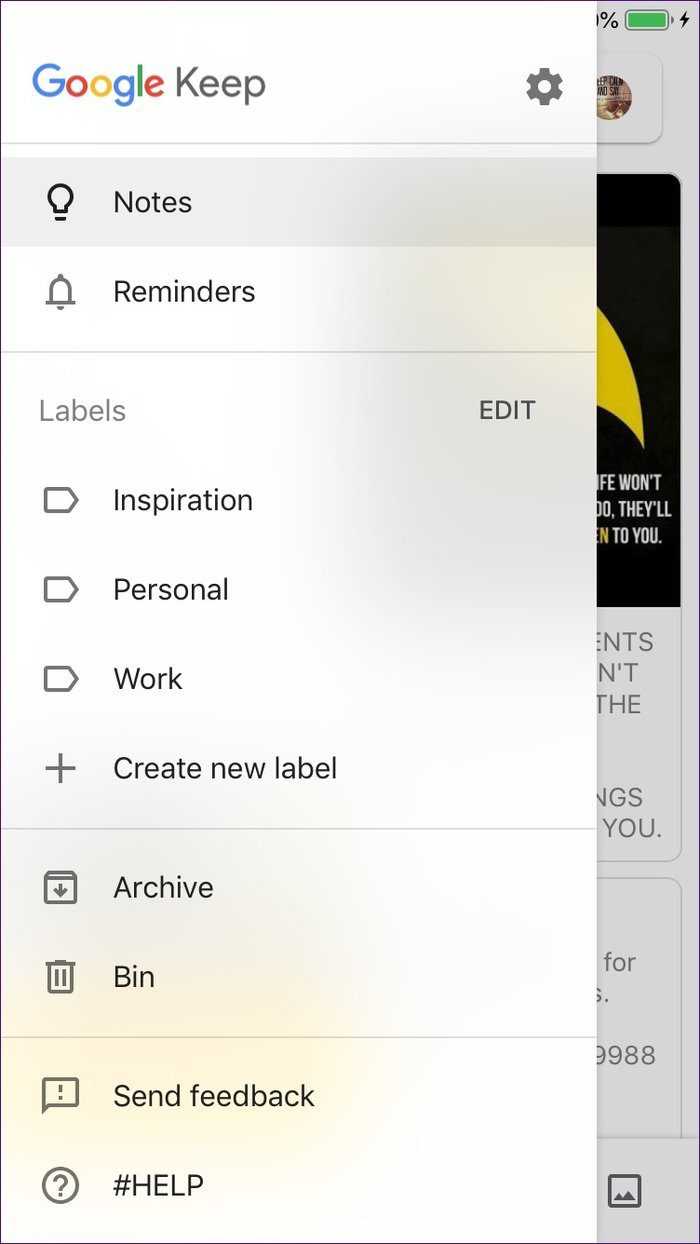
Цветовой код ваших заметок
Несмотря на то, что Notes от Apple не предлагает папки, он пытается компенсировать это другими способами. Одним из них является цветовое кодирование заметок. Это помогает быстро идентифицировать заметки одним взглядом. Эта же функция отсутствует в Notes.
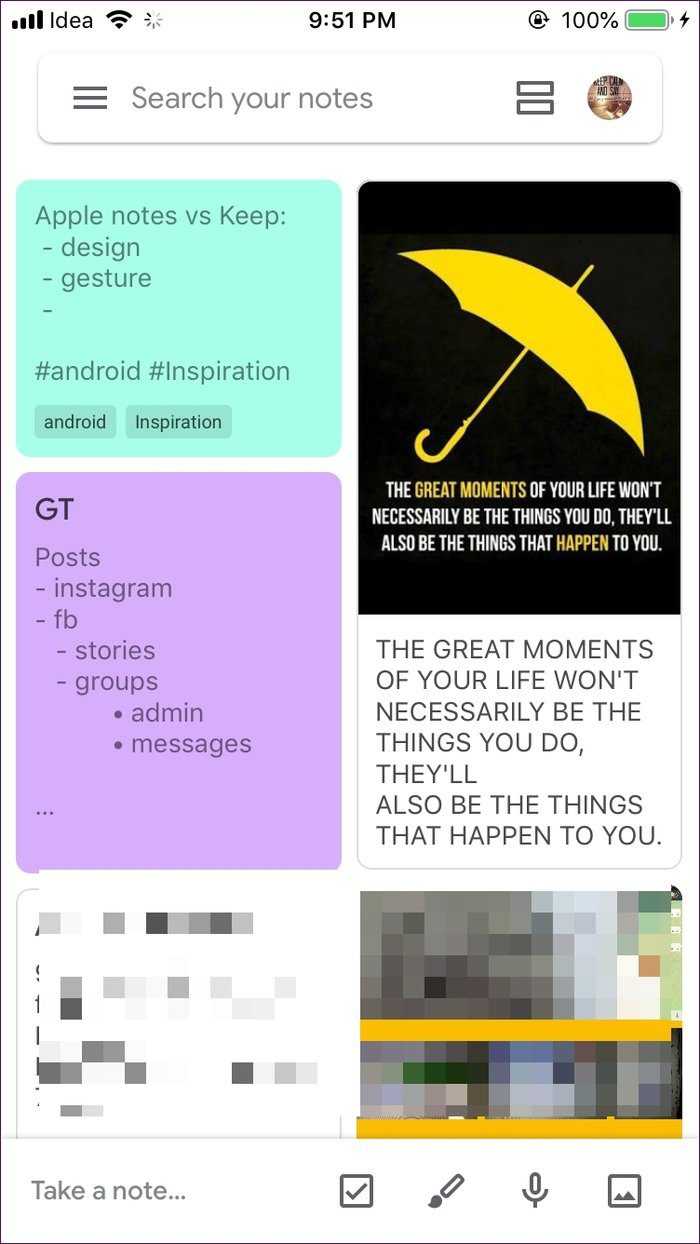
Пин-код и архивные заметки
Хотя оба приложения позволяют закреплять заметки вверху для быстрого доступа, только Google Keep позволяет архивировать заметки для правильной организации.
Топовые способы создать заметку на iPhone и iPad, о которых вы могли не знать
Приложение «Заметки» в iOS позволяют не только записывать разную информацию, добавляя туда файлы мультмедиа и устанавливая пароль, но еще и разрешает делать это делать максимально быстро. Для того, чтобы делать записи, не придется даже искать ярлычок приложения на экране iPhone и iPad — создать их можно намного быстрее, буквально одним движением руки. Так что, если хотите использовать iPhone или iPad на все сто, срочно запоминайте, как это делается!
Рассказываем о классных способах создания заметок на iPhone и iPad
Как создать заметку на Айфоне
Первый способ создания заметок на iPhone крайне прост: вы можете создавать новую запись прямо с заблокированного iPhone. Для этого вам необходимо добавить Заметки в пункт управления.
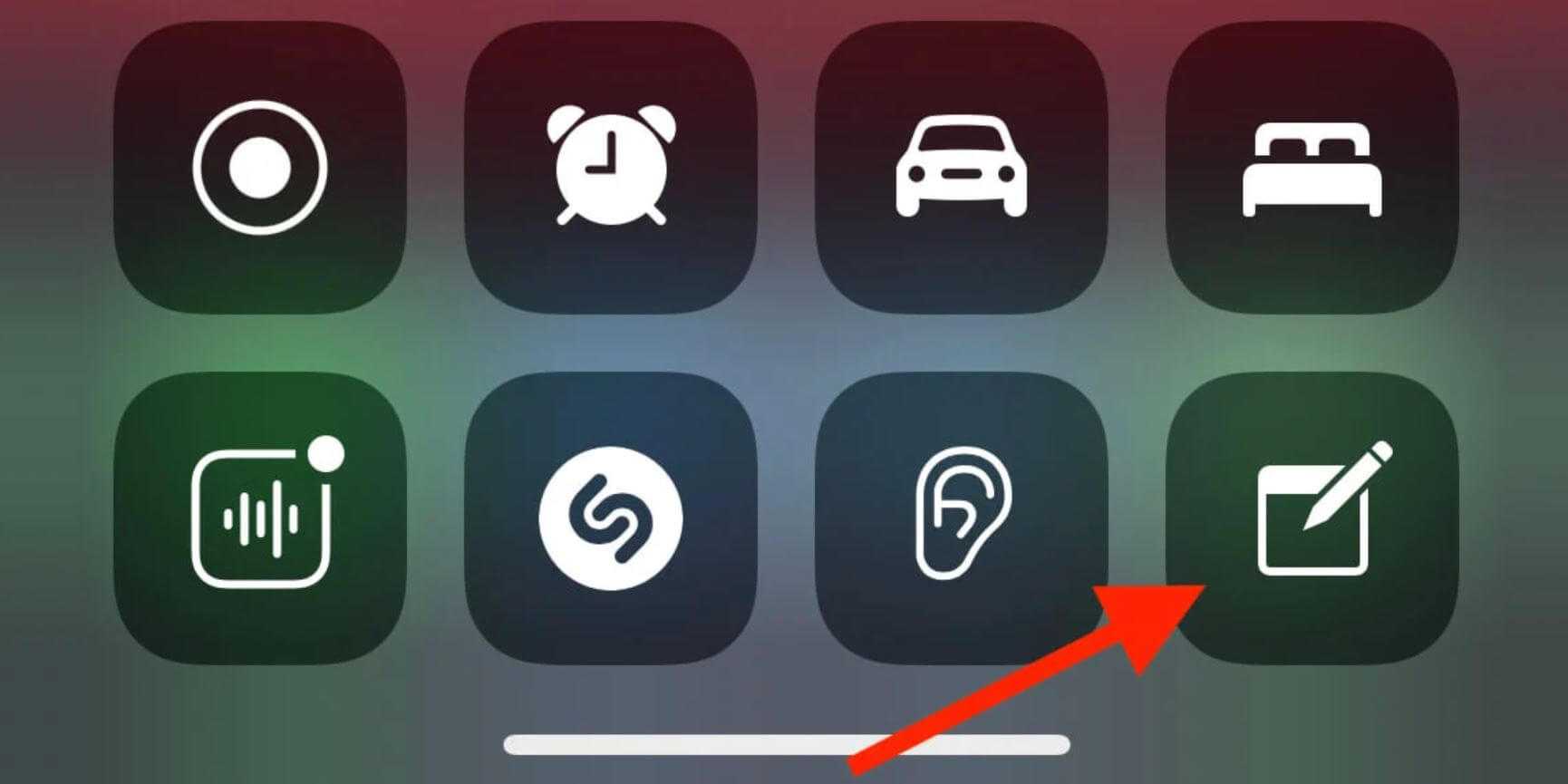
Вот, пожалуй, самый универсальный способ добавления заметок на iPhone
- Откройте Настройки, выберите «Пункт управления».
- Выберите в списке «Заметки» и нажмите на зеленый плюс.
- Если хотите установить ее на нужное место, просто передвигайте строку с Заметками, держа за правый край с тремя полосочками.
После этого вам будет необходимо зайти в пункт «Заметки» в Настройках iOS и выбрать создание новой заметки при касании значка на заблокированном экране, чтобы у вас открывался новый документ. При желании можно выбрать «Возвращаться к последней заметке», чтобы открывать уже созданную запись.
Заметки на экране блокировки iPhone
Если хотите создавать заметки в одно касание прямо с заблокированного iPhone, рекомендую закрепить виджет приложения прямо на страницу виджетов. Достаточно лишь активировать экран iPhone и свайпом слева направо выбрать виджеты, но перед этим вам нужно его туда добавить.
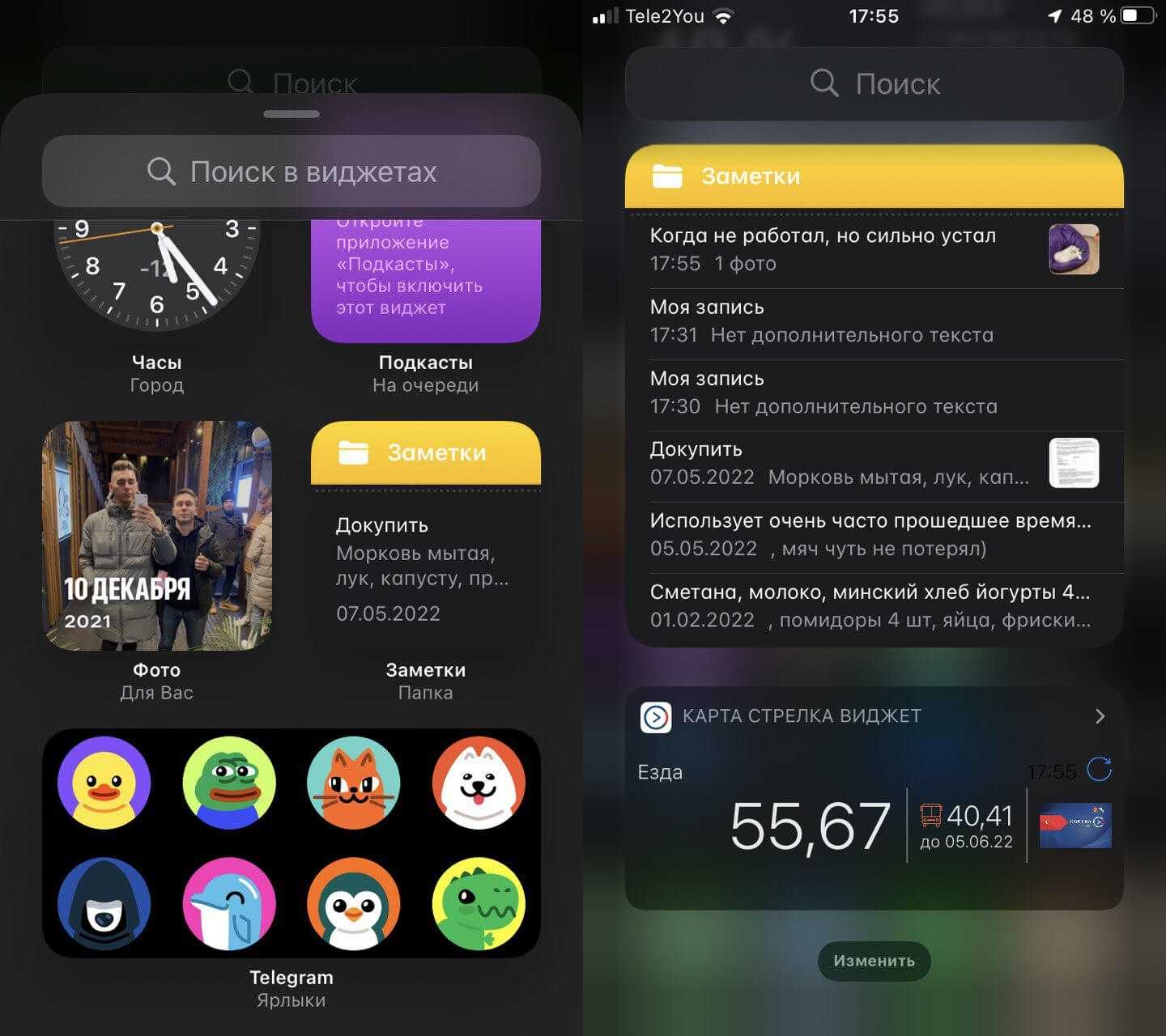
С помощью виджета можно быстро открывать нужную заметку
- Откройте страницу с виджетами и нажмите маленькую кнопку «Изменить».
- После этого нажмите крестик в верхнем правом углу.
- Найдите в списке виджет «Заметки» и нажмите на него.
- Выберите нужный размер виджета: так самый большой виджет выдает список последних записей в вашем iPhone, а самый маленький — последнюю заметку в телефоне.
Мы часто ругаем виджеты в iOS, но они все-таки работают. Так, можно добавить даже самый крупный на экран «Домой» и заходить в Заметки одним касанием. К слову, в iOS 16 они сильно изменятся — читайте об этом здесь.
Добавить заметку с помощью Siri
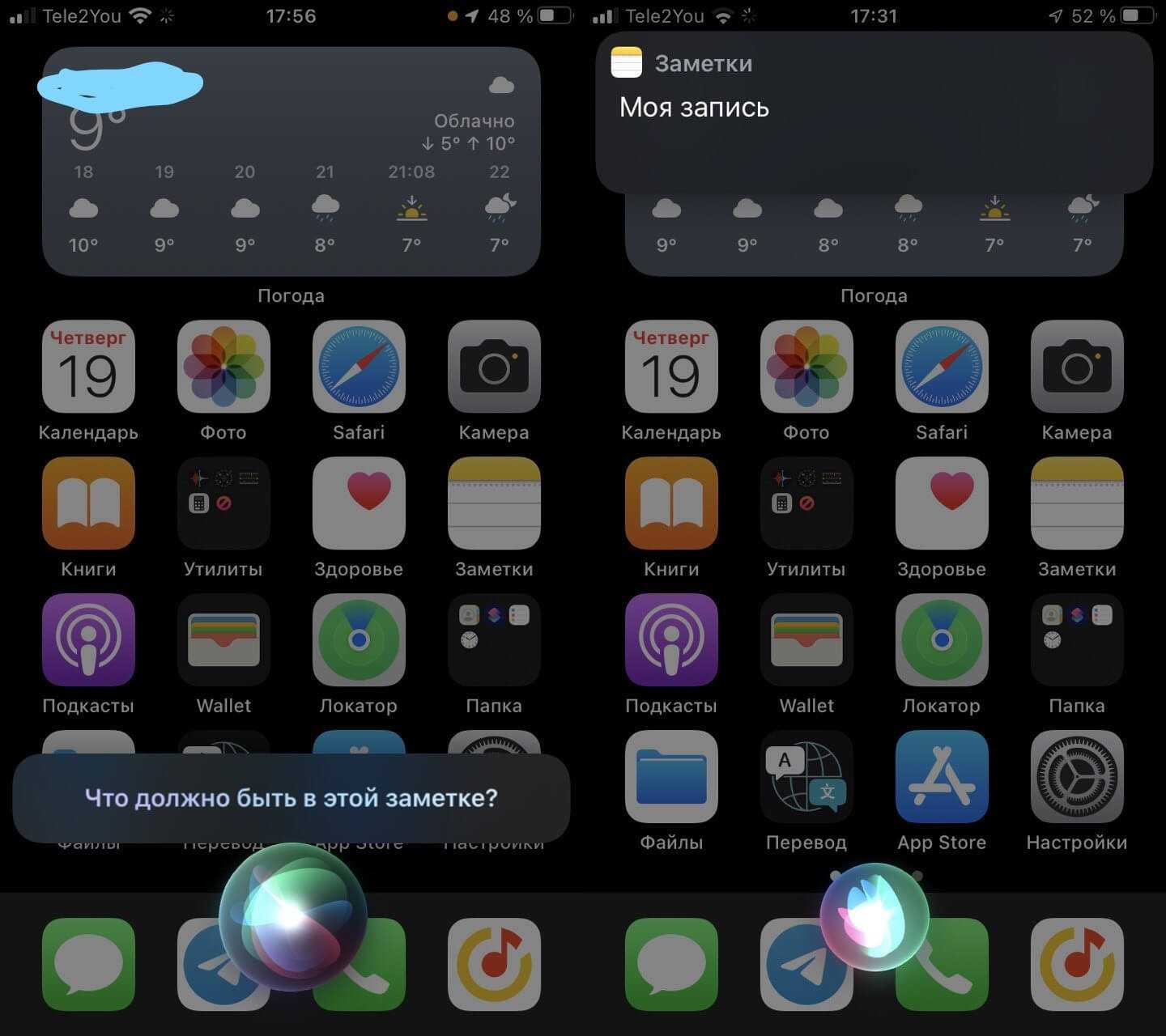
Добавляйте быструю заметку с помощью Сири
Если вам нужно быстро сделать запись, вы можете попросить об этом Siri. Для этого вам нужно будет активировать голосовой помощник в настройках и желательно включить функцию «Слушать Hey, Siri». Если не ходите запускать Siri таким способом, то активируйте ползунок возле «Вызов Siri кнопкой Домой» или нажатием боковой кнопки. После этого запустите Siri и скажите «Создай заметку», а на вопрос «Что должно быть в этой заметке?» скажите название. Документ появится вверху экрана.
Как создать заметку на Айпаде
Планшет от Apple также имеет фишки, чтобы быстро создавать заметки. Для этого в iPadOS есть специальные жесты, которые можно использовать при работе с Apple Pencil или с помощью пальца.
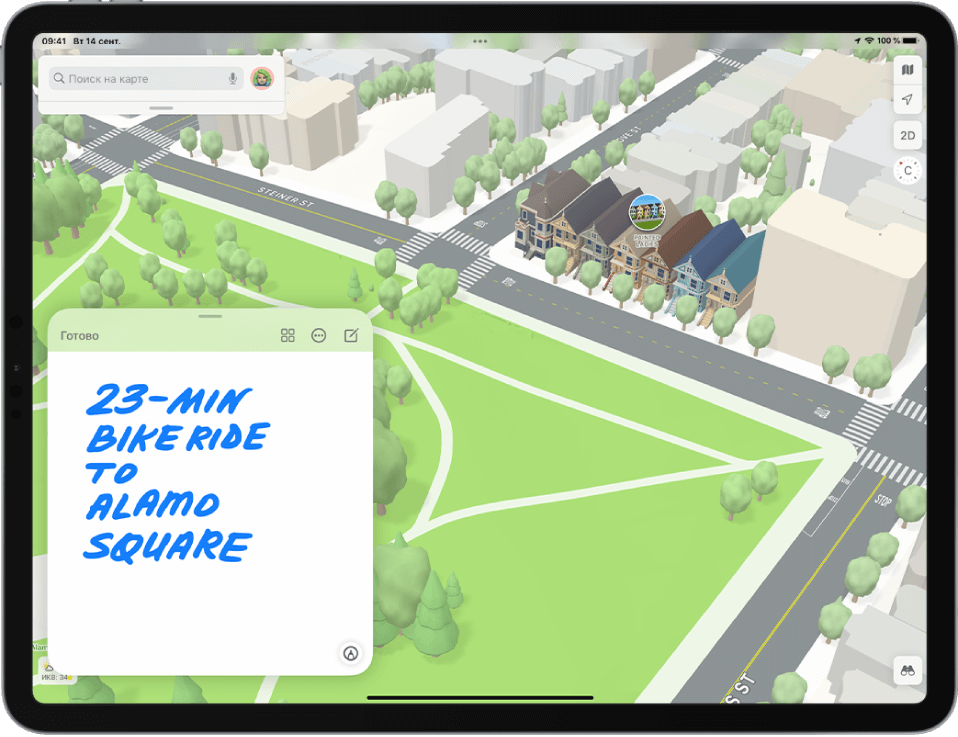
iPadOS позволяет создавать новые заметки еще быстрее, чем iPhone
- Коснитесь Apple Pencil заблокированного экрана iPad, после чего начните создавать новую заметку. Перед этим вам нужно активировать «Доступ к заметкам в настройках iPad.
- Если iPad разблокирован, можете попробовать следующий метод: свайпните от нижнего правого угла экрана пальцем или Apple Pencil, после чего на экране появится новый документ.
К сожалению, Apple четко разделяет функциональность iOS и iPadOS, поэтому таких фишек с жестами от iPad мы, вероятно, не дождемся. Зато у iPhone есть универсальные функции клавиатуры, которые помогут печатать быстрее: читайте о них в нашей статье!
Как поделиться ссылкой на Айфоне
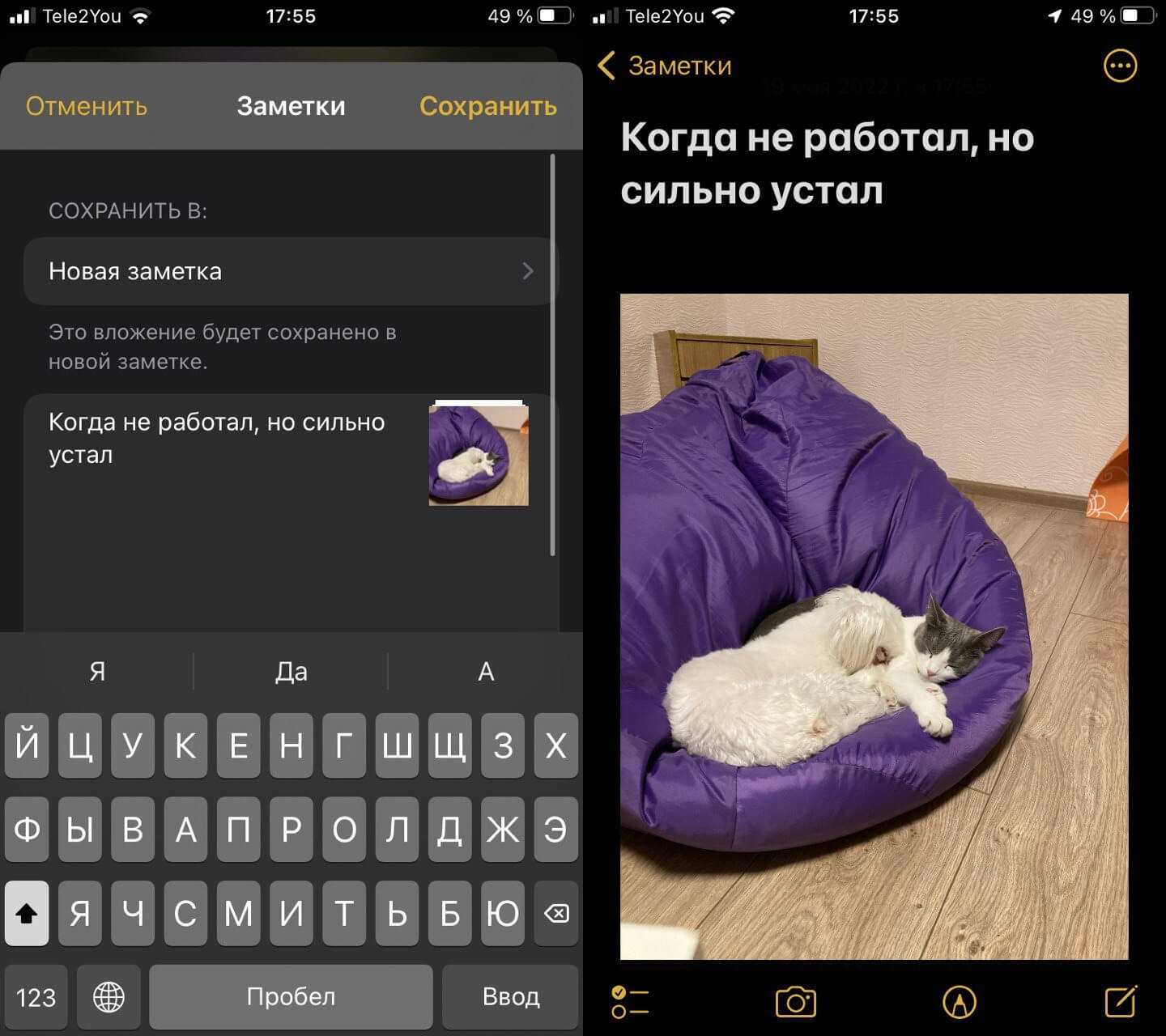
Вы можете создать заметку через меню «Поделиться»
Еще один универсальный метод позволяет создавать заметки на основе файлов или ссылок. Например, вы просматриваете страницу в Safari или фото в Галерее. Нажмите кнопку «Поделиться», после чего в списке приложений найдите «Заметки» и выберите его. Вы сможете добавить к ссылке или фотографии название и письменную заметку перед сохранением, а после полноценно открыть ее в приложении. При нажатии на ссылку в заметке вас сразу перекинет в Safari и откроется нужная страница.
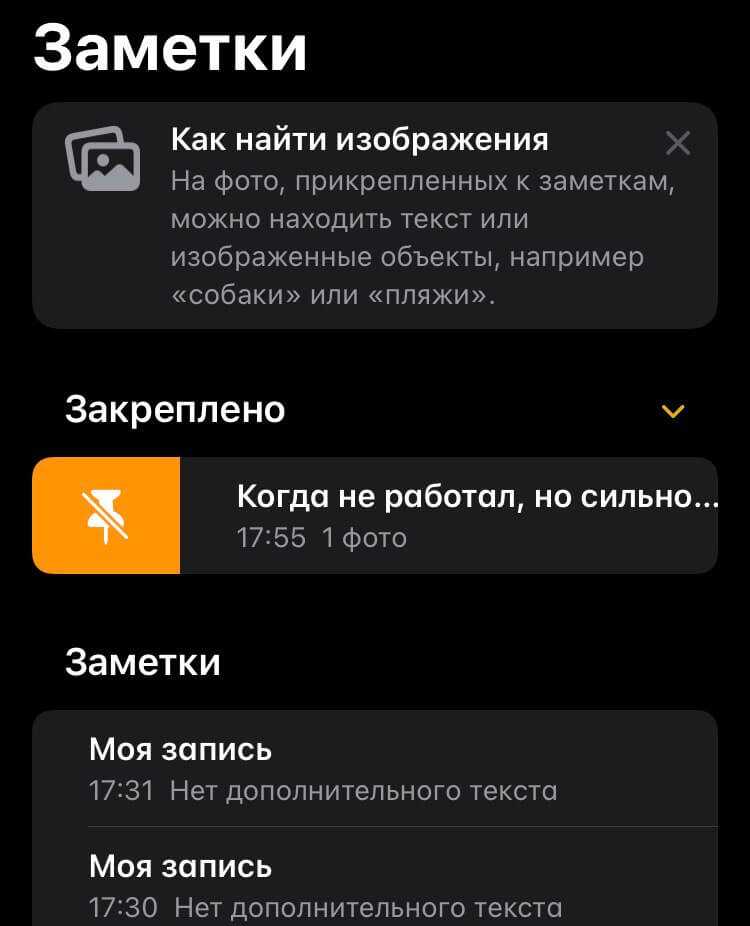
Закрепите нужную заметку в списке, чтобы не потерять
Кстати, для того, чтобы не потерять нужную заметку в списке, вы можете закрепить ее. Для этого возле найдите ее в списке, после чего сдвиньте вправо и нажмите на значок гвоздика на оранжевом фоне. Так заметка будет всегда вверху списка.
Как закрепить заметку в верхней части списка в приложении Notes
Если вы хотите сохранить заметку в верхней части списка, где она будет легко доступна, воткните в нее булавку! Ваши закрепленные заметки будут синхронизироваться на всех ваших устройствах под управлением iOS 11 и macOS High Sierra.
Как закрепить заметку вверху списка в приложении Notes на iPhone и iPad в iOS 11
- Запустить Приложение «Заметки» на вашем iPhone или iPad.
- Выберите Примечание, но не нажимайте на нее.
- Проведите пальцем по Примечание справа, чтобы получить доступ к инструменту «Закрепить».
-
Кран Штырь.
Заметка останется в верхней части вашего списка в разделе под названием Закрепленонезависимо от того, какие изменения вы вносите в остальные заметки или на каком устройстве. Закрепленные заметки синхронизируются на всех ваших устройствах, подключенных к одной учетной записи iCloud.
Как закрепить заметку в верхней части списка в приложении Notes на Mac в High Sierra
- Запустить Приложение «Заметки» на вашем Mac.
-
Выберите Примечание.
- Нажмите на Файл в меню приложений в верхнем левом углу экрана.
-
Нажмите на Закрепить заметку.
Заметка останется в верхней части вашего списка в разделе под названием Закрепленные заметкинезависимо от того, какие изменения вы вносите в остальные заметки или на каком устройстве. Закрепленные заметки синхронизируются на всех ваших устройствах, подключенных к одной учетной записи iCloud.
Таблицы в заметках
Наконец-то добавлена поддержка таблиц в Notes в iOS 11, что позволяет вам лучше систематизировать информацию в ваших заметках. Вы можете создавать и редактировать их, добавлять и удалять строки и столбцы.
Нажмите кнопку таблицы, чтобы вставить таблицу «два на два» у курсора. При нажатии на ячейку кнопки с тремя точками меню появляются рядом со строкой и над столбцом, в котором находится курсор. Используйте эти кнопки меню для вставки и удаления строк и столбцов.
Вы можете скопировать или удалить всю таблицу, преобразовать таблицу в текст и даже поделиться своей таблицей с другими приложениями, такими как Mail, Message, Facebook и Twitter.
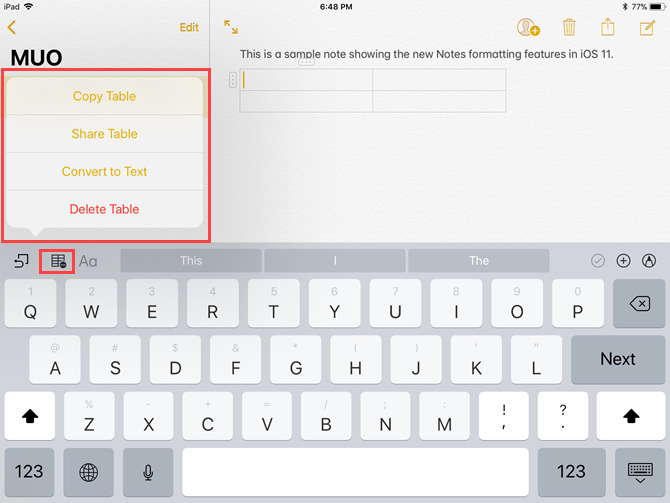
Камера
Функция QuickTake для съемки быстрых видео теперь доступна на iPhone XR, XS и XS Plus;
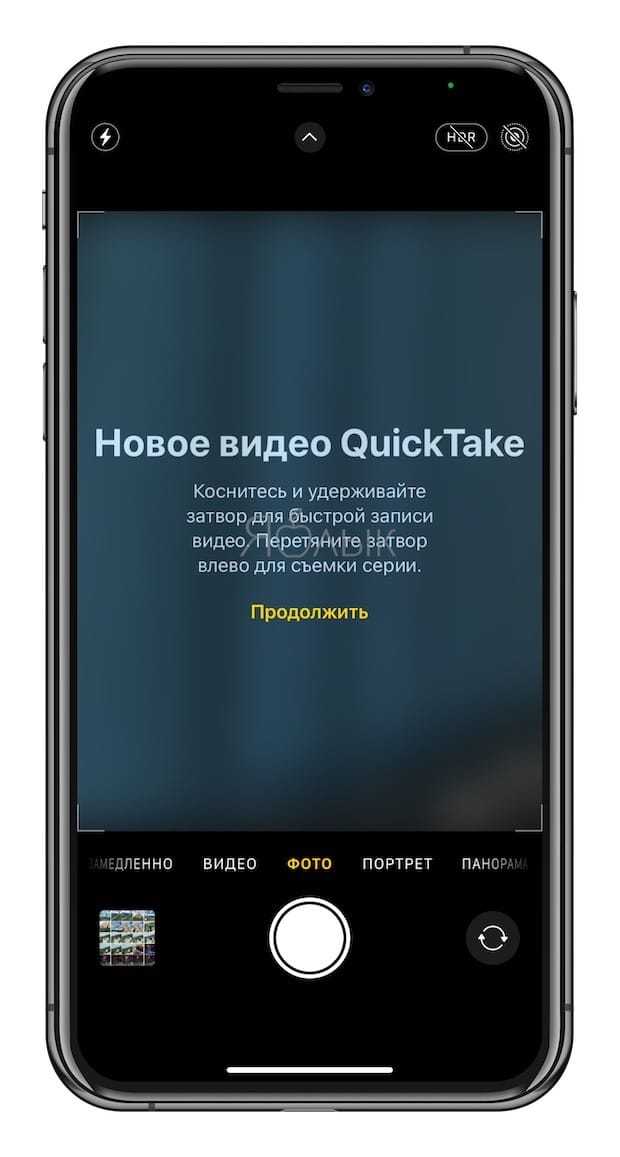
Улучшен ночной режим съемки, который теперь использует гироскоп смартфона для более стабильного наведения;
Появилась возможность быстрого переключения частоты кадров и разрешения в специальном тулбаре при съемке видео на любом iPhone с iOS 14 на борту;
В iOS 13 пользователь мог блокировать автофокус и экспозицию длительным нажатием на экран, в iOS 14 дополнительно можно получить более точный контроль, фиксируя экспозицию отдельно;
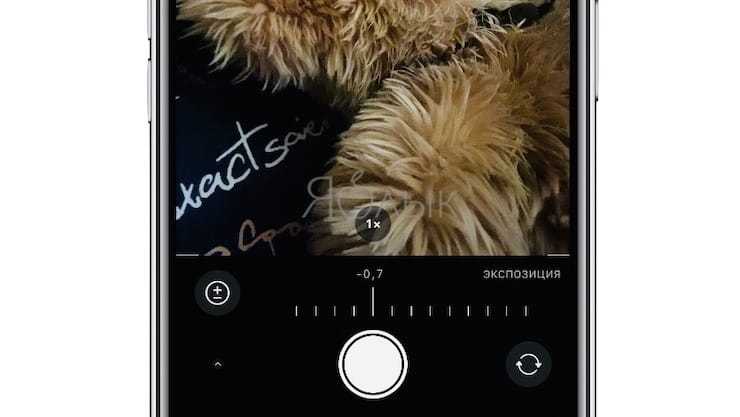
Камера iPhone с iOS 14 на борту лучше считывает QR-коды при наведении не под прямым углом или распознавании кода на неровной поверхности;
Приложение Камера стало более производительным. Ускорение работы при совершении нескольких снимков достигает 90% (до четырех в секунду) в обычном режиме, 25% при первом спуске затворе и 15% при создании портретных фото (зависит от модели iPhone, условий освещения и заряда аккумулятора). Кроме того, теперь можно выставить соответствующий приоритет в настройках, чтобы делать фотографии еще быстрее с незначительной потерей качества.
В настройках Камеры (Настройки → Камера) появилась опция «Передняя камера зеркально», которая позволяет отключить переворот изображения по вертикальной оси при создании селфи — на фото будет ровно то же изображение, которое было на экране в момент спуска затвора (подробно).
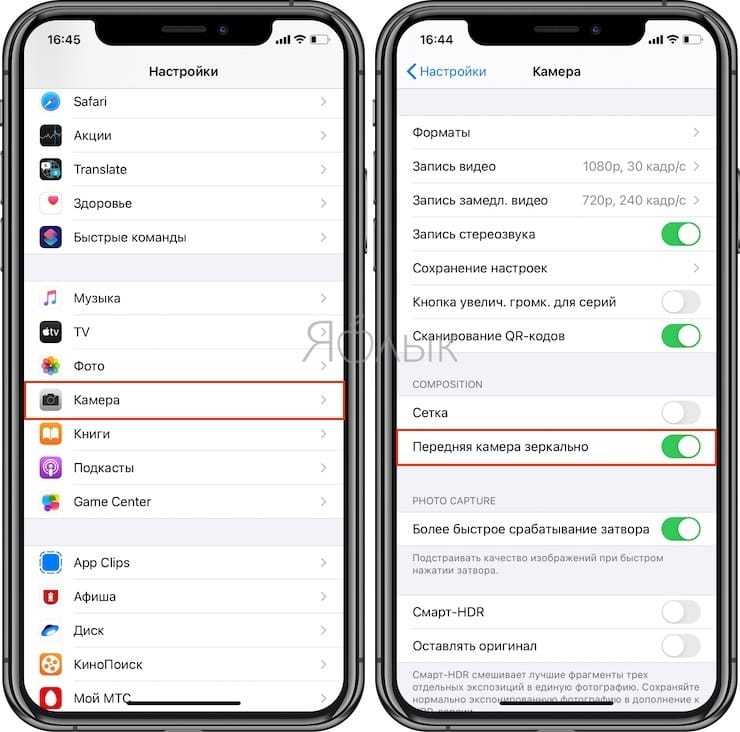
Кроме того, для режимов Серийная съемка и QuickTake теперь можно активировать быстрый доступ кнопками регулировки громкости (ранее их можно было использовать для быстрой съемки стандартного фото и видео). Теперь же в настройки камеры был добавлен переключатель Кнопка увелич. громк. для серий, который можно использовать для Серийной съемки при нажатии и удержании кнопки увеличения громкости.

Соответственно, если переключатель Кнопка увелич. громк. для серий выключен, то при нажатии и удержании кнопки будет производиться съемка видео.
В этом же меню появился пункт Более быстрое срабатывание затвора, который позволяет более быстрее делать фото. При этом, iPhone построит под это действие и качество итогового изображения.
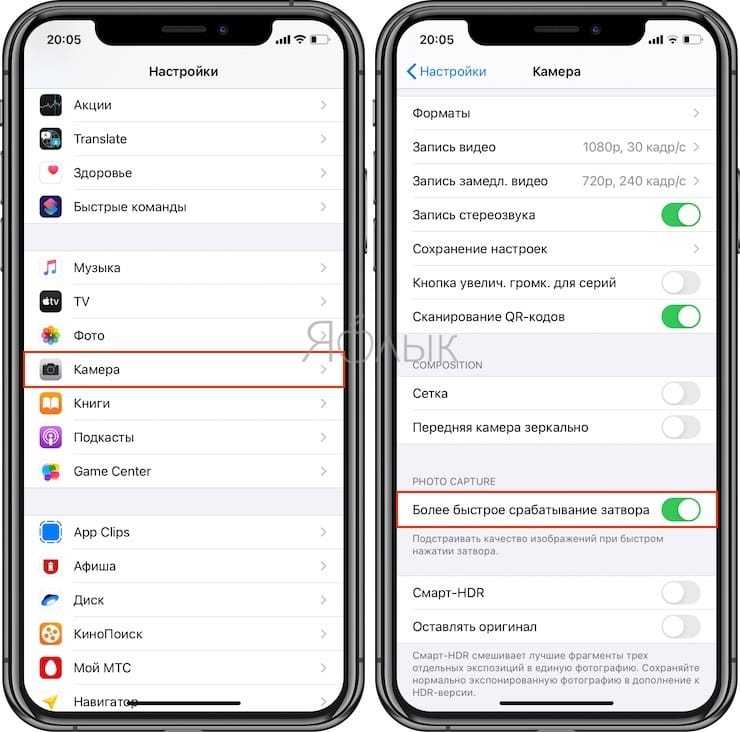
Как отключить / включить Face ID / Touch ID или пароль для блокировки заметок на iPhone / iPad
Перед настройкой приложения Notes необходимо включить Touch ID или FaceID на вашем iPhone / iPad. Прямо из приложения настроек вашего iPhone вы можете быстро включить или отключить защиту паролем заметок, хранящихся на вашем устройстве.
- Перейдите в приложение «Настройки» на iPhone / iPad. Затем прокрутите вниз и нажмите «Заметки».
- Нажмите «Учетные записи»> «И выберите учетную запись Notes», «Заметки iCloud» или «На моем iPhone».
- Теперь введите пароль, которым вы хотите заблокировать заметки. Используйте Face ID для iCloud, включите переключатель Использовать Face ID и введите свой пароль Notes. Нажмите на ОК.
- Добавьте Face ID для заметок на моем iPhone, введите новые заметки и подтвердите пароль, повторно введя его.
- это оно.
В противном случае, чтобы установить новый, нажмите «Изменить пароль» (введите старый пароль и установите новый).
Включите блокировку или пароль для заметки из приложения iPhone Notes
Теперь добавьте блокировку для конкретной заметки в приложении «Заметки» на iPhone. Следуйте инструкциям ниже, чтобы применить блокировку к новой заметке.
- Откройте приложение Notes на iPhone.
- Открыть заметку, которую вы хотите заблокировать с помощью кода доступа к заметке.
- Нажмите на значок «Поделиться» и нажмите «Заблокировать заметку» на общем листе.
- Теперь Locked Note мы можем разблокировать с помощью Face ID или Touch ID.
- Вот и все.
Снять блокировку с заметки в приложении iPhone Notes
Мы можем сделать любое приложение свободным от блокировки, просто снимите блокировку, чтобы заблокировать включенную заметку в приложении iPhone Notes. Выполните следующие действия, чтобы снять блокировку с приложения iPhone Notes.
- Откройте приложение Notes на iPhone.
- Затем откройте заблокированную заметку и сначала разблокируйте ее. Теперь нажмите на значок «Поделиться».
- Проведите вверх по общему листу, нажмите на «Снять блокировку».
- Вот и все.
Используйте Touch ID или Face ID в приложении Notes, чтобы открыть заблокированную заметку
Откройте приложение для заметок на своем iPhone / iPad. Нажмите на Просмотр заметки, см. Экран ниже и проведите пальцем по кнопке «Домой».
- Откройте приложение «Настройки» на iPhone / iPad.
- Прокрутите до параметра «Заметки».
- Теперь нажмите «Пароль»> «Включить переключатель Face ID / Touch ID».
- Вот и все.
На изображении ниже показано, как заблокировать заметки на iPhone, открыть приложение «Заметки», написать заметку или открыть существующую заметку, которую вы хотите заблокировать. Одно нажатие на значок общего доступа в верхнем углу . Найдите вариант блокировки заметки.
См. Ниже, Экран, когда вы пытаетесь открыть заблокированную заметку, вам необходимо использовать пароль или Touch ID.
Эти методы блокировки характерны только для приложения Notes, и его можно использовать только для блокировки и разблокировки заметок. Кроме того, тот же пароль, который вы создали для блокировки заметок, будет использоваться для разблокировки заметок на всех ваших устройствах iOS и macOS с одним и тем же Apple ID. Однако Apple не хранит ваш пароль на сервере или в каком-либо хранилище, таком как iCloud или электронная почта, поэтому нет возможности восстановить пароль, если вы его потеряли или забыли. Конечно, можно изменить пароль приложения Notes с iPhone. Поэтому мы рекомендуем вам включить Touch ID / Face ID для блокировки заметок на iPhone, чтобы, даже если вы забыли пароль, можно было разблокировать заметки с помощью Touch ID или Face ID.
Что такое заметки и зачем нужны
При помощи программы «Заметки» легко зафиксировать новые идеи, делать зарисовки, и, конечно, записать информацию, которую можно забыть.
Для того, чтобы создать новую заметку, достаточно нажать на значок карандаша с квадратом в нижней части дисплея. После того, как текст будет записан, достаточно тапнуть на «Готово» и заметка сохранится. А еще проще – задать команду Siri. Для этого нужно произнести: «Создай новую заметку». По желанию в конце фразы можно дополнительно сказать что-то конкретное, чтобы быстро зафиксировать информацию голосом.
Что умеет делать это приложение:
- Формирование списков. Например, перед началом создания списка покупок нажмите на иконку с галочкой. Впишите одно слово, а далее разделяйте список клавишей «Ввод». Рядом с товарами или продуктами появятся пустые кружки. Тапните по ним тогда, когда будете класть что-то в корзину (после этого круги подсветятся оранжевыми галочками), помечая, таким образом товар, который вы уже взяли;
- Таблицы. Кликните на значок с сеткой, чтобы создать таблицу. По желанию можно добавить или удалить количество столбцов;
- Редактирование текста. Иконка «Аа» позволяет изменить стиль текста, шрифт, размер, добавить маркированный список;
- Рисунки. В «Заметках» можно рисовать: выберите последний значок с маркером. Здесь подбирается размер наконечника маркера и цвет;
- Добавление локации. Нажатие на квадрат со стрелкой в приложении «Карты» позволяет добавить местоположение в выбранную заметку. Необходимо подключение к интернету;
- Отправка заметки по социальной сети или почте. Значок квадрата со стрелкой также поможет отправить записи другим людям. Для этого выберите электронную почту или соцсеть и нажмите на «Отправить»;
- Сканирование документов. Поднесите устройство к документу, а камера зафиксирует написанное. Для этого кликните на значок «+», далее кликните на «Отсканировать документы». По желанию после сканирования углы документа можно изменять, отсеивая лишнее;
- Также клик по «+» позволяет добавить медиафайлы, хранящиеся на вашем iPhone, записать видео или сфотографировать что-то прямо сейчас, а также добавить зарисовку. Зарисовка и значок маркера – это не одно и то же. Скетчей может быть вставлено несколько (есть функция виртуальной линейки), а рисунок один.
Чтобы скрыть заметки от чужих глаз, вы можете легко заблокировать ее и задать пароль свайпом влево (значок замка серого цвета).
Важная информация! Помните, что первая записанная информация все равно отображается в общем списке заметок, поэтому советуем добавить каких-нибудь символов или смайликов впереди. Для того, чтобы закрепить документ, свайпните по нему вправо.
Нажав на значок стрелки в левом верхнем углу, вы попадете в небольшое меню, где есть основная папка со всеми заметками и удаленные записи. Вы можете создать новую папку, кликнув на соответствующий параметр в нижнем право углу. Ранее удаленные документы сохраняются в отдельную папку и могут быть восстановлены или стерты навсегда.
Резюме
Стандартное приложение Notes из iOS достаточно примитивное, но минимально необходимый функционал оно обеспечивает. А самое главное, оно хорошо интегрировано с облачными сервисами Apple, позволяет синхронизировать и даже экспортировать заметки.
Но если вам требуется нечто более мощное и продвинутое, то Evernote и Microsoft OneNote здесь лучше всех. Пожалуй, Evernote немного проще в использовании, поскольку это приложение изначально создавалось как облачное решение для заметок. Правда, работает лучше всего оно с собственным облаком.
Что до OneNote, то вся сложность работы с ним объясняется тем, что это изначально было настольное приложение, а после создали мобильное, не особо беспокоясь об их взаимосвязи – по сути обе программы объединяет прежде всего общее название, а уже после общая интеграция возможностей. Но в остальном это отличная программа, хорошо работающая с облаком OneDrive.
Остальные приложения для заметок под iOS тоже выглядят неплохо, но до лидеров им далеко, а функционально они местами не так хороши, как тот же оригинальный клиент Notes. Но в любом случае можно поискать что-то интересное.

































