Основные проверки, которые вы должны сделать
Прежде всего, удобно сделать некоторые предварительные наблюдения, прежде чем комментировать другие возможные причины, по которым iCloud может давать вам сбои. Если при рассмотрении этих аспектов проблема не решена, не беспокойтесь, поскольку в следующих разделах мы дадим вам другие советы, но вполне вероятно, что причиной сбоя является один из них.
Если вы подключены к Интернету через Wi-Fi
Даже если вы подключены к Интернету через Wi-Fi сети, у вас может не быть хорошего соединения или у вас может даже не быть прямого подключения к Интернету. Вы можете проверить последнее, войдя в Safari и попытавшись получить доступ к веб-странице. Если вы можете получить к нему доступ, значит, у вас есть соединение, хотя скорость может быть неправильной. Поэтому вам также следует провести тест скорости, и если вы убедитесь, что она низкая, вы уже знаете, что причина того, что iCloud не синхронизируется, может быть связана с этой медлительностью. Вы можете сообщить об этом инциденте в компанию, которая предоставляет эту услугу, чтобы они могли сообщить вам, если это конкретный сбой в Интернете, или им необходимо сменить маршрутизатор или какое-либо другое решение.
Использование мобильных данных
Как правило, скорость мобильных данных обычно ниже, чем скорость Wi-Fi, даже больше, если вы израсходовали свою скорость и просматриваете страницы с низкой скоростью. В этом случае мы рекомендуем вам следовать тем же указаниям, что и в предыдущем случае (проверка скорости, проконсультируйтесь с оператором по телефону…). Конечно, вы также должны проверить в настройках устройства, включена ли синхронизация с мобильными данными. Это проверяется в «Настройки»> «Мобильные данные», прокрутите вниз и активируйте вкладку «iCloud Drive».
Обновите программное обеспечение устройства
Обновления операционной системы могут не только добавлять к устройствам визуальные и функциональные новинки, но также исправлять ошибки и улучшать производительность. Поэтому еще одно возможное решение этих сбоев — обновить iOS / iPadOS. Для этого вы должны перейти в «Настройки»> «Основные»> «Обновление программного обеспечения». Это раздел, в котором вы получите самую последнюю версию, готовую для загрузки и последующей установки. Если у вас уже есть обновленное устройство, появится текст, сообщающий вам именно об этом.
Почему синхронизация отложена icloud
Apple iCloud — это популярный сервис облачного хранилища, но многие пользователи Windows 10 сообщили, что диск iCloud не синхронизируется. Это может быть большой проблемой, и в сегодняшней статье мы покажем вам, как решить эту проблему.
1. Включите iCloud для Windows
- Вам нужно будет специально войти в приложение iCloud для Windows, чтобы синхронизировать информацию на всех устройствах.
- Однако перед этим вам необходимо настроить iCloud на всех имеющихся у вас устройствах Apple и войти в каждый экземпляр приложения на каждом устройстве.
- Только после того, как вы выполните описанные выше шаги, вам необходимо войти в приложение iCloud для Windows.
- После входа вы можете идти. Проверьте, синхронизируются ли данные между устройствами.
2. Выйдите из системы и снова войдите в систему с помощью iCloud для Windows.
- Запустите iCloud для Windows.
- Нажмите кнопку « Выйти» в правом нижнем углу, чтобы выйти из службы.
- Закройте приложение и снова запустите то же самое.
- Введите свой Apple ID для входа в iCloud.
- Как и прежде, выберите функции и контент, который вы хотите синхронизировать.
3. Обновите приложение iCloud для Windows
- Запустите приложение Store на вашем ПК.
- Нажмите на три горизонтальные точки в правом верхнем углу и выберите « Загрузки и обновления».
- Проверьте, доступно ли обновление для iCloud для Windows.
- Если да, нажмите стрелку вниз, чтобы загрузить и установить обновление.
4. Обновите Windows PC
- Нажмите Пуск > Настройка > Обновление и безопасность.
- Нажмите на кнопку Проверить наличие обновлений.
- Загрузите обновления, если таковые имеются.
5. Проверьте доступное место для хранения в iCloud
- Убедитесь, что на диске iCloud достаточно свободного места.
- Для этого перейдите в « Настройки» >> « iCloud» на вашем iPhone (или на любом другом устройстве Apple, совместимом с «iCloud»).
- Будут проблемы с синхронизацией, если не будет свободного места для размещения всех файлов, которые вы хотите загрузить в iCloud.
6. Удалите и переустановите iCloud для Windows
- Нажмите Пуск > Настройки > Приложения.
- Выберите iCloud для Windows из списка приложений, установленных на вашем устройстве Windows.
- Нажмите на кнопку Удалить.
- После того, как приложение будет удалено, установите его снова и проверьте, сохраняется ли проблема
7. Измените пароль для приложения iCloud для Windows.
- Apple рекомендует иметь отдельный пароль для каждой из своих услуг.
- Это не только повышает безопасность, но также снижает вероятность возникновения системных конфликтов при использовании кроссплатформенных приложений, таких как iCloud, работающих в операционных системах iOS, Mac и Windows.
- Чтобы сменить пароль, посетите сайт Apple здесь.
- Создайте пароль специально для iCloud и используйте его для входа в облачную учетную запись через устройства iPad, iPhone и Windows.
Вот вам полный список вещей, которые нужно сделать, если диск Windows 10 iCloud не синхронизируется.
Требуется внимание iCloud: Краткое руководство по исправлению этой ошибки на ПК Исправлено: не удается установить iCloud в Windows 10 Как исправить iCloud в Windows 10, если он не работает
Полное исправление: Google Drive не синхронизируется в Windows 10, 8.1, 7
Google Диск используется тысячами пользователей, но некоторые пользователи сообщили, что Google Диск вообще не будет синхронизироваться. Это может быть проблематично, поэтому в сегодняшней статье мы покажем вам, как исправить эту проблему в Windows 10, 8.1 и 7.
Microsoft делать не синхронизируется
Чтобы устранить проблему, связанную с тем, что Microsoft не выполняет синхронизацию, перезагрузите приложение, выключите брандмауэр Windows или попробуйте выйти и войти в веб-приложение.
Исправлено: календарь windows 10 icloud не синхронизируется с outlook
Календарь iCloud не синхронизируется с Outlook на вашем компьютере? Просто перезапустите iCloud, чтобы это исправить. Кроме того, не стесняйтесь попробовать любое другое решение из нашей статьи.
Вам также может быть интересно
Если знать, как сохранить, восстановить контакты из iCloud, то можно обезопасить себя от потери номеров нужных людей. При случайном удалении или даже стирании контента записи из телефонной книги останутся нетронутыми, так что их можно будет вернуть в память мобильного устройства.
Резервное копирование
Чтобы сохранить контакты на облачном хранилище, нужно иметь учетную запись iCloud.
- Откройте настройки iPhone, перейдите в раздел «iCloud».
- Найдите пункт «Контакты». Убедитесь, что переключатель находится в положении «Включено», то есть синхронизация данных производится.
Проверить, как iPhone удается синхронизировать контакты, можно на официальном сайте iCloud. После авторизации по Apple ID вы попадете в интерфейс облачного хранилища, в котором будет раздел «Контакты». В нем должны отобразиться все записи из телефонной книги iPhone.
папка Контакты отображается на сайте Icloud
iPhone при подключении к интернету будет автоматически синхронизировать данные, в том числе контакты, с хранилищем iCloud. Для создания же полноценной резервной копии должно быть соблюдено несколько условий:
- Аппарат подключен к питанию.
- У iPhone есть доступ к Wi-Fi, позволяющий синхронизировать большой объем информации.
- Телефон заблокирован, то есть не используется в данный момент.
Если кто-то решит удалить записи телефонной книги из памяти телефона, то через некоторое время после автоматической (если настроено) или ручной синхронизации контакты с iCloud тоже пропадут. Однако их можно успеть сохранить в другом месте или восстановить, используя предыдущие резервные копии.
Сохранение контактов
Если вы случайно стерли важный контакт, отключите телефон от интернета, чтобы не дать синхронизации удалить его еще и с облачного хранилища. Зайдите на iCloud.com и убедитесь, что запись удалось сохранить. Из облачного хранилища её можно перенести на другое устройство.
Сохранение на Mac
Если под рукой есть компьютер с Mac OS, можно синхронизировать с ним данные с iCloud
Важно, чтобы телефон при этом оставался отключенным от интернета, иначе контакт удалится
- Зайдите в системные настройки OS X.
- Откройте раздел «iCloud». Введите данные Apple ID, чтобы авторизоваться.
- Запустите приложение «Адресная книга» или «Контакты» (зависит от версии системы). Внутри вы увидите все контакты, которые удалось синхронизировать с iCloud.
Если синхронизировать данные не удалось, вернитесь в раздел «iCloud» в системных настройках и убедитесь, что возле пункта «Контакты» стоит галочка.
содержимое ICloud
Чтобы сохранить записи телефонной книги в виде отдельного файла, выделите их, раскройте меню «Файл» и выберите пункт «Экспорт». Сохраните данные как файл vCard, чтобы всегда иметь под рукой резервную копию.
Экспорт из iCloud
На Windows нет предустановленных программ для работы с сервисами Apple, поэтому чтобы перенести контакты, можно воспользоваться сайтом iCloud.com.
- Откройте в браузере iCloud.com, авторизуйтесь с помощью Apple ID.
- Зайдите в раздел «Контакты». Выделите записи, которые нужно перенести на компьютер или другой носитель.
- Нажмите на шестеренку в нижнем углу и выберите «Экспорт vCard».
экспорт контактов
Сохраненный файл можно будет впоследствии загрузить обратно на облачное хранилище и синхронизировать с телефоном.
Восстановление контактов
Если контакты были удалены достаточно давно, и iPhone успел создать резервную копию без них, то придется более старые бэкапы, чтобы восстановить данные из iCloud и перенести их обратно в память телефона.
Откройте в браузере сайт iCloud
Авторизуйтесь, используя Apple ID.
Перейдите в раздел «Настройки».
Обратите внимание на поле «Дополнительные» в левом углу. В нем будет три ссылки, среди которых есть «Восстановить контакты».
все устройства, подключенные к аккаунту ICloud
восстановление контактов
Обратите внимание на особенности восстановления:
- Выбранный архив полностью заменит содержание телефонной книги на всех устройствах с активированной учетной записью iCloud и включенной синхронизацией.
- Текущие контакты будут добавлены в архив и сохранены в облачном хранилище, чтобы при необходимости их можно было восстановить.
Резервные копии не хранятся вечно, поэтому если записи были удалены очень давно, то перенести их обратно в память телефона вряд ли получится. Но если удалить контакт и вовремя спохватиться, то проблем с тем, чтобы восстановить его, не возникнет.
Как восстановить пропавшие контакты iCloud
Вот несколько способов вернуть исчезнувшие контакты iCloud в приложение «Контакты».
1. Убедитесь, что вы вошли в iCloud
Во-первых, вы должны убедиться, что вы вошли в iCloud. Для этого перейдите в «Настройки», и если вы увидите свое имя вверху, это означает, что вы вошли в iCloud. Если вы уже вошли в систему, перейдите к решению 2. Если вы еще не вошли в систему, войдите, используя свой Apple ID и пароль.

2. Убедитесь, что контакты включены в iCloud
- Перейдите в Настройки и сверху нажмите на ваше имя.
- Перейдите в iCloud.
- В настройках iCloud убедитесь, что переключатель «Контакты» включен. Если это не так, включите его. Если ваши контакты по-прежнему не возвращаются, перейдите к следующему шагу.
- В настройках iCloud выключите переключатель «Контакты». Вас спросят, хотите ли вы оставить или удалить ранее синхронизированные контакты iCloud с iPhone. Выберите удалить. Не беспокойтесь, так удалятся только локальные контакты, которые хранятся на iPhone или iPad. Они не удалятся из iCloud.
- Теперь снова включите переключатель «Контакты».
Это должно помочь, и все ваши контакты iCloud, которые исчезли, теперь должны быть восстановлены. Если этот способ не помог, переходите к следующему.
3. Активируйте отображение контакты iCloud
Бывают такие случае, когда ваши контакты присутствуют в iCloud, но в приложении «Контакты» они не отображаются. Нужно убедиться что у вас активировано отображение контактов.
- Откройте приложение «Контакты» или «Телефон» и выберите вкладку «Контакты».
- В левом верхнем углу нажмите «Группы«.
- Убедитесь, что активна группа «Все iCloud» (и другие добавленные вами учетные записи, такие как Gmail).
- Нажмите готово, и через некоторое время вы увидите отсутствующие контакты.
Примечание. Если на шаге 2, у вас нет кнопки «Группы», значит у вас добавлена одна учетная запись контактов, в таком случае переходите к следующему способу.
4. Подключите iPhone к Интернету
Чтобы контакты iCloud синхронизировались и отображались на вашем iPhone, устройство должно быть подключено к Wi-Fi или сотовой сети. Если у вас медленный интернет, попробуйте перезагрузить роутер или отключить VPN.
5. Перезагрузите iPhone
Для применения изменений настроек, может понадобиться перезагрузка iPhone. Перезагрузите iPhone, подождите некоторое время и включите заново.
6. Обновите iPhone
Если контакты iCloud отсутствуют из-за программного сбоя, то обновление iPhone до последней версии iOS может решить проблему. Для этого перейдите в Настройки > Основные > Обновление ПО, скачайте и установите ПО.
7. Выйдите из Apple ID и войдите снова
Попробуйте выйти из своей учетной записи Apple ID или iCloud и войти снова. При выходе из iCloud вас спросят, хотите ли вы сохранить копию контактов – выберите удалить. После повторного входа в iCloud, контакты должны синхронизироваться заново.
8. Сбросить все настройки
Наконец, если ничего не помогает, сбросьте все настройки iPhone. Как только это будет сделано, следуйте первому методу, описанному здесь, и убедитесь, что переключатель «Контакты» включен в настройках iCloud. Скорее всего, это должно решить проблему с потерянными контактами на вашем iPhone.
9. Контакты в Gmail
Если не один из способов не помог, убедитесь что контакты действительно хранились в iCloud. Возможно после перехода с Android-устройства вы подключили учетную запись Gmail и контакты хранились именно там. Зайдите в Настройки > Контакты > Учетные записи зайдите в каждую учетную запись и активируйте пункт «Контакты». Если контакты хранились там, то пропавшие контакты снова отобразятся в приложении «Контакты».
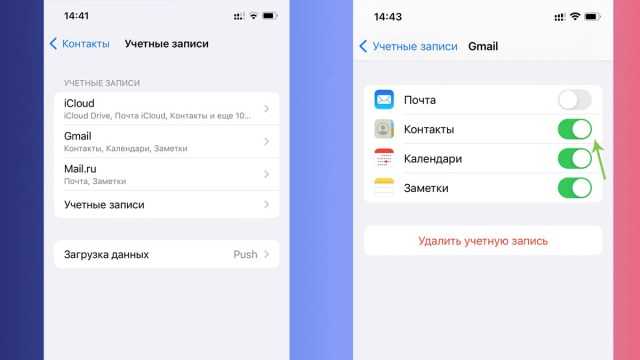
Error happened.
Причины исчезновения контактов
Посмотреть все 2 фото
Как только вы обнаружили пропажу данных, необходимо понять, что с этим делать. Прежде всего необходимо понять, почему пропали контакты в Айфоне. Причин может быть несколько:
- Прошло восстановление системы. Многие неопытные пользователи вводят контакты вручную и не синхронизируют устройство с iCloud. В этом случае в момент обновления или восстановления системы все данные будут безвозвратно утрачены. Исправить это невозможно, но для того, чтобы предотвратить потери снова, необходимо всегда синхронизировать устройство с облачным сервисом.
- Пропажа случилась после передачи Apple ID или самого девайса другому человеку. Так обычно случается, когда iPhone передают члену семьи, который начинает удалять ненужные данные и проводить синхронизацию с облачным сервисом. В этом случае можно попытаться восстановить утраченные данные через iCloud, но предварительно отвяжите от него подаренное устройство.
- Данные пропали при синхронизации с другими сервисами, например, Gmail. В этом случае потери случаются из-за неправильных настроек синхронизации. В этом случае необходимо изменить опции через настройки учетных записей – выбрать только одно место хранения для контактов. Пропадают данные в этом случае из-за того, что сохраняются частями в разных сервисах.
Еще одна распространенная причина, почему на Айфоне пропали имена контактов – системный сбой. Восстановить данные в этом случае можно простым перезапуском устройства, а если он не поможет, читайте инструкцию ниже.
Как проверить облачное хранилище?
Прежде всего перед любыми действиями с вашим устройством нужно проверить, скопирован ли контактный лист в iCloud. Проверить его наличие можно даже не имея девайса под рукой – достаточно иметь компьютер с любым установленным браузером.
- В адресной строке браузера введите icloud.com.
- Авторизацию в облачном сервисе проведите при помощи данных от своего аккаунта Apple ID.
- Перейдите в раздел «Контакты».
- Перед вами откроется ваша адресная книга, посмотрите все ли данные в ней вам необходимы. Тут вы сможете провести любые действия с контактами, в том числе восстановить их, экспортировать или импортировать.
Если все нужные контакты в облачном хранилище присутствуют, то можно приступать к восстановлению.
Как восстановить удаленные контакты на Айфоне?
Есть несколько способов, которые можно использовать, когда на Айфоне пропали контакты. Как восстановить их, мы вас научим.
Способ 1
Если вы удостоверились, что в iCloud есть все необходимые сведения, но в телефоне они не отображаются, необходимо повторить авторизацию в облачном сервисе.
- В настройках найдите пункт iCloud. Зайдите в него.
- Затем пролистайте все доступные функции до самого низа, найдите там ссылку «Выйти».
- После этого вернитесь в раздел управления облачным хранилищем и вновь авторизуйтесь. Для этого вам потребуются данные от вашей учетной записи Apple ID.
- Проверьте положение переключателя рядом с пунктом «Контакты».
Этот способ хорошо помогает, когда пропали имена или часть адресной книги.
Способ 2
Если на Айфон 5 или другом пропали контакты можно восстановить их путем очистки памяти устройства и выгрузки с облачного хранилища. К этом способу прибегайте только в том случае, если девайс синхронизирован с iCloud.
- В настройках iCloud переместите выключатель рядом с пунктом «Контакты» в нерабочее положение. При этом у вас может появится запрос на удаление контактов, выберите пункт, который очистит память устройства. При этом адресная книга будет храниться облачным сервисом.
- Проведите принудительную перезагрузку устройства, зажав одновременно кнопку Home и блокировки. Держите их до появления на экране логотипа производителя. Если у вас пропали контакты на Айфоне 7, то для перезагрузки одновременно нажимайте кнопку Home и уменьшения громкости.
- После загрузки устройства в разделе настроек iCloud переведите переключатель рядом с пунктом «Контакты» в активное положение.
Для использования всех способов, связанных с синхронизацией с облачными сервисами, необходимо иметь активное подключение к Интернету.
Способ 3
Этот метод восстановления заключается в корректировке групповых настроек. Он подойдет в том случае, если частично номера вы сохраняли только в устройстве и теперь они не отображаются.
- В приложении «Телефон» переключитесь на вкладку «Контакты».
- В верхнем левом углу найдите значок «Группы».
- Уберите маркер с варианта «Все iCloud» и поставьте его на «Все iPhone».
- Сохраните новые настройки, нажав «Готово».
Добавьте пропавшие контакты из памяти устройства в свой контактный лист. Только после этого проведите синхронизацию.
Восстановление контактов
Если контакты были удалены достаточно давно, и iPhone успел создать резервную копию без них, то придется более старые бэкапы, чтобы восстановить данные из iCloud и перенести их обратно в память телефона.
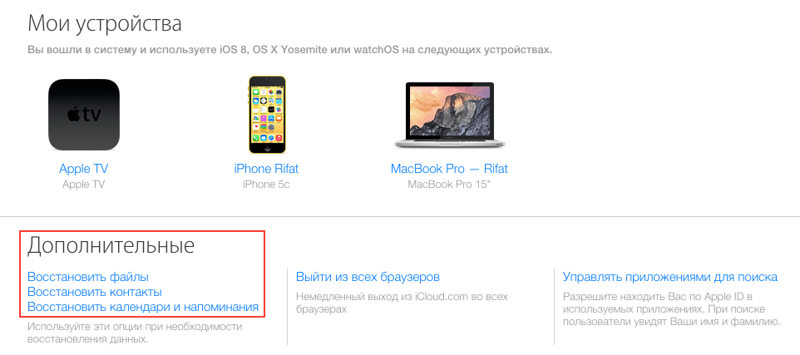

Обратите внимание на особенности восстановления:
- Выбранный архив полностью заменит содержание телефонной книги на всех устройствах с активированной учетной записью iCloud и включенной синхронизацией.
- Текущие контакты будут добавлены в архив и сохранены в облачном хранилище, чтобы при необходимости их можно было восстановить.
Резервные копии не хранятся вечно, поэтому если записи были удалены очень давно, то перенести их обратно в память телефона вряд ли получится. Но если удалить контакт и вовремя спохватиться, то проблем с тем, чтобы восстановить его, не возникнет.
Быстро, без потерь, разными способами.
Надоел iPhone, хочется сменить мобильную платформу или возникла необходимость во втором смартфоне на базе Android/Windows Phone? Сегодня мы расскажем о том, как быстро перенести контакты с iPhone на Android (или другую ОС). Четыре универсальных способа
, которые помогут в экспорте книги контактов.
Материалы по теме:
Способ 1. iCloud.com
Любой пользователь iPhone однозначно пользуется учетной записью Apple ID, которая необходима как для загрузки приложений из магазина AppStore, так и для синхронизации содержимого устройства с удаленным облачным сервисом iCloud.
Примечание.
Перед началом экспорта убедитесь, что в настройках включена синхронизация контактов. Откройте Настройки – iCloud
и включите ползунок напротив пункта Контакты
.
Для данного способа потребуется ноутбук или компьютер с полноценным браузером (предпочтительнее использовать Safari
). Прилагаемые скриншоты размещены в том порядке, в котором требуется осуществлять экспорт.
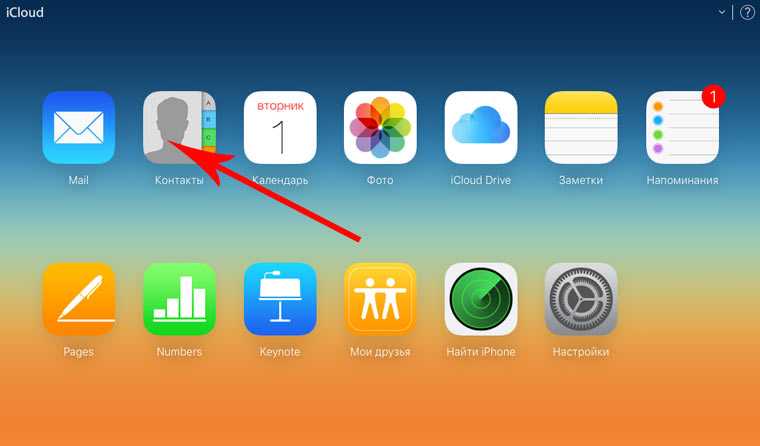



- Откройте сайт iCloud и пройдите авторизацию, используя свою учетную запись Apple ID.
- Среди предложенных пиктограмм выберите Контакты
. Дождитесь окончания загрузки списка контактов. - Подсветите любой из контактов (тапните один раз), а затем нажмите комбинацию клавиш CMD + A (для MAC) или CTRL + A (для Windows), тем самым выделив все контакты в списке.
- Нажмите на шестеренку в нижнем левом углу и выберите пункт Экспорт vCard
. - Браузер автоматически загрузит файл с расширением VCF, в котором и хранятся все ваши контакты. Отправьте данный файл на новое устройство
и запустите его. Экспорт контактов в память смартфона произойдет автоматически.
Данный вариант экспорта позволяет получить полноценную автономную копию всех ваших контактов в небольшом файле, который совместим как со смартфонами, так и с мобильным телефонами «прошлых лет».
Способ 2. My Contacts Backup
В магазине приложений App Store есть внушительный ассортимент приложений, которые позволяют экспортировать контакты с iPhone. Остановимся на бесплатном варианте – утилите My Contacts Backup
(Скачать из App Store).
Для экспорта контактов достаточно выполнить несколько несложных шагов:


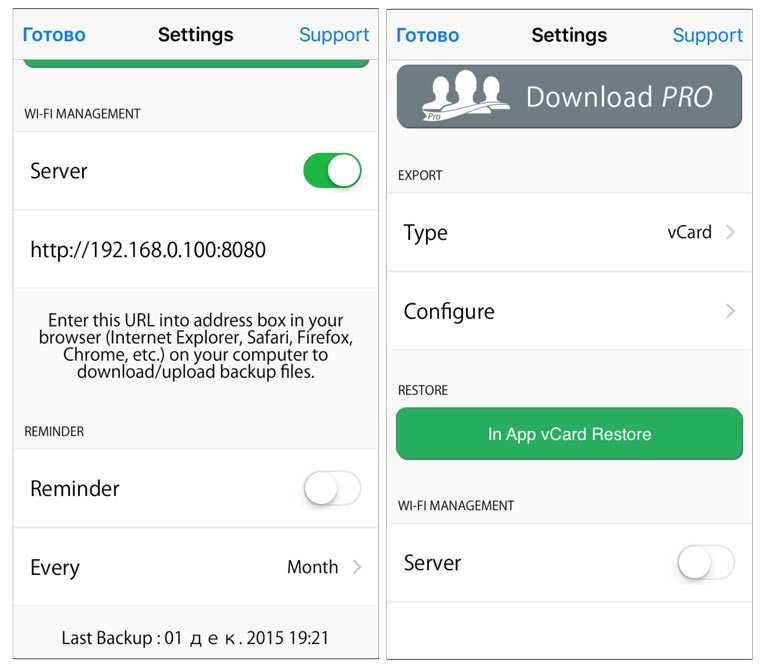
- Установите приложение My Contacts Backup и после запуска разрешите доступ к контактам
на iPhone. - Нажмите зеленую клавишу Backup и дождитесь окончания процесса (занимает не более нескольких секунд даже при внушительном размере контактной книги).
- Нажмите клавишу Email
и отправьте письмо с прикрепленным VCF-файлом себе на почту. - Загрузите VCF-файл на новом устройстве из собственной почты и запустите его. Экспорт контактов произойдет автоматически.
Доступ к VCF-файлу можно получить и из браузера нового устройства, включив на iPhone в приложении My Contacts Backup сервер (Настройки – Wi-Fi Managmenent
) и открыв соответствующий адрес (в формате:
192.168.1.100:8080
)
Обратите внимание, чтобы оба смартфона были подключены к одной сети Wi-Fi
Способ 3. iCloud + Dropbox
Рассмотренный Способ 1
требует наличия стационарного компьютера или ноутбука, но при желании можно обойтись и штатным iOS-браузером Safari.
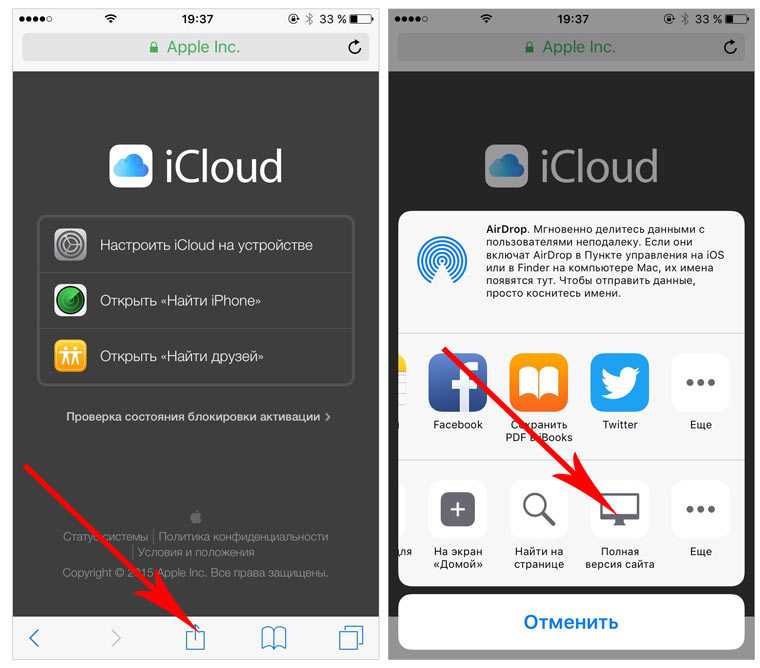

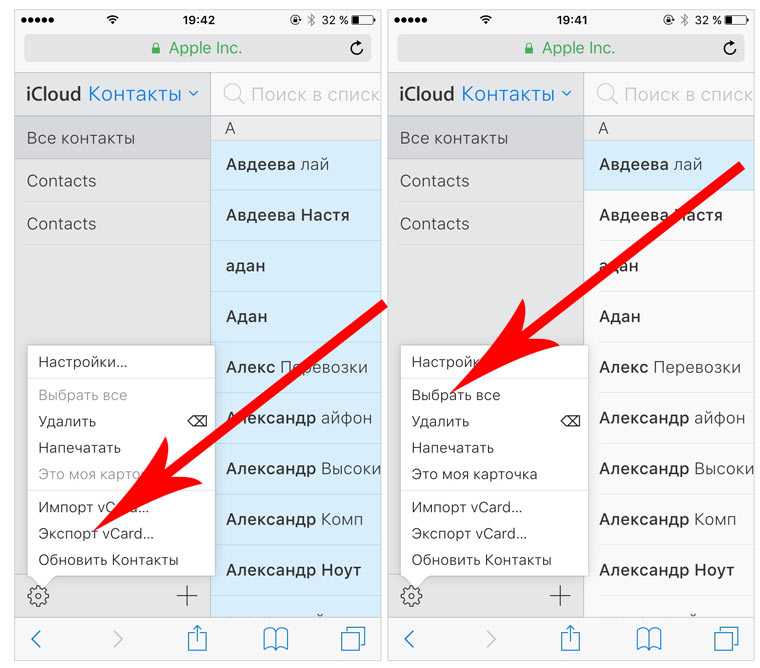
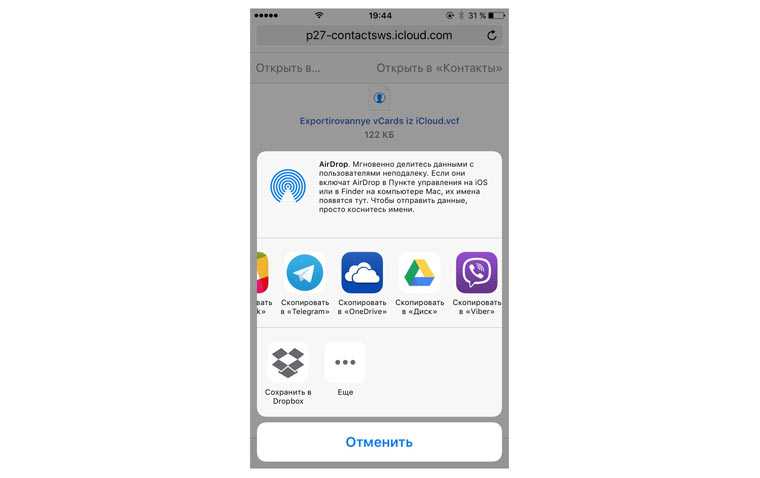
Еще один вариант экспорта контактов на смартфон, работающий под управлением Android, использование сервера iCloud и специализированного приложения CardDAV
.
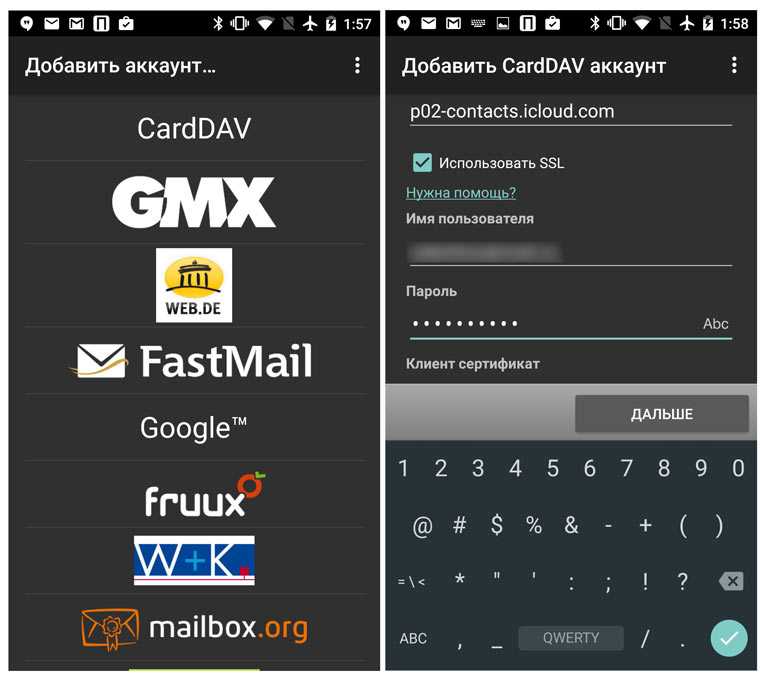

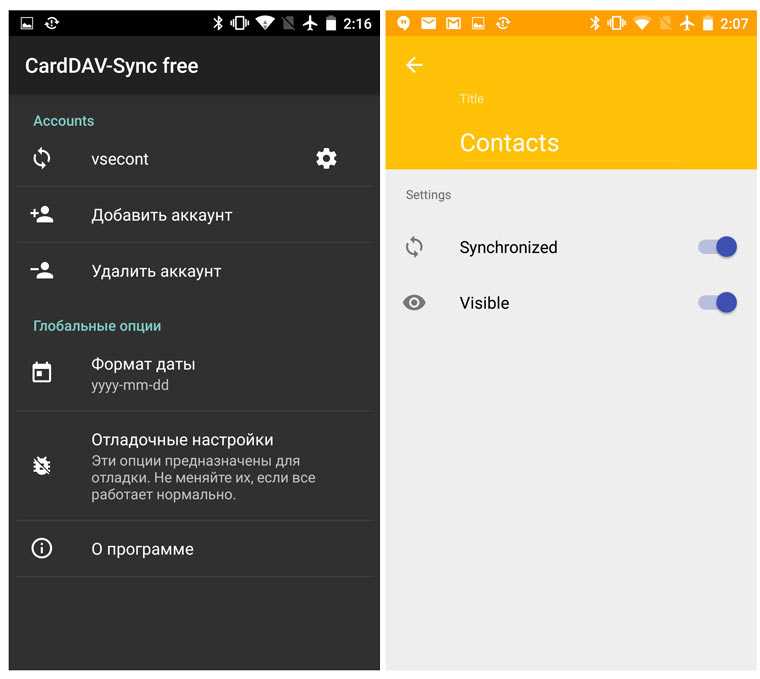
- На Android-смартфон установите бесплатную версию приложения CardDAV
(
Как импортировать контакты на iPhone?
Импортировать контакты в iPhone можно несколькими способоами:
- через iTunes;
- через iCloud и Gmail;
- из сим-карты.
Как импортировать (перенести) контакты из sim-карты в iPhone?
- На iPhone перейдите в Настройки -> Почта, адреса, календари -> раздел «Контакты».
- Тапните по «Импортировать контакты Sim». Готово.

Самая быстрая и самая простая процедура переноса контактов в iPhone, однако не без недостатков:
- ограниченная емкость sim-карты. В зависимости от типа карты и оператора сотовой сети, может содержать от 100 до 250 записей длиной 14 до 25 знаков. А это в нынешних условиях, как вы сами понимаете, слишком мало;
- высокий риск потери контактов при механическом повреждении или программном сбое сим-карты;
- контакты могут переноситься с ошибками.
Как перенести контакты на iPhone через iTunes?
Один из самых надежных и проверенных способов переноса контактов с компьютера в iPhone — при помощи iTunes.
- Подключите iPhone к компьютеру и запустите iTunes, в меню «Устройства» выберите модель вашего аппарата и в панели навигации перейдите на страницу «Информация».
- Установите галочку напротив «Синхронизировать контакты с:» и в раскрывающемся списке выберите «Windows Contacts». Синхронизировать можно как все контакты, так и отдельно созданные группы.

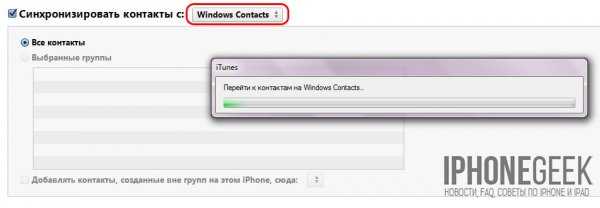
- В самом низу страницы «Информация» в разделе «Дополнительно», в списке «Заменить следующую информацию на этом iPhone» установите галочку напротив «Контакты» и щелкните на кнопке «Синхронизировать».

После окончания синхронизации контакты в iPhone будут заменены записями из папки «Контакты Windows» на ПК.
Как перенести контакты на iPhone из Gmail?
Google Контакты (диспетчер адресов Gmail) позволяет переносить контакты в iPhone без использования компьютера. Сохраненные в Google Контакты записи легко переносятся и синхронизируются с адресной книгой iPhone при его подключении к сети Интернет по Wi-Fi. Для того, чтобы процесс осуществлялся без участия пользователя, необходимо настроить учетную запись Gmail в настройках iPhone.
Если вы не пользуетесь Gmail для работы с электронной почтой, для синхронизации контактов из Google Контакты необходимо создать отдельную учетную запись CardDAV.
- На iPhone перейдите в Настройки -> Почта, адреса, календари и в разделе «Учетные записи» тапните на «Добавить учетную запись».
- Т.к. мы создаем специальную учетную запись для синхронизации одних лишь контактов, на странице с предустановленными учетными записями тапните на «Другое».
- В разделе «Контакты» тапните на «Учетная запись CardDAV».
- В соответствующие поля введите: сервер -> google.com, пользователь -> адрес электронной почты Google, пароль -> пароль от электронного ящика Google, описание -> метку для учетной записи (может быть произвольной). Тапните «Вперед».
- После проверки введенных данных и подключения к серверу контакты из Google Контакты будут перенесены в iPhone и станут доступны в приложении «Контакты».
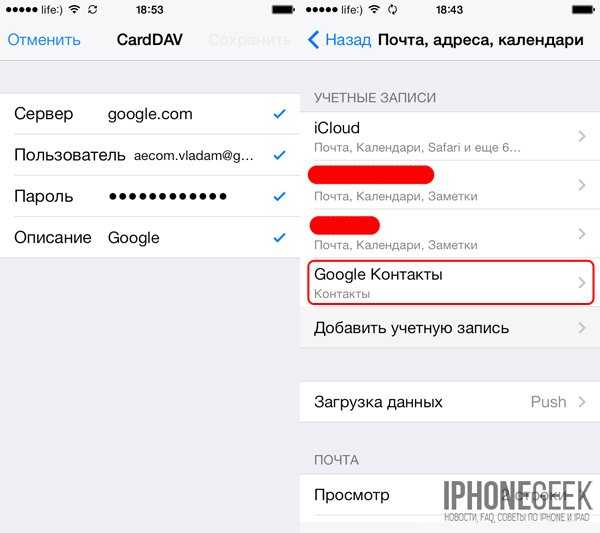
Если у вас имеется учетная запись в Google и для работы с электронной почтой вы используете Gmail, создавать отдельную учетную запись для синхронизации контактов нет необходимости, достаточно в учетной записи Google в настройках устройства включить синхронизацию контактов (Настройки -> Почта, адреса, календари -> перевести выключатель «Контакты» в положение «Включено»).
Недостатки метода:
- необходимо иметь учетную запись в Google;
- необходимо предварительно импортировать контакты в Gmail;
- необходимо подключение к сети Интернет.
Перенос контактов на iPhone из iCloud
Данный метод импорта контактов в iPhone является самым простым.
- На iPhone перейдите в Настройки -> iCloud и включите выключатель напротив «Контакты».
- Все контакты загруженные в iCloud будут перенесены на iPhone.
Недостатки метода:
- необходимо подключение к сети Интернет;
- необходимо предварительно импортировать контакты в iCloud.
Как вы уже знаете, работать с контактами можно как на компьютере в режиме «offline», так и в режиме онлайн в Google Контакты и в iCloud. Каждый из этих способов позволяет создавать, редактировать и удалять контакты, а следовательно возникает необходимость применять изменения и на iPhone. Нет необходимости снова создавать, редактировать или удалять контакты на iPhone вручную, для этих целей и необходима синхронизация контактов.
Проверьте свои настройки
Прежде чем делать что-либо слишком радикальное, всегда стоит сделать резервную копию ваших мобильных устройств на случай потери данных — и мы рекомендуем сделать это, прежде чем использовать слишком много опций. Вот некоторые вещи, которые вы можете изменить в своем настройки (iOS) или Системные настройки (OS X) для исправления приложений, которые не синхронизируются:
Убедитесь, что iCloud включен для вашего приложения
Инструкции для этого различаются в зависимости от того, выполнили ли вы обновление до iCloud Drive. Если у вас есть, на вашем устройстве iOS перейдите к Настройки> iCloud> iCloud Drive и убедитесь, что приложение, которое вы пытаетесь синхронизировать, указано и включено. Вы также можете попробовать включить и выключить это в ставке, чтобы перезапустить процесс синхронизации.

Приложения, которые имеют доступ к iCloud Drive в OS X, появятся в разделе Системные настройки> iCloud> Параметры диска iCloud.
App Cellular Access
iOS создает панель настроек для каждого приложения, которую можно найти, перейдя в настройки и прокручивая в конец списка. Если у вас возникают проблемы с синхронизацией в сотовой сети, но не в сети Wi-Fi, возможно, вы отключили сотовый доступ к приложению, которое используете в этих настройках.
Дата Расхождения во времени
Все может пойти не так, если дата и время вашего iPhone не обновлены, и многие приложения просто откажутся подключаться к Интернету вообще. Чтобы избежать этих проблем, вы можете установить время для автоматического обновления, которое будет синхронизировать ваши устройства и избегать любых связанных с этим проблем.
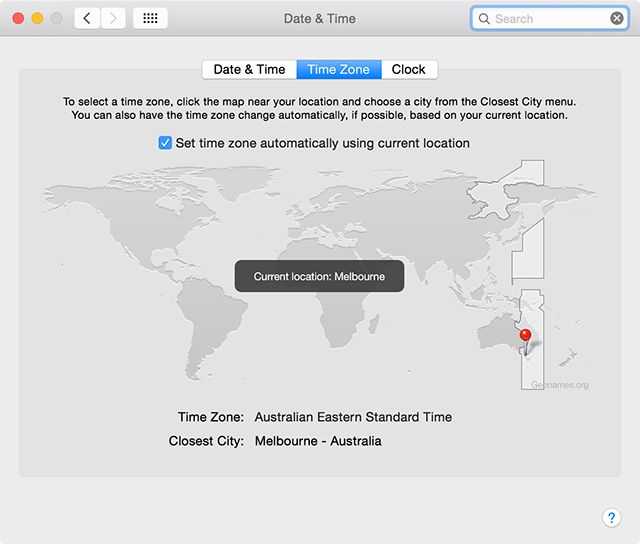
На iOS голова к Настройки> Общие> Дата Время> Установить автоматически. На OS X вы можете сделать это из Системные настройки> Дата Время> Часовой пояс.
Проверьте, что вы получили нужную папку
Если вы используете приложение, которое позволяет вам настраивать, какую папку вы используете для хранения данных, убедитесь, что пути совпадают в обоих случаях. Приложение для ведения цифрового журнала DayOne
это одно из таких приложений, которое позволяет вам делать это, поэтому убедитесь, что ваши различные приложения для iOS и Mac ищут данные в одном месте.
Исправить контакты Google, не синхронизирующиеся с iPhone
Может быть несколько проблем, из-за которых вы не можете синхронизировать контакты Google на своем iPhone. Ниже мы упомянули возможные шаги по устранению неполадок, которые вы можете выполнять один за другим, чтобы решить проблему синхронизации контактов Google на вашем iPhone.
Программы для Windows, мобильные приложения, игры — ВСЁ БЕСПЛАТНО, в нашем закрытом телеграмм канале — Подписывайтесь:)
1. Перезагрузите iPhone, проверьте подключение к Интернету.
Перезагрузка телефона может исправить все временные сбои и проблемы. Итак, прежде чем переходить к другим шагам, попробуйте перезагрузить iPhone. Для этого нажмите и удерживайте кнопку питания и сдвиньте, чтобы выключить. Затем снова нажмите и удерживайте кнопку питания, чтобы запустить его.
Кроме того, проверьте, есть ли у вас активное подключение к Интернету. Для синхронизации контактов на вашем iPhone потребуется рабочее интернет-соединение, будь то сотовая связь или Wi-Fi.
2. Добавьте свой аккаунт Google.
Чтобы синхронизировать контакты Google с вашим iPhone, вам необходимо добавить необходимую учетную запись Gmail (из которой вы хотите синхронизировать контакты) на вашем iPhone. Для этого выполните следующие действия.
1] открыто Настройки на вашем iPhone.
2] Прокрутите вниз и нажмите Почта. Затем коснитесь Счета.
3] Нажмите на Добавить аккаунт и выберите .
4] Теперь войдите в систему с учетными данными своей учетной записи Google, чтобы закончить.
3. Включите Google Контакты в настройках.
Недостаточно только добавить аккаунт Google. Ваши учетные записи Google не будут синхронизированы, если в настройках iPhone не включены контакты для Gmail. Итак, убедитесь, что вы включили синхронизацию контактов, выполнив следующие действия.
1] открыто Настройки на вашем iPhone.
2] Прокрутите вниз и нажмите Контакты> Аккаунты.
3] Нажмите на Gmail.
4] Теперь включите переключатель для Контакты.
4. Установите Gmail по умолчанию.
Другой способ исправить ошибку синхронизации контактов Google на iPhone — установить Gmail в качестве учетной записи по умолчанию для контактов на вашем iPhone. Это гарантирует, что iOS будет получать новые контакты из вашей учетной записи Google, а не из iCloud..
1] На вашем iPhone откройте Настройкии отправляйтесь в Контакты раздел.
2] Здесь нажмите на Аккаунт по умолчанию.
3] Измените его с iCloud на Gmail, и тебе хорошо идти.
5. Получить контакты вручную
Иногда с автоматической синхронизацией могут возникать проблемы. И именно здесь вы можете вручную получить новые контактные данные на своем iPhone, выполнив следующие действия.
1] открыто Настройки на вашем iPhone.
2] Направляйтесь к Контакты> Аккаунты. Нажмите на Получить новые данные.
3] Здесь включите переключатель рядом с От себя если еще не. Затем установите для параметра выборки значение «Автоматически»И Gmail на« Получить »вместо« Вручную ».
6. Показать все контакты в приложении «Контакты».
Если контакты синхронизируются, но не отображаются в приложении «Контакты», вы должны проверить, разрешено ли им отображаться в результатах.
1] Открыть Контакты на вашем iPhone.
2] Нажмите на Группы в верхнем левом углу.
3] Выбрать «Все Gmail» под Gmail если еще не.
7. Удалите и добавьте свою учетную запись Google.
Если ни один из шагов не работает, другой вариант — удалить и повторно добавить свою учетную запись Google на свой iPhone. Чтобы удалить учетную запись, перейдите в Настройки > Почта > Счета > Gmail > Удалить аккаунт. Затем вы можете выполнить шаги из метода 2, чтобы снова добавить свою учетную запись.
Как не потерять контакты
Дабы не столкнуться с подобными ситуациями, лучше заранее обезопасить себя от возможных проблем.
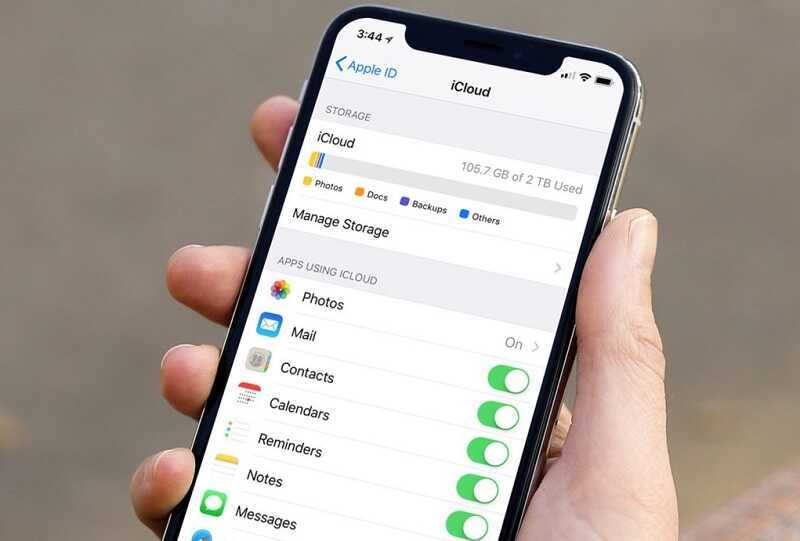
На этот счёт можно дать несколько полезных рекомендаций:
- Используйте одновременно два носителя, чтобы хранить контакты. Самые важные хранятся на SIM-карте и одновременно на смартфоне. То, что не жалко потерять, оставляйте только в памяти iPhone, поскольку количество сохраняемых контактов на SIM-карте ограничено.
- Если какой-то контакт всё же был случайно удалён, лучше не паниковать, а просто перекрыть iPhone доступ к сети Интернет. Просто выключите Wi-Fi и мобильные данные. Это не позволит устройство синхронизировать изменения и поменять резервную копию. Если и в ней не останется контактов, задача заметно усложняется.
- Периодически обновляйте резервную копию вручную. Это позволит сохранять в ней только самые свежие и актуальные данные.
- Увеличьте количество резервных копий. При этом каждая из них будет хранить информацию за определённый временной промежуток. Это даст возможность восстановить данные через разные точки.
- Обязательно включите синхронизацию своего яблочного смартфона с сервисом iCloud.
Даже если контакты были утеряны или удалены, случайно, либо специально, это далеко не приговор.
Существует достаточно большое количество разных способов их вернуть. Каким именно воспользоваться, тут уже каждый пользователь решит для себя сам.
Подписывайтесь, задавайте вопросы, оставляйте комментарии и рассказывайте о нас своим друзьям!































