Настройки Safari в iOS 15: как поставить картинку на фон
В обновлении iOS 15 компания Apple полностью обновила интерфейс Safari. Что нового, как настроить — рассказали в инструкции.
Что нового в Safari iOS 15
Адрес и поле ввода переместили вниз страницы;
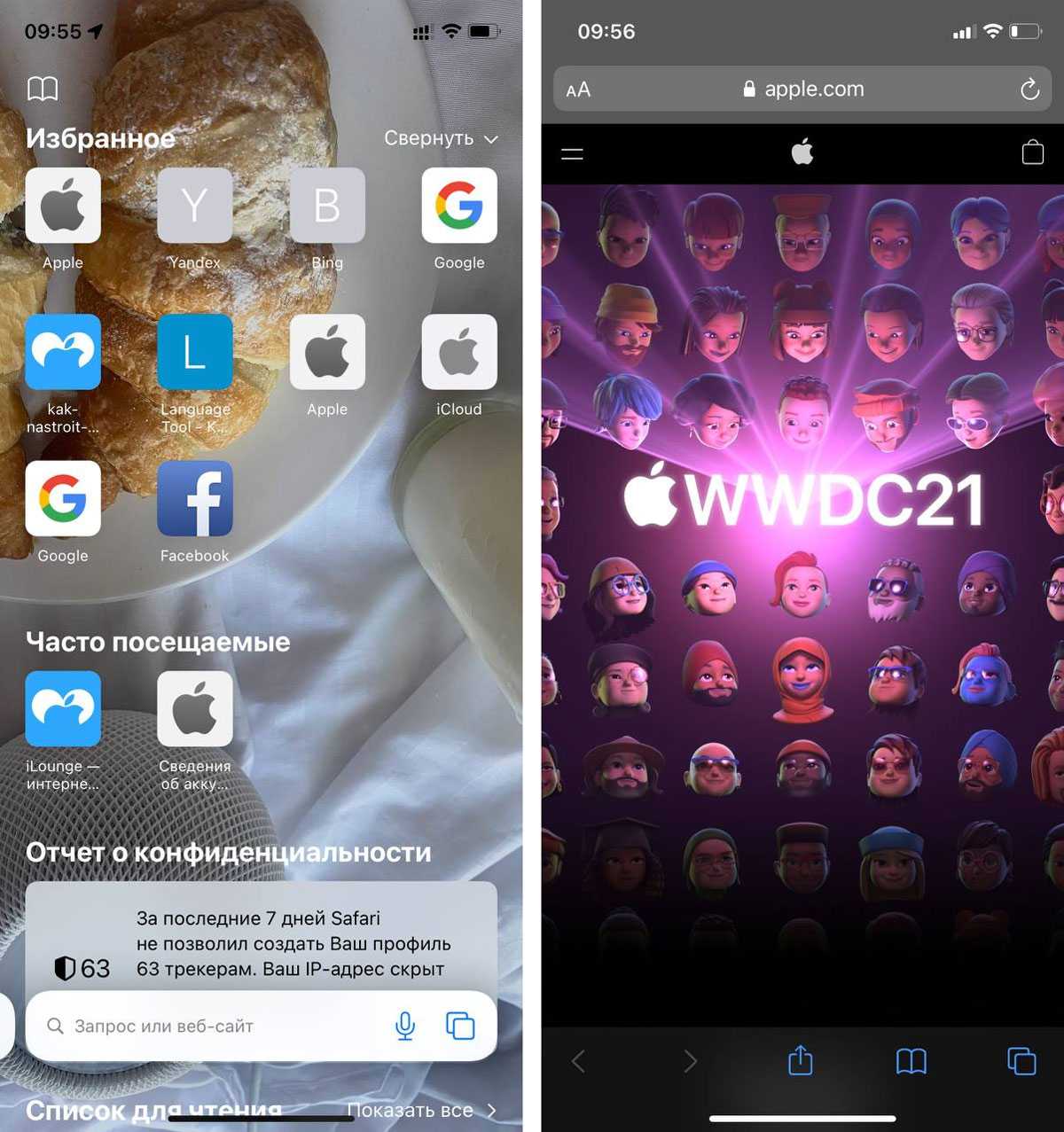
- Переключение между вкладками свайпами;
- Настройки главной страницы;
- Группы вкладок.
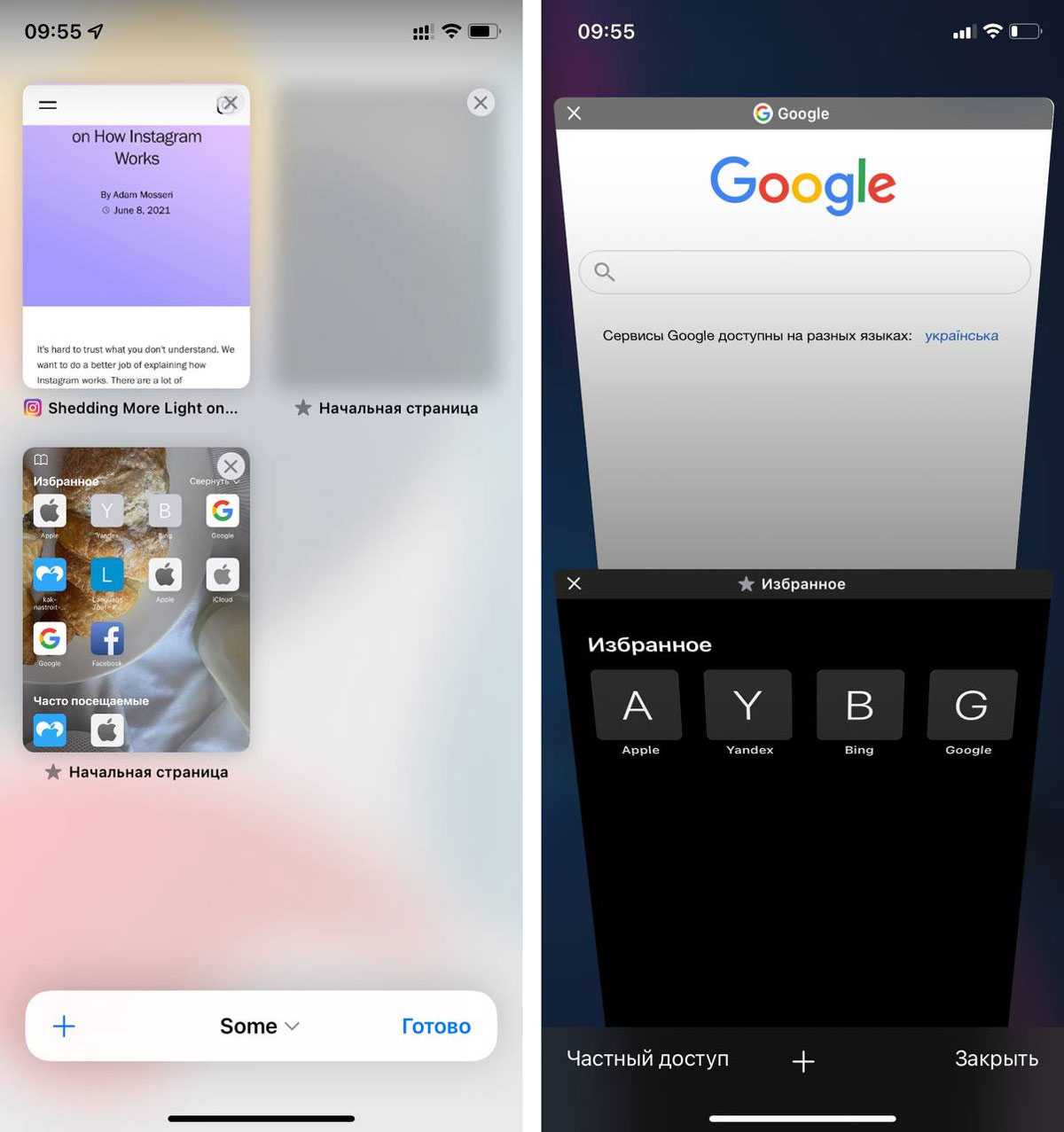
Как поставить картинку на фон Safari OS 15
- Открываем Сафари (начальную страницу);
- Опускаемся в самый низ;
- Нажимаем «Изменить»;
- Включаем рычажок «Фоновое изображение»;
- Выбираем фото.
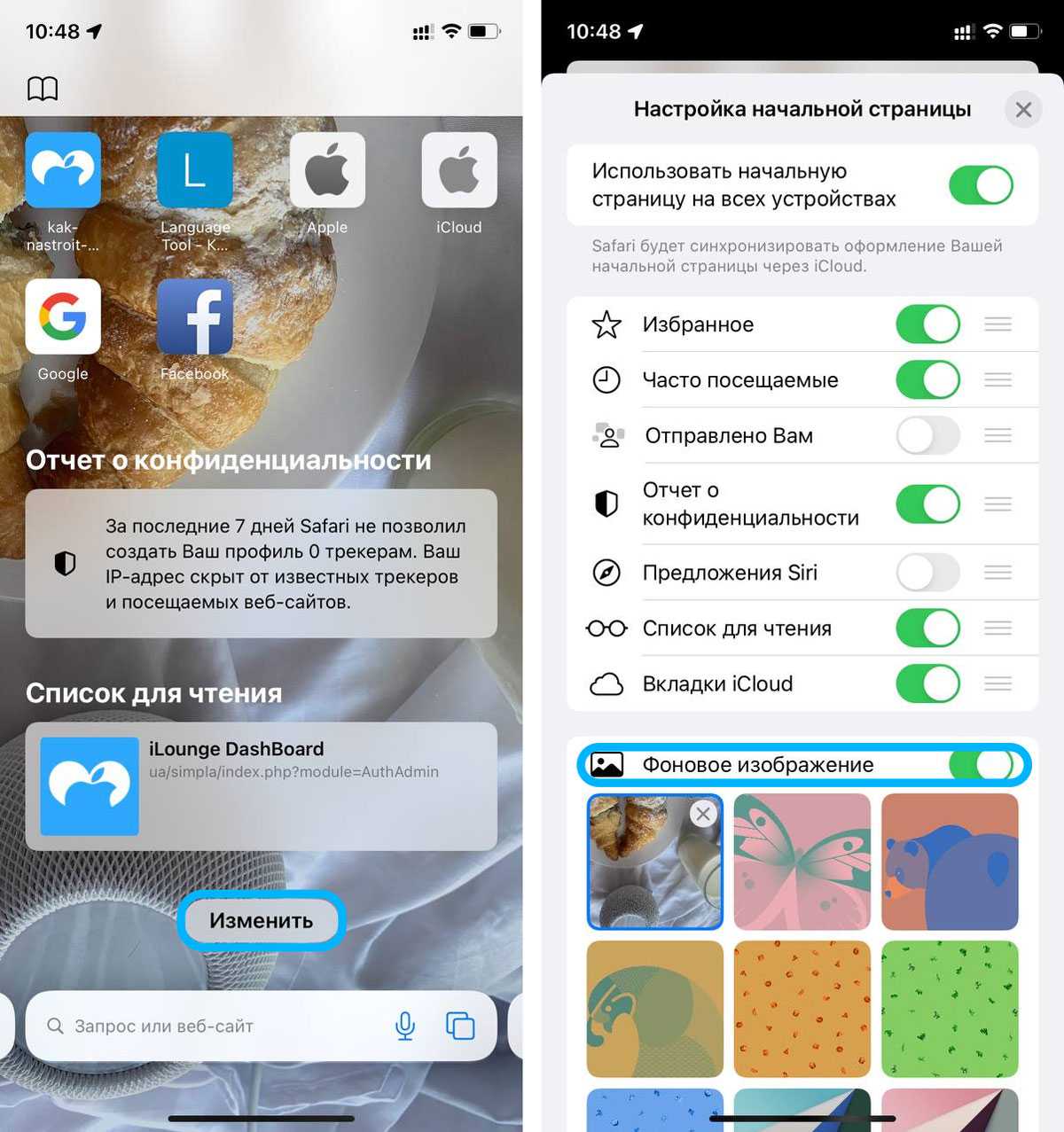
Поставить можно фото из своей галереи или из тех, что предлагает Apple. Отдельно на вкладки ставить нельзя: только одно изображение для всех вкладок.
Как создать группу вкладок
Группа вкладок отображается в меню вкладок. В группе можно собрать часто используемые сайты, чтобы быстро получить к ним всем доступ.
- Открываете панель со вкладками;
- Зажимаете нижнее меню;
- Затем нажимаете «Новая группа вкладок»;
- Называете и сохраняете.
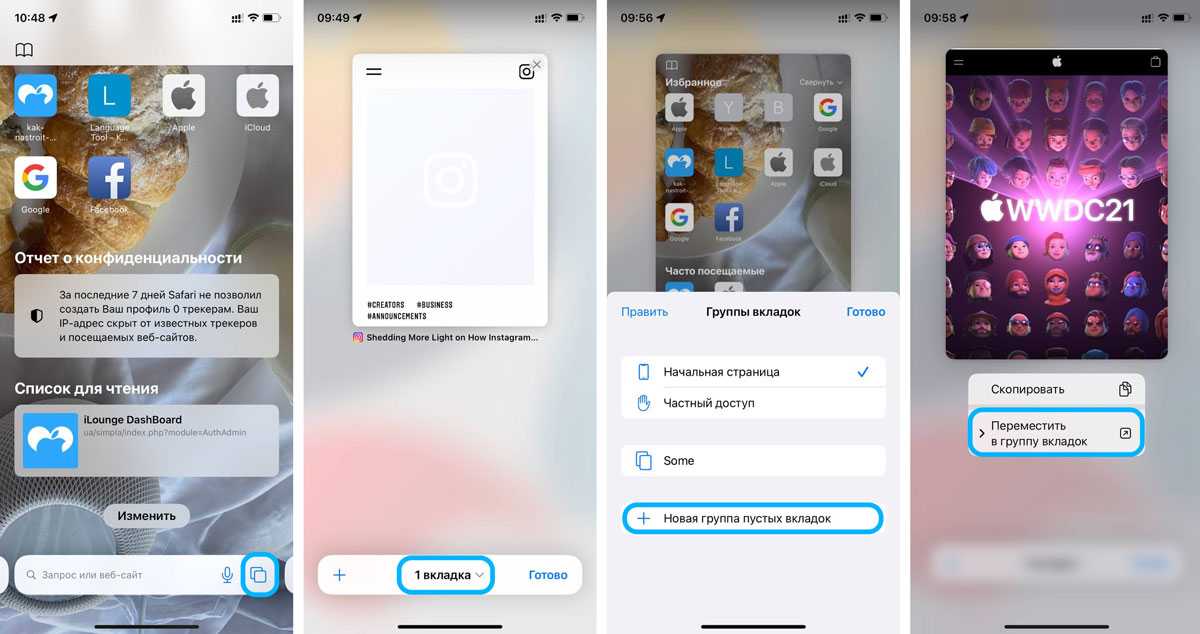
Чтобы удалить либо редактировать группу вкладок, свайпните по ней справа налево.
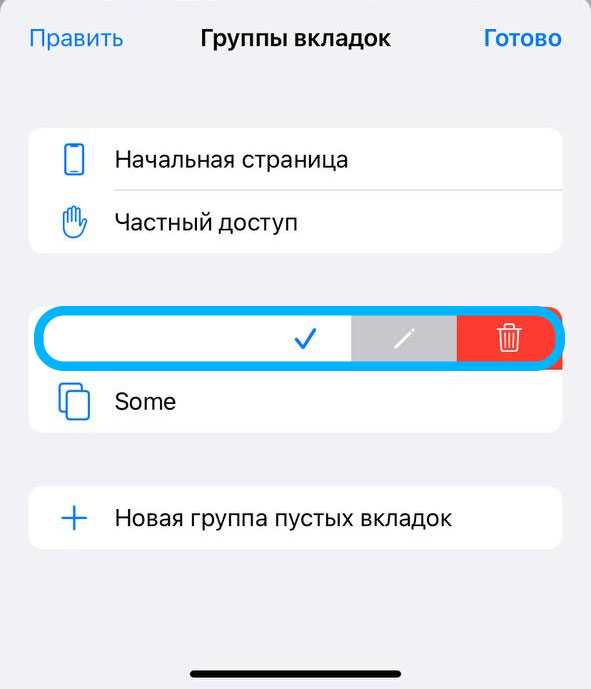
Как открыть анонимную вкладку Safari iOS 15
Частный доступ немного скрыли, теперь чтобы его открыть нужно:
- Открыть панель вкладок;
- Зажать «Начальная страница»;
- Нажать «Частный доступ».
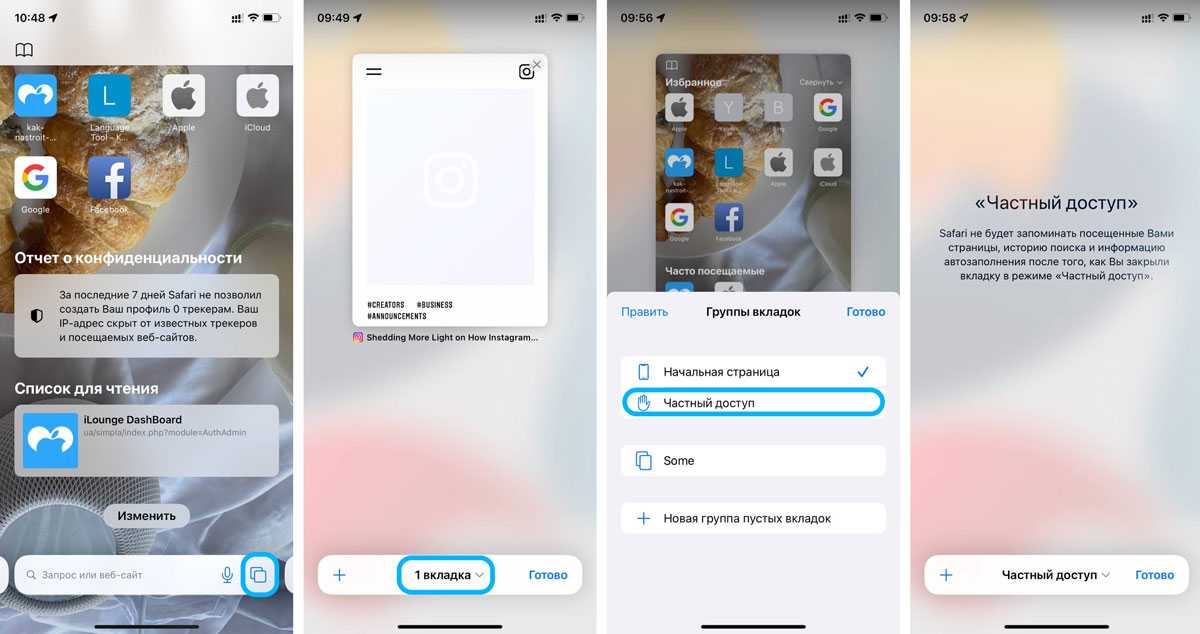
В частном доступе нельзя создавать группу вкладок.
Как смотреть историю Safari iOS 15
Недавно просмотренные страницы можно посмотреть, если нажать на «+» в панели вкладок. Также можно нажать на значок книги сверху начальной страницы.
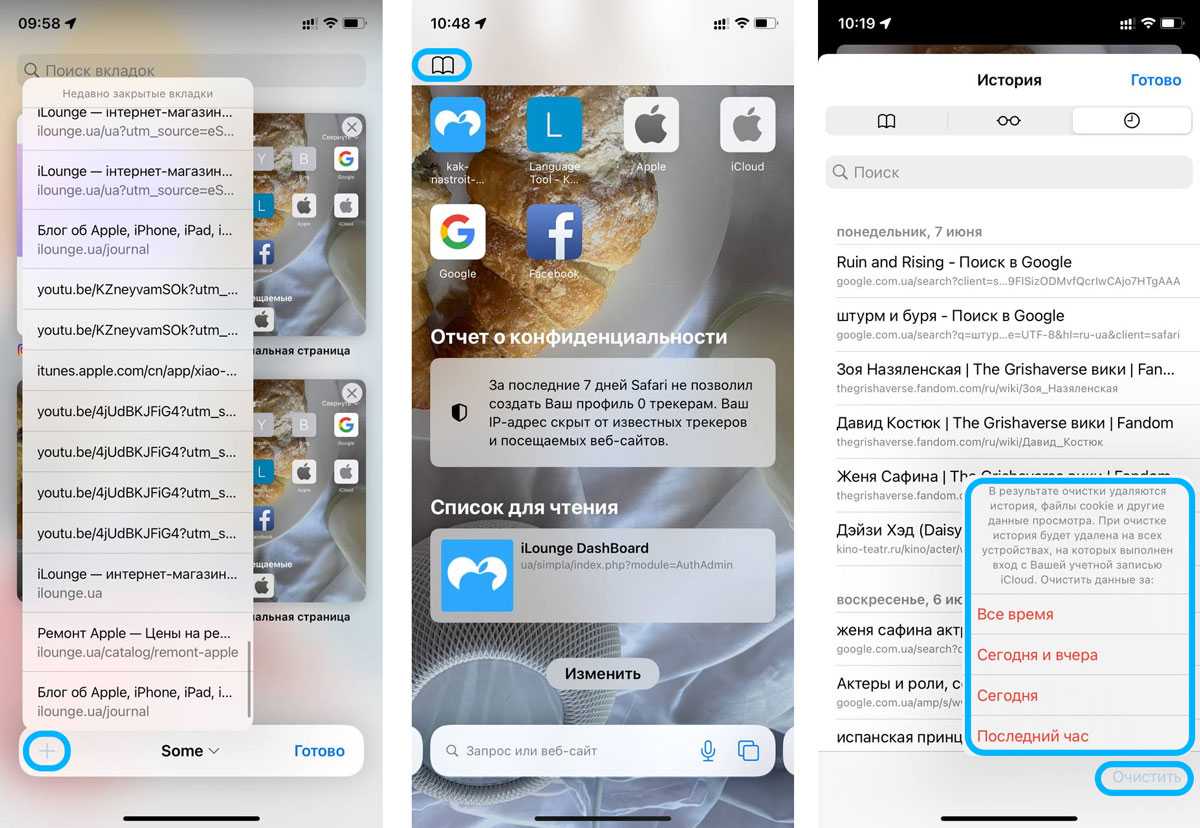
Как почистить историю Сафари на iOS 15
- Жмем на значок книги сверху;
- Вкладка «История»;
- Выбираем «Очистить»;
- Можно выбрать за какое время очистить историю.
- Переходим в меню вкладок;
- Зажимаем одну вкладку;
- Нажимаем «Закрыть все остальные».
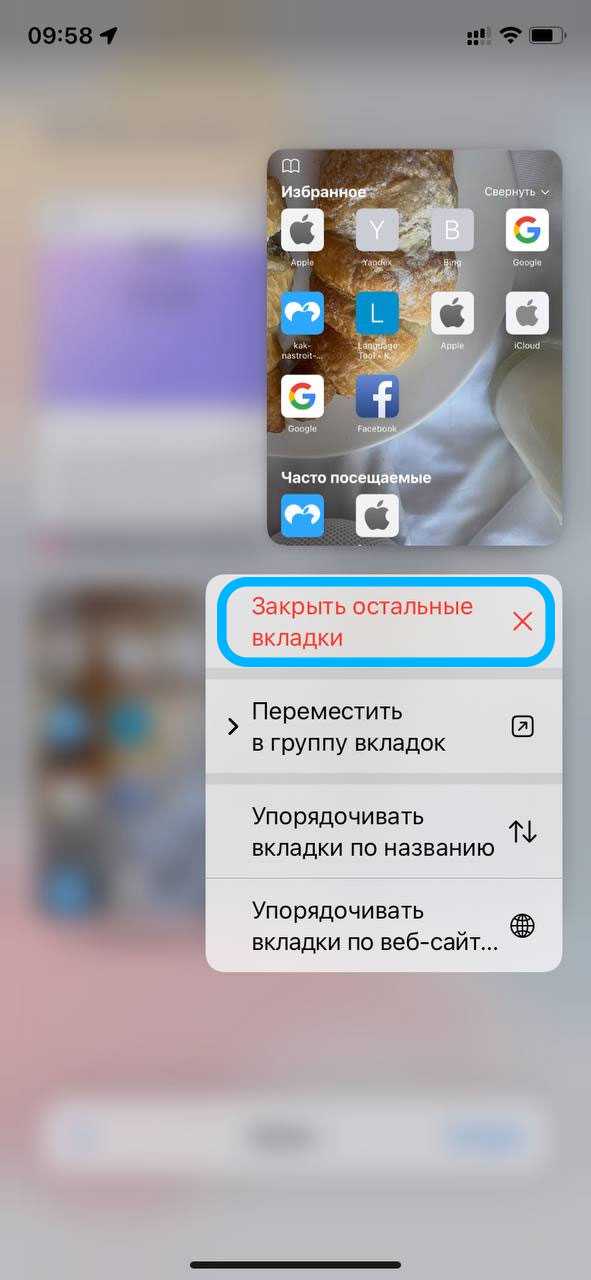
Как сортировать вкладки Сафари iOS 15
- Переходим в меню вкладок;
- Зажимаем одну вкладку;
- Нажимаем «Сортировать по названию» либо «Упорядочить по веб-сайтам».
Как поделиться ссылкой Сафари
- Нажмите на «. » внизу;
- Затем нажмите на «Поделиться»;
- Там же можно добавить страницу на экран «Домой», добавить в «Избранное», перевести текст.
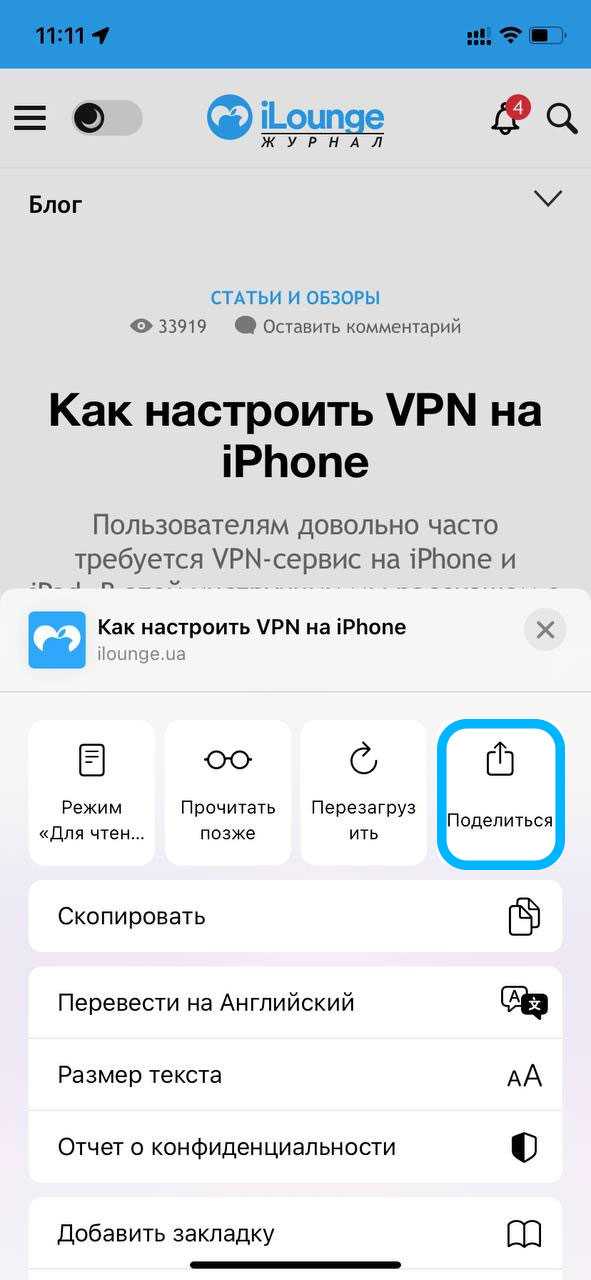
Также скопировать ссылку на вкладку можно, если перейти в меню вкладок, нажать на определенную страницу и выбрать «Скопировать».
Заключение
Новый интерфейс очень интересный и удобный, выглядит свежо, к нему просто привыкнуть, а группы вкладок, уверена, помогут лучше работать с браузером. Другие фишки новой iOS 15 мы собрали в новой статье.
Как изменить стиль шрифта на iPhone — Настройка Safari на iPhone
- 1: Разблокируйте свой iPhone и перейдите в приложение «Настройки» .
- 2: Прокрутите вниз и коснитесь «Дисплей и яркость» .
- 3: Переключите ползунок рядом с полужирным шрифтом .
- 4: Когда вы увидите «Применение этого параметра» перезагрузит iPhone, нажмите «Подтвердить» .
- 5: Подождите секунду, iPhone перезагрузится, и вы сможете наслаждаться измененными шрифтами на iPhone.
ИЗМЕНЕНИЕ СТИЛЯ ШРИФТА В ПОЧТОВОМ ПРИЛОЖЕНИИ ИЛИ ПРИЛОЖЕНИИ NOTES
- Сначала создайте новое письмо или ответьте на существующее письмо. Введите все, что вы хотите отправить в выделенном тексте, означает изменение стиля текста. Нажмите и удерживайте текст или Word, пока не увидите всплывающее окно с варианта B / I / U . Сначала выберите весь текст. Нажмите на него и выберите I для курсива , B для жирного шрифта и U для подчеркивания текста.
Или используйте установленные сторонние шрифты в почте iPhone
iOS 13, iOS 14 или новее. Пользователи могут использовать функцию Custom Font на iPhone.
Откройте App Store и загрузите приложение Fonteer на свой iPhone. После установки на iPhone откройте приложение и начните установку нового шрифта на iPhone с помощью профиля. Дайте название новой коллекции .

Загрузите приложение сторонних шрифтов на iPhone из App Store
Итак, настройка Safari на iPhone производится следующим образом:
Нажмите на «+» в правом верхнем углу и установите шрифт Google или Font Squirrel. Здесь я устанавливаю новые шрифты Google, выберите несколько шрифтов и нажимаю на опцию « Добавить коллекцию» .
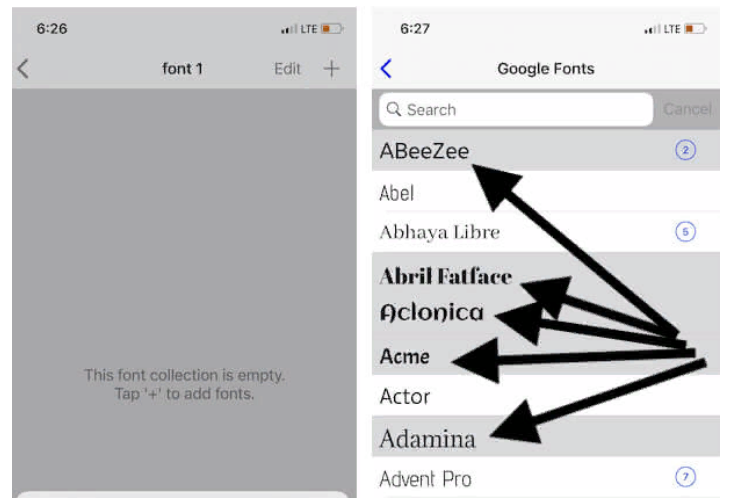
- Установить шрифты из приложения на iPhone
- Как только вы добавите шрифты в коллекцию. Мы сможем установить шрифты с помощью профиля, нажмите «Установить шрифты».
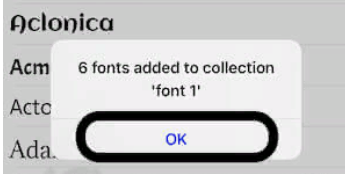
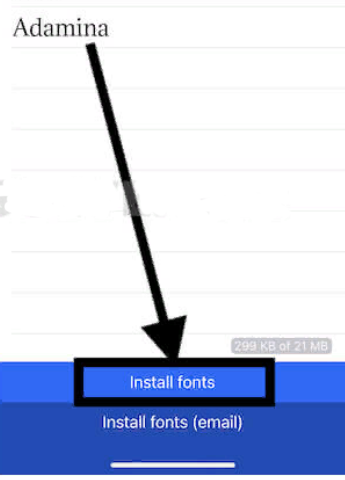
- Установить шрифты на iPhone
- Ссылка на приложение будет перенаправлена на Safari. Нажмите «Разрешить» для установки. и «ОК».

- Профиль шрифта загружен и установлен на iPhone
- Затем откройте приложение «Почта» и создайте новое письмо. Теперь вы увидите стрелку, когда начнете вводить текст в области текста. Выберите инструмент « Шрифт» .

- Выберите стиль шрифта в почтовом приложении iPhone
- Далее выберите свой шрифт из шрифтов по умолчанию.

Выберите стиль и тип шрифта, используя другой шрифт в почтовом приложении.
Начните печатать в разных стилях в почтовом приложении.

- Начать отправку почты с использованием другого стиля шрифта на iPhone
- Вот и все.
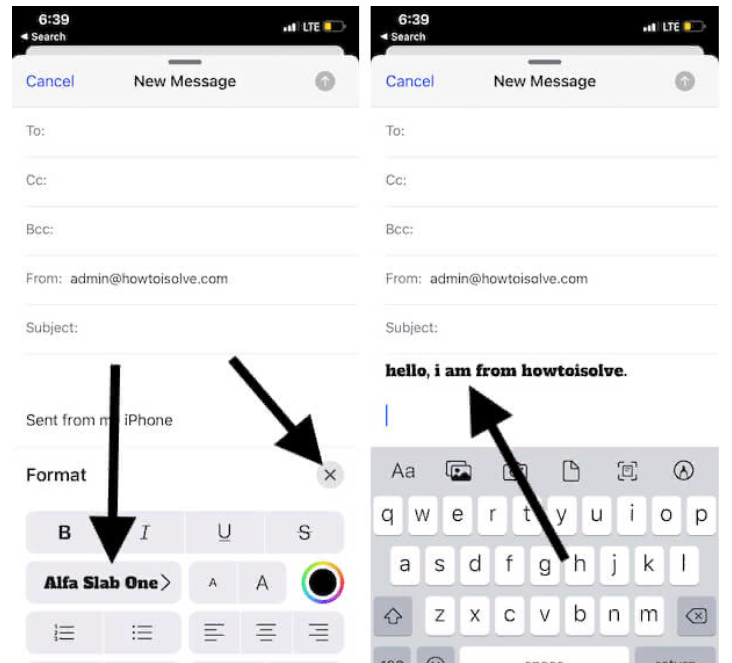
Настройка Safari на iPhone завершена и увидеть результат можно ниже на экране своего iPhone,
После прочитанного, пользователи часто смотрят страницу: Низкая громкость звонка на iPhone 11, iPhone 11 pro Max.
ПОСЛЕДНИЕ ЗАПИСИ В РУБРИКЕ
Картинка в картинке iOS 14, работает на YouTube или нет?
Apple анонсировала новое программное обеспечение для iPhone, iOS 14, во время своей ежегодной конференции WWDC в понедельник. Обновленная версия iOS …Подробнее…
YouTube картинка в картинке не работает на iOS 14 — Исправление
В YouTube картинка в картинке не работает на iOS 14, это может быть связано с многими фактором, которые мы разобрали …Подробнее…
Не удается установить живые обои на iPhone: Исправление
Живые обои — это очень интересный способ оживить экран блокировки iPhone. Мало того, что они выглядят великолепно, в том, чтобы …Подробнее…
На iOS 14 виджет погоды работает не правильно: Исправлено
В iOS 14 появились виджеты, и вскоре они стали незаменимыми эстетиками для многих пользователей. И среди множества виджетов наиболее часто …Подробнее…
Проблемы iOS 14.4.1: с отпечатками пальцев, с обновлением и другие
Apple недавно выпустила небольшое обновление безопасности под названием iOS 14.4.1. Это обновление посвящено настройкам безопасности WebKit, чтобы предотвратить некоторые вредоносные …Подробнее…
Проблемы с iOS 14.4: разрядка батареи, проблемы с FaceTime
Apple выпустила iOS 14.4 неделю назад. Новое обновление не такое большое, как предыдущее, с точки зрения новых функций. Но оно …Подробнее…
Post Views:
2 292
Как сделать свои обои
Для достижения максимальной индивидуальности рабочего стола пользователь может создать собственные обои. Но что можно понимать под словом «обои»? Это могут быть фотографии, сделанные на Айфон, а также картинки. С тем, как создать фото, у владельца Apple iPhone не должно возникнуть вопросов. А как сделать собственное уникальное изображение?
Если тратить деньги на творчество не хочется, да и создавать обои на ПК для вас не очень удобно, можно загрузить приложение для iOS. Это не Wallpaper Engine, но в то же время очень хороший инструмент, идеально адаптированный под Айфоны. Приложение так и называется «Создание обоев для iPhone».

Через утилиту можно создать как статичные, так и «живые» обои. Процесс выглядит следующим образом:
- Выбираем тип обоев.
- Указываем тематику.
- Подбираем изображение, которое будет выступать в качестве основы.
- Редактируем картинку по своему усмотрению.
- Сохраняем изображение, а затем устанавливаем фоном на рабочий стол.
Программа сама подгоняет картинку под разрешение экрана смартфона. Но, если человек работает на ПК через Wallpaper Engine или любую другую подобную программу, подгонять соотношение пикселей нужно самому.
Разрешение экранов на разных моделях Айфон:
- iPhone 4/4S – 640×960;
- iPhone 5/5S – 640×1136;
- iPhone 6/6S/7/8/ SE (2020) – 750×1334;
- iPhone 6 Plus, 7 Plus, 8 Plus – 1080×1920;
- iPhone XR, 11 – 828×1792;
- iPhone X, XS, 11 Pro – 1125×2436;
- iPhone XS Max, 11 Pro Max – 1242×2688.

Нужно обязательно соблюдать разрешение, которое актуально для конкретной модели. В противном случае фон будет неоднородным, а по углам появятся белые полосы.
Чтобы обрезать картинку под конкретное разрешение, можно воспользоваться приложением Fotor.
Как настроить собственный фон в Safari! (iOS 15)
Как получить фон на iOS 15?
На этот вопрос нет универсального ответа, так как лучший способ получить предысторию в iOS 15 зависит от вашего уровня знаний и опыта. Однако некоторые советы о том, как получить представление об iOS 15, включают в себя чтение статей и руководств, написанных опытными пользователями, поиск соответствующих форумов и сообществ в Интернете и общение с другими экспертами в этой области.
Как изменить фон Safari на iOS 15?
Чтобы изменить фон Safari на iOS 15, откройте “Настройки” и коснитесь Safari. Коснитесь вкладки “Фон” и выберите новое изображение.
Как установить собственный фон в Safari?
Чтобы изменить фон Safari по умолчанию, откройте окно “Настройки” (оно находится на панели “Общие” меню Safari) и щелкните вкладку “Фон”. Там вы можете выбрать из множества изображений или фонов для установки в качестве фона вашего браузера.
Можно ли установить фон в Safari iPhone?
Нет встроенного способа установки фона в Safari на iPhone. Однако вы можете использовать сторонние приложения для установки фона или обоев на iPhone. Некоторые популярные варианты включают Фоны для Safari и Обои для iPhone.
Как настроить Safari на iPhone?
Чтобы настроить Safari на iPhone, откройте приложение “Настройки” и коснитесь Safari. На экране “Safari” вы можете:-Изменить поисковую систему по умолчанию.-Включить или отключить всплывающие окна.-Выбрать размер шрифта.-Установите пароль для истории посещенных страниц.-Включите или отключите автозаполнение.
Как изменить цвет Safari?
В Safari нет встроенного способа изменить цвет, но есть несколько сторонних инструментов, которые вы можете попробовать. Один из вариантов — использовать расширение смены цвета, такое как ColorZilla или Fade In/Out. Другой вариант — использовать инструмент выбора цвета, такой как CMD+P или приложение “Цвета” в macOS.
Как мне настроить свой iPhone iOS 15?
Есть несколько способов настроить свой iPhone iOS 15. Вы можете изменить обои, шрифт и цвет главного экрана, экрана блокировки и значков App Store. Вы также можете настроить параметры звука и вибрации для уведомлений, сочетаний клавиш и т. д.. И, наконец, вы можете добавлять или удалять приложения с главного экрана.
Как сделать свой iPhone эстетичным на iOS 15?
Есть несколько способов улучшить внешний вид вашего iPhone на iOS 15. Вы можете изменить обои, выбрать новую тему или использовать скин.
Как настроить виджеты в iOS 15?
Виджеты можно настроить, отредактировав файл Info.plist в папке “Ресурсы” проекта.
Как изменить цвет приложений в iOS 15?
Чтобы изменить цвет приложения на iOS 15, откройте App Store на своем устройстве и найдите приложение, которое хотите изменить. Нажмите на значок приложения, а затем нажмите на вкладку “Цвет”. На вкладке “Цвет” вы можете выбрать один из множества цветов для своего приложения.
Как использовать WidgetSmith в iOS 15?
WidgetSmith можно найти в App Store в категории “Новости и журналы”.
Как изменить цвет виджетов в iOS 15?
Существует несколько способов изменить цвет виджетов в iOS 15. Вы можете использовать приложение “Настройки”, перейти в раздел “Основные” > “Универсальный доступ” > “Выделение цветом” или воспользоваться панелью настроек виджета.
Эстетический набор бесплатный?
Да, набор для эстетики предоставляется бесплатно.
Как пользоваться приложением для набора эстетики на iOS 15?
В приложении есть множество инструментов, которые помогут вам с дизайном, включая сетку, палитру цветов и многое другое. Вы также можете использовать приложение, чтобы поделиться своими проектами с другими.
Сколько стоит эстетический набор?
Цена эстетического набора может варьироваться в зависимости от бренда и конкретных предметов, входящих в комплект. Однако базовый набор обычно стоит около 50 долларов США.
Что такое Темный режим в iOS 11 тема?
В настоящее время, пользовательский интерфейс iOS – яркий и блестящий и имеет высокую контрастность белого иш фоны в почти всех стандартных приложений (Сафари, Почта, сообщения и т. д.) Эти красочные фоны часто отвлекает, особенно при использовании в тускло освещенных помещениях. В результате вся эта яркость часто напрягает глаз.
Темный режим инвертирует на вашем iPhone или idevice цвета шрифта. Ваши стандартные для iPhone Гельветика изменения шрифта на белый, вместо черного. Как следствие, белые полупрозрачные слои заменяются на черные полупрозрачные слои. Темный режим превращает ваш Mac, iPod и телевизоры, в устройства, внешний вид которых создает легкий ночной просмотр.
Как включить ночную тему на сайтах?
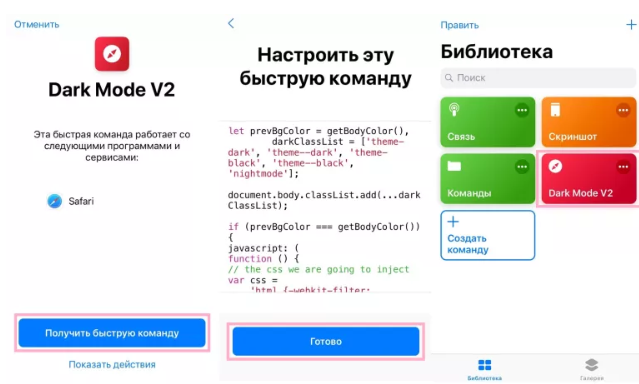
Когда появится окно «Настроить», ничего менять не нужно, просто нажать на клавишу «Готово». Команда сразу появится в личной библиотеке. Уже сегодня команда неплохо функционирует, редко провоцируя сбои. Она устроена таким образом, чтобы отображалась в разделе «Поделиться».
Команду также можно переименовать, нажав на многоточие в углу справа сверху. Здесь появится изображение переключателей. Следует выбрать функцию «Название», указать новое имя и коснуться кнопки «Готово» пару раз для возвращения в «Библиотеку».
Запустить приложение несложно:
- Следует открыть сайт, к примеру, GeekHow.
- Кликнуть на иконку «Поделиться» в нижней части экрана.
- Выбрать «Быстрые команды» на панели снизу.
- На новом экране кликнуть на подходящую кнопку и нажать на «Запустить быструю команду».
- Дополнительно придётся «Разрешить» работу команды.
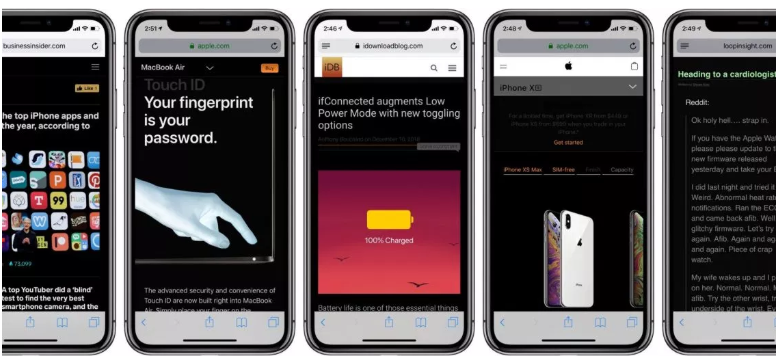
Команда работает не на всех сайтах одинаково эффективно. Иногда она меняет интерфейс безупречно, но бывают и небольшие проблемы. Во время теста команда показала довольно хорошие результаты на большинстве известных ресурсов. Пару раз всё же встречались сайты, где текста сливается с чёрным фоном или напротив – фон не меняется. Теперь можно опробовать появившуюся функцию на любимых сайтах.
Нашли опечатку? Выделите текст и нажмите Ctrl + Enter
Как изменить фон в сафари
Будь в курсе последних новостей из мира гаджетов и технологий
Устанавливаем и меняем обои на стартовой странице браузера Safari 14 в macOS
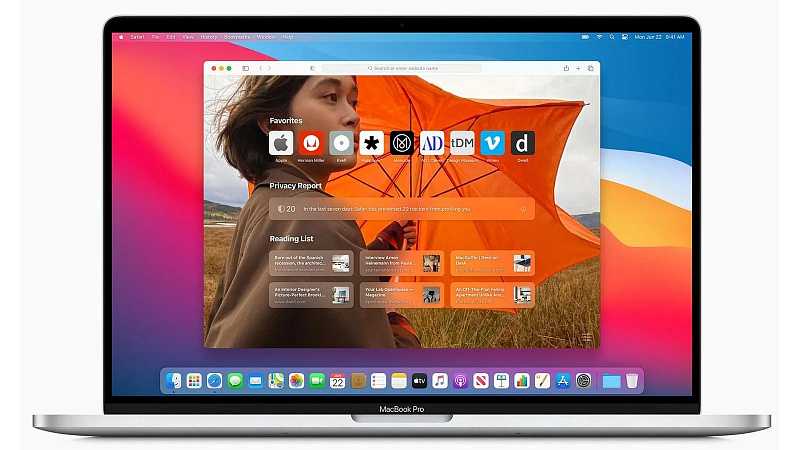
В преддверии выпуска macOS Big Sur компания Apple выпустила обновление Safari 14 для пользователей macOS Catalina и Mojave, которое принесло с собой ряд новых функций и улучшений.
Одним из самых заметных нововведений стала обновленная стартовая страница, которая теперь содержит отчет о конфиденциальности, вкладки iCloud, предложения Siri и многое другое. Помимо этого также имеется несколько настраиваемых параметров, среди которых возможность выбирать собственные обои для стартовой страницы. Не забудьте подписаться на канал нашего техноблога в Telegram https://t.me/appdatemedia .
- Запустите Safari 14 на вашем Mac.
- Щелкните значок «Параметры» в правом нижнем углу стартовой страницы.
Как сделать Яндекс главной поисковой системой в Safari?
Браузер Safari , придуманный корпорацией Apple, постоянно улучшается. 6 лет назад увеличили количество поисковых систем, доступных в настройках – добавились Yahoo, Bing, DuskDusk GO и другие. Начинка браузера стала более продвинутой, реализовались все возможности больших экранов. Поэтому появление среди списка Яндекса нельзя назвать удивительным – большая часть России и СНГ пользуются им, и разработчикам приходится с этим считаться.
Но по умолчанию во всех смартфонах стоит Google. Для стран СНГ — это не очень удобно, ведь большинство пользуется Yandex. Поэтому ниже будет рассказано, как изменить установленную по умолчанию поисковую систему на российскую.
Шаг 6: Установите шрифты, используя профили конфигурации (альтернативный метод)
Apple разрешила установку сторонних общесистемных «шрифтов» в течение некоторого времени, но этот метод является проблемой в заднице и включает профили конфигурации (которые, если вы не будете осторожны, могут привести к запуску вредоносного программного обеспечения на твое устройство).
Однако эти шрифты не были настоящими шрифтами — они были просто символами и символами, которые выглядели как настоящие шрифты. Благодаря iOS 13 этот метод профиля конфигурации можно использовать для установки настоящих пользовательских шрифтов, которыми затем можно управлять в менеджере шрифтов и использовать в таких приложениях, как Pages и Numbers.
# 1: Установите iFont
Во-первых, вам потребуется стороннее приложение, которое можно использовать для управления вашими пользовательскими шрифтами до их установки на вашем смартфоне. Есть несколько (FontManager и AnyFont), но наш фаворит — iFont, который также оказывается бесплатным. Вы можете скачать его, используя ссылку ниже, или просто найти его в App Store.
Ссылка в App Store: iFont (бесплатно)
# 2: Скачать пользовательский шрифт
Используя Safari, найдите собственный шрифт (в формате .ttf или .otf) и загрузите его на свое устройство. Чтобы убедиться, что нужный файл был загружен, нажмите на значок загрузки в правом верхнем углу, а затем на шрифт в диспетчере загрузки. Вы будете перенаправлены в приложение «Файлы», где находятся ваши загрузки.
# 3: Установить пользовательский шрифт
Выйдите из приложения «Файлы», перейдите в iFont и нажмите «Файлы» на панели навигации внизу. Затем нажмите «Импорт …» в правом верхнем углу и выберите шрифт, когда вы будете перенаправлены в приложение «Файлы». Теперь нажмите «Установить» рядом с файлом нестандартного шрифта. Учебник появится; нажмите «Пропустить».
# 4: Загрузить профиль конфигурации
Затем вам будет предложено загрузить профиль конфигурации — нажмите «Разрешить». Если ваш профиль успешно загружен, появится подтверждение
Кроме того, важно отметить, что вам придется проходить этот процесс каждый раз, когда вы устанавливаете собственный шрифт, то есть вам придется загружать определенные профили конфигурации для каждого шрифта
# 5: Установить профиль конфигурации
Хотя ваш профиль конфигурации загружен, он еще не установлен. Чтобы установить профиль конфигурации, необходимо открыть приложение «Настройки», перейти к «Общие» -> «Профили», а затем нажать на конкретный профиль для своего пользовательского шрифта.
Затем нажмите «Установить» и введите свой пароль. Затем вам нужно будет нажать «Установить» еще два раза, чтобы окончательно завершить процесс установки. Нажмите «Готово» и все готово.
# 6: Просмотр пользовательского шрифта
Откройте «Настройки» и перейдите в «Общие» -> «Шрифты», чтобы просмотреть загруженный вами шрифт Нажмите на него, чтобы просмотреть дополнительную информацию и увидеть фактический шрифт шрифта.
# 7: использовать шрифт
Откройте Pages и, используя тот же метод, что и в шаге 5, выберите новый пользовательский шрифт для ввода. Ниже вы можете увидеть шрифт, который я скачал (называемый Blonde), который используется в Pages.
# 8: Удалить профиль конфигурации Шрифт (необязательно)
Если вы решите, что хотите удалить шрифт, лучше всего удалить профиль конфигурации, который, в свою очередь, также удалит шрифт. Откройте «Настройки» и выберите «Общие», затем «Шрифты». Нажмите на профиль конфигурации шрифта, который вы хотите удалить, а затем нажмите «Удалить профиль». Введите свой пароль и нажмите «Удалить», чтобы полностью удалить профиль конфигурации и шрифт с вашего устройства.
Мне нравится1Не нравится
Подключаем SVG-иконку на сайт и меняем цвет через CSS
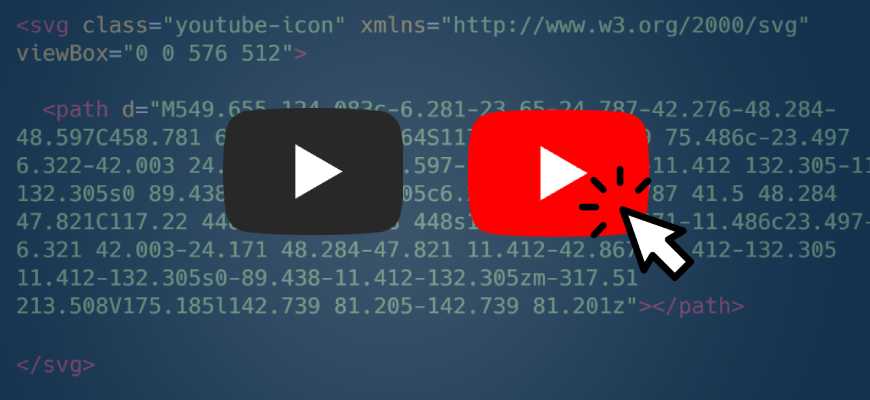 HTML, CSS
HTML, CSS
В предыдущих сериях…
В прошлой статье мы выяснили, в чем отличие растровых форматов изображения от векторных. Теперь будем работать с векторной графикой. Для начала, научимся подключать эти изображения разными способами.
Возьмем стандартную папку с проектом, в которой есть отдельная папка для изображений, отдельная — для файлов .css , а также файл .html
Подключение через тег <img> в html
Работаем как с обычной картинкой. Тег <img> , атрибут src , прописываем путь к файлу. Можно использовать любые атрибуты <img> , включая атрибут width .
Подключение фона в .css
Можно подключить svg-графику в качестве фона элемента. Часто используются фоновые паттерны. Это небольшой фрагмент, впоследствии повторяющийся и создающий орнамент.
Так выглядит наш паттерн:
Укажите в html нужный класс и пропишите свойства фона background-image в файле css. Используйте функцию url() , чтобы задать путь к файлу с изображением.
Вот, что у нас получилось:

Описываем svg-графику inline
Существуют специальные теги и атрибуты для описания графики прямо в коде. При этом, изображение становится интерактивным — мы можем, например, менять цвет, или размер по наведению на иконку.
Тег <svg> используется как контейнер для хранения SVG графики. При помощи тега <path> и его атрибутов создается фигура. Посмотрите, как выглядит иконка YouTube в inline формате.
Как поставить гифку на фон Айфона
Огромной популярностью для фона рабочего стола пользуются GIF-изображения. Это полноценные анимации, созданные из видео или картинок. Сделать гифку самостоятельно можно при помощи приложения GIPHY. Кроме того, здесь уже представлен огромный набор GIF-файлов.
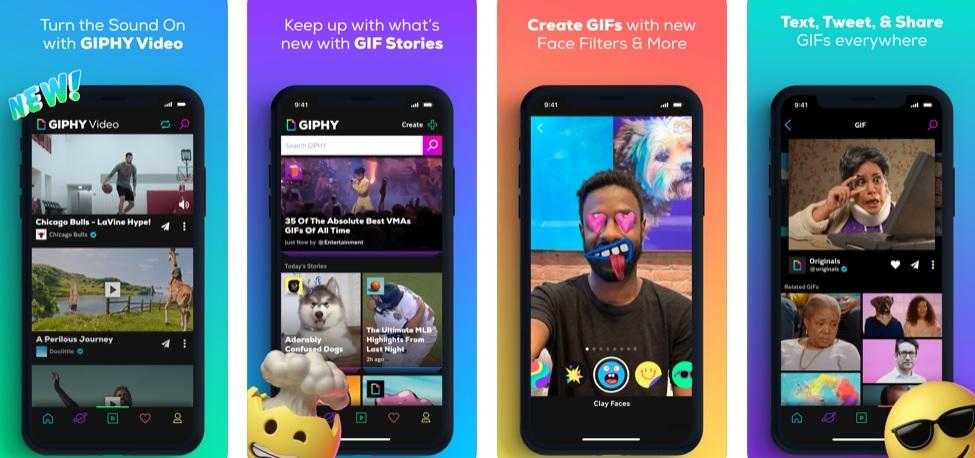
Для установки анимации в качестве обоев вновь нужно обратиться к настройкам Айфона. А в качестве альтернативы гифкам можно использовать «Живые фото». Это нечто среднее между фотографией и видео. По принципу отображения на рабочем столе Live Photos похожи на GIF. А установить такую фотографию можно через все те же настройки, выбрав соответствующий пункт меню.
Как выбрать домашнюю страницу для Safari на вашем iPhone – манекены – Бизнес 2020
Table of Contents:
Возможно, вы заметили, что версия iPhone Safari не имеет возможности указывать домашнюю страницу, хотя популярный вариант существует на Mac и версии для ПК Safari (и, самое главное, каждый другой веб-браузер, используемый в настоящее время). Вместо этого, когда вы нажимаете значок Safari, вы возвращаетесь на последний посещенный вами сайт.
Трюк с тем, что Safari открыт для выбранной вами страницы, а не на последней странице, которую вы посетили, – это создать значок для страницы, которую вы хотите использовать в качестве домашней страницы. Этот метод называется созданием веб-клипа веб-страницы. Вот как это сделать:
Откройте веб-страницу, которую вы хотите использовать в качестве домашней страницы, и нажмите кнопку действия.
Нажмите кнопку «Добавить на главный экран».
Появится экран Add to Home.
(Необязательно) Измените имя значка, если хотите.
Значок, который откроет эту страницу, появится на главном экране (или на одном из ваших начальных экранов, если у вас более одного).
Нажмите значок нового веб-клипа вместо значка Safari, и Safari откроется на вашей домашней странице, а не на последней странице, которую вы посетили.
Вы можете даже изменить порядок значков, чтобы значок вашей домашней страницы вместо значка Safari или в дополнение к значку Safari отображался на доке.
Рассмотрите возможность перемещения значка Safari с док-станции на один из ваших начальных экранов, чтобы вы случайно не постулировали его. Если хотите, поместите оба Safari и новый значок веб-клипа в док-станцию, чтобы вы могли использовать один из них в зависимости от ваших потребностей.
Этапы установки Yandex по умолчанию на старых моделях iPhone и iPad
Поисковые машины работают примерно по одинаковому принципу, выдавая похожие, по ключевым словам, сайты. Но если проще работать именно с Яндексом, то необходимо проделать следующие шаги (для моделей 4S и ниже – смартфоны, Ipad mini и 4 поколения и ниже – планшеты):
- Коснитесь кнопки «Home», расположенной в нижней части телефона, и на экране выберите пункт «Настройки» (Settings).
- Свайпом прокрутите открывшееся окно вниз до четвертого блока управления.
- Нажмите на подпункт «Сафари» (Safari).
- В верхней части экрана есть кнопка «Поисковая машина» (Search Engine), который нам и нужен.
- Среди появившихся систем найдите «Яндекс» (Yandex).
- Вернитесь на рабочий стол, нажав на кнопку «Домой», и включите Safari. Браузер откроется с русской строкой поиска.
Как установить фон через файлы
В качестве изображения рабочего стола пользователи смартфонов Apple могут выбрать не только предустановленные обои, но и собственные изображения. Это могут быть скачанные из интернета картинки или сделанные на камеру фотографии. Выбор сторонних изображений, не относящихся к числу предложенных, позволяет сделать рабочий стол уникальным и не похожим на Айфоны других людей.
Все изображения, хранящиеся в памяти телефона, отображаются в приложении «Файлы». Но, к сожалению, установить собственную картинку через него не получится. На помощь вновь придут настройки iPhone, где данная функция присутствует.
Итог: фоновое изображение Safari
На этом мы завершаем руководство о том, как изменить фон Safari (15) на устройствах iPhone и iPad.
Всегда здорово иметь под рукой множество вариантов настройки, позволяющих формировать внешний вид приложения в соответствии с нашими требованиями.
А поскольку домашняя страница Safari обычно является наиболее интерактивным разделом браузера, возможность придать ей индивидуальный подход, несомненно, будет приветствоваться всеми.
Связанный: Как удалить цвета на панели вкладок в Safari iPhone / iPad?
На этом мы завершаем руководство по изменению фонового изображения в Safari iOS или iPadOS. Сообщите нам, что вы думаете о функции изменения фона в Safari?
Наконец, вот рекомендуемые веб-браузеры для вашего компьютера и мобильного телефона, которые вам стоит попробовать.
Если у вас есть какие-либо мысли о том, как изменить фон Apple Safari на iPhone / iPad? Тогда не стесняйтесь заглядывать ниже. . Если вы найдете эту статью полезной, рассмотрите возможность поделиться ею со своей сетью.
Программы для Windows, мобильные приложения, игры — ВСЁ БЕСПЛАТНО, в нашем закрытом телеграмм канале — Подписывайтесь:)


































