Распространенные проблемы при регистрации Apple ID
На самом деле их не так много, ведь процесс регистрации идентификатора достаточно прост, но наиболее распространены вот эти:
- Многие не хотят совершать покупки в App Store через кредитную карту или со счета мобильного телефона, а пользоваться только бесплатным контентом. Однако, почему-то без карточки у них не получается создать Apple ID. Если это Ваш случай, то внимательно читаем эту простую инструкцию.
- Существуют возрастные ограничения. Регистрировать учетную запись можно с 13-лет (никак не меньше) и то, в данном случае, только с согласия родителей. Полноценный Apple ID создается только при достижении 18-ти летнего возраста. Интересно, что в случае когда изначально был указан некорректный возраст, а потом, в ответ на предупреждение системы, дата рождения была сменена на другую, более «позднюю», зарегистрироваться все равно не удастся. Система будет упорно твердить — «вы еще не достигли установленного минимального возраста». Придется либо все удалять с гаджета и начинать заново, либо использовать компьютер для создания учетки. Поэтому здесь надо быть внимательным и с самого начала указывать возраст более 18-ти лет, чтобы не было лишних проблем.
- Логином Apple ID не могут являться следующие адреса электронных почтовых ящиков — @iCloud.com, @me.com. Создайте любую другую почту
- Также можно встретить подобное сообщение — «имя содержит недопустимые символы». В этом случае внимательно просмотрите, что вы вписываете в соответствующие поля. Например, почтовый ящик не может содержать русских букв в названии, а в имени и фамилии нельзя указывать цифры, точки и т.д
- Обязательно учитывать требования к паролю, он не должен быть слишком простым иначе регистрация не будет проходить. Более подробно об этом, плюс примеры корректного и правильного пароля, здесь
- Возможно, создание Apple ID не проходит по причине сбоя серверов активации. Такое случается не часто, но все-таки бывает. Как узнать все ли нормально с сервисами в данный момент?
Регистрация аккаунта Apple ID

Создать Apple ID
Чтобы осуществить регистрацию без ввода карточки нужно проделать несколько несложных действий:
- Сначала на смартфона откройте App Store и воспользуйтесь разделами «Featured», «Top Charts» или «Search» для поиска нужной программы
- Откройте страничку загрузки приложения и установите его
- На экране высветится окно ввода Apple ID или создания нового
- Раз аккаунт у вас пока отсутствует, то вы выбираете соответственно его создание
- Выберите страну проживания и перейдите на следующую страницу
- Здесь укажите адрес вашей электронной почты, которая и будет использоваться в качестве логина
- После этого два раза введите пароль и продолжите операцию
- Если вас дальше не пропускает, то измените пароль. Он должен содержать буквы верхнего и нижнего регистра и цифры. Кроме того, в нем должно быть не меньше восьми знаков
- После перехода на следующую страницу настройте безопасность
- Если вам нужно сделать бесплатный аккаунт без кредитной карты, то нажмите на строчку None. При желании зарегистрироваться с кредиткой, то введите её данные. Кроме того, их можно указать и позднее
- Когда ничего не выходит с созданием бесплатной учётной записи, то это значит, что вы пытаетесь загрузить платное приложение. Строчка «Нет» даёт возможность отказаться от прохождения платной регистрации. Она высвечивается только тогда, когда вы проходите регистрацию при приобретении бесплатной программы
- В окончание операции введите свои данные и проверьте почту. На введенный адрес придёт письмо, после открытия которого, надо нажать на ссылку для прохождения верификации и завершения регистрации
Преимущества иностранного Apple ID
Сервисы Apple дотянулись своими цепкими руками до самых отдалённых уголков Земли. Но всё-таки самые вкусные плюшки, акции и бесплатные сервисы предоставляет AppStore Соединённых Штатов Америки. Впрочем, это и железа Apple тоже касается. И если такие покупки, как музыка, кино и книги, лучше покупать в региональных отделениях AppStore (существенно ниже цены, да и скидки, как для стран третьего мира, часто бывают), то программы и сервисы интереснее подключать через американское отделение и вот почему:
- Игры и программы появляются в американском AppStore раньше, чем в остальных отделениях, а некоторые эксклюзивные издания и вовсе выпускаются только для США. Специальные программы скидок и дешёвых подписок тоже работают только в Соединённых Штатах.
- Сервисы iTunes radio, Spotify, Rdio будут работать только через американскую учётную запись, и если проблема с доступом решается лайфхаками, использованием прокси-серверов и анонимайзеров, то приложения для этих сервисов можно будет загрузить только с использованием американской регистрации Apple ID.
- Такая приятная штука, как сервис бесплатной установки платных программ FreeMyApps, опять-таки работает только с американской учётной записью — и это совершенно легальный способ сэкономить сотню-другую долларов. По крайней мере, это значительно лучше, чем устанавливать взломанные программы, заражая свой аппарат вирусами.
Так что для того чтобы воспользоваться всем объёмом изобилия, придётся произвести регистрацию североамериканского Apple ID.
При регистрации Apple ID на территории США вы получаете доступ к акциям и бесплатным сервисам, которые недоступны российским пользователям
Как создать бесплатный Apple аккаунт, используя iTunes
Если у вас не получается создать новый аккаунт на смартфоне, вы можете воспользоваться инструкцией регистрации с помощью iTunes.
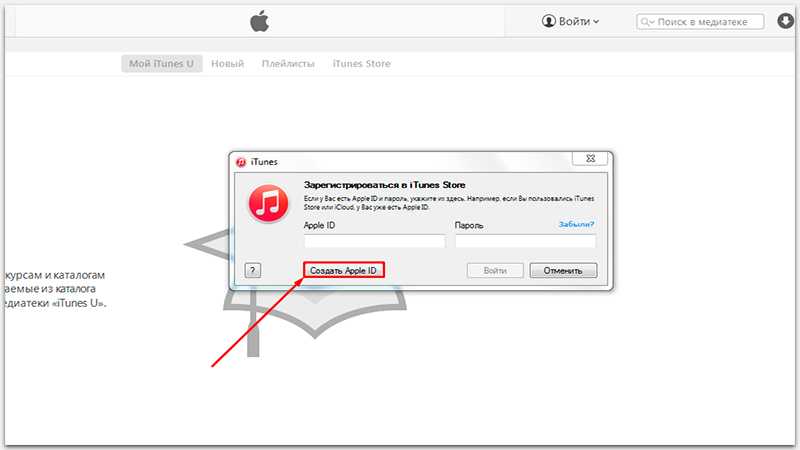
При попытке создать новый аккаунт на компьютере потребуются следующие компоненты:
- ПК со свободным доступом к Интернету;
- Актуальная версия iTunes;
- Персональный электронный ящик.
Ничего сложного в том, чтобы создать новый аккаунт, нет. Это довольно-таки обычная операция, которая получается практически без всяких проблем. Итак, подготовив все необходимое вам необходимо проделать следующие действия:
- Запустите программу и войдите в магазин.
- Кликните «Создать …», подтвердите действие.
- Подтвердите свое соглашение с условиями создания нового аккаунта на iPhone.
- В пароле не должны присутствовать одинаковые буквы, цифры или пробелы трижды или больше раз.
- Регистрация в Apple предусматривает возрастные ограничения. Если вы не достигли тринадцатилетнего возраста, у вас не выйдет создать новый ID, поэтому если система не дает вам создать аккаунт, укажите возраст больше 13 лет. А лучше всего указать возраст более 18 лет, это расширит доступ к продуктам, которые предлагает AppStore.
- Далее регистрация продолжится, вводите все необходимые данные и в конце кликните «Create Apple ID»
- Проверьте свой e-mail. Если он пуст, проверьте письмо в спаме.
Как создать учетную запись Apple с iPhone, iPod Touch или iPad
Создать учетную запись Apple ID можно непосредственно с устройства работающего под управлением iOS и сделать это можно 2 способами:
- в Настройках iOS на iPhone (другого iOS-девайса под рукой не оказалось);
- через штатное приложение App Store на iOS (иконка находится на рабочем столе устройства).
Отличаются способы только лишь тем, откуда инициируется создание Apple ID.
Видеоинструкция как создать учетную запись Apple с iPhone
Вы не могли не заметить тот факт, что для создания учетной записи Apple необходимо иметь кредитную карту (Visa, Master Card и American Express). Что делать, если у вас нет кредитной карты данных систем? Зарегистрировать Apple ID можно и без кредитной карты.
Создаем американский Apple ID по шагам
На вашем устройстве должно быть установлено стандартное приложение App Store.
Создаем американский Apple ID по шагам
Заходим в приложение и листаем в самый низ экрана, там вы увидите ваш текущий Apple ID, если вы входили в него ранее.
Заходим в приложение
Нажмите на него, а затем на «Выход» или по-англ. «Sign Out». Если вы не входили в учетную запись ранее, то можете пропустить этот шаг.
«Выход» или по-англ. «Sing Out»
Далее найдите любое бесплатное приложение в App Store и нажмите на «Get» или по-англ. «Загрузить», после на «Установить» или по-англ. «Install».
Найдите любое бесплатное приложение
На экране появится диалоговое окно с предложением создать новую учетную запись или воспользоваться уже созданной, выбирайте «Создать новый Apple ID» или по-англ. «Create New Apple ID».
Создать новую учетную запись
На следующей странице выбираем страну, в нашем случае United States или США и нажимаем «Далее» или по-англ. «Next».
Выбираем страну
Соглашаемся с лицензионным соглашением.
Необходимо заполнить оставшиеся данные
Если все было правильно, то вы попадете на новую страницу, где необходимо заполнить оставшиеся данные.
В поле платежная информация нужно выбрать «Нет» или по–англ. «None».
Платежная информация
Если у вас нет этого слова, то вероятнее всего вы начали регистрацию не через бесплатное приложение, вернитесь назад и начните сначала.
Платежная информация
Листаем ниже и вводим наши данные, они могут быть не настоящими, но в этом случае вы не сможете скачать платные приложения, а также восстановить аккаунт в случае утраты контроля над ним. Поэтому не теряйте пароль от вашего основного и резервного почтового ящика.
Имя, Фамилия, Телефон и первые две строчки адреса могут быть выдуманными. Город, Штат, Индекс нужно вводить реальные, если у вас их нет, то примеры я оставлю ниже. Заполнив, нажимаем «далее».
Имя, Фамилия, Телефон
Это был предпоследний шаг, если вы его прошли удачно, то на экране увидите примерно такое сообщение как на скриншоте ниже.
Предпоследний шаг
Уведомление с ссылкой
Войдя в аккаунт вы завершите регистрацию, а значит, сможете скачивать новые бесплатные приложения доступные гражданам США.
Скачав необходимые приложения, можно выйти из учетной записи и войти в прежнюю.
Для тех, кто ничего не понял, советую посмотреть видео инструкцию ниже.
Как создать Apple ID с iPhone
Здесь опишем способ создания Apple ID без кредитной карты. Если захотите потом делать покупки, карту всегда можно будет привязать.
Единственное, что необходимо – это подключение к сети интернет.
1. На мобильном устройстве нужно открыть приложение App Store.
2. Перейдите в раздел “Топ чарты” и выберите для скачивания любое бесплатное приложение.
3. Появится окошко “Ввод” где нужно выбрать “Создать Apple ID”.
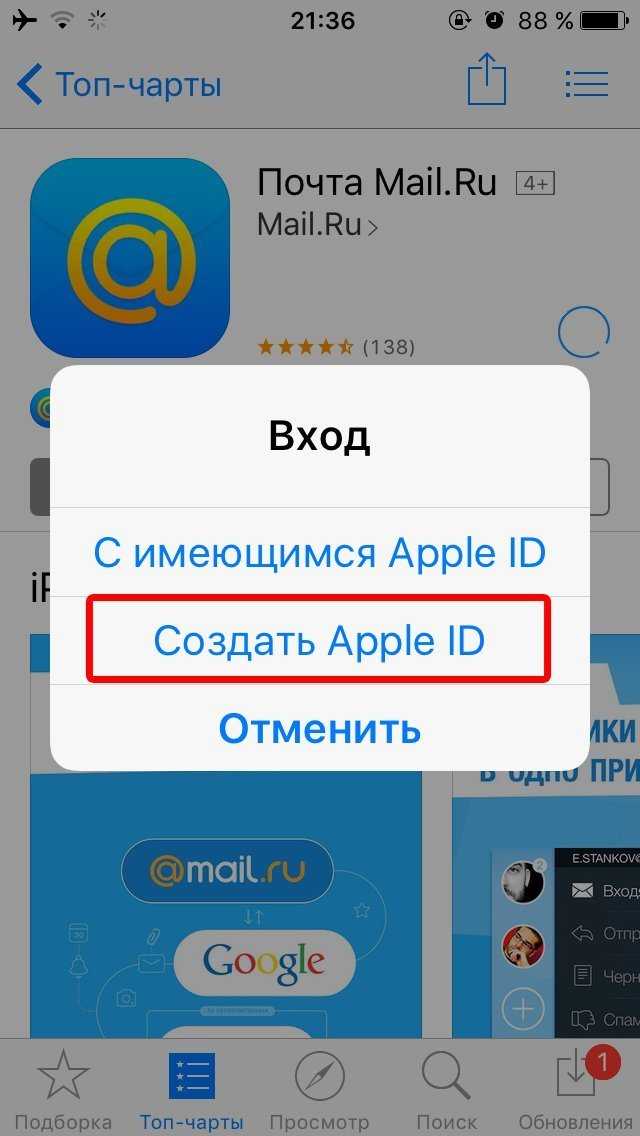
4. Выберите регион и нажмите клавишу Далее.
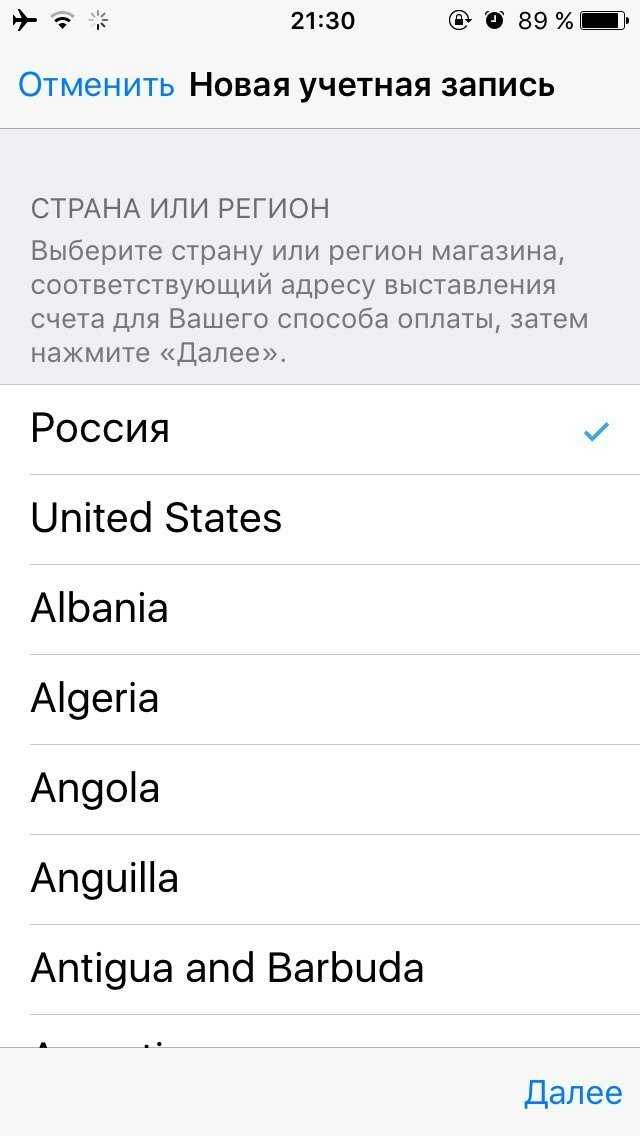
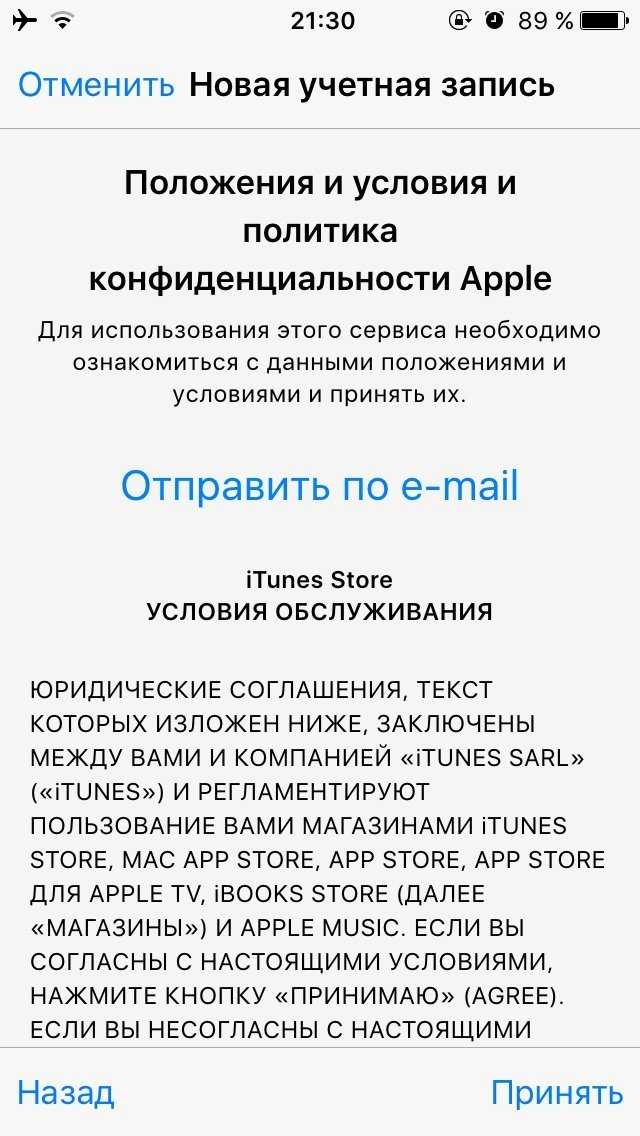
5. Здесь нужно понять и простить политику конфиденциальности Apple.
Нюансы при регистрации:
- Пароль для Apple ID должен обязательно содержать не менее 8 символов.
- Пароль должен содержать цифры (1,2,3,4,5,6,7,8,9).
- Пароль должен содержать маленькие буквы (строчные).
- Пароль должен содержать большие буквы (ЗАГЛАВНЫЕ).

7. Если вы все сделали правильно, то у вас в платежных данных будет пункт нет. Выберите его.
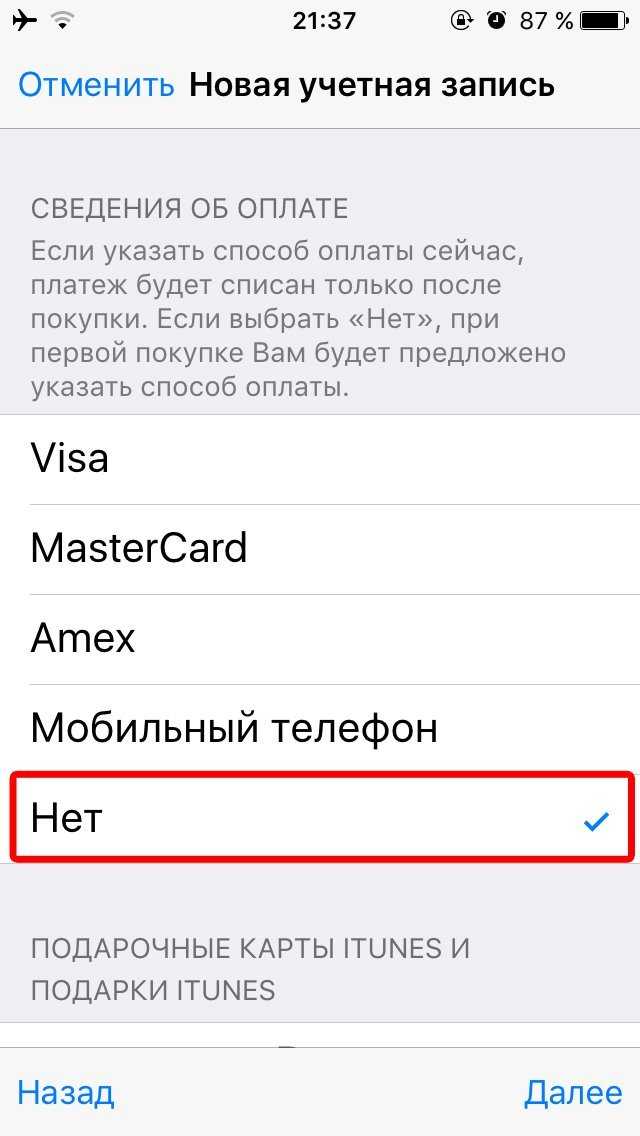
Если пункт “нет” не доступен – проверьте региональные настройки. Если вы указываете российский адрес, то убедитесь, что в “Настройки – Основные – Язык и регион” в “Регион” у вас установлен “Россия”. Смените регион при необходимости.
8. Нажмите на кнопку создать Apple ID.
9. Дождитесь письма со ссылкой подтверждения регистрации.
Как создать новый Apple ID на iOS 10.3 и более поздних прошивках
Если вы обновились до iOS 10.3, следуйте приведенной инструкции для создания нового Apple ID на устройстве. Процедура изменилась в сравнении с более ранними версиями операционной системы.
Шаг 1
Шаг 2
В меню настроек выберите «Войти в iPhone/iPad».
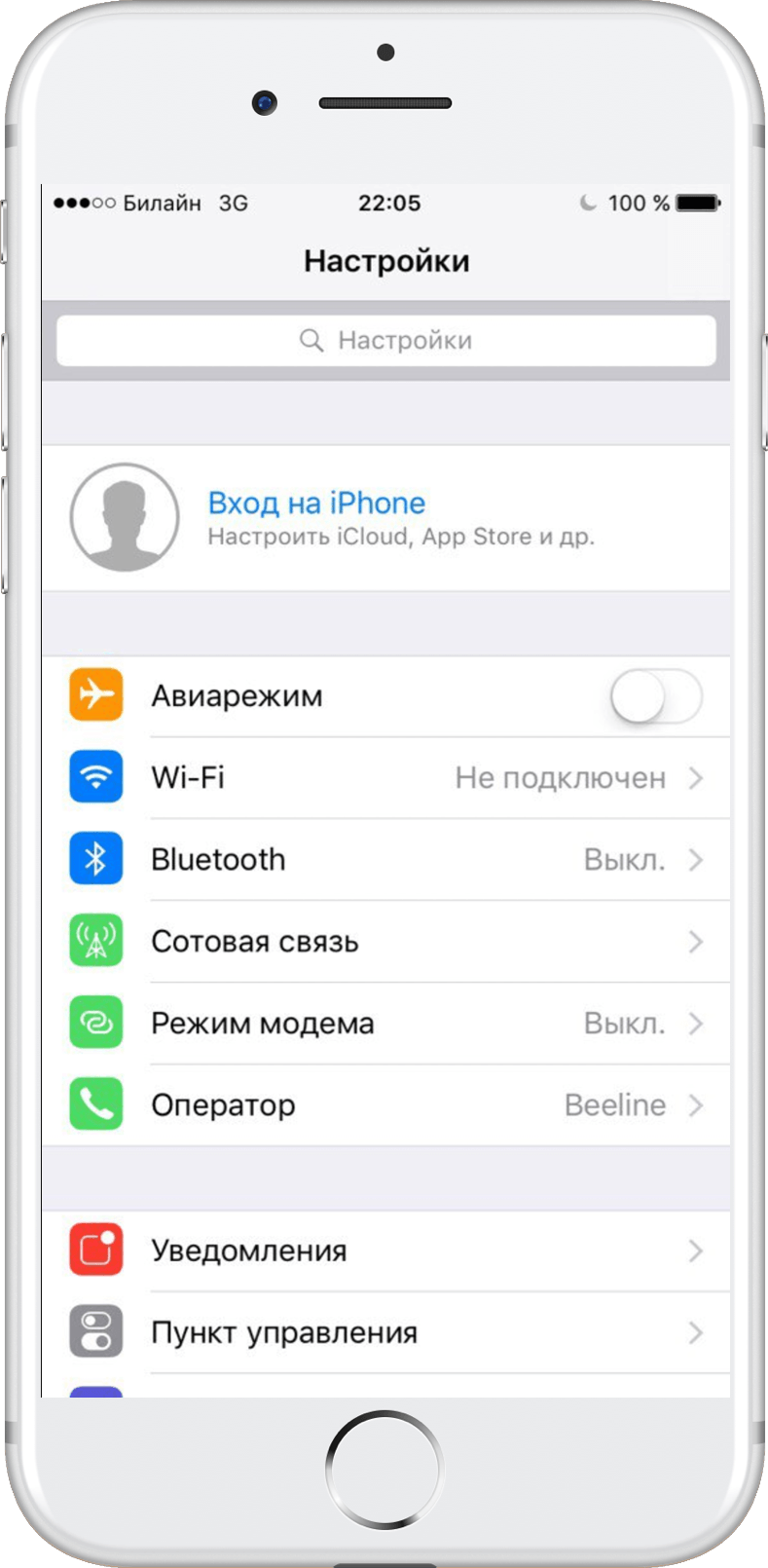
Шаг 3
Операционная система предложит ввести Apple ID и пароль для авторизации. Для создания нового Apple ID нажмите «Нет Apple ID или забыли его?»
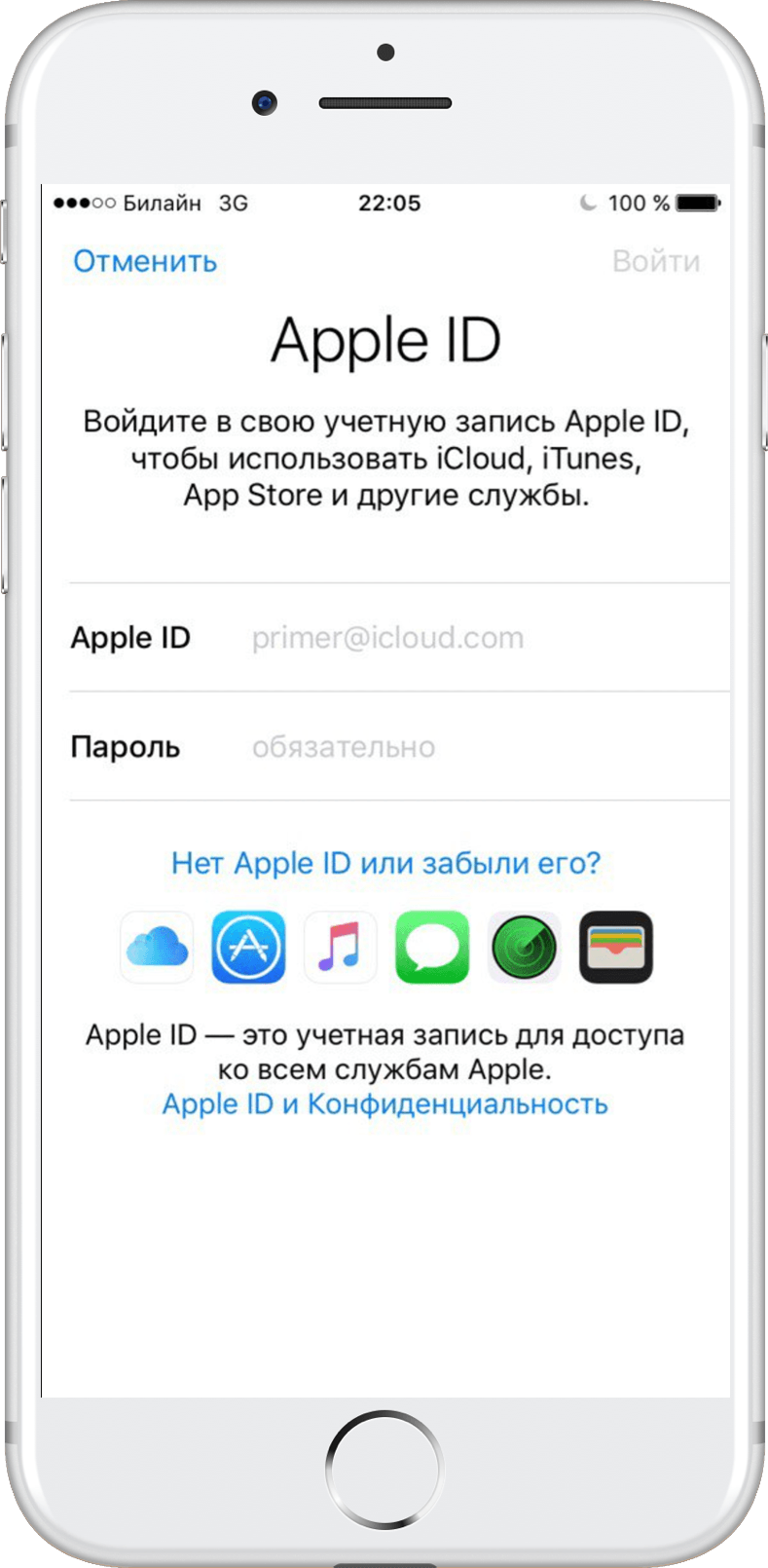
Шаг 4
В новом окошке выберите «Создать Apple ID».
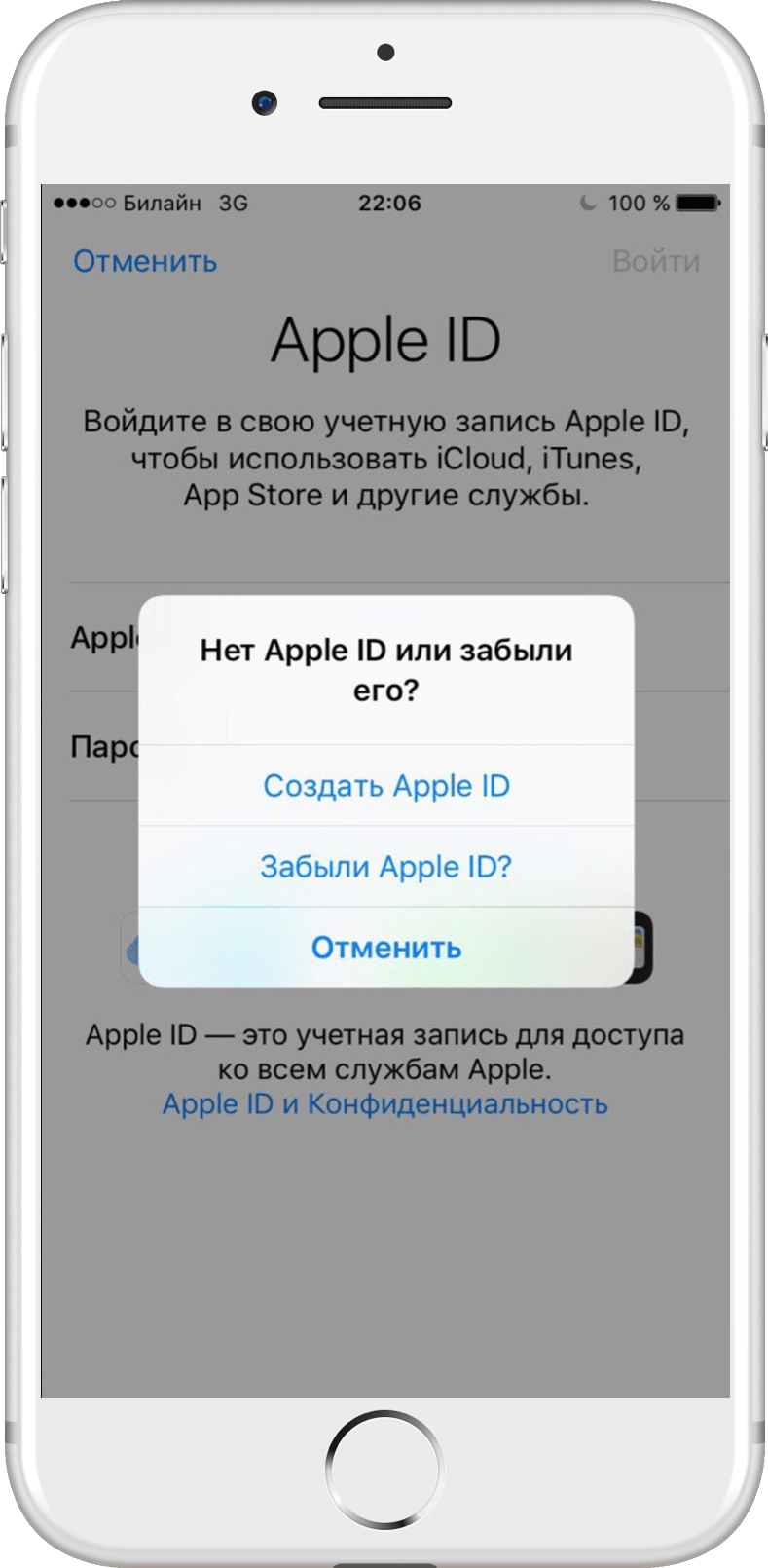
Шаг
5

Шаг
6
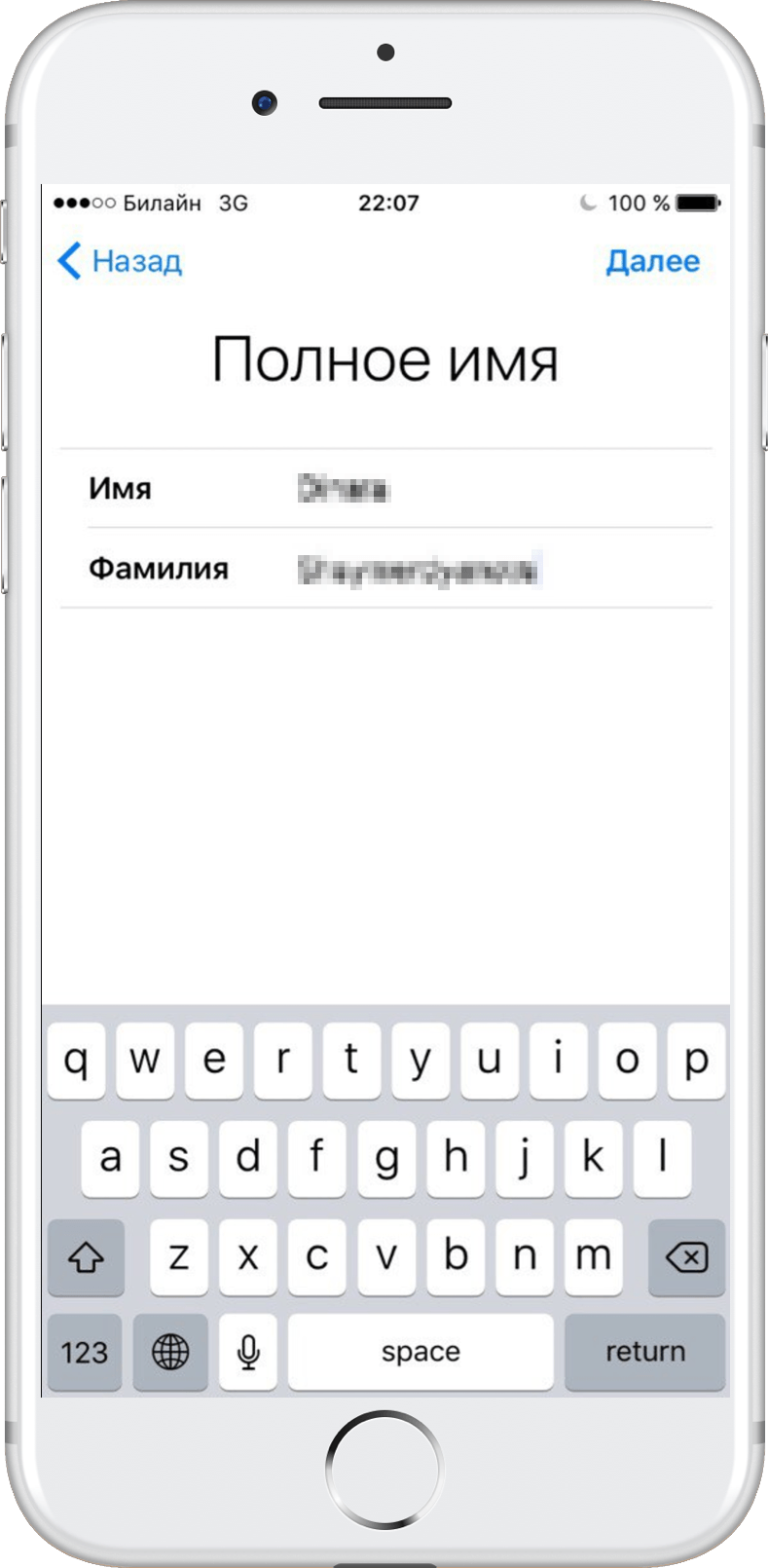
Шаг 7

Шаг
8

Шаг
9
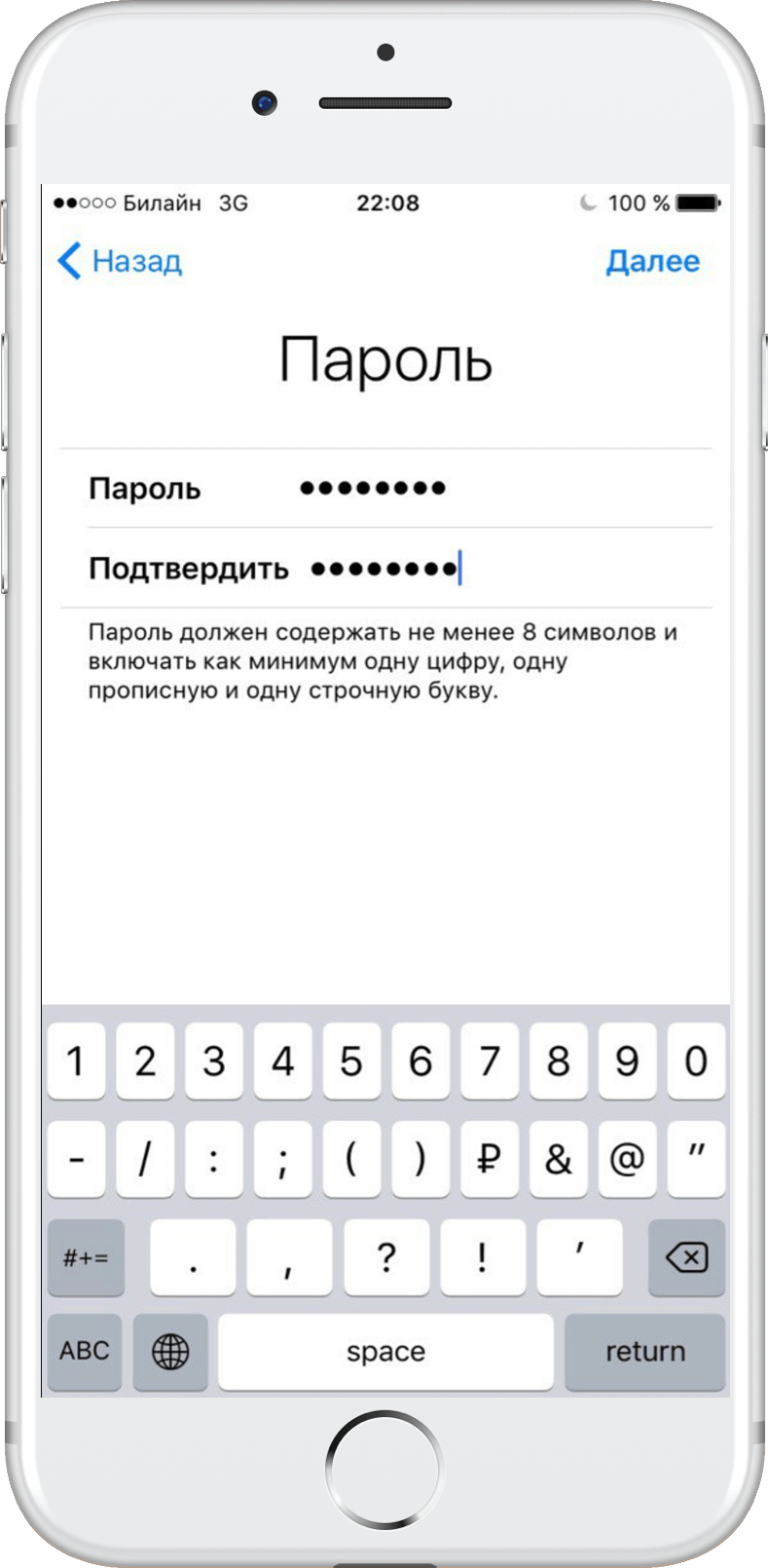
Шаг 10
Для подтверждения вашей личности при авторизации с помощью Apple ID на новом устройстве или в браузере, а также в случае необходимости восстановления пароля вам потребуется ввести номер мобильного телефона. Выберите страну и введите свой реальный номер телефона. Проследуйте далее.
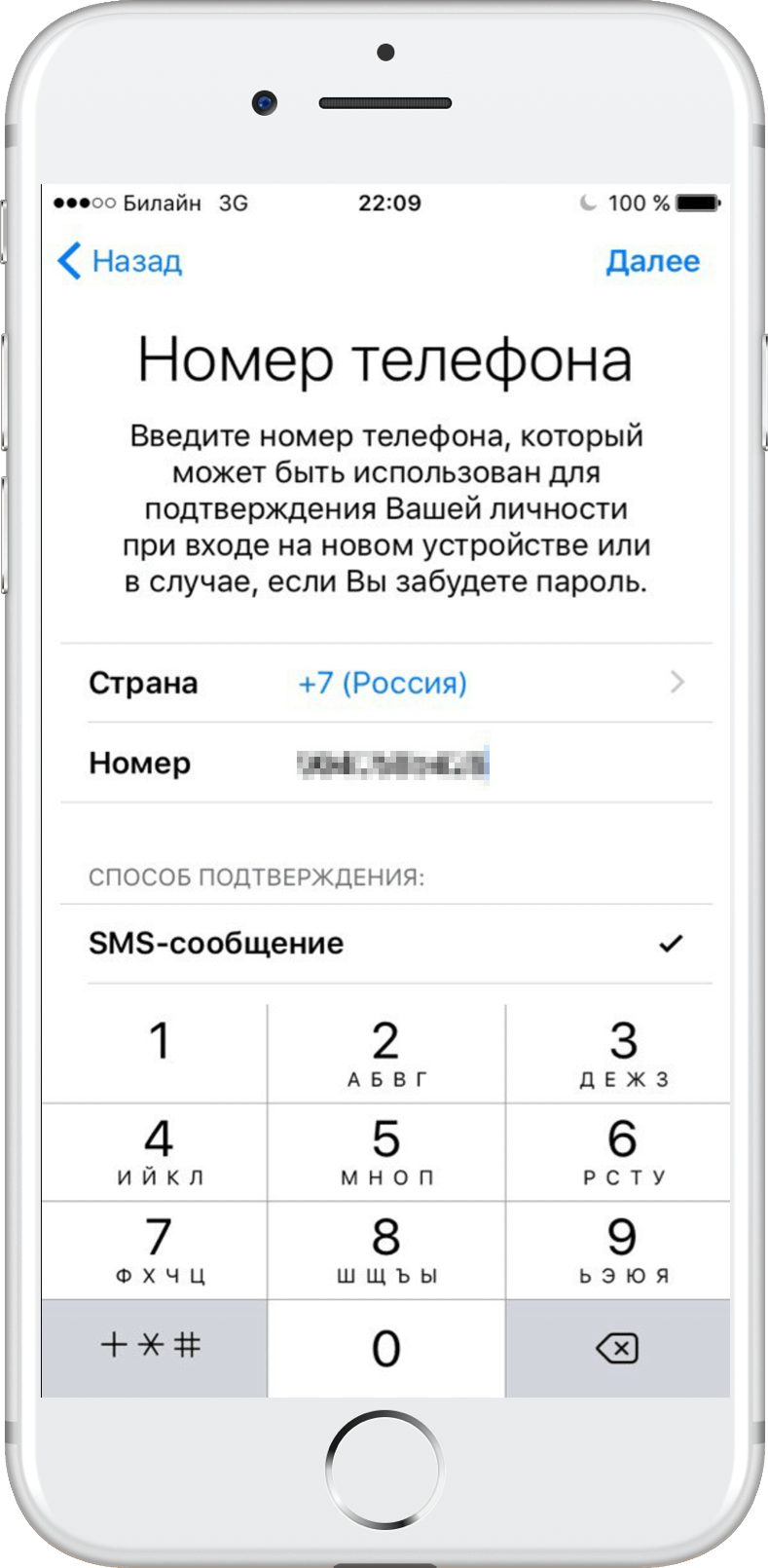
Шаг 11
На введенный вами номер мобильного телефона поступит сообщение с кодом верификации. Введите его в соответствующем поле по запросу.

Шаг
12
Для продолжения вам необходимо принять «Условия и положения». Выберите «Принять».
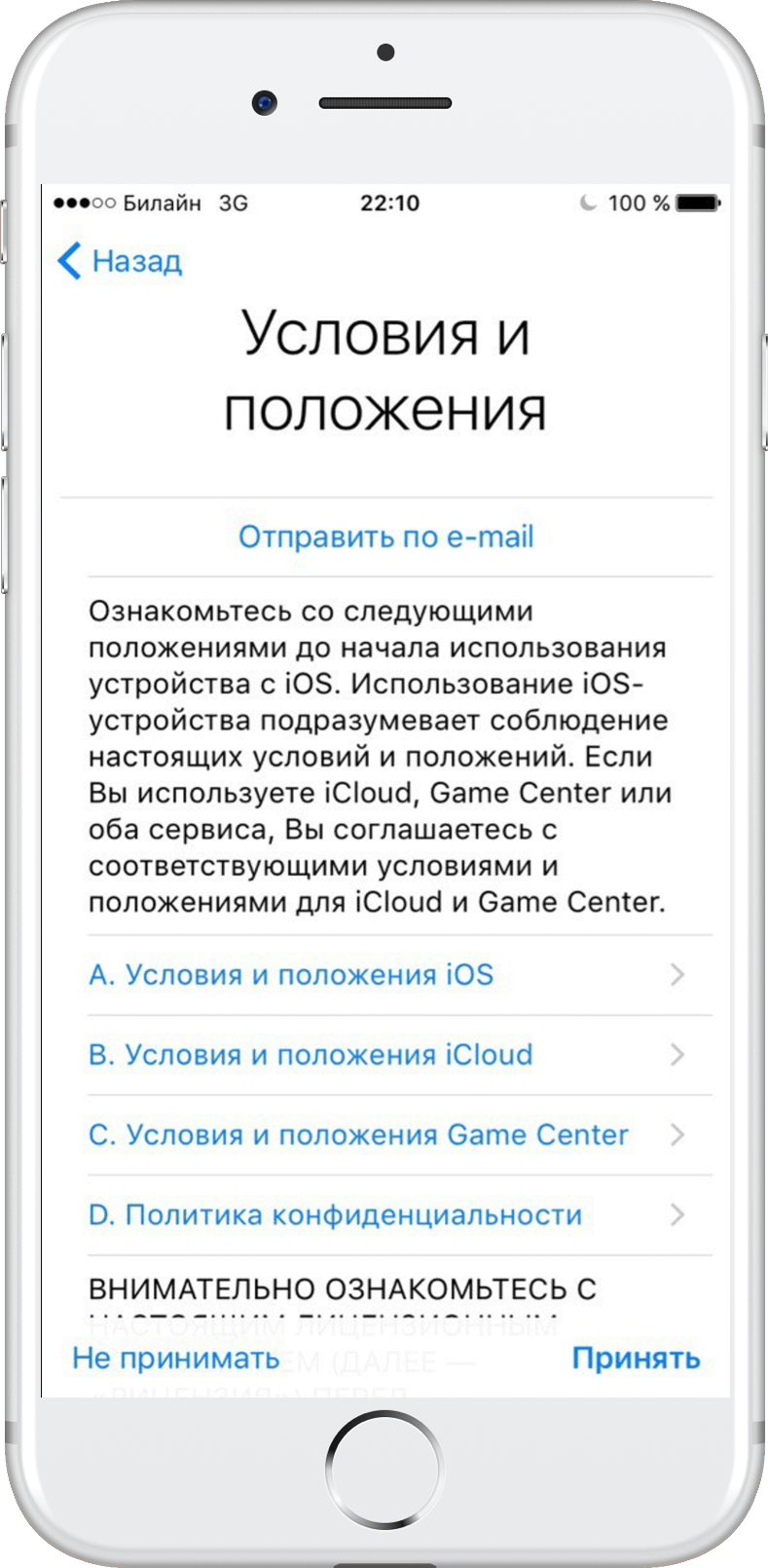
Шаг 13
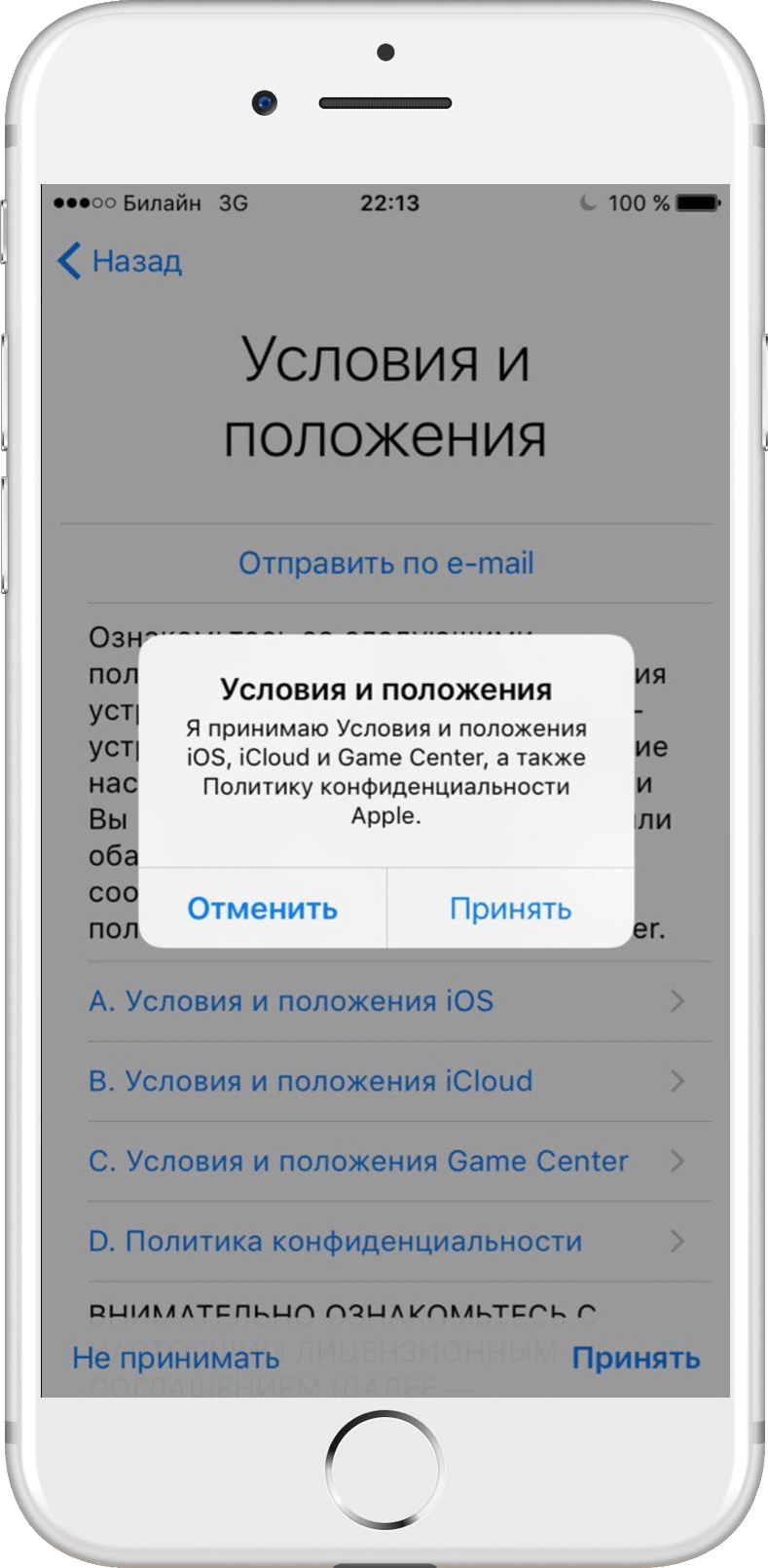
Шаг 14
Введите пароль, который используете для разблокировки устройства iOS.
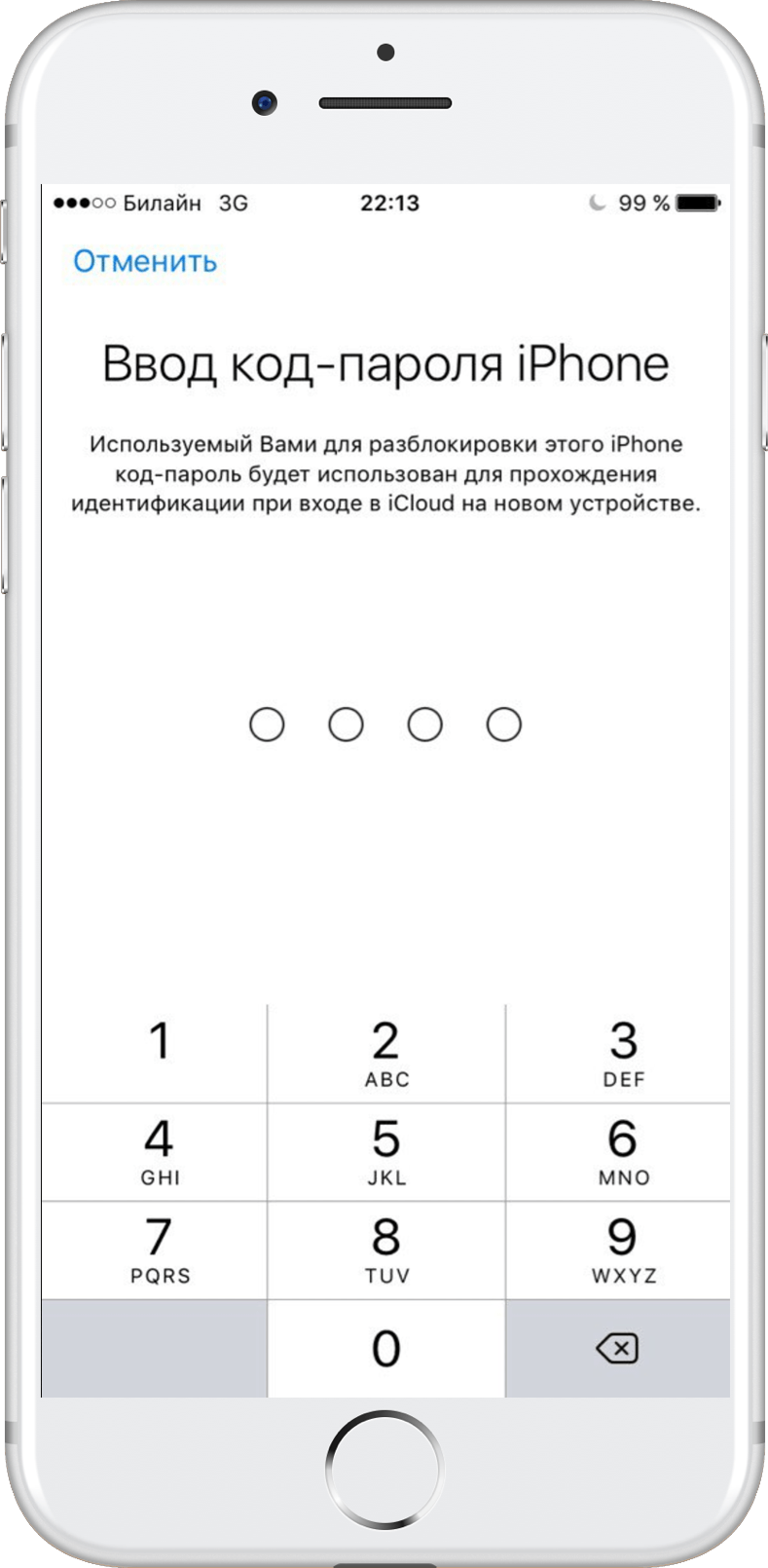
Шаг
15
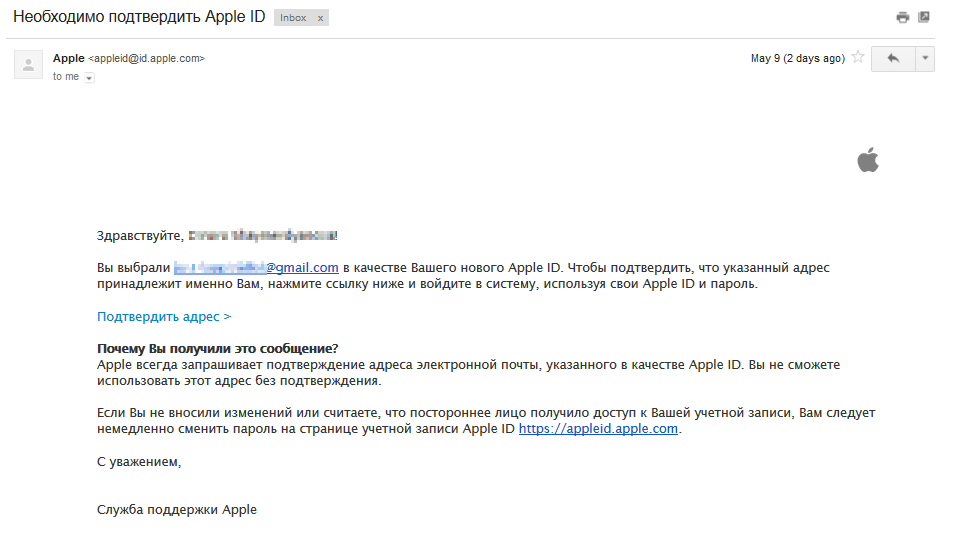
Шаг 16
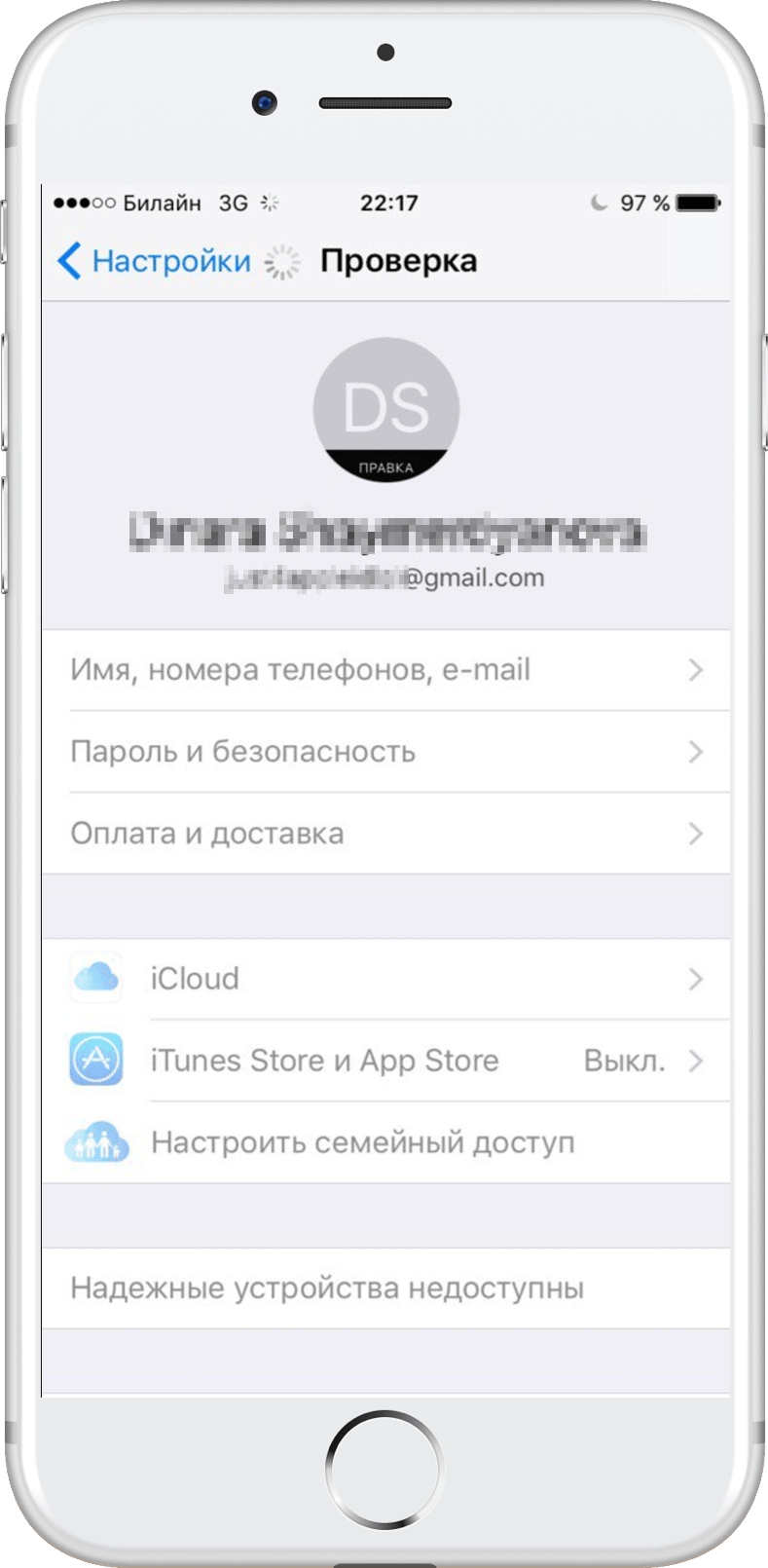
Шаг
17

Как создать новый Apple ID на iOS 10.2.1 и более ранних прошивках
Если вы используете iOS 10.2.1 или более раннюю версию, то для создания нового Apple ID вам понадобится выполнить следующее.
Шаг 1
Зайдите в «Настройки» с домашнего экрана.

Шаг 2
В меню настроек выберите iCloud, а затем — «Создать Apple ID».
Шаг
3
С помощью прокрутки установите дату рождения, а затем нажмите «Далее».
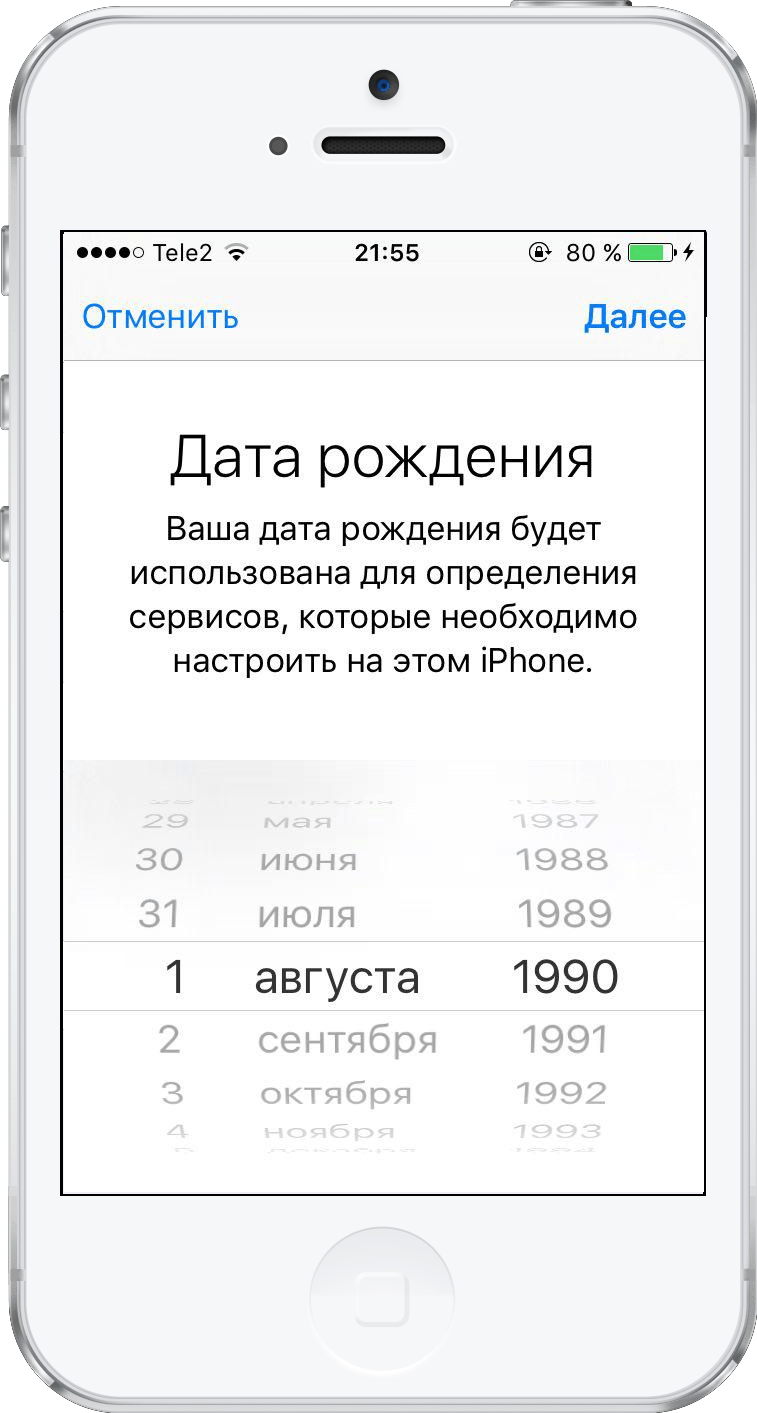
Шаг
4
Введите имя и фамилию в соответствующем окошке. Нажмите «Далее».

Шаг 5

Шаг
6
В поле для ввода введите адрес электронной почты, который желаете использовать в качестве Apple ID. Нажмите «Далее».
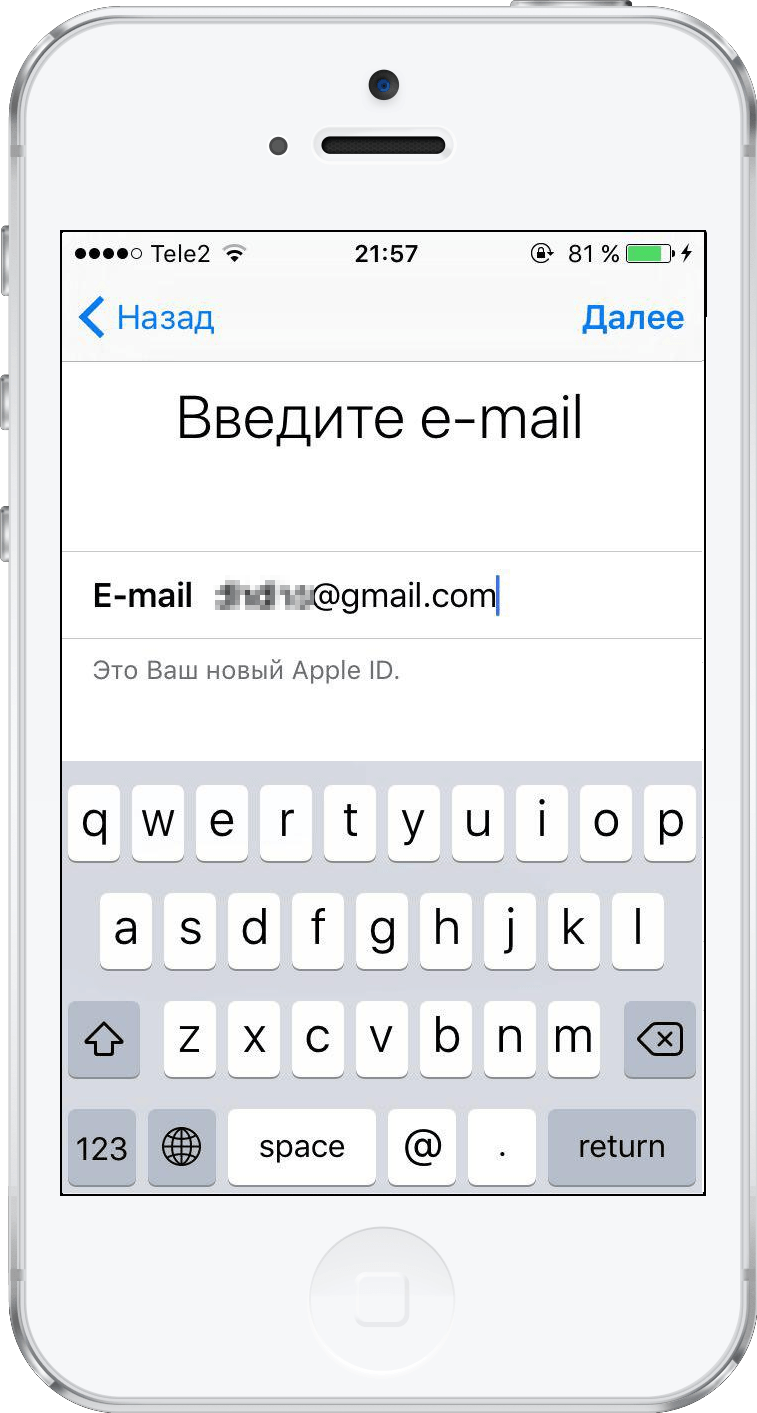
Шаг
7
Задайте и подтвердите пароль для нового Apple ID. Вновь нажмите «Далее».
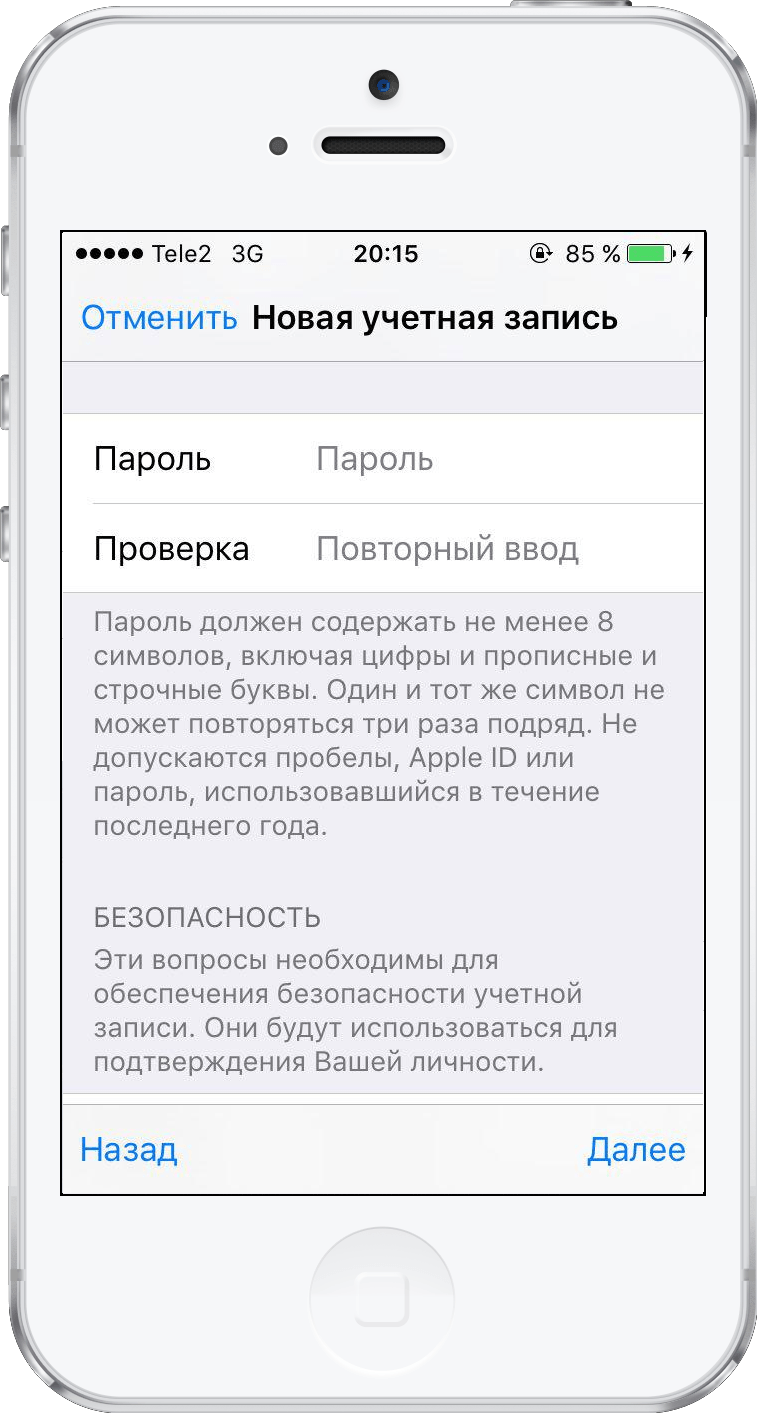
Шаг 8
Появится страница безопасности, где потребуется выбрать три контрольных вопроса. Нажмите на первый вопрос для открытия меню выбора.
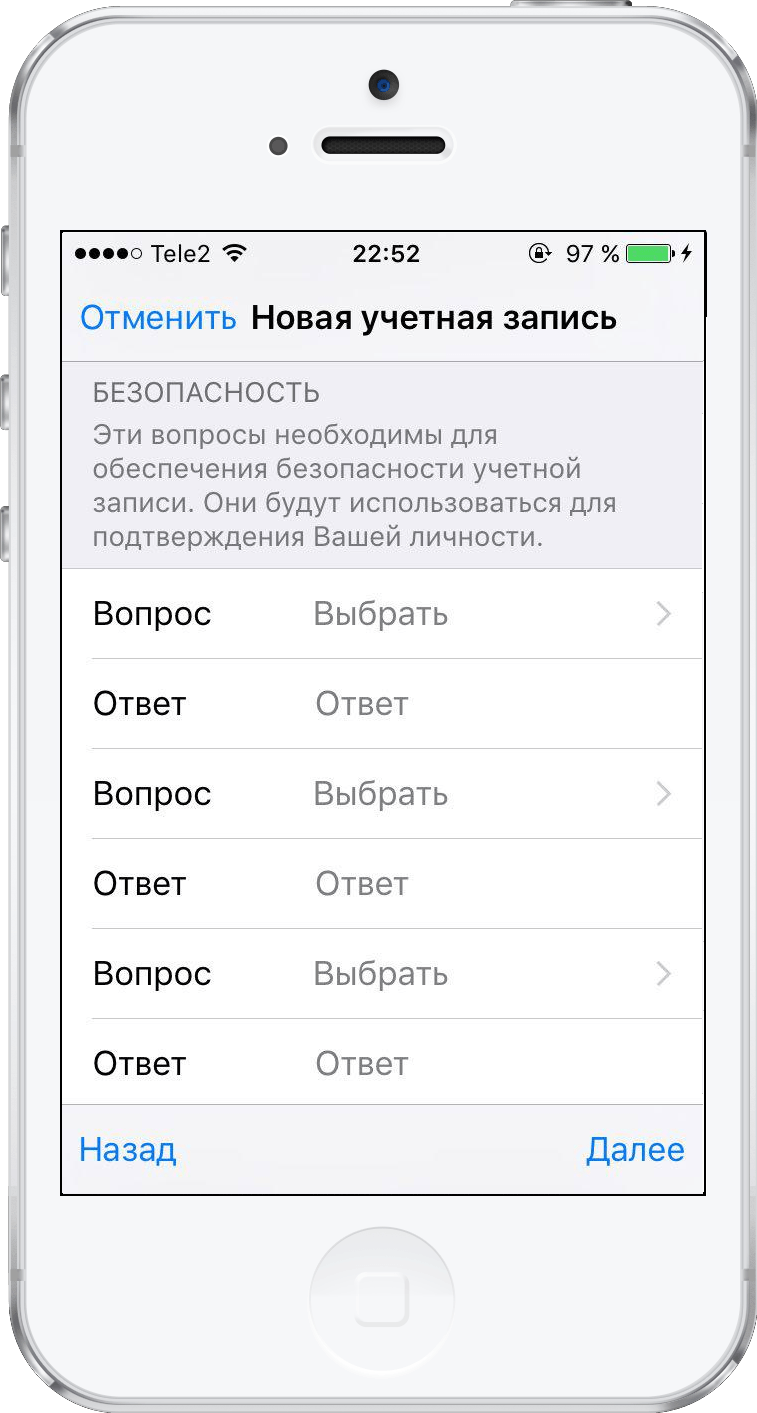
Шаг 9
В появившемся диалоговом окне выберите понравившийся вопрос.
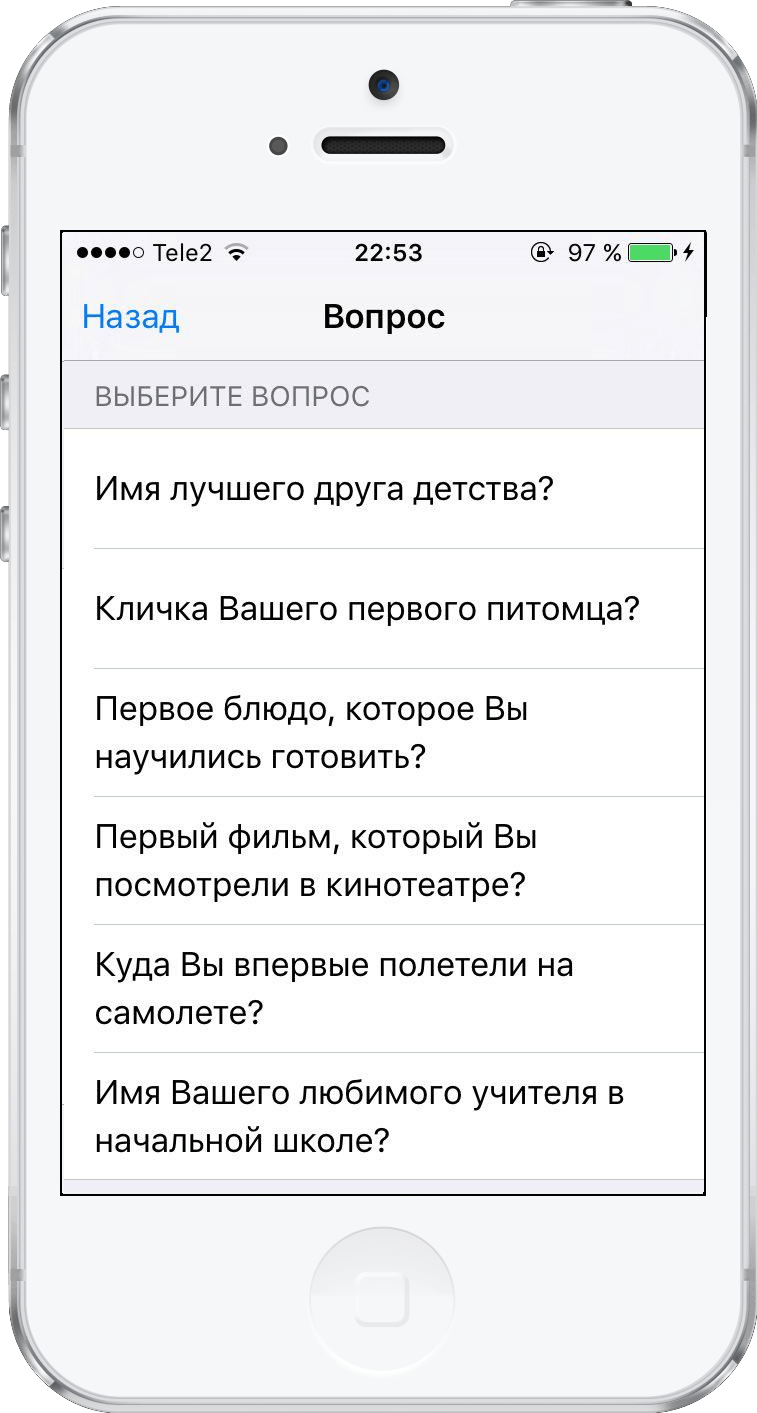
Шаг 10
Вы будете автоматически перенаправлены на страницу безопасности. Нажмите на пустое поле ответа к выбранному вопросу, чтобы начать вводить ответ.
Повторите шаги 8-10 для оставшихся двух вопросов.

Шаг 11
После выбора трех контрольных вопросов потребуется согласиться с «Условиями и положениямия», нажав «Принять».
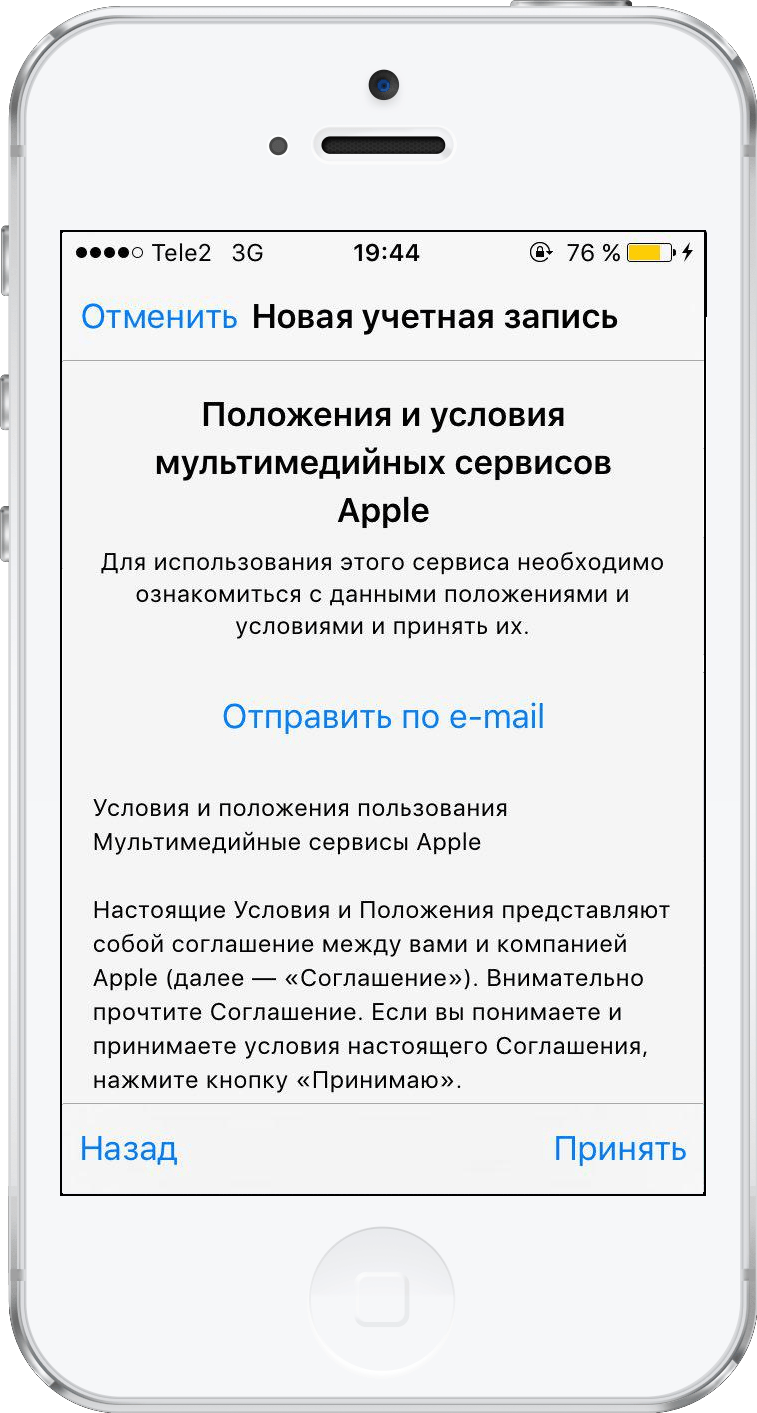
Шаг 12
Снова нажмите «Принять» при появлении на экране еще одного соглашения.

Шаг 13
На экране устройства возникнет верификационное сообщение.
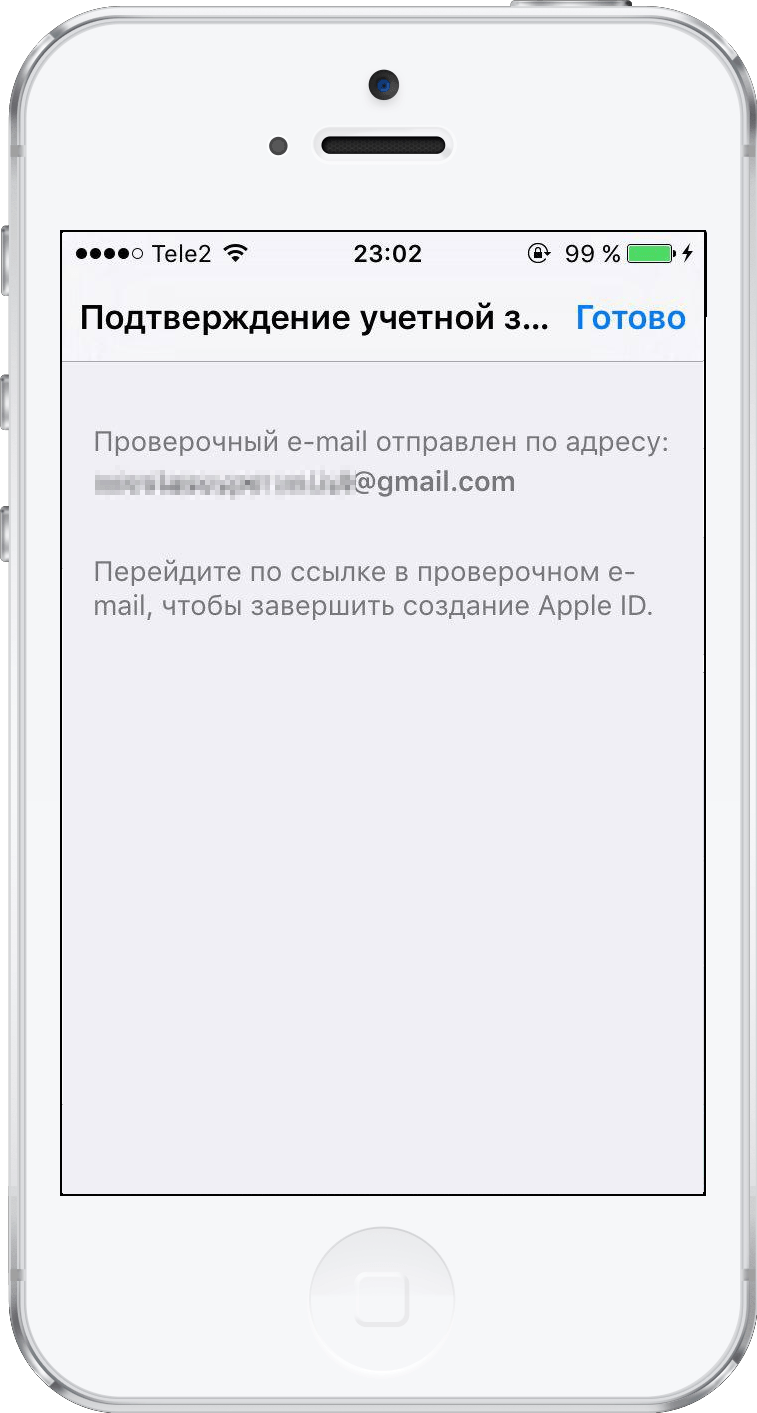
Шаг
14
Шаг
15
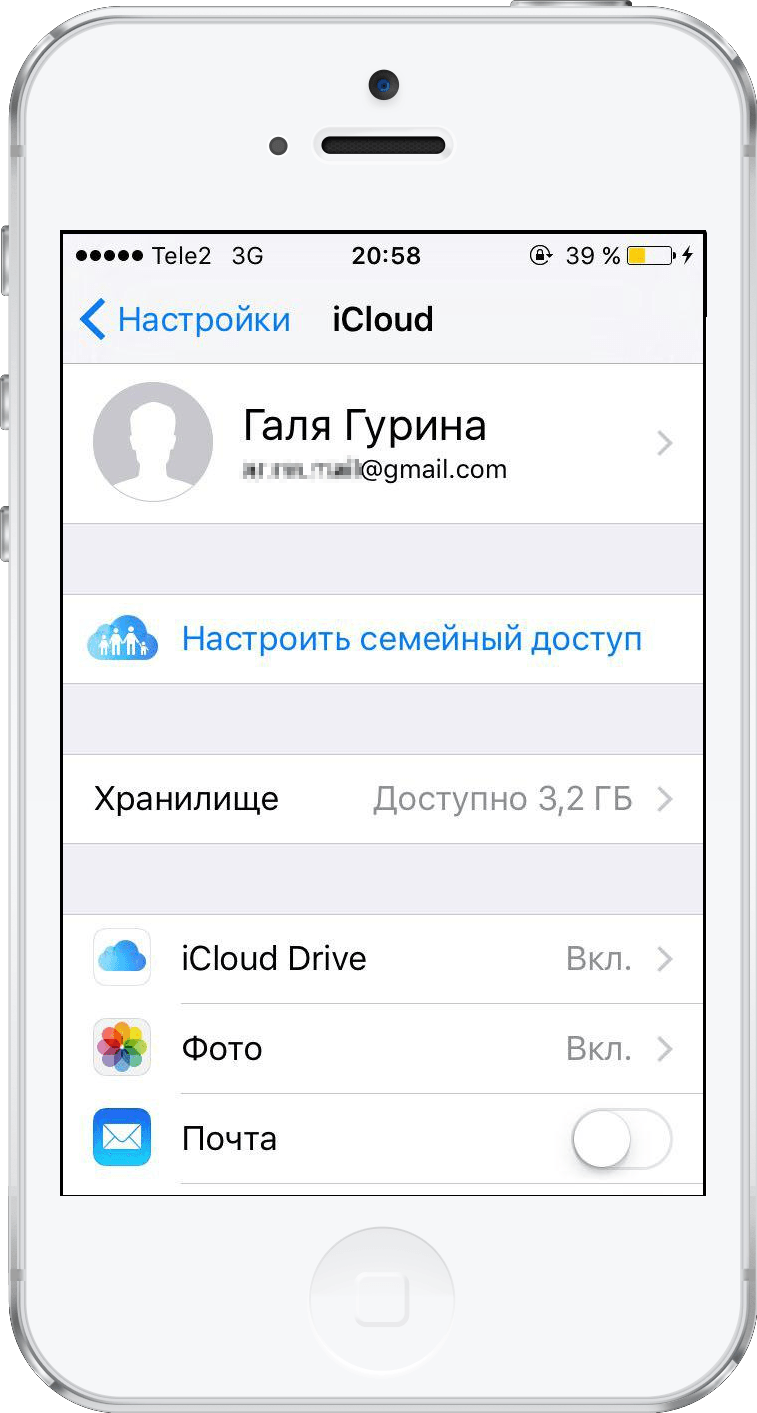
Шаг 16
Функция «Найти iPhone/iPad» автоматически станет активной. Нажмите OK.

Вы можете также создать новый идентификатор в браузере, нажав «Создать Apple ID» на сайте Apple ID . Однако в этом случае Apple попросит ввести пользовательскую электронную почту для создания адреса iCloud. Если вы создаете новый идентификатор посредством сайта Apple ID, оригинальный адрес останется привязанным к вашему Apple ID.
Как создать айди?
Если ты хочешь быть полноценным пользователем iPhone (Айфон), первым делом заведи Apple ID (Апл айди), ибо без него будет невозможно управлять многими функциями различных i-сервисов.
Создать ID можно двумя способами — с помощью iTunes или посредством самого iPhone. Разберем оба метода.
Мобильные устройства
1. На рабочем столе девайса тапните App Store.
3. В панели выбранного приложения нажмите «Загрузить», а потом «Установить».
4. В появившемся меню выберите «Создать Apple ID».
5. Выберите в списке страну проживания. Нажмите «Далее».
6. Ознакомьтесь с политикой конфиденциальности и правилами пользования Apple. Тапните «Принять» (в этом и дополнительном окне).
7. Укажите адрес действующей почты. Составьте пароль из больших и маленьких латинских букв, цифр длиной 10-14 знаков.
8. Выберите три вопроса и напечатайте ответы на них.
10. Укажите дату рождения. Нажмите «Готово» и «Далее».
11. Выберите способ оплаты. Если хотите позже в настройках профиля ввести платёжную информацию, нажмите в списке «Нет».
12. Заполните анкету (имя и фамилия, адрес, номер телефона). Снова нажмите «Далее».
Вот и всё! Apple ID активирован и его можно использовать.
Каждому iOS-пользователю необходим Apple ID, без которого пользователь не сможет ни установить программу на свой гаджет, ни совершить покупку в App Store, ни пообщаться посредством iMessage. Короче говоря, без уникального Apple-аккаунта ни один сервис американской компании не будет доступен пользователю. В этой статье расскажем, как создать, узнать и поменять ID на iPhone (Айфон).
Создание Apple ID в несколько шагов
Убедитесь, что на вашем гаджете установлена стандартная программа Эпп Сторе. Теперь заходите в приложение, скрольте вниз, там должны увидеть текущий айди – если конечно вы входили в него. Жмакайте на него и на пунктик Выход(на англ. Sign out). Но если вы не заходили в аккаунт, то данный шаг можно пропустить.

Теперь найдите в Эпп Сторе любое бесплатное приложение и кликните «Получить(на англ. Get) и потом на Установить(на англ. Install). Поидее должно появится окошко, в котором предлагается завести новый айди, если оно не появилось – попробуйте снова. Итак, если оно все же появилось, то кликаем на Create new apple ID(на рус. Создать новый айди).
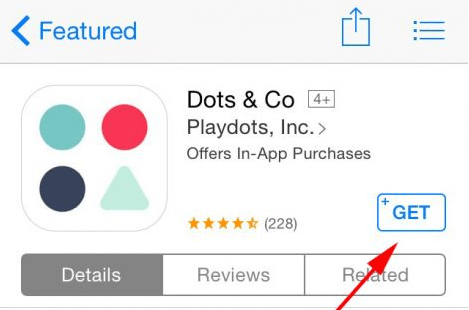
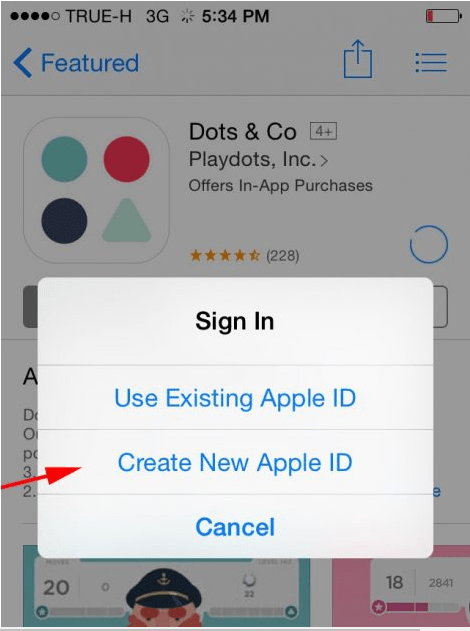
Далее выбираем страну, у нас это USA и жмем далее(на англ. Next). Читайте лицензионное соглашение и принимайте его(жмите Agree).Молодцы, вы на верном пути.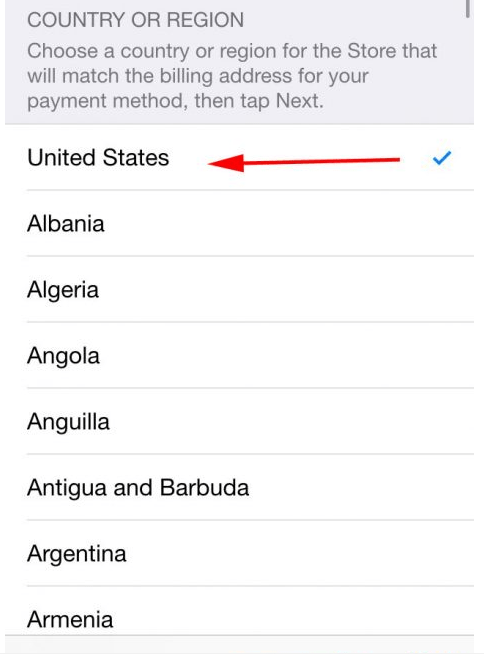
Теперь нужно ввести новую электронную почту, которую создали заранее и желаемый пароль. Главное требование к паролю таково, что он должен иметь хотя бы 8 символов с 2 буквами(строчную, заглавную) – в целях безопасности, ведь такой пароль сложнее будет взломать, чем например qwerty. Если фантазия не позволяет, можно воспользоваться генератором паролей.
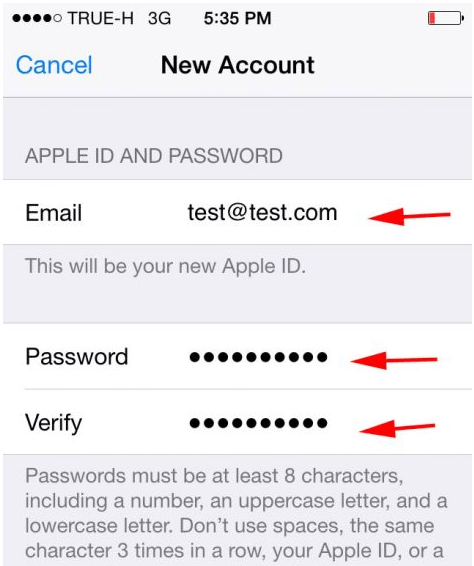
Также нужно ввести запасную электронную почту, которая будет использоваться для восстановления аккаунта, поставить секретный вопрос, вписать дату рождения и затем нажать кнопку далее. Осталось еще немного.

Если все введено правильно, вас перенесет на страницу, в которую нужно вписать оставшуюся информацию. В блоке «Платежная информация», жмите нет(англ. – none). Если у вас не появилось данное слово, то скорее всего вы регистрируетесь не через бесплатное приложение, вернитесь назад и повторите все сначала.
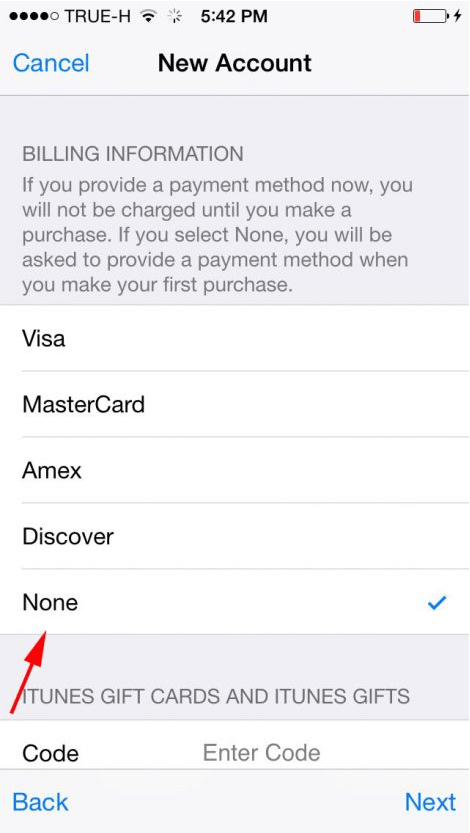
Скролим дальше, пишем свои данные, можно фейковые, но тогда у вас не будет возможности скачивать платные приложения, восстановить аккаунт в случае потери телефона. Запомните пароль от основной, резервной электронной почты.
Подключение через «Сбербанк-онлайн»
Для владельцев банковских продуктов от Сбербанка есть альтернативный способ присоединить платежный инструмент к Айфону, чтобы в дальнейшем оплата осуществлялась через Apple Pay. Это делается через «Сбербанк-онлайн».
- Открыть мобильное приложение Сбербанка.
- Найти требуемую карту.
- Отметить пункт «Подключить Apple Pay».
- Произвести настройку, выполняя появляющиеся инструкции.
Выполняем инструкции, предлагаемые Сбербанком
В приложении «Сбербанк-онлайн» карты, которыми можно расплачиваться посредством Apple Pay, помечены специальным значком:
Как видим, карта «Мир» данным значком не отмечена.
Как создать Apple ID при помощи компьютера
Принцип создания Apple ID без карты через компьютер абсолютно такой же, только регистрация происходит через «настольный» App Store.
- Зайдите в Finder, выберете папку Приложения и запустите App Store. Обычно App Store также находится в Dock — панели с иконками внизу рабочего стола;
- Перейдите в раздел Творчество и выберете любое бесплатное приложение. Возле такого приложения всегда есть кнопка «Загрузить», а затем — «Создать Apple ID»;
Начните создание Apple ID c загрузки любого бесплатного приложения
Как только Mac запросит ваш Apple ID, нажмите на кнопку «Создать Apple ID»
- Заполните все необходимые поля. Ваш электронный адрес и будет вашим Apple ID;
- На последнем этапе вы увидите поле «Способ оплаты». Выбреете пункт «Нет»;
Заполните все необходимые поля
В качестве способа оплаты выберете «Нет»
Далее вам останется лишь подтвердить свою почту и номер телефона.
Создать новый Apple ID (учетная запись iTunes)
-
После выбора бесплатного приложения для загрузки вы увидите всплывающее меню. Нажмите кнопку « Создать новый Apple ID» .
-
На следующем экране выберите правильную страну или регион, который соответствует вашему местоположению. Значение по умолчанию уже должно быть правильным, но если это не так, просто нажмите опцию Store, чтобы изменить его. Нажмите Next, когда закончите.
-
Ознакомьтесь с условиями и политикой конфиденциальности Apple, а затем нажмите кнопку « Согласен» . Теперь появится другое диалоговое окно с просьбой подтвердить свое решение. Нажмите « Согласен» еще раз, чтобы продолжить.
-
На экране Apple ID и пароль коснитесь текстового поля Электронная почта» и введите адрес электронной почты, который вы хотите использовать, а затем нажмите « Далее» . Выберите надежный пароль для учетной записи, нажмите « Далее», а затем введите его еще раз в текстовом поле «Подтвердить». Нажмите Готово .
-
Прокрутите экран вниз, чтобы заполнить раздел «Информация о безопасности». Ответьте на три вопроса, чтобы продолжить регистрацию. Нажмите на каждый вопрос и ответ текстовое поле по очереди, чтобы завершить информацию.
-
Используйте опциональное текстовое поле « Спасательная электронная почта», чтобы указать альтернативный адрес электронной почты на тот случай, если вам потребуется сбросить учетную запись.
-
Нажмите на текстовые поля Месяц», «День» и «Год», чтобы ввести данные о дате вашего рождения. Если вы настраиваете учетную запись для ребенка, убедитесь, что ему или ей не менее 13 лет, чтобы соответствовать минимальному возрасту. Нажмите Далее, чтобы продолжить.
-
На экране «Платежная информация» нажмите « Нет» в качестве типа оплаты. Прокрутите вниз и заполните оставшиеся текстовые поля для своего платежного адреса и номера телефона. Нажмите Далее .
Варианты создания
Учетную запись можно создать как с самого устройства — через встроенный сервис, так и с помощью компьютера, используя оригинальное приложение iTunes. Ничего сложного нет ни в одном, ни в другом варианте. Главное, чтобы был доступ к устойчивому интернету, и немного времени на рутинную процедуру регистрации.
1. Для того, чтобы создать прямо с устройства учетную запись можно воспользоваться одним из двух путей:
в первом случае — Вы проходите стандартную регистрацию, с указанием данных платёжных карт,
во втором – можно обойтись без них.
Данные карт вносятся теми, кто хочет в дальнейшем приобретать софт в App Store, если Вы не намерены этого делать – используйте второй метод. Итак:
— При стандартной регистрации – войдите в настройках смартфона во вкладку — iTunes Store, App Store, и выберите в ней – Создать новый Apple ID.
— Во втором случае — зайдите в App Store, найдите там любое бесплатное приложение, скачайте и установите его на iPhone (это крайне важно, если вы хотите зарегистрироваться без указания данных платёжных карт). При этом высвечивается окошко с предложением войти под существующей, или создать новую учетную запись
Выберите второй вариант.
Дальнейшие действия схожи в обоих случаях. Вам будет предложено выбрать страну, если Вы живете на территории СНГ – лучше ставьте Россию, т.к. для русскоязычного населения намного больше различных программных предложений и иного контента. (В случае «подвязывания» платёжных карт к аккаунту, выбирайте свою страну, так как карта эмитируется в определённой платёжной системе, на которую и настраиваются автоматически сервисы App Store)
Затем ознакомляемся и принимаем традиционные пользовательские соглашения.
После этого, в зависимости от того, какой метод Вы выбрали, появится окно для внесения сведений об оплате с тремя способами платежей (в первом случае), или со строкой «Нет» под ними (во втором). Введите все необходимые данные.
Нажмите по завершении кнопку – Далее. Все, Вам удалось завести свою
учетную запись.
После этого обязательно зайдите в почтовый ящик, указанный вами при регистрации. Проверьте, есть ли входящие от Apple, с предложением о необходимости подтверждения Apple ID, и перейдите по присланной ссылке. Готово!
2.Вы можете сделать учетную запись и через iTunes, и так же — с указанием данных о картах или без них.
Войдите в меню программы и выберите вкладку справа — iTunes Store. (Если не хотите вносить карту – выбирайте любое бесплатное приложение магазина для скачивания, и заходите в меню через него)
Дальше всё стандартно для обоих методов.
Система автоматически направит Вас в поле входа — через существующую, или предложит создать новую запись Apple ID – этот пункт и выбирайте.
После подтверждения условий пользования Вам будет нужно внести регистрационные данные.
Опять же, честно вносите всю персональную информацию о себе, чтобы потом иметь возможность всё восстановить при необходимости. Запишите ответы на контрольные вопросы, дабы не ломать голову над ними в любой непредвиденной ситуации.
Следующее окно предложит Вам ввести платёжные данные по картам.
Если Вы заходили через бесплатное приложение, строка со способом оплаты у Вас будет выглядеть так:
Как видим, создание Apple ID не отнимет у Вас много времени, и его вполне осилит даже неопытный пользователь. После этого Вам станет доступен разнообразнейший контент — из богатого магазина приложений, подобным мало кто из конкурентов может похвастаться. Множество программ в нём — бесплатны, или стоят чисто символически. Вы сможете качать их прямо на айфоне – через iCloud, или загружать через компьютер — с помощью iTunes.
Также Вы получаете доступ к бесплатному месту в облачном хранилище iCloud, из которого в любое время можно взять нужную информацию, или сделать актуальную копию данных. Причём копии в iCloud создаются автоматически (если Вы, конечно, активируете эту функцию).
Теперь Вы сможете активировать беспрецедентную функцию безопасности «Найти айфон», которая делает гаджет не привлекательным для похитителя, т.к. превращает его в «кирпич», стоит только удалённо инициировать этот режим. С его помощью можно заблокировать и стереть личные фото на устройстве, чтобы они не попали в руки преступника.
Для этого-то и нужна в айфоне эта своеобразная цифровая подпись владельца- Apple ID. Вы обеспечиваете себе одновременно и полноценное использование гаджета, и надёжную его защиту!
Завершение процесса регистрации
Последняя часть процесса регистрации включает проверку вашей учетной записи.
-
Теперь на экране должно появиться сообщение о том, что электронное письмо было отправлено на указанный вами адрес. Чтобы продолжить, нажмите кнопку « Готово» .
-
Проверьте учетную запись электронной почты, чтобы увидеть, есть ли сообщение из iTunes Store. Если это так, найдите в сообщении ссылку « Проверить сейчас» и нажмите на нее.
-
Вскоре после завершения регистрации появится экран с просьбой войти в систему. Введите свой Apple ID и пароль, а затем нажмите кнопку « Подтвердить адрес» , чтобы завершить процесс регистрации.
Теперь вы сможете загружать бесплатную музыку , приложения и другие медиафайлы из iTunes Store, используя учетную запись, в которой нет платежной информации. Конечно, вы можете добавить эту информацию позже, если это необходимо.
Вы не сможете выбрать Нет в качестве способа оплаты, если ваш адрес не в стране, в которой вы находитесь.
 Pixabay
Pixabay
Создание аккаунта без кредитной карты

Как создать Apple ID без кредитной карты?
В России кредитные карты стали популярными сравнительно недавно, именно по этой причине у владельцев Айфонов возникают некоторые сложности с регистрацией аккаунтов на устройстве с указанием данных о своей банковской карте. Также у владельца гаджета может вообще не быть банковского счёта и кредитки тоже. Например, если Айфон ребёнку подарили родители.
Есть и такие люди, кто просто не хочет «засвечивать» карту при регистрации ID. Поэтому причин для создания аккаунта без кредитки существует множество. Сделать это можно без проблем.
Некоторые из новых пользователей отмечают, что строчка «None», предоставляющая возможность зарегистрироваться бесплатно — отсутствует. Как же выйти из положения?
Как создать Apple ID без кредитной карты
Вы можете создать Apple ID, не привязывая к нему денежную карту. Это делается через App Store.
Шаг 1: Зайдите в App Store на iPhone или компьютере.
Шаг 2: Найдите и выберите любое бесплатное приложение или игру, нажмите Загрузить.
Шаг 3: В появившемся окне выберите Создать Apple ID.
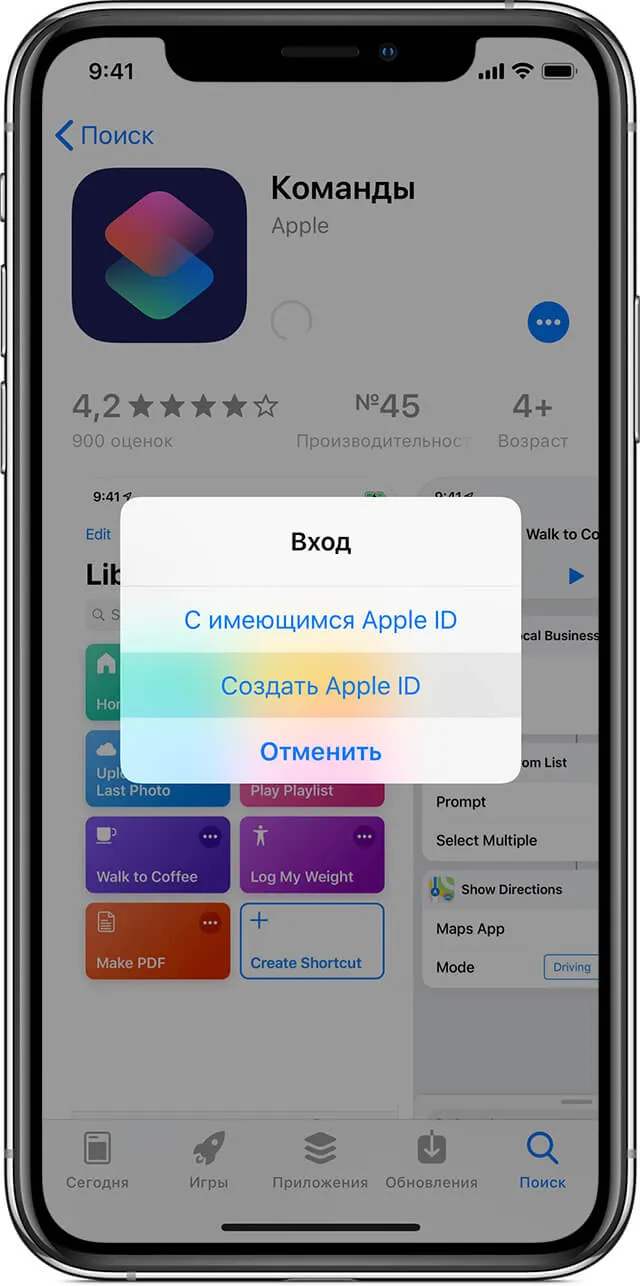
Шаг 4: Заполните все необходимые поля, как указано в инструкциях выше. На этапе ввода способа оплаты вам нужно выбрать вариант Нет. Далее завершите процесс создания учётной записи.
На ПК то же самое можно сделать через программу iTunes. Найдите бесплатное приложение, нажмите «загрузить», а затем выберите вариант Создать Apple ID.

Возле пункта «Способ оплаты» выберите заветное Нет.
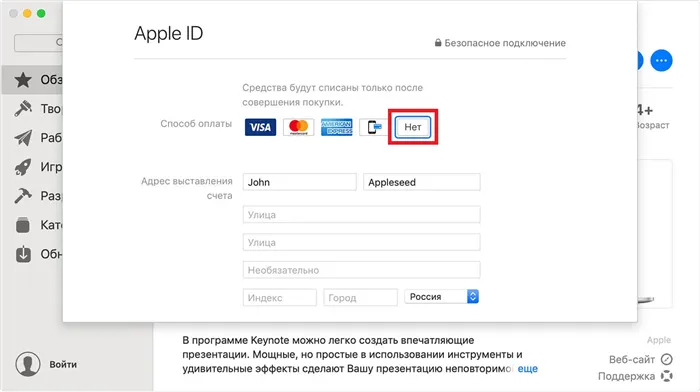
Создав такой Apple ID, вы спокойно сможете устанавливать из App Store любые бесплатные игры и приложения. При этом никакую денежную карту можно не использовать. Способ с iTunes работает не только на Mac, но и на ПК с Windows.
































