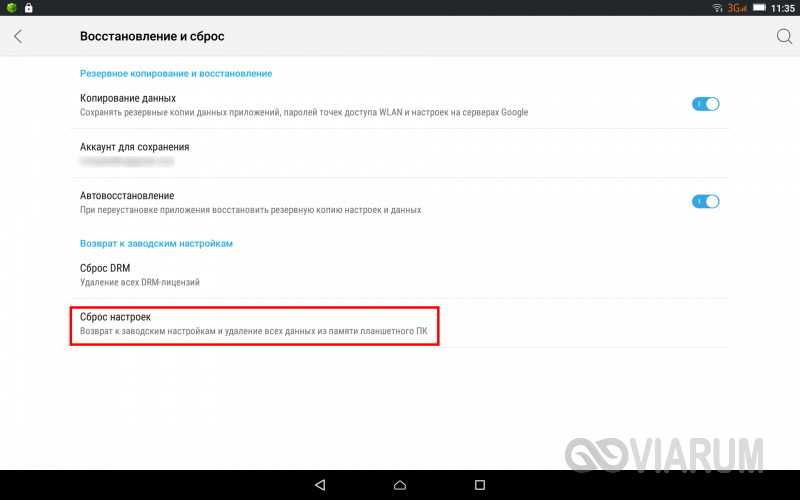Дополнительно
Пользователи и ценители продукции Apple выделили несколько хороших советов по повышению производительности подключений беспроводных точек доступа.
Регулярно проверять наличие обновлений и устанавливать их. Если человек использует маршрутизатор стороннего производителя (TP-Link, Mikrotik, WPA), проверять наличие обновлений на сетевое оборудование нужно на официальных сайтах производителя.
Для настройки роутера рекомендуется использовать настройки Apple
Важно, чтобы настройки всего сетевого оборудования в одной сети были одинаковыми. При использовании двухдиапазонного маршрутизатора нужно убедиться, что для обоих диапазонов используется одинаковое имя сети.
Из статьи следует, что существует немало способов, как подключить Макбук к Вайфаю. Не имеет значения, где пользователь подключается к интернету — дома, в метро, гостинице или магазине. Отключаться вай-фай может по причине внутренних программных конфликтов.
Что делать, если проблема не решена
Если все эти действия не привели к решению проблемы, остается только переустановка OS или ее запуск с USB-накопителя – флешки. Только тогда можно увидеть ошибку, и узнать, где она находится – на аппаратном или программном уровне.
Если проблемы, связанные с беспроводной сетью, появились после перепадов напряжения в электросети или попадания на плату влаги, тогда, скорее всего, проблема связана с Wi-Fi module. В этом случае поможет только замена модуля или его ремонт.
А если МАС ловит сеть вблизи роутера или прямо вплотную к нему, тогда проблема может быть в Wi-Fi антенне. Из строя она сама по себе выходит довольно редко, поскольку уложена в корпус дисплея качественно и не подвержена износу. Одна из немногих причин отказа антенны – неаккуратная разборка устройства.
Все поломки, касающиеся восстановления материнской платы, специалисты рекомендуют устранять в проверенном сервисном центре. Так как там специализируются именно на компонентном ремонте материнских плат и восстанавливают ноутбуки, имея некий опыт работы в этом направлении. Никогда не нужно пытаться самостоятельно разобрать компьютерную технику, если нет для этого навыков и умения.
Подключение к сети Wi-Fi
С помощью меню Wi-Fi можно быстро подключиться к ближайшей беспроводной сети.
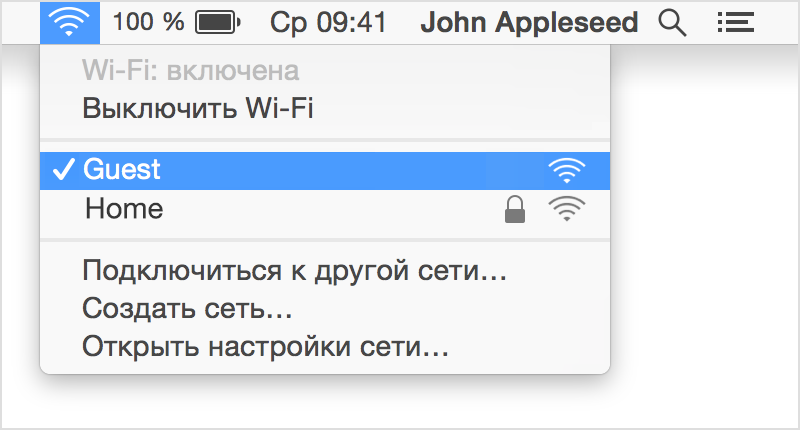
- Щелкните значок Wi-Fi ( или ) в строке меню.
- Если сеть Wi-Fi отключена, выберите «Включить Wi-Fi».
- Выберите ближайшую сеть Wi-Fi из списка.
Если вашей сети нет в списке, убедитесь, что маршрутизатор близко и к этой точке доступа могут подключиться другие. Также это может быть «скрытая» сеть. Чтобы подключиться к скрытой сети, выберите «Подключение к другой сети».
Сила сигнала каждой из ближайших сетей отображается рядом с ее именем. Чем больше темных полосок, тем сильнее сигнал сети.
Введите пароль
Доступ к сетям, рядом с именем которых отображается замок, защищен паролем. Выбрав сеть, введите ее пароль в появившемся окне входа. Если вы не знаете пароля, узнайте его у владельца сети Wi-Fi, к которой вы пытаетесь подключиться.
Подключение к сети Wi-Fi с помощью мобильного устройства
В зависимости от используемого тарифного плана iPhone или iPad с подключением к сотовой сети, может обеспечивать подключение к Интернету для компьютера Mac. Когда устройство iOS соответствующим образом настроено и находится рядом с компьютером Mac, оно отображается в меню Wi-Fi как доступное подключение.
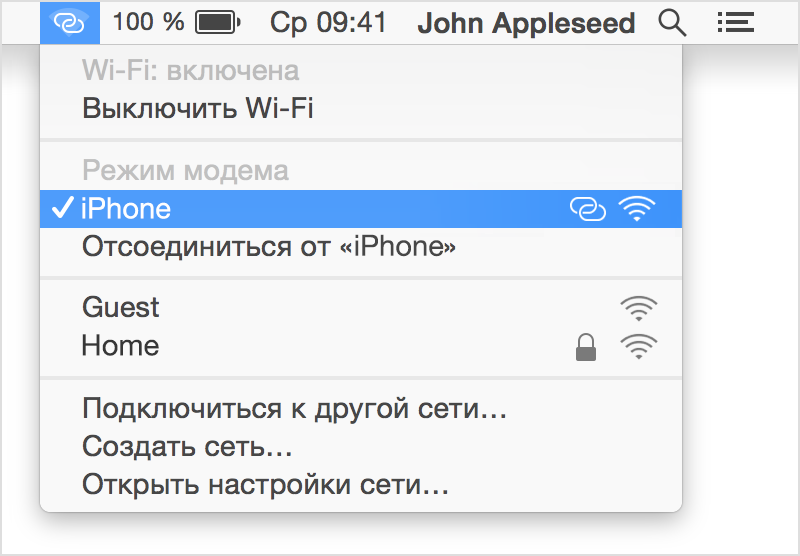
Когда вы выбираете мобильное устройство в качестве подключения к Интернету, значок меню меняется, указывая на то, что компьютер Mac в данный момент подключен к устройству ().
Создание новой конфигурации Wi-Fi в macOS High Sierra
Создайте резервную копию своего Mac перед продолжением, эти шаги включают удаление файлов конфигурации системного уровня. Не продолжайте работу без резервного копирования, чтобы вы могли откатиться, если что-то пошло не так.
- Сначала отключите Wi-Fi, потянув вниз элемент меню меню Wi-Fi в правом верхнем углу и выбрав «Turn Wi-Fi Off»,
- Из Finder создайте новую папку на рабочем столе (или другую папку пользователя) и назовите ее чем-то вроде «WiFiConfigBackup»,
- Перейдите в Finder в macOS и отпустите меню «Перейти», затем выберите опцию «Перейти к папке»
- Введите следующий путь каталога в окно и нажмите «Перейти».
/ Library / Preferences / SystemConfiguration /
Найдите и выберите следующие файлы, которые находятся в открытой папке SystemConfiguration
com.apple.airport.preferences.plistcom.apple.network.eapolclient.configuration.plistcom.apple.wifi.message-tracer.plistNetworkInterfaces.plistpreferences.plist
Перетащите эти файлы в папку «WiFiConfigBackup», которую вы создали на втором этапе (в качестве альтернативы, если вы переделаны, имеете резервную копию и знаете, что вы делаете, вы можете удалить их) Перезагрузите Mac, перейдя в меню Apple и выбрав «Restart», затем отпустите Mac как обычно Вернитесь в меню Wi-Fi в верхнем правом углу и выберите «Включить Wi-Fi», а затем присоединитесь к беспроводной сети, как обычно
По сути, это то, что вы используете старые настройки беспроводной сети и заставляете MacOS High Sierra заменять их, создавая новые настройки wi-fi. Для многих пользователей этого достаточно для решения любых проблем с Wi-Fi-сетями.
Необязательно: создать новое настраиваемое сетевое местоположение
Если у вас по-прежнему возникают проблемы с Wi-Fi после перенаправления настроек и перезагрузки Mac, вы можете попробовать выполнить следующие шаги, чтобы создать новое сетевое местоположение с настраиваемыми настройками.
- Перейдите в меню Apple и выберите «Системные настройки»,
- Выберите панель «Сеть», затем выберите «Wi-Fi» из списка
- В верхней части панели предпочтений вытащите меню «Расположение» и выберите «Изменить места» в раскрывающемся меню
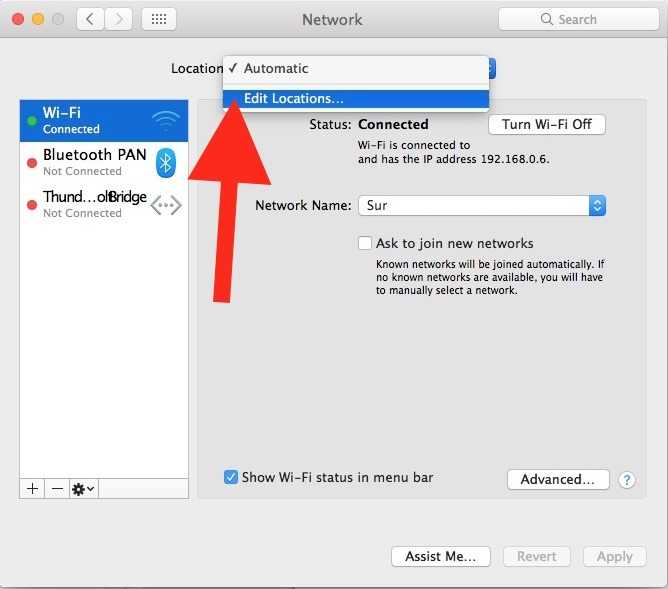
Нажмите кнопку плюс, чтобы создать новое сетевое местоположение, назовите его что-то вроде «FixWiFiCustomConfig» или что-то, что легко вам идентифицировать, затем нажмите «Готово»,
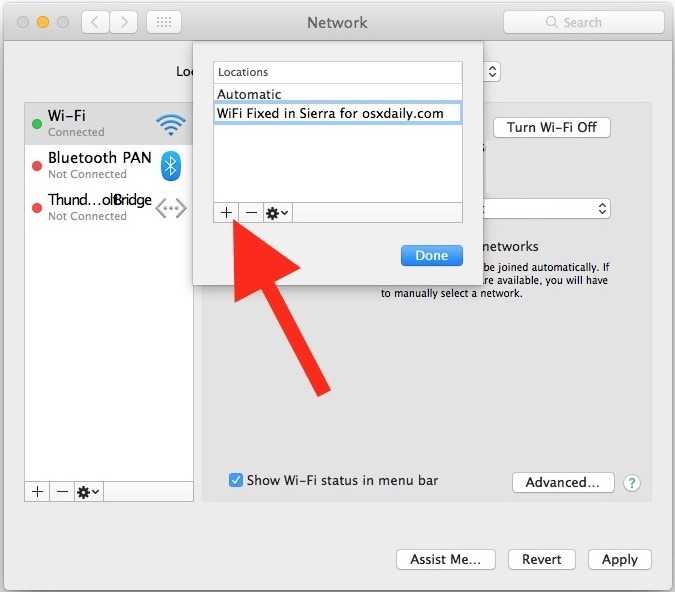
Наряду с именем сети выйдите из раскрывающегося меню и выберите сеть Wi-Fi для подключения, введите пароль, если это применимо Нажмите кнопку «Дополнительно» в углу панели предпочтений сети. Выберите вкладку «TCP / IP» и нажмите «Renew DHCP Lease»

Затем перейдите на вкладку «DNS», а в разделе «DNS-серверы» нажмите кнопку плюс, затем добавьте следующие IP-адреса (по одной записи в строке, кстати, это DNS-серверы Google, вы можете использовать другие если вы предпочитаете, но их особенно легко запомнить и повсеместно):
8.8.8.88.8.4.4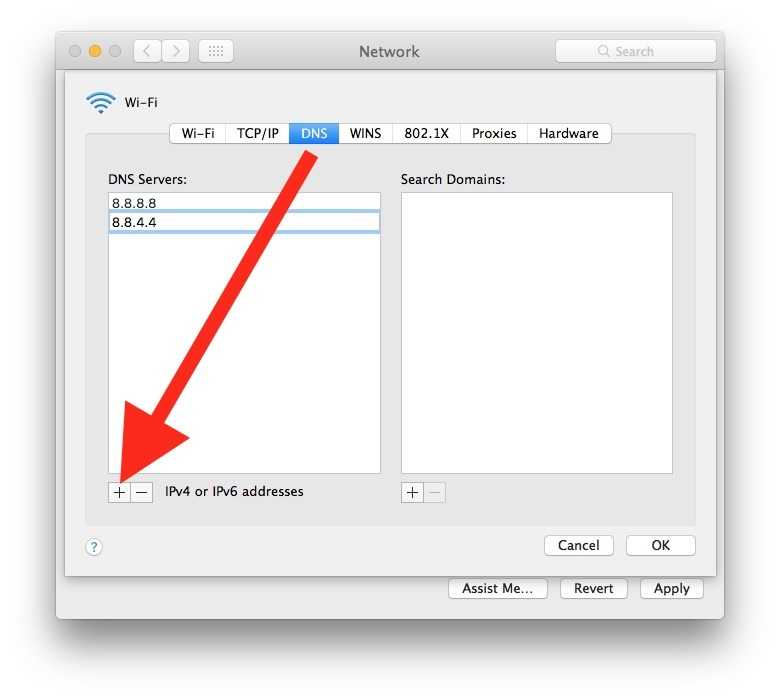
Затем выберите вкладку «Оборудование» и установите для параметра «Настроить» значение «Вручную», Отрегулируйте опцию «MTU» на «Custom» и установите номер в «1453»,
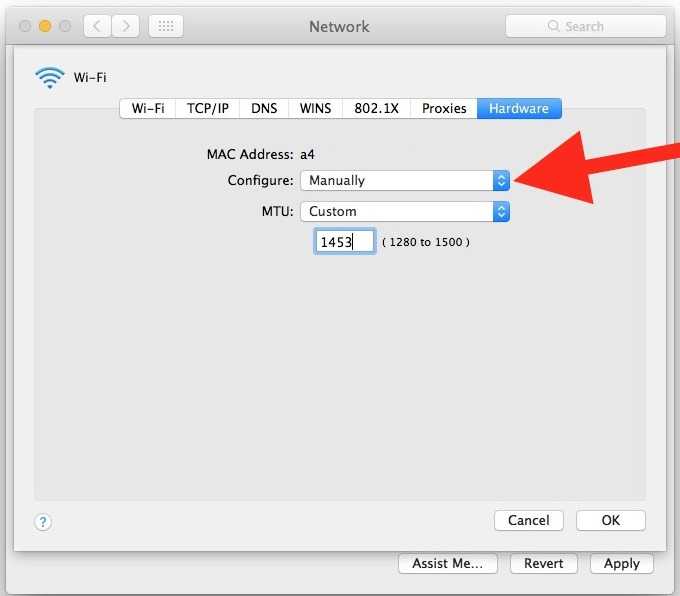
Теперь нажмите «ОК» Наконец, нажмите «Применить», чтобы установить сетевые изменения, которые вы только что сделали для нового сетевого местоположения Выход из системных настроек Откройте Safari или Chrome и посетите веб-сайт — он должен загружать
Эта последовательность искажений wi-fi, генерирующая новые настройки беспроводной сети, а затем, при необходимости, создание нового сетевого местоположения с настраиваемыми DNS и MTU — это давний набор шагов для решения различных проблем беспроводной связи во многих версиях Mac OS, включая Сьерра, Эль Капитан и раньше.
High Sierra Wi-Fi все еще не работает?
Если вы все это сделали, и у вас все еще есть проблемы с беспроводной сетью, вы также можете попробовать некоторые общие советы по устранению неполадок;
- Попробуйте подключиться к совершенно другой сети wi-fi, если wi-fi прекрасно работает с другими сетями, это может быть проблемой с маршрутизатором
- Подключите совершенно другое устройство к тому же Wi-Fi-маршрутизатору, работает ли он нормально?
- Попробуйте настроить канал wi-fi router или использовать 2.4GHZ вместо 5GHZ (или наоборот)
- Если все остальное не работает, а wi-fi отлично работает, прежде чем использовать High Sierra, вы можете понизить macOS High Sierra до предыдущей версии macOS, предполагая, что вы сделали резервную копию с Time Machine до обновления до High Sierra. Снижение рейтинга довольно драматично и должно считаться последним
У вас были проблемы с Wi-Fi в macOS High Sierra? отлично работает для вас в macOS High Sierra?
Простые действия
Если Макбук не подключается к wifi, то стоит предпринять несколько простых действий, о которых более детально написано ниже.
Первое, что советуют делать в этом случае продвинутые пользователи ПК — обновить операционную систему. Если используется маршрутизатор от стороннего производителя, а не Apple, то обязательно убедиться в отсутствии новых обновлений на роутер.
Если операционная система функционирует без нареканий, то нужно дополнительно протестировать работоспособность маршрутизатора. Для этого нужно к беспроводной сети подключиться с других устройств. Если они сопрягаются и с девайса можно выйти интернет, то проблема в макбуке.
Установить обновления системы
Если Macbook не подключается к wi-fi, то рекомендуется установить обновления системы. Дело в том, что регулярный апгрейд программных компонентов позволяет им функционировать без конфликтов с максимальной производительностью.
Для проверки и установки обновления в IMac нужно пройти путь: «Настройки» — «Обновление ПО» — нажать кнопку «Обновить сейчас».
Обратите внимание! Если на компьютере отсутствует Ethernet-порт, то дополнительно используется адаптер или же интернет раздается через IPhone (режим по USB)
Выключить и включить Wi-Fi
Если Mac не видит wifi сеть, то рекомендуется вай-фай отключить, а по истечении нескольких секунд снова включить. Удивительно, но эта банальная рекомендация помогает наладить беспроводное сетевое подключение. При отключении аппаратной части wifi полностью деактивируется беспроводной модуль.
От проблемы удается избавиться в том случае, если неполадка была незначительной, возможно, какой-то программный сбой.
Чтобы отключиться от беспроводной сети, нужно нажать на иконку Сети в меню или же через системные настройки. Возобновить беспроводной доступ можно повторным нажатием на кнопку.
Удалить Сеть и подключиться к ней заново
Чтобы отключиться от неверной «сети» и устройство автоматически прекратило с ней сопрягаться, нужно ее полностью удалить, а после подсоединиться повторно. Такая простая манипуляция тоже позволяет устранить проблему и ПК начинает ловить беспроводной интернет.
Для этого нужно выполнить следующие действия: пройти путь «Настройки» — «Сеть» — «Дополнительно», далее среди доступных подключений найти нужную сеть и нажать «-».
В завершении подключение нужно обязательно просканировать и заново подключиться, вводя верный пароль и необходимые настройки.
Удалить сетевое подключение и создать новое
Если предыдущие способы решения проблемы оказались неэффективными, необходимо попробовать удалить адрес текущей сетевой службы и сделать новую. Такой подход позволит сбросить настройки сети и устранить все программные неполадки.
Для удаления сетевого интерфейса нужно пройти путь «Настройки» — «Сеть», далее выделить Wi-Fi и нажать «-». Во всплывающем окне нажать «+» и в списке служб выбрать «Создать».
Сбросить параметры SMC
Если Mac не подключается к wifi, специалисты еще рекомендуют произвести сброс параметров SMC. Эту меру уже можно считать крайней, суть ее заключается в сбросе параметров контроллера управления системой.
Для этого нужно строго придерживаться следующего алгоритма:
- Отключить девайс через меню Apple — «Выключить».
- После полного отключения ноутбука необходимо одновременно нажать и удерживать клавиши Option, Control, Shift с левой стороны клавиатуры и кнопку питания на протяжении 10 секунд.
- Отпустить все клавиши и нажать кнопку питания для включения ПК.
В стационарных компьютерах алгоритм действий несколько иной:
- Отключить компьютер через меню Apple — «Выключить».
- Отсоединить кабель питания и подождать около 15-20 секунд.
- Вернуть кабель на прежнее место и подождать еще 5-10 секунд, нажать кнопку питания для включения устройства.
Обратите внимание! Макбуки, оснащенные чипом безопасности Т2, имеют несколько другой алгоритм действий сброса
MacBook Pro продолжает отключаться от Wi-Fi
Прежде чем мы начнем с macOS и устранения неполадок на аппаратном уровне, всегда рекомендуется сначала проконсультироваться с маршрутизатором.
1. Используйте Ethernet.
Если у вас есть адаптер Ethernet для MacBook, стоит выключить Wi-Fi и подключиться напрямую к маршрутизатору. Если проблема все еще присутствует даже при использовании подключения к сети Ethernet, это может быть проблема конфигурации маршрутизатора, поскольку это исключает Wi-Fi как фактор.
Программы для Windows, мобильные приложения, игры — ВСЁ БЕСПЛАТНО, в нашем закрытом телеграмм канале — Подписывайтесь:)

2. Перезагрузите маршрутизатор.
Если ваш Wi-Fi роутер не работает, вы столкнетесь с проблемами с подключением к Wi-Fi на всех ваших устройствах, а не только на Mac. В таких случаях вы можете перезапустить маршрутизатор и проверить, стабильно ли работает соединение Wi-Fi.
Если для вашего роутера доступны обновления, скачайте последнюю версию прошивки и снова попытайте удачу.
3. Используйте средство диагностики беспроводной сети.
Wireless Diagnostics — это встроенный в Mac инструмент, который обнаруживает типичные проблемы с беспроводным подключением. Он также может контролировать ваше беспроводное соединение на предмет периодических сбоев подключения.
Просто откройте поиск Spotlight с помощью клавиш Command + пробел, введите Wireless Diagnostics и откройте инструмент. Нажмите «Продолжить», и он запустит тесты, чтобы найти любую проблему.
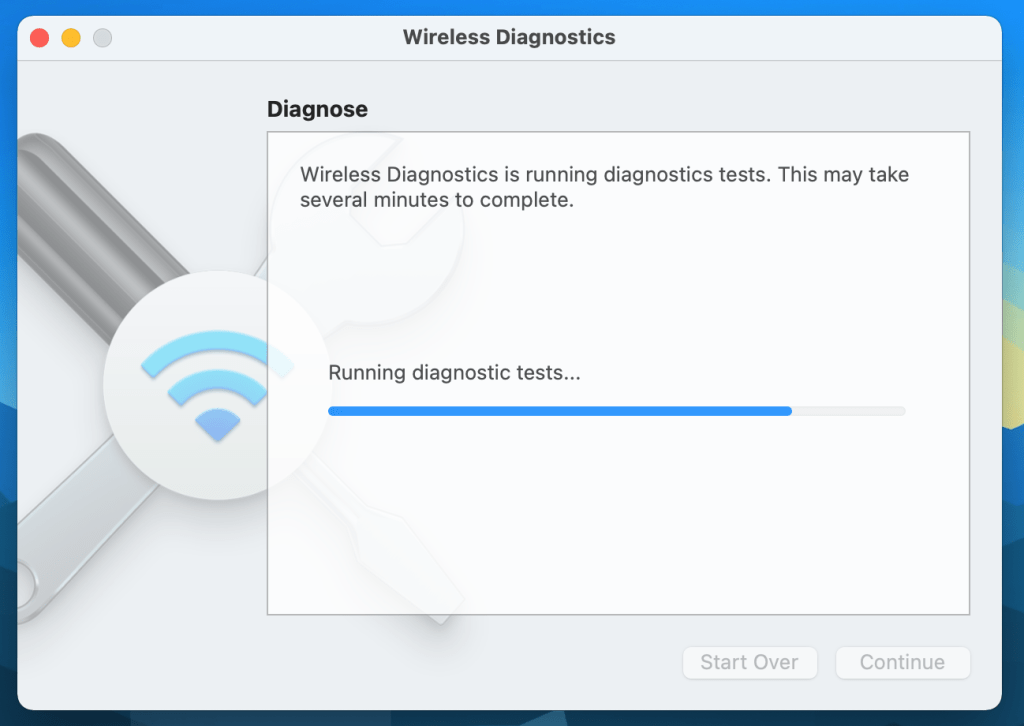
Если инструмент найдет что-то систематическое, он перечислит проблему, и вы сможете найти ее конкретно. Если проблема носит временный характер, вы можете обнаружить, что диагностический инструмент ничего не найдет.
Имейте в виду, что Wireless Diagnostics может временно изменить настройки вашей сети при выполнении тестов.
4. Удалите ненужные сети Wi-Fi.
Проблема отключения Mac от сети Wi-Fi в основном возникает из-за того, что ваш Mac пытается подключиться к какой-либо другой сети Wi-Fi вместо вашей предпочтительной сети.
Это может произойти, если вы подключили свой Mac к сети соседа или к публичной сети Wi-Fi.
Как только Mac подключается к любой сети Wi-Fi, он запоминает имя пользователя, пароль и все детали подключения, связанные с этой сетью Wi-Fi, чтобы он мог автоматически подключиться.
Это может привести к тому, что на Mac будет храниться несколько сетей Wi-Fi, что, в свою очередь, приведет к подключению Mac к той сети Wi-Fi, которая отображается первой в списке приоритетов сети вашего Mac.
Вы можете удалить нерелевантные сети Wi-Fi из меню «Системные настройки» и оставить единственную, которую собираетесь использовать дома и в офисе. Следуйте инструкциям ниже.
Шаг 1. Перейдите в меню Apple, затем нажмите «Системные настройки».
Шаг 2: Выберите Сеть.
Шаг 3: Выберите Wi-Fi из списка слева и нажмите «Дополнительно».
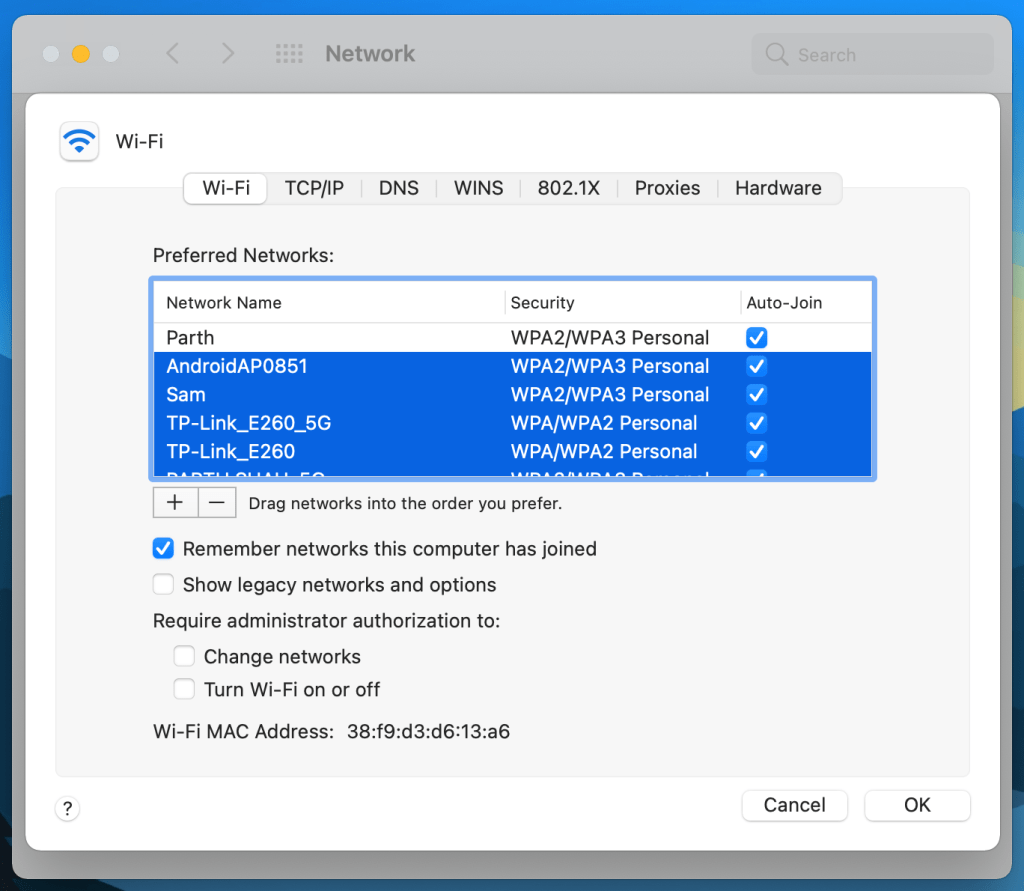
Шаг 4: Удалите все остальные соединения, кроме соединения Wi-Fi, которое вы хотите использовать. Вы можете сделать это, щелкнув значок «минус». Также убедитесь, что ваше соединение Wi-Fi находится в верхней части списка.
5. Отключите другие устройства.
Довольно много пользователей Mac сообщили, что отключение определенных устройств USB 3 и USB-C решило их проблемы. Итак, первое, что нужно попробовать, — это отключить USB-устройства одно за другим и посмотреть, вернется ли Wi-Fi.
Причина? Некоторые USB-устройства излучают беспроводные сигналы, которые могут создавать помехи Wi-Fi, в то время как такие устройства, как USB-концентраторы, как известно, полностью отключают порт Wi-Fi.
6. Забудьте о сети
Если вы обнаружите, что не можете подключиться к сети, даже если она работала раньше, решение часто состоит в том, чтобы просто забыть эту сеть и затем снова подключиться к ней.
7. Перенастройте DNS.
DNS означает сервер доменных имен, который существенно меняет веб-адреса, которые мы можем читать (например, www.google.com), на IP-адреса, которые сервер может понять. Выполните следующие шаги.
Шаг 1. Откройте меню «Настройки сети» на Mac.
Шаг 2: Выберите «Дополнительно» и перейдите в меню DNS.
Шаг 3: Щелкните значок «+».
Шаг 4: Введите 8.8.8.8 или 8.8.4.4 в поле и нажмите Enter (это параметры DNS Google).
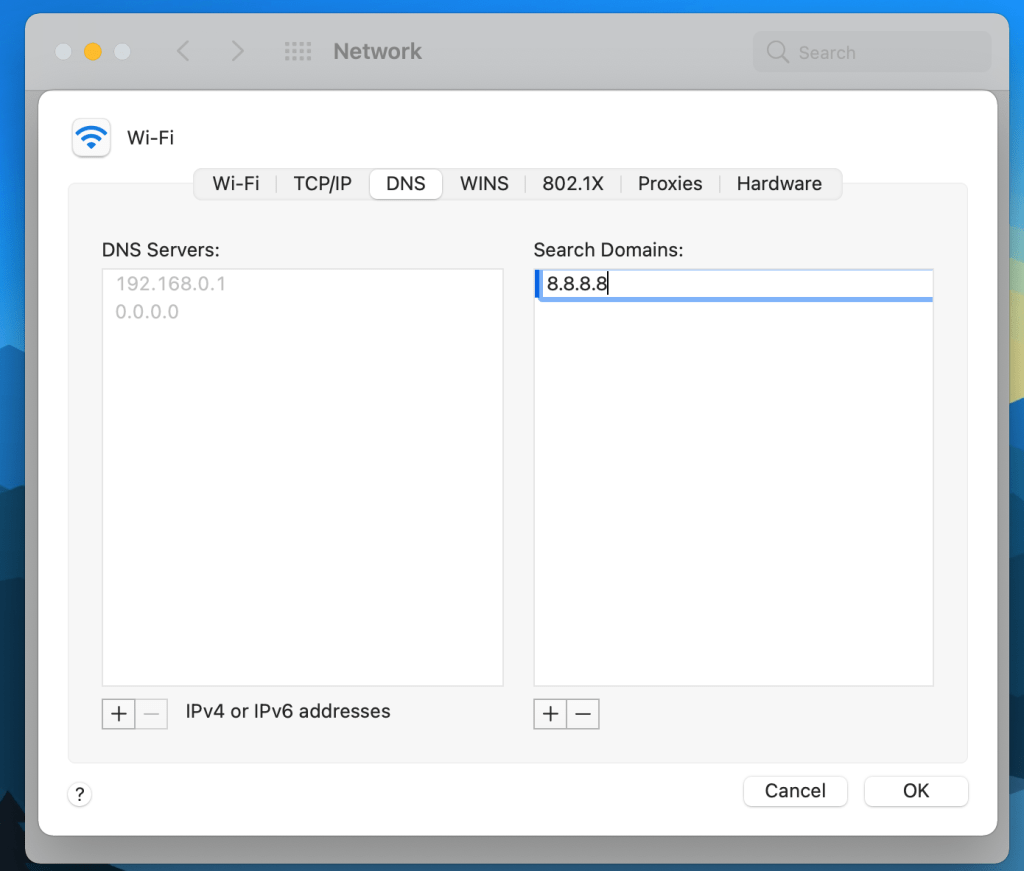
Шаг 5: Нажмите «ОК».
8. Обновите macOS до последней версии.
Я начал замечать проблемы с отключением Wi-Fi на своем MacBook Pro, когда обновил свое устройство до последней версии macOS Big Sur. Apple обычно быстро исправляет такие неприятности с помощью будущих обновлений. Если вы в одной лодке со мной, вам следует загрузить последний доступный патч из меню «Системные настройки» и установить его на устройство.
Используйте полосу 5 ГГц
Эти каналы, упомянутые выше, относятся к полосе частот 2,4 ГГц. Еще один способ улучшить сигнал Wi-Fi — переключиться на полосу 5 ГГц. Диапазон 5 ГГц обеспечивает большую полосу пропускания, чем диапазон 2,4 ГГц, и менее подвержен помехам, поскольку другие бытовые приборы не используют эту частоту.
В Великобритании существуют некоторые юридические ограничения, накладываемые на эту полосу, регулируемые Ofcom, и по этой причине переключение на 5 ГГц в Великобритании не обязательно решит вашу проблему так же, как в США. Но это все же стоит попробовать.
Чтобы использовать полосу 5 ГГц на вашем двухдиапазонном маршрутизаторе, сначала необходимо разделить сети 2,4 ГГц и 5 ГГц на своем маршрутизаторе (обратитесь к руководству, чтобы узнать, как это сделать) и дать им разные имена. Если у вас есть AirPort Extreme или Time Capsule, этот параметр находится на вкладке «Беспроводная связь» в AirPort-Утилите.
Нажмите кнопку «Параметры беспроводной сети» в нижней части окна и установите флажок «Имя сети 5 ГГц». Теперь дайте ему другое имя.
Разделяя сети 2,4 ГГц и 5 ГГц, вы должны указать устройствам Mac и iOS присоединиться к 5 ГГц, предпочтительнее 2,4 ГГц. В macOS перейдите на панель «Сеть» в «Системных настройках», нажмите Wi-Fi, затем кнопку «Дополнительно» и перетащите сеть 5 ГГц в верхнюю часть списка.
На устройстве iOS нажмите «Настройки», затем Wi-Fi. Нажмите на «i» рядом с сетью 2,4 ГГц и сдвиньте «Auto-Join», чтобы выключить.
Более подробную информацию о том, как разделить 5 ГГц и 2,5 ГГц на вашем маршрутизаторе, вы найдете в нашем руководстве по улучшению сигнала Wi-Fi здесь.
Программные сбои
Если же MacBook не видит ни одной Wi-Fi сети, то необходимо проверить уже программное обеспечение компьютера, а именно корректную работу сетевых компонентов и операционной системы. Такие проблемы обычно можно решить самостоятельно, без привлечения сторонних специалистов.
Ниже представлены несколько основных вариантов решения проблемы:
- обновление MacOS;
- перезагрузка Wi-Fi-модуля;
- смена сетевого размещения;
- переподключение сети и сетевого подключения;
- сброс NVRAM и SMC;
- переустановка MacOS.
Обновление операционной системы
Иногда установка последних обновлений MacOS позволяет решить многие проблемы, среди которых и неполадки Wi-Fi. Для современных версий MacOS этого достаточно подключиться к интернету и запустить в настройках макбука обновление системы. В более ранних версиях это производится через Mac App Store.
Перезагрузка модуля беспроводной сети
Программное отключение и последующее включение Wi-Fi часто помогает при мелких сбоях в работе модуля. Чтобы это сделать необходимо зайти в «Системные настройки» и открыть раздел «Сеть». Далее нажать кнопку «Выключить Wi-Fi», а после таким же образом включить его.
Такая процедура приведет к аппаратной перезагрузке модуля беспроводной сети, после чего можно пробовать подключаться.
Обращаем ваше внимание, что осуществить ремонт телефона в Одессе вы можете в https://m-service.com.ua/services/phone-repair.htm компании M-Service
Смена размещения
Небольшие проблемы с работой Wi-Fi можно решить при помощи создания нового размещения. Сетевое размещение позволяет создавать различные наборы настроек сети в зависимости от места использования компьютера. Обычно размещение выбирается автоматически.
Чтобы создать новое размещение необходимо в разделе «Сеть» в поле «Размещение» выбрать пункт «Редактировать размещение».
В появившемся окне нажмите «+», введите любое имя нового размещения и завершите создание кнопкой «Готово».
MacBook автоматически начнет использовать новое подключение и попытается установить Wi-Fi соединение.
Переподключение Wi-Fi-сети
Если MacBook видит сеть, но не подключается к ней, то вполне может помочь удаление этой сети из списка и повторное подключение к ней. Для этого в разделе «Сеть» нажмите кнопку «Дополнительно» и в открывшемся окне увидите список предпочитаемых сетей.
Выберите ту, к которой не получается подключиться и кликните по кнопке «-«.
После надо заново сделать поиск доступных сетей и подключиться к нужной после ввода пароля.
Удаление беспроводного подключения
Для решения программных сбоев в работе Wi-Fi можно удалить само Wi-Fi подключение и заново его добавить, что сбрасывает все настройки беспроводной сети. Для этого в разделе «Сеть» выберите подключение Wi-Fi и кнопкой «-» удалите его. Далее добавьте его повторно нажатием на «+».
В появившемся окне выберите интерефейс Wi-Fi и завершите создание подключения.
Сброс параметров NVRAM и SMC
В редких случаях для восстановления нормальной работы Wi-Fi понадобится сброс параметров запоминающих устройств NVRAM и PRAM. Это делается в несколько шагов:
- выключите макбук;
- включите его обратно и одновременно зажмите кнопки Command+Option+P+R;
- после того как ноутбук перезагрузится и издаст сигнал включения можно отпустить кнопки.
Если после этого Wi-Fi все равно сбоит, можно попробовать сбросить параметры SMC (контроллер управления системой). В зависимости от типа компьютера это делается по-разному.
Если MacBook имеет встроенную батарею:
- выключите ноут;
- зажмите одновременно клавиши Shift+Control+Option и кнопку питания на 10 секунд;
- отпустите кнопки и включите макбук.
Если MacBook имеет съемную батарею:
- выключите ноутбук;
- отключите от него адаптер питания и батарею;
- зажмите кнопку включения на 5 секунд;
- отпустите кнопку, подключите батарею обратно и включите макбук.
Новые MacBook с процессором T2 имеют несколько другую процедуру сброса:
- выключите устройство;
- нажмите и удерживайте клавишу включения в течении 10 секунд;
- отпустите ее и подождите еще несколько секунд;
- включите макбук.
Если это не помогло, то:
- выключите ноут;
- зажмите на 7 секунд кнопки — правый Shift, левый Option, левый Control;
- MacBook может включиться, но независимо от этого нажмите и держите кнопку питания 7 секунд и при этом не отпускайте другие клавиши;
- если ноут был включен, то он должен выключиться, после чего отпустите все кнопки;
- подождите несколько секунд и включите компьютер.
Переустановка операционной системы
Крайней мерой при самостоятельном решении проблем Wi-Fi является переустановка MacOS. После этого все параметры системы будут в исходном состоянии и должны работать в штатном режиме.
Сбросьте настройки сети.
Если проблема не исчезнет, несмотря на попытки всех вышеперечисленных решений, вам следует подумать о сбросе сетевых настроек вашего iPhone. Это может решить проблемы с сотовой сетью и, возможно, решить проблемы, мешающие вашему Mac подключиться к точке доступа.
Сброс сетевых настроек вашего iPhone приведет к восстановлению заводских настроек следующих конфигураций: мобильные / сотовые данные, Bluetooth, Wi-Fi и VPN. Выполните следующие действия, чтобы сбросить настройки сети вашего iPhone или iPad.
1. Выберите «Настройки»> «Основные»> «Сброс»> «Сбросить настройки сети».
2. Введите код доступа iPhone и в появившемся окне нажмите «Сбросить настройки сети».
Ваш iPhone / iPad перезагрузится, и это должно устранить все связанные с сетью ошибки, влияющие на подключение к личной точке доступа.
Примечание. Выполнение сброса сети приведет к удалению всех ранее подключенных сетей Wi-Fi и устройств Bluetooth из памяти устройства. Ваша личная точка доступа будет переименована в «iPhone».
Если вы хотите изменить имя точки доступа, перейдите в «Настройки»> «Общие»> «О программе» и нажмите «Имя».
Введите предпочтительное имя личной точки доступа и нажмите Готово на клавиатуре, чтобы сохранить изменения.
Включите точку доступа вашего iPhone и проверьте, может ли Mac установить соединение.
Аппаратные неисправности
Еще одним ответом на вопрос, почему Mac не подключается к Wifi, может быть неисправность технического характера. Часто устройству может не удаваться найти соединение из-за физического выхода из строя Wi-Fi, или его антенн. Это может произойти из-за неаккуратной разборки устройства, его падения, скачка напряжения, или попадания влаги внутрь корпуса. При поломке антенн устройство сможет подключиться к Вай-фай, если поднести его вплотную к роутеру. При выходе из строя встроенного модуля, доступ к сети невозможен. Кроме того, из строя может выйти порт, к которому подключен вай-фай модуль. Диагностикой и исправлением механических неисправностей должен заниматься профессионал из сервисного центра – попытка самостоятельно перепаять модуль Wi-Fi нередко усугубляют проблему по причине недостаточной квалификации пользователя.
Проверьте местоположение вашего роутера
Еще одна вещь, чтобы проверить это местоположение вашего маршрутизатора. Вы получите более качественный сигнал, если он не находится на больших металлических поверхностях или рядом с ними — поэтому не кладите его, например, на картотеку и не ставьте его рядом с радиатором.
Переместите ноутбук ближе к маршрутизатору и посмотрите, получите ли вы сигнал оттуда. Если оказывается, что сигнал в порядке, когда вы находитесь рядом с маршрутизатором, вероятно, что-то в вашем доме или офисе создает помехи. У нас есть совет о том, где найти ваш маршрутизатор в нашей статье об улучшении диапазона Wi-Fi.
Способ первый
Для того чтобы Mac автоматически пересоздал настройки сети, нам нужно удалить текущие.
- Выключаем Wi-Fi в строке состояния
- Создаем бэкап настроек на всякий случай. Для этого создаем папку на рабочем столе
- Запускаем Finder и жмем комбинацию Command + Shift + G
- Указываем путь к папке /Library/Preferences/SystemConfiguration/
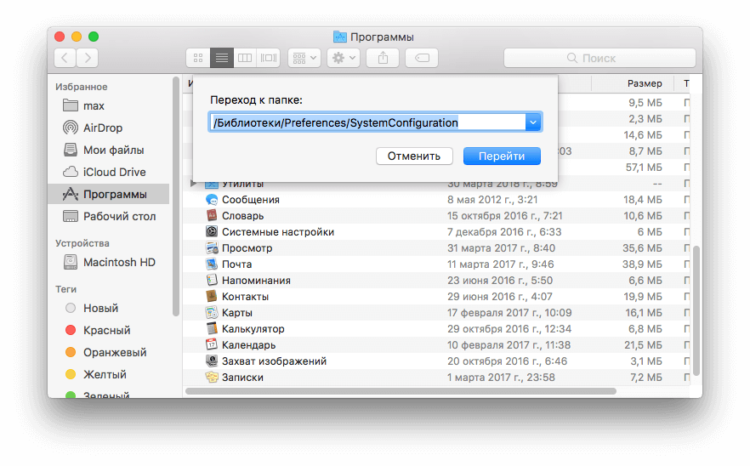
Перед нами, откроется папка со следующими файлами:
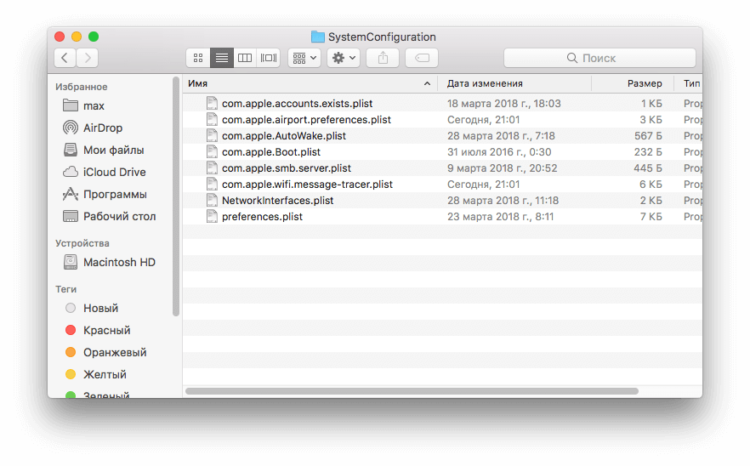
Перемещаем все файлы в папку на рабочем столе. Таким образом у нас есть резервная копия, если что-то пойдет не так
Папка SystemConfiguration должна быть пустой после всех операций
Перегружаем наш Mac
В большинстве случаев данный способ решает практически любые неполадки с сетью. Однако если он не помог – переходим к следующему методу.
Используйте беспроводную диагностику Apple
Вы также можете получить представление о том, вызывают ли ваш сигнал падение на других устройствах, с помощью встроенной в MacOS утилиты беспроводной диагностики.
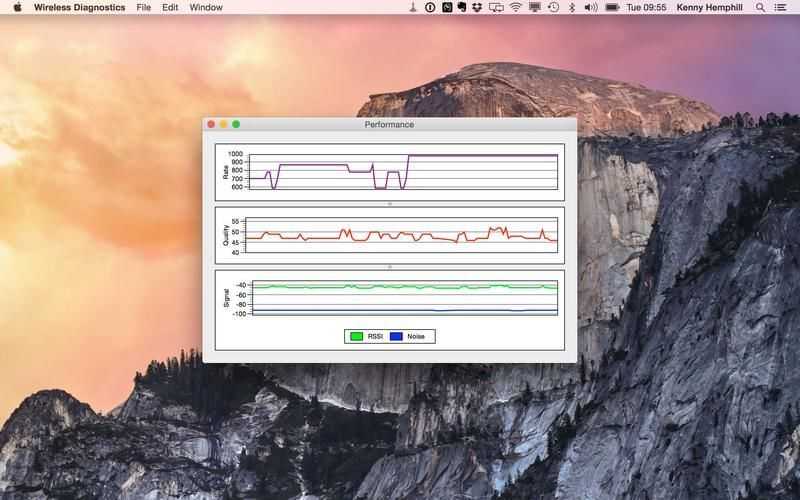
Чтобы создать график, подобный показанному выше, выполните следующие действия:
- Открытая беспроводная диагностика. Либо найдите его с помощью Spotlight (Cmd + пробел), либо удерживайте Option / Alt и щелкните значок Wi-Fi в правом верхнем углу экрана, затем выберите «Открыть диагностику беспроводной сети».
- Прежде чем нажать кнопку «Продолжить», чтобы запустить отчет, перейдите в меню и нажмите «Окно»> «Производительность» (или нажмите Alt + Cmd + 5).
Это создаст три графика, которые расскажут вам о скорости передачи, качестве сигнала и уровнях сигнала и шума. Если вы наблюдаете за этим в течение нескольких часов, вы можете определить, есть ли проблема.
Верхний график отображает скорость передачи данных вашей беспроводной сети в Мбит / с. Уровень графика будет определяться вашим маршрутизатором и другим оборудованием, которое вы к нему подключили
С точки зрения устранения неполадок, важно то, что показатель является достаточно стабильным. Если вы видите провалы в скорости передачи данных или полный спад, это указывает на наличие проблемы
Средний график, обозначенный как Качество, отображает соотношение сигнал / шум с течением времени. В идеале это должна быть прямая линия с небольшими шипами. Если вы заметили частые провалы в линии, вероятно, что-то мешает вашему сигналу Wi-Fi.
Нижний график, обозначенный «Сигнал», отображает как уровень сигнала, так и измеренный шум. И то, и другое показано как дБМ, или децибел-милливатты, обычно используемая единица абсолютной мощности радиосигналов. Надежный сигнал должен иметь уровень сигнала от -60 до -10 дБм и уровень шума ниже -75 дБм. Чем меньше зазор между двумя линиями на графике, тем более ненадежным будет сигнал.
Если вы заметите внезапное усиление шума, попытайтесь определить, когда и почему они происходят. Это происходит, например, когда используется беспроводная телефонная трубка или когда включена микроволновая печь? Если вы обнаружите, что конкретное устройство мешает сигналу, отодвиньте маршрутизатор от устройства, которое вызывает проблему.
Вы также можете попробовать изменить высоту маршрутизатора, а также его горизонтальное положение, чтобы увидеть, влияет ли это на прием, когда используется мешающий гаджет.
Неправильная настройка роутера
Этот пункт также относиться к компетенции специалистов, без опытного человека проблему решить не удастся.
В данном разделе описаны способы устранения неполадок, связанных с подключением к сети в Mac OS.
Для начала необходимо локализовать проблему.
1. Есть ли данная проблема на других устройствах, использующих Wi-Fi:
- если другие устройства (IPhone, IPad) подключаются к Интернету, то есть большая вероятность, что беспроводной маршрутизатор исправен;
- если имеется только один потребитель Wi-Fi, то идем дальше.
2. Теперь необходимо убедиться, что установлена последняя версия программного обеспечения:
- установите все обновления для Mac OS;
- обновите прошивку маршрутизатора или базовой станции Apple.
3. Убедитесь в надежности соединений:
необходимо проверить (аккуратно отключить и также аккуратно подключить) все кабели Ethernet и кабели питания, подключенные к компьютеру, маршрутизатору, модему. Если есть сомнения в их надежности, замените.
4. Перезапустите сетевые устройства.
Теперь перейдем к устранению неполадок.
Не удается подключить компьютер к Интернету:
в первую очередь необходимо убедиться в том, что Wi-Fi на данном компьютере включен. Если это так, то значок на экране должен иметь вид, как на рисунке:
- если этот значок имеет бледный вид или его нет вообще — запускаем «Системные настройки»>«Сеть»> «Wi-Fi», нажимаем «включить Wi-Fi» и заодно устанавливаем флажок на «Показывать статус Wi-Fi в строке меню». Может случиться так, что вы вообще не найдете интерфейса Wi-Fi в Системных настройках. В этом случае необходимо загрузить ваш Mac с установочного диска или с Recovery HD (если у вас OS X Lion) и попробовать подключиться к доступным сетям. Если и в этом случае ничего не удается, проблема в аппаратном обеспечении, также можно попробовать подключить компьютер к маршрутизатору через Ethernet кабель;
- убедитесь, что для подключения выбрана правильная сеть;
- если сеть выбрана правильно, но доступа к Интернету по-прежнему нет, необходимо проверить настройки TCP/IP. Для этого откройте «Системные настройки»>»Сеть»> «Wi-Fi» и нажмите кнопку «Дополнительно», в появившемся окне откройте вкладку «TCP/IP». Окно с настройками должно выглядеть, как на рисунке (конфигурация IPv4 и адрес IPv4 может не совпадать с вашими значениями):
Способ второй
Нам необходимо изменить размер MTU – максимальный размер одного пакета данных. В некоторых случаях это может помочь.
- Запускаем «Системные настройки»
- Находим пункт «Сеть»
- Выбираем наше Wi-Fi-подключение и выбираем пункт «Размещение». Редактируем

Жмем на «+» и добавляем новое размещение. Название указываем на свое усмотрение
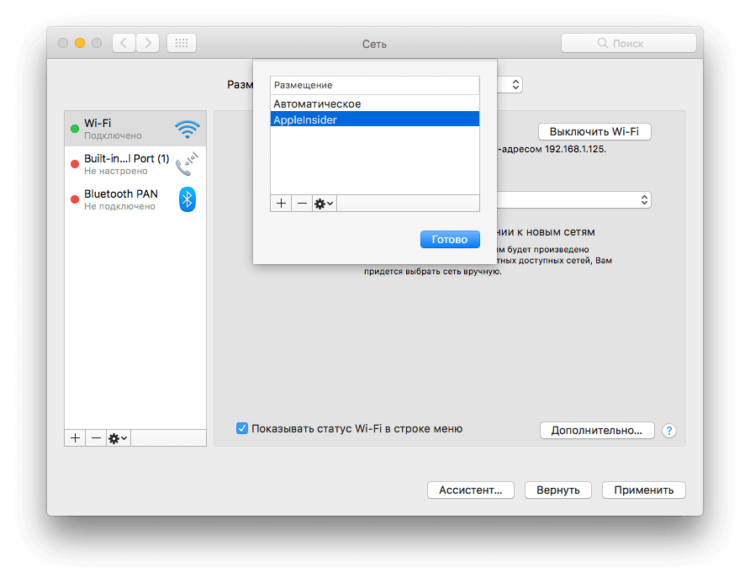
Жмем «Готово». Заходим в пункт «Дополнительно». Выбираем вкладку «Аппаратура»
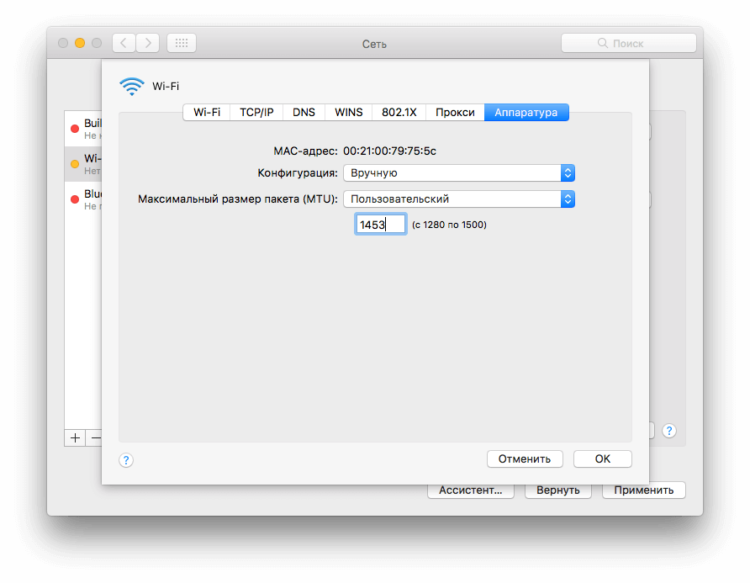
Устанавливаем следующие настройки:
Конфигурация – Вручную Максимальный размер пакета (MTU) – Пользовательский В поле ниже вводим 1453
Применяем настройки и перегружаемся. Все должно заработать
Новости, статьи и анонсы публикаций
Свободное общение и обсуждение материалов
Лонгриды для вас

С выходом iOS 13 Apple прислушалась ко многим пожеланиям пользователей. В системе появился темный режим интерфейса, менеджер загрузок, и даже возможность скачивать приложения любого объема через сотовую сеть и многое другое. Перечень нововведений действительно большой, и одно из них — возможность подключать сразу две пары AirPods к одному iPhone или iPad. Однако работает это не
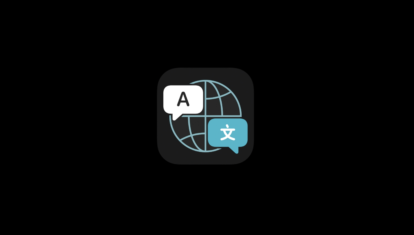
iOS 14, которую Apple представила 22 июня на конференции WWDC, можно смело считать одним из самых масштабных обновлений операционной системы со времён iOS 7. Несмотря на то что дизайнеры компании почти не изменили внешний вид интерфейса ОС, разработчики постарались на славу и реализовали так много новых функций, сколько за один раз прежде не появлялось никогда.

На протяжении недели после того, как iOS 14 впервые была анонсирована на конференции WWDC, я боролся с желанием попробовать новую версию прошивки в деле. Как это часто бывает, любопытство взяло верх, тем более нужно было поставить бету как минимум для того, чтобы рассказать о ее главных фишках на нашем сайте. Первые пару дней я искренне