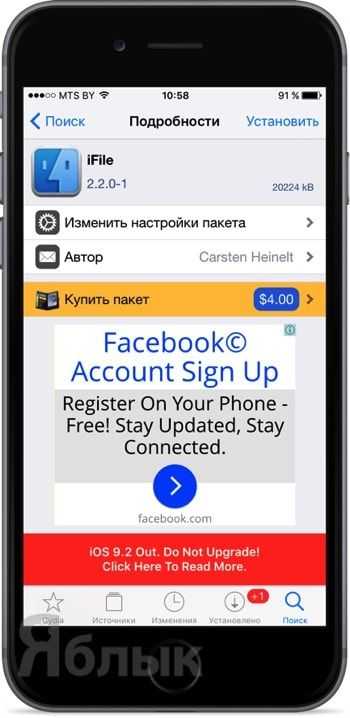Отключите AirPods от iPhone, iPad или Mac
Ваши AirPods подключены к вашему iPhone, Mac или другому устройству поблизости? Из-за этого у вас может не получаться подключить AirPods к Apple Watch.
Чтобы проверить подключение на iPhone и iPad зайдите в «Настройки» > Bluetooth. Если рядом с названием ваших AirPods есть надпись «Подключено», нажмите значок «i» рядом с ними, а затем «Отключить». Вы также можете открыть пункт управления и через него отключить Bluetooth.
На Mac нажмите значок Bluetooth в пункте управления macOS или в строке меню. Если AirPods подключены, их значок будет синим. Нажмите название AirPods, чтобы отключить наушники. Это также можно сделать через «Системные настройки» > Bluetooth, нажав на AirPods правой кнопкой мыши и выбрав «Отключить».
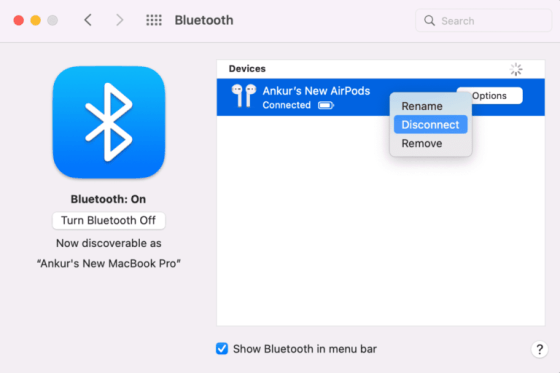
Когда ваши AirPods или другие Bluetooth-наушники будут отключены от всех остальных устройств, попробуйте подключить их к своим Apple Watch. В этот раз всё должно получиться.
Примечание: Пока вы не вставите наушники AirPods в свои уши, на экране Apple Watch может не появиться слово «Подключено».
Использовать Apple часы в качестве пульта дистанционного управления
Вы должны сначала настроить iPhone, чтобы быть пульт дистанционного управления для Mac, как описано выше, и основным необходимо установить на Apple Watch и компаньон для iPhone. Для того чтобы установить Keynote на Apple наблюдать, обновлять компаньона iPhone до последней версии Keynote
Затем на Apple наблюдать, подтвердить установку программы.Важно: для достижения наилучших результатов, Установите часы, чтобы разбудить и дисплей основным, когда вы поднимаете запястье во время презентации. На Apple Watch, откройте «Настройки», нажмите, нажмите Активировать на запястье руки поднять, и повернуть при поднятии запястья
Затем коснитесь последнего использованного приложения (свайп вверх, чтобы увидеть его).
- Откройте презентацию на Mac.
- На Apple наблюдать, нажать цифровую корону, нажмите для открытия основного, а затем коснитесь .
- Для управления в презентации, выполните любое из следующих действий:
- Перейти к следующему слайду или сборки: нажмите .
- Возврат к предыдущему слайду: нажмите твердо на дисплее часов, затем коснитесь .
Экран Apple наблюдать обновления дисплея и кнопок вперед и назад. Чтобы вернуться к предыдущему слайду, когда обе кнопки появляются, нажмите .
Если вы остановите и перезапустите презентации, или если Apple наблюдать засыпает и потом просыпается, экран Apple наблюдать показания только кнопку Вперед. Чтобы вернуться на предыдущий слайд на презентации устройства и две кнопки экрана на Apple, часы, прижмите на дисплее часов, затем коснитесь .
- Остановка воспроизведения презентации: нажмите твердо на дисплее часов, затем коснитесь .
Если вы следовали указаниям, приведенным в предисловии к этой задаче, основной появляется всякий раз, когда вы поднимаете запястье, чтобы контролировать презентацию от Apple часы.
Чтобы закрыть Keynote на Apple наблюдать, нажать цифровую корону.
Мультимедиа
Когда все настройки выполнены, можно заняться загрузкой на смарт-часы полезной информации – в том числе, и файлов мультимедиа. При синхронизации с айфоном появляется возможность закачать музыку на Apple Watch, чтобы слушать её даже при отсутствии пары с помощью беспроводной гарнитуры AirPods. Инструкция по закачиванию аудиофайлов на часы выглядит следующим образом:
- На смартфоне запускается приложение Watch и открывается папка с музыкой.
- Выбирается необходимое количество мелодий (на смарт-часах доступно около 2 Гб, которых хватит на 150–200 треков).
- Запустить синхронизацию созданного плейлиста, для которой может понадобиться от 10 минут до нескольких часов.
Синхронизированные мелодии можно запускать прямо с часов, даже если айфон отключен, не заряжен или находится достаточно далеко. Перед запуском сначала придётся изменить источник музыки в меню настроек Select Source. Результатом становится возможность пользоваться Apple Watch как айподом.
Как подключить Apple Watch к новому iPhone
Для быстрого и гарантированного подключения смарт-часов от Эпл к новому смартфону, необходимо выполнить ряд несложных, но необходимых условий. Алгоритм действий:
Для начала всех действий требуется указать идентификационный номер и пароль от системы обслуживания (это Apple ID). Как старое, так и новое устройства необходимо подключить к интернет и Wi-Fi. Проверить, чтобы уровень зарядки часов и телефона был не ниже половины (рекомендованный производителем показатель составляет от 70 %). Если показатели не соответствуют — провести подзарядку. Старый смартфон перед предстоящей операцией необходимо обновить до последней доступной ему версии
Затем нужно создать резервную копию имеющихся данных и всей важной для пользователя информации, содержащейся на старом iPhone. На новом телефоне после этого необходимо войти в iCloud
Следующий шаг в облаке — восстановление ранее сохраненных данных.
Нужно принять во внимание, что когда умные часы спросят у пользователя разрешение на подключение, следует его одобрить. В момент подключения к новому Айфону iWatch и смартфон должны располагаться рядом друг с другом, на минимально возможном расстоянии, практически вплотную.
В момент подключения к новому Айфону iWatch и смартфон должны располагаться рядом друг с другом, на минимально возможном расстоянии, практически вплотную.
Не нужно стараться создать между ними свободное пространство или создавать его специально.
Если Айфон не видит часы Эпл Вотч или процесс соединения устройств слишком долгий, не всегда нужно сразу идти в мастерскую или приобретать другой вариант умных часов. Иногда для восстановления прежней работоспособности потребуется всего лишь подключить каждое из устройств друг к другу повторно. Также воспользоваться приведенными советами рекомендуется, когда начали происходить непредвиденные или частые сбои, перестала отображаться информация или ее определенная часть, смартфон стал отключаться от часов, начали создаваться помехи, связь стала слабее.
Каждый из случаев делает процесс использования некомфортным, а иногда и невозможным, поэтому лучше сразу начать подключать часы по приведенному алгоритму. Для того чтобы не потерять информацию на телефоне, сохранить ценные сведения и данные, перед любым действием, будь то обновление, разрыв или синхронизация необходимо создавать в облачном хранилище резервную копию системы. В результате можно будет восстановить даже фон, установленный на рабочем столе смартфона.
Как подключать Bluetooth-наушники к часам: 3 варианта
Смарт-вотч можно объединить в «пару» с Bluetooth-наушниками или гарнитурой. Это отличная возможность слушать музыку или принимать звонки прямо с умных часиков: она пригодится, если нужно, например, оставить смартфон и отправиться на пробежку. Как же правильно подключить смарт-часы к блютуз-наушникам или гарнитуре? Действие не займет много времени, если ознакомиться с подробной инструкцией ниже.

Как подключить Bluetooth-наушники
Для начала стоит отметить, что часофоны с Wear OS контактируют с другими аксессуарами только по блютуз. Приспособления с технологией беспроводной связи ANT+ они не поддерживают.
Также стоит учесть, что порядок действий при соединении умных часов (как R500 Gold или других) и наушников может отличаться в зависимости от версии операционки, установленной в часофоне. Лучше все-таки установить «свежие» обновления ОС, чтобы не возникло трудностей при синхронизации 2-х устройств.
И последний момент: стоит уточнить, с какой версией Блютус могут работать наушники/гарнитура. Допустим, девайс EO-MG900 сопрягается со всеми гаджетами с версией Bluetooth 3.0 и выше.
С рекомендациями закончили, пора узнать, как подключить блютуз-наушники к смарт часам.
Подготовка наушников
Что нужно сделать:
- Подзарядка – один конец USB шнура вставляем в соответствующий разъем аксессуара, другой – в USB-порт ПК или павербанка. Ждем, пока уровень заряда достигнет хотя бы 40%, чтобы во время сопряжения приспособление не отключилось.
- Включение – зажать клавишу включения на корпусе наушников/гарнитуры, или же отдельную клавишу сопряжения по Блютус (зависит от модели). О том, что девайс готов к работе, оповестит звуковой или световой сигнал.

Подготовка блютус-аксессуаров на этом окончена, переходим к часофону.
Подключить часы
Миниподготовка: коснуться экрана часофона, чтобы «разбудить» девайс, затем провести по дисплею сверху вниз.
Основные действия, как подключить наушники или гарнитуру к смарт-часам вроде R500 Black:
- перейти в настройки часофона;
- кликнуть на «Подключение» → Bluetooth;
- выбрать «Доступные устройства».

Остается выждать пару секунд, пока умные часики обнаружат блютуз-аксессуар. В списке на экране смарт-вотч появится название наушников/гарнитуры – нужно нажать на него и тогда установится соединение между 2 девайсами. Иногда требуется дополнительно ввести на часофоне пароль или PIN-код.
Нюанс: многие блютуз-аксессуары запоминают устройство, с которыми было сопряжение и при последующем включении устанавливают соединение именно с ним (если пользователь не «отвяжет» гаджеты друг от друга).
Как подключить Bluetooth-девайс, у которого есть приложение
Нужно проделать следующее:
- прикоснуться к экрану смарт-часов, чтобы включить их;
- открыть на часофоне приложение Bluetooth-устройства;
- дальше нужно следовать простым инструкциям на экране.
Порядок действий зависит от используемого Блютус-аксессуара и смарт-вотч.
Как скачивать и слушать музыку со смарт-часов без смартфона
Что понадобится пользователю:
- часофон со встроенным динамиком или смарт-вотч, подключенные к наушникам;
- подключение наручного девайса к Wi-Fi;
- наличие аккаунта Google.
Дальше все просто:

Небольшой совет: для хранения музыкальной коллекции понадобится место на смарт-вотч, поэтому нужно уточнить в характеристиках часофона количество гигов встроенной памяти. В SM-R800NZSASEK, например, 4 Гб.
Вот и все. Теперь можно смело переходить к синхронизации смарт-вотч и блютус-приспособлений. Стоит только помнить, что радиус действия Bluetooth-соединения не безграничен. Например, между гарнитурой Nokia и подключенным устройством не должно быть больше 10 метров. Кроме того, на соединение могут негативно влиять другие электронные гаджеты, стены. И, конечно же, не забываем про установку «свежих» обновлений: ОС и приложений на часофоне. Если соблюдать все правила, соединение и дальнейшая парная работа девайсов пройдет «без сучка и задоринки».
Подключение AirPods к компьютерам Мас
Как подключить наушники AirPods к «старшим братьям» смартфонов? Если вы желаете использовать беспроводные наушники в паре с «яблочным» ПК или макбуком, прежде всего убедитесь в следующем:
- Для AirPods второго поколения: на компьютере должна быть установлена ОС версии Mojave 10.14.4 и свежее.
- Для AirPods Pro: операционная система версии Catalina 10.15.1 и свежее.
Если ваши наушники уже сопряжены в пару с айфоном, имеющим общий идентификатор Apple ID с «маком», действовать нужно просто:
- Наденьте наушники.
- Перейдите на компьютере или ноутбуке к меню Bluetooth.
- Другой способ — кликнуть на значок динамика в верхней системной строке.
- Вы увидите перед собой список доступных для сопряжения устройств — выберите из него наушники и подключитесь к ним.
Если же вы не нашли гарнитуру, то может быть полезна другая инструкция — по созданию пары между «яблочными» гаджетами:
- Зайдите в меню Apple (фирменный значок яблочка в верхней системной строке).
- Перейдите в раздел «Системные настройки».
- Нажмите по иконке Bluetooth.
- Проверьте, что блютуз-модуль активирован.
- Отправьте оба наушника в футлярчик, откройте крышечку.
- На тыльной части кейса удерживайте клавишу до того момента, пока не начнет подмигивать белым индикатор.
- Как подключить AirPods к ноутбуку? В перечне доступных для связки устройств вы увидите AirPods — выберите их, кликнув на «Подключить».
Что делать, если не подключаются наушники к айфону через Блютуз
Хотя в большинстве случаев подсоединить к айфон беспроводные наушники получается без каких-либо проблем, иногда ошибки сопряжения девайсов все-таки возникают. Ниже представлены решения некоторых проблем с подключением:
- Ошибка в системе телефона. В данном случае рекомендуется выключить Bluetooth и перезагрузить iPhone, после чего вернуться в меню «Настроек» и попытаться повторно соединить беспроводные наушники со смартфоном. Если же айфон – SE, 8 или даже XR, отказывается сопрягаться с уже подключаемыми к нему наушниками, то следует зайти в настройки Bluetooth, нажать на иконку «i» (расположена напротив имени гарнитуры) и выбрать «Забыть это устройство». Далее потребуется повторить создание пары между смартфоном и аксессуаром.
- Неисправность наушников. Самый простой способ проверить работоспособность гарнитуры – попытаться подключить её к другому смартфону. Если с новым iPhone наушники работают без проблем, то ошибка сопряжения возникает из-за дефекта телефона пользователя. В случае неисправности самой гарнитуры рекомендуется обратиться в сервисный центр или просто приобрести новые наушники.
- Низкий уровень заряда аккумулятора. Данная проблема касается как смартфона, так и наушников: при недостаточном заряде батареи устройству может не хватать напряжения для создания пары. Решение проблемы – подзарядка обоих девайсов.
- Ограничение количества одновременно подключенных к iPhone аксессуаров. В данном случае следует отключить от смартфона все связанные с ним по Bluetooth девайсы и попытаться создать пару с беспроводными наушниками.
- Большая удаленность наушников от смартфона. Хотя для создания пары между девайсами гарнитура должна находиться в радиусе 10 метров от iPhone, для успешного соединения устройств по Bluetooth рекомендуется поднести их как можно ближе друг к другу.
Вид меню сайта техподдержки Apple
Если ни один из представленных выше советов не помогает, пользователю рекомендуется связаться с представителем компании-производителя. Чтобы написать в чат службе поддержки Apple, стоит перейти по этой ссылке.
Важно! Apple рекомендует хранить неиспользуемые наушники в зарядном футляре. Таким образом можно избежать не только физических повреждений AirPods, но и полной разрядки их аккумуляторов
Лучшими беспроводными наушниками для iPhone, благодаря простоте использования, являются фирменные AirPods. Несмотря на это, смартфоны от Apple совместимы и с гарнитурами от сторонних производителей.
*Цены актуальны на январь 2020 года и взяты с официального сайта производителя.
Частый вопрос: Как подключить наушники и смарт часы?
Можно ли использовать смарт часы и наушники одновременно?
Ответ очевиден — никак. Одновременно наушники, колонка или смарт браслет может работать только с одним устройством. При этом в памяти может держать до 5 синхронизированных ранее устройств.
Как подключить блютуз наушники и обычные?
Все максимально просто:
- Зайдите в настройки, в раздел «Bluetooth» и включите его если он выключен. …
- Дальше выбираем свои беспроводные наушники из списка доступных. …
- Подтверждаем подключение наушников к телефону.
- Все готово, беспроводные наушники подключены к Android!
Как подключить смарт часы и блютуз наушники к телефону?
Шаг 2. Подключите часы
- Если экран часов выключен, коснитесь его.
- Проведите по экрану сверху вниз.
- Нажмите Настройки Подключение Bluetooth. Доступные устройства.
- Часы обнаружат расположенные поблизости устройства. Нажмите на название своих наушников в списке, чтобы подключить их.
Почему телефон не находит беспроводные наушники?
Чтобы разобраться, почему телефон не находит блютуз-гарнитуру, нужно исключить некоторые недочеты: Удостовериться, что аккумуляторы в обоих гаджетах заряжены. Убедиться в том, что аксессуар не используется другим устройством. Проверить, активирована ли синхронизация смартфона с гарнитурой.
Можно ли одновременно подключить 2 устройства по блютуз?
Одновременное подсоединение нескольких Bluetooth—устройств (Многоточечная функция) Можно одновременно подсоединить к наушникам два Bluetooth—устройства, но для прослушивания музыки или выполнения телефонных вызовов в определенный момент времени можно использовать только одно устройство.
Можно ли подключить к телефону 2 устройства по блютуз?
Поэтому вопрос, можно ли подключить несколько устройств по Bluetooth к телефону, даже не стоит – однозначно можно. Другой тип устройств – клиент. Это подключаемые гаджеты – гарнитуры, наушники, динамики, клавиатуры, мыши, джойстики, принтеры. Их возможность – только одно активное подключение и от 1 до 5 сопряжений.
Что делать если блютуз наушники не подключаются к ноутбуку?
Возможные проблемы с подключением
Решение: нужно установить драйвер на Bluetooth адаптер. Проверить, есть ли он в диспетчере устройств. Так же нужно убедится, что на вашем компьютере есть сам адаптер. На стационарных компьютерах их как правило нет.
Можно ли слушать беспроводные наушники по одному?
Ни для кого не секрет, что наушники можно использовать по отдельности в качестве Bluetooth-гарнитуры. Если наушники уже подключены к вашему устройству, то для использования только правого наушника необходимо его достать. Для использования только левого наушника необходимо будет его переподключить.
Как подключить беспроводные наушники к компьютеру Windows 7?
Прежде всего убедитесь, что ваш компьютер с Windows 7 поддерживает Bluetooth.
- Включите устройство Bluetooth и сделайте его обнаруживаемым. …
- Выберите пуск > устройства и принтеры.
- Выберите Добавить устройство, выберите устройство и нажмите кнопку Далее.
- Выполните инструкции, которые появятся на экране.
Можно ли к Эпл Вотч подключить наушники?
Вы можете воспроизводить аудио с Apple Watch через наушники или динамики Bluetooth, когда iPhone не находится рядом. Совет. Если у Вас есть наушники AirPods, настроенные для iPhone, они готовы к использованию с Apple Watch: просто нажмите кнопку воспроизведения.
Как подключить музыку к смарт часам?
На своем смартфоне откройте приложение «Музыка Google Play» и перейдите в «Настройки». В меню настроек выберете опцию «Загрузить на Android Wear». Установив галочку, музыкальные треки автоматически начнут переноситься на ваши смарт—часы.
Активация Bluetooth наушника
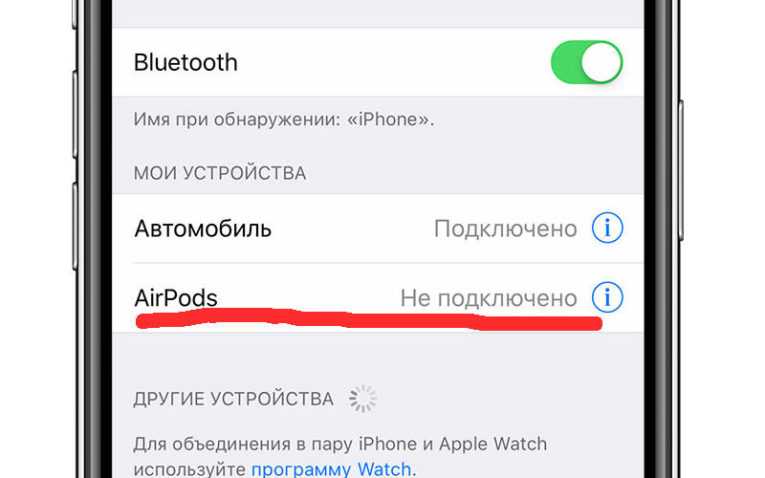
Посмотреть все 2 фото
- Активация Bluetooth выполняется в соответствии с такой последовательностью действий:
- Переходим к настройкам нашего iPhone.
- Открываем раздел под названием Bluetooth.
- Активируем Bluetooth и в перечне найденных аксессуаров кликаем на наши наушники.
Благодаря функции, которая отмечена обозначением «i», мы можем отключить на время гарнитуру или полностью удалить все сведения о подключении. Для последнего случая предусмотрен пункт «Забыть это устройство».
Индикатор, который оповещает пользователя об уровне заряда гарнитуры назван «Элементы питания». При повторном подключении наушников к телефону распознание устройство осуществляет практически мгновенно и без вмешательства пользователя.
Проблемы при подключении беспроводных наушников к iPhone
В некоторых случаях iPhone может отказываться распознавать наушники. В такой ситуации проверяем доступность гарнитуры для обнаружения другими устройствами. Если индикатор Bluetooth непрерывно горит, а не мерцает, чтобы его активировать нажимаем на отдельную кнопку либо применяем удержание клавиш питания.
В разных моделях наушников это действие имеет свои особенности. Может помочь отключение Bluetooth и его повторная активация. Есть вероятность, что после этого аксессуар возникнет в перечне устройств, которые доступны для подключения.
Возможности беспроводных наушников
Некоторые современные модели беспроводных наушников позволяют:
- отвечать на звонки;
- завершать разговор;
- выбирать оптимальный уровень громкости.
Кроме того, нередко во время прослушивания музыки можно с помощью наушников менять композиции, удерживая клавиши регулирования громкости. Для новичков приятной неожиданностью может стать и то, что фирменные виджеты iPhone показывают, сколько энергии осталось в наушниках.
Какие наушники подходят для айфона и как проверить совместимость
Среди наиболее важных параметров, влияющих на возможность подключения гарнитур к мобильной технике от Apple, выделяется поддерживаемая версия Bluetooth. Если производитель использует распространённые стандарты, то наушники к телефону iPhone подключатся любые –от Самсунг, Хуавей или Сони. Более того, даже разбираться с настройками долго не придётся – всё подключение займёт пару минут.
Исключения встречаются – те же фирменные AirPods для использования дополнительных технологий, вроде шумоподавления в версии Pro, требуют обновления до iOS 13 и не разрешают подключаться к моделям, вроде iPhone 5s и вышедшим ещё раньше.
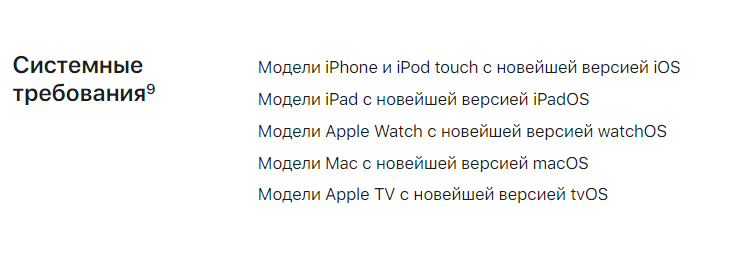
Как пользоваться наушниками
Системные требования
Системные требования внешних устройств, с которыми работают различные версии AirPods отличаются.
| AirPods 1 | AirPods 2 |
|
|
Подготовка
При первом настраивании аксессуара для iPhone, необходимо сделать следующее: – Открыть домашнее окно, нажав на кнопку «Home». – Положить открытый футляр с наушниками возле смартфона. – Дождаться появления анимации с предложением о сопряжении на дисплее iPhone. – Выбрать пункт «Подключить» и нажать «Готово».
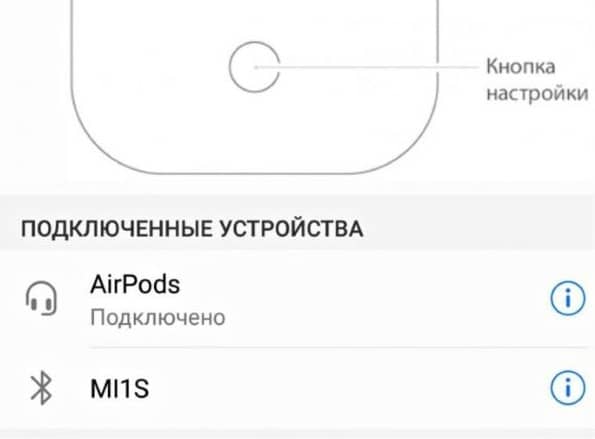
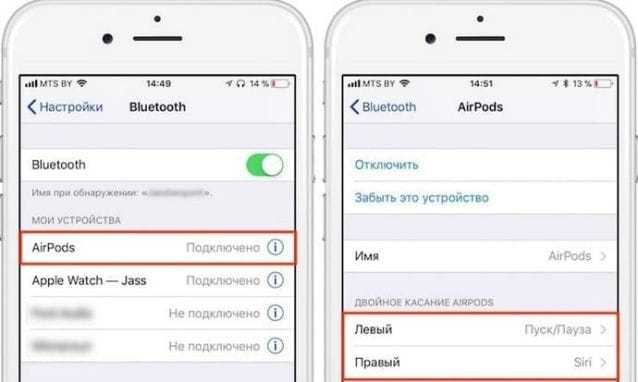
Прослушивание аудиозаписей
После успешного подключения наушников к смартфону, можно переходить к воспроизведению музыки. Она будет запускаться автоматически, когда пользователь вставит гаджет в уши. При изъятии одного наушника музыка ставится на паузу, а если достать сразу два аксессуара – воспроизведение будет остановлено. Если вставить наушники обратно в уши в течение 15 секунд, любимый трек снова будет играть.
iOS устройство
- Включить меню с настройками.
- Активировать пункт настроек аудио.
- Нажать на соответствующий значок и выбрать подходящее устройство воспроизведения.
Mac компьютер
При подключении девайса к компьютерам на базе Mac OS более поздней 8 версии, активация наушников происходит в разделе «Устройство вывода».
Как подключить блютуз наушники к телефону Айфону
Подключение гарнитуры редко вызывает проблемы. Если они и возникают, то в большинстве случаев проблема связана с прицелом, гарнитурой или телефоном. Для начала стоит посмотреть, как вообще работает беспроводное соединение. Какая гарнитура должна быть подключена — это стоит выяснить.
Создание пары
Для подключения bluetooth-гарнитуры пользователю необходимо активировать функцию Bluetooth на самом устройстве. Сделать это можно как через специальное меню, так и через настройки. Чтобы открыть специальное меню «Центр управления», просто возьмите и проведите пальцем снизу вверх по iPhone.
Если пользователь использует Air Pods, он должен открыть футляр, в котором хранятся наушники. После этого начнется автоматическое подключение. Гарнитура подключается к смартфону и пользователю не нужно предпринимать никаких дополнительных действий.
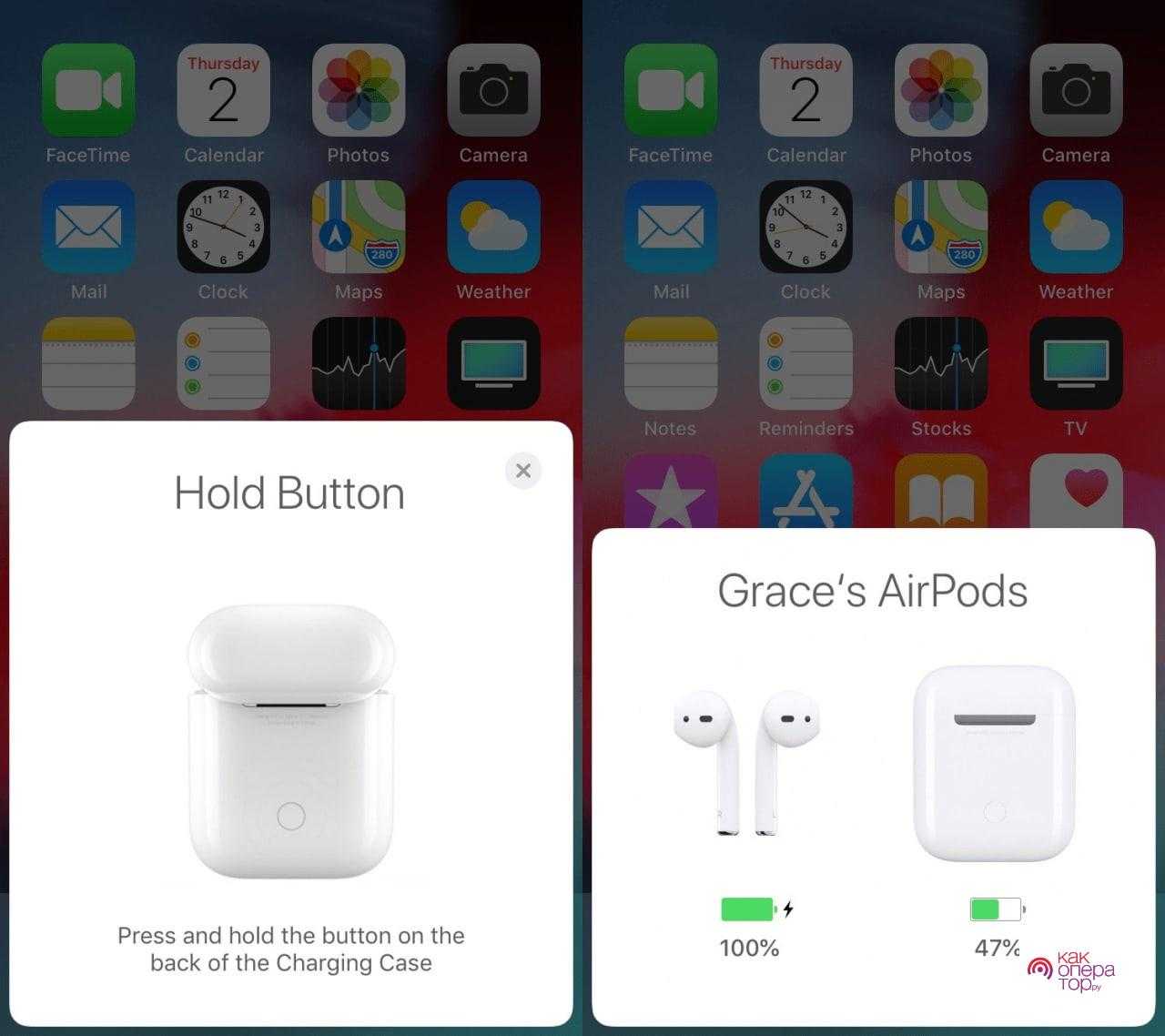
Если наушники не от Apple, их нужно будет подключить через настройки. Для этого вам нужно:
- Включите приобретенную пользователем гарнитуру, а также расположите ее на небольшом расстоянии от телефона;
- Откройте настройки, в которых нужно перейти в раздел с блютузом;
- Теперь стоит убедиться, что функция включена. Появится список. В нем выберите нужные наушники — сами наушники;
- Если пользователь подключает наушники в первый раз, наушники могут появиться в специальной строке «Другие устройства».
Пара будет создана автоматически. Пользователь может выйти из пункта настройки и включить музыку. Убедитесь, что устройство подключено. Для этого есть специальный значок, который находится в правом верхнем углу устройства.
Разрыв пары
Чтобы отключить устройство от телефона, пользователю необходимо взять в руки и выключить блютуз. Это называется перерыв. Музыка больше не будет воспроизводиться через наушники, она будет воспроизводиться через сам динамик микрофона. Не забывайте, что эта настройка безопасна как для телефона, так и для гарнитуры. Если вы просто отключите наушники, это может повлиять на зарядку телефона в будущем.
Если вам нужно полностью выключить устройство, вам нужно сделать следующее:
- Зайдите в настройки телефона;
- Затем откройте раздел «Bluetooth»;
- Теперь выберите гарнитуру и нажмите на индикатор, который находится справа от названия гарнитуры;
- Нажмите «Забыть устройство».
Дополнительное соединение должно быть выполнено снова с полной конфигурацией. Подключение не будет автоматическим. Пользователю придется снова выполнить сопряжение.