1 # Включить/выключить Bluetooth
Если ошибка Bluetooth возникла из-за недавно обновленного программного обеспечения, то простое отключение и включение Bluetooth может помочь решить проблему. Это так, потому что это поможет установить новое соединение. Вот как вы можете включить и отключить Bluetooth на своем iPhone 13:
- Зайдите в настройки iPhone 13.
- Найдите параметр Bluetooth и включите переключатель рядом с Bluetooth.
- После этого подождите не менее 30 секунд и снова включите переключатель Bluetooth.
- Теперь попробуйте подключить iPhone 13 к любому другому устройству с поддержкой Bluetooth.
Источник изображения: SainLad
2 # Перезагрузите iPhone 13
Как вы знаете, перезагрузка iPhone всегда имела репутацию исправления некоторых случайных сбоев на вашем устройстве. Таким образом, есть большая вероятность, что перезагрузка вашего iPhone также поможет решить эту проблему. Перезагрузить iPhone 13 довольно просто; просто нажмите и удерживайте кнопку пробуждения, пока ползунок питания не появится на экране iPhone 13. Теперь перетащите ползунок вправо, чтобы выключить iPhone.
Теперь подождите не менее 30 секунд и снова нажмите кнопку питания. Вы увидите, как загорится экран iPhone 13, и он мгновенно загрузится. Теперь попробуйте подключить iPhone через Bluetooth; скорее всего теперь получится.
Источник изображения: Apple
3# Принудительная перезагрузка
Если это не сработало, вы можете попробовать принудительно перезагрузить iPhone 13. Для этого сразу же нажмите клавишу увеличения громкости, а затем клавишу уменьшения громкости. Теперь нажмите и удерживайте кнопку пробуждения, пока экран iPhone 13 не станет черным, а затем вы не увидите логотип Apple. Теперь отпустите кнопку пробуждения и дождитесь принудительной перезагрузки iPhone.
4 # Забудьте об этом устройстве
Часто неправильные настройки Bluetooth также не позволяют вашему iPhone 13 подключаться к любому устройству Bluetooth, включая автомобильный Bluetooth. Чтобы исключить такую возможность, лучше всего забыть о Bluetooth-устройстве и настроить соединение с нуля. Вот как вы можете забыть устройство Bluetooth на своем iPhone 13:
- Перейдите в приложение «Настройки» > «Bluetooth».
- Здесь вы увидите список Bluetooth-устройств, сопряженных в данный момент. Теперь нажмите кнопку «i» рядом с устройством Bluetooth.
Источник изображения: Apple
- Нажмите кнопку «Забыть это устройство», чтобы отключить устройство Bluetooth.
- Теперь настройте новое соединение Bluetooth и посмотрите, решена ли проблема.
5 # Сбросить настройки iPhone 13
Если проблема все еще не устранена, следующее, что вам нужно сделать, это сбросить сетевые настройки вашего iPhone 13
Это важно, поскольку это поможет сбросить настройки Bluetooth вашего iPhone 13 по умолчанию и, в свою очередь, решить эту досадную проблему. Следуйте инструкциям, приведенным здесь, чтобы сбросить настройки сети вашего iPhone 13:
- Еще раз зайдите в настройки iPhone 13 и получите доступ к общим настройкам.
- Теперь найдите здесь параметр «Сброс» и коснитесь его.
- Затем нажмите «Сбросить настройки сети» на следующем экране.
- Вам будет предложено ввести пароль. После этого нажмите кнопку «Сбросить настройки сети», чтобы подтвердить действие.
6 # Обновите программное обеспечение вашего iPhone
Поскольку iOS 15 является относительно новой, она полна ошибок и проблем. Apple постоянно выпускает новые обновления для исправления этих ошибок и проблем. Таким образом, есть большая вероятность, что вы не можете подключить Bluetooth вашего автомобиля из-за проблемы с программным обеспечением. Чтобы исправить эту ошибку, вам следует обновить свой iPhone 13 до последней доступной версии iOS 15. Вот как вы можете это сделать:
- Перейдите в приложение «Настройки» > «Основные».
- Теперь нажмите кнопку «Обновление программного обеспечения», которую вы видите здесь.
- Если на вашем устройстве есть какие-либо ожидающие обновления, они будут видны здесь. Нажмите кнопку «Установить сейчас», чтобы позволить iOS установить это обновление на ваш iPhone 13.
Вывод
Вот и все! Надеемся, что эта очень странная проблема «iPhone 13 не подключается к автомобильному Bluetooth» теперь исправлена. Если проблема еще не решена, вы можете обратиться в Apple Store, чтобы убедиться, что в вашем новом iPhone нет проблем с оборудованием. Если вы знаете какой-либо другой способ решить эту проблему, не забудьте прокомментировать ниже.
Откат к предыдущей iOS
Для тех, кому не понравился способ активации Wi-Fi на iOS 11 и кто хочет восстановить все как было, мы можем порекомендовать вариант восстановления предыдущей версии iOS 10.3. Это стало возможным благодаря решению Apple подписать более старые версии операционной системы в 2018 году.
Процесс обновления выглядит так:
- Вам необходимо отключить на телефоне опцию «Найти iPhone.
- На официальном сайте скачайте прошивку для своей версии телефона.
- Подключите смартфон или планшет к ПК через USB-кабель и включите iTunes.
- Выберите свое устройство в окне приложения.
- Удерживая нажатой клавишу Shift (ПК) или Alt (Mac), нажмите кнопку сброса устройства.
- В новом окне найдите файл прошивки и подтвердите начало операции.
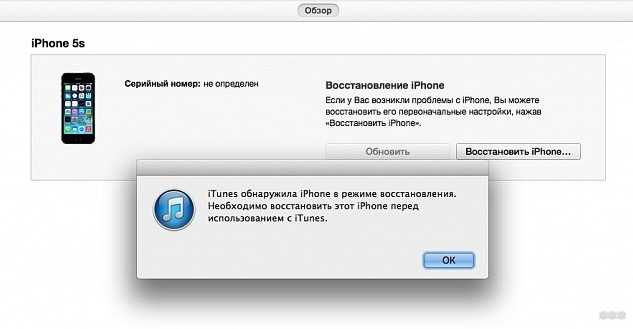
Ремонт в мастерской – лучше ли?
Конечно же, приятно сделать ремонт своими руками. Это дешевле и быстрее, однако, не всегда помогает. Старая проблема может появиться вновь, поэтому, если наши советы не помогли, лучше обратиться к профессионалу. Вероятнее всего, вышел из строя беспроводной модуль. В таком случае мастер сделает больше, ведь:
- Самостоятельная замена запчастей чаще всего приводит к полной и окончательной поломке устройства. Не рискуйте своим девайсом;
- Мастер сможет также наладить работу программного обеспечения, что искоренит будущие поломки;
- Также профессиональный салон по ремонту будет предоставлять гарантию, поэтому переживать за скорые поломки не будет смысла;
- Также ремонт у мастера экономит время, которое можно потратить на более полезные вещи.
Однако, мы надеемся, что ваш iPhone при помощи наших советов вошел в нормальный режим работы. Почаще проверяйте его исправность и о поломках можно забыть!
Источник
Как полностью отключить Wi-Fi в iPhone под управлением iOS 11
Перейдите в «Настройки» и переведите переключатель в пункте Wi-Fi в неактивное положение. Для отключения Bluetooth — также отключите переключатель в соответствующем пункте «Настроек».
Хотя в iOS 11 добавлено множество новых функций и улучшений, на первых порах она не идеальна и требует исправления багов. Впрочем, некоторые ошибки можно исправить и вручную, а не ждать, когда Apple выпустит соответствующий патч. В этой статье собраны способы устранить различные неполадки в работе Wi-Fi на iPhone и iPad с iOS 11.
В число частых ошибок, которые отмечают пользователи, входит невозможность подключения к сети, сообщение о неправильном пароле, когда он точно верный, невозможность изменения каких-либо настроек в меню Wi-Fi, повторяющийся сброс соединения или невероятно низкая скорость.
Wi-Fi и Bluetooth нельзя выключить через Пункт управления в iOS 11, но это не баг, а фича
На днях эксперт по безопасности аппаратного обеспечения Андреа Барисани обнаружил, что выключить Wi-Fi и Bluetooth через Пункт управления в iOS 11 на самом деле невозможно. Теперь этот факт подтвердила и сама компания Apple.
ПО ТЕМЕ: Как включить «одноручную» клавиатуру на iPhone для набора на ходу.
Когда пользователь передвигает переключатель в Пункте управления с целью деактивировать Wi-Fi и Bluetooth, iPhone или iPad не выключают соответствующие антенны, а просто отключаются от некоторых подключенных устройств. Сами Wi-Fi и Bluetooth остаются доступными на случай, если вам вдруг понадобится воспользоваться следующими сервисами и функциями:
- AirDrop;
- AirPlay;
- Apple Pencil;
- Apple Watch;
- Handoff;
- Режим модема;
- Геолокационные сервисы.
Безусловно, это очень удобно, но бывают случаи, когда Wi-Fi и Bluetooth нужно отключить совсем. Например, с целью экономии заряда аккумулятора или для предотвращения подключения iPhone к подозрительным сетям и устройствам. Пользователям iOS 11 нечего бояться недавно открытых хакерских атак Blueborne (по заверению Apple, против iOS 10 и более новых версий атаки Blueborne бесполезны), однако могут существовать и другие киберугрозы, о которых пока никто не знает.
Если вы хотите отключить Wi-Fi и Bluetooth полностью, зайдите в приложение «Настройки» и передвиньте соответствующие переключатели.
Работа с использованием функции помощи Wi-Fi
Начиная с 9 версии iOS, пользователям этой операционной системы предложена возможность применять помощь WiFi в тех ситуациях, когда уровень беспроводного сигнала становится незначительным, и в результате происходит переключение на другую доступную Сеть с более высоким качеством связи. Это может происходить даже тогда, когда пользователь еще дома и продолжается ночь.
Это делается для того, чтобы пользователь не прерывал свой просмотр Сети в айфоне в случайный момент времени. Например, при передвижении по городу и удалении от точек доступа будет происходить автоматическое переключение на другие.
Хотя иногда данная функция является удобной, тем не менее ее использование имеет свои отрицательные стороны:
- Постоянное подключение к новым беспроводным сетям приводит к увеличению трафика. Если он ограничен, перерасход пользователю невыгоден.
- Регулярное подключение приводит к более активной разрядке смартфона.
- В некоторых случаях приложения могут быть рассчитаны на подключение к определенной сети. После того как произойдет отключение, они перестанут работать.
Такая ситуация может возникнуть в том случае, если на смартфоне, например, имеются корпоративные приложения, использующие только конкретную точку доступа.
Почему на айфоне 6 не работает Вай-Фай
Наиболее часто невозможность принять беспроводной сигнал интернета на айфоне 6 и 6 плюс основана на технической (аппаратной) неисправности. Адаптер приема сигналов мог повредиться из-за сильного удара телефона о жесткую поверхность или в результате попадания в корпус влаги. В первом случае контакты модуля могли отсоединиться, а во втором – окислиться из-за негативного влияния воды.
Если повреждение механического плана, то без грамотного ремонта не обойтись. Рекомендуется отнести телефон в проверенный сервисный центр. Желательно, чтобы это был сертифицированный магазин Apple. Мастера помогут оценить серьезность проблемы и точно скажут, сколько будет стоит ремонт или замена вай-фай модуля. Обычно диагностика айфона занимает не более 30 минут, а вот ремонт будет сделан только тогда, когда придет очередь.
Важно! Если сигнал ловится плохо или телефон вообще не видит доступных беспроводных сетей, то дело может быть в поломке антенны в модуле. Чаще всего требуется также обращаться в сервисный центр за качественным ремонтом

Если iPhone 6 плохо ловит Wi-Fi, то, возможно, потребуется его ремонт
Причины
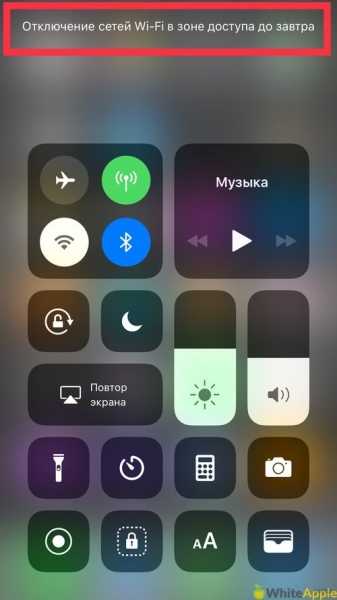
Давайте выясним, почему Wi-Fi на iPhone включается сам по себе. Сегодня без использования Wi-Fi или мобильного доступа в Интернет смартфон превращается в обычное коммуникационное устройство. IPhone не сможет обновлять свои сервисы, получать уведомления, использовать системные приложения Apple для разработчиков или собирать необходимую информацию. Поэтому для Apple выгодно, чтобы их устройства были подключены к Интернету как можно дольше. Производитель решил пойти на радикальный шаг: пользователи постоянно включают Wi-Fi на своем iPhone и вынуждены его выключать.
Очевидно, что владельцу iPhone такая ситуация не нравится, учитывая, насколько быстро начинает разряжаться аккумулятор. Есть и недостатки из-за отключенного модуля: например, уведомления из социальных сетей и других интернет-сервисов могут не приходить вовремя.
Функции Wi-Fi и Bluetooth
При сдвиге переключателя Wi-Fi или Bluetooth в программе «Пункт управления» все подключения между вашим устройством и точками доступа Wi-Fi, а также аксессуарами Bluetooth будут немедленно разорваны. Модули Wi-Fi и Bluetooth при этом продолжат работать. Это значит, что вы по-прежнему сможете использовать следующие функции и аксессуары.
- AirDrop
- AirPlay
- Apple Pencil
- Apple Watch
- Возможности функции «Непрерывность», например Handoff и Instant Hotspot
- Instant Hotspot
- Службы геолокации
Когда WiFi и Bluetooth на айфоне включается автоматически?
Если же пользоваться только иконками из шторки панели управления айфона, то после деактивация любого беспроводного модуля WiFi и Bluetooth будут автоматически включаться в следующих случаях:
- При смене геолокации
- После перезагрузки iPhone
- В 5 утра по вашему времени
В iOS 11 изменились принцип работы Wi-Fi и Bluetooth
Начиная с версии iOS 11, Apple внесла изменения в порядок функционирования выключателей Wi-Fi и Bluetooth в «Центре управления» на iPhone, iPad и iPod touch. Из материалов официального Интернет-ресурса компании следует, что соответствующие клавиши управления только разрывают соединение устройства с точками доступа. Модули беспроводных соединений при этом продолжают работать, и у пользователей создается впечатление, что не отключается Вай Фай, а также Блютуз.
Однако такое поведение переключателей не является ошибкой, а является необходимостью для обеспечения доступа некоторых функций и сервисов, таких как AirDrop, AirPlay, Apple Watch, Apple Pencil, Handoff и Instant Hotspot, режим модема и геолокационные сервисы.
Чтобы отключить Вай Фай и Блютуз на Айфоне предлагается действовать через «Настройки».
Инструкция, как отключить Wi-Fi на iPhone разных систем полностью
Передача пароля Wi-Fi c помощью с iPhone для Apple iOS 11 и 12 новых версий
Отключение в рассматриваемых версиях операционной системы может быть осуществлено с использованием настроек смартфона.
Версия iOS 11
В этой версии операционной системы в порядок отключения WiFi были внесены изменения. Клавиши, которые ранее выполняли отключение модуля, теперь действуют иным образом. Сейчас при этом происходит только разрыв текущего соединения, но беспроводная связь не отключается. При этом iPhone иногда сам включает WiFi. В связи с этим у неопытного пользователя может возникнуть впечатление о том, что вайфай выключить нельзя.
Для того чтобы полностью отключить WiFi, необходимо выполнить следующие шаги:
- Нужно войти в раздел настроек.
- Теперь выбрать строку, относящуюся к параметрам WiFi.
- Надо изменить положение переключателя.
После выполнения этой процедуры запуск вайфая будет полностью отключен.
Здесь могут иметь место три варианта:
В текущий момент имеется активное соединение. В этом случае кружок с иконкой вайфая будет иметь синий цвет.
В случае если произошло отсоединение, обозначение получит серую окраску. В этом случае WiFi не отключен, но активного подсоединения сейчас нет.
Если произойдет полное выключение через «Настройки», цвет кружка будет серым, а соответствующая иконка будет перечеркнута.
Полное отключение происходит в третьем из указанных вариантов. Рассматривая, как можно деактивировать автоматическое включение WiFi на iPhone, нужно учитывать, что при проведении деактивации через «Настройки» отключенная связь сможет включиться только в том случае, если их откорректировать вручную.
Возможности в iOS 12
Полезным решением, позволяющим включать/отключать Wi-Fi на iOS 12 без лишних неудобств, является приложение «Команды». Оно доступно только в этой версии iOS, поэтому вместо отката можно задуматься об обновлении системы. Решение подразумевает создание дополнительной кнопки для полного отключения сетевого модуля, что позволит забыть об автоматическом включении Вайфая на Айфоне.
Для этого потребуется:
- Загрузить программу «Команды» из App Store.
- Запустить ее и добавить команду по адресу icloud.com/shortcuts/f090a96a6f4b48b681ed6513ab502c2e.
- Отредактировать ее и сохранить на устройстве.
- Убедиться, что помощник Siri запущен (без него кнопка не работает, хотя вызывать его не потребуется).
Таким образом, автоматическое включение Wi-Fi не является неразрешимой проблемой. Хотя производитель и пытается вести свою политику, всегда находятся возможности пользоваться его устройствами на свое усмотрение.
Почему Wi-Fi не отключается в Центре управления?
Пойдем по частям, поскольку эта статья ориентирована не только на людей, которые уже много лет пользуются iPhone, но и на новичков. Центр управления на iPhone — это часть, где вы можете быстро управлять некоторыми действиями, включая включение или выключение Wi-Fi и мобильных данных. Для доступа к нему вам необходимо сделать следующее:
- На iPhone с кнопкой «Домой»: смахните снизу вверх.
- На iPhone без кнопки «Домой»: проведите по экрану сверху справа.
Как только вы получите к нему доступ, вы увидите панель, о которой мы говорили. Если у вас активен режим полета или мобильные данные (вы будете знать, синий ли он), вы увидите, что он деактивируется, когда вы его нажимаете, тем самым меняя цвет на полностью прозрачный. Однако с Wi-Fi и Блютуз, он остается серовато-белым, что свидетельствует о том, что на самом деле он не отключен полностью.
Ну а теперь да, почему это происходит? Ну, потому что вы на самом деле не отключили эту функцию полностью, но вы ее оставили » холостой ход » так сказать. В случае Wi-Fi вы потеряете Интернет-соединение, которое вы установили таким образом, но iPhone продолжит поиск сигнала и через 24 часа снова подключится. Хотя у этого есть неофициальное объяснение, в котором говорится, что это должно сделать устройство более эффективным, правда в том, что это в конечном итоге оказывается несколько утомительным и даже абсурдным для тех, кто хочет полностью отключить поиск сигнала WiFi.
Почему не работает Инстаграм* — основные причины сбоя на 2022 год
Итак, вы по привычке решили посетить свой профиль в Инстаграм*, но что-то пошло не так, и вам не удается ни под каким предлогом осуществить задуманное. Для того чтобы эффективно решить проблему, первое, что нужно сделать – это разобраться в причинах ее появления, благо, их не так много, и как правило, диагностика не требует много времени и труда.
Блокировка на территории РФ
Если вы используете Инстаграм* на территории Российской Федерации, то прежде всего следует грешить именно на этот фактор, поскольку еще в начале текущего года вся продукция компании Meta, к коей относится и эта сеть, подпала под санкции.
Отсутствие подключения к интернету
Если же до недавнего времени все прекрасно загружалось либо вы успешно пользовались сторонними сервисами для смены IP и серфинга под флагом другой страны, то подобные сбои могут быть обусловлены банальным отсутствием устойчивого интернет-соединения. Проверить актуальность этой проблемы довольно просто, если попробовать ввести любой запрос в браузер или же зайти в другую сеть, на которую не распространяется блокировка.
Ничего не выходит? Тогда самое время перезагрузить сетевое оборудование, проверить правильность его подключения и исправность либо сделать звонок провайдеру, если все остальные условия обеспечиваются в привычном режиме.
Сбой на стороне приложения
Конечно, сбой в работе таких крупных платформ, как Инстаграм* – явление нечастое. Однако иногда имеют место и подобные этим события, о чем практически сразу появляются соответствующие сообщения в сторонних новостных лентах. И если это именно ваш случай, то единственное, что остается делать – просто ждать возобновления полноценной работы сети, о чем также будут говорить уведомления на различных ресурсах.
Если же проблема носит исключительно технический характер, будучи связанной с багами в самом установленном на смартфоне приложении, попробуйте выполнить следующие действия:
- перезапуск ПО;
- очистка кэша;
- закрытие всех запущенных ранее фоновых процессов;
- проверка входа в приложение с других устройств, что также может провоцировать конфликт.
Также поинтересуйтесь у своих знакомых пользователей Инстаграм, как загружается сеть, либо же попробуйте войти в свой профиль с любого другого устройства. Отсутствие результата в обоих случаях будет свидетельствовать о том, что проблема выхолит за рамки приложения, явно указывая на текущий сбой в самом сервисе.
Необходимость очистить кэш
Иногда причина сбоев в работе сети обусловлена кэшем, а точнее, повреждением хранящихся в нем вспомогательных файлах. Исправить такую ситуацию довольно просто, если придерживаться следующей инструкции:
- Перейдите в настроечное меню на своем смартфоне.
- Используйте раздел управления установленными на устройстве ПО.
- Выберите в открывшемся списке приложение Инстаграм и перейдите в его вкладку.
- Кликните по команде «Очистить кэш» и подтвердите свои действия.
Системный сбой
Кроме того, не стоит исключать системный сбой на стороне самого устройства, с которого вы заходите на платформу. Обычно такая история развивается на фоне возникновения багов в операционной системе или же отсутствия прав доступа. И как бы это не звучало, решается проблема несколькими универсальными способами, подразумевающими обновление ОС либо проверку состояния внутренней памяти устройства.
При возникновении дефицита последней придется очистить лишние гигабайты. А вот в случае с root-правами могут возникнуть определенные сложности, связанные с отсутствием доступа, что чревато нестабильной работой требующих его приложений.
Также подобные конфликты нередко возникают на фоне некорректного функционирования предустановленного на смартфоне антивирусного ПО. Последнее может просто блокировать приложение, распознавая его, как подозрительное. В этом случае вы можете добавить Инстаграм* в исключения антивируса, чтобы он мог пропускать его через свои фильтры.
Устаревшая версия приложения
Использование устаревшей версии Инстаграм* также чревато проблемами. И здесь только один выход – обновлять приложение до самой последней версии, что можно сделать перейдя в магазин встроенных покупок, актуальный для вашего устройства (AppStore для iPhone и Google Play Market для Android).
Просто введите в их поисковую строку название приложение и уже будучи на его странице используйте виртуальную кнопку «Обновить». К слову, аналогичный способ актуален и в том случае, если вы планируете совершить переустановку приложения на собственном устройстве.
Резервное копирование, сброс настроек и восстановление данных
Если после описанных выше действий подключиться к Wi-Fi по-прежнему не удается, потребуется перейти к более радикальным действиям: откату айфона до заводских настроек. Это удалит всю информацию из смартфона Apple и вернет в исходное состояние. Поэтому прежде чем сбросить все настройки, создают резервную копию. Существует 2 способа это сделать.
При помощи iTunes
При наличии доступа к ПК возможно создать и сохранить резервную копию данных на жесткий диск компьютера. Для этого надо подключить iPhone через USB и открыть iTunes. При условии, что используется последняя версия программного обеспечения, появится маленький значок iPhone в строке меню. После нажатия на него справа появится вариант «Резервное копирование и восстановление вручную».
Кнопка «Создать копию сейчас» позволяет запустить процесс копирования данных на жесткий диск.
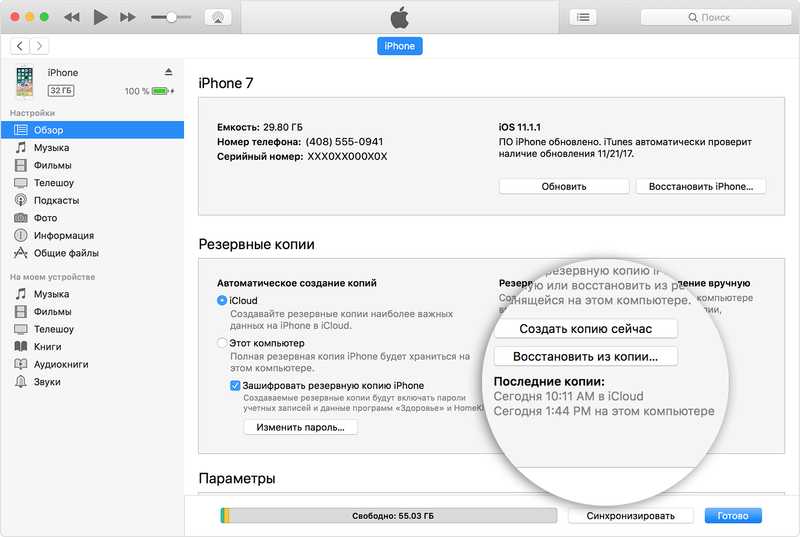
В том случае если установлен параметр «Автоматическое создание копий», этот процесс начнется сразу после подключения айфона к компьютеру. Увидеть дату и время создания последней можно в пункте «Последняя копия».
Если нажать флажок рядом с параметром «Зашифровать резервную копию iPhone», система потребует задать пароль. После этого восстановление айфона без него будет невозможно. Это позволит уберечь личные данные от несанкционированного доступа. Шифрование также дает возможность сохранить данные программ «Здоровье» и «Активность».
При помощи iCloud
В том случае если отсутствует доступ к персональному компьютеру, существует еще один способ создания резервной копии данных: с помощью облачного хранилища iCloud. Однако чтобы воспользоваться этим методом, потребуется подключение к сети Wi-Fi.
Для начала нужно зайти в «Настройки», нажать на и выбрать iCloud. Затем прокрутить список вниз до тех пор, пока не появится кнопка «Копия iCloud». Включить переключатель, если он выключен по умолчанию. Нажать «Создать резервную копию» и не отключаться от сети интернет до завершения процесса.
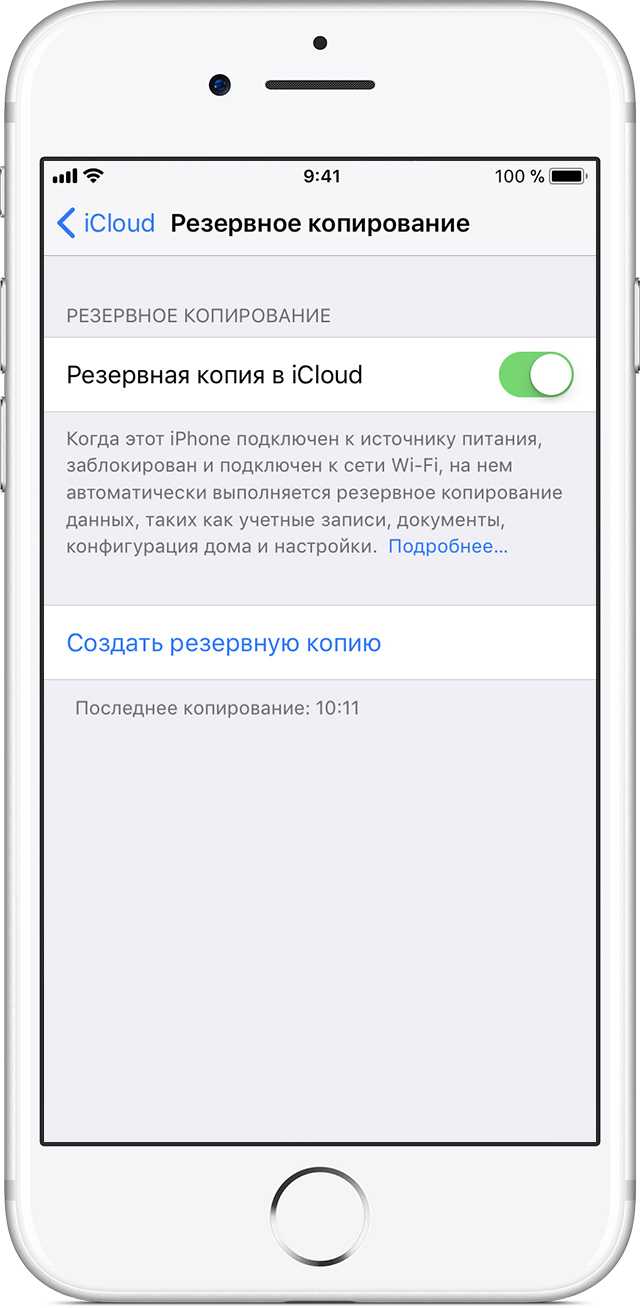
Сброс настроек
После создания резервной копии данных можно переходить к удалению информации и возвращению айфона к заводским настройкам.
Для этого следует зайти в «Настройки» и нажать «Основные» = «Сброс» = «Стереть содержимое и настройки». Подтвердить свои действия.
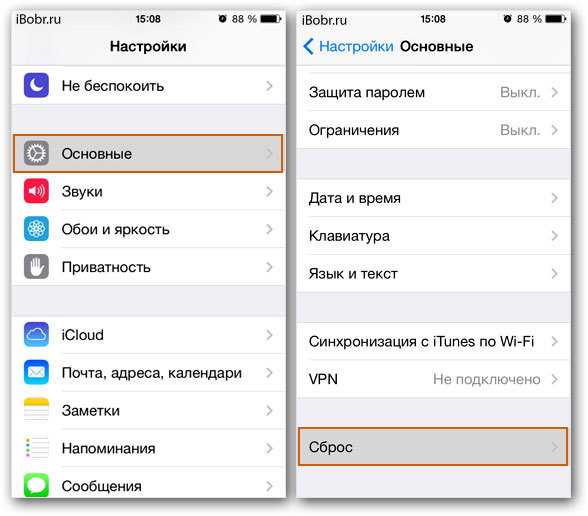
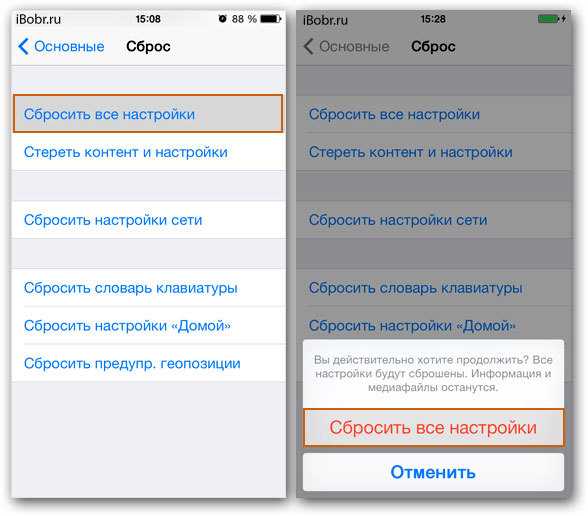
После завершения IPhone вернется к состоянию, в котором был на момент покупки. После можно настроить его вручную или восстановить из резервной копии. Второй вариант выполняется быстрее и проще, но вместе с этим присутствует вероятность вернуть ошибку, которая стала причиной проблем с подключением к Wi-Fi на этом устройстве.
Apple так и задумала
В обновленном Пункте управления в iOS 11 нельзя полностью выключить Wi-Fi и Bluetooth. При нажатии на иконки Wi-Fi и Bluetooth в Пункте управления выполняется отключение от подключенной беспроводной сети и Bluetooth-устройства соответственно. И когда iPhone или iPad находит уже известную беспроводную сеть, либо сеть без пароля, устройство автоматически подключается к ней.
Зачем Apple так сделала? В документации компании был найден ответ на этот вопрос. Благодаря тому, что Wi-Fi и Bluetooth не отключаются полностью из Пункта управления, другие функции iPhone и iPad продолжат работать. Под другими функциями подразумеваются: геолокационные сервисы, AirPlay, AirDrop, Handoff, Instant Hotspot и Continuity. Кроме этого, не произойдет автоматического отключения от Apple Watch.
Нестабильное подключение к Wi-Fi сети
Есть такая проблема, когда телевизор LG очень нестабильно держит подключение по Wi-Fi. Постоянно отключается от сети, обрывы по Wi-Fi, сильно падает скорость, теряет сеть и т. д. Конкретного решения этой проблемы к сожалению нет. У всех могут быть разные причины и соответственен разные решения. Но так как другие устройства в это время стабильно держат подключение через эту же сеть, то закрадывается мысль, что в большинстве случаев причина все таки в телевизоре. Это может быть как аппаратная проблема с самим Wi-Fi модулем, так и аппаратная проблема в webOS.
Некоторые решения, которые мне удалось найти:
- Отключить на телевизоре Wi-Fi Direct и Miracast.
- Отключить в настройках телевизора LG функцию автоматического обновления (проверки наличная обновления) программного обеспечения.
- Если есть возможность – подключить интернет с помощью кабеля (LAN).
- Переставить роутер ближе к телевизору (или наоборот) для лучшего приема.
- Эксперименты с настройками Wi-Fi на маршрутизаторе. Смена канала, ширины канала, режима работы сети. Например, можно попробовать выставить статический 11 канал, ширину канала 20MHz и режим работы сети 802.11n (Only N). Рекомендую менять эти настройки по очереди. Сохранять параметры и перезагружать роутер. Если не знаете, как поменять эти параметры на своем маршрутизаторе – пишите в комментариях (не забудьте написать какой у вас роутер).
- Переход на Wi-Fi в диапазоне 5 ГГц. Если ваш телевизор поддерживает этот диапазон (стандарт 802.11ac) и у вас двухдиапазонный роутер, то это может решить проблему с обрывами беспроводной сети на LG Smart TV.
- Если так получилось, что возле телевизора ваша Wi-Fi сеть ловит плохо и из-за этого плохая скорость подключения, или постоянные обрывы, то можно установить репитер. Он может усилить беспроводную сеть. Так же к репитеру телевизор можно подключить по кабелю.
- Обновление: в комментариях поделились решением проблемы, когда очень долго телевизор искал и подключался к Wi-Fi сети. Помогло извлечение из телевизора CAM-модуля.
645
Сергей
Телевизоры LG Smart TV
Обновите свой iPhone
Я знаю, что многие из вас задаются вопросом, почему я упомянул это решение. Позвольте мне сказать вам, что если вы посмотрите на большое количество проблем, которые возникли на iOS за последние несколько лет, вы обнаружите, что обновление программного обеспечения было единственным решением для них. Независимо от того, является ли это раздражающей функцией автозамены или серьезной ошибкой, связанной с персонажем телугу, которая использовалась для сбоя приложений и устройств iOS через iMessage, Apple должна была представить обновления программного обеспечения для устранения проблем.

Учитывая, насколько широко распространено это «Wi-Fi отключается, когда iPhone заблокирован», Apple, возможно, уже приступила к работе (как всегда имеет место), чтобы найти правильное решение. Таким образом, ответ на эту проблему вполне может быть внутри обновления программного обеспечения. Направляйтесь к Приложение настроек на вашем устройстве iOS 13> Общие> Обновление программного обеспечения, Проверьте, не ждет ли вас обновления программного обеспечения iOS 13. Если он ждет своего часа, скачайте и установите его прямо сейчас.
Принципы работы функции «Помощь Wi-Fi»
При использовании функции «Помощь Wi-Fi» подключение к Интернету не будет нарушаться даже при слабом сигнале Wi-Fi. Например, если во время работы в Safari уровень сигнала Wi-Fi ухудшится настолько, что загрузка веб-страницы станет невозможной, функция «Помощь Wi-Fi» автоматически начнет передачу данных по сотовой сети, чтобы открыть веб-страницу. «Помощь Wi-Fi» поддерживается большинством программ (например, Safari, Apple Music, «Почта», «Карты» и многими другими).
При включении функции «Помощь Wi-Fi» в строке состояния устройства должен появиться значок передачи данных по сотовой сети.
Поскольку при ухудшении сигнала Wi-Fi подключение к Интернету сохраняется за счет сотовой связи, соответствующий объем трафика может увеличиться. Для большинства пользователей прирост составит лишь несколько процентов по сравнению с предыдущим показателем.
Включение или отключение функции «Помощь Wi-Fi»
По умолчанию функция «Помощь Wi-Fi» включена. Если сохранение устройством iOS подключения к Интернету при недостаточном уровне сигнала Wi-Fi нежелательно, можно отключить «Помощь Wi-Fi». Выберите «Настройки» > «Сотовые данные» или «Настройки» > Mobile Data (Мобильные данные). Прокрутите экран вниз и нажмите ползунок рядом с параметром «Помощь Wi-Fi».
iPad
Хотя iOS 11 не предусматривает отключения через ЦУ, на iPad предусмотрен следующий режим работы:
- Сначала нужно включить режим работы для полетов на самолете.
- Теперь активируют работу вай фая
.
Теперь, если выбрать указанный режим, можно проводить полное отключение WiFi, нажав на соответствующий кружок в «Пульте управления».
iPod touch
Отключить вай фай можно через использование настроек. Для этого необходимо нажать кнопку Home, выбрать строку, относящуюся к WiFi. После этого установить постоянный переключатель в положение «Выключено».


































