Режим чтения
Вы можете включить режим чтения на большинстве веб-сайтов, нажав и удерживая кнопку «AA» слева от URL-адреса веб-сайта в адресной строке Safari. Вы также можете нажать эту кнопку, а затем выбрать «Показать Reader», если вы предпочитаете делать это в два нажатия. Когда вы это сделаете, Safari удалит все, кроме контента на веб-странице, и представит его вам в настраиваемом формате.
Это здорово по нескольким причинам. Во-первых, он устраняет раздражающие рекламные объявления (в том числе те, которые обновляются, когда вы пытаетесь читать, перемещая содержимое вверх и вниз по странице). Он также удаляет форматирование или стили веб-сайта, которые могут затруднить чтение, например, нечеткий выбор шрифтов и отвлекающие цвета.
Вы можете настроить Reader, нажав значок «AA» в адресной строке и выбрав шрифт, цвет фона и размер текста с помощью маленькой и большой кнопок «A». Чтобы выйти из Reader, выберите «Hide Reader» в этом меню или снова нажмите и удерживайте кнопку «AA». Выбрав темный фон, вы можете читать веб-сайты в темноте, не ослепляя себя, что необходимо для чтения поздно ночью в постели.
Это не только удобство, но и доступность, и Safari запомнит ваши настройки Reader до тех пор, пока вы не воспользуетесь им в следующий раз.
Знакомство с Safari
Ниже на изображении мы отметили элементы интерфейса Safari, а сразу под изображением вы можете прочитать описания отмеченных элементов.
1. Читатель
Функция Читатель позволяет просматривать веб-статьи в большом, удобном для чтения формате, без какой-либо рекламы и беспорядка.
2. Адресная строка
Адресная строка отображает URL для текущей страницы. Для перехода к новой странице, просто введите новый адрес. Вы также можете использовать эту строку чтобы выполнить поиск в Интернете.
3. Кнопки навигации
Используйте кнопки вперед и назад для перехода между страницами, которых вы недавно посещали.
Также для этих целей вы можете прокрутить пальцем влево и право чтобы перейти к недавно посещенным веб-страницам.
4. Кнопка Поделиться
Используйте эту кнопку, чтобы создать закладку, сохранить страницу в свой список закладок. Кроме того вы можете отправить ссылку своим друзьям или поделиться ею на Twitter или Facebook.
5. Закладки и Список Чтения
Нажмите эту кнопку, чтобы увидеть ваши закладки и список литературы. Вы по-прежнему можете прочитать веб-сайты, которые вы добавили в свой список чтения, когда ваш iPhone в автономном режиме.
6. Вкладки
Нажмите эту кнопку, чтобы создать новую вкладку или переключаться на другую вкладку.
Нажмите кнопку +, чтобы создать новую вкладку.
Нажмите X или проведите пальцем влево, чтобы закрыть вкладку.
Просмотр веб-страниц
Safari включает в себя несколько особенностей, которые делают просмотр страниц в Интернете легким. Самые полезные из них мы перечислили внизу:
Страница Избранные
Когда вы создаете новую вкладку, появится страница Избранные, которая включает в себя ссылки на наиболее часто посещаемые вами веб-сайты. Вы можете выбрать страницу из избранных и нажать на него, чтобы перейти к этой странице или ввести URL-адрес в адресной строке, как обычно.
Открытие ссылки в новой вкладке
Если вы найдете ссылку на веб-страницу, вы можете открыть эту ссылку в новой вкладке. Это позволяет открыть страницу, не теряя исходную (текущую) страницу.
Чтобы открыть ссылку в новой вкладке, нажмите и удерживайте ссылку, а затем выберите Открыть на новой странице.
Увеличение и уменьшение (масштаб)
Иногда текст веб-страницы может выглядеть слишком мелким и трудно читаемым. К счастью, есть два способа увеличения и уменьшения масштаба с помощью мультитач-жестов:
- Дважды нажмите на экран: Этот жест будет автоматически масштабировать содержимое по размеру экрана. Дважды нажмите еще раз, чтобы уменьшить масштаб.
- Зажмите экран: Этот жест позволяет увеличивать и уменьшать масштаб вручную.
Ориентация экрана
Помните, что вы всегда можете повернуть iPhone, чтобы изменить ориентацию экрана. Некоторые веб-сайты могут хорошо работать в портретном режиме, в то время как другие будут выглядеть лучше в альбомном режиме.
Добавление веб-сайтов на домашний экран
Мы можете добавить часто посещаемый вами сайт в закладки. Если вы хотите иметь еще более быстрый доступ к сайту, вы можете добавить значок этого веб-сайта на ваш главный экран. Просто нажмите кнопку Поделиться, выберите Добавить на главный экран, а затем нажмите кнопку Добавить.
На экране появится страница в виде значка на главном экране. При нажатии на добавленный значок, веб-сайт откроется через Сафари.
Как настроить
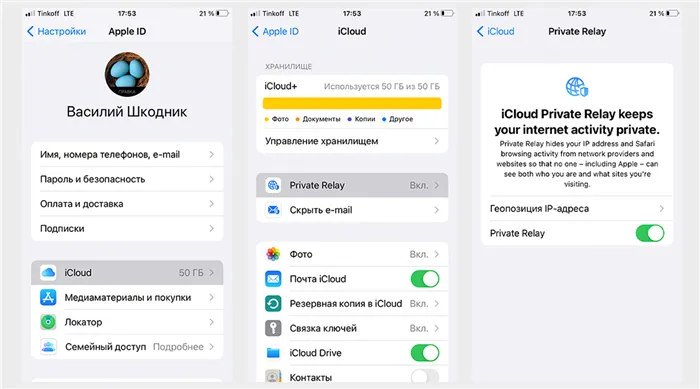
Если вы подписчик iCloud, то функция будет включена у вас сразу.
Чтобы перейти к настройкам iCloud Private Relay, необходимо: зайти в Настройки, нажать на свою учётную запись, выбрать пункт «iCloud» и зайти в Private Relay.
Здесь можно включить/выключить опцию и выбрать, как будет работать подмена геопозиции IP-адреса.

Варианта два: «Приблизительно» и «Использовать менее точную геопозицию».
В первом случае сайты будут получать примерную информацию о вашем местоположении, во втором — информация будет скрываться практически полностью.
Иногда сервисы проверки IP определяли, что я нахожусь в Швеции, на Филиппинах, в Америке, хотя всё это время я был в Санкт-Петербурге.
Private Relay похож на Tor
Система маршрутизации трафика Private Relay через несколько точек очень похожа на то, как Tor перебрасывает трафик. Пользователи Tor отправляют свой трафик на веб-сайт, который они хотят посетить, перескакивая через так называемые узлы, которые обычно представляют собой небольшие серверы, управляемые добровольцами, возможно, даже на своих домашних компьютерах. Разница с Apple Relay — помимо вызова узлов «реле» — в том, что их всего два (в некоторых случаях сети Tor могут переключаться десятки раз).
Сокращая количество переходов до двух — Apple решает самую большую проблему Tor, а именно скорость. Даже хорошо настроенная сеть Tor значительно снижает скорость соединения, но Private Relay, похоже, решает эту проблему.
Дважды или трижды коснитесь задней панели телефона, чтобы активировать действия
Новая функция специальных возможностей под названием Back Tap позволяет запускать системные функции, такие как многозадачность или Центр управления, или запускать ярлык, просто нажав на заднюю панель iPhone два или три раза.
Найдите эту функцию в «Настройки»> «Универсальный доступ»> «Касание»> «Назад». Выберите количество нажатий, которое вы хотите использовать, и тогда вы увидите список действий, которые вы можете инициировать.
Например, вы можете трижды коснуться задней панели телефона, чтобы сделать снимок экрана или запустить Siri.
Когда я впервые прочитал об этой функции, я подумал, что будет слишком легко вызвать ее, просто положив свой iPhone в карман или положив его на стол. Но это совсем не так – телефон, кажется, хорошо распознает характер нажатия до того, как он активируется.
Как будет выглядеть Private Relay
Пока iCloud+ не будет запущен можно делать только предположения о Private Relay. На момент написания статьи неясно, когда именно он будет выпущен в бета-форме, хотя он должен стать частью iOS 15 осенью 2021 года.
Когда он будет запущен, он не будет доступен в ряде стран по «нормативным причинам». К ним относятся две страны, где VPN являются незаконными, Китай и Беларусь, а также другие места, такие как Саудовская Аравия и Туркменистан, где правительство любит следить за происходящим.
В нынешнем виде Private Relay будет системой, подобной Tor, которая, вероятно, будет намного быстрее, благодаря небольшому количеству переходов и использованию, скорее всего, оптимизированных серверов. Однако, в отличие от Tor или VPN, пользователи не смогут выбрать сервер за пределами своего региона или даже выбрать сервер по своему выбору в своем регионе. Другими словами, Вы не можете использовать Private Relay, чтобы просматривать страницы как будто из другого региона или определенной области, как это можно сделать с помощью VPN.
Также похоже, что Private Relay будет эксклюзивом для Safari. Неясно, будет ли защищен трафик приложений. Если его можно использовать только через Safari — исключительно при просмотре веб-страниц — он будет менее полезен, особенно на мобильных устройствах, где большая часть действий выполняется через приложения.
Может ли Private Relay заменить VPN
В целом, похоже, что iCloud+ будет хорошим набором дополнительных функций безопасности и конфиденциальности в дополнение к уже недорогим тарифным планам хранения iCloud, но мы сомневаемся, что Private Relay заменит VPN и Tor.
Несмотря на то, что он, безусловно, безопасен и приватен, он лишает пользователей возможности выбора в отношении того, как им пользоваться.
На данный момент VPN по-прежнему являются более мощным и гибким инструментом. Но для людей, которые не используют VPN, Private Relay сделает некоторые функции конфиденциальности в стиле VPN еще более доступными. Это замечательные новости.
Взломали аккаунт Apple ID
Все чаще я слышу о том, что чей-то аккаунт Apple ID был взломан. Происходит это как следствие слабого пароля к почтовому ящику, использованному при регистрации. Хакеры очень часто применяют Brute Force атаки и угадывают пароль простым перебором возможных вариантов.
Слабый пароль легко подобрать, если вы не знали. Получив доступ к почтовому ящику, хакеры восстанавливают (меняют) пароль к Apple ID и тогда «ваши деньки сочтены».
Поэтому будьте бдительны, когда на ваш почтовый ящик приходит письмо о том, что в учетную запись Apple ID были внесены изменения. Возможно это фишинг (фейковое письмо с ссылкой на сайт двойник Apple.com), но может быть и реальная ситуация, когда кто-то пытается изменить данные в вашей учетной записи.
Что делать когда взломали Apple ID? В любом случае вам стоит попытаться осуществить доступ к своей почте и учетке Apple ID и заменить пароль в обоих местах. Если у вас не получается войти в свой почтовый ящик, попробуйте восстановить к ней пароль.
Обычно возле окошек ввода связки логин+пароль есть ссылка «Забыли пароль?», кликайте на нее и пробуйте любые возможные методы от ввода даты рождения до ответов на секретные вопросы. Если вам удалось войти в свой почтовый ящик, сразу же меняйте пароль.
После этого пробуйте восстановить доступ к учетной записи Apple ID. Не знаете как? Вот вам статья по восстановлению пароля. Если письмо для восстановления пароля Apple ID не приходит ни на основной ящик ни на резервный, остается только один выход — обратиться в службу поддержки Apple.
Возможно у кого-то возникнет вопрос «А может стоит заплатить 1000 рублей за разблокировку?». Я бы не советовал этого делать. Не стоит идти на поводу у людей, которые уже попытались выжать из вас деньги. Где гарантия что за одной тысячей они не потребуют еще одну.
Я общался с одной девушкой, которая все-таки выкупила код разблокировки iPhone, но пароль от Apple ID так и не смогла самостоятельно восстановить. Поэтому, сразу же звоните в службу поддержки!
Настройте режим фокусировки
В вашем iPhone есть опция фокусировки, аналогичная функции «Не беспокоить». Вы можете настроить её так, чтобы вас не беспокоили уведомления, когда вы должны работать или учиться.
Вы можете создавать различные режимы фокусировки на весь день. Вы даже можете планировать и автоматизировать различные режимы фокусировки, чтобы ваш айфон знал время, в которое вы не хотите, чтобы вас беспокоили.
Как настроить режим фокусировки на iPhone?
- Запускаем вкладку «Настройки»;
- Выбираем команду Фокус;
- Нажимаем значок «Плюс» (+) в правом верхнем углу экрана;
- Выбираем команду Режим фокусировки, которую вы хотите создать;
- Если вы решите создать пользовательский режим фокусировки, введите имя, приглянувшееся вам для использования, и выберите нужный цвет и значок;
- Выберите пользователей, от которых вы желаете получать уведомления. Затем нажмите Разрешить. Если вы не хотите получать никаких уведомлений, нажмите «Не разрешать;
- Выберите разрешенные приложения для уведомлений и нажмите Разрешить. Если вы не хотите получать уведомления от приложений, коснитесь «Разрешить только с учетом времениили «Не разрешать;
- Наконец, пришло время кликнуть по кнопочке Готово.
И это все. Вы успешно создали свой собственный режим фокусировки. Если вы желаете, вы можете попробовать режимы сна или работы, которые по умолчанию задействованы на телефоне.
Чтобы включить режим фокусировки, откройте Центр управления на телефоне, тапните по команде Фокусировка и посмотрите нужный вам режим фокусировки.
Способ 2. Исправить зависание iOS 15 на логотипе Apple / загрузочном цикле / режиме восстановления
Чтобы исправить большинство проблем iOS / iPadOS / tvOS без потери данных, вы можете использовать «Стандартный режим».
Шаг 1. Подключите iPhone к ПК через USB.
Запустите UkeySoft FoneFix на своем Mac или ПК. Затем подключите iPhone к компьютеру с помощью кабеля Apple USB. Затем выберите вариант «Стандартный режим».
Шаг 2. Переведите iPhone в режим восстановления
Следуйте инструкциям на экране, чтобы вручную перевести iPhone в режим восстановления. Если ваш iPhone застрял в режиме восстановления, он обнаружит ваше устройство автоматически, вам просто нужно подтвердить модель вашего устройства и версию прошивки.
Шаг 3. Скачать пакет прошивки
Как только UkeySoft FoneFix обнаружит ваше устройство, нажмите кнопку «Загрузить», чтобы начать загрузку пакета прошивки на ваш компьютер, и подождите несколько минут.
Шаг 4. Начните исправлять проблемы с iOS 15.
После успешной загрузки пакета прошивки. Нажмите «Пуск», чтобы восстановить iOS 15, застрявшую на логотипе Apple, цикл перезагрузки или режим восстановления без потери данных.
Когда закончите, ваш iPhone будет работать нормально после восстановления системы. Теперь вы можете снова использовать свой iPhone и наслаждаться его функциями.
Советы: Если стандартный режим не работает, вы можете попробовать «расширенный режим», но он удалит все данные и настройки на устройстве, пожалуйста, сделайте резервную копию ваших данных в расширенном режиме.
XNUMXXNUMX
XNUMXXNUMX
Используйте автоматический перевод в приложении «Переводчик».
С помощью приложения «Переводчик» вы можете произнести фразу вслух и перевести ее на другой язык. В режиме разговора эта возможность позволяет вам общаться в чате с кем-то, кто говорит на другом языке, потому что «iPhone» слушает оба языка и может переводить между ними.
Раньше вам приходилось нажимать значок микрофона, прежде чем вы начинаете говорить фразу, которую хотите перевести, а затем другой человек нажимал тот же значок, прежде чем он мог говорить на другом языке. Однако в iOS 15 Apple добавила опцию автоматического перевода, которая означает, что ни один человек не должен взаимодействовать с экраном, чтобы перевести свою часть разговора. Чтобы включить автоматический перевод, коснитесь вкладки «Разговор», затем коснитесь значка с многоточием (три точки) и выберите «Автоперевод».
11 новых функций браузера Safari в iOS 13
Каждый раз с обновлением операционной системы владельцы iPhone получают новые функции в Safari. iOS 13 не стала исключением. Рассказываем, что изменилось в последней версии.
Новая стартовая страница
Стартовая страница (на которую вы попадаете, нажав на иконку +) теперь выглядит почти как в десктопной версии браузера. Доступны три раздела: Избранное, Часто посещаемые и Предложения Siri. В последней собираются потенциально интересные для вас страницы на основе истории просмотров и ссылок из мессенджеров и других приложений.
Новый главный экран позволяет быстро получить доступ к наиболее интересным для вас сайтам и не забыть прочитать то, что отправили вам друзья.
Тёмный режим
В iOS 13 появилась системная тёмная тема — и на дефолтный браузер она тоже распространяется. Включается она автоматически при активации тёмного режима на iPhone или iPad.
Настройки отображения сайта
Нажмите на иконку слева от названия сайта, чтобы настроить параметры отображения. Браузер запоминает настройки, так что каждый раз, когда вы будете открывать сайт — Лайфхакер, к примеру, — они применятся автоматически. Также можно запросить десктопную версию страницы. Экономит немало нервных клеток на веб-сайтах, которые плохо адаптированы под мобильные устройства.
Настройки размера файла при загрузке
Отличный способ экономить трафик: теперь при загрузке фото в интернет вы можете уменьшить изображение — если вам не нужно высокое разрешение, конечно.
Сохранение открытых вкладок в закладки
Не хотите добавлять кучу страниц в закладки по одной? Просто откройте всё нужное и зажмите иконку закладки. Появится контекстное меню «Добавить закладки для вкладок». Нажмите её, выберите название папки и её расположение и вуаля — всё готово!
Закрытие старых вкладок по таймеру
Вечно копите вкладки, а потом приходится разбираться с десятками давно забытых страниц? В iOS 13 появилась возможность настроить автоматическое закрытие вкладок. Для включения этой функции откройте Настройки → Safari → Закрытие вкладок и выберите, как долго в браузере могут висеть вкладки: день, неделю или месяц.
Доступ ко вкладкам через строку поиска
Если текст, который вы ищете, содержится в одной из открытых вкладок, при поиске у вас будет возможность сразу перейти на неё — вместо того, чтобы открывать новую вкладку, как это было раньше.
Новое меню «Поделиться»
С новым интерфейсом скопировать или поделиться ссылкой стало намного удобнее. Кроме того, теперь вы можете отправить сразу всё содержание в виде PDF. Особенно круто это работает со статьями: при создании документа автоматически убирается вся реклама с сайта.
Предупреждение о слабом пароле
Если при регистрации на сайте вы создадите слишком слабый пароль, браузер предупредит вас об этом и предложит более надёжную альтернативу.
Улучшенное шифрование данных
В iOS 13 для синхронизации истории браузера и закладок с iCloud используется сквозное шифрование. Это означает, что доступ к данным не может получить никто, кроме пользователя.
Включите iCloud + Private Relay
Наряду с iOS 15 Apple представила услугу «iCloud» +, которая добавляет новые функции в ее платные планы «iCloud» (обновленные уровни хранения «iCloud» начинаются с 0,99 доллара США). Одной из этих функций является «iCloud» Private Relay, которая предназначена для шифрования всего трафика, выходящего с вашего устройства, чтобы никто не мог его перехватить или прочитать.
Чтобы включить его в настройках , коснитесь баннера «Apple ID» вверху, затем выберите iCloud -> Private Relay и включите переключатель рядом с iCloud Private Relay. При включенной частной ретрансляции, нажав «Местоположение IP-адреса», вы можете использовать параметр «Сохранить общее местоположение» по умолчанию, чтобы сохранить локальный контент при просмотре, или переключиться на менее географически привязанный и более конфиденциальный вариант «Использовать страну и часовой пояс» .
5 решений для исправления iPhone iCloud Restore Stuck
- Проверьте состояние системы iCloud
- Wi-Fi отключен
- Восстановить с помощью другой сети
- Обновите iOS, а затем попробуйте восстановить
- Сотрите свой iPhone и восстановите из iCloud снова
1. Проверьте состояние системы iCloud
Чтобы проверить состояние системы Apple, перейдите на эта страница, Убедитесь, что iCloud Backup, Apple ID, учетная запись iCloud и вход работают. Если все в порядке, рядом с ними вы увидите зеленую точку.
Если они не работают, вам придется подождать некоторое время. Как только Apple исправит проблемы с сервером, восстановление iCloud будет завершено без какого-либо вмешательства с вашей стороны.
2. Wi-Fi отключен
Вы не можете восстановить из iCloud, используя сотовые данные. Поэтому убедитесь, что ваше устройство подключено к Wi-Fi (сильный) на протяжении всего процесса восстановления. Вы можете подключить iPhone к Wi-Fi, открыв приложение «Настройки» → Wi-Fi.
Кроме того, отключите Wi-Fi Assist, чтобы при плохом соединении Wi-Fi ваш iPhone не переключался на сотовые данные.
Чтобы отключить Wi-Fi Assist:
- Откройте приложение Настройки → Сотовая связь.
- прокрутите до конца и отключите Wi-Fi Assist.
3. Восстановите использование другой сети
Прежде всего, используйте кнопку питания на маршрутизаторе Wi-Fi или настенный выключатель, чтобы выключить его, а затем включить. Посмотрите, работает ли этот простой шаг для вас или нет.
Если вы продолжаете зависать при восстановлении iCloud, попробуйте подключить iPhone к другой сети Wi-Fi.
4. Обновите iOS, а затем попробуйте восстановить
Перейдите в приложение «Настройки» и нажмите «Общие».
Затем нажмите на Обновление программного обеспечения. Если у вас есть ожидающее обновление, нажмите «Загрузить и установить».
После установки обновления резервная копия iCloud может больше не зависать. Или, если это все еще так, вам придется стереть ваше устройство и снова восстановить все из iCloud.
5. Сотрите свой iPhone и восстановите из iCloud снова
Чтобы стереть iPhone, откройте приложение «Настройки» и нажмите «Общие».
Далее нажмите «Сброс», а затем нажмите «Удалить все содержимое и настройки».
Теперь нажмите «Стереть», введите пароль iPhone и подтвердите. Это сотрет все с вашего iPhone. Далее мы восстановим резервную копию iCloud.
После завершения стирания перейдите к основному процессу настройки. И когда вам будет предложено восстановить данные (экран «Приложения и данные»), выберите «Восстановить из iCloud Backup». Выберите подходящую резервную копию.
Подписание …
Это несколько решений для решения проблемы зависания iCloud Restore. Если ничего не помогает, обратитесь за помощью к Поддержка Apple,
Также обратите внимание, что иногда восстановление занимает много времени. Это происходит, если размер резервной копии огромен
Это также зависит от таких факторов, как скорость вашего интернета.
Читать дальше:
Программы для Windows, мобильные приложения, игры — ВСЁ БЕСПЛАТНО, в нашем закрытом телеграмм канале — Подписывайтесь:)
Почему Частный узел не поддерживается в России
Редакция AppleInsider.ru отправила запрос о запрете функции шифрования данных в России, но Apple не смогла оперативно дать комментарий по этой теме. Сообщается лишь, что причиной ограничения является российское законодательство. Напомню, что до этого момента российские и украинские пользователи уже имели возможность протестировать новую функцию, но сегодня появилась информация, что Apple закрывает сервис в Российской Федерации. Но не стоит злиться, Apple приготовила много интересного в новом обновлении ОС.

Почему iCloud Private Relay перестанет работать в России.
Теперь вы все еще можете использовать его, но через некоторое время он автоматически отключается, и пользователь получает уведомление со следующим содержанием:
Apple в качестве причины ссылается на «текущие ограничения российского законодательства». Напомню, что iCloud Private Relay также недоступен в некоторых странах: Беларуси, Казахстане, Китае, Египте, Колумбии, Саудовской Аравии, Южной Африке, Уганде, Туркменистане и на Филиппинах. Теперь к этому списку добавилась Россия.
Вы нашли или купили заблокированный iPhone или iPad
Представьте себе ситуацию — вы находите (или же вам за копейки продали) на улице совсем новенький iPhone, но он зараза не пускает вас дальше экрана блокировки. Сразу напрашивается вопрос «Как заставить сей чудный девайс работать?». Боюсь огорчить… Но вариантов в данном случае не так уж много. Во первых, купленный вами iPhone вполне может быть ворованным у предыдущего владельца.
Даже если он утерян, это не меняет ситуации. Во вторых, если iPhone заблокирован, сделать из него полноценную звонилку не получится. Поэтому Я предлагаю на ваш выбор 3 варианта:
Вариант 1. Если телефон вы нашли, то правильней всего, с моей точки зрения, попытаться найти настоящего владельца. Бывает что на экран iPhone выводится сообщение с номером хозяина и просьбой перезвонить. По крайней мере, локатор Find My iPhone позволяет вывести подобное сообщение удаленно.
А еще хочу вас предупредить что милиция и спецслужбы активно используют современные технические достижения для отслеживания украденных телефонов. Я знаю пару человек, которых на этом поймали за руку… Хоть они сами и не воровали. Затем походы в милицию, написание объяснительных и т.п… Зачем оно вам надо?
Вариант 2. Так как полноценно использовать заблокированный iPhone или iPad не получится, как один из вариантов — разобрать устройство на детали. Или продать его на запчасти людям, которые занимаются ремонтом.
Вариант 3. В YouTube я встречал инструкции по, так называемому, обходу Activation Lock. Обычно заголовки звучат многообещающе, но на самом деле все предлагаемые инструкции лишь незначительно «добавляют функционала» к заблокированному устройству. Если у вас, конечно, что-то получится. Ищите в YouTube по запросу «Activation Lock» и смотрите что предлагают зарубежные видеоблогеры.
Обычно весь метод сводится к вводу определенного DNS-сервера в настройках Wi-Fi, который позволяет вам добраться до плеера, камеры, браузера и кое-каким другим возможностям устройства. Весь функционал работает через сервер в интернете, т.е. без соединения ваш iPhone все также останется кирпичом. А вообще этот вариант полный треш! Я его вам не советую.
Как открывать YouTube-ссылки в Safari на iPhone и iPad, а не в приложении YouTube
Если на вашем iPhone или iPad установлено приложение YouTube, то ссылки на видео будут открываться в нём, а не в браузере. Это происходит даже тогда, когда открываешь видео на мобильной веб-версии YouTube в Safari.
К счастью, есть парочка трюков, которые помогут оставаться на сайте YouTube в Safari, если вам не нравится каждый раз ждать, пока откроется приложение YouTube. Ниже мы о них расскажем.
Способ 1: Отмените запрос «Открыть страницу в YouTube
Если вы установили приложение YouTube недавно, то при попытке открыть ссылку YouTube появится сообщение «Открыть эту страницу в YouTube?»
Способ 3: Удалите приложение YouTube
Это последний выход, но, если вы редко пользуетесь приложением YouTube, то проще его просто удалить.
- Откройте домашний экран своего iPhone или iPad и найдите приложение YouTube.
- Зажмите его иконку, пока не появится анимация и значок «X». Затем удалите приложение.
Когда вы удалите приложение YouTube, видео будут открываться в Safari, поскольку больше вариантов не останется.
Не пропускайте новости Apple – подписывайтесь на наш Telegram-канал, а также на YouTube-канал.
Пишу новости, инструкции, сравнения, обзоры и переводы статей из зарубежных изданий. Совмещаю хобби и работу, являюсь поклонником техники Apple, а также интересуюсь последними новостями в мире технологий.
Высшее образование по специальности «Межязыковые коммуникации и журналистика».
What will be the impact on advertising
First of all, it will have an “only” effect on iOS Safari users (for now).
The IP address is a binding key for matching multiple user activities and behaviors in the advertising industry.
And multiple users will use the same (fake) IP simultaneously, which can cause the negative impact of targeting users in the campaigns, and also, campaign reporting will be less accurate.
If Private Relay will be released enabled by default like it is working now, campaigns targeting users on the iOS Web environment might suffer from under deliveries impressions and missing conversions. And yes, you will be able to use the “Similar audience” slider to increase your audience size, but you will deliver ads to less relevant users. So campaign KPI’s will get worst.
Would it be just easier if Apple would implement a build-in Ad-Blocker to Safari enabled by default?
Apple Private Relay / Ad-Block / Peter Griffin reaction
Часть 3. Исправление зависания iOS 15 в режиме восстановления / логотипе Apple / загрузочном цикле с iTunes (потеря данных)
iTunes — это еще один способ избавиться от логотипа Apple, цикла перезагрузки, режима восстановления и т. д. iPhone. Вы можете использовать iTunes для восстановления iPhone, чтобы исправить зависание iPhone в цикле перезагрузки на iOS 15 или другие проблемы
Обратите внимание, что восстановление iTunes приведет к потере всех данных на вашем устройстве. Если вы никогда не делали резервную копию своего iPhone, мы не рекомендуем восстанавливать iPhone
Убедитесь, что на вашем компьютере установлена последняя версия iTunes.
Шаг 1. Запустите программу iTunes на рабочем столе и подключите iPhone к iTunes через USB-кабель.
Шаг 2. Как только iTunes обнаружит ваш iPhone, появится всплывающее окно со следующими сообщениями: «Возникла проблема с iPhone ‘iPhone’, которая требует его обновления или восстановления».
Шаг 3. Нажмите «Восстановить» и дождитесь, пока iTunes исправит проблему / ошибку зависания вашего iPhone.
Why is a Private Relay so crucial for the Apple Privacy concept?
Apple is in open war to protect the privacy of its users in all possible ways. The new privacy concept introduces hiding the user’s actual IP address to the web services user interacts with during the web (Safari) activity.
Using an IP address as a binding key for the Fingerprinting techniques to analyze and match users is typical in the advertising industry. It also allows a more or less accurate way to identify the user GEO location.
Taking user IP addresses out of the equation makes most analytics and advertising systems unable to recognize, target, and report users.
In the concept, it is Apple’s next weapon against publishers like Google or Facebook to limit the tracking activity of iOS users.
Существующие методы для этого
В настоящее время на iPhone можно найти разные способы скрыть IP-адрес. В частности, это может быть случай использования внешних приложений, которые действуют как VPN, но вы также можете активировать внутреннюю конфигурацию операционной системы, которая действует как собственная VPN. Ниже мы разберем каждую из систем, которые можно найти на iPhone.
Используйте VPN
Использование VPN стало стандартом для многих устройств, особенно для iPhone. Но его также можно использовать на iPad или любом другом компьютере. VPN означает Виртуальная частная сеть . Цель VPN — скрыть свой IP-адрес и всегда иметь безопасное и частное соединение. Таким образом, вся ваша информация не может быть обнаружена ни одним пользователем, и вся ваша история просмотров не будет напрямую связана с вами. Хотя это не означает, что интернет-провайдер может иметь доступ к оригинальной истории всего, что вы искали в Интернете.
Одна из замечательных функций VPN — это маскировка IP-адреса. Это действительно полезно для большей конфиденциальности в сети, что и является той целью, которую мы преследуем на протяжении всей этой статьи. С помощью этого «костюма» можно в любой момент смоделировать место, в котором вы находитесь. Вот почему VPN также предназначены для просмотра контента из определенного региона, но не находясь в нем.
При настройке VPN есть большое количество приложений в App Store разных компаний. Имейте в виду, что вы можете найти как бесплатные, так и платные варианты. Мы говорим о том, как VPN будут управлять всем вашим интернет-соединением со всеми соответствующими данными. В этих случаях наиболее целесообразно приобрести вариант оплаты, поскольку в противном случае разработчики могут в конечном итоге продать ваши собственные данные с целью получения экономической прибыли.
Включить частную ретрансляцию iCloud
Одна из встроенных функций самой операционной системы называется «iCloud Private Relay». Это работает путем отправки веб-трафика на сервер, которым управляет сама Apple, с которого удален IP-адрес. После того, как он был полностью удален, Apple отправляет эту информацию о трафике на второй сервер, управляемый внешней компанией, который назначает временный IP-адрес и, наконец, отправляет трафик в пункт назначения. Таким образом, всегда можно сохранить в секрете IP-адрес и местоположение.
- Зайдите в Настройки.
- Вверху экрана нажмите на свое имя.
- Нажмите на iCloud.
- Нажать на Частное реле .
- В появившихся опциях вы должны активировать реле.
- Нажмите на Расположение IP-адреса .
- Выберите, хотите ли вы сохранить общее местоположение или использовать страну и часовой пояс.

Скрыть IP-адрес Safari
Возможно, вам не нужно скрывать адреса всех исходящих подключений. iOS позволяет ограничить эту систему сокрытия самим браузером Safari в его собственных настройках. Имейте в виду, что, как мы уже комментировали ранее, это не блокировщик рекламы. Единственное, что вы в конечном итоге получите, — это все объявления, которые вам будут показывать, пока вы просматриваете Интернет. Чтобы иметь возможность активировать эту опцию, просто следуйте следующим опциям:
Вызов быстрой заметки на iPad
В «iPadOS 15» Apple представила новую функцию повышения производительности под названием «Быстрые заметки», цель которой — обеспечить более быстрый способ записывать вещи на «iPad» без необходимости заходить в приложение «Заметки» и выходить из него. Независимо от того, находитесь ли вы на «Домашнем экране» или в любом приложении, вы можете в любой момент открыть плавающее окно Quick Note с помощью пальца или Apple Pencil , проведя по диагонали вверх от правого нижнего угла экрана.
Если вы используете подключенную клавиатуру с клавишей Globe , просто нажмите клавишу Globe + Q, чтобы запустить Quick Note. Вы также можете добавить кнопку «Быстрая заметка» в Центр управления: перейдите в «Настройки» -> «Центр управления», затем добавьте параметр «Быстрая заметка» из раздела «Включенные элементы управления».
Быстрые заметки нельзя создавать на «iPhone» под управлением «iOS 15». Однако, поскольку быстрые заметки находятся в приложении «Заметки», вы можете получить доступ ко всем, что вы создали в другом месте на своем «iPhone», так же легко, как и к любой другой заметке.






![[решено] ios 15 зависает в режиме восстановления / логотипе apple / загрузочной петле и т. д.
[решено] ios 15 зависает в режиме восстановления / логотипе apple / загрузочной петле и т. д. - ukeysoft](http://miggim.ru/wp-content/uploads/f/5/9/f59a7611df04a94b1e4b795bfc301737.png)


























