Отметить все открытые вкладки
Если приведенные выше предложения не сработали для вас, есть обходной путь: пометьте открытые вкладки после каждого сеанса просмотра. Это может показаться более сложным, чем оно того стоит, но начиная с iOS 13 Apple включила для этого опцию одним щелчком мыши.
Если вы используете iPhone, убедитесь, что в Safari открыто несколько вкладок, на которые вы хотите сослаться позже. Теперь выберите одну из этих вкладок и в главном окне браузера нажмите и удерживайте кнопку печатка значок (выглядит как открытая книга).
На экране появится контекстное меню, из которого можно выбрать Добавить закладки для X вкладокХ — количество открытых вкладок.
После того, как вы коснетесь этой опции, вам будет предложено сохранить вкладки в новую папку закладок (не забудьте дать ей узнаваемое имя). Вы также можете выбрать место из списка существующих папок для сохранения вкладок.
Если вы используете iPad, убедитесь, что в Safari открыты несколько вкладок, затем просто нажмите и удерживайте адресную строку и выберите «Добавить закладки для X вкладок».
Чтобы получить доступ к своим закладкам в Safari в любое время, просто коснитесь значка «Закладки» в главном интерфейсе просмотра или на боковой панели, чтобы просмотреть все свои закладки и сохраненные папки. Нажмите и удерживайте папку с закладками и выберите Открыть в новых вкладкахИли, Открыть в группе вкладок если вы хотите, чтобы они были сгруппированы.
Как закрыть все фоновые IOS приложения одновременно
Когда вы дважды нажимаете на кнопку
Нажмите и удерживайте палец на значке приложения, до тех пор, пока он не начнет покачиваться и можно будет нажать на красный значок “минус”, чтобы закрыть одно или несколько из этих фоновых приложений. Если конкретное приложение не запущено, это действие просто удалит запись из панели многозадачности.
Не забывайте о защите корпуса вашего телефона. Выбрав и купив чехол для iphone 5s, вы навсегда забудете о царапинах. А привлекательный внешний вид многих моделей, сделает ваш смартфон еще более привлекательным.
Как закрыть все фоновые приложения сразу
Если вы хотите, закрыть все приложения, работающие в фоновом режиме сразу, воспользуйтесь приложением Process Killer для iPhone и iPad, которое может вам помочь. Вам даже не придется делать джейлбрейк.
Запустите приложение, а затем потрусите ваш iPhone / iPad, чтобы прекратить работу программ, которые могут работать в фоновом режиме. Кроме того, вы можете просто удержать и отпустить палец на списке процессов, чтобы закрыть сразу все запущенные в фоне приложения.
Закройте проблемные приложения
Обычно, у пользователей, всегда есть приложения, особенно игры, которые перестают отвечать на запросы (замораживание) и принудительное завершение – единственный способ заставить их работать опять. Приложение Process Killer упомянутое выше может быть полезным в такой ситуации, в случае, если вам не нужно беспокоиться о приложениях приостановленных в фоновом режиме.
Нужно ли закрывать фоновые приложения вручную?
Если вы используете Windows или Mac, вы всегда может закрыть приложения, которые не используете, чтобы освободить больше памяти (RAM), которая становится доступна для запущенных приложений. Тем не менее, многие не видят улучшения в производительности, закрывая фоновые iOS приложения.
Вот выдержка из вопросов (Q&A) Engadget, заданных Стиву Джобсу:
Engadget: Как закрыть приложения, работающие в многозадачном режиме?Джобс: В режиме многозадачности, если вы видите менеджер задач – забудьте о нем. Пользователи никогда не придется думать об этом.
Джон Грубер объясняет, почему закрытие фоновых приложений не требуется:
iOS панель многозадачности не похожа на вкладку переключения приложений на Mac или Windows. Это не список работающих в настоящее время приложений. Это просто список недавно использованных приложений, независимо от того, работают ли они в фоновом режиме или полностью неактивны, потребление ресурсов памяти не происходит.
Дополнительные материалы:
- Управление iOS устройством с помощью аппаратных кнопок Ваш iPad (или iPhone или iPod Touch) имеет всего две аппаратные кнопки — Home на передней панели и Sleep/Wake в правом верхнем углу. Давайте перечислим несколько простых приемов, как
- Snapseed для iPhone В App Store представлено огромное количество приложений для редактирования фотографий. Одно из лучших — Snapseed — продвинутый iOS-фоторедактор с широким набором инструментов, который
Чтение электронных книг на iOS-устройстве — iBooks В наши дни все большую популярность набирают электронные книги, которые приходят на смену бумажным. У них есть ряд преимуществ — их можно скачать из Интернета, они могут быть
Поиск в Google на iOS-устройстве Через приложение «Поиск в Google» можно также получить быстрый доступ к другим сервисам. Для этого нужно зайти в раздел Applications (Приложения) на iPad или Apps на iPhone.
Нужно ли закрывать приложения
Операционная система iOS устроена несколько другим образом, нежели Android, для поддержания производительности которой следует выгружать приложения из оперативной памяти. В действительности же закрывать их на iPhone нет никакой необходимости, и данная информация была подтверждена вице-президентом Apple по программному обеспечению.
Дело в том, что iOS, после сворачивания приложений, не хранит их в памяти, а «замораживает», значит, после этого прекращается потребление ресурсов устройства. Однако функция закрытия может пригодиться вам в следующих случаях:
Программа работает в фоновом режиме. Например, такой инструмент, как навигатор, как правило, при сворачивании продолжает свою работу — в этот момент в верхней части iPhone будет отображаться сообщение;

Приложение требуется перезагрузить. Если та или иная программа перестала корректно работать, ее следует выгрузить из памяти, а затем запустить вновь;
Программа не оптимизирована. Разработчики приложений должны регулярно выпускать обновления для своих продуктов, чтобы обеспечить их корректную работу на всех моделях iPhone и версиях iOS. Однако, такое бывает далеко не всегда. Если вы откроете настройки, перейдете в раздел «Аккумулятор», то будете видеть, какая программа сколько потребляет заряда аккумулятора. Если при этом большую часть времени она находится в свернутом состоянии — ее следует каждый раз выгружать из памяти.
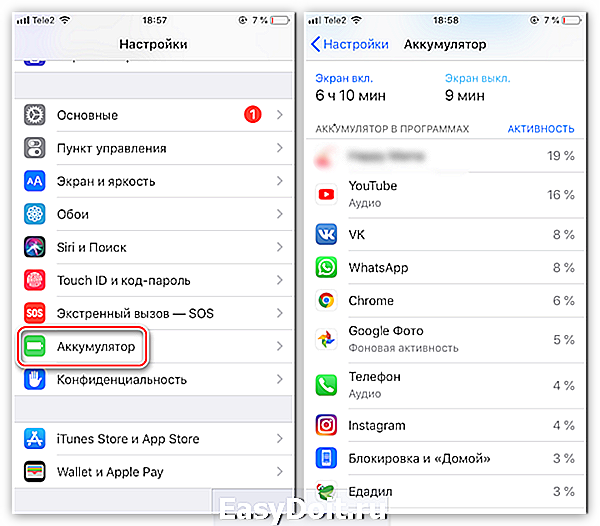
Данные рекомендации позволят вам без проблем закрывать приложения на своем iPhone.
lumpics.ru
Как перемещаться между вкладками на панели вкладок
Вызов панели вкладок. Нажмите на нее, затем проведите пальцем в одну или другую сторону. Вы сразу же попадете на следующую вкладку, если у вас открыто несколько вкладок.
У вас открыто более одной вкладки, у вас их намного больше. Мы не судим.
И поэтому это свайпирование происходит намного быстрее, чем раньше. Раньше вам приходилось нажимать кнопку вкладки, находить то, что вы хотите, из миниатюрных изображений, а затем нажимать, чтобы перейти на вкладку, на которой вы были после.
Тем не менее, вы все еще можете это сделать. Откройте эту панель вкладок, нажмите кнопку вкладок справа, и вы увидите все свои вкладки. Вместо старого стиля миниатюр в стиле Rolodex, когда вам приходилось перемещаться вперед и назад, чтобы увидеть то, что вы хотите, теперь это сетка в стиле фотографий.
Из этой сетки вы можете нажать, чтобы перейти на любую вкладку. Вы также можете нажать небольшую кнопку удаления, чтобы полностью избавиться от вкладки.
К сожалению, вы не можете перетащить вкладки, чтобы расположить их. Вы можете нажать и удерживать любую вкладку и получить меню с некоторыми параметрами сортировки, но они ограничены.
Новая панель вкладок также представляет собой удобный путь к отличной функции групп вкладок в iOS 15.
Вы можете выбрать вариант «Упорядочить вкладки по заголовку» или «Упорядочить вкладки по веб-сайтам».
За исключением того, что, если это кажется немного ограниченным, в новом дизайне есть еще кое-что, что можно упорядочить вкладки. Это пересекается с функцией групп вкладок, но когда вы нажимаете и удерживаете миниатюру любой вкладки, вы получаете два особенно важных варианта.
Если у вас открыто шесть вкладок, нажатие и удерживание одной приводит к появлению меню, в котором предлагается переместить все эти вкладки в существующую группу. И вы также можете переместить их всех в новую группу.
Что вы не можете сделать, так это выбрать несколько вкладок и переместить их, все или ничего. По крайней мере, сейчас. Возможно, мы уже знаем что-то, что будет в iOS 16.
Вариант 1: macOS
Для того чтобы не закрывать все вкладки в десктопной версии браузера Сафари по одной, воспользуйтесь одним из следующих решений.
Способ 1: Меню «Файл»
Проще всего решить озвученную в заголовке статьи задачу можно, если обратиться к меню на верхней панели macOS.
- В веб-обозревателе перейдите на ту вкладку, которую хотите оставить.
- Вызовите меню «Файл».
-
На клавиатуре зажмите клавишу «Option» (⌥)
и выберите пункт «Закрыть остальные вкладки».
Если выбрать вариант «Закрыть окно», Safari будет закрыт вместе со всеми ранее открытыми веб-страницами.
Способ 2: Комбинация клавиш
У предыдущего способа есть более удобная и быстрая в своей реализации альтернатива, указанная непосредственно в вызываемом нами меню «Файл», — это комбинация клавиш «Option» (⌥) «+» «Command» (⌘) «+» «W». Воспользовавшись ею, вы также закроете все вкладки в браузере, кроме активной.

Способ 3: Меню вкладки
Еще один вариант решения заключается в использовании контекстного меню, вызываемого непосредственно на самой вкладке.
- В Сафари перейдите на ту веб-страницу, которую хотите оставить открытой.
- Далее либо кликните по вкладке правой кнопкой мышки (или двумя пальцами по трекпаду), либо зажмите клавишу «Ctrl» (^) и нажмите на левую кнопку мышки.
- Выберите пункт «Закрыть остальные вкладки».
Как закрыть софт в iOS 7 и выше
В этой версии «операционки» и старше функция многозадачности значительно изменилась. Активное фоновое приложение способствует более быстрому износу батарейки девайса. Сам разработчик комментирует эту ситуацию следующим образом. По его утверждению. Функция существенно улучшилась. Система запоминает, когда юзер пользуется определенным софтом и делает обновление контента до его следующего открытия. Допустим, если пользователь обычно заглядывает в определенную соцсеть в 11 часов дня, к этому времени обновится лента сообщений. Вот так удобно для юзера функционирует многозадачность в седьмой версии «операционки» и выше. Она будто знает, что юзер будет делать в следующий момент, и угадывает его желания. Конечно, с большим трудом можно поверить, что в таких условиях софт не будет засорять память гаджета. И что энергия не будет расходоваться быстрее.
А чтобы закрыть приложения на девайсах с iOS 7 и выше, нужно выполнить такие шаги:
1 Дважды щелкнуть по кнопке «Home» (помним. Что она располагается на лицевой части аппарата). Как и в предыдущем случае. Можно заменить действие жестом 4-мя пальцами по дисплею. Всплывет панель открытых программ. Если вы пользовались разными планшетниками. То сразу заметите разницу. 2 Сделать свайп вверх по окошку предварительного просмотра. 3 Закрыть софт, который не нужен в данный момент.
Как видите, закрытие приложений на планшетниках от Apple делается очень просто. В любой момент юзер может осуществить этой действие и наслаждаться быстрой работой действительно нужных программ.
Браузеры есть практически на каждом электронном устройстве. Без этих приложений гаджеты не будут такими функциональными и полезными. Исследования показывают, что , предустановленный на продуктах Apple, считается самым удобным из всех приложений такого рода. Пользователи хвалят Safari за дизайн, функцию отложенного чтения и многозадачность на одной странице. В то же время при переходе на iOS 7 к программе пришлось изрядно привыкать, так как не все особенности очевидны сразу.
В iOS 7 стандартный браузер полностью преобразился: новый интерфейс, новый движок и возможности. Изменилась и система отображения вкладок, теперь она отдаленно напоминает функцию Cover Flow. Все открытые веб-страницы представлены в виде трехмерной карусели, которую можно пролистывать вверх или вниз. Помимо этого среди вкладок есть и хранящиеся в iCloud – те, что открыты на других устройствах.
Известно, что для того, чтобы закрыть вкладку Safari, нужно сделать свайп справа налево. Однако не все знают, что программа позволяет также легко избавиться сразу от всех вкладок.
Как быстро закрыть все вкладки Safari в iOS 7:
Шаг 1
: Запустите Safari с домашнего экрана iPhone и iPad.
Шаг 2
: Нажмите кнопку доступа к вкладкам в правом нижнем углу программы.
Шаг 3
: Кликните кнопку Частный доступ слева внизу.
Шаг 4
: Перед включением Частного доступа приложение предложит закрыть все существующие страницы.
Шаг 5
: Нажмите Да.
Функция Частный доступ предусматривает возможность посещать сайты в Интернете, не оставляя следов на устройстве в виде куков и записей истории просмотров. Если вы хотите просто закрыть все вкладки, нажмите еще раз кнопку Частный доступ, чтобы вернуться к обычному режиму веб-серфинга.
Когда я впервые столкнулся с айфоне, то был очень удивлен, когда посмотрел сколько в нем накопилось открытых приложений, типа инстаграм, ватсап, фото альбом, папок, страниц сафари, игр, камера и прочего – одним словом, как принято называть в виндовс «окон».
Пришлось изрядно поэкспериментировать пока узнал, как все это закрыть. Следует отметить что процедура немного зависит от версии iOS 6, iOS 7, iOS 10 или iOS X.
От версии телефона, например, айфоне 5s, айфоне 7, айфоне 6, айфоне se, айфон 5, айфоне 6s, айфоне x, айфон 4, айфоне 4s почти ничего не зависит, только от версии операционной системы.
Только прежде чем перейти к описанию как на айфоне закрывать открытые вкладки рекомендую определится, а нужно ли вообще закрывать открытые окна программ на айфоне. См. последний раздел.
Удаление адресов сайтов – почему не удаётся выполнить
Если закрывать страницы не удаётся, ненужный контент не хочет удаляться из памяти устройства, человеку следует обратить внимание на такие моменты:
- нет ли обновлений для операционной системы или браузера, которые не были приняты;
- проверить программное обеспечение и мультимедийные файлы за посредничеством антивируса;
- посмотреть являются ли исправным прибор, который использовался для доступа к интернету;
- ещё раз убедиться, что все нововведения были выполнены правильно конкретным человеком.
Если с этими пунктами неисправностей и проблематических ситуаций не возникало, препятствовать нормальному функционированию программы могут другие, вредоносные приложения.
Во время сезона праздничных покупок важно скрывать свои пути онлайн чтобы не испортить праздничный сюрприз. Если вы похожи на меня, то вы ходите по магазинам или по крайней мере просматриваете на телефоне потенциальные идеи для подарков
И если у вас есть дети, то они постоянно берут ваш телефон. Чтобы сохранить волшебство праздников, я предлагаю вам закрывать все открытые вкладки в браузерах.
Оставшаяся открытой вкладка в Сафари, Хроме или в приложении поиска Google, может раскрыть секреты Деда Мороза, если вы не просматриваете их в приватном режиме. Можно, конечно, с достаточным количеством свайпов и тапов закрыть все открытые вкладки одну за другой. Есть, однако, более быстрый способ закрыть всё сразу — если вы знаете, где искать.
Новые полезные жесты для iPhone 11
Жесты впервые появились на iPhone XR, а выход iPhone 11 и последующих прошивок для него сильно расширил список полезных жестов:
Переключение между приложениями. Если в предыдущих версиях iPhone выбор активного приложения выполнялся с экрана просмотра приложений, то теперь переключаться между запущенными приложениями можно смахивая влево и вправо в нижней части экрана. Для удобства наглядности там теперь имеется узкая полоска контрастного цвета — именно с ней и осуществляется взаимодействие.

Гидрогелевая пленка на заднюю крышку телефона
Добавились новые фишки и для работы с текстом. Теперь, чтобы удобно выделить одно слово, тапнете по нему два раза.
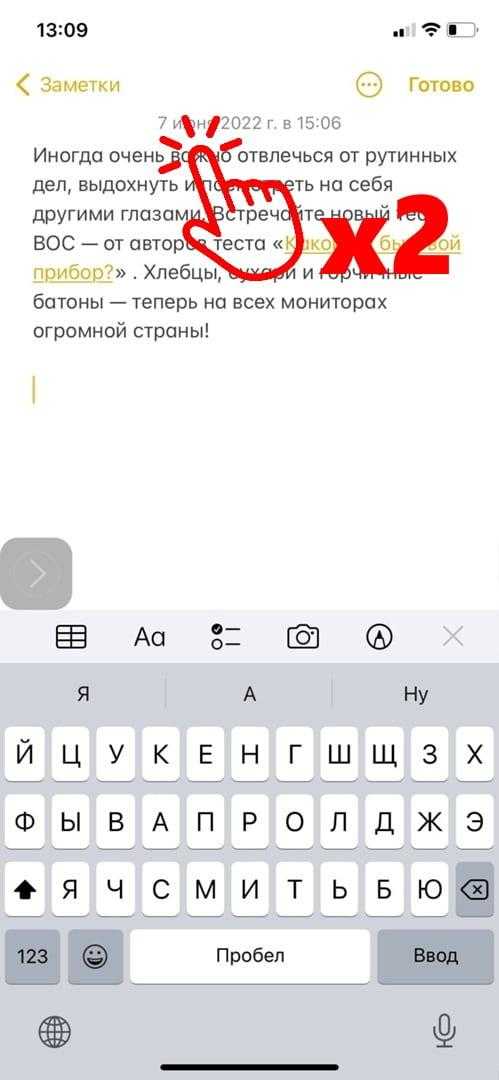
- Удобно и быстро выделить целое предложение или абзац можно тапнув по нему три раза.
- Улучшилась и навигация курсора при наборе и редактировании текстов: вы можете передвигать курсор по массиву текста, зажав на виртуальной клавиатуре пробел и двигая его.
3D Увеличитель экрана телефона складной
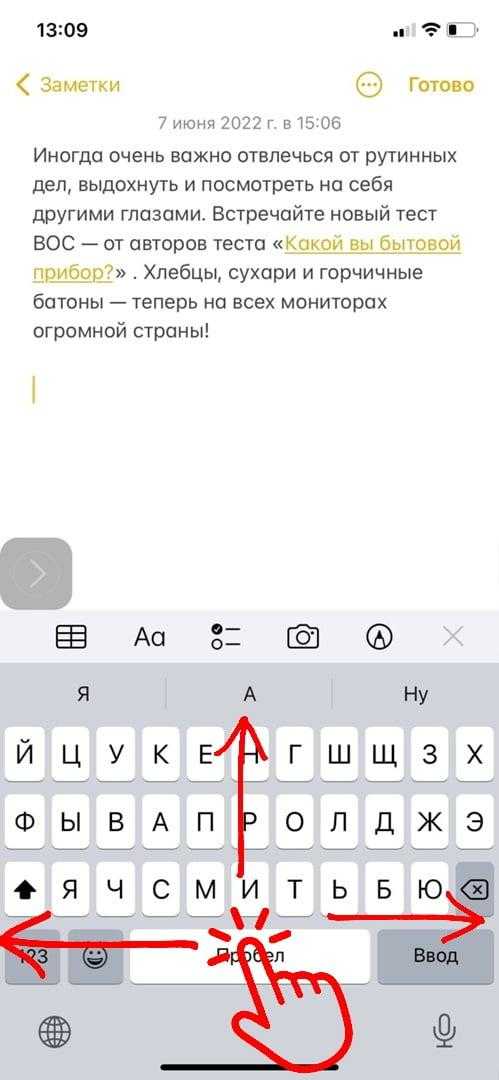
- Быстро отменить набранный текст можно слегка встряхнув iPhone справа влево. Это действие вызовет небольшое меню, в котором вам будет предложено отменить ввод текста или отказаться.
- Следующая функция будет полезна тем, кто активно общается в мессенджерах. Чтобы выбрать сразу несколько сообщений в переписке, проведите двумя пальцами сверху вниз как бы захватывая все сообщения, которые нужно выделить.
Apple Телефон
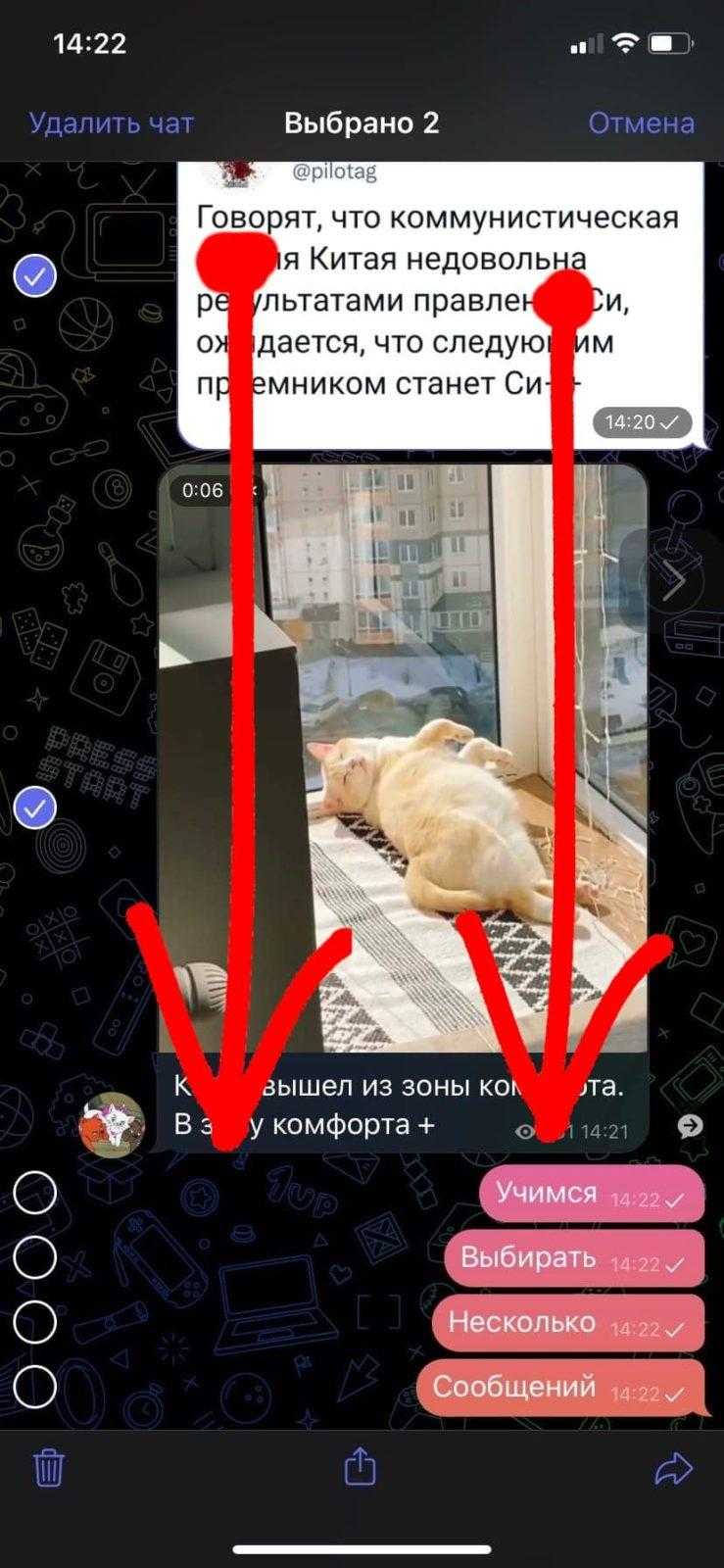
Если во время работы с текстом вы случайно удалили нужный вам фрагмент, вы всегда можете отменить действие, проведя по экрану тремя пальцами справа налево. Это действует не только с удалением текста, но и вообще отменяет последние действия по редактированию.
Чтобы быстро выделить нужный кусок текста, нужно выполнить эти простые действия: удерживаем касание на начальном или конечном слове в нужном нам фрагменте. После его выделения не прекращая нажатие двигаем пальцем вверх или вниз для выделения
Важно: чтобы данный способ действовал, нужно закрыть виртуальную клавиатуру. С клавиатурой вместо выделения у нас будет происходить перемещение курсора по тексту
Макролинза для телефона, объектив для телефона
И последний не жест, а скорее фишечка системы, которая может сделать ваш опыт использования телефона с IOS более приятным. Чтобы запустить приложение, достаточно тапнуть по его иконке на рабочем столе, но, если вы нажмете и немного задержите касание, то будет выходить контекстное меню для каждой программы.
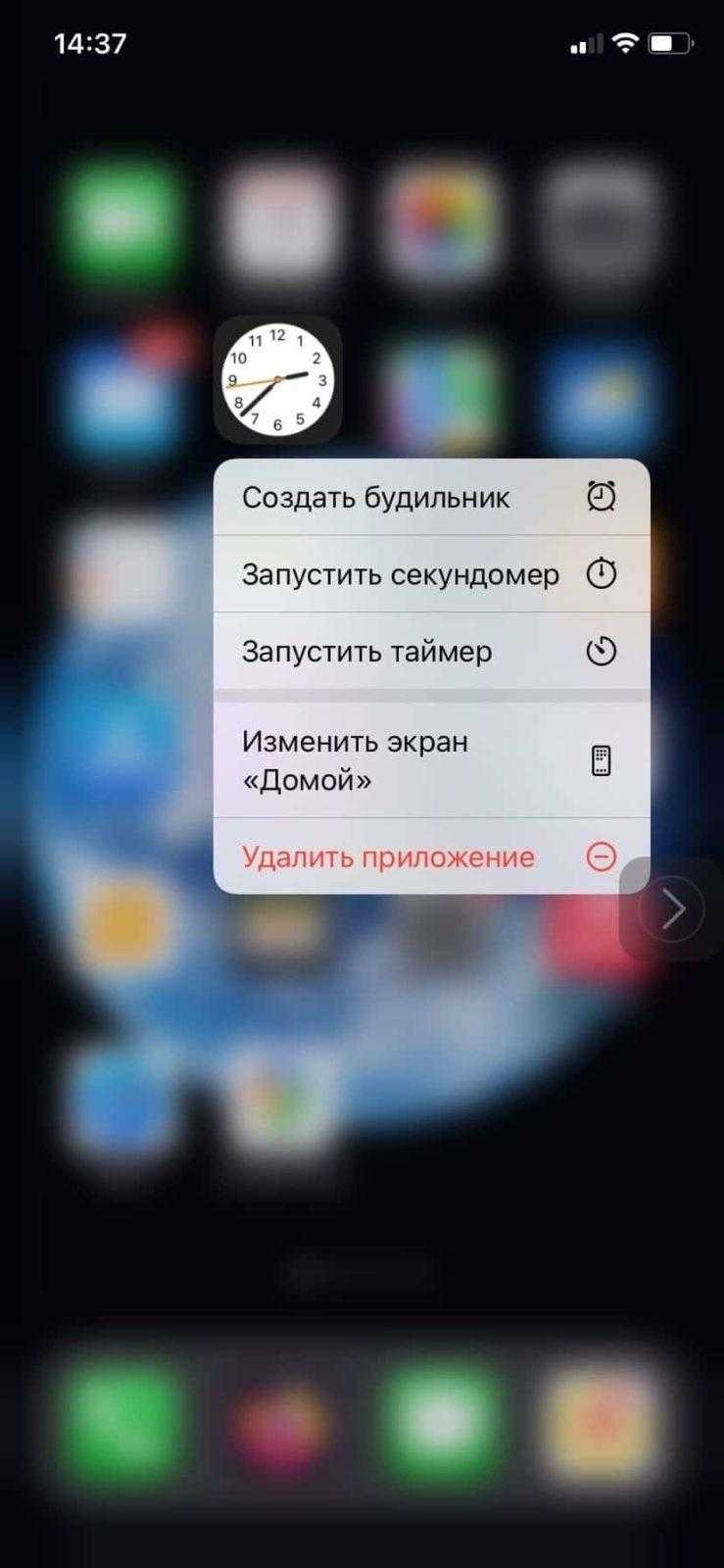
3G/ 4G модем
Как закрыть все открытые вкладки на айфоне — ВСЕ-САМ
Когда я впервые столкнулся с айфоне, то был очень удивлен, когда посмотрел сколько в нем накопилось открытых приложений, типа инстаграм, ватсап, фото альбом, папок, страниц сафари, игр, камера и прочего – одним словом, как принято называть в виндовс «окон».
Пришлось изрядно поэкспериментировать пока узнал, как все это закрыть. Следует отметить что процедура немного зависит от версии iOS 6, iOS 7, iOS 10 или iOS X.
От версии телефона, например, айфоне 5s, айфоне 7, айфоне 6, айфоне se, айфон 5, айфоне 6s, айфоне x, айфон 4, айфоне 4s почти ничего не зависит, только от версии операционной системы.
Только прежде чем перейти к описанию как на айфоне закрывать открытые вкладки рекомендую определится, а нужно ли вообще закрывать открытые окна программ на айфоне. См. последний раздел.
Как закрыть открытые приложения и вкладки в iphone
iOS 7 внесла немало изменений в систему, как с точки зрения внешнего вида, так и с точки зрения функциональности.
Не все эти изменения интуитивно понятны для всех. В iOS 6 нам приходилось дважды нажать кнопку «Домой», чтобы выскочила панель со значками.
Чтобы закрыть одно из них, нужно держать палец немного дольше на одном из них, что заставило систему войти в режим редактирования и мы могли закрыть открытые программы
В iOS 7 — 10 это представление полностью заменено полноэкранным диспетчером приложений, который отображает фоновые программы в виде предварительных вкладок.
Мы все еще входим туда двойным нажатием кнопки «Домой», но приложения закрываются иначе.
Для каждой открытой программы в фоновом режиме на ios 7 значок с именем отображается внизу, а над ним отображается предварительная вкладка.
Чтобы закрыть приложения, просто потяните открытую вкладку в верхнюю часть дисплея, как бы хотели бы выбросить ее с экрана. В 10 версии также закрытие выполняется резким рывком верх.
Проведя пальцем влево или вправо, вы можете переключаться между открытыми окнами и отключать их.
Вы также можете закрыть два приложения одновременно — просто помогите вторым пальцем «выбросить» две вкладки.
Как закрыть приложение в iPhone X
Проведите от низа дисплея iPhone X и задержите палец в центре экрана. Пауза — ключ к открытию переключения между вкладками приложений.

Нажмите на значок или смахните по вкладке вверх для полного закрытия.
Как закрыть все вкладки в Safari
Safari имеет интерфейс, который позволяет удобное закрытие вкладок. Благодаря простому трюку вы можете даже закрыть все сразу в одно и то же время.
Для этого задержите палец на первом значке (значок показать) снизу справа – в виде двух квадратов, наложенных один на другой.
После этого снизу всплывет меню закрыт сразу все открытые вкладки (будет указано количество.)
ПРИМЕЧАНИЕ: в iOS 9, закрыть все карты, вы должны одну за другой. В iOS 10 можете сделать это одним щелчком мыши.
Нужно ли закрывать открытые окна на айфоне
Все активные приложения замедляют устройства – используют память, заряд аккумулятора и ресурсы процессора.
Следуя логике, вы должны вручную закрывать эти процессы. Только когда вы нажимаете кнопку «Домой», iOS отключает приложения.
Оно прекращает использование ресурс процессора и заряда батареи. Вначале приложение переходит в «фон» (Background), а затем останавливается (Suspended).
Так что, вам не нужно самому беспокоиться об этом — вам не нужно управлять фоновыми приложениями. Система сделает это за вас, а закрывать все вручную или нет дело конечно ваше. Успехов.
Как закрыть все вкладки в браузере Safari
Быстрый и простой способ — использовать кнопку вкладок. Это кнопка, которая выглядит как две квадраты, уложенные друг на друга. Если вы используете iPad, эта кнопка будет в правом верхнем углу. На iPhone это находится в правом нижнем углу.
- Вместо того, чтобы просто нажимать на эту кнопку, которая покажет все ваши открытые вкладки в виде каскадных окон, нажмите и удерживайте кнопку. Это вызовет меню вкладок.
- В меню вкладок будет возможность закрыть все ваши вкладки. Это закрывает все веб-сайты, кроме страницы, которую вы просматриваете в данный момент.
- На новом iPad это меню также позволит вам открыть режим просмотра сплита. Это представление разбивает веб-браузер наполовину, позволяя одновременно просматривать два веб-сайта.
- Вы также можете использовать этот метод для открытия «частной» вкладки. Узнайте больше о приватном просмотре.
Как закрыть все вкладки без открытия браузера Safari
Что делать, если вы даже не можете открыть браузер Safari? Можно открыть так много вкладок, что Safari имеет проблемы с открытием. Более распространены веб-сайты, которые блокируют вас в ряд диалоговых окон, из которых вы не можете выйти. Эти вредоносные веб-сайты могут заблокировать ваш браузер Safari.
К счастью, вы можете закрыть все вкладки на вашем iPhone или iPad, очистив кеш-память Safari данных веб-сайта. Это кувалда для закрытия вкладок и должна выполняться только тогда, когда вы не можете закрыть их через веб-браузер. Очистка этих данных приведет к удалению всех файлов cookie, хранящихся на вашем устройстве, а это означает, что вам нужно будет зайти на веб-сайты, которые обычно задерживают вас во время посещения.
- Сначала запустите приложение настроек iPhone или iPad. (Выясни как…)
- Прокрутите меню вниз и коснитесь Safari.
- В нижней части настроек Safari есть опция «Очистить историю и данные веб-сайта».
После нажатия этой опции вам необходимо подтвердить свой выбор. После подтверждения все данные, хранящиеся в Safari, будут очищены, и все открытые вкладки будут закрыты.
Дополнительные трюки Safari:
- Кнопка «Поделиться» позволяет отправлять веб-сайт другу в виде текстового или почтового сообщения. Но одна интересная скрытая функция — «Добавить на главный экран». Это добавляет веб-сайт на ваш iPhone или iPad Home Screen в качестве значка, создавая ярлык для веб-сайта.
- Стрелка в полукруге в строке веб-адреса перезагружает текущую страницу при нажатии. Но если вы удерживаете его, вы можете обновить «рабочий стол» сайта, который является версией на ПК и Mac.
- Вы можете установить рекламный блок. Это делается с помощью первого включения блока объявлений, открывая настройки устройства, выбирая настройки Safari и нажав кнопку «Блокировщики содержимого». Сначала вам нужно будет загрузить рекламный блок, прежде чем этот параметр появится в настройках.
- Подробнее о Safari.
Вы знали? Частный просмотр позволяет просматривать веб-страницы без регистрации веб-сайтов в вашей веб-истории. Он также запрещает веб-сайтам распознавать и отслеживать вас на основе файлов cookie.


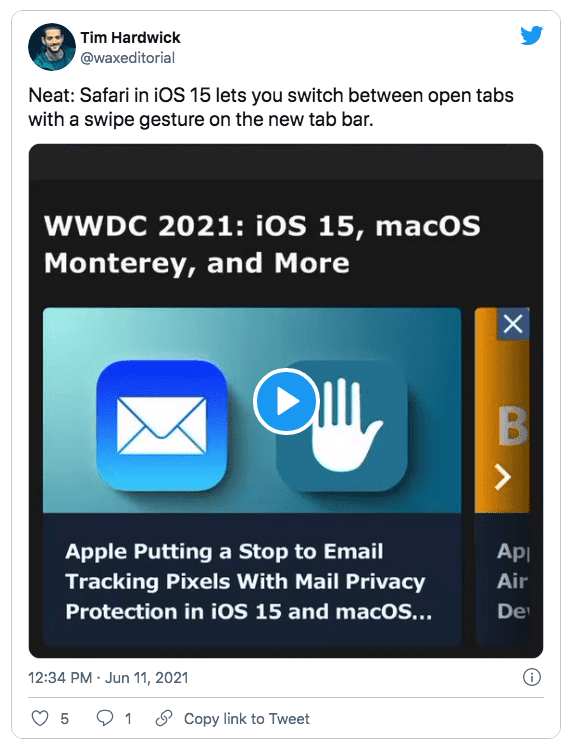

















![Как использовать группы вкладок safari на iphone и ipad [ios 15] - технологии и программы](http://miggim.ru/wp-content/uploads/a/6/e/a6e43424f28a81343611c3dea860d06a.jpeg)











