Где скачать Айтюнс бесплатно
В поисках бесплатного тунца неосведомленный пользователь часто пытается скачать iTunes с торрентов или с каких-то сайтов с непонятным контентом. Некоторые даже предлагают отравить СМС, чтобы получить код активации iTunes; это все полная ерунда.
- Как скачать iTunes бесплатно
- Установить iTunes на компьютер
Перед установкой проверьте какие версии Туны есть
Версии iTunes для компьютеров
Первая версия iTunes была разработана Apple в 2001 году и обновляется по сей день; на момент написания этой статьи доступна версия 11.0.5.
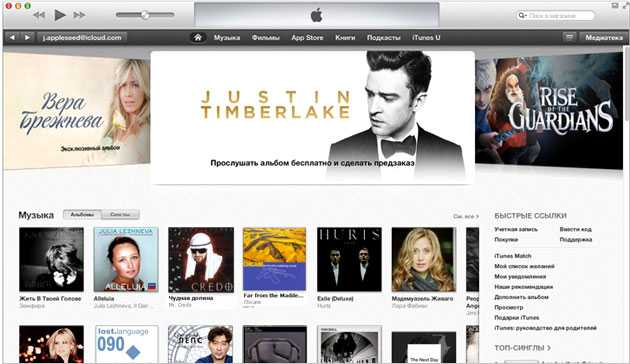
ITunes можно установить на компьютеры и ноутбуки с установленной Windows или Mac OS. С Mac OS проблем нет, а вот для Windows есть 64-битная и 32-битная версии, подробнее о разрядности читайте: выбирайте iTunes: 32-битная или 64-битная.
В подразделе написано «для компьютеров», но есть еще iTunes для iOS, это стандартное приложение и идет в комплекте с операционной системой любого iPhone, iPad или iPod touch, отдельно в iOS не устанавливается, а обновляется сам, вместе с с обновлением прошивки iOS.
Как сбросить все настройки iPhone через iTunes?
Если ваш iPhone часто зависает или вы просто решили его продать, с помощью iTunes вы сможете быстро и легко удалить все данные и восстановить заводские настройки.
Примечание! Восстановление программного обеспечения iOS на iPhone удаляет все данные и настройки! Обязательно сделайте резервную копию перед перезапуском!
Чтобы сбросить настройки:
- Откройте iTunes на своем компьютере.
- Подключите телефон через USB.
- Выберите «iPhone», когда он будет выделен в программе.
- В разделе «Настройки» нажмите «Обзор» → «Восстановить».
- Подтвердите сброс еще раз, нажав «Восстановить» в появившемся окне».
- После подтверждения в iTunes все настройки телефона сбрасываются и устанавливается последняя версия iOS.
- После восстановления телефон перезагружается.
Как начать работу?

Вы уже знаете, что такое iTunes, но этого недостаточно для успешной работы. При установке программа создает пустую медиатеку, но для удобства вы можете указать другое место для хранения файлов. Чтобы переместить контент в свою библиотеку, удерживайте нажатой клавишу Shift при запуске iTunes. После этого появится сообщение с просьбой выбрать медиатеку. Помните, что программа поддерживает не все форматы, которых просто нет в списке. И, наконец, все файлы рассортированы по категориям: «Фильмы», «Музыка», «Книги», «Фотографии». Мы рассмотрели, что такое библиотека iTunes, теперь стоит отметить дополнительные сервисы, которых у Apple очень много.

Для чего нужен iTunes в айфоне
Что такое iPod и для чего он нужен — подробная информация
Основные функции, которые iTunes предлагает пользователям, включают следующие пункты:
- организация медиатеки: навигация, импорт, запись;
- редактирование медиаинформации;
- приобретение мультимедийных файлов, музыки и видео.
На самом деле функционал приложения достаточно широк и предоставляет пользователям возможность не только воспроизводить мультимедийные данные и выполнять над ними операции, но и:
- просматривать историю покупок;
- покупать новые приложения, другой медиа- и развлекательный контент;
- получить доступ к магазину iTunes;
- синхронизировать все доступные пользователю устройства: смартфоны, планшеты, ноутбуки;
- создать резервную копию данных, чтобы не потерять их в процессе обновления ПО;
- восстановить заводские настройки.
![]()
Что такое iTunes в айфоне — для чего он нужен
Рабочий стол iTunes, список категорий
Как уже было сказано, это приложение открывает доступ к новым ресурсам. Что такое iTunes Store на iPhone? Это хранилище мультимедийной информации, приложений и игр, музыки, видео и прочего контента. И получить к нему доступ можно только через iTunes. Но сначала установите саму программу.
Для чего нужен iTunes. Процесс синхронизации
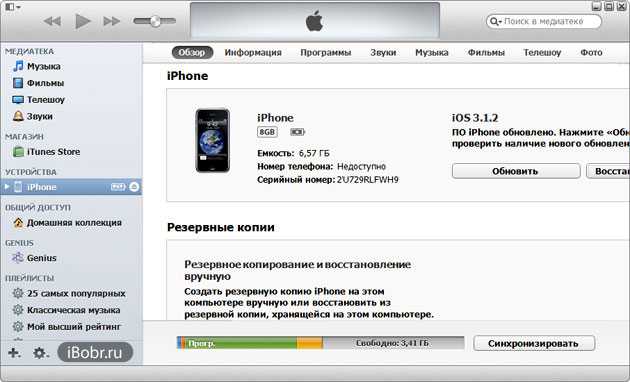
После установки iTunes разберемся, для чего он нужен, с активацией и первой настройкой мы уже разобрались выше. Основное назначение программы iTunes — наполнение iPhone (или другого устройства Apple) контентом, то есть запись музыки, фильмов, картинок, книг, игр и программ с помощью компьютера.
ITunes и инструкция помогут сделать все вышеперечисленное, но нет, не все, для полноценной работы с видео нужно установить QuickTime Player.

Дело в том, что просто взять файл и загрузить его прямо с компьютера, например, на iPhone или iPad, просто не получится, для этого и нужен iTunes. Все делается через этот Тунец. Многим пользователям, конечно, не нравится эта идея с посредником iTunes, но, видимо, другого способа борьбы с пиратством Apple пока не нашла.
Сам по себе iTunes для компьютеров может со временем исчезнуть по мере более глубокой веб-интеграции. Некоторые шаги мы уже видим сегодня: веб-сервис iCloude — тому пример. Но пока еще актуален iTunes.
Как обновлять программу iTunes
С выходом новой версии iTunes Apple рекомендует обновить программу и всегда использовать последнюю версию. Пробуем обновить iTunes двумя способами, первый просто скачиваем новую версию программы с официального сайта и устанавливаем поверх старой, обновить можно через встроенный апдейтер, подробнее читайте в инструкции по обновлению iTunes.
Надеюсь, после прочтения всего написанного выше, вам стало немного понятнее, что такое iTunes и для чего он нужен.
Просмотр оффлайн с помощью встроенного приложения
Смотреть фильмы на Айфоне возможно и без подключения к мобильному интернету или Wi Fi. Для этой цели в телефон встроено специализированное ПО под названием Bugeo. Чтобы с помощью этой программы посмотреть фильмы, пользователю Айфон потребуется проделать следующие манипуляции:
- Запустить программу iTunesStore, которая должна быть предустановленна на телефоне.
- В нижней части главного меню нажать на кнопку “Фильмы”. После этого откроется окно с подборкой проектов.
- В строку поиска прописать название фильма, который хочется посмотреть.
- Оплатить проект и скачать его. Теперь скачанный фильм останется в коллекции, и его можно будет смотреть в любое время.
Музыка в iTunes Store
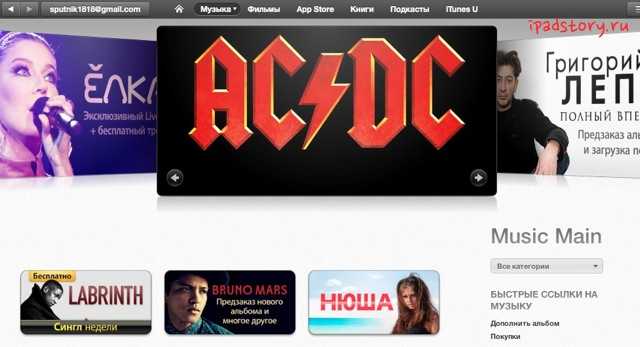
В разделе Музыка представлена музыка, которую можно приобрести. Ассортимент магазина на данный момент и близко не стоит с американским.
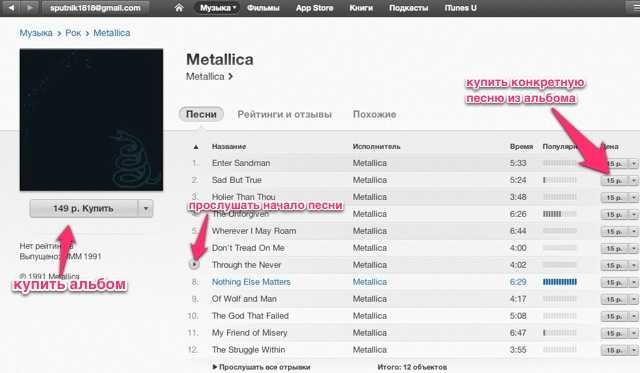
Как видно из поясняющего скриншота, можно купить конкретную песню (стоимость в среднем 15 рублей), либо купить весь альбом (среднюю стоимость сложно оценить – зависит от количества песен в альбоме). Купить весь альбом дешевле, чем покупать все песни по отдельности.
Купленная музыка попадает в раздел медиатеки – Музыка.
Можно прослушать первые 1 минуту 30 секунд конкретной песни. Либо нажать кнопку “Прослушать все отрывки”, в этом случае будут непрерывно играться 1 минута 30 секунд каждой песни из альбома.

Функция предпрослушивания очень удобная и нужная. Вообще не придраться.
У каждого альбома есть свои рейтинги и отзывы.
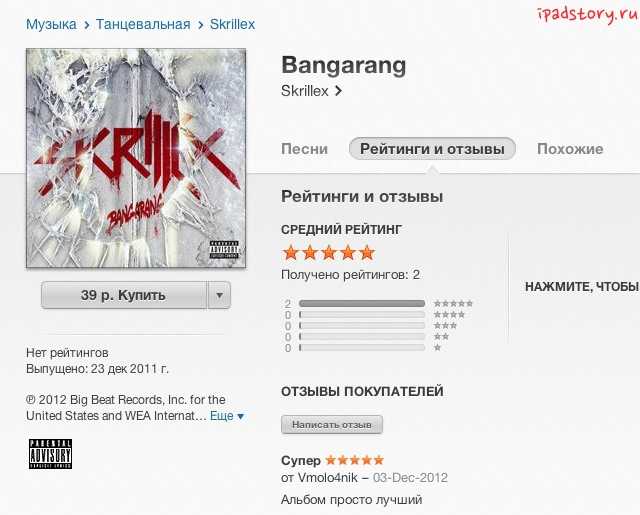
Если нажать на стрелочку напротив цены альбома, появится дополнительное меню.

В этом меню есть такие функции, как:
- Альбом в подарок – подарить альбом. Для этого нужно знать русский Apple ID друга.
- Добавить в список желаний – занести альбом в Wish List, чтобы не потерялся и в будущем возможно его купить.
- Рассказать другу – отправить сообщение другу по e-mail с рекламой альбома.
- Копировать ссылку – вот пример ссылки на альбом: https://itunes.apple.com/ru/album/in-through-out-door-remastered/id267550292
- Поделиться в Facebook.
- Поделиться в Twitter.
Аналогичный функционал доступен и для песен.

Если нажать сверху на стрелочку рядом с кнопкой Музыка, то выпадет возможность выбора конкретного жанра музыки.
Функция похоже пока не работает.
Также в правом верхнем углу есть кнопочка с историей предпросмотра. Историю можно очищать. История отображается единая для всех устройств (в том числе ПК) с вашим Apple ID.
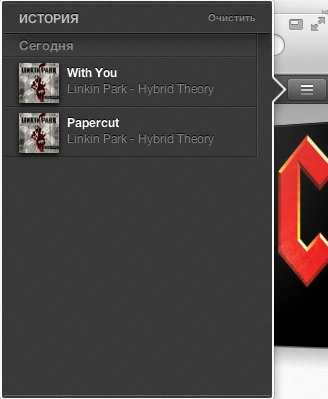
Из особенностей iTunes Store ещё бы отметил возможность предзаказа альбома. Деньги сейчас – альбом, когда выйдет. Сейчас пока доступны всего два альбома для предзаказа…
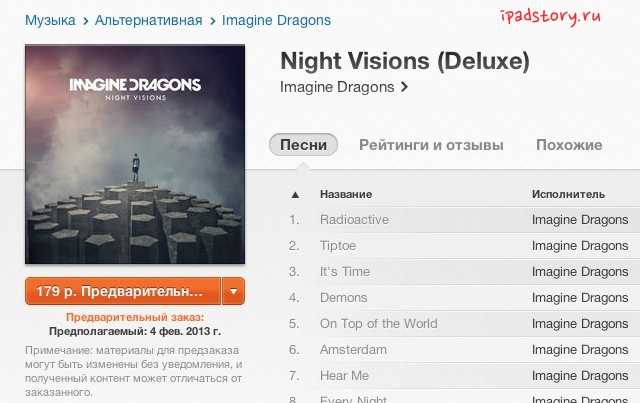
Музыка в iTunes Store на iPad
Посмотрим как выглядит музыка в стандартном приложении iTunes Store на iPad.
Всё выглядит в том же стиле, как и в магазине приложений App Store.
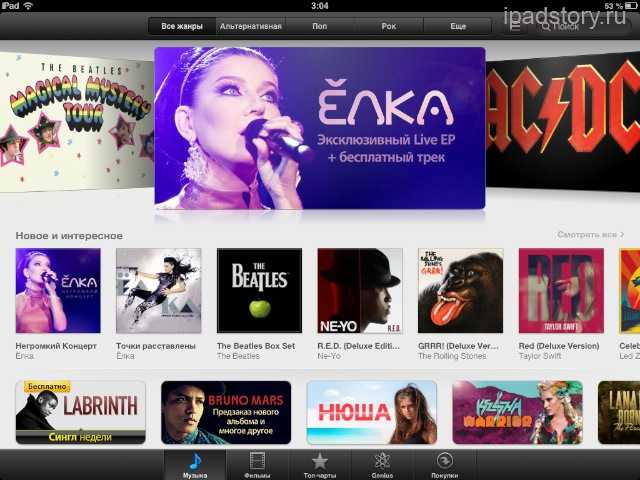
Можно легко купить альбом или песню.
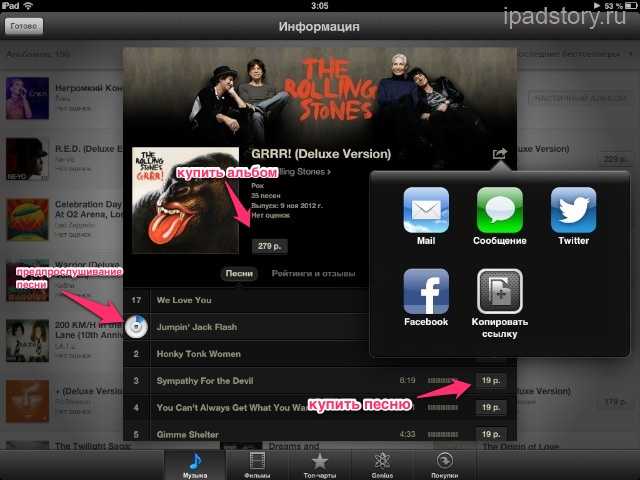
Отметим, как изящно реализована функция предпрослушивания на iPad. Если вы закрыли альбом – в правом верхнем углу мини-плеер продолжит проигрывать песню.

Устанавливаем онлайн-кинотеатр на Айфоне
Предыдущие варианты скачивания фильма на iPhone хороши только если у вас уже есть готовый скаченный фильм или ссылка на его просмотр в Сети. А что делать, если такого фильма у вас нет? А может быть вы вообще еще в поиске фильма, который будете скачивать и смотреть на телефоне? Тогда самый простой и удобный (но не бесплатный) вариант — это онлайн-кинотеатры. Здесь вам не нужен будет компьютер, а только установленное на телефон приложение от стримингового кинотеатра и доступ к Сети во время скачивания файла.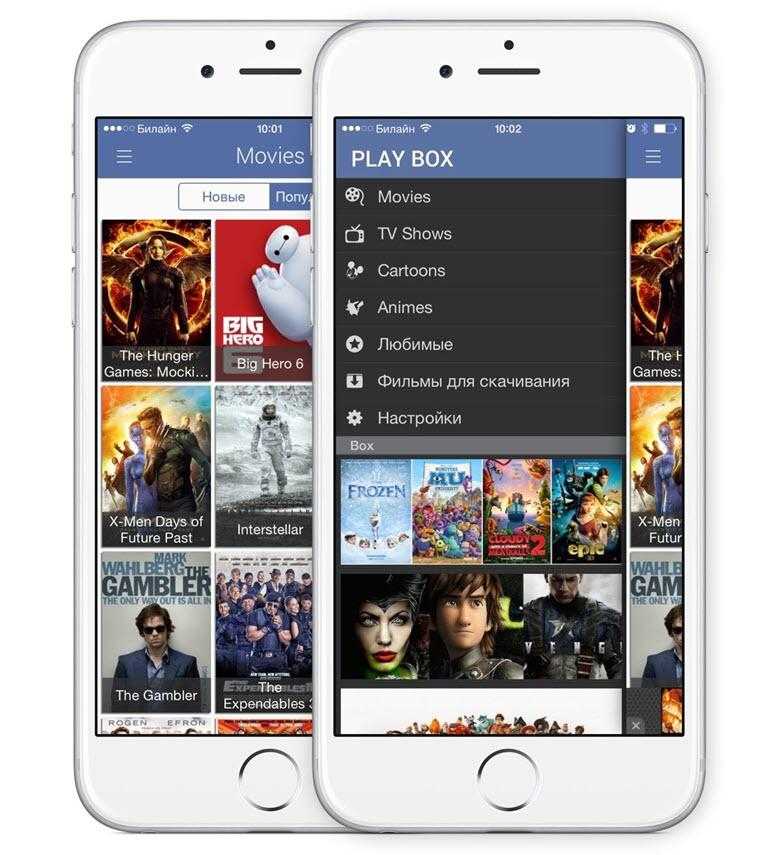
Какие сервисы готовы предложить просмотр фильма даже без Интернета:
- КиноПоиск
- IVI
- Amediateka
- PREMIER
- Okko
Это отличный вариант если вы собираетесь в путешествие, и хотите занять время в дороге просмотром фильмов. Но за такие преимущества придется заплатить: все подписки на онлайн-кинотеатры платные. Похожее предложение есть и у iTunes Store.
Это приложение, как правило, уже предустановлено на телефоне. Здесь можно найти много интересного контента, в том числе и фильмы. Вы можете купить фильм или взять его напрокат. И в том и в другом случае его можно просматривать в автономном режиме. Разница будет только в том, как долго у вас будет доступ к фильму. Только не забудьте перед тем как отключаться от Интернета, скачать фильм для доступа в офлайне.
Проблемы с загрузкой взятого напрокат фильма из iTunes
Если у вас возникли проблемы с загрузкой видеоконтента из магазина, вы можете проверить настройки Wi-Fi. Если ваш сигнал Wi-Fi слабый, вы можете загрузить контент с помощью кабеля Ethernet. Другой вариант — убедиться, что уровень сигнала вашего интернет-провайдера высокий, в противном случае вы можете переопределить настройки DNS и использовать более высокоскоростной сервис, такой как общедоступные DNS-серверы Google. Ознакомьтесь со статьей, чтобы решить любые проблемы с Wi-Fi, которые могут у вас возникнуть, которые мешают вам загружать контент.
Если вы успешно загрузили контент и у вас возникли проблемы с воспроизведением контента, вот несколько шагов, которые могут помочь вам с этой проблемой. Пожалуйста, попробуйте каждый из шагов, чтобы найти тот, который вам подходит.
- Деавторизовать учетную запись в магазине iTunes. Откройте свою учетную запись iTunes на своем компьютере. Нажмите на Магазин в верхнем меню и выберите Деавторизовать этот компьютер
- Закройте iTunes и перезагрузите компьютер.
- Снова откройте iTunes и повторно авторизуйте компьютер, нажав «Магазин» в меню, а затем Авторизовать этот компьютер
- Проверьте наличие загрузок, нажав «Проверить наличие доступных загрузок» в меню магазина.
- Загрузите фильм и затем воспроизведите его
Взятый напрокат фильм iTunes не работает на iPad или iPhone?
- Для США: откройте приложение TV и нажмите «Библиотека», затем посмотрите раздел «Прокат».
- Для всех остальных стран откройте приложение «Видео» и нажмите «Прокат».
- Если вы не видите текущих арендованных товаров, убедитесь, что вы используете правильный Apple ID.
- Войдите в свою учетную запись в iTunes и найдите возможность загрузки объектов, ожидающих в iTunes.
- Снова нажмите кнопку «АРЕНДА» и найдите сообщение «Вы уже взяли это напрокат, но еще не загрузили». Перейдите в раздел «Загрузки», чтобы управлять своими загрузками «. Посмотрите, отображается ли теперь кнопка «Загрузить в облаке» рядом с вашими «Покупками»
-
Ошибка загрузки? Попробуйте этот совет читателя
- Скопировал случайный элемент из моей библиотеки iTune (телешоу) на iPad
- Затем удалил указанное выше с iPad. Затем вернулся к функции загрузки на iPad (пришлось повторно вводить имя пользователя и пароль)
- Нажмите синюю стрелку (рядом с ошибкой загрузки) рядом с прокатом фильмов, которые я пытался скачать
- Два проката, которые вызывали проблемы, сразу же завершили загрузку.
Наполнение Медиатеки
Чтобы наполнить медиатеку, вам нужно выбрать интересующий вас пункт, например, Музыка, и перетащить нужные вам файлы в открывшееся окно, чтобы они были добавлены в базу данных. Есть и альтернативный способ, через Меню: «Файл -> Добавить файл/папку».
Чтобы файлы, добавленные в базу данных iTunes, можно было перенести на iPhone, они должны быть синхронизированы. Для этого нажмите на изображение iPhone в программе и на кнопку «Синхронизировать». В процессе вам будет предложено выбрать тип синхронизации: вся библиотека или выбранные файлы/папки.
Добавление фото, видео и аудио материалов не должно составить для вас труда, пользуйтесь и получайте удовольствие.
Как установить iTunes на компьютер
IPad: что это такое и для чего он нужен
iPod и iPad не совместимы с iTunes, но этот программный пакет можно установить на персональный компьютер на базе операционной системы Windows.
Как установить itunes на компьютер для iphone? Вы можете установить iTunes на устройства со следующими операционными системами персональных компьютеров:
- Mac OS X;
- Windows XP;
- Windows (32-разрядная);
- Вид;
- Windows (64-разрядная);
- Windows 7;
- Windows 8
![]()
Как установить iTunes на компьютер
Порядок установки будет следующим:
- Скачайте с официального сайта версию для конкретной версии операционной системы.
- Перейдите в папку «Загрузки» или «Скачать». Найдите файл iTunes.exe».
- Запустите установку, дважды щелкнув значок.
- Установщик откроется и автоматически установит расширение на ваш компьютер. Все, что нужно сделать пользователю, это принять политику конфиденциальности и согласиться с условиями использования.
После завершения процесса установки вам потребуется перезагрузить компьютер.
Примечание! В некоторых операционных системах, например iMac, Mac Pro, MacBook Air, программа установлена по умолчанию, скачивать ее отдельно не нужно.
Как обновить iTunes на Windows
Программа самостоятельно проверяет наличие обновлений. Если это так, появится соответствующее всплывающее уведомление с предложением загрузить и установить последнюю версию. Все, что требуется от пользователя, это дать свое согласие.
В случаях, когда уведомления не приходят, вы можете самостоятельно узнать о наличии последних обновлений, воспользовавшись дополнительным ресурсом Apple Software Update. Это расширение проверяет наличие новых версий всех доступных приложений. В настройках также можно установить периодичность проверки: каждый день, каждую неделю, каждый месяц, никогда.
Как обновить iTunes на Mac
Владельцам Mac повезло: они проверяют наличие новых версий автоматически, а уведомления о доступных обновлениях приходят мгновенно. Пользователь сам решает, устанавливать его или нет.
Хотите вернуть деньги за прокат фильма в iTunes? Вот как!
Согласно действующей политике Apple, вы должны без каких-либо вопросов запросить возврат средств за любой товар в течение 14 дней или меньше с момента покупки. Если у вас есть конкретная причина, запрос на возврат средств может быть сделан в течение 90 дней после первоначальной покупки.
- Откройте приложение Mail на iPhone, iPad, iPod, Mac или ПК
- Ищите электронные письма от Apple с темой «Квитанция от Apple»
- Откройте квитанцию с фильмом (или другим контентом), который Apple должна вернуть.
- Нажмите «Сообщить о проблеме» рядом с покупкой, о которой хотите сообщить.
- Это перенаправит вас на сайт отчетов Apple
- При запросе введите свой Apple ID и пароль.
- Нажмите Выбрать проблему и выберите проблему из списка.
- Введите сведения о проблеме и отправьте ее
Apple потребуется несколько дней, чтобы ответить на любые сообщения о проблемах и проблемах с выставлением счетов.
Или перейдите в свою историю покупок в iTunes и сообщите о проблеме там.
- Откройте iTunes. Войдите в систему со своим Apple ID, выбрав «Учетная запись»> «Войти».
- Выберите Учетная запись> Просмотреть мою учетную запись и введите свой пароль Apple ID.
- Прокрутите вниз до истории покупок и выберите Просмотреть все.
- Найдите свой конкретный прокат фильма и коснитесь серой стрелки слева от даты заказа и информации.
- В нем перечислены все элементы этого заказа, включая дату, номер заказа, номер счета-фактуры и другую информацию.
- Нажмите кнопку «Сообщить о проблеме».
- Для загрузки часто требуется немного времени — наберитесь терпения
- Следуйте инструкциям на экране
- Войдите снова, используя свой Apple ID и пароль.
- Выберите приложение, книгу, музыку, фильм или телешоу
- Выберите Сообщить о проблеме справа от покупки, за которую вы хотите вернуть деньги.
- Выберите Проблема, а затем выберите свою проблему из списка.
- Введите сведения о своей проблеме и отправьте
Или зайти в Apple Сайт сообщений о проблемах Apple и следуйте инструкциям на экране
- Этот метод работает для любой покупки, совершенной за последние 90 дней.
- Войдите, используя свой Apple ID и пароль
- Просмотрите свои товары в разделе покупок (или коснитесь вкладки «Фильм») и найдите фильм напрокат (или другой контент), о котором идет речь.
- Нажмите кнопку Сообщить о проблеме
- Выберите проблему из раскрывающегося списка
- Введите любые соответствующие данные и отправьте
Используем приложения для скачивания и просмотра видео
Общий смысл таких приложений идентичен: вы через внутренний браузер находите нужное видео (можно вставить ссылку), запускаете воспроизведение, выбираете необходимое качество картинки, а затем скачиваете видеофайл к себе на устройство. Потом вы можете в любое время открыть и посмотреть фильм даже без Интернета. Стоит попробовать эти приложения:
- VideoSaverPRO
- iLax
- Aloha Browser
Все эти программы можно скачать App Store бесплатно.![]()
Приложения VideoSaverPRO и iLax помогут вам если у вас уже есть загруженный фильм на компьютере, а вы хотите передать его через USB или по Wi-Fi на телефон. Конечно, для этого необходимо, чтобы и ПК, и iPhone находились в одной сети.
Итак, вот порядок действий:
- На телефоне инсталлируйте приложение.
- На компьютере запустите iTunes и подключите к нему телефон.
- Перейдите в iTunes к вашему телефону и откройте для него «Общие файлы».
- Выделите в списке кликом приложение на iPhone, которые вы установили в 1 шаге.
- Щелкните «Добавить файл» и выберите нужное видео в проводнике на своем компьютере.
- Дождитесь окончания копирования файла, а затем перейдите в приложение на телефоне и проверьте: скачался ли файл или нет.
Иногда приложение сразу не видит добавленных файлов. Тогда нужно в разделе с файлам активировать обновление плейлиста доступных видео.
Перенос контактов на компьютер с помощью iTunes
С помощью программы можно синхронизировать любую информацию, в том числе и контакты. Если вы добавили новые контакты на iPhone, все данные появятся на вашем компьютере во время синхронизации. Для передачи информации:
- Открыть программу
- Подключите телефон к ПК.
- Выберите «Информация» в «Настройках».
- В появившемся пункте «Синхронизировать контакты» выберите соответствующий вариант (Контакты Windows, Outlook).
- Подтвердить кнопкой «Применить».
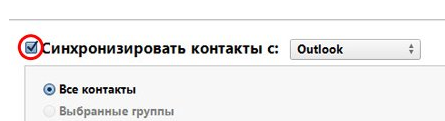
- https://profiapple.ru/iphone/prilozheniya/kak-poljzovatjsya-itunes-na-kompjyutere.html
- https://on-linestore.ru/chto-takoe-itunes-i-kak-im-polzovatsya
- https://www.apple.com/ru/itunes/
- https://x-repair.ru/articles/%D0%B8%D1%81%D0%BF%D0%BE%D0%BB%D1%8C%D0%B7%D0%BE%D0%B2%D0%B0%D0%BD%D0%B8%D0%B5-itunes/
- https://KakOperator.ru/os/chto-takoe-itunes
- https://mirinfo.ru/ios/chto-takoe-itunes-v-ayfone.html
- http://ibobr.ru/mixed/chto-takoe-itunes.html
- https://FB.ru/article/137284/chto-takoe-itunes-i-kak-ego-ispolzovat
- https://VseProTovary.ru/prilozhenie/itunes.html
Установка и первый запуск
Чтобы начать работу с iTunes, вам нужно зайти на сайт Apple и скачать программу. Далее необходимо открыть его и авторизоваться, введя данные, полученные при регистрации Apple ID. Теперь давайте немного настроим iTunes под себя:
- Чтобы отобразить боковое меню, нажмите комбинацию клавиш Ctrl+S
- Нажмите Ctrl+B, чтобы отобразить верхнее меню.
Через верхнее меню находим пункт «Настройки -> Источники» и ставим галочки напротив нужных вам носителей.
Теперь вы можете попробовать подключить iPhone к компьютеру с помощью USB-кабеля или Wi-Fi. Хотя наша медиатека пока пуста, нам нужно убедиться, что программа видит устройство и у нас не возникнет проблем в будущем. На этом этапе мы можем синхронизировать устройства для резервного копирования телефона на компьютер.
Как взять напрокат фильм в iTunes на моем iPhone или iPad?
Большинство фильмов в iTunes можно взять напрокат. Если вы планируете посмотреть его всего один или два раза, это, как правило, дешевле. Вы можете брать напрокат фильмы через iTunes Store с любого устройства Apple: iPhone, iPad, iPod touch, Apple TV или Mac.
Откройте iTunes Store и найдите или найдите фильм, который хотите посмотреть . Найдя его, коснитесь его имени или изображения, чтобы просмотреть стоимость аренды.
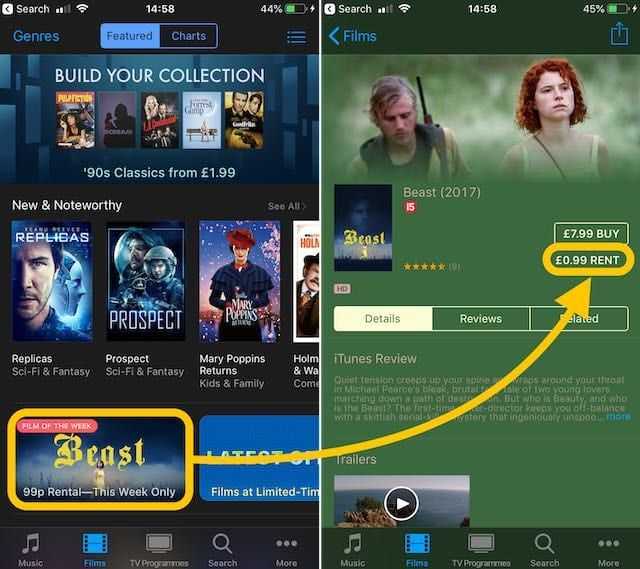
Вы увидите краткое содержание фильма вместе с трейлером. Слева вы должны увидеть цену для покупки и стоимость аренды.
Если есть только цена для покупки фильма, в настоящее время он недоступен для аренды.
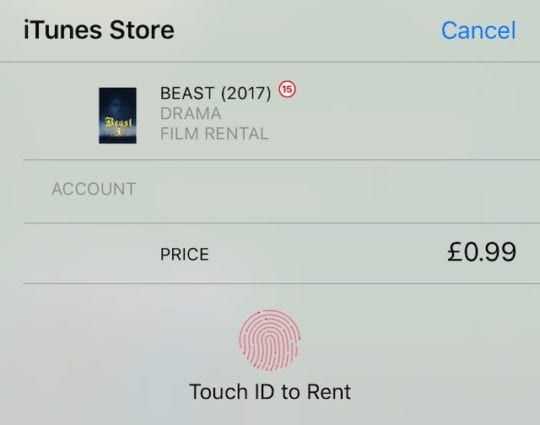
Нажмите кнопку аренды и войдите в свой Apple ID, используя свой пароль, Touch ID или Face ID.
Apple дает вам возможность загрузить фильм, чтобы посмотреть сейчас или позже, если хотите.

После оплаты проката фильма он становится доступным для просмотра на любом из ваших устройств Apple.
Где я могу найти свои фильмы напрокат в iTunes на Mac или iPhone и iPad?
Взяв фильм напрокат в iTunes, вы должны увидеть его вместе со своей коллекцией фильмов на всех других устройствах Apple.
Когда вы в следующий раз откроете iTunes на своем Mac, вы увидите раздел Взятый напрокат с вашим фильмом.

А как насчет поиска iTunes mo? взять напрокат на моем iPhone или iPad?
Для этих устройств вам нужно открыть приложение TV.
Взять напрокат фильм, вероятно, предлагается в разделе Далее на странице “Посмотреть сейчас”.
В противном случае нажмите кнопку “Библиотека”, чтобы увидеть раздел Прокат под ТВ-программами и фильмами. .
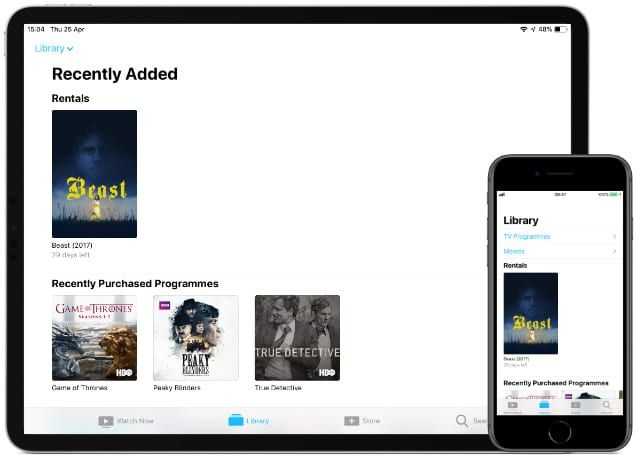
Вы также можете снова найти взятый напрокат фильм в iTunes Store и начать воспроизведение или загрузку оттуда..
На какой срок длится прокат фильмов в iTunes?
У вас есть 30 дней, чтобы начать смотреть фильмы, взятые напрокат в iTunes.
Как только вы начнете фильм, у вас есть всего 48 часов, чтобы закончить его. Однако вы можете смотреть его сколько угодно в течение этого 48-часового периода.
Есть таймер обратного отсчета, который показывает, сколько времени осталось до вашего проката. Найдите эту информацию прямо под названием и миниатюрой взятого напрокат фильма в приложении для ТВ или в iTunes Store.
После того, как таймер истечет, фильм автоматически исчезнет из вашей библиотеки; нет необходимости удалять его.
Синхронизируемся с медиатекой iTunes
Если вы не хотите устанавливать дополнительные приложения, то можно воспользоваться и привычным iTunes, а также приложением «Видео» на телефоне. Правда у этого способа есть свой минус — скаченные фильмы должны быть только в формате MP4. Если у вас другой формат, его придется конвертировать перед скачиванием. Дальше действуйте так:
- Установите соединение вашего iPhone и компьютера, а затем запустите iTunes.
- Откройте вкладку «Файл» и выберите опцию «Добавить файл в медиатеку».
- Раскройте вкладку вашего телефона и перейдите к разделу «Фильмы».
- После того как фильм полностью скачается, установите флажок напротив параметра «Синхронизировать».
Готово! Теперь фильм доступен на вашем iPhone в стандартном приложении «Видео».
Часть 1 Аренда фильма в iTunes
- Откройте iTunes на вашем компьютере или устройстве iOS. Следующие устройства совместимы с iTunes: Mac, Windows PC, iPhone, iPad, iPod touch с iOS 3.1.3 или выше, iPod Classic, iPod Nano 3G, 4G или 5G, Apple TV.
- Зайдите в магазин diTunes и выберите кино в раскрывающемся меню.
- Просмотрите список новых фильмов, которые появляются на экране, или выберите категорию фильмов в раскрывающемся меню, чтобы просмотреть фильмы по категориям.
-
Выберите фильм, который хотите взять напрокат, и найдите кнопку аренда ниже купить. Не все фильмы сдаются в аренду. Только несколько фильмов доступны для аренды.
-
Нажмите кнопку аренда и войдите в магазин diTunes, используя свой Apple ID и PIN.
Если у вас нет Apple ID, выберите Создать Apple ID, затем следуйте инструкциям по созданию Apple ID.
- Следуйте инструкциям, чтобы завершить аренду с помощью кредитной карты, связанной с iTunes. После подтверждения оплаты загрузка выбранного вами фильма начнется автоматически на вашем устройстве.
- После загрузки вы можете посмотреть фильм. Таким образом, у вас есть 30 дней, чтобы начать просмотр фильма, и 24 часа, чтобы закончить просмотр с момента его начала. По истечении этого времени фильм будет автоматически удален из библиотеки iTunes.
Как создать аккаунт в iTunes на айфоне
Эмулятор Android: что это такое, для чего он нужен
Для доступа к сервису iTunes необходимо получить Apple ID — персональный идентификатор пользователя.
![]()
Как создать Apple ID через iCloud
Вы можете создать учетную запись Apple ID для доступа к iTunes или другим ресурсам с помощью смартфона, планшета или персонального компьютера. Если рассматривать вариант для телефонов iPhone, то в этом случае алгоритм действий следующий:
- Перейти к настройкам».
- Выберите вкладку «Пароли и учетные записи» — именно здесь хранятся логины и пароли, используемые в приложениях, сайтах и различных ресурсах для входа с iPhone.
- Выберите «Добавить учетную запись».
- Выберите сервис, через который будет проходить регистрация: Exchange, Google, Yahoo, Outlook, iCloud. Вам нужно выбрать последний вариант: iCloud.
- Выберите «Создать Apple ID».
- Откроется окно для заполнения личных данных, где пользователь должен ввести определенную информацию. Для регистрации не нужна SIM-карта.
- Дата рождения (обязательно для регулирования отображаемого контента, удаление медиаконтента с рейтингом «18+»).
- Фамилия и имя – для персонализации аккаунта.
- Адрес электронной почты – для получения новостной рассылки, восстановления доступа при необходимости.
- Задайте себе секретный вопрос.
- Я принимаю Политику конфиденциальности.
Теперь, когда учетная запись создана, вы можете войти в iTunes.
Почему скачивание фильма на iPhone — проблема для неопытного пользователя?
Если вы только что сменили Android и перешли на технику от Apple, то возможно вас удивило, что просто взять и перетащить файл фильма с компьютера на телефон невозможно. Да, так уж устроен iPhone: разработчики стремятся максимально защитить свое ПО от взломов, поэтому не дают доступа к карте памяти телефона так, как это делает Android.
Но если вы давно знакомы с техникой Apple, то вы уже научены, что несмотря на небольшие заморочки в виде установки дополнительных программ, в итоге дальнейшее использование телефона не вызывает проблем, а напротив защищает гаджет от вирусов и сохраняет высокую производительность системы.

































