Как самостоятельно решить возникшую проблему
Обновлять текущую версию не сложно, для этого необходимо зайти в раздел настроек и найти там пункт Обновления ПО. Но когда возникает ошибка на экране, необходимо разобраться с этой проблемой. Есть несколько вариантов, как исправить ситуацию:
- выполнить принудительную перезагрузку сотового;
- воспользоваться программой Айтюнс на компьютере.
Стоит рассказать о каждом из этих способов детальнее, так как они имеют свои нюансы для каждой модели Айфона.
Как выполнить исправление сбоя через смартфон
Если у владельца возник сбой в установке обновления iOS 13 Public Beta, рекомендуется перезапустить систему смартфона. Возможно, ошибка появляется по той причине, что возник баг на сотовом. Восстановить работу гаджета можно жесткой перезагрузкой. Чтобы перезапустить устройство iPhone X, необходимо следовать такой инструкции:
- на сотовом телефоне клиент находит кнопку для увеличения громкости звука, она расположена слева;
- на нее необходимо быстро нажать;
- теперь следует найти клавишу для уменьшения громкости, на нее также следует быстро нажать и сразу отпустить;
- далее на правой части гаджета выбирается кнопка Питание;
- клиент нажимает на нее и удерживает;
- через 5-10 секунд на экране высветится логотип фирмы производителя;
- как только значок появится, следует отпустить клавишу;
- когда загрузка смартфона будет завершена, следует ввести свой пароль разблокировки;
- после этого можно снова попробовать установить обновление.
Когда клиент покупает себе iPhone 8 или 8 Plus, он должен знать, что его дизайн отличается от других моделей. Но процесс перезапуска системы здесь будет таким же, как на версии iPhone X. Чтобы перезапустить операционную систему, необходимо выполнить инструкцию, описанную для модели X.
Также есть смартфоны iPhone 7 и 7 Plus, для них предусмотрен другой дизайн. На этом телефоне отсутствует кнопка Домой. Если клиенту требуется перезапустить гаджет, потребуется следовать такой инструкции:
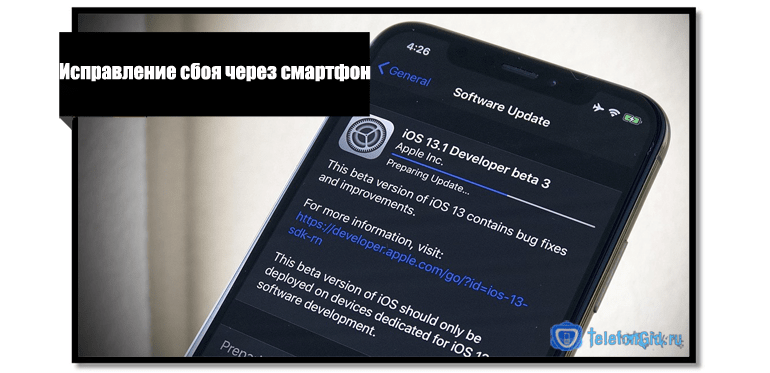
- сначала необходимо найти кнопку с режимом сна;
- эта клавиша располагается на правой части телефона;
- пользователь нажимает ее и удерживает 5 секунд;
- далее требуется найти кнопку для снижения уровня громкости;
- ее также нажимают и удерживают около 5 секунд;
- через некоторое время на экране отобразится логотип компании производителя;
- как только это случится, можно отпустить комбинацию;
- после завершения перезагрузки на экране появится заблокированный экран;
- владелец должен ввести код доступа к смартфону;
- после этого можно снова попробовать выполнить обновление ПО.
При использовании версии iPhone 6 или 6s перезапуск системы выполняется по другой схеме. Если клиент хочет перезагрузить свое устройство принудительно, он должен воспользоваться инструкцией:
- для начала владельцу необходимо найти клавишу Питание и нажать на нее;
- затем выбирается круглая кнопка Домой;
- ее нажимают одновременно с питанием;
- на дисплее сотового должен появиться логотип компании производителя;
- как только это произойдет, можно отпустить обе клавиши одновременно;
- когда загрузка будет завершена, следует ввести пароль доступа;
- после этого следует снова попробовать установить прошивку.
Обратите внимание
Такая схема принудительной перезагрузки подходит для всех версий смартфонов, которые были выпущены ранее iPhone 6.
Использование компьютера на Виндовс
Исправить возникшую ошибку можно, воспользовавшись стационарным ПК и программой Айтюнс. Такой метод следует применить, когда прошивка не устанавливается через настройки смартфона. Процедура выполняется по такой инструкции:
- сначала необходимо зайти на портал компании и скачать файл с новой версией программного обеспечения;
- далее на компьютер устанавливается программа Айтюнс, если она уже есть, следует обновить утилиту;
- Айфон подключается к компьютеру с помощью оригинального шнура;
- после подключения начнется процедура синхронизации данных;
- как только она завершится, на экране в углу появится значок смартфона;
- владелец должен щелкнуть по иконке и выбрать пункт Обновить;
- далее выбирается тот файл, который клиент скачал ранее с сайта компании.
Процесс обновления системы занимает от 5 до 10 минут. В процессе установки не рекомендуется отключать устройство от ПК.
Часть 1. Принудительно перезагрузите iPhone, чтобы исправить зависание iOS 15 в режиме восстановления / логотип Apple / загрузочный цикл
Самый простой способ вернуть iPhone в нормальное состояние — это принудительно перезагрузить устройство. Вы можете следовать простым инструкциям, приведенным ниже.
Для iPhone 6s и ранее, iPad или iPod touch:
Одновременно нажмите и удерживайте кнопку питания (сверху / сбоку) и кнопку «Домой» на устройстве. Удерживайте нажатыми обе кнопки, пока он не войдет в режим восстановления (не менее 10-15 секунд).
Для iPhone 7, iPhone 7 Plus:
Одновременно нажмите и удерживайте кнопки уменьшения громкости и питания (сбоку). удерживайте обе кнопки, пока он не войдет в режим восстановления.
Для iPhone 8 / X / XS / 11/12 или новее:
Нажмите и отпустите кнопку увеличения громкости, а затем кнопку уменьшения громкости. Затем продолжайте нажимать кнопку питания (сверху / сбоку), пока он не войдет в режим восстановления.
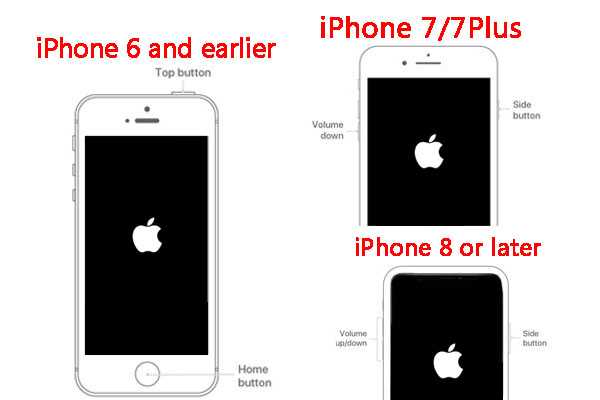
Как исправить ошибку при установке iOS 11
Попробуйте ещё раз
Вы, наверное, уже попытались установить обновление несколько раз. Когда всплывает окно с ошибкой, вам предлагается два варианта «Закрыть» и «Настройки». Нажмите «закрыть», чтобы скрыть окно, подождите пару минут и попытайтесь установить обновление ещё раз в Настройки > Основные > Обновление ПО
.
Подождите
несколько
часов
Когда обновление iOS выходит публично, миллионы пользователей пытаются сразу же его установить. Иногда серверы не справляются с нагрузкой. Так что лучше подождать несколько часов, а потом попытаться ещё раз, когда нагрузка на серверы снизится.
Установите
iOS 11
через
iTunes
Если ничего не сработает, вы можете обновиться до iOS 11 через iTunes. Подключите устройство к компьютеру, откройте iTunes и нажмите на кнопку Обновить
.
Установите
iOS 11
вручную
Последнее спасение – файл IPSW iOS 11, который можно скачать, чтобы установить обновление. Этот способ может исправить ошибки, не связанные с серверами.
Шаг 1:
Зайдите на страницу скачивания IPSW-файла iOS 11 для своего устройства. Скачайте подходящий файл, соответствующий вашей модели.
Шаг 2:
Подсоедините свой iPhone, iPad или iPod Touch к компьютеру и запустите iTunes.
Шаг 3:
Зайдите на вкладку Резюме в iTunes.
Шаг 4:
Зажмите клавишу Shift на Windows или Alt/Option на Mac и нажмите кнопку «Восстановить iPhone».
Шаг 5:
Выберите IPSW-файл iOS 11, скачанный ранее.
iTunes начнёт установку iOS 11 на ваше устройство. Когда процесс будет завершён, вы сможете восстановиться с резервной копии.
Не пропускайте новости Apple – подписывайтесь на наш
Сбой установки обновления iOS 11 может возникнуть на любом устройстве, которое поддерживает работу с последней версией системы. При появлении ошибки не нужно паниковать — попробуйте установить обновление еще раз через некоторое время.
Скачать Repair Tool
Иногда устранение ошибок находится вне нашего контроля и возможностей. Именно в таких случаях на помощь приходят сторонние инструменты для устранения всех трудностей. Если вам довелось столкнуться с ошибкой 11 или подобными проблемами, однако ни один из приведенных ниже шагов не решает проблему, попробуйте Tenorshare ReiBoot – отличный инструмент восстановления, предназначенный для устранения подобных ошибок. Узнайте, как его можно использовать для устранения ошибок и успешного восстановления или обновления устройства iOS на своем веб-сайте.
Панель инструментов Tenor Reiboot Tenor Reiboot Скачать iOS Режимы восстановления Tenor Reiboot Процесс восстановления Tenor Reiboot
Скачать инструмент восстановления iOS
Обновление на iOS 11 через iTunes — восстановление не удалось
Данная ошибка особенно актуальна для тех, кто постоянно использует бета-версии программного обеспечения. Так вот, при попытке «откатиться» на стабильную версию прошивки через iTunes можно столкнутся с тем, что iPhone или iPad «зависнет на шнурке» и восстановление будет заканчиваться неудачей.
Что делать?
- Ввести устройство в режим DFU.
- Скачать предыдущую версию прошивки (если у вас установлена 2-ая бета, скачайте 1-ую).
- Подключитесь к iTunes, зажмите клавишу Shift (для Windows) или Alt (для Mac) и нажмите кнопку «Восстановить».
- Выберите скачанную прошивку.
После установки опять подключаетесь к iTunes и восстанавливаете устройство обычным образом.
Пожалуй, на данный момент это все. Так как сейчас iOS 11 находится в стадии тестирования, рассматривать «глюки и баги» в работе iPhone или iPad не имеет смысла — их слишком много. Но если они останутся и после выхода финальной версии — я дополню эту статью.
P.S. Обязательно пишите в комментарии о тех ошибках, с которыми столкнулись именно вы — попробуем разобраться и найти подходящее решение!
P.S.S. Секретный способ избавиться от всех неисправностей — ставим «лайки» и жмем на кнопки социальных сетей. Стоит попробовать!:)
Ваш iPhone или iPad не находил обновление или сообщал об ошибке в разделе настроек? В этой статье мы расскажем о нескольких способах решения проблемы, при которой вместо доступного обновления не исчезает надпись «Проверка наличия обновления…
«.
Как активировать старый iPad после обновления: как исправить ошибку активации iOS 9.3
iOS 9.3 была запущена в апреле 2016 года и принесла ряд новых функций, включая защиту паролем в Notes и Night Shift. Но некоторые владельцы старых айпадов попали в ловушку, когда пытались снова включить свои устройства после завершения обновления.
Пользователи получили следующее сообщение об ошибке:
Ваш iPad не может быть активирован, потому что сервер активации временно недоступен. Попробуйте подключить iPad к iTunes, чтобы активировать его, или повторите попытку через пару минут. Если проблема не устранена, обратитесь в службу поддержки Apple по адресу apple.com/support.
Сообщение об ошибке варианта также было замечено:
Ваш iPad не может быть активирован, потому что служба активации временно недоступна.
Многие пользователи сделали так, как было указано в первом сообщении, но столкнулись с неутешительными результатами. Один пользователь опубликовал на дискуссионных форумах Apple, что они подключились к iTunes в надежде исправить проблему, но получил другое сообщение об ошибке:
iTunes не удалось подтвердить ваше устройство. Пожалуйста, отключите и снова подключите ваше устройство. Если ошибка не устранена, обратитесь в ближайший Apple Store за помощью. Чтобы найти ближайший Apple Store, нажмите здесь.
Другие пользователи следовали этим инструкциям и доставляли свои устройства в Apple Store — но, по крайней мере, в одном случае сотрудник, который рассматривал жалобу, был полностью ошарашен. И все же другие не смогут получить доступ к Apple Store или сочтут это неудобным.
К счастью, Apple выпустила дополнительные советы для тех, кто в этой ситуации. Вот как исправить iPad с кирпичом — скорее всего, iPad 2 — который не включается после установки iOS 9.3. Вам понадобится ПК или Mac или доступ к нему. Это основано на официальных советах Apple, но мы добавили несколько собственных комментариев, которые, как мы надеемся, окажутся полезными.
1. Подключите ваш iPad к вашему Mac или ПК. (Интересно, что Apple признает, что некоторые владельцы iPad могут на самом деле не владеть ПК или Mac, и советует им посетить Apple Store или авторизованного реселлера и использовать их возможности. Конечно, это не лучшее решение, если ближайшая торговая точка находится в нескольких милях.) На этом этапе было бы неплохо сделать резервную копию вашего iPad, либо локально, либо в iCloud, но если ваше устройство полностью не отвечает, вы не сможете этого сделать.
2. Откройте iTunes и убедитесь, что у вас установлена последняя версия. (На момент написания статьи это iTunes 12.3.3.)
3. Перезапустите iPad (все еще подключенный), одновременно нажав и удерживая кнопки питания («Режим сна / Пробуждение») и «Домой». Продолжайте удерживать их, пока не увидите экран режима восстановления. Возможно, вам нужно держать их нажатыми дольше, чем вы думаете: экран станет черным, а затем через несколько секунд появится логотип Apple, но вам нужно держать кнопки в течение еще 10 секунд или около того, пока iPad не выйдет в режим восстановления.
4. Вам будет предоставлена возможность восстановить или обновить в iTunes. Выберите Обновить.
5. По словам Apple, теперь iTunes попытается переустановить iOS «без стирания ваших данных». На момент написания, версия iOS, которая будет установлена, — iOS 9.3, но не беспокойтесь — на этот раз проблем не должно быть. (Что ж, Apple признает, что этот шаг может работать не всегда. Советует, что если процесс обновления занимает более 15 минут, ваш iPad выйдет из режима восстановления, и вам придется повторить шаги 2 и 3.) Один пользователь сообщает, что видит сообщение об ошибке снова во время этого процесса, но говорит, что вы должны игнорировать его и ждать.
6. После завершения обновления оставьте iPad подключенным к компьютеру. Теперь вам нужно завершить процесс настройки активации для вашего iPad с помощью iTunes.
Это совет Apple, но пользователь форума Apple ottoindo (который мы уже цитировали пару раз) добавляет несколько дополнительных шагов, которые могут помочь, если официальный метод не работает для вас. Мы перенумеровали их так, чтобы они соответствовали шагам, описанным выше, но в противном случае мы цитируем ottoindo дословно:
6b. После завершения загрузки iOS 9.3 вам нужно будет повторить шаг 3. На этот раз ваш iPad спросит, хотите ли вы восстановить его.
7. После завершения восстановления вам будет предложено выбрать, хотите ли вы активировать iPad как «новое» устройство или восстановить его из последней резервной копии. Выбор новой опции iPad отформатирует ваш iPad так, чтобы он выглядел как новый, а восстановление его вернет ваши данные снова.
Не устанавливается обновление iOS
Сбой проверки обновления – вот такую ошибку она получала каждый раз, когда пыталась установить iOS 14. Я попробовал удалить загруженное обновление и скачать его повторно. Мало ли что, думал я. Но ошибка никуда не делась. Тогда я внимательнее вчитался в текст под описанием обновления, и понял, что на устройстве банально не хватает места. iPhone SE, которым пользуется моя мама, имеет базовый объём накопителя, из которых забито было около 85%. Значит, нужно было что-то удалить.
Как удалить кэш Телеграм
Первое, что я сделал, это удалил кэш Телеграм, которого накопилось около 2 ГБ:
- Запустите Telegram и перейдите в «Настройки»;
- Здесь выберите раздел «Использование памяти»;
Принцип удаления кэша в телеграме на iPhone и iPad совершенно не отличается
- Дождитесь расчёта занятого приложением места;
- После этого выберите «Очистить кэш Telegram».
Всё пространство, которое занимали файлы мессенджера, будет освобождено. Иногда это может действительно решить массу проблем. Правда, нашу – почему-то не решило.
Как выгрузить фото в iCloud
Тогда я принял решение выгрузить фотографии из памяти iPhone в iCloud:
- Откройте «Настройки» и нажмите на своё имя;
- В открывшемся окне выберите раздел iCloud;
Не знаете, куда деть фотографии? Выгрузите их в облако
- Включите «Фото iCloud» и выберите «Оптимизация хранилища»;
- Перейдите в «Резервное копирование» и нажмите «Создать резервную копию».
Правда, будьте внимательны и следите за доступным местом в облаке, особенно, если у вас базовый тариф. Дело в том, что размер фотографий может оказаться больше, чем объём доступного пространства в iCloud, и тогда копия не создастся. В этом случае либо удалите ненужные фото или видео, либо перейдите на следующий тариф с увеличенным объёмом памяти.
Как обновить iPhone через iTunes
Жаль, что и этот способ не помог. iPhone по-прежнему выдавал ошибку, хотя памяти для установки обновления было доступно около 6 ГБ вместо требуемых 4,04 ГБ. Поэтому было решено задействовать iTunes (я знаю, что iTunes больше нет, но я по-прежнему сижу на macOS 10.14, и у меня он есть).
- Подключите iPhone к компьютеру по кабелю;
- В открывшемся окне на компьютере откройте раздел, посвящённый смартфону;
При обновлении через iTunes установочный файл скачивается в память компьютера, а не самого смартфона
- Выберите раздел «Обновление ПО» и загрузите апдейт;
- Подтвердите установку обновления вводом кода на iPhone и дождитесь её окончания.
Последний метод принудительного обновления iPhone через iTunes помог. Скорее всего, проблемы действительно была в нехватке памяти. А обновление через компьютер, на который и был загружен установочный файл, всё решило. Поэтому, если вы столкнулись с такой же проблемой, как и в моём случае, можете попробовать сразу обновиться с помощью компьютера. Это, как показала практика, самый эффективный способ.
Свободное общение и обсуждение материалов
Лонгриды для вас
Многие пользователи часто жалуются на то, что у них возникают подлагивания в браузере Safari. Рассказываем как можно раз и навсегда решить эту проблему на устройства Mac, iPhone или iPad.
1 создать резервную копию на компе 2 восстановить через dfu 3 накатить резервную копию.
Многие поклонники техники Эппл рано или поздно сталкиваются с проблемой, когда не обновляется айфон и как итог, не получается установить актуальную версию прошивки. Причем ситуация одинаковая и в iCloud, и в iTunes. Просто появляется стандартная надпись о сбое и ошибке и больше ничего. При этом загрузка уже возможно была произведена. Попробуем разобраться, в чем именно заключается причина такой неисправности и как ее можно устранить.
Многие пользователи интересуются что будет если не обновлять устройство вообще. Для чего это все, если и так айфон работает нормально. На самом деле с каждым обновлением разработчики компании Эппл делают устройства совершенней, добавляют больше изменений, новых возможностей и убирают ошибки, допущенные в предыдущих версиях.
Так телефон сможет вам прослужить значительно дольше срока. Кроме этого, многие приложения в системе AppStore просто не в состоянии работать при старой прошивке.
Обновитесь с помощью iTunes
Стоит обратиться к этому методу, если ничего из вышеперечисленного не помогло. Пользователи iPhone имеют возможность обновить свое устройство через iTunes. Это можно сделать как в системах Windows, так и macOS
Обратите внимание, что вам понадобится провод от зарядного устройства для подключения к ПК или Mac. Для Windows вам придется скачать-установить iTunes из Microsoft Store (если вы еще этого не сделали)
Когда все будет готово, просто сделайте следующее:
- Подключите ваше устройство к Mac или Windows. На Mac просто перейдите в Finder и выберите свое устройство там. В Windows откройте iTunes и сделайте это там же.
- Затем перейдите в Общие or Заключение и нажмите Проверить обновления.
- Следуйте инструкциям на экране, чтобы завершить обновление.
Обновление iOS зависло на Айфоне, как быть?
Если iPhone перестал реагировать во время обновления, возможно он завис. Рекомендуем дождаться отклика устройства, даже если это займет достаточно много времени и только в случае, если вы уверены, что процесс обновления не возобновится, можно перезагрузить телефон.
Процесс перезагрузки вашего смартфона зависит от версии iPhone, которым вы обладаете и используемые для этого кнопки могут отличаться.
Для того, чтобы осуществить перезагрузку на iPhone или iPad, следуйте данной инструкции:
- На iPhone 6 и ниже – удерживайте кнопку выключения питания и “Home” одновременно На iPhone 7 – кнопку питания и кнопку понижения громкости На iPhone 8, X – кнопку увеличения громкости потом уменьшения громкости, а затем удерживайте кнопку питания.
- Дождитесь полного выключения вашего iPhone.
- Рекомендуется подождать 30-40 секунд перед включением устройства.
- Еще раз удерживайте те же кнопки, пока не увидите логотип Apple, затем вы можете отпустить их.
Теперь попробуйте запустить процесс установки еще раз.
iPhone 6/7/8/X завис при обновлении прошивки iOS 12
Многие из нас считают, что iPhone работает стабильно и не имеет глюков и зависаний. Это мнение ошибочно. Много случаев, когда iPhone 6 или iPhone 7 зависает при установке обновления системы, не реагирует на действия пользователя и не включается. Причина может быть в аппаратном сбое, системной ошибке или некорректной работе системы. Довольно часто это случается, когда загружаешь новую систему, которая не прошла тестирования временем.
iOS 12 только что вышла, поэтому среди пользователей можно довольно часто услышать жалобы на то, что iPhone 6/7 завис при обновлении iOS 12 через iTunes или по воздуху и требует подключения к iTunes. Что в этом случае необходимо сделать.
Что делать, если айфон завис при обновлении iOS 12?
Для начала нужно успокоиться и попытаться решить проблему своими силами. Самый простой метод – это выполнить принудительную перезагрузку iPhone. Делается это с помощью одновременного зажатия кнопки HOME и кнопки выключения питания. Пользователи iPhone 7 вместо зажатия кнопки HOME должны удерживать кнопку регулирования громкости.
Если принудительная перезагрузка вернула ваше устройство к жизни, считайте, что вы справились с ошибкой самостоятельно. Если же проблема до сих пор не решена, пора переходить к более надежному и проверенному методу – программе Tenorshare ReiBoot .
Шаг 1: Скачайте с официального сайта программу Tenorshare ReiBoot, установите ее на ваш компьютер и запустите.
Шаг 2: Выполните подключение iPhone 6/7 с помощью USB-кабеля к рабочему компьютеру.
Шаг 3: Нажмите на активную кнопку «Войти в режим восстановления». Некоторое время подождите, пока устройство войдет в режим восстановления, и iTunes распознает его
Обратите внимание, что с помощью Tenorshare ReiBoot вы сможете выполнить восстановление всех данных на вашем устройстве при условии, что не делали резервной копии
Программа Tenorshare ReiBoot имеет совместимость с iOS 12 и более ранними версиями мобильной платформы. С ее помощью можно решить не только проблему «iPhone 6/7 завис при обновлении прошивки iOS 12», но и другие системные ошибки – iPhone завис в режиме восстановления , в режиме DFU, iTunes не распознает айфон и т.д. Скачать Tenorshare ReiBoot можно бесплатно.
Как только состоялся выход новой прошивки iOS 11, пользователи, не теряя времени, начали устанавливать новое программное обеспечение на свой iPhone, iPad и iPod Touch. Однако процесс установки прошел гладко далеко не у всех. Некоторые мобильные пользователи столкнулись с различными ошибками после обновления на iOS 11. В этой статье мы расскажем о самых распространенных проблемах после установки iOS 11 и, самое главное, способах их решения.
После обновления батарея стала очень быстро разряжаться!
Если вам кажется, что после обновления батарея стала разряжаться очень быстро, подождите, пока Apple выпустит обновление, которое исправит эту неполадку.
Однако, есть и другая причина, по которой ваш телефон будет быстро разряжаться. После обновления ваши настройки возвращаются к значению “По умолчанию”, поэтому рекомендуем это проверить и установить те же настройки, что и были до обновления
Обратите особое внимание на “Обновление приложений в фоновом режиме” и настройки почты
Почему Айфон не видит зарядку и не заряжается?
Попробуйте сократить частоту обновления почты – это один из способов, который поможет вам увеличить время использование батареи.
Часть 3. Исправление зависания iOS 15 в режиме восстановления / логотипе Apple / загрузочном цикле с iTunes (потеря данных)
iTunes — это еще один способ избавиться от логотипа Apple, цикла перезагрузки, режима восстановления и т. д. iPhone. Вы можете использовать iTunes для восстановления iPhone, чтобы исправить зависание iPhone в цикле перезагрузки на iOS 15 или другие проблемы
Обратите внимание, что восстановление iTunes приведет к потере всех данных на вашем устройстве. Если вы никогда не делали резервную копию своего iPhone, мы не рекомендуем восстанавливать iPhone
Убедитесь, что на вашем компьютере установлена последняя версия iTunes.
Шаг 1. Запустите программу iTunes на рабочем столе и подключите iPhone к iTunes через USB-кабель.
Шаг 2. Как только iTunes обнаружит ваш iPhone, появится всплывающее окно со следующими сообщениями: «Возникла проблема с iPhone ‘iPhone’, которая требует его обновления или восстановления».
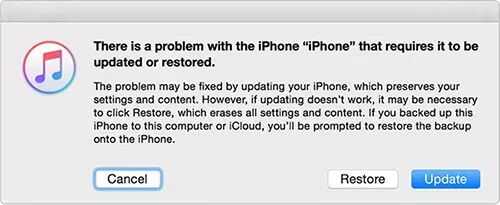
Шаг 3. Нажмите «Восстановить» и дождитесь, пока iTunes исправит проблему / ошибку зависания вашего iPhone.
Программная часть сбой активации iPhone
С выходом iOS 11 при включении iPhone отправляются данные об установленных внутри него компонентах на сервера Apple. Если есть не соответствие с базой «яблочной» компании, то устройство не активируется. Замена следующих компонентов приводит к сбою активации: Процессора (CPU), Flash памяти телефона (NAND), EEPROM (память с серийными номерами), Модема.
Что можно сделать :
1. Можно попробовать откатиться до iOS 10.3.3. Нужно будет скачать прошивку и с помощь специальной утилиты в терминале откатываться до iOS 10.3.
2. Так же можно обновиться до 12.4.3 / 13.2.3 и с помощью джейлбрейка checkra1n удалить ошибку активации. К сожалению обо способа требуют компьютера с mac os или linux
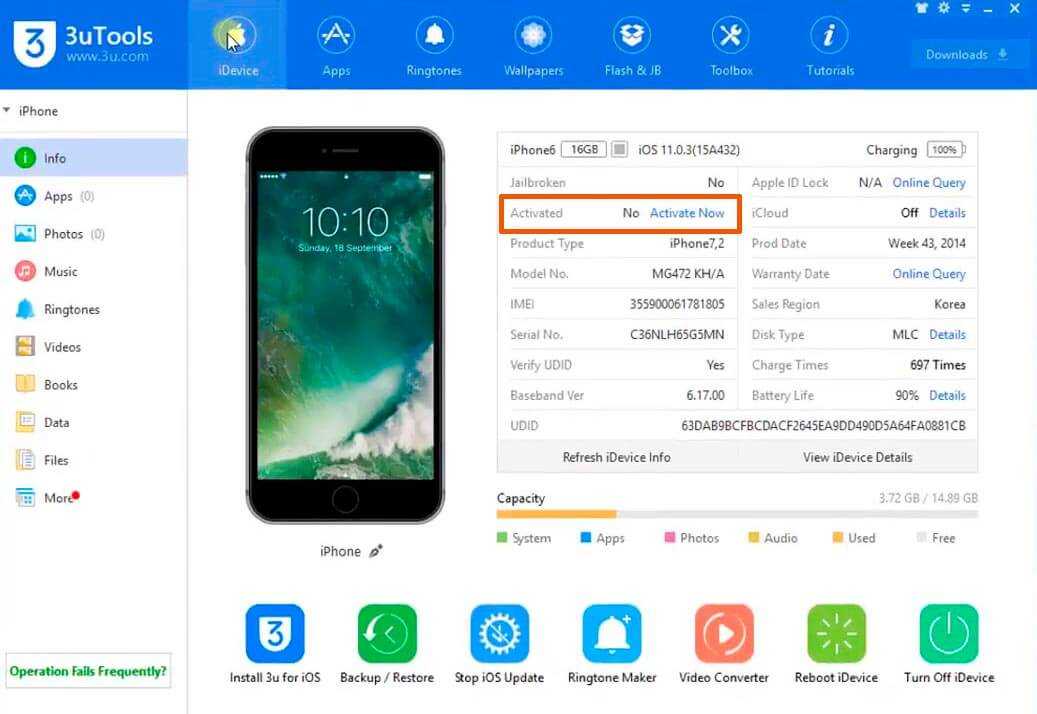
3. Еще можно скачать 3utools и с помощью него прошить и активировать iPhone
iPhone 13/12/11/X завис при обновлении прошивки iOS 15/iOS 14/iOS 13: что делать
Новое программное обеспечение iOS 15 уже начали загружать и устанавливать на iPhone, iPad и iPod Touch. Самая распространенная проблема, с которой пользователи столкнулись во время установки прошивки – iPhone 13/12/11/X, завис при обновлении прошивки iOS 15. Причем данный баг появлялась независимо от того, какое программное обеспечение устанавливалось – тестовая версия для разработчиков или участников публичного тестирования. С аналогичной ситуацией можно столкнуться и в процессе загрузки финальной версии iOS 15. Что делать, если айфон завис при обновлении прошивки iOS 15? Если вы ищете самое простое решение в этой ситуации – воспользуйтесь программой Tenorshare ReiBoot .
iPhone 6/7/8/X завис при обновлении прошивки iOS 15/iOS 14
Многие из нас считают, что iPhone работает стабильно и не имеет глюков и зависаний. Это мнение ошибочно. Много случаев, когда iPhone 6 или iPhone 7 зависает при установке обновления системы, не реагирует на действия пользователя и не включается. Причина может быть в аппаратном сбое, системной ошибке или некорректной работе системы. Довольно часто это случается, когда загружаешь новую систему, которая не прошла тестирования временем.
iOS 15 только что вышла, поэтому среди пользователей можно довольно часто услышать жалобы на то, что iPhone 6/7 завис при обновлении iOS 15 через iTunes или по воздуху и требует подключения к iTunes. Что в этом случае необходимо сделать.
Что делать, если айфон завис при обновлении iOS 15?
Для начала нужно успокоиться и попытаться решить проблему своими силами. Самый простой метод – это выполнить принудительную перезагрузку iPhone. Делается это с помощью одновременного зажатия кнопки HOME и кнопки выключения питания. Пользователи iPhone 7 вместо зажатия кнопки HOME должны удерживать кнопку регулирования громкости.
Если принудительная перезагрузка вернула ваше устройство к жизни, считайте, что вы справились с ошибкой самостоятельно. Если же проблема до сих пор не решена, пора переходить к более надежному и проверенному методу – программе Tenorshare ReiBoot.
Шаг 1: Скачайте с официального сайта программу Tenorshare ReiBoot, установите ее на ваш компьютер и запустите.
Шаг 2: Выполните подключение iPhone 6/7 с помощью USB-кабеля к рабочему компьютеру.
Шаг 3: Нажмите на активную кнопку «Войти в режим восстановления». Некоторое время подождите, пока устройство войдет в режим восстановления, и iTunes распознает его
Обратите внимание, что с помощью Tenorshare ReiBoot вы сможете выполнить восстановление всех данных на вашем устройстве при условии, что не делали резервной копии
Шаг 4: Далее нажмите на кнопку «Выйти из режима восстановления», когда она станет активной. iPhone 6/7 будет перезапущен и готов к работе.

Программа Tenorshare ReiBoot имеет совместимость с iOS 15 и более ранними версиями мобильной платформы. С ее помощью можно решить не только проблему «iPhone 6/7 завис при обновлении прошивки iOS 15», но и другие системные ошибки – iPhone завис в режиме восстановления, в режиме DFU, iTunes не распознает айфон и т.д. Скачать Tenorshare ReiBoot можно бесплатно.
Основные причины сбоя
Обычно, когда айфон 5s (или иные модели), отказывается автоматически обновляться по Wi-Fi или по другим каналам связи. Пользователи начинают задаваться вопросом, почему не могу обновить свой телефон до актуальной версии.
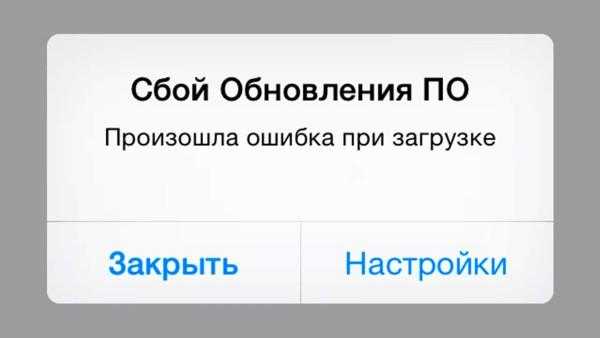
Есть несколько простых вариантов решения:
- Просто перезагрузите iPhone. Выключите, а затем включите опять. Это помогает решить большинство проблем в работе ОС.
- Если это не дало ожидаемого результата, тогда попробуйте заново подключить интернет-соединение.
- Если и это не помогло, то можно сделать восстановление всей системы.
К самым распространённым причинам данной неполадки можно отнести:
- Ошибка обновления.
- Несовместимость.
- Отсутствие места.
- Нет доступа к серверу.
- Неполные обновления.
Что означает «Подготовка обновления»?
Источник изображения:
iOS 14 уже вышла, и энтузиаст из вас пытается ее заполучить. Вы нажимаете кнопку загрузки, надеясь увидеть быстро растущий индикатор выполнения. К сожалению, в конечном итоге вы застреваете на экране «Подготовка обновления». С момента запуска обновления прошло несколько часов, но оно не сдвинулось ни на дюйм.
Если рассказ выше кажется вам знакомым, значит, вы попали в нужное место. Перед применением обновления все небольшие складки разглаживаются, а затем безупречно наносятся на ваше устройство. Если вы застряли на экране «Подготовка обновления», это означает, что пакет обновления по какой-то причине не соответствует стандартам и вам нужно сделать это снова и снова.
Связанный: 175+ потрясающих иконок приложений для iOS 14
Часть 1. Подготовка перед выводом iPhone из проверки проблемы с обновлением
Каждый раз, когда выпускается новое обновление программного обеспечения Apple, тысячи пользователей Apple пытаются одновременно загрузить и установить свои устройства, что может легко вызвать сбои сервера, а также могут быть системные ошибки iOS. Поэтому часто бывает, что iPhone застревает при проверке обновления. Чтобы решить проблему проверки обновлений iPhone в iOS 14, убедитесь, что: 1. Держите iPhone полностью заряженным. Если на вашем iPhone не хватит заряда аккумулятора во время любого обновления, процесс обновления может быть прерван. 2. Иметь стабильное соединение Wi-Fi. Убедитесь, что ваш iPhone подключен к Wi-Fi. Если соединение Wi-Fi слабое, то нет сомнений, что вы не сможете проверить обновление с iOS 14. 3. На iPhone достаточно места для хранения. Если места недостаточно, вы не сможете обновить или даже застрять в процессе. Чтобы проверить доступное пространство, перейдите в «Настройки»> «Основные»> «О программе»> «Доступно». 4. Создайте резервную копию файлов и данных iPhone. Перед использованием следующих методов заранее создайте резервную копию своего iPhone, чтобы избежать потери данных.
Самый простой способ избавиться от проблемы с обновлением проверки iPhone — это заблокировать и разбудить iPhone. Просто нажмите кнопку питания сбоку или сверху, чтобы заблокировать iPhone, а затем снова нажмите кнопку питания, чтобы вывести его из спящего режима. Повторите этот шаг 5–10 раз, пока iPhone не вернется в нормальное состояние. Однако этот метод не может на 100% решить проблему зависания телефона при проверке обновления.
Когда iOS 14 зависает при проверке обновления на iPhone, вы также можете попробовать выполнить полный сброс iPhone до вытащить iPhone из проверочного обновления вопрос. Чтобы выполнить полный сброс настроек iPhone, выполните следующие действия:
Для iPhone 6 / 6s или более ранней версии: Одновременно нажмите кнопку «Домой» и кнопку питания, пока не увидите логотип Apple. Отпустите две кнопки и дождитесь перезагрузки iPhone.
Для iPhone 7 / 7 Plus: Одновременно нажмите кнопку питания и кнопку уменьшения громкости, пока не увидите логотип Apple. Отпустите обе кнопки.
Просто нажмите и удерживайте кнопки «Домой» и «Сон / Пробуждение» одновременно. Удерживайте, пока экран не выключится, затем отпустите кнопку, когда появится логотип Apple. После перезагрузки iPhone перейдите в «Настройки»> «Общие»> «О программе» и убедитесь, что iPhone работает на новой iOS. Если нет, повторите процесс обновления.
Перейдите в «Настройки»> «Общие»> «Хранилище iPhone». Здесь вы можете увидеть список приложений на вашем устройстве. Вам нужно найти файл обновления iOS, затем выбрать его и нажать кнопку «Удалить обновление».
После успешного удаления файла обновления перезагрузите iPhone, а затем перейдите в меню «Настройки»> «Общие»> «Обновление программного обеспечения», чтобы снова загрузить версию iOS 14.
Если это не сработает, перейдите к следующему способу.
UkeySoft FoneFix iOS System Recovery — это надежный и безопасный инструмент для восстановления iOS, который предназначен для исправления любых системных проблем iOS, iPadOS или tvOS без потерь, в том числе Ошибка обновления iOS, Recovery Mode/Режим DFU, Логотип Apple, черный / белый / синий экран, цикл загрузки iPhone и т. д. Благодаря его поддержке вы можете легко избавиться от проблем с обновлением на iPhone без потери данных и вернуть iPhone в нормальное состояние.
Шаг 1. Запустите UkeySoft FoneFix и выберите Стандартный режим. Загрузите UkeySoft FoneFix и запустите его на своем Windows или Mac. С помощью кабеля Apple USB подключите iPhone к компьютеру. Чтобы избавиться от iPhone, который постоянно говорит о проблеме с обновлением, выберите вариант «Стандартный режим».
Шаг 2. Переведите iPhone в режим восстановления и загрузите пакет прошивки. См. Способ 2, чтобы перевести iPhone в режим восстановления. После этого он автоматически обнаружит ваше устройство, нажмите «Загрузить», чтобы загрузить соответствующий пакет прошивки.
Шаг 3. Исправьте зависание iPhone. Проверка обновления на iOS 14. После загрузки пакета прошивки нажмите «Пуск», чтобы устранить проблему с восстановлением iPhone.
Если вы не против потери данных на вашем iPhone, перейдите к способам 5, 6, 7, вы создадите резервную копию своих данных перед началом.


![Iphone завис на экране «сдвиньте для обновления» [решение]](http://miggim.ru/wp-content/uploads/c/e/f/cefc890ffdfc2da71a654706c8c8cfa9.jpeg)
![Iphone завис на экране «сдвиньте для обновления» [решение]](http://miggim.ru/wp-content/uploads/7/f/4/7f4980c46cd3350e53472141447b5228.png)




























![На айфоне пропали фото – [исправлено] восстановление утраченных фотографий с iphone после обновления ios 13 / 12 — эксперт — интернет-магазин электроники и бытовой техники](http://miggim.ru/wp-content/uploads/4/4/f/44fb53e54c60623333c9b0451c65a340.jpeg)
