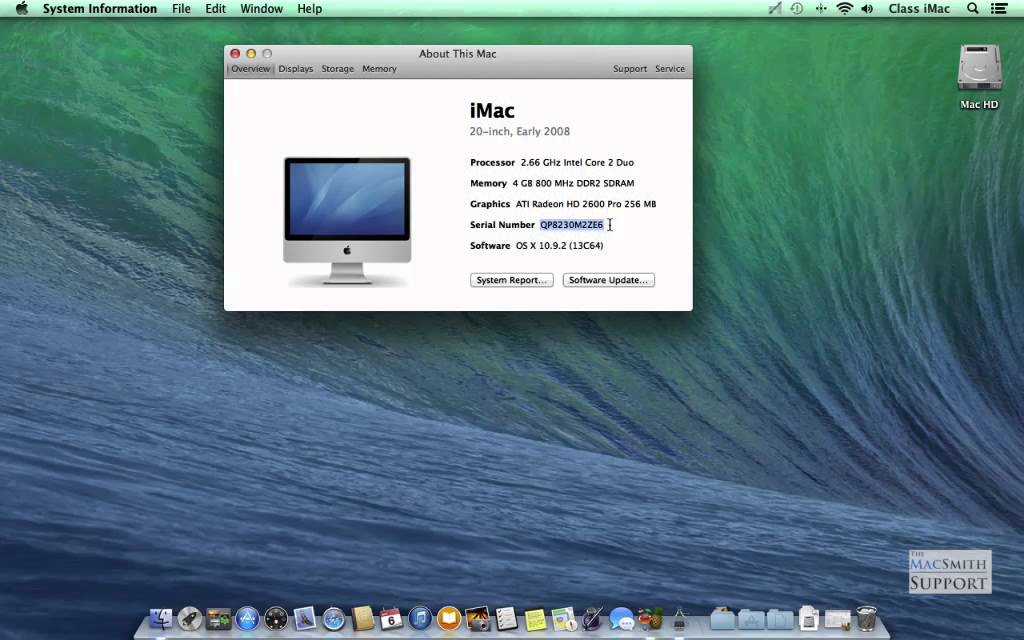Программы для установки Windows на Macbook
Parallela Desktop.
В первую очередь речь пойдет об одно из программ, принцип которой основан на запуске виртуальной машины. Такой софт позволяет реальное дисковое пространство изменить на виртуальную и уже в нем производить различные операции, в том числе инсталляцию OC Windows. Скачав соответствующее программное обеспечение, необходимо соблюдая последовательность произвести процесс установки.
- Запускаем программу – меню «File» — строка «New…».
- В новом окне нажимаем «Install Windows or another OS from DVD or image file».
- Выбрав указанный раздел, определите источник, используемый для инсталляции новой операционной системы.
- Подтвердив свой выбор, введите ключ активации для конкретной устанавливаемой версии.
- В следующем меню выберете, как именно будет использоваться установленная система.
- Введите имя устанавливаемой ОС и директорию на компьютере, где она будет располагаться. Тут стоит учитывать, что потребуется около 30 Гб места, только для полноценной работы Windows 7, но лучше сделать запас для установки игр и приложений. Помимо этого в меню можно корректировать и другие настройки на усмотрение пользователя.
- В конечном итоге подтвердите свой выбор и дождитесь окончания установки операционной системы.
Таким образом, процесс установки и эксплуатации новой ОС довольно прост и не требует особых знаний в области компьютерных наук. Преимущества использования данного софта в том, что производительность очень высока, как будто используется не виртуальная версия, а та, что была получена путем прямой установки на жесткий диск.
VirtualBox.
Еще одно приложение для создания виртуального пространства, эмулирующее работу реальной операционной системы – это VirtualBox. Программа пользуется высокой популярностью и очень часто входит в базовый курс обучения студентов связавших свою жизнь с компьютерными науками. Обладает русской локализацией, удобным интерфейсом и простейшим алгоритмом действий по установке системы на виртуальную машину.
Программа представлена в свободном доступе на официальном сайте разработчика. После установки и запуска программы необходимо нажать «Создать» и выбрать следующий алгоритм действий.
- В первом пункте следует выбрать вид операционной системы, которая будет установлена.
- Далее появится окно с ползунком, который поможет определить объем оперативной памяти, используемой для работы системы. Выбор в данном случае остается за пользователем. Если он обладает мощной машиной с объемом от 4 Гб, то для работы самого эмулятора хватит 1 Гб, а запускаемая виртуальная машина будет потреблять остальной объем. Лучше всего устанавливать отметку для виртуальной системы от 1024 Мб.
- Следующее окно также не требует отображения, ведь в нем необходимо лишь поставить отметку у строки «Создать новый виртуальный жесткий диск».
- В следующем разделе следует выбрать формат создаваемого диска. На рисунке отображен необходимый пункт.
- Далее выбираем «Фиксированный виртуальный жесткий диск» и аналогичным к пункту о виртуальной памяти ползунком подбираем размер дискового пространства в новой системе.
- Как следствие, после правильно выполненных действий новообразованная система должна появиться в списке главного меню программы. Следует нажать кнопку «Запустить» и ожидать пока произойдет первый запуск, при котором можно будет произвести стартовую настройку системы.
Нюансы и альтернативный софт
Особое внимание среди софта для установки Windows на Mac OS уделяется профессионалами программе Boot Camp. Однако данный софт является многофункциональным и требует дополнительных действий по своей настройке, потому процесс установки значительно затягивается, а в случае, если пользователь с техникой на «вы», то и вовсе лучше воспользоваться более простыми приложениями описанными выше
Что касается Boot Camp, то его использование для установки привычной Windows на Mac OS требует отдельного обзора, который может быть изучен в сети Интернет.
Образы для инсталляции операционных систем могут быть скачаны в сети Интернет или получены на официальном сайте Microsoft. Драйвера для такой системы следует скачивать и устанавливать по аналогии с тем, как выполняются данные действия в реальной OC Windows.
Итог.
Из вышесказанного становится понятно, что при должном старании и соблюдении всей последовательности действий установить Windows на компьютер от Apple может и сложно, но вполне возможно. Если же имеются определенные проблемы с пониманием алгоритма действий, то лучше всего обратиться к профессионалу.
Два варианта инсталляции Windows на Mac
1. В качестве отдельной ОС. При реализации данного варианта установки, при включении будет предложено выбрать операционную систему для загрузки. Запуск «неродной» операционной системы не повлияет на работоспособность Вашего компьютера: видеокарта, процессор и другие комплектующие будут использованы на все 100% от своей мощности.
×
Ваш ноутбук или компьютер будут полноценно функционировать. Данный способ оптимален для ресурсоемких игр или приложений, которые не идут в OS X. Установка Windows 7/8/10 на Mac Pro, MacBook или Mac-Mini в качестве отдельной ОС осуществляется при помощи утилиты Boot camp, которая входит в стандартный набор Macintosh.
2. Установка Microsoft Windows внутри OS X при помощи виртуальной машины. При выборе этого варианта, сначала Вам нужно будет выбрать специальную программу для OS X внутри которой, грубо говоря, будет работать вторая ОС. Наиболее популярными платными программами для этого являются Parallels Desktop, VMware Fusion. Существует также их бесплатный аналог VirtualBox.
Полноценная операционка будет запускаться и работать в отдельном окне. Это удобно, потому что в этом случае нет необходимости перезагружаться чтобы загрузить вторую ОС. Единственным недостатком является то, что мощность ПК распределяется между двумя системами, т.е. требовательные к ресурсам приложения будут работать медленнее, чем если бы ОС была загружена отдельно, без эмулятора.
Данный способ установки достаточно надежный и позволяет получить две среды вместо одной. А это позволяет обеспечить комфортную работу, особенно если Вы раньше не сталкивались с OS X. Таким образом, если надо работать в ресурсоёмких приложениях или играть, то Вам оптимально подойдет первый вариант с полноценной установкой, но если Вы заинтересованы в стандартных офисных приложениях – работа в отдельном окне может стать для Вас лучшим выходом.
В любой ситуации Вы ничего не теряете, кроме нескольких гигабайт на жестком диске и оплаты стоимости лицензии
Однако важно помнить, что неправильные действия во время установки Windows могут привести к потере всей информации на жёстком диске, поэтому не рекомендуется выполнять подобные работы самостоятельно
Подготовка и установка Bootcamp
Данный вариант позволяет произвести установку дополнительной OS на Mac и iMac в отдельно созданный раздел на жёстком диске. Выбрать в какую систему загрузиться можно во время включения. Плюс этой утилиты в том, что установив через неё программу, для Windows будут доступны все ресурсы вашего ПК, это позволит использовать производительность Мак по максимуму. Компьютер с лёгкостью будет тянуть самые современные игры, и выполнять сложные задачи.
Перед установкой дополнительной OS, учитывайте то, что она займёт на жёстком диске много места. Убедитесь, что на нём есть нужные гигабайты. В среднем может понадобиться около 30 Gb.
Перед тем как начать установку операционной системы на iMac или Mac, проверьте и подготовьте программу Boot camp. Для начала убедитесь, что на ней установлены все обновления от Apple. Для этого нужно сделать следующие действия:
- Программа Bootcamp имеет страницу поддержки. Перейдите на неё, чтобы выяснить присутствуют ли обновления.
- Приложение можно обновить самостоятельно, зайдя в меню Apple и открыв раздел «Обновление ПО» (Software Update).
- После того, как все будет готово, обязательно создайте резервную копию данных.
Во время запуска утилиты у вас будет возможность выбрать место, на котором будет установлена OS Windows. Перед началом запуска софта следует закрыть все открытые приложения и программы.
После того, как утилита и флешки для копирования информации готовы, можно приступать к первым действиям:
- Для установки Windows 7 зайдите в меню своего Мак, откройте пункт «Программы» и через него перейдите по следующим подпунктам: «Служебные программы» и «Ассистент Boot camp». Жмите кнопку Продолжить .
- В следующем окне поставьте галочки напротив пунктов «Загрузить последнее ПО» и «Установить Windows».
- Дальше, в открывшемся окне программа предложит сделать копию ПО поддержки Виндовс на DVD, CD или сохранить ПО на внешний диск. Поставьте галочку напротив подходящего вам действия.
- После окончания загрузки драйверов на флешку определитесь с объёмом жёсткого диска, который выделите для Windows. Для нормальной работы программы выберите хотя бы 20 Гб.
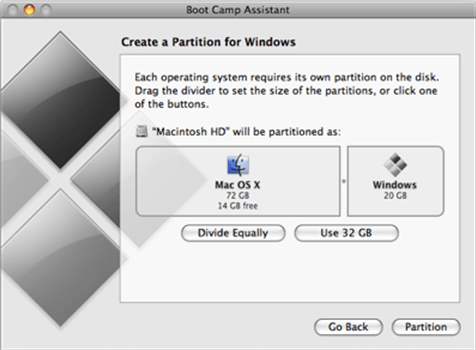
После копирования всех файлов iMac автоматически начнёт перезагрузку. Далее, для отображения менеджера загрузки нажмите и удерживайте клавишу Alt . На Мак откроется меню диска, обозначьте раздел с названием операционной системы. После этого последует запуск OS и настройка параметров.
Для установки Windows 8 нужно действовать точно так же. Только в окне «Выбор действий» следует установить галочки напротив пунктов «Загрузить последнее ПО» и «Создать диск для установки Windows 7 или новое».
Установка Windows на Мак, а точнее, настройка программы, начинается с выбора языка. Сразу выбирайте правильный язык, иначе придётся совершать все действия заново. Выбрав в этом окне все параметры, жмите кнопку Далее , которая находится в нижнем правом углу.
Для установки операционной системы Windows на Мак внимательно следуйте всем указанным инструкциям. Во время процесса не перезагружайте и не выключайте компьютер. Прерывать процедуру каким-либо образом нельзя.
После того как iMac второй раз перезагрузится, можно начинать установку нужных драйверов. Для этого загрузите их обратно из флешки, установите и запустите программу инсталляции.
Настройка Windows в Parallels Desktop [Шаг 5]
Parallels выделила для Windows в автоматическом режиме двухядерный процессор (1,5 ГГц), 4 Гб оперативной памяти и 256 Гб пользовательской памяти. Сведений о видеокарте нет. Монитор настраивается в нативной разрешении.
Windows в виртуальной машине вне режима паузы и без запущенных программ практически не «съедает» мощность чипа, но расходует больше 6 Гб оперативной памяти (+ задействует swap файл подкачки).
Так что если планируете пользоваться Windows 10 постоянно, обязательно берите Mac с 16 Гб оперативной памяти.
Чтобы выделить больше ресурсов для виртуальной Windows 10, выключите виртуальную машину и перед новым запуском перейдите в Действия — Настроить.
Во вкладке «Оборудование» можно увеличить производительность процессора, графики и выделяемой памяти.
Предупреждаю, некоторые установки могут привести к незапуску Windows. Придется ставить параметры по умолчанию.
Тачбар для Windows из-под Mac выглядит куда лучше, чем для macOS. В нем помещены клавиши F1-F12 и другие вспомогательные клавиши, которых нет на клавиатуре MacBook.
Как установить Windows на Mac через Boot Camp
Загрузка …
Последние версии OS X имеют в своем составе встроенный инструмент для установки Виндовс на выделенный раздел накопителя. Найти Boot Camp получится в меню «Программы», раздел «Утилиты» или через Spotlight. Перед началом процедуры потребуется скачать образ операционной системы и выделить флешку с объемом памяти не менее 8 Гб. Также на диске ноутбука должно быть достаточно свободного места для создания нового раздела.
Выполнив подготовительные действия, можно приступать к основной части процедуры:
- Запустить программу «Ассистент Boot Camp» и перейти на следующий экран.
На этапе «Выбор действий», отметить два пункта о создании установочного диска и непосредственно самой установке системы.
На следующем окне нужно указать расположение образа и диск (флешку), на который он будет записан. Посредством утилиты, на MacBook выполняется установка Windows версии 7 и выше. Когда параметры указаны, нажать «Продолжить».
Система произведет копирование файлов на съемный накопитель, а также загрузит и добавит на него драйвера и прочее вспомогательное ПО, которые потребуются для бесперебойной работы Windows в аппаратной части Mac.
Этап «Создать раздел для Windows» предполагает определение объема дискового пространства, которое будет выделено под вторую ОС. Чтобы увеличить и уменьшить количество памяти, следует передвинуть разделитель. Для деления 50 на 50 выделена специальная кнопка внизу. Как уже было сказано, специалисты Apple рекомендуют зарезервировать минимум 64 Гб.

Кликнуть по кнопке «Установить». Произойдет перезагрузка ноутбука, после чего будет предложен выбор накопителя, с которого произойдет загрузка ОС. Следует отметить USB-накопитель, подписанный как «Windows» — это созданная ранее загрузочная флешка. Если меню выбора не отобразилось, нужно снова перезапустить компьютер и удерживать Alt на клавиатуре.
Откроется привычное окно установки Виндовс. Когда система спросит, куда установить Windows, выбрать раздел «BOOTCAMP». Кнопка «Далее» будет не активна, поскольку предварительно эту область нужно отформатировать.
![]()
Дальнейшая установка Windows 10 на MacBook выполняется в стандартном ключе, поэтому отдельно останавливаться на этом не будем.
Когда процесс завершится, будет автоматически запущена Виндовс. Если по умолчанию открылась OS X, делаем перезагрузку, зажимает Alt и выбираем диск с соответствующей ОС. В дальнейшем переключение выполняется аналогичным образом.
После открытия рабочего стола должна запуститься установка компонентов Boot Camp. Программа установит необходимые драйвера и утилиты. Если автоматического запуска не произошло, необходимо открыть файл setup.exe вручную. Он расположен на загрузочной флешке в папке «Boot Camp».
Когда windows появится на mac с apple m1
Пока Microsoft не предоставит Apple лицензию на использование ARM Windows на Mac’ах, тратить деньги на переработку экспериментального и нестабильного комплекса программного обеспечения в утилиту для простых смертных нет смысла. Microsoft, по-моему, рискует: интерес квалифицированного сообщества к Apple Silicon стремительно растет, как и число тех, кто хотел бы попробовать себя в программировании для этой платформы.
Потребность в Windows может снизиться до критического уровня и уйти. На это потребуется не один год, и одного M1 для этого мало. Но есть и еще кое-что: в macOS Big Sur для Apple Silicon все еще включают Boot Camp, кроме того, теперь это еще и универсальное приложение, с кодом для x86 и для Apple Silicon. Выходит, Boot Camp жив?
Установка Windows через флешку с использованием bootcamp
Рассмотрим, как установить ОС Windows на Mac/MacBook с помощью программы BootCamp. Этот способ предполагает предварительное создание отдельного раздела на жёстком диске компьютера.
После установки выбор варианта загрузки осуществляется в момент включения ПК. Достоинства данной утилиты заключаются в том, что Windows будут доступные все ресурсы компьютера, за исключением дискового пространства. Это означает, что потери производительности при работе в системе вы не обнаружите – программы будут «летать», как родные. Особенно будут рады этому факту заядлые геймеры, вынужденные использовать классику из-за отсутствия варианта любимых игр для macOS.
Перед началом инсталляции Windows следует заняться подготовкой утилиты BootCamp – необходимо убедиться, что это самая свежая версия, то есть все обновления от Apple присутствуют.
Для этого следует перейти на страницу поддержки приложения – это позволит определить, имеются ли требующие установки обновления. Обновление можно выполнить и вручную, запустив в разделе Apple функцию «Обновление ПО». Не забудьте также пред установкой сделать резервную копию системы.
Если с этим всё в порядке, закрываем все работающие приложения и программы, подготавливаем флешку (на неё нужно записать Windows нужной версии).
А теперь приводим пошаговый алгоритм, как установить Windows на Mac:
- вставляем в компьютер флешку;
- запускаем «Ассистент BootCamp», кликнув в меню «Программы» и выбрав подменю «Служебные программы»;
- в окне «Ассистент BootCamp» жмём кнопку «Продолжить»;
- появится новое окно, в котором нужно отметить галочками опцию «Загрузить последнее ПО», а также напротив надписи «Установить Windows»;
- утилита предложит вам выполнить резервное копирование ПО поддержки Windows, если вы согласны – поставьте в соответствующем поле галочку, указав, на какой носитель будут сброшены данные;
- следующий этап – выбор объёма диска под нужды Windows. Мы уже говорили о требуемом объёме для «десятки», для «семёрки» (именно для ОС) оптимальным значением будет 20 ГБ;
- после этого начнётся копирование файлов в созданный раздел, после чего компьютер уйдёт в перезагрузку;
- чтобы попасть в менеджер загрузки, необходимо нажать и удерживать клавишу Alt. В открывшемся окне меню диска следует дать название разделу с ОС Windows, после чего начнётся загрузка операционной системы с вводом параметров (времени, языковых).
ВАЖНО. К этапу выбора языка отнеситесь максимально ответственно
В дальнейшем у вас не будет возможности его сменить – придётся переустанавливать систему.
После второй перезагрузки компьютера нужно приступить к установке драйверов, предварительно загруженных на флешку.
Редко, но всё же встречается ситуация, когда при установке Windows с флешки программа требует продолжения инсталляции через оптический диск, отказываясь выполнять дальнейшие операции. Выход из подобной ситуации имеется – нужно скачать драйвер утилиты Daemon Tools для iMac. Он предоставит возможность смонтировать образ Windows в формате ISO, который нужно использовать в качестве виртуального оптического привода – в этом случае BootCamp ругаться не будет и завершит процедуру инсталляции штатно.
Как установить Windows 10 на Mac с помощью BootCamp
BootCamp – что-то вроде виртуальной машины, но только для пользователей Mac OS, где вы можете устанавливать и тестировать разные операционные системы без рисков и существенных потерь в производительности компьютера. Однако нужно соответствовать минимальным системным требованиям Windows 10, которые можно посмотреть на сайте Майкрософт.
Сами маководы рекомендуют устанавливать Windows, если у вас есть на жёстком диске не менее 30 Гб свободного пространства. Также нужно учесть, что для корректной реализации задумки нужна OS X версии 10.9.3 и выше.
Перейдём к установки операционной системы на виртуальную машину Boot Camp. Для удобства процесс будет разделён на два этапа.
Этап 1: Подготовка программы
Для начала нужно подготовить саму программу к установке на устройство дополнительной операционной системы. Рекомендуется создать резервную копию с помощью инструмента «Time Machine». Также заранее нужно подготовить носитель с уже записанным на нём установочным образом Windows 10.
Подробней об этом написано в нашей статье: Как создать загрузочный образ Windows 10.
Итак, перейдём к процессу:
- Чтобы открыть нужную программу, перейдите в директорию «Программы», а далее в «Утилиты».
- При открытии программы вас встретит окно с приветствием, где будет кратко расписано про особенности самого Boot Camp и про установку на него других операционных систем. Ознакомьтесь с этой информацией и нажмите на «Продолжить».
- В следующем пункте – «Выбор действий» нужно отметить галочками «Создать диск установки Windows 7 или новее». Также рекомендуется ставить галочку напротив «Загрузить последнее ПО поддержки Windows от Apple». Это может несколько увеличить время установки и подготовительного процесс, зато у вас гарантировано всё будет работать и не возникнет никаких проблем с дополнительным ПО и драйверами. После этого нажмите на «Продолжить».
- Вставьте накопитель с записанным образом Windows 10. В специальном поле укажите эту флешку. Для удобства воспользуйтесь кнопкой «Выбрать».
- Программа начнёт форматирование флешки и запись образа с Windows на ваш Mac. Вам нужно согласиться процессом, нажав на «Продолжить».
- Ожидайте завершение процесс. Он займёт некоторое время.
- Далее нужно будет создать раздел на жёстком диске специально под Windows 10. Здесь рекомендуется выделить ему не менее 30 Гб свободного пространства.
- Выполните перезагрузку Mac и переходите к следующему этапу.
Этап 2: Установка Windows 10
Здесь практически не будет отличий от стандартной установки Windows 10 на обычные компьютеры. Чтобы вам было проще, рассмотрим процесс на примере пошаговой инструкции:
- После перезагрузки системы откроется окошко выбора языка и раскладки для дальнейшей установки. Здесь укажите наиболее приемлемые для вас варианты во всех пунктах и нажмите на «Далее», чтобы продолжить.
- В следующем окне нажмите на кнопку «Установить».
- Прочтите и примите лицензионное соглашение.
- Теперь введите код активации продукта. При необходимости этот шаг можно пропустить, но в таком случае у вас останется напоминание, что данная версия не активирована.
- В списке с доступными разделами для установки выберите тот, который был создан программой Boot Camp. Он носит соответствующее наименование. Нажмите на «Далее», чтобы начать процесс установки Windows 10.
- Ожидайте окончание установки. Обычно, весь процесс занимает около часа, но в некоторых случаях может длиться дольше.
- Когда установка завершится устройство самостоятельно перезагрузится, и вы сможете работать с Windows 10 на Mac.
Стоит заметить, что у вас на компьютере будет две операционных системы – Mac OS X и Windows 10. Ваши личные данные и другая информация не должны пострадать. Чтобы переключаться между системами, при загрузке компьютера нажмите клавишу Option на клавиатуре и выберите нужную систему.
Как установить Windows 10 на M1 Mac
Модели Mac с процессором M1 очень быстрые. Производительность M1 Mac постепенно будет только расти, поскольку всё больше программ оптимизируют под процессор Apple Silicon. Однако модели M1 не поддерживают Bootcamp, и это явный минус. К счастью, есть другой способ установить Windows 10 на M1 MacBook Air, MacBook Pro, Mac mini или iMac.
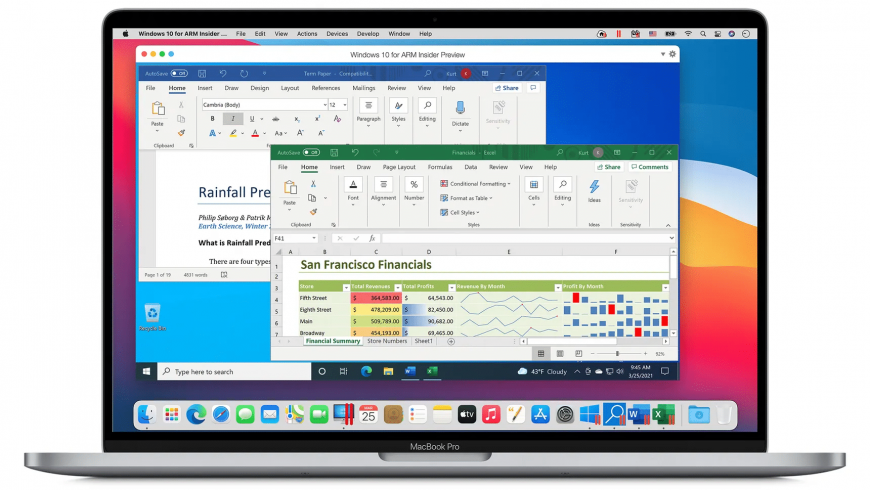
Процессор M1 сильно отличается от всех других компьютерных процессоров. Процессорам на архитектуре x86 было легко запускать Windows 10, а теперь всё изменилось. Установить Windows 10 на M1 Mac можно с помощью программы Parallels Desktop.
Данный способ не запускает Windows 10 на M1 Mac, а использует виртуальную версию системы. Из-за этого может страдать производительность. К тому же, могут возникать проблемы с совместимостью программ.
Выйдет ли Bootcamp для M1 Mac?
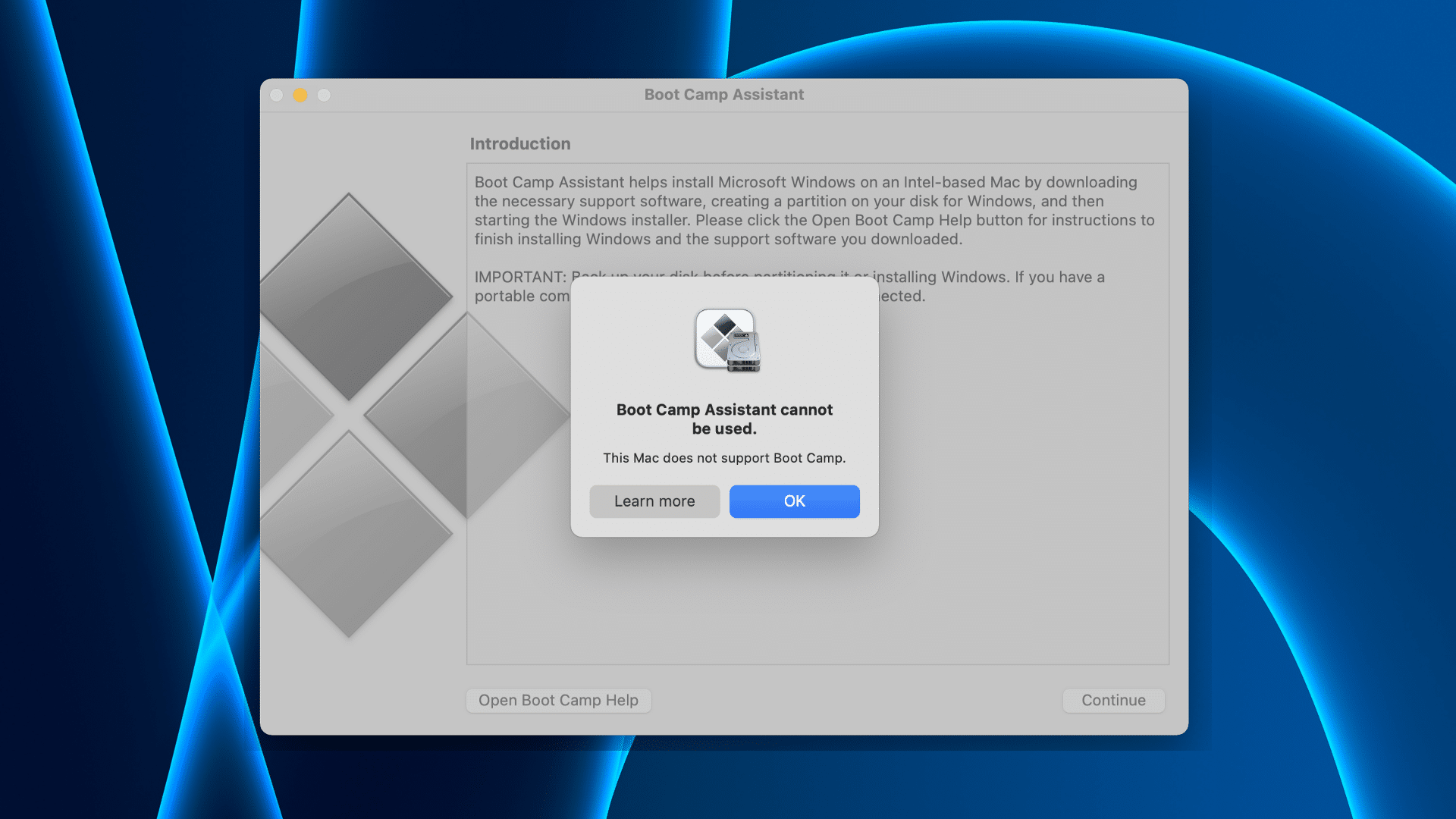
Раньше можно было установить Windows 10 на Mac с помощью Bootcamp. Данная программа просто создавала раздел на жёстком диске Mac и устанавливала в него Windows 10. Однако на M1 Mac так сделать уже не получится.
Модели M1 Mac больше не поддерживают Bootcamp, а значит приходится использовать другие программы для запуска Windows 10. Parallels Desktop – популярный пример, который уже обновили под M1 Mac. С помощью программы вы можете установить Windows 10 параллельно с macOS Big Sur на свой M1 Mac.
Если вы хотите использовать программы для Windows 10 на своём M1 Mac, а вся система вам не нужна, читайте эту инструкцию.
Подготовка к установке Windows 10 на M1 Mac
- Убедитесь, что на вашем Mac есть как минимум 22 ГБ свободной памяти.
- Вы будете устанавливать Windows 10 ARM на свой M1 Mac. Это версия Windows 10, предназначенная для устройств без процессоров x64 CPU, как M1 Mac. Некоторые программы для Windows не будут поддерживаться.
- Вам нужно скачать программу Parallels Desktop 16 для Mac.
- С сайта Microsoft Insider Program скачайте файл VHDX ARM-версии Windows 10. Это можно сделать бесплатно, но вам понадобится учётная запись Microsoft и регистрация в Windows Insider. Файл весит около 10 ГБ.
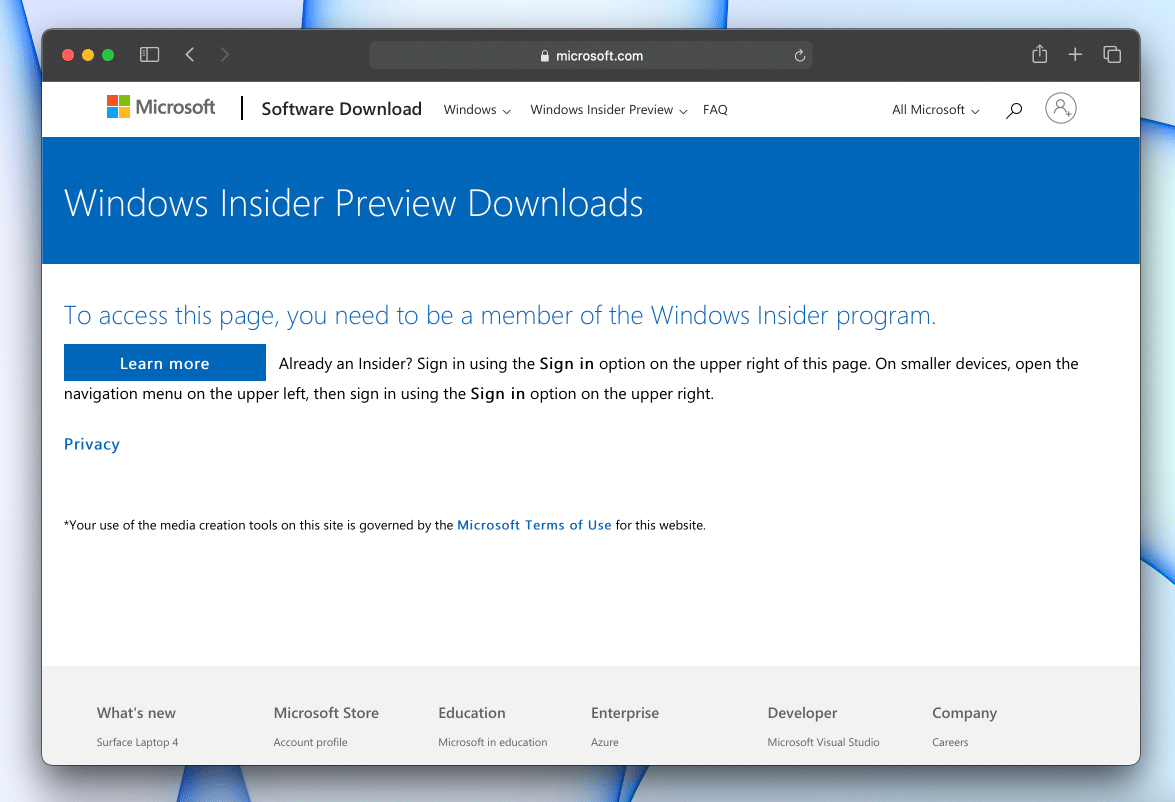
Как установить Windows 10 на M1 MacBook Air, MacBook Air, iMac или Mac mini
Шаг 1: Запустите программу Parallels Desktop на Mac.
Шаг 2: Появится уведомление Установка ARM. Нажмите Продолжить, а затем выберите скачанный ранее файл Windows 10 VHDX.
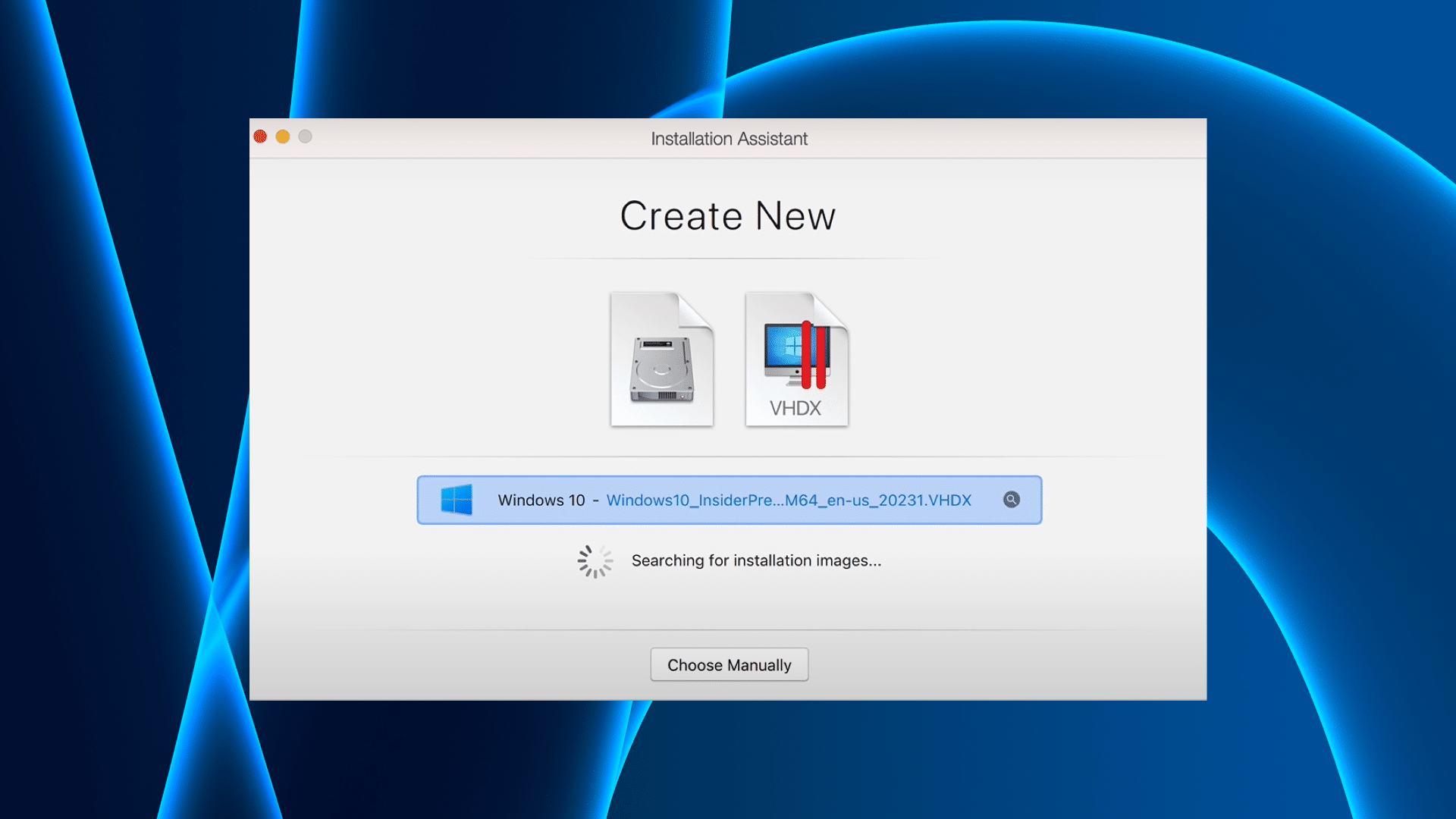
Шаг 3: Назовите «виртуальную машину» Windows 10 и выберите папку сохранения. На этом этапе можно настроить разные опции.
Шаг 4: Нажмите Создать и подождите завершения процесса.
Шаг 5: До начала установки Parallels Desktop откроет окно настройки. Вы можете выбрать, сколько ядер будет использовать виртуальная машина Windows 10, ОЗУ и др.
Шаг 6: Если вас всё устраивает, просто нажмите Продолжить.

Шаг 7: Начнётся процесс установки Windows 10 на Mac. На установку уйдёт несколько минут.
Шаг 8: После завершения установки войдите в свою учётную запись Parallels. Это нужно для соблюдения настроек.
Шаг 9: Обновите Windows 10 перед использованием, выбрав Пуск > Настройки > Система и безопасность и нажав Обновить.
Теперь вы можете установить на свой Mac нужные вам программы для Windows.
Напомним, что не все программы для Windows 10 совместимы с версией ARM. Некоторые программы могут не работать. Зато программы Microsoft Office, Google Chrome и многие другие уже были обновлены.
Boot Camp + Виртуализация
Вы можете использовать виртуализацию в сочетании с Boot Camp. Для этого:
-
Установите Windows через Boot Camp на отдельный сектор жесткого диска, как описано выше.
-
Установите программу для виртуализации (например, Parallels).
-
Создавая новую виртуальную машину, выберите Использовать Windows через Boot Camp.
Обратите внимание на порядок установки: сначала Boot Camp установка с разметкой диска, затем подключение этого образа через программу виртуализации. Если вы сначала установите Windows OS на виртуальную машину, вы не сможете загружаться под Windows.. Сочетая два метода, можно пользоваться преимуществами обоих:
Сочетая два метода, можно пользоваться преимуществами обоих:
-
Вы сможете запускать Windows в среде Mac OS, чтобы работать с двумя системами параллельно без перезагрузки. Это полезно, если вам нужно поработать с программами iSpring или другими “легкими” Windows приложениями.
-
Можно загружаться под Windows для максимальной производительности. Это позволить работать с ресурсозатратными графическими редакторами, которые могут не запуститься при работе с виртуальной машиной.
Примечание: Бесплатное приложение VirtualBox не позволяет использовать Windows через Boot Camp.
Пожалуй, единственным недостатком сочетания двух методов является проблема активации Windows и некоторых программ. Windows при каждом запуске проверяет, не изменилось ли оборудование с момента установки. Когда вы чередуете загрузку Windows в среде Parallels Desktop и Boot Camp, активатор Windows замечает разницу в оборудовании (виртуальное и реальное) и может потребовать повторной активации. Решить эту проблему несложно.
На какие Mac можно установить Windows 10 через Boot Camp?
Список моделей, на которые при помощи утилиты Ассистент Boot Camp есть возможность установить на Mac 64-разрядную Windows 10 редакций Home или Pro:
- iMac 2012 года или более новые версии;
- iMac Pro 2013 года или более новые версии;
- iMac / Mac mini 2012 года или более новые версии;
- MacBook Pro / Air 2012 года или более новые версии;
- MacBook 2015 года и более новые версии.
На компьютерах должны быть установлены последние обновления macOS и присутствовать программа «Ассистент Boot Camp». Именно она и отвечает за последующую установку Windows 10.
Обратите внимание, что на macOS Mojave, установленной на iMac с жестким диском на 3 ТБ, нет возможности установить Windows при помощи Boot Camp. Это связано с характерным размещением отличных друг от друга файловых систем APFS и NTFS на дисках конкретно этой емкости
На остальные же указанные выше модели вполне может быть установлена Windows 10.
Установите Windows на Mac с помощью M1 с эмуляторами
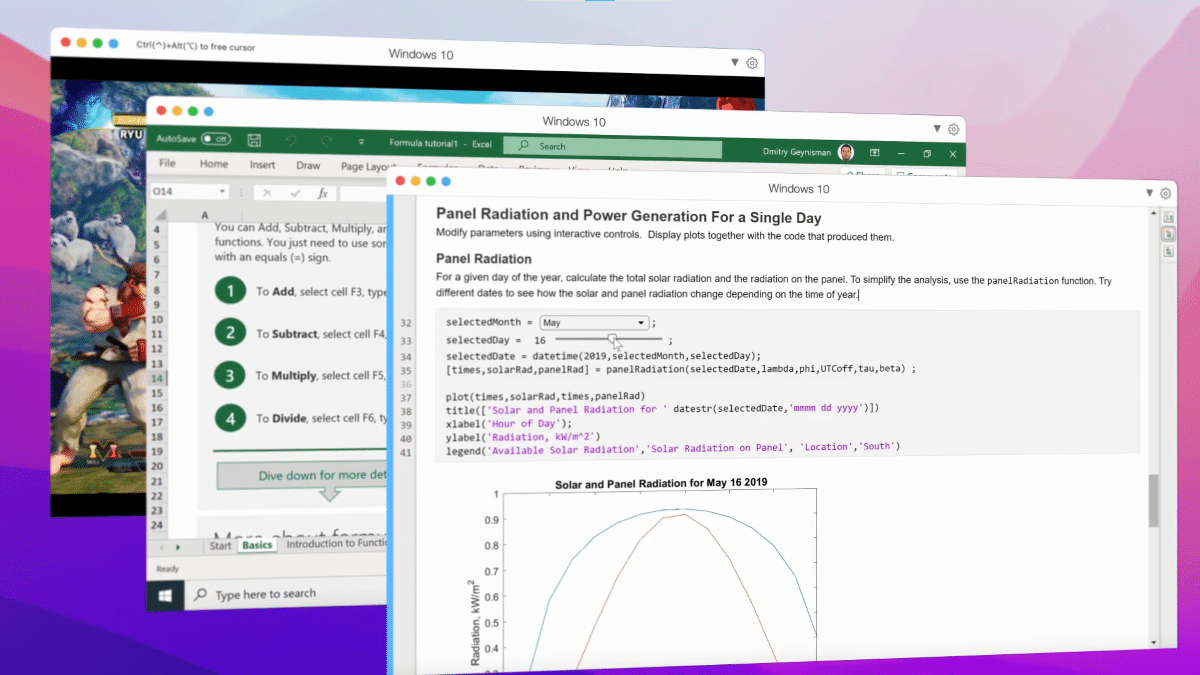
Как только нам станет ясно, что без окончательной версии Windows 10 или Windows 11, совместимой с процессорами ARM нет возможности установить Windows на Mac с процессором M1, единственное оставшееся нам решение — использовать различные эмуляторы, которые есть в нашем распоряжении.
Если он не основан на окончательной версии Windows ARM, производительность и стабильность оставляют желать лучшего, но это единственный доступный сегодня вариант.
Parallels Desktop
На момент публикации этой статьи (январь 2022 г.) одним из способов установки Windows является использование таких приложений, как Parallels Desktop, через предварительно настроенная копия Windows 10 которые компания делает доступными для всех пользователей, которые подписаться на план Parallels Business Edition.
Приложение эмулирует архитектуру x86 на процессоре ARM. Как и все эмуляции, производительность может быть не лучшей, однако сегодня (я настаиваю на этом аспекте, потому что он изменится через несколько месяцев) это единственный вариант, который пользователи Mac с M1 должны установить Windows.
UTM
UTM — еще один фантастический эмулятор, который у нас есть для установить Windows ARM на Mac с M1. Приложение доступно из Mac App Store y с веб-сайта.
UTM основан на QEMU, инструмент виртуализации которая существует на рынке уже много лет, но требует некоторого знания командной строки.
После того, как мы загрузили и установили UTM на наш Mac, мы приступим к скачать инсайдерскую версию windows 11 arm с сайта майкрософт.
Образ Windows 11 будет загружен по адресу формат VHDX, поэтому мы должны использовать Homebrew (менеджер пакетов для установки приложений из командной строки macOS). Чтобы выполнить этот процесс, мы должны открыть Терминал на нашем Mac, скопировать и вставить следующие строки:
- /bin/bash -c «$(curl -fsSL https://raw.githubusercontent.com/Homebrew/install/HEAD/install.sh)»
- echo ‘eval $(/opt/homebrew/bin/brew shellenv)’ >> /Users/$USER/.zprofile
eval $(/opt/homebrew/bin/brew shellenv) - Заварить установить qemu
- qemu-img конвертировать -p -O qcow2 X
X: (путь, по которому мы загрузили Windows 11 ARM). Если мы этого не знаем, мы можем перетащить файл в терминал после того, как напишем команду qemu-img convert -p -O qcow2X
Наконец, как только мы преобразовали Windows 11 ARM в формат, совместимый с UTM, мы открываем приложение и переходим к Система – Аппаратное обеспечение – Архитектура указывающий ARM64.
В разделе Диски нажмите на Импортировать диск y мы выбираем файл, который мы преобразовали Windows 11 ARM. Если все сработало правильно, должно появиться окно установки Windows 11, где мы должны выполнить все шаги.
Как создать установочную USB-флешку с загрузочным диском Windows
Создание установочной USB-флешки требуется только для старых моделей Mac, которые выпущены до 2015 года. На более новых моделях для установки Windows потребуется только ISO-образ.
Для создания загрузочного диска с Windows понадобится USB-флешка или внешний жесткий диск с минимальным размером в 16 ГБ.
Откройте Ассистент Boot Camp, для этого через Finder перейдите в:
/Программы/Утилиты/Ассистент Boot Camp
и посмотрите доступно ли для активации действие Создать установочный диск Windows 7(10) или новее.
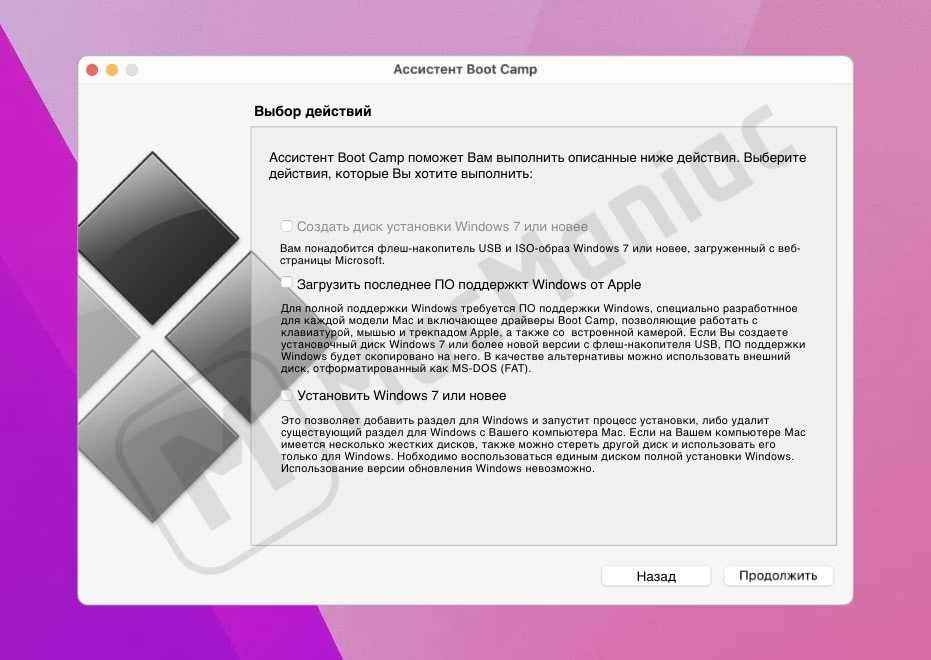
Данное действие может быть заблокировано на старых моделях Mac с оптическим приводом.
Для разблокировки перейдите через Finder в Информация о системе и скопируйте версию Boot ROM:
/Программы/Утилиты/Информация о системе
- Затем перейдите через Finder в /Программы/Утилиты/ и нажмите ⌃ control + клик на иконке приложения Ассистент Boot Camp.
- В появившемся меню нажмите Показать содержимое пакета .
- В открывшейся папке Contents откройте с помощью любого текстового редактора файл Info.plist (например в TextEdit).
Найдите строку DARequiredROMVersions и после Версия Boot ROM вставьте версию Boot ROM как показано в примере ниже.
<key>DARequiredROMVersions</key>
<array>
<string>версия Boot ROM</string>
<string>IM41.0055.B08</string>
<string>IM42.0071.B03</string>
<string>IM51.0090.B03</string>
<string>IM52.0090.B03</string>
<string>IM61.0093.B01</string>
<string>MP11.005C.B04</string>
<string>MB11.0061.B03</string>
<string>MBP11.0055.B08</string>
<string>MBP12.0061.B03</string>
<string>MM11.0055.B08</string>
</array>
Далее скопируйте первое значение до первой точки в версия Boot ROM и найдите в файле Info.plist строку USBBootSupportedModels и после Первая часть версии Boot ROM вставьте скопированное значение как показано в примере ниже.
<key>USBBootSupportedModels</key>
<array>
<string>Первая часть версии Boot ROM</string>
<string>IM130</string>
<string>MM50</string>
<string>MP60</string>
<string>MB80</string>
<string>MBP90</string>
<string>MBA40</string>
</array>
Сохраните изменения в файле Info.plist и введите пароль администратора, если потребуется.
Перезапустите Ассистент Boot Camp, действие Создать установочный диск Windows 7(10) или новее должно быть доступно для выбора.


![Установка windows на macbook – пошаговая инструкция [2020]](http://miggim.ru/wp-content/uploads/7/3/e/73e9efed8c65bc11a2a8e59afab5a422.jpeg)