Как пользоваться библиотекой приложений в iOS 14
После установки релизной версии iOS 14 на моем рабочем столе особо ничего не поменялось. Просто все приложения, которые были на рабочих столах, оказались еще и в библиотеке приложений. Зачем это задвоение? Поэтому я решил удалить все приложения с лишних рабочих столов, оставив их только в библиотеке приложений. Если начнете удалять программу, вы увидите новое меню, где ее можно оставить в App Library, но при этом убрать с рабочего стола.

Перед удалением приложения можно выбрать оставить его в библиотеке
В итоге я оставил один рабочий стол (первый), куда поместил приложения, которыми пользуюсь каждый день. Пришлось создать единственную папку для банковских приложений, поскольку все они не уместились, а в остальном все программы мигрировали в библиотеку приложений. Если мне нужно что-то запустить, я пользуюсь поиском Spotlight свайпом вправо или непосредственно над библиотекой приложений.
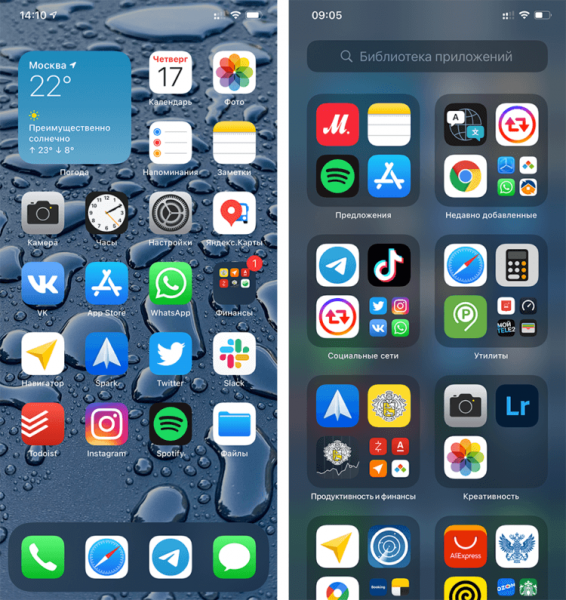
Так теперь выглядит рабочий стол на моем айфоне. Было штук 7 или 8
За много лет я загрузил сотни приложений в App Store. Поэтому у меня на айфоне «яблоку негде упасть»: есть домашний экран с основными программами и несколько остальных, где приложения размещены в основном хаотично. Честно говоря, мне просто лень просматривать их все и удалять те, которые долго не использовал. Вот почему App Library — находка для меня.
Как использовать библиотеку приложений в iOS 14
Временами поиск определенных приложений из множества приложений, установленных на устройстве, становится утомительным занятием, особенно когда речь идет о том приложении, которое вы не используете чаще. Хотя вы можете вручную распределить приложения по разным папкам для облегчения навигации, это никогда не было лучшим выбором для всех. Конечно, не для тех, кто предпочитает автоматизацию, чтобы сортировать вещи быстрее с минимальными усилиями.
И здесь вступает в игру библиотека приложений! Ниже приведены темы, которые мы собираемся охватить в этой статье. Вы можете нажать на ссылки, чтобы быстро перейти к разделам, которые вы хотите.
Понимание библиотеки приложений
Библиотека приложений — это новое пространство в конце Начального экрана, где все приложения автоматически организуются на основе различных категорий, таких как социальные сети, творчество, развлечения, справочная информация и чтение, продуктивность, игры, утилиты, здоровье и фитнес, образование и другие. ,
Программы для Windows, мобильные приложения, игры — ВСЁ БЕСПЛАТНО, в нашем закрытом телеграмм канале — Подписывайтесь:)
В верхней части библиотеки приложений есть две очень полезные категории, такие как предложения и недавно добавленные. iOS отслеживает ваше использование и помещает некоторые из ваших наиболее часто используемых приложений из разных категорий в предложения для быстрого доступа. Что касается недавно добавленных, он включает в себя клипы приложений и приложения, которые вы недавно установили на свое устройство.
Справа вверху библиотеки приложений находится панель поиска, которая позволяет искать определенное приложение. Итак, в следующий раз, когда вы захотите погрузиться прямо в приложение, которое кажется невидимым, не забудьте включить этот быстрый поиск в действие.
Просмотреть все ваши приложения в виде списка
Есть несколько способов, с помощью которых вы можете просматривать все свои приложения в виде списка. В нем перечислены все приложения в алфавитном порядке, что облегчает быстрый просмотр приложений, установленных на вашем устройстве.
Вы можете просто провести пальцем вниз от середины экрана или нажать на панель поиска в верхней части библиотеки приложений, чтобы войти в представление списка. Как человек, который всегда ценил представление списка watchOS, я нашел его довольно хорошей реализацией, поскольку он делает навигацию легкой.
Удалить приложения прямо из библиотеки приложений
Удалить ненужные приложения из библиотеки приложений довольно просто. Таким образом, при просмотре приложений, если вы больше не хотите использовать определенные, вы можете легко удалить их. Просто нажмите в середине категории приложения, чтобы расширить вид. Если вы хотите удалить одно приложение, коснитесь и удерживайте его. Затем нажмите «Удалить приложение» в контекстном меню, а затем нажмите «Удалить» во всплывающем окне для подтверждения.
Если вы хотите удалить больше приложений, нажмите и удерживайте пустой экран, чтобы войти в режим покачивания, который позволяет редактировать приложения. Затем нажмите кнопку удаления «X» в верхнем левом углу приложения, а затем нажмите «Удалить» во всплывающем окне для подтверждения.
Скрыть страницы главного экрана
Одна из моих любимых функций iOS 14 — это возможность скрывать страницы главного экрана. Он не только позволяет скрыть определенную страницу, но и играет важную роль в обеспечении бесперебойной работы главного экрана.
- Чтобы отредактировать Начальный экран на устройстве iOS 14, все, что вам нужно сделать, это нажать и удерживать пустой экран. Теперь нажмите на горизонтальные точки вдоль нижней части экрана.
2. Теперь вы должны увидеть все страницы главного экрана. Снимите флажок на странице главного экрана, которую вы хотите скрыть. Не забудьте нажать Готово в правом верхнем углу, чтобы подтвердить изменение.
Вуаля! Проверьте, страница главного экрана теперь скрыта.
Показать страницы главного экрана
Если вы хотите отобразить конкретную страницу главного экрана, коснитесь и удерживайте пустой экран -> горизонтальные точки. Теперь установите флажок для страницы, которую вы хотите снова увидеть на главном экране.
Как отключить библиотеку приложений?
К сожалению, вы не можете отключить или скрыть библиотеку приложений в iOS 14. Этот организационный инструмент никуда не денется. Но если вы действительно не переносите Библиотеку приложений, вам не нужно ее использовать.
Apple убрала библиотеку приложений в правый край вашего последнего главного экрана. До iOS 14 там ничего не было.
Так что, если вам не нравится библиотека приложений, все, что вам нужно сделать, это не пролистывать последний домашний экран, и вы можете полностью забыть о его существовании.
Однако есть несколько настроек, которые вам может потребоваться изменить, чтобы не оказаться в ситуации, когда вам нужно использовать библиотеку приложений.
1. Убедитесь, что новые приложения не сохраняются в библиотеке приложений
В iOS 14 можно отправлять новые приложения прямо в библиотеку приложений, чтобы они не загромождали ваши драгоценные главные экраны. Если вы не хотите использовать библиотеку приложений, вы определенно этого не хотите.
Перейдите в Настройки> Главный экран и выберите Добавить на главный экран .
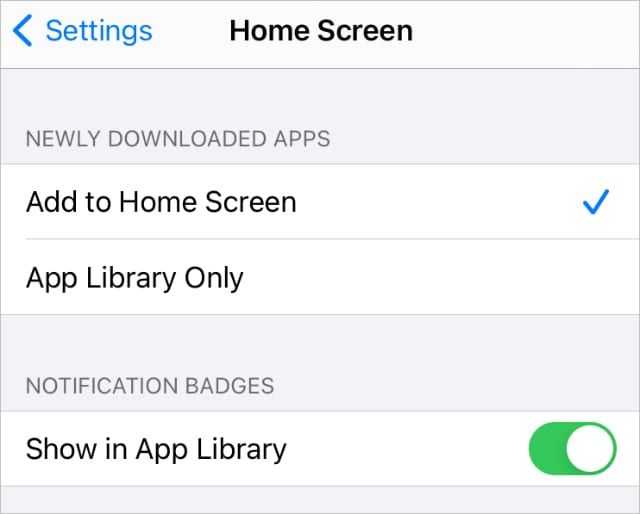
Это гарантирует, что все новые загружаемые вами приложения появляются на главном экране, а не скрываются в библиотеке приложений.
2. Убедитесь, что все ваши домашние экраны видны.
Одна из причин, по которой Apple представила библиотеку приложений, заключалась в том, что некоторые пользователи были разочарованы тем, насколько загромождены их домашние экраны. В предыдущих версиях iOS вы были вынуждены отводить каждому приложению место на одном из главных экранов, в результате чего оставалось бесчисленное количество экранов с беспорядочными приложениями.
С библиотекой приложений это уже не главное. дело. А теперь Apple позволяет полностью скрыть главные экраны, чтобы не беспокоиться об их реорганизации.
Конечно, если вы не хотите использовать библиотеку приложений, вы не можете хотите скрыть все главные экраны. В противном случае вы не сможете найти приложение, которое находится на скрытом главном экране.
Чтобы отобразить все ваши главные экраны, нажмите и удерживайте пустое место на главном экране, чтобы перейти в режим покачивания. Теперь коснитесь точек главного экрана в нижней части экрана, чтобы увидеть в уменьшенном масштабе каждый главный экран на вашем iPhone.
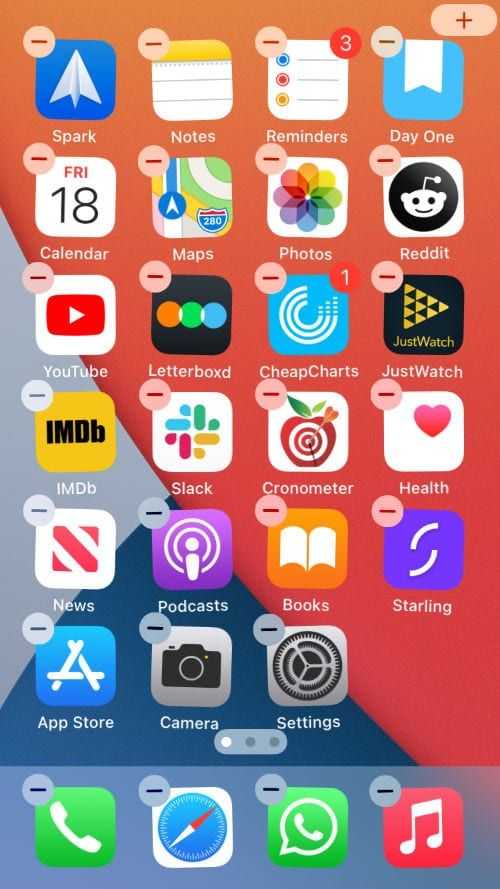
Коснитесь каждого главного экрана, чтобы включить значок Проверить и убедитесь, что он отображается на вашем iPhone. Все главные экраны без значка галочки скрыты от просмотра.
3. Начните использовать Spotlight для открытия приложений
Если вам не нравится библиотека приложений, но вы также не хотите сохранять все свои главные экраны, вместо этого вы можете использовать Spotlight для открытия приложений.
Просто потяните вниз от середины главного экрана, чтобы открыть панель поиска. Затем начните вводить имя приложения, которое хотите открыть, и коснитесь его в результатах поиска, чтобы запустить его.

Используя Spotlight, вы можете свернуть свои главные экраны без необходимости использовать библиотеку приложений каждый раз, когда вы ищете скрытое приложение.
Часть 2: Как удалить всю медиатеку iTunes на ПК / Mac
Рабочие процессы по удалению медиатеки iTunes и повторному запуску довольно сильно отличаются от удаления определенных элементов. Более того, на ПК и Mac все по-другому. Мы говорим о процедурах, соответственно, ниже, чтобы вы могли их изучить.
Как удалить всю медиатеку iTunes на ПК
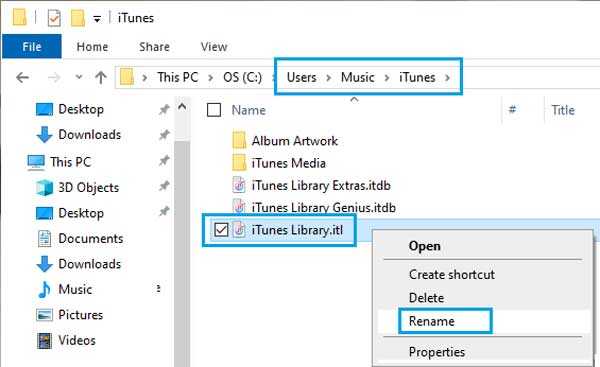
Шаг 1
Откройте окно проводника на вашем компьютере, если вы собираетесь удалить медиатеку iTunes и начать заново.
Шаг 2
Перейдите в папку библиотеки iTunes. По умолчанию каталог C: \ Пользователи \ Музыка \ iTunes. Найдите файл с названием ITunes Library.itl. Щелкните файл правой кнопкой мыши, выберите «Переименовать» и измените на Библиотека iTunes.old.
Шаг 3
Также переименуйте файл iTunes Music Library.xml в Музыкальная библиотека iTunes.old. Теперь перезапустите iTunes, и все плейлисты будут удалены.
Примечание:
Пока вы перезапускаете iTunes, он создаст новый ITunes Library.itl и iTunes Music Library.xml в библиотеке. Если вы не уверены, вы можете сделать резервную копию исходных файлов в другой каталог.
Как удалить всю медиатеку iTunes на Mac
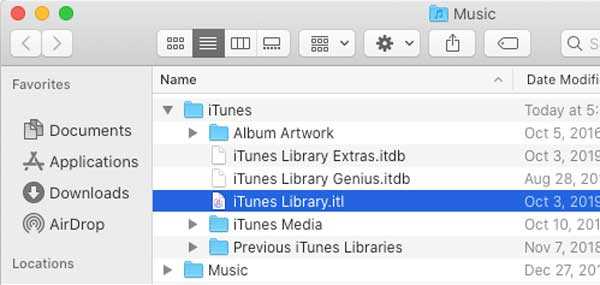
Шаг 1
Чтобы удалить медиатеку iTunes на MacBook, не забудьте закрыть iTunes из Activity Monitor.
Шаг 2
Затем откройте приложение Finder, щелкните значок Go меню на верхней ленте и выберите Главная опцию.
Шаг 3
Из Главная каталог, откройте Музыка папку и выберите ITunes. Теперь щелкните правой кнопкой мыши ITunes Library.itl файл и переименуйте его как Библиотека iTunes.old. Аналогично, переименуйте iTunes Music Library.xml подать как Музыкальная библиотека iTunes.old.
Шаг 4
Затем откройте свой iTunes, он будет сброшен, а ваша медиатека iTunes станет пустой.
Зачем нужна библиотека приложений в iOS 14
Помимо виджетов, одной из главных фишек iOS 14 стала библиотека приложений (App Library). Это новая функция, которая автоматически группирует все приложения на iPhone. Больше не нужно самостоятельно создавать папки, и у вас не будет 10-15 рабочих столов с приложениями, которыми вы пользуетесь 1-2 раза в году. Я сразу нашел библиотеку приложений полезной для себя и с ее помощью не только убрал все лишние рабочие столы, оставив в итоге один, но и решил проблему с беспорядком среди приложений. Возможно, у этой функции еще есть недоработки, но в целом это просто бомба.
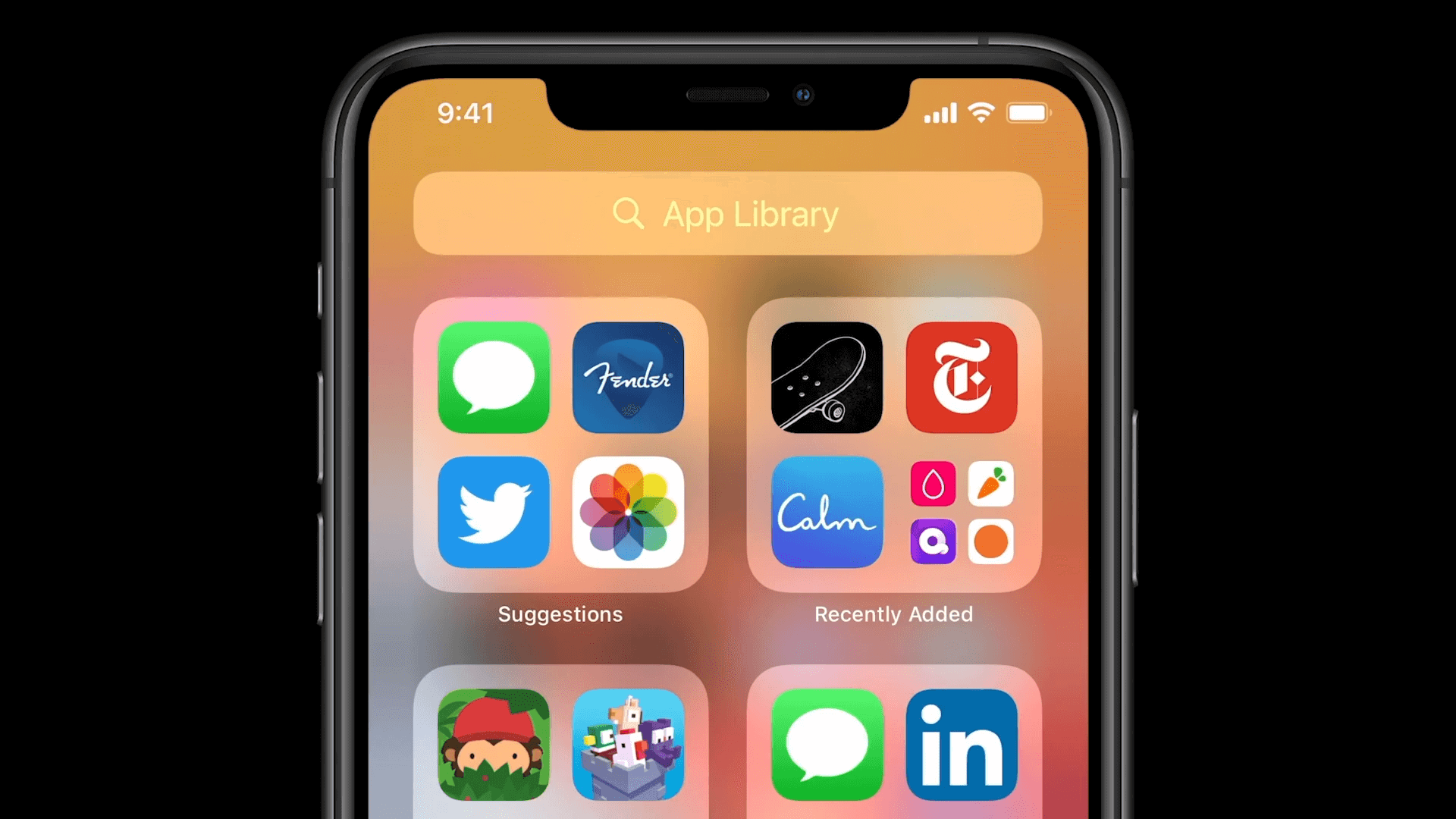
Библиотека приложений для меня стала настоящей находкой
Новая библиотека приложений полностью переосмысливает способ настройки этой первой (и самой важной) страницы главного экрана. В конце концов, это первое, что мы видим, когда разблокируем свои телефоны или закрываем приложение, чтобы вернуться «Домой»
Как пользоваться библиотекой приложений в iOS 14
После установки релизной версии iOS 14 на моем рабочем столе особо ничего не поменялось. Просто все приложения, которые были на рабочих столах, оказались еще и в библиотеке приложений. Зачем это задвоение? Поэтому я решил удалить все приложения с лишних рабочих столов, оставив их только в библиотеке приложений. Если начнете удалять программу, вы увидите новое меню, где ее можно оставить в App Library, но при этом убрать с рабочего стола.
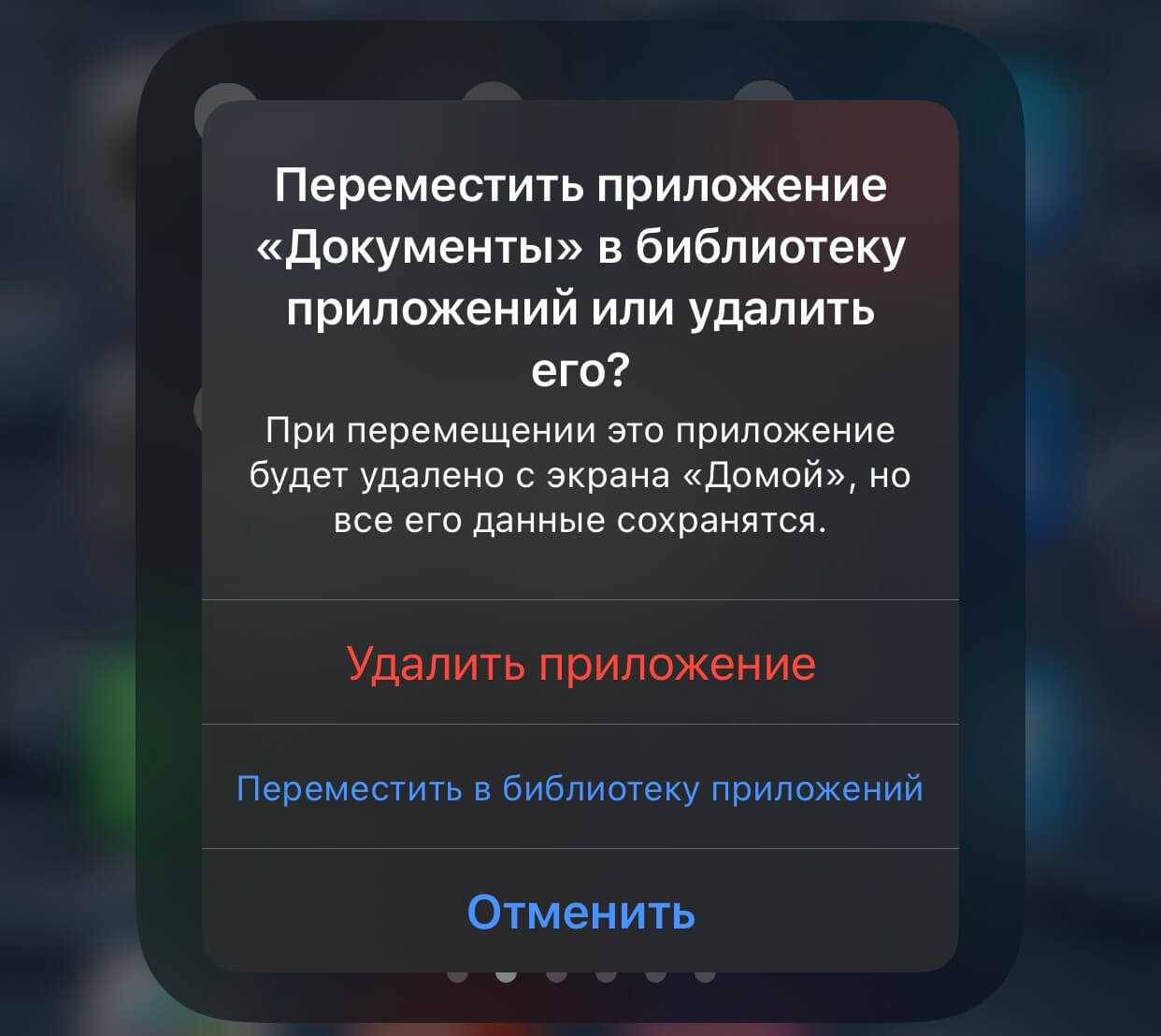
Перед удалением приложения можно выбрать оставить его в библиотеке
В итоге я оставил один рабочий стол (первый), куда поместил приложения, которыми пользуюсь каждый день. Пришлось создать единственную папку для банковских приложений, поскольку все они не уместились, а в остальном все программы мигрировали в библиотеку приложений. Если мне нужно что-то запустить, я пользуюсь поиском Spotlight свайпом вправо или непосредственно над библиотекой приложений.
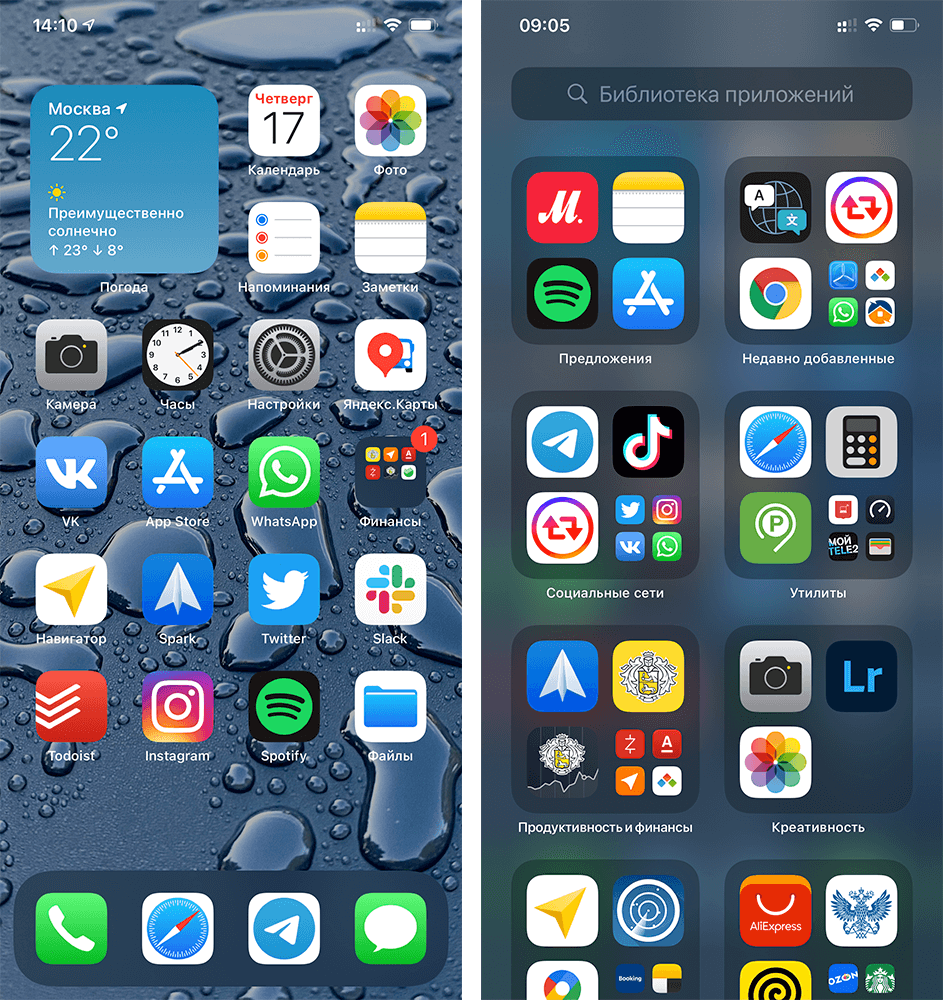
Так теперь выглядит рабочий стол на моем айфоне. Было штук 7 или 8
За много лет я загрузил сотни приложений в App Store. Поэтому у меня на айфоне «яблоку негде упасть»: есть домашний экран с основными программами и несколько остальных, где приложения размещены в основном хаотично. Честно говоря, мне просто лень просматривать их все и удалять те, которые долго не использовал. Вот почему App Library — находка для меня.
Как добавить приложение в библиотеку приложений
С помощью новой функции iOS 14 можно либо загружать новые приложения на главный экран (как раньше), либо просто добавлять их только в библиотеку приложений.
- Откройте Настройки.
- Зайдите в меню Экран «Домой».
- Поставьте галочку «Только библиотека приложений».
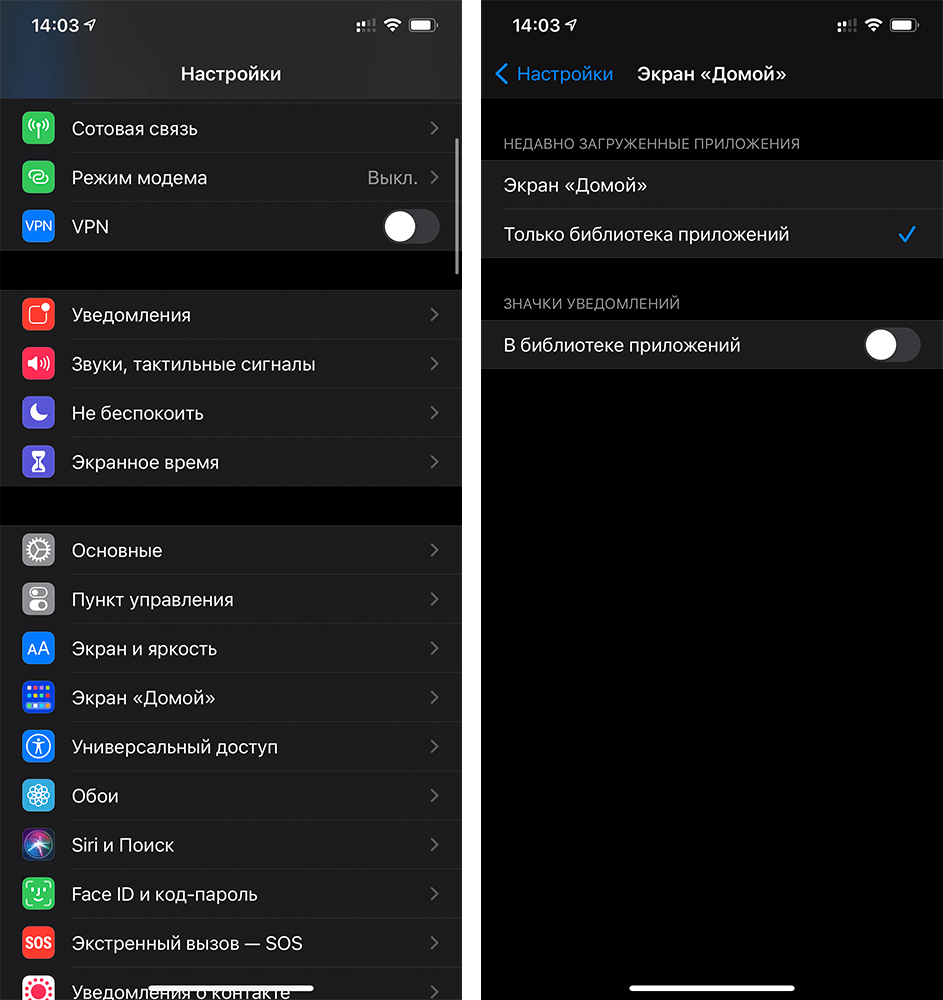
Так все новые приложения автоматически будут попадать в библиотеку приложений
При желании также можно добавить значки уведомлений в библиотеке приложений, но мне они оказались не нужны. Стараюсь избавляться от лишнего мусора в виде бесполезных оповещений и оставлять только те, которые нужны в работе или повседневной жизни: от мессенджеров, почты и так далее.
С помощью этого параметра я могу загрузить кучу новых (или старых удаленных) приложений, и они не будут загромождать мой главный экран. Я мечтал о чем-то подобном годами, потому что, честно говоря, редко захожу дальше 1-2 домашнего экрана.
Библиотека приложений всегда доступна, и она автоматически организует все приложения по категориям. Есть также безумно полезная категория «Недавно добавленные», где вы найдете все приложения, которые скачали за последнее время. Поиск также доступен как на главном экране, так и в библиотеке приложений.
Другие нововведения iOS 14:
Кнопка Назад в Настройках получила новые возможности – если на нее нажать и удерживать, то появится полный путь до текущей страницы. Пункты меню активны. С их помощью можно быстрее перемещаться по параметрам iOS;

Улучшено позиционирование в районах с плохим сигналом GPS;
Меню iTunes Store и App Store в разделе Apple ID приложения Настройки переименовано в Медиаматериалы и покупки;

Нативную функцию поиска теперь можно использовать для навигации по содержимому приложений Контакты, Файлы, Почта, Сообщения;
Добавлены новые прически, головные уборы, возрасты, маски, три стикера и более экспрессивные эмоции для анимированных смайлов Memoji;
В настройках Wi-Fi сети, к которой подключен iPhone или iPad, появился переключатель Частный адрес. Его активация приведет к невозможности определения местоположения устройства посредством базовых станций оператора сотовой связи.

Организовано хранение голосовых заметок в папках;
Минимально изменился интерфейс страниц приложений в App Store;
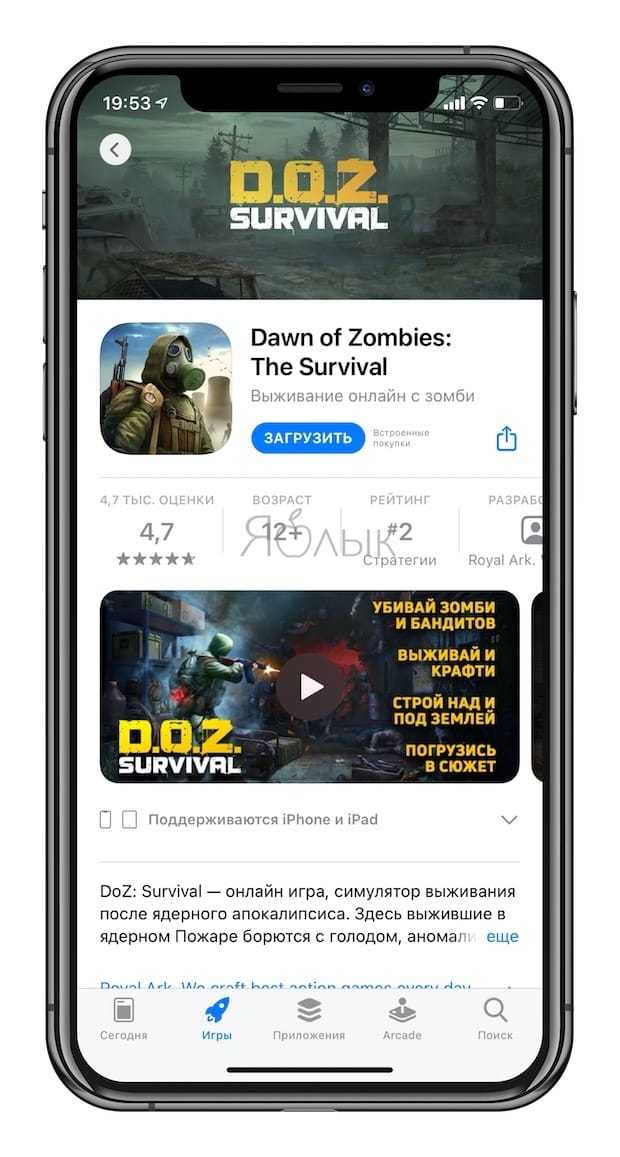
В разделе Учетная запись в App Store появилось меню Game Center;

Улучшено распознавание и удаление шумов в голосовых заметках;
В Заметках убрали фон, который напоминал бумагу, теперь это просто равномерный цвет.
Приложение Заметки теперь позволяет превращать нарисованные от руки каракули в полноценные рисунки. Нарисуйте любую геометрическую фигуру от руки и задержите палец (или Apple Pencil) в конце на секунду – кривые линии превратятся в ровные отрезки и фигуры.
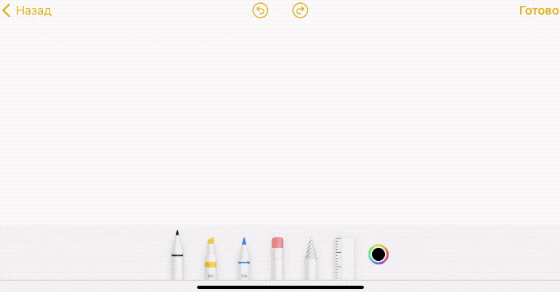
В iOS появился штатный шумомер. который работает только при подключении любой гарнитуры с микрофоном. Для работы шумомера необходимо добавить кнопку Слух в Пункт управления (Настройки → Пункт управления → Слух), а затем включить режим Live-прослушивания.
iOS 14 уведомляет пользователя об окончании зарядки Apple Watch специальным уведомлением. Аналогичное сообщение приходит и на сами смарт-часы с установленной watchOS 7;
По пути: Настройки → Конфиденциальность появился раздел Локальная сеть, в котором можно разрешить или запретить приложениям взаимодействовать с другими устройствами посредством Wi-Fi. Таким образом есть возможность заблокировать ненужный трафик внутри сети с целью сохранения заряда аккумулятора;

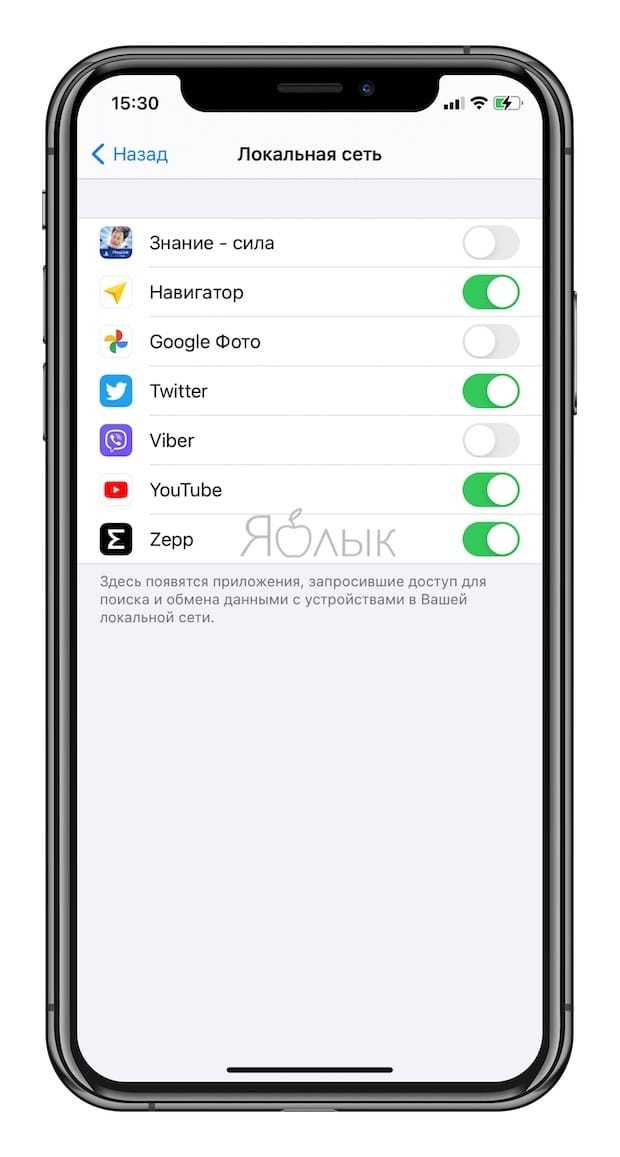
Safari в iOS 14 работает с JavaScript вдвое быстрее, чем Chrome на Android;
Safari в iOS 14 предупредит пользователя о попытках взлома пароля;
В приложении Здоровье появился раздел Симптомы, в котором можно фиксировать появление различных симптомов у пользователя.
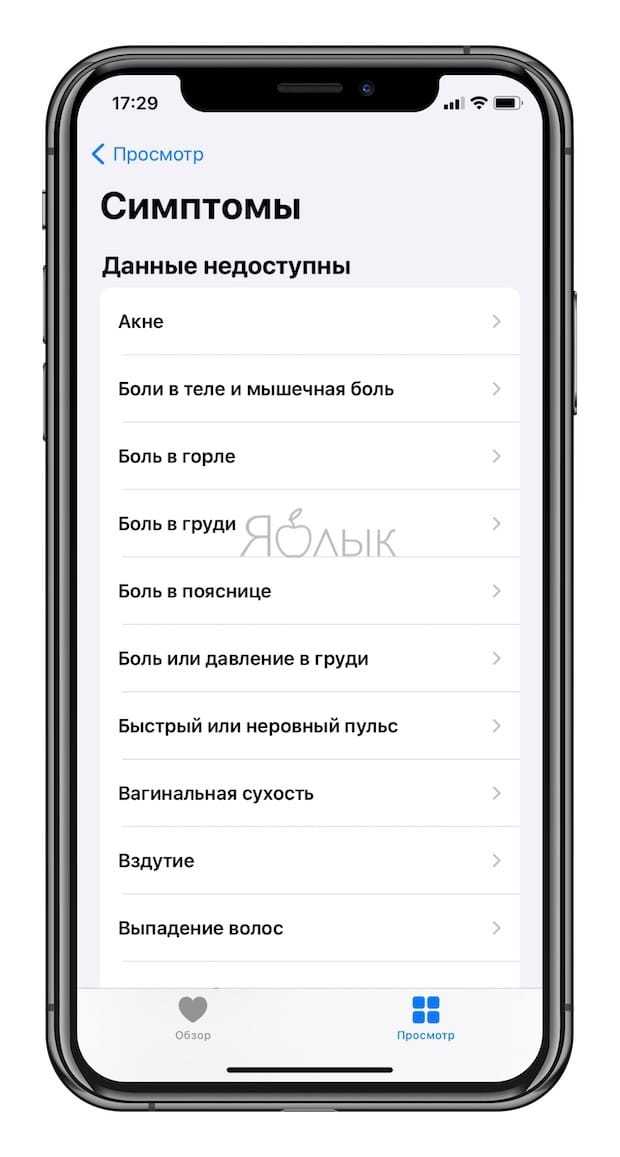
Через CarPlay теперь можно отправлять аудиосообщения и делиться геопозицией, используя Siri;
Улучшена организация, сортировка, поддержка Game Center и описание игр в Apple Arcade;
В приложении Команды появились условия, привязанные к уровню заряда аккумулятора iPhone или iPad. Таким образом, теперь команда или сценарий может срабатывать автоматически, когда уровень заряда батареи опустится или поднимется до установленного значения. Например, это можно использовать для автоматического снижения яркости экрана или включения режима экономии батареи. Кроме того, появилась возможность привязать команды к началу или окончанию заряда аккумулятора;
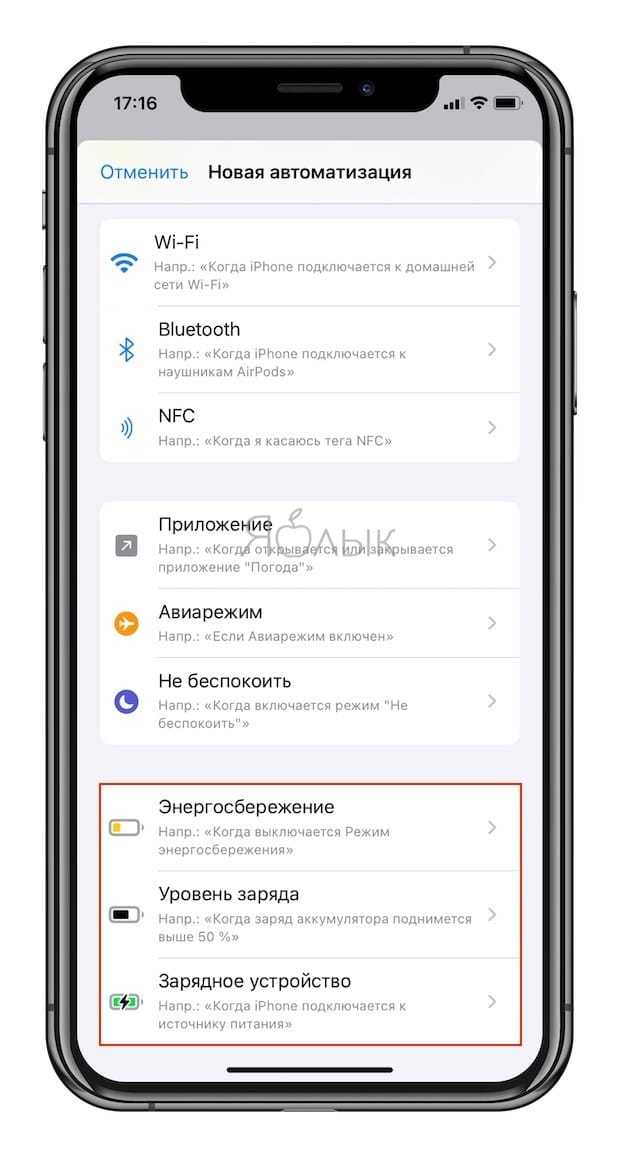
Звонки FaceTime поддерживают режим картинка-в-картинке и видеозвонки в качестве 1080p на новых устройствах;
Анимация запуска штатного поиска Spotlight стала более плавной и быстрой;
Появилась возможность скрыть любое приложение из виджета Предложения Siri, который содержит иконки часто используемых программ. Для этого, нажмите и удерживайте палец на иконке до появления всплывающего меню, а затем выберите пункт меню Не предлагать приложение «название приложения».

Карточки контактов в приложении Телефон были слегка изменены визуально, а также добавилась возможность установки Animoji в качестве аватарки;
Немного доработан интерфейс Подкастов, в описании записей и трансляций появились списки участников;
В меню Настройки → Звуки и тактильные сигналы → Приглушать громкие звуки можно указать уровень громкости, превышение которого будет ограничено системой для посторонних звуков в наушниках;
В приложении Диктофон появилась функция избавления от шумов на готовых записях;
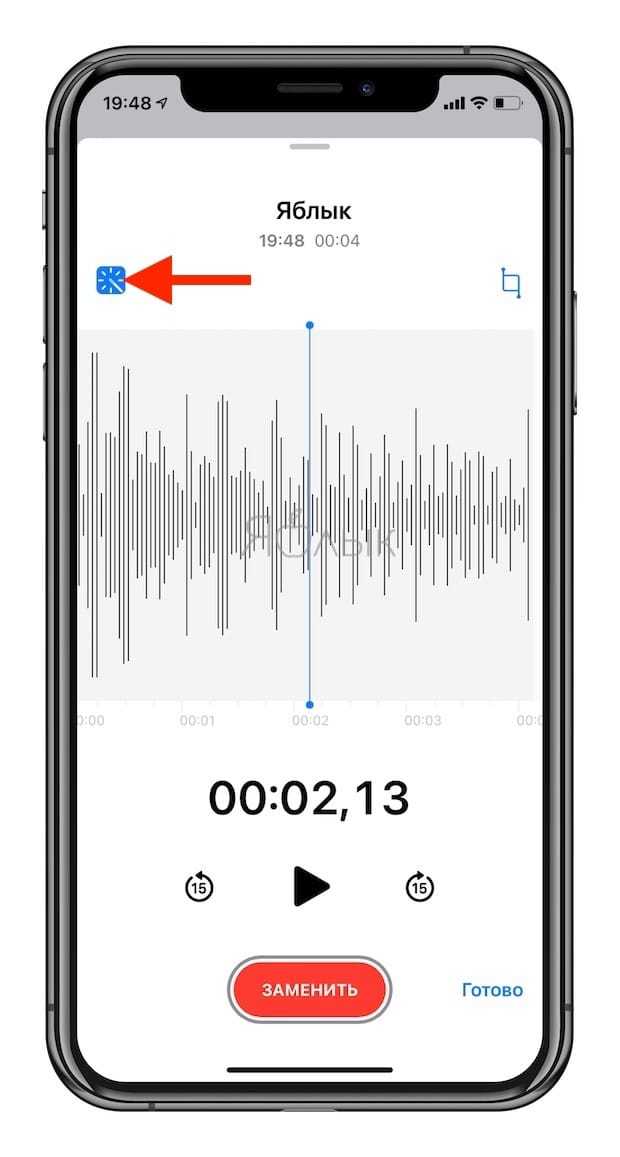
Новая функция «Фильтрация по отправителю» позволяет ограничить получение SMS-спама, активируется в меню Настройки → Сообщения → Неизвестные и спам.
Как использовать библиотеку приложений iPhone в iOS 14
Доступ к библиотеке приложений
- Перейдите на свою последнюю страницу приложений
- Проведите еще раз справа налево
- Теперь вы увидите библиотеку приложений с автоматически созданными категориями приложений.
Использование библиотеки приложений
- Вы можете нажать на отдельное приложение, чтобы открыть его
- Используйте панель поиска вверху, чтобы найти приложения
- Коснитесь четырех небольших пакетов приложений в правом нижнем углу категории, чтобы увидеть все приложения в этой папке библиотеки приложений.
- Потяните вниз от верхней части библиотеки приложений, чтобы увидеть алфавитный список всех приложений.
- Достаточно интересно, мне не удалось запустить библиотеку приложений с помощью Siri.
Скрытие страниц приложений iPhone
Если вам нравится идея больше полагаться на библиотеку приложений iPhone, вы можете скрыть страницы своих приложений. Это ускоряет доступ к библиотеке приложений.
- Длительное нажатие на пустую область главного экрана или любой страницы приложения
- В режиме редактирования коснитесь значков точек на странице приложения в нижней части экрана.
- Снимите флажки со страниц приложений, которые вы хотите скрыть
- Нажмите Готово в правом верхнем углу.
Вы можете отобразить свои страницы приложения в любое время, выполнив указанные выше действия в обратном порядке.
Управление библиотекой приложений
После редактирования страниц приложения вы увидите предупреждение о том, что новые загрузки будут отображаться в разделе «Недавно добавленные» библиотеки приложений.
На данный момент по умолчанию новые загрузки приложений также отображаются на главном экране / странице приложения, но вы можете изменить это в приложении «Настройки».
Если вы хотите, чтобы новые загрузки отображались только в библиотеке приложений iPhone и не отображались на главном экране или странице приложения, перейдите в «Настройки»> «Главный экран» и нажмите «Только библиотека приложений».
Также есть возможность получить значок уведомления для «Показать в библиотеке приложений», если вам нужны напоминания и ярлык.
Идём дальше
- Нажмите и удерживайте название категории или черное пространство в библиотеке приложений, чтобы удалить приложения.
- Нажмите и удерживайте отдельное приложение в библиотеке приложений, чтобы добавить его обратно на главный экран.
- На данный момент нет возможности переименовать автоматически созданные категории библиотеки приложений или изменить их порядок (надеюсь, это может появиться в обновлении)
- Вы по-прежнему можете использовать папки на главном экране или на страницах приложений, а также категории / папки библиотеки приложений, они отдельные
Программы для Windows, мобильные приложения, игры — ВСЁ БЕСПЛАТНО, в нашем закрытом телеграмм канале — Подписывайтесь:)
Совместимые устройства
Библиотека приложения доступна только с iOS 14, это одна из представленных звездных функций. Вот почему поддерживаемые устройства:
- iPhone 6s
- 6s iPhone Plus
- iPhone SE (1-го поколения)
- iPhone 7
- 7 iPhone Plus
- iPhone 8
- 8 iPhone Plus
- iPhone X
- iPhone XS
- iPhone XS Max
- iPhone XR
- iPhone 11
- iPhone 11 Pro
- iPhone 11 Pro Max
- iPhone SE (2-го поколения)
Очевидно, что все эти команды должны быть на iOS 14 или выше. В настоящее время он находится в бета-версии, поэтому установить эту версию программного обеспечения для всех пользователей будет невозможно. Когда обновление выпущено для всех пользователей, библиотеку приложения можно легко использовать.
Обходные пути для удаления библиотеки приложений:
Есть несколько обходных путей, чтобы либо избежать использования библиотеки приложений, либо получить старый домашний экран iOS. Используйте любой из приведенных ниже методов в зависимости от ваших предпочтений.
1. Добавьте все свои приложения на главный экран.
Этот обходной путь может помочь вам получить старый домашний экран iOS. Более того, вы можете добавлять виджеты для настройки каждой страницы для ваших любимых приложений. Не пугайтесь, вам не нужно будет отдельно перемещать каждое приложение на главный экран, вместо этого вы можете использовать описанный ниже трюк, чтобы выбрать и переместить их все сразу.
Разблокируйте устройство и перейдите на главный экран. Теперь нажмите и удерживайте приложение. Если нужно, перетащите немного, чтобы войти в режим редактирования, и вы автоматически попадете на главный экран. Не отпускайте приложение. Вместо этого перетащите удерживаемый палец к правому краю, пока не вернетесь обратно в библиотеку приложений.
Оказавшись в библиотеке приложений, другим пальцем коснитесь и выберите приложения, которые хотите переместить на главный экран. Выбранные приложения будут автоматически выделены серым цветом, когда вы начнете формировать стек приложений.
Вы также можете открывать папки и выбирать приложения. Если вы не можете выбрать приложение, не волнуйтесь, вероятно, это потому, что вы уже выбрали его для стека в одной из ваших предыдущих папок.
Вот так вы можете добавить все свои приложения на главный экран. Возможно, вам придется повторить этот метод несколько раз, если у вас множество приложений, но это все же лучше, чем добавлять каждое приложение на домашний экран по отдельности.
2. Вместо этого используйте поиск в центре внимания.
Если вы не хотите использовать библиотеку приложений для поиска своих приложений, мы рекомендуем вам просто использовать поиск в центре внимания. Вы можете получить к нему доступ из разных мест и с помощью жестов, что упрощает поиск приложений. Это, безусловно, лучше, чем просматривать каждую папку в поисках приложения, которое было неправильно классифицировано iOS. Вот как вы можете активировать поиск Spotlight в зависимости от того, где вы находитесь в ОС.
На главном экране: проведите пальцем влево или вниз, чтобы активировать поиск в центре внимания.
Из библиотеки приложений: используйте панель поиска вверху, чтобы использовать поиск Spotlight.
Если поиск в центре внимания отключен для вас, вы можете включить его, выполнив следующие действия.
Откройте приложение «Настройки» на своем устройстве и нажмите «Siri и поиск».
Теперь включите следующие переключатели.
- Показать в центре внимания по запросу «КОНТЕНТ ИЗ ЯБЛОКА»
- Показать в библиотеке приложений и в центре внимания для «ПРЕДЛОЖЕНИЯ ОТ ЯБЛОКА».
Кроме того, если приложение не отображается на главном экране, вы можете нажать на него в списке ниже. Впоследствии включите следующие переключатели.
- Показать приложение в поиске
- Предложить приложение
Соответствующее приложение теперь должно появиться в вашем поиске в центре внимания.
Связанный: Переместить панель вкладок Safari вверх на iPhone на iOS 15
































