Другие подводные камни
Кэширование UI
Но кэширование, к сожалению, нельзя отключить. Настройки для разработчиков позволяют лишь убрать ограничение на количество показов в автоматически ротирующемся стеке виджетов. Из-за этого возникают неудобства при отладке. К счастью, кэш обычного состояния сбрасывается при переустановке приложения, даже если оно не изменилось (полезный пункт меню Xcode — ). Это не относится к заглушке: будьте готовы перезагрузить симулятор или устройство, чтобы система показала изменения в дизайне.
Баги
Как это обычно бывает с новой функциональностью, механизм виджетов не обошёлся без багов. Особую остроту ситуации добавила разработка в условиях бета-релизов iOS. Мы не знали точно, какие из проблем Apple успеет исправить до релиза, а какие — нет.
Информация об установленных виджетах
Нам было важно знать, не пропали ли усилия с выпуском виджета к релизу iOS 14 даром, поэтому мы хотели получить данные о количестве пользователей новой функциональности. К нашему ужасу, вплоть до последнего выпуска беты сохранялся баг API, отдававшего информацию об установленных экземплярах: после удаления виджеты отображались как установленные до перезагрузки устройства
Главный сценарий был исправлен в GM-сборке, но в iOS 14.3 сохранилась проблема с менее популярной последовательностью действий. Если удалить основное приложение, не удаляя виджеты, а потом снова установить его, виджеты на SpringBoard не вернутся, но в будут отображаться как установленные до перезагрузки устройства.
Анимации переходов
Я уже упоминал, что роль пользовательского кода в отображении виджетов максимально пассивна, и за многие вещи отвечает система. Одно из таких мест — отображение настроек и переход между ними и основным состоянием. К сожалению, в iOS 14.3 после изменения любой настройки до сих пор около секунды вместо плейсхолдера отображается фон. Он будет чёрным, если на телефоне установлена тёмная тема, или белым, если светлая:
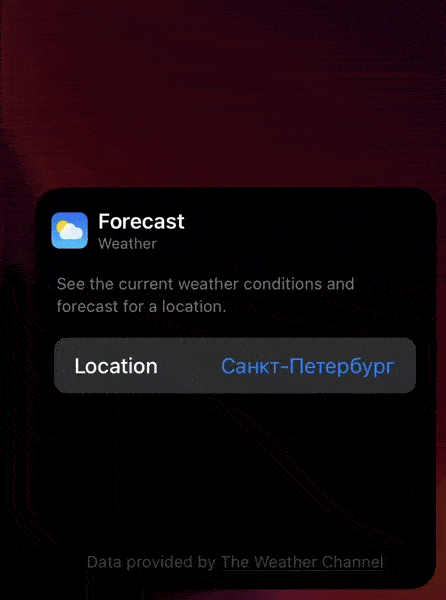
Геолокация
По его значению можно понять, дал ли пользователь согласие на определение местоположения. Проблема заключалась в том, что запрос разрешения, которое влияет на значение этого флага, выполняется системой без участия пользовательского кода, и в первой версии этот механизм работал не так, как планировали разработчики API. Диалоговое окно и пункт меню в системных настройках, позволяющий изменить решение о выдаче доступа, не показывались при первом добавлении виджета. Была вторая половина августа, релиз намечался на первую половину сентября, поэтому ситуация получилась не из приятных: невозможно было полноценно разрабатывать и тестировать основной сценарий использования продукта. Исправленные Xcode 12/iOS 14 beta 6 появились только 25 августа.
Умное пространственное аудио
Функция динамического отслеживания движений головы при использовании AirPods Pro создает эффект присутствия в кинотеатре.
Применяя направленные аудиофильтры и аккуратно подстраивая частоты отдельно для каждого наушника, технология пространственного аудио может привязать звук практически к любой точке пространства, создавая тем самым подлинно объемное звучание. Гироскоп и акселерометр на ваших AirPods Pro и iPhone помогают отслеживать движения головы и устройства.
Система сравнивает данные о перемещении и меняет схему распределения каналов звука так, чтобы она всегда была привязана к устройству, даже если вы повернули голову.
Используйте виджеты на iPad
Вы также можете использовать виджеты (и стеки виджетов) на iPad, однако их можно разместить только в представлении «Сегодня» в левой части крайнего левого экрана. В остальном процесс добавления и складывания виджетов такой же, как на iPhone, как и процесс создания интеллектуальных стеков.
Если вы хотите, чтобы ваши виджеты всегда были в поле зрения, независимо от того, на каком экране вы находитесь, вы можете это сделать.
Нажмите и удерживайте пустую область в обзоре “Сегодня”.
Когда вы увидите «Продолжить на главном экране», включите его.
Между тем, если вы хотите начать создавать свои собственные виджеты или узнать, что вы можете делать с новой библиотекой приложений, ознакомьтесь со следующими статьями:
Как пользоваться Widgetsmith
Процесс создания виджета невероятно прост. Вы просто выбираете размер виджета, который хотите создать, а затем нажимаете на виджет, чтобы настроить его.

Выберите размер и тип виджета
В каждом типе виджета есть множество различных вариантов отображения выбранного вами типа данных. От этого уже зависят дополнительные параметры настройки, включая стиль шрифта, оттенок и цвет фона. Результат может быть как красочным и эстетичным, так и информативным по вашему желанию.

Типов виджетов очень много, некоторые бесплатные, другие за деньги
Вот, например, как создать текстовый виджет Widgetsmith. Выбираете размер виджета и настраиваете его: выбираете Text (тип данных), а затем меняете цвет шрифта, фон, тип шрифта — в общем, настраиваете так, как надо.

Создание текстового виджета
Для того, чтобы сделать фото виджет в Widgetsmith, выберите тип «Photo», а затем загрузите свое изображение из библиотеки.
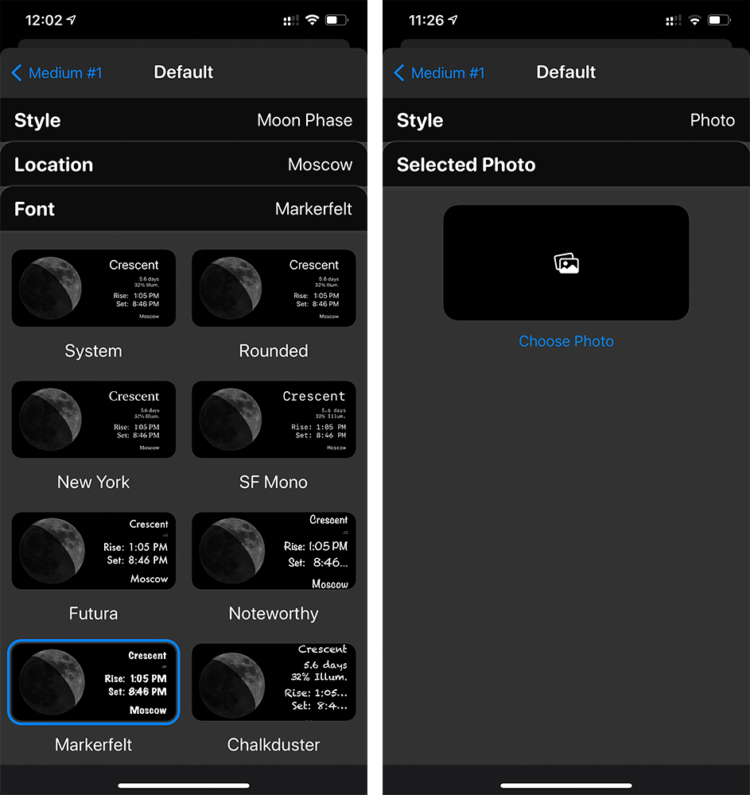
Выберите тип виджета Photo
Вот как будут выглядеть эти оба виджета на рабочем столе. Создать их можно сколько угодно, причем разных размеров. Единственный минус — под виджетом всегда будет название программы, с помощью которой он был создан.
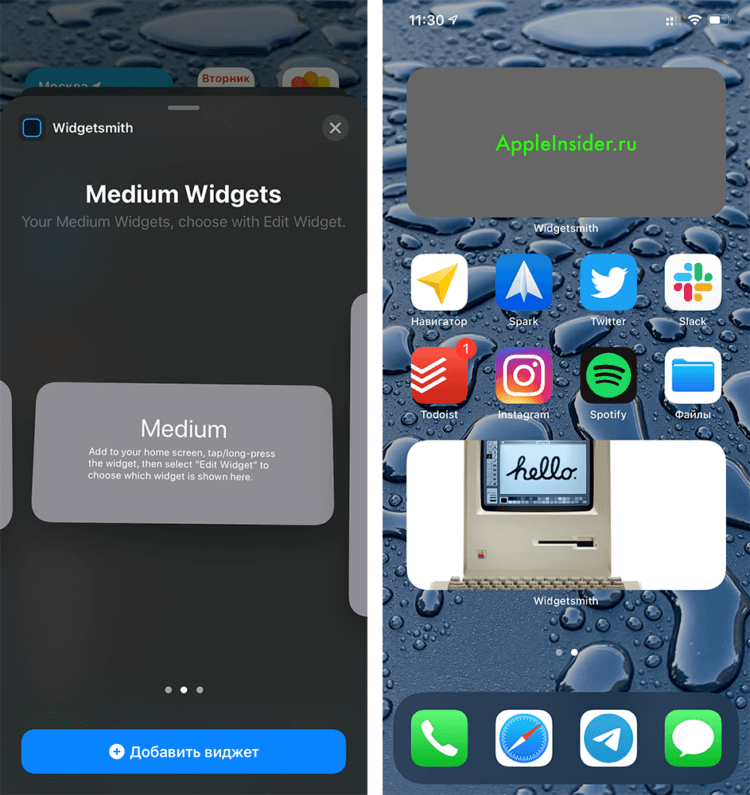
Добавьте виджет на рабочий стол
А если еще добавить к виджетам Widgetsmith собственные иконки, можно вообще изменить рабочий стол на айфоне до неузнаваемости.
Как добавлять виджеты в стиле iOS 10-13
Навигационно-информационное меню, появившееся еще в 10 версии iOS и в 14 никуда не исчезло. Как и раньше, если свайпать по экрану слева направо, система отобразит вертикально выстроившийся ряд блоков, рассказывающих о погоде, текущем местоположении, заряде аккумулятора.

Половина виджетов подбирается в порядке, выбранном системой, но внести изменения в очередность несложно: в нижней части раздела предусмотрена кнопка «Изменить», которая отобразит иконку с плюсиком и знакомый каталог виджетов.
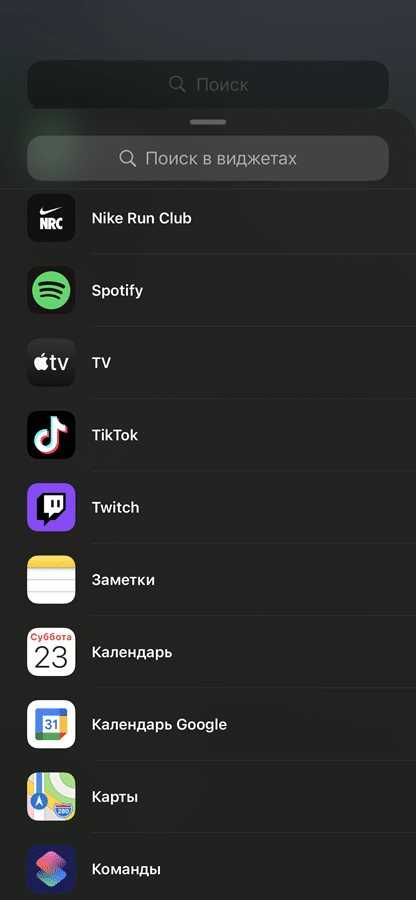
Как действовать дальше – зависит от желаемого результата: лишняя информация скрывается с помощью «минуса», новая – «настраивается» и обновляется. После нажатия на кнопку «Готово» изменения сохраняются. А еще кроме системных виджетов там найдется место и тем, которые подготовлены в Widgetsmith, причем любых размеров – от Small до Large.
Компактная звонилка в виде баннера
Одним из самых обсуждаемых и ожидаемых многими нововведений стало компактное окно входящего вызова в iOS 14. Теперь во время звонка работа с гаджетом не останавливается до его приема или отклонения, нужный сайт или документ останется открытым, а сетевая игра не прервется.
Вместо этого увидите компактный баннер в верхней части экрана с возможностью приема или отклонения звонка. Претензия лишь к неудачному расположению небольших клавиш.
Где искать фишку: изначально опция должна быть включена после обновления, если этого не произошло, перейдите в Настройки – Телефон – Входящие вызовы и выберите новый внешний вид в стиле баннеров.
Как добавлять виджеты в стиле iOS 10-13
Навигационно-информационное меню, появившееся еще в 10 версии iOS и в 14 никуда не исчезло. Как и раньше, если свайпать по экрану слева направо, система отобразит вертикально выстроившийся ряд блоков, рассказывающих о погоде, текущем местоположении, заряде аккумулятора.
Половина виджетов подбирается в порядке, выбранном системой, но внести изменения в очередность несложно: в нижней части раздела предусмотрена кнопка «Изменить», которая отобразит иконку с плюсиком и знакомый каталог виджетов.
Как действовать дальше – зависит от желаемого результата: лишняя информация скрывается с помощью «минуса», новая – «настраивается» и обновляется. После нажатия на кнопку «Готово» изменения сохраняются. А еще кроме системных виджетов там найдется место и тем, которые подготовлены в Widgetsmith, причем любых размеров – от Small до Large.
HabitMinder
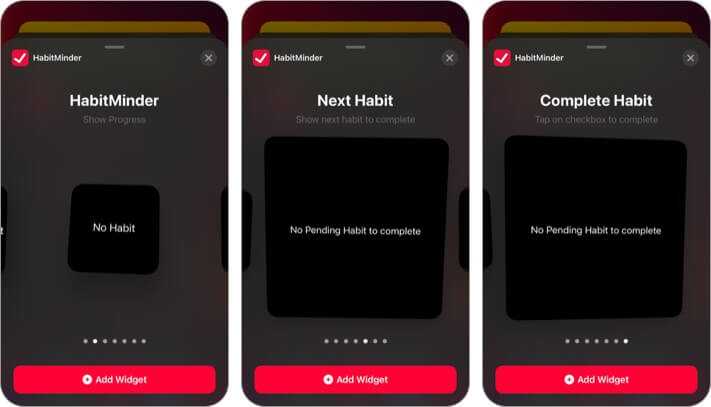
Средство отслеживания привычек от Funn Media призвано помочь вам сформировать здоровые привычки и держать вас в курсе. С такими полезными инструментами, как мини-приложения, экраны сеансов, 50 заранее определенных положительных привычек и быстрые напоминания, он, безусловно, справится с этим.
Чтобы лучше отслеживать вашу рутину, приложение включает семь виджетов разных размеров и поддерживает как светлые, так и темные темы. Благодаря им вы можете одним взглядом проверить текущий статус, запланированные действия или завершенные привычки.
Цена: бесплатно (безлимитная подписка – 0,99 доллара США).
Как настроить отображение рабочих столов
К незаметным, но важным нововведениям iOS 14 относится и раздел «Изменение страниц», предназначенный для настройки способов отображения рабочих столов. Лишние «страницы» разработчики разрешают скрывать, полезные – менять местами и закреплять.
Вызывается раздел схожим с виджетами образом: необходимо зажать пальцем на пустом месте на рабочем столе и подождать, пока не появится плюсик в левом верхнем углу, а снизу не отобразится полоска с точками, куда и необходимо нажать.
iOS сразу выведет на экран схематичный план текущих рабочих столов с иконками, порядком расположения и статусом: если снизу «страницы» проставлена галочка, то та отображается в общем потоке. Если изображение темное, а снизу круг – то информация скрыта от посторонних глаз.
Как управлять виджетами на главном экране
Вот как вы можете управлять виджетами на главном экране в iOS 16. Следуйте любому из разделов ниже в зависимости от ваших текущих потребностей и требований.
Добавить виджеты на главный экран
Нажмите и удерживайте пустую область на главном экране, чтобы войти в режим редактирования.
Вы также можете нажать и удерживать значок и выбрать «Редактировать главный экран».
Коснитесь значка «Плюс» (+).
Нажмите и выберите виджет из предложенных вверху, чтобы добавить его на главный экран.
Вы также можете коснуться приложения в списке приложений, чтобы выбрать его виджет.
Проведите пальцем и выберите размер виджета, который вы предпочитаете.
Нажмите + Добавить виджет, чтобы добавить его на главный экран.
Повторите шаги, описанные выше, чтобы добавить дополнительные виджеты на главный экран.
И вот как вы можете добавить виджет на главный экран.
Добавьте пользовательский стек виджетов на главный экран
iOS добавила возможность создавать наборы виджетов на главном экране. Это помогает сэкономить место на экране, но при этом дает вам доступ ко всей необходимой информации с первого взгляда. Давайте кратко рассмотрим процедуру.
Нажмите и удерживайте на главном экране, чтобы войти в режим редактирования.
Вы также можете нажать и удерживать значок и выбрать «Редактировать главный экран».
Теперь нажмите Плюс (+) в верхнем левом углу.
Добавьте виджеты, которые вы хотите сложить вместе, используя приведенное выше руководство.
После добавления необходимых виджетов перетащите один виджет поверх другого. Отпустите, как только виджет на заднем плане станет размытым. Повторите шаги, описанные выше, чтобы добавить в стек дополнительные виджеты.
Нажмите «Готово», как только вы создали стопку.
Теперь проведите вверх или вниз по стеку, чтобы просмотреть различные виджеты, добавленные в ваш стек.
Вот как вы можете добавлять пользовательские стеки виджетов на домашний экран в iOS 16.
Удалить виджеты на главном экране
Нажмите и удерживайте на экране, чтобы отредактировать главный экран. Вы также можете нажать и удерживать значок или виджет и выбрать «Редактировать главный экран».
Теперь коснитесь значка «Отрицательный» (–), чтобы удалить виджет.
Выберите Удалить, чтобы подтвердить свой выбор.
Повторите шаги, описанные выше, чтобы удалить другие виджеты с главного экрана. Теперь вы удалили виджеты с главного экрана в соответствии с вашими предпочтениями.
Изменить порядок и настроить виджеты в стопке на главном экране
Нажмите и удерживайте стопку на главном экране.
Выберите «Редактировать стек».
Нажмите и перетащите виджет выше или ниже, чтобы изменить его положение в стеке.
Повторите шаги, чтобы изменить порядок других виджетов в стеке.
В вашем стеке по умолчанию будут включены следующие параметры. Нажмите и отключите один или оба в зависимости от ваших предпочтений.
- Умный поворот
- Предложения по виджетам
И вот как вы можете изменить порядок и настроить стек виджетов на главном экране.
Удалить виджеты из стека на главном экране
Нажмите и удерживайте стек виджетов, а затем нажмите «Изменить стек».
Теперь нажмите значок «Отрицательный» (–) рядом с виджетом, который вы хотите удалить.
Нажмите «Удалить», чтобы подтвердить свой выбор.
Повторите шаги, чтобы удалить другие виджеты из стека.
Нажмите «Готово».
И вот как вы можете удалить виджеты из стека на главном экране.
Переместить виджеты на главный экран
Нажмите и удерживайте на главном экране, чтобы войти в режим редактирования. Вы также можете нажать и удерживать значок и выбрать «Редактировать главный экран».
Нажмите и перетащите виджет в нужное место на главном экране, чтобы изменить его положение.
Повторите шаги, описанные выше, чтобы изменить положение других виджетов на главном экране. Нажмите «Готово», когда закончите.
И вот как вы можете изменить положение своих виджетов на главном экране.
Изменить размер виджета на главном экране
Если вы хотите изменить размер вашего текущего виджета, вы можете сделать это, удалив текущий виджет, добавленный на главный экран, а затем снова добавив желаемый размер.
Используйте руководство по удалению виджетов выше, чтобы удалить необходимый виджет с главного экрана. Затем вы можете добавить виджет необходимого размера на главный экран, как описано выше.
Связанный: Как удалить дубликаты фотографий на iPhone на iOS 16
Изучаем особенности API
Apple добавили новый фреймворк для реализации виджетов , который работает вместе с дебютировавшим в iOS 13 :
При этом ограничение на уровне системы типов — не единственное:
- запрещено использование (в обычном приложении интеграция в иерархию возможна с помощью /);
- недоступно анимирование контента;
- отсутствует публичный API для добавления полупрозрачности тела виджета (чтобы через него просвечивал фон SpringBoard, как на виджете зарядов батареи);
- влиять на взаимодействие с пользователем можно только задавая разные области нажатия, как следствие — запрещён любой скролл и не работает модификатор (присвоение значения не дает никакого эффекта).
Если добавить запрещённые элементы на UI, вместо них отобразится значок на жёлтом фоне.
На среднем и большом размере виджета с помощью можно разметить области нажатия. При активации размеченной области откроется основное приложение, в котором вызовется метод вашей реализации протокола . Для маленького размера виджета можно задать только один URL. Делается это с помощью нового модификатора (его можно использовать и для других размеров, но поддерживается только одно использование на один виджет).
Стоит отметить, что взаимодействие с фоновыми загрузками тоже отличается от обычного приложения. отсутствует, поэтому невозможно реализовать его метод , который до этого был единственной точкой входа обработки произошедших в фоне событий. Вместо него добавлены два метода в обе доступные реализации протокола . Обычные сетевые запросы работают так же, как и в приложении.
Первые шаги
- изначально на рабочем пространстве находились только приложения;
- в версии 2.1 появилась возможность помещать на него закладки Safari;
- В iOS 4 добавилась группировка иконок (новым элементом экрана стала группа).
С помощью виджетов можно отобразить динамически обновляемую информацию. Хорошие примеры: биржевые курсы, ближайшие события из календаря или уровень заряда беспроводных устройств. Мы решили сделать два виджета: один с поиском и актуальной информацией, а другой с прогнозом погоды и картой осадков.
Виджеты бывают трёх размеров: маленький и большой — квадратные, занимают место 4 и 16 обычных иконок; средний — прямоугольный горизонтальный, 2х4 иконки. Мы сфокусировались на разработке маленького и среднего.
Кроме них существует особый тип виджета — смарт-стопка, аналог группы для обычных иконок. В стопку виджеты попадают по желанию системы, ничего специально делать не нужно.
Что делаем для пользователя — разобрались, осталось выяснить, как это делать.
Things 3
Скачать из магазина приложений
Популярное приложение для ведения списков дел и различных журналов под названием Things было обновлено практически сразу после выхода финальной версии iOS 14. Обновление принесло с собой не только виджеты, но и ряд других нововведений. Например, разработчики добавили поддержку распознавания рукописного ввода на iPad, а также немного улучшили приложения для Apple Watch.
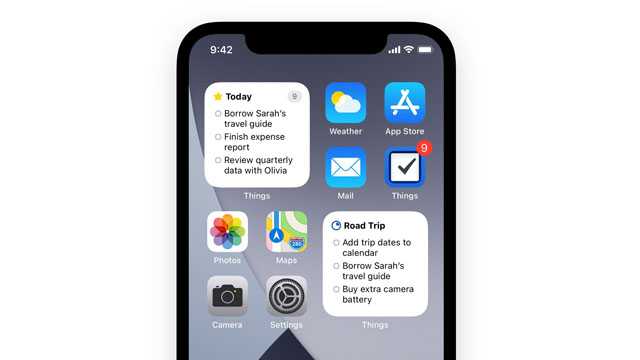
Виджеты выполнены в различных «размерах», и с их помощью пользователи могут просматривать планы на день или неделю, выводить приоритетные задачи на главный экран, фильтровать списки по меткам и т д
Место для дополнительных виджетов
IOS 15 от Apple незаметно добавляет множество новых виджетов, большинство из которых имеет множество опций и функций. Есть еще кое-что, что может сделать виджеты ключевой частью экрана вашего iPhone.
Один из них по-прежнему заключается в том, что редактируемый текст в виджете было бы здорово. Но во-вторых, иногда вам нужен виджет еще большего размера, чем вам предлагает Apple.
А для, скажем, полноэкранного виджета просто нет возможности. Вам просто придется драматично вздохнуть и случайно сдвинуть телефон по столу, когда вы хотите, чтобы люди знали, что вы закрываете кольцо для упражнений.
Тэги:
Закрепляйте беседы в сообщениях
фото: iOS
Разработчики добавили определенное количество обновлений для групповых чатов. В рамках обновления Apple приложения Messages теперь вы сможете закреплять свои самые важные сообщения в порядке актуальности. Полезно для тех, у кого список знакомств велик, и если постоянно кто-то что-то пишет.
Вы сможете назначить уникальные изображения для разговоров (опять же, для лучшего управления) и список значков всех участников упомянутого разговора, где размер значка каждого контакта зависит от того, как активно он участвовал в разговоре.
В приложении «Сообщения» в iOS 14 вы можете закрепить до девяти разговоров.
Как настроить стеки виджетов
Создав стек виджетов, вы можете настроить его. Вы также можете сделать это для смарт-стека.
Просто нажмите и удерживайте стек виджетов, чтобы отобразить параметры, а затем нажмите «Редактировать стек».

Если вы находитесь в режиме редактирования на главном экране, просто коснитесь стека виджетов, чтобы увидеть его параметры настройки.
Новая панель сдвинется снизу вверх. Здесь отключите опцию «Умный поворот».
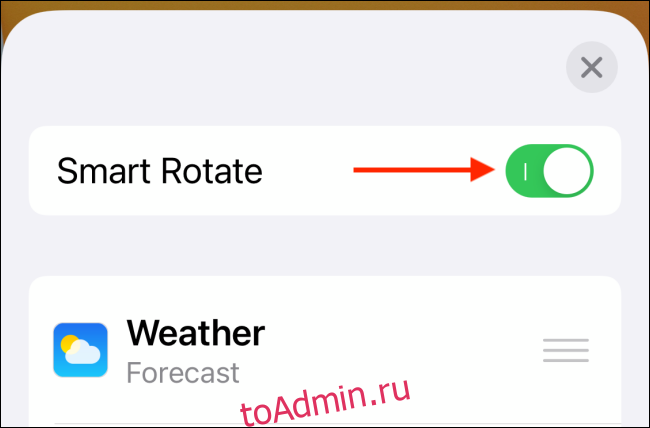
Теперь стек ваших виджетов не будет перемещаться, чтобы отображать разные виджеты в зависимости от вашего использования или времени суток.
Ниже вы увидите список всех виджетов в стеке. Если вы хотите удалить его, просто смахните влево по его названию, а затем нажмите «Удалить».
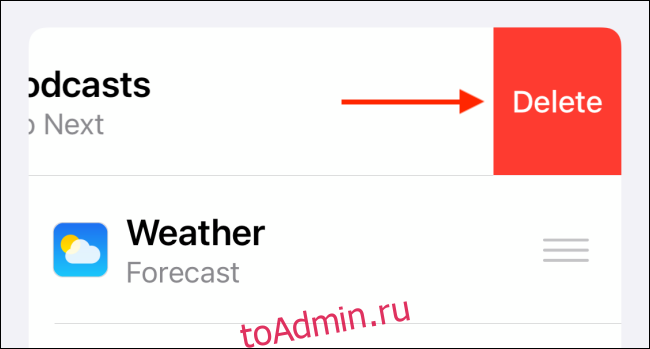
Вы также можете изменить порядок виджетов в списке, коснувшись трех горизонтальных линий справа.
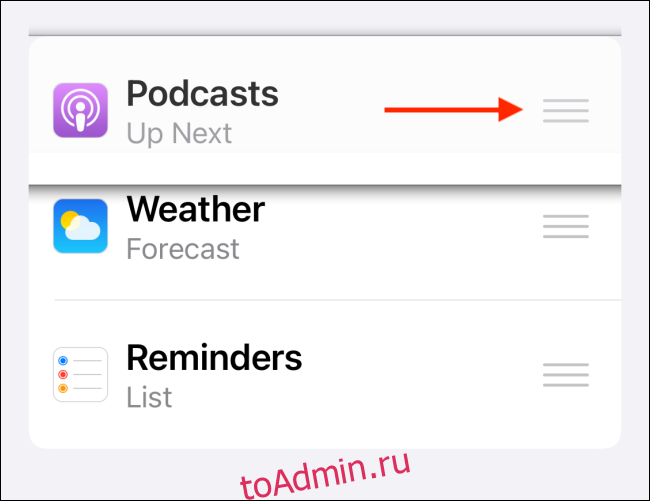
Нажмите «X» в правом верхнем углу или проведите пальцем вниз, чтобы закрыть и вернуться на главный экран.
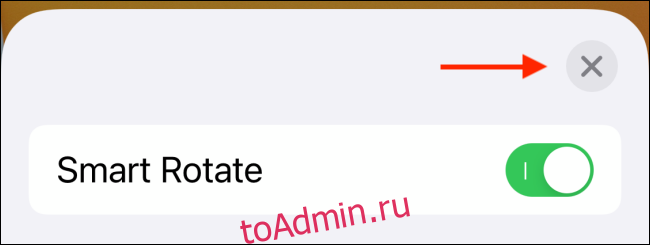
Описание
Сделайте свой домашний экран потрясающим с помощью пользовательских виджетов iOS 14.
Чтобы развлечь вас, пока загрузка завершается, вот основные функции приложения: Динамические слои ———— Каждый виджет может содержать множество слоев. Слои могут быть динамическими и отображать соответствующую информацию. Например, вы можете добавить текст с обратным отсчетом до события или текущим временем и датой. Вы можете настроить каждую деталь, чтобы сделать виджет своим.
Тонны контента ———— Мы не шли на компромиссы и сотрудничали с лучшими сервисами, чтобы предоставить вам лучший контент. К ним относятся миллионы фоновых фотографий, тысячи украшений и точные прогнозы погоды.
Делитесь и открывайте ———— Вы создали удивительный виджет. Теперь вы можете поделиться им со своими друзьями и сделать его доступным для других пользователей. Затем они смогут использовать ваш виджет на своих телефонах. Какой подарок для дорогих вам людей! И какая радость иметь возможность использовать сотни крутых виджетов прямо из коробки!
Сторонние приложения с крутыми виджетами
Основным сторонним виджетом, доступным на устройствах Apple, я вижу диспетчер задач. Things 3, Microsoft To Do, Bear — в App Store каждый найдет себе занятие по душе. Привычка записывать все задачи очень помогает в жизни. Теперь вы не забудете, что вам нужно отправить отчет или отвести ребенка на занятия по английскому языку. Все будет у вас под рукой. Жить станет намного легче, а голова освободится для новых идей.
Еще один виджет, который я использую, — это приложение Spark. Многие офисные работники привыкли проверять электронную почту каждые 5 минут. Spark, возможно, лучший сторонний почтовый клиент во всем App Store. Виджет имеет несколько вариаций, где каждый сможет найти что-то для себя. Теперь вам не нужно искать нужное сообщение среди горы ненужных писем. Почтовый клиент Readdle сделает это за вас.
Мне очень нравится родной календарь в системе Apple. Однако его Фантастическая альтернатива мне кажется гораздо более удобной. А виджеты, которые предлагают разработчики, просто сказка. По сути, теперь у вас есть настенный календарь прямо на вашем смартфоне. Помимо самого календаря, там будут располагаться все задачи и события.
Я люблю ностальгировать. Иногда я провожу часы, рассматривая старые фотографии. А в качестве основной платформы для хранения всех фотографий я использую сервис Google. Основная причина моего выбора — бесплатные 15 ГБ, которые Google Диск предлагает всем пользователям. В приложении есть отличный виджет, который позволит вам вспомнить, как хорошо было в прошлом.
Около года назад я решил заняться перестановкой рабочего пространства на своем iPhone. Удалил все лишние приложения, заново открыл Spotlight Search. И уже в конце работы над этой темой я решил добавить мотивации в свою жизнь. Где-то в интернете нашел приложение Мотивация, виджеты которого мне очень понравились. Несмотря на то, что в приложении нет русского языка, представленные там фразы достаточно просты для понимания широкой аудиторией. Домашний экран засиял новыми цветами.
Как пользоваться Widgetsmith и создать свои виджеты в iOS 14
С выходом iOS 14 виджеты буквально получили вторую жизнь на iPhone. Если раньше это были небольшие информационные окна в отдельном разделе операционной системы, то сейчас виджеты можно размещать в любом месте экрана, на любом рабочем столе, причем сколько угодно! Но к удивлению популярностью стали пользоваться не столько виджеты от уже установленных приложений (вроде почты, календаря и прочего), а программы, позволяющие создавать собственные виджеты. Одним из самых популярных приложений для создания виджетов оказалось Widgetsmith. Что в нем такого особенного, и как создать свой виджет?
С этим приложением можно сделать какой угодно виджет
Темы для iPhone.
Вы можете перейти в AppStore и найти там множество программ с различными наборами виджетов для iPhone. В них можно выбрать различные циферблаты, блоки и даже темы для своего смартфона. Прежде чем устанавливать их, прочитайте отзывы к приложению. Таким образом вы сможете быстрее выбрать подходящую для себя программу. Некоторые приложения уходят из AppStore, поэтому постарайтесь самостоятельно отыскать для себя наилучший вариант.
В статье для примера используются несколько приложений из AppStore, чтобы вы смогли понять, как можно легко и просто настроить темы под свой девайс. Многие разработчики уже создали полноценные темы для рабочего стола, чтобы вы смогли быстро кастомизировать свой iPhone.
В приложениях можно найти различные виджеты, настроить их размер, цвет, шрифт, фон и установить себе на рабочий стол. Есть различные циферблаты, календари, отображение батареи, напоминания и многое другое. Вы можете выбрать виджеты в одной тематике, чтобы сделать рабочий стол в одном стиле. Выбирайте виджеты, а после переносите их на экран iPhone. Также есть возможность самостоятельной настройки параметров. Можно настроить изменение темы, чтобы в разный момент времени она изменялась. Например, днём иконка будет светлой, а вечером — тёмной.
Есть программы, в которых рабочий стол уже полностью готов. Там есть и иконки, и обои и виджеты, которые уже созданы в одной теме. Чаще всего в таких приложениях сразу идёт платная подписка. Если вы не нашли бесплатный вариант, то ярлык можно сделать самостоятельно совершенно бесплатно.
Как создавать свои виджеты для домашнего экрана на iPhone и iPad
Если вы пользуетесь новой возможностью iOS 14 и iPadOS 14 добавлять виджеты на домашний экран, то, возможно, захотите выйти на новый уровень. Есть приложения, которые позволяют создавать свои виджеты!
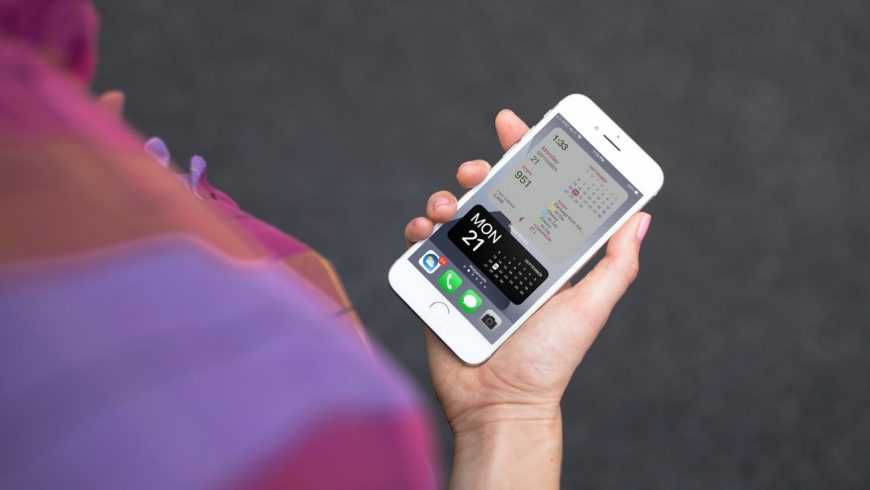
Можно создавать виджеты для домашнего экрана такими, какими вы хотите их видеть. Ниже мы расскажем, как это делается. Приложений для создания виджетов уже много, а в будущем их будет становиться ещё больше.
Widget Wizard
В приложении Widget Wizard вы выбираете, какие данные использовать для виджета, выбираете шрифт и цвета, а затем просто добавляете его на домашний экран.
Вы можете выбрать тёмную или светлую тему в настройках приложения. В нём можно выбирать стили, цвета разных элементов и цвет фона. К тому же, выбор доступен не просто из самых популярных цветов, вы можете выбрать абсолютно любой цвет с помощью спектра и слайдеров. Затем можно настроить оттенок и насыщенность цвета.
Можно менять шрифт заголовка виджета, основного и дополнительного текста.

Доступны виджеты с отсчётом времени, с календарём, напоминаниями и др. Дизайн у виджетов тоже может быть разный.
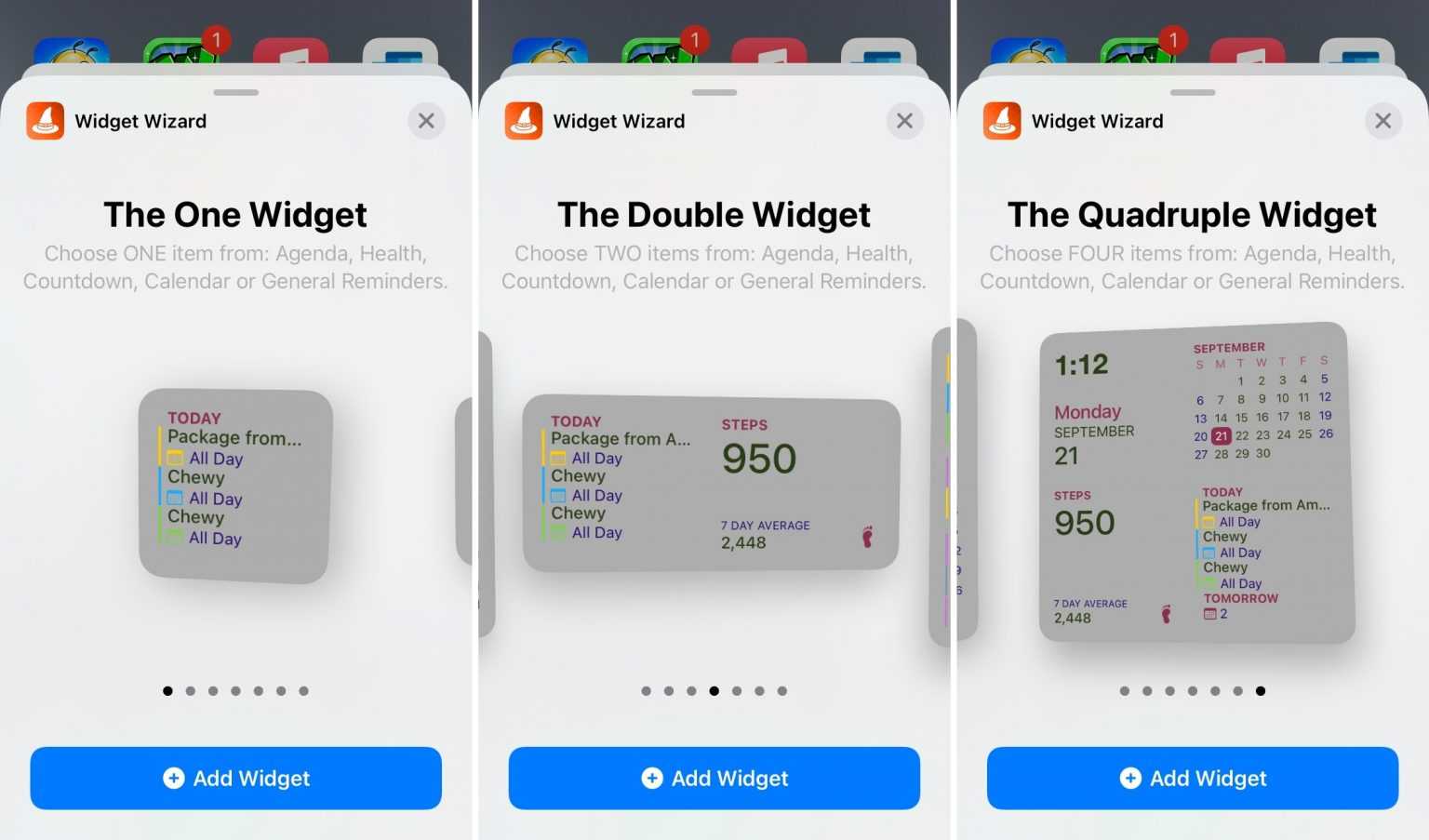
Коснувшись элемента виджета, вроде количества пройденных шагов, вы откроете приложение Widget Wizard с более подробными деталями. Благодаря этому прямо через виджеты можно добавлять события, напоминания и данные о здоровье.
Если вы хотите создавать виджеты с важными данными и собственным стилем, приложение Widget Wizard – отличный выбор.
- из App Store за 149 рублей.
Widgetsmith
Приложение Widgetsmith похоже на предыдущее, но процесс создания виджетов в нём отличается.
Открыв приложение, вы можете выбрать размер виджета. Далее выбираете данные для виджета: от фото и напоминаний до астрономии и календаря. К примеру, можно добавить виджет со временем рассвета и заката или с фазами Луны.
После этого можно выбрать шрифт виджета, цвет данных и цвет фона. Виджет можно сохранить и дать ему название.
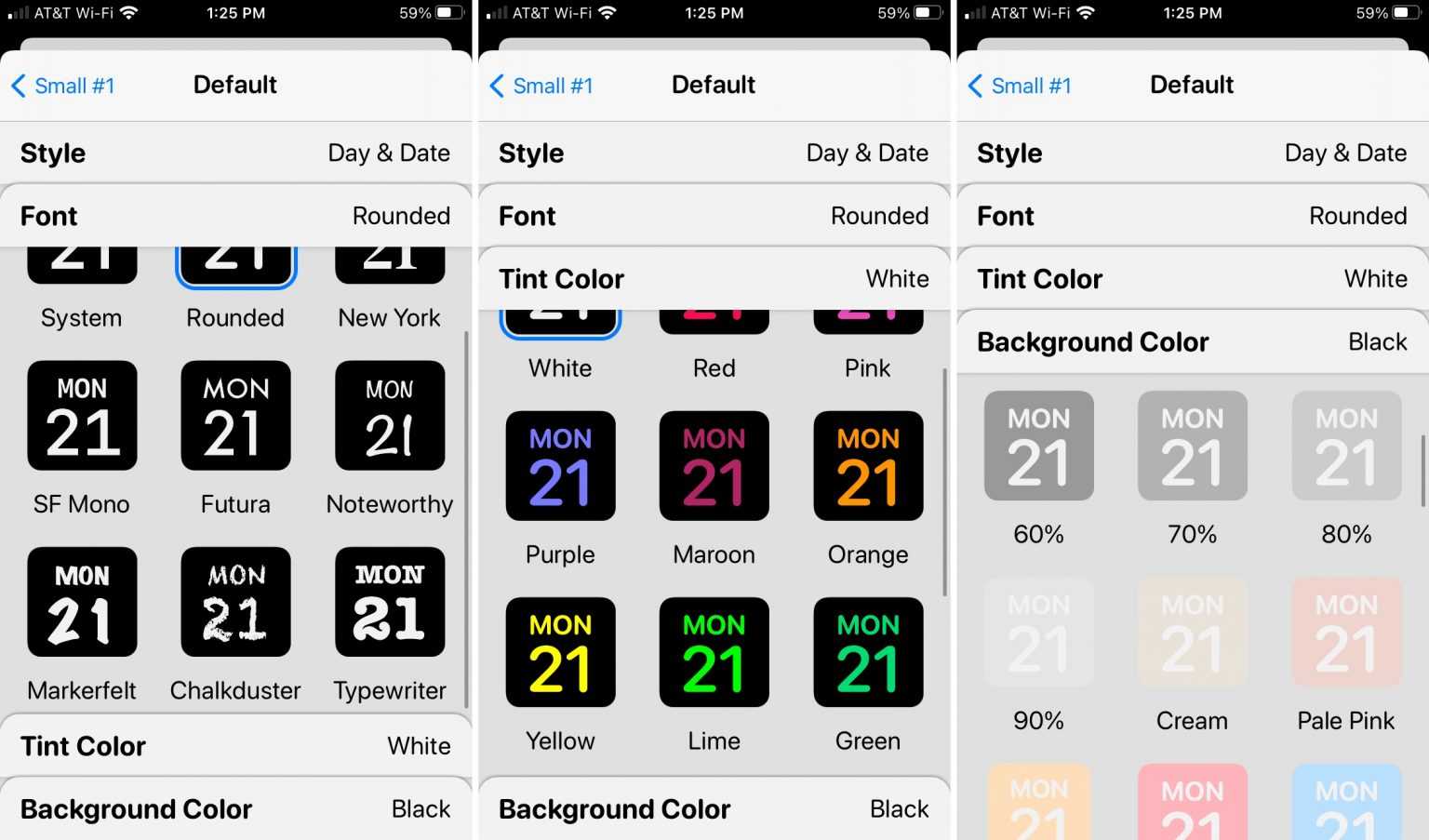
После этого созданные виджеты можно добавлять на домашний экран так же, как и все остальные.
В приложении также есть функция виджетов по расписанию. Вы можете создать виджет, который будет в определённое время на определённый срок меняться на другой виджет. Это очень удобно, ведь в разное время разные данные выходят на первый план.

Можно создать виджет с текстом, с фотографиями или данными приложения Здоровье. Widgetsmith – отличное приложение для создания идеальных виджетов для домашнего экрана.
- бесплатно, но в приложении есть платная подписка с дополнительными инструментами.
Надеемся, что в скором времени таких приложений станет больше. А пока что мы рассказали вам о двух лучших вариантах для создания виджетов.
Установка даты и времени на iPhone
По умолчанию дата и время, показанные на экране блокировки, устанавливаются автоматически в зависимости от Вашей геопозиции. Если они указаны неверно, Вы можете их исправить.
Откройте «Настройки»
Включите любой из указанных ниже параметров.
Автоматически. iPhone будет получать точное время по сотовой связи и обновлять время для текущего часового пояса. Некоторые сети не синхронизируют время, поэтому iPhone может автоматически определить местное время не во всех странах и регионах.
24-часовой формат. Доступен не во всех регионах. iPhone отображает время в формате от 0 до 23 часов.
Чтобы изменить установленные по умолчанию дату и время, выключите параметр «Автоматически», а затем измените отображающиеся дату и время.
Редактирование виджетов
В iOS 14 и более поздних версиях виджеты можно настраивать. Например, вы можете отредактировать виджет Погода, чтобы увидеть прогноз для вашего текущего местоположения или другого местоположения. Вот как это сделать.
- Нажмите и удерживайте виджет, чтобы открыть меню быстрых действий.
- Коснитесь значка «Редактировать виджет
. - Внесите необходимые изменения, затем щелкните за пределами виджета, чтобы выйти из режима редактирования.
Вы также можете перемещать виджеты, чтобы разместить нужные вам там, где их легче всего найти. Просто коснитесь виджета и удерживайте его, пока он не начнет покачиваться, а затем перемещайте виджет по экрану.
Как пользоваться виджетами на iPhone и iPad
Одни виджеты предлагают только быстрый просмотр информации, а другие, такие как Workflow и Hue, более интерактивны и позволяют выполнять действия в приложениях, не открывая их.
1. Проведите по экрану вправо, чтобы просмотреть открыть экран виджетов.
2. Прокрутите вниз, чтобы найти виджет, который вы хотите использовать.
3. Нажмите на действие, которое вы хотите выполнить. Некоторые виджеты могут перенести вас в свое приложение для продолжения действия, однако большинство из них позволят выполнить задачу, оставаясь на экране виджетов.
Многие виджеты предлагаются в нескольких размерах, причем некоторые из них могут расширяться, добавляя больший набор параметров или позволяя просматривать дополнительную информацию.
1. Проведите вправо на главном экране или экране блокировки, чтобы просмотреть свои виджеты.
2. Прокрутите список до виджета, который вы хотите развернуть.
3. Нажмите «стрелку вправо».
4. Нажмите «стрелку вниз», чтобы вернуть виджет к меньшему размеру.
Новые возможности редактирования фото
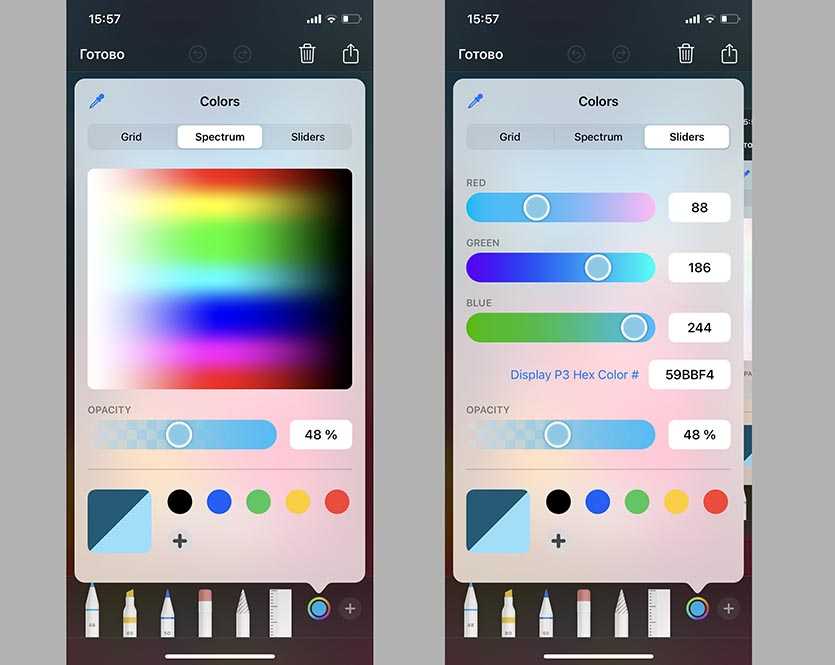
Стандартный редактор картинок серьезно прокачали в iOS 14. Больше не придется держать небольшие приложения для базовой коррекции фото.
Редактор доступен при изменении фото или во время создания скриншота. Для более точной работы появился инструмент Пипетка, помогающий выбрать цвет на снимке.
При выборе нужного цвета можно выбрать оттенок в удобном диалоговом окне. Кроме оттенка появилась возможность настройки прозрачности цвета.
Где искать фишку: во время создания эскиза в приложении Заметки, во время редактирования картинки в приложении Фото или в стандартном окне изменения скриншотов увидите новые меню и возможности редактора.
Это лишь самые существенные и заметные изменения iOS 14, еще в системы мы нашли 28 менее значимых новшеств и 25 скрытых фишек, с которыми рекомендуем ознакомиться.
iPhones.ru
Ради этого стоит обновиться.
Рассказать
1. UserDefaults
Скорее всего, вам нужно будет использовать UserDefaults, чтобы читать пользовательские настройки или другие небольшие объемы данных. Для этого стандартный контейнер не подходит, потому что его содержимое не используется в виджетах. Вместо этого, как и для любого другого расширения приложения, вы должны полагаться на общий «набор», названный по имени App Group ID, используя выделенный API:
let userDefaults = UserDefaults(suiteName: “your-app-group-id”)
App Group доступна на вкладке «Signin & Capabilities» ваших таргетов: не забудьте добавить возможность группы приложений как в цель приложения, так и в цель виджета, иначе она не будет работать.
3. Карты с MKMapSnapshotter
Говоря о местоположении, может возникнуть другой вопрос: как лучше всего представить карту внутри виджета? Рекомендуемый вариант — использовать MKMapSnapshotter вместо MKMapView; на самом деле стандартный вид карты вообще не работает. Снимок отображает содержимое карты в виде простого изображения. Чтобы получить желаемый MKMapSnapshotter.Snapshot:
Замыкание идеально подходит для использования в функции getTimeline(in:completion:) протокола TimelineProvider: после загрузки изображения вы можете создавать свои записи и определять таймлайн. Снапшот легко настраивается, и вы можете найти полную документацию здесь.
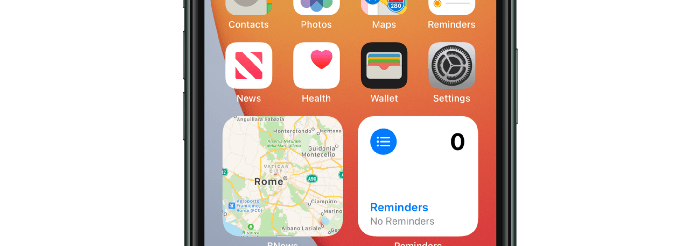
Как создать стек виджетов
Хотя виджет Smart Stack довольно умен, показывая вам различные виды виджетов в разное время в течение дня, вы можете больше контролировать процесс, если создадите стек виджетов.
Термины «умный стек» и «стек виджетов» взаимозаменяемы. Как и в смарт-стеках, для стека виджетов по умолчанию включена функция автоповорота. Вы также можете добавить больше виджетов в смарт-стек.
Для начала нажмите и удерживайте пустую область на главном экране, чтобы открыть режим редактирования. Здесь нажмите на знак плюса (+) в левом верхнем углу.
Это открывает средство выбора виджетов. Вы можете выбрать виджет из предложенных или коснуться приложения, чтобы просмотреть все доступные виджеты.

Выберите размер виджета («Маленький», «Средний» или «Большой»), а затем нажмите «Добавить виджет».
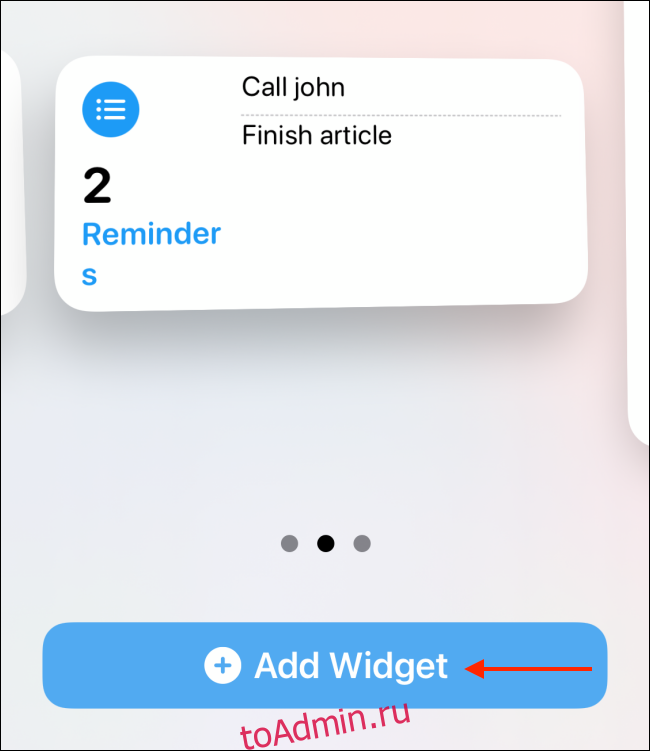
Теперь, когда на экране появился ваш первый виджет, пора добавить еще один. Вы можете складывать только виджеты одинакового размера.
Еще раз нажмите на знак плюса (+) в левом верхнем углу, чтобы вернуться к средству выбора виджетов. На этот раз, когда вы найдете понравившийся виджет, нажмите и удерживайте его предварительный просмотр, чтобы выбрать его.
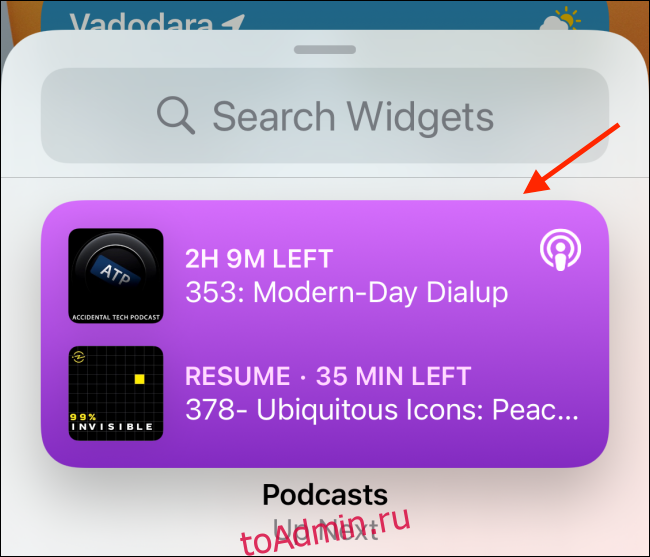
Средство выбора виджета исчезнет. Перетащите новый виджет поверх того, который вы добавили ранее. Когда вы увидите контур вокруг первого виджета, поднимите палец, чтобы опустить новый.

Вы создали стек виджетов! Повторите процесс, чтобы добавить больше виджетов .; в один стек можно добавить до 10.
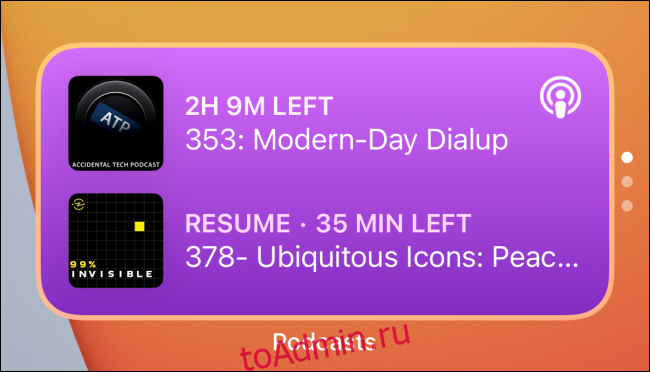
Настоящая прелесть того, как виджеты работают в iOS 14, заключается в том, что вы можете иметь несколько виджетов из одного приложения, уложенных друг на друга. Это означает, что вы можете создать несколько виджетов для списков или ярлыков «Напоминания», а затем просто перемещаться между ними.
2. Разрешение на геолокацию
Как правило, виджеты наследуют каждое разрешение от родительского приложения, и им самим не разрешено создавать запросы. Разрешение на определение местоположения представляет собой исключение: начиная с пятой бета-версии, когда на главный экран добавляется виджет, использующий местоположение, пользователю будет автоматически предложено предоставить разрешение через предупреждение. Выбор можно изменить в любое время в настройках, так как доступен новый параметр «При использовании приложения или виджетов».
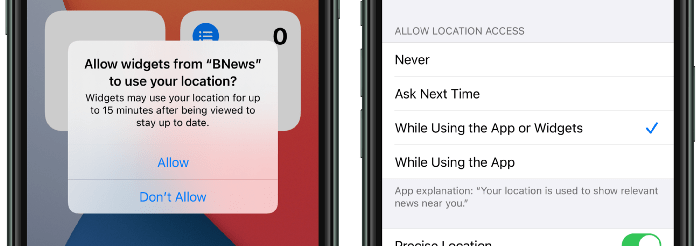
Кроме того, не забудьте поместить ключи NSWidgetWantsLocation (boolean) и NSLocationUsageDescription в расширение виджета Info.plist, чтобы службы определения местоположения работали правильно.
![]()
Как работают «смарт-стопки» в iOS 14
«Смарт-стопки» основаны на тех же механиках, но вместо конкретных действий виджет собирает информацию о недавно запущенных приложениях, фотографиях, добавленных в галерею, мероприятиях в календаре. Каждая подборка собирается в общий виджет, поделенный на части, пролистываемые вручную (сверху вниз и наоборот). Подбираются рекомендации в автоматическом режиме, но всю конструкцию разработчики разрешают настроить.
Во-первых, механизм «смарт-подборок» с легкостью деактивируется с помощью специального ползунка. В результате ежедневные рекомендации перестанут обновлять виджет, и вся информация останется статичной.
Во-вторых, в «смарт-стопки» вкладывается полезные материалы вручную – достаточно схватить и «вложить» тот же плеер или календарь и дождаться, пока не появится возможность «слияния».

































