Что значит «Попробуйте снова вести код пароль через Null» на iPhone
Разные мобильные устройства сейчас есть у многих людей. Они достаточно распространены, потому что без них сложно поддерживать ритм современной жизни. Вот и получается, что, хотя бы какое-то устройство нужно иметь при себе, чтобы с вами могли связаться, и чтобы вы могли с кем-то связаться.
Вот только все подобные смартфоны и планшеты являются достатчоно сложными устройствами. Большинство времени они могут работать без каких-либо проблем, а потом вдруг начнут выдавать ошибку. К этому нужно всегда быть готовым, потому что случается это в самый неподходящий момент. 
Грубо говоря, приложение «Null»:
- Появляется тогда, когда iOS не понимает, с какой программой имеет дело.
- Не является названием какой-то определенной программы, а может обозначать любую «непонятную» для iOS программу, которая установлена на вашем устройстве.

Что делать?
Если у вас высвечивается «Попробуйте снова вести код пароль через Null на iPhone», то стоит вспомнить, что за приложение вы использовали до этого. Если это новая утилита, скачанная не из официальных источников, то попробуйте его удалить и установить снова. Иногда даже это не помогает, такое положение дел будет означать, что для вашей версии телефона и операционной системы такая программ не подходит. 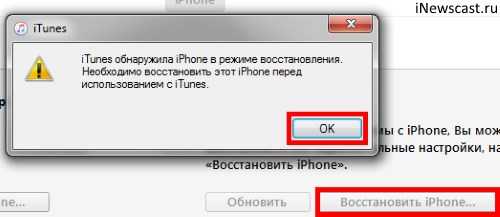
Гораздо хуже обстоит дело в том случае, если сообщение «Попробуйте снова вести код пароль через Null на iPhone» выскакивает при стандартной разблокировке. Это значит, что была повреждена одна из системных утилит. Это или клавиатура или система безопасности.
Меняем пароль от Apple ID и отключаем блокировку iCloud
Ты, наверное, в курсе, что для того, чтобы поменять пароль от учетной записи — неважно, Apple, Google или Microsoft, — нужно предварительно ввести старый пароль или хотя бы сбросить его с обязательным получением письма на зарегистрированный адрес электронной почты. В случае с iOS пароль от учетной записи Apple ID (он же — пароль к iCloud) можно поменять легко и просто, если у тебя на руках iPhone и тебе известен пароль блокировки
Старый пароль не нужен; не нужно получать письмо на неизвестный заранее ящик и не нужно открывать никакие ссылки для сброса пароля. Единственная оговорка: метод гарантированно работает лишь для учетных записей с активированной двухфакторной аутентификацией.
Итак, у тебя на руках iPhone, и пасскод от него тебе известен. Открой системное приложение Find My iPhone.
Видишь поле для ввода пароля с грозной надписью Required? А ведь на самом деле его нет! Просто нажми на «Forgot Apple ID or password?», и увидишь запрос пароля блокировки телефона.
Введи пасскод, и на следующем шаге ты сможешь выбрать новый пароль для учетной записи Apple ID (он же — пароль от iCloud).
Собственно, задача решена: пароль от Apple ID / iCloud мы поменяли. Теперь ты можешь запросто отключить функцию Find My iPhone из настроек, и бывший владелец ничего не сможет поделать с твоим устройством.
Кстати, все то же самое можно проделать и другим способом, без использования приложения Find My Phone. Для этого достаточно кликнуть на Apple ID в настройках устройства, после чего открыть пункт Password & Security.
Далее — нажать Change Password. Будет запрос пароля блокировки устройства.
После этого можно спокойно сменить пароль от iCloud / Apple ID.
Возвращаясь к первому шагу, обрати внимание на пункт Trusted Phone Number. Здесь указывается тот номер телефона, на который будут приходить SMS для двухфакторной аутентификации
Именно этот номер можно использовать для восстановления доступа к учетной записи, если злоумышленник сменит пароль от Apple ID. Впрочем, если злоумышленнику известен пасскод от устройства, то проблемы не существует: первым шагом добавляется новый «доверенный номер телефона», вторым — удаляется старый, принадлежавший бывшему владельцу учетной записи. С этого момента действительно все: тапки целиком и полностью, со всеми потрохами, принадлежат новому владельцу.
Нужно ли здесь писать, как отключается функция Find My iPhone? Это буквально пара кликов в настройках iCloud; для отключения блокировки телефона iCloud у тебя могут запросить пароль от учетной записи, но ты его знаешь — сам только что установил.
Ну и вишенка на торте. Используя все то же приложение Find My iPhone, ты можешь зайти в учетную запись бывшего владельца, используя новый пароль (если включена двухфакторная аутентификация, можно использовать как push-код, так и одноразовый код, который генерируется из настроек устройства). Зайдя же в учетную запись, ты можешь найти все остальные устройства пользователя, зарегистрированные в той же учетной записи, и, например, заблокировать их или уничтожить данные (после чего бывший владелец не сможет с ними сделать ровным счетом ничего, кроме обращения в СЦ Apple, потому что устройства будут заблокированы с помощью iCloud Lock).
Промежуточный итог:
- Сменили пароль от учетной записи пользователя.
- Отключили iCloud lock (Find My iPhone).
- Сменили доверенный телефонный номер, чтобы бывший владелец учетной записи уж точно ничего не смог поделать.
- Стерли данные со всех остальных устройств бывшего владельца учетной записи и/или заблокировали эти устройства.
Давай теперь посмотрим, что интересного хранится у пользователя в облаке iCloud.
Вариант 1. Присоединись к сообществу «Xakep.ru», чтобы читать все материалы на сайте
Членство в сообществе в течение указанного срока откроет тебе доступ ко ВСЕМ материалам «Хакера», позволит скачивать выпуски в PDF, отключит рекламу на сайте и увеличит личную накопительную скидку!
Подробнее
Вариант 2. Открой один материал
Заинтересовала статья, но нет возможности стать членом клуба «Xakep.ru»? Тогда этот вариант для тебя!
Обрати внимание: этот способ подходит только для статей, опубликованных более двух месяцев назад.
Я уже участник «Xakep.ru»
iCloud
Обновите свои идентификатор Apple ID и пароль на iPhone, iPad, iPod touch, Mac, PC и Apple TV.
iPhone, iPad и iPod touch
В ОС iOS 10.3 или более поздней версии перейдите в меню «Настройки» > . В ОС iOS 10.2 или более ранней версии перейдите в меню «Настройки» > iCloud.
- Если вы вышли из учетной записи, введите обновленные идентификатор Apple ID и пароль. После входа в учетную запись данные из iCloud будут автоматически перенесены на ваше устройство.
- Если идентификатор Apple ID не изменился, следуйте инструкциям ниже.
- Прокрутите экран вниз и нажмите «Выйти», затем следуйте инструкциям на экране. Может потребоваться ввести пароль. Данные будут сохранены в iCloud и обновятся на устройстве при следующем входе в iCloud.
- Введите обновленные идентификатор Apple ID и пароль.
Если вы обновили адрес электронной почты для идентификатора Apple ID* перед выходом из iCloud и ваше устройство постоянно запрашивает пароль предыдущего идентификатора Apple ID, можно временно изменить идентификатор Apple ID, чтобы войти в учетную запись.
Компьютер Mac
Если вы используете macOS Catalina, выберите меню Apple > Системные настройки, щелкните идентификатор Apple ID, а затем — iCloud. Если вы используете macOS Mojave или более ранних версий, выберите меню Apple > Системные настройки, а затем щелкните iCloud.
- Если вы вышли из учетной записи, то для входа необходимо ввести обновленные идентификатор Apple ID и пароль. После входа в учетную запись данные из iCloud будут автоматически перенесены на ваше устройство.
- Если вход был выполнен с использованием предыдущего идентификатора Apple ID, следуйте инструкциям ниже.
- Нажмите «Выйти». В зависимости от настроек iCloud на экране появится запрос на выбор действия: скопировать или удалить данные iCloud (контакты, календарь, напоминания, закладки, файлы Фотопотока) с компьютера Mac. Данные будут сохранены в iCloud и обновятся на устройстве при следующем входе в iCloud.
- Чтобы войти в учетную запись, введите обновленные идентификатор Apple ID и пароль.
Компьютер PC с ОС Windows
Откройте программу «iCloud для Windows» и выберите «Выйти».
- Если вы вышли из учетной записи, выполните вход с использованием обновленных идентификатора Apple ID и пароля. После входа в учетную запись данные из iCloud будут автоматически перенесены на ваше устройство.
- Если вход был выполнен с использованием предыдущего идентификатора Apple ID, следуйте инструкциям ниже.
- Щелкните «Выйти». В зависимости от настроек iCloud на экране появится запрос на выбор действия: скопировать или удалить с PC данные iCloud (контакты, календарь, напоминания, закладки, файлы Фотопотока). Нажмите «Удалить». Данные будут сохранены в iCloud и обновятся на устройстве при следующем входе в iCloud.
- Войдите в учетную запись, используя обновленные идентификатор Apple ID и пароль.
Apple TV
Для воспроизведения содержимого с компьютера Mac или PC на устройстве Apple TV HD перейдите в меню «Настройки» > «Учетные записи» > iCloud. На устройстве Apple TV (3-го поколения или более ранней модели) перейдите в меню «Настройки» > iCloud.
- Если вы вышли из учетной записи, выберите «Войти». Появится запрос на использование того же идентификатора Apple ID, с которым вы вошли в магазин iTunes Store. Если для входа в iCloud и магазин iTunes Store используется один и тот же идентификатор Apple ID, нажмите кнопку «Да».
- Если вход был выполнен с использованием предыдущего идентификатора Apple ID, выберите «Выйти», а затем «Войти». Появится запрос на использование того же идентификатора Apple ID, с которым вы вошли в магазин iTunes Store. Если для входа в iCloud и магазин iTunes Store используется один и тот же идентификатор Apple ID, нажмите кнопку «Да».
![]()
Почему заблокирован Apple ID — возможные причины
Известны три причины блокировки аккаунта.
Пароль был введён неверно несколько раз
Кто-то пытался войти в учётную запись и несколько раз неверно ввёл пароль. В таких случаях блокировка аккаунта оправдана: если дать пользователям возможность подбирать забытые пароли, мошенники могут этим воспользоваться. Если вы забыли пароль, не пытайтесь подобрать его десять раз, попробуйте его восстановить.
Подозрительная активность
Apple, как и любая другая компания, пользуется размытыми формулировками типа «подозрительная активность» или «блокировка из соображений безопасности». И тем не менее есть точные критерии, по которым определяют подозрительную активность. Наиболее частые причины блокировки:
- Нарушение правил пользования. Чаще всего — ведение общего аккаунта на нескольких пользователей. Это приносит выгоду для пользователей и убытки для Apple, потому и блокируют.
- Постоянные попытки вернуть деньги за купленные приложения и контент. Apple даёт своим пользователям возможность вернуть деньги, если купленная игра или программа не оправдали ожиданий покупателя. Но злоупотребление этим правом расценивается как мошенничество.
- Частая смена платёжных данных и оплата с разных банковских карт тоже выглядит подозрительно в глазах Apple, потому что редкий пользователь вдруг начнёт постоянно менять реквизиты. Если такое происходит, то аккаунт, скорее всего, был взломан.
Взлом аккаунта
Алгоритмы в Apple отточены годами, поэтому наибольшая часть блокировок оправдана. Apple ID считается надёжной и безопасной, но взламывают и её. К счастью пользователей, сотрудники Apple научились определять и вовремя блокировать взломанную учётную запись. Из-за жёстких мер иногда страдают пользователи, но такова цена безопасности и сохранности ваших платёжных данных.
Сброс пароля на сайте Apple
Если общаться со службой поддержки не хочется и ни одного доверенного устройства под рукой нет, пользователь, не имеющий возможности вспомнить пароль от учётной записи Эппл АйДи, должен снова обратиться к функционалу сайта — на этот раз придётся действовать самостоятельно.
Чтобы сбросить пароль и восстановить доступ в Apple ID на портале производителя, нужно:
Снова перейти на главную страницу Apple apple.com и вызвать окошко авторизации на сайте.
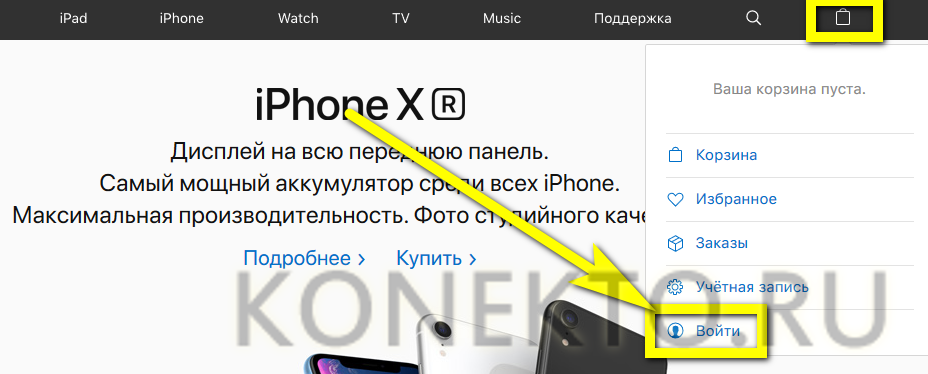

На следующей странице ввести имя учётной записи и кликнуть по кнопке «Продолжить».
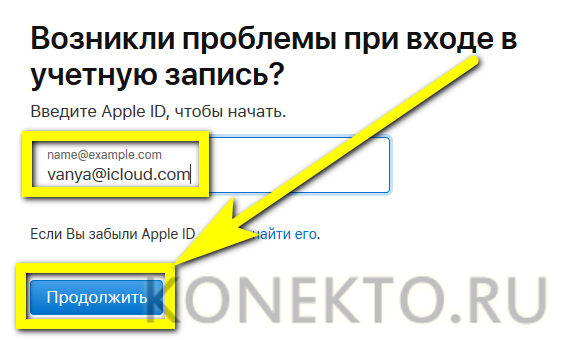
В зависимости от настроек авторизации — ввести код, пришедший на указанный номер телефона, или ответить на контрольный вопрос. Если данные указаны верно, система предложит пользователю сбросить старый пароль и задать новый — на этом восстановление можно считать оконченным.
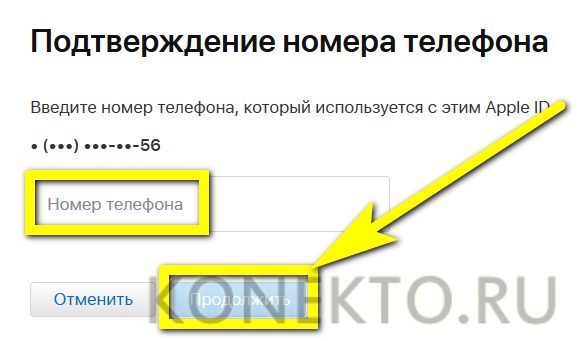

Иных официальных и безопасных способов получить доступ к учётной записи Apple ID не существует; встречающиеся в Интернете «обходные» варианты или не работают, или предназначены для выманивания личных данных владельца техники. Если восстановить пароль так и не получилось, придётся снова и снова обращаться в службу поддержки — до тех пор, пока специалисты не найдут выход из ситуации.
Как работает GrayKey
GrayKey – разработка компании Greyshift из Атланты, США. Её основал бывший инженер по безопасности Apple.
Greyshift поставляет свои решения только правоохранительным органам США и Канады. Без всяких исключений.
Устройство может подобрать код разблокировки на iPhone. С его помощью, к примеру, в январе iPhone 11 Pro Max.
Скорость работы GrayKey – примерно как у Cellebrite. Код из 4 цифр взламывается за 11 минут, из 6 цифр – за 11 часов, из 10 цифр – за десятилетия (но кто им пользуется?!).
Кстати, в конце 2019 года GrayKey подорожал. Повышение цен объяснили появлением новых технологий защиты iOS от взлома и, соответственно, новой ревизией устройства – GrayKey RevC.
За лицензию на онлайн-версию инструмента просят 18 тыс. долларов США за 300 взломов в год, раньше она стоила 15 тыс. А оффлайн-версия по-прежнему стоит 30 тыс. долларов, ограничений по срокам использования нет.
Исправление 1: выключите и снова включите
Ни одно руководство не было бы полным без твердого совета «выключить и снова включить». Часто это решение «все исправить», поэтому лучше всего начать с него.
То, как вы выключите (или перезагрузите) свой iPhone (или iPad), будет зависеть от того, какая у вас модель.
- Если ваш iPhone использует Face ID, у вас не будет кнопки «Домой». В этом случае вам нужно нажать и удерживать одну из кнопок громкости одновременно с боковой кнопкой. В конце концов появится ползунок отключения питания. Просто перетащите его слева направо и подождите, пока ваш iPhone выключится. Чтобы снова включить его, снова нажмите боковую кнопку.
- Если на вашем iPhone есть кнопка «Домой», вы можете выключить его, нажимая боковую кнопку, пока не появится ползунок выключения питания. Перетащите его слева направо, чтобы закрыть. Затем перезапустите, нажав боковую кнопку.
- На более старых iPhone кнопка, которую нужно нажать и удерживать, находится в верхней части телефона.
После того, как ваш iPhone снова запустится, вам может потребоваться один раз ввести пароль iCloud, но, надеюсь, это решит проблему.
А если это не исправит? Читать дальше…
Авторизация в личном кабинете Apple ID
Если нужно авторизоваться в личном кабинете на мобильном устройстве, нужно зайти в App Store, где ввести данные для входа. Если же нужно авторизоваться на компьютере, тогда руководствуются инструкцией:
После этого можно войти в личный кабинет Apple ID, где пользоваться функциями, редактировать персональные данные или выполнять другие действия.
На официальном сайте также можно поменять язык. Обычно если заходит пользователь из России, а его локация определяется, то по умолчанию устанавливается русский. Но если локацию определить невозможно, тогда будет стоять английский. На выбор предлагается множество языков, поэтому удастся настроить интерфейс полностью под себя.
Топ-5 способов разблокировки iPhone
Как разблокировать iPhone через iTunes
Итак, если вы больше 9 раз ввели неверный пароль или воспользовались сканером распознавания на гаджете, то умная операционная система отключит устройство, заблокирует и дезактивирует его. Чтобы не допустить мошенников к личным данным (например, паролям от кошельков, вашим личным фото и контактам), все содержимое на устройстве будет удалено.
И все закончится хорошо, если вы регулярно делали резервное восстановление iPhone в iTunes. В этом случае для того, чтобы сбросить телефон понадобится авторизованный компьютер.
- Присоедините iPhone к компьютеру с помощью кабеля, включите iTunes.
- Чтобы принудительно перезапустить телефон на iPhone X, XS и XR, а также iPhone 8 и 8 Plus нужно нажать и быстро отпустить кнопку «прибавить громкость», затем «убавить громкость». После этого держите нажатой боковую кнопку, пока не появится экран режима восстановления. (значок программы). На iPhone 7 и 7 Plus одновременно нажимайте боковую кнопку и кнопку «+ громкость». На iPhone 6s нажмите кнопку «Домой» и верхнюю или боковую клавишу.
- Выберите «восстановить телефон» в появившемся окне.
- Если при синхронизации вы сохраняли резервные копии системы, после загрузки программного обеспечения на экране появится предложение использовать их для записи на телефон. Соглашайтесь.
- Настройте заново вновь включившийся телефон и пользуйтесь им.
Восстановление с помощью удаленного сервиса iCloud
Этот метод практически равносилен предыдущему. Но вы можете находиться далеко от дома и родного компьютера, в другом городе или другой стране. Разблокировать iPhone через iCloud вы сможете, если раньше включили опцию «Найти телефон».
- Зайдите на сайт iСloud.com с любого устройства.
- Введите свой Apple ID.
- Зайдите в раздел «Все устройства» (All devices) и выберите нужный гаджет.
- Выберите строчку «стереть iPhone» (Erase).
Все данные на устройстве будут стерты, оно разблокируется. Затем вы сможете подключить в удобное время гаджет к iTunes и воспользоваться резервной копией для восстановления.
Этот способ работает только в том случае, если заблокированный телефон подключен к WI-FI или мобильному интернету. И если вы знаете свой ID.
Сброс счетчика неверных попыток
Вы оставили iPhone лежать на журнальном столике и его схватил любопытный ребенок? Вернувшись из ванной обнаружили, что любимый телефон превратился в кусок железа. Но пароль-то вы знаете, просто нужен еще один шанс! В таком случае можно просто обнулить счетчик неверных попыток и заново ввести нужную комбинацию или же воспользоваться Face ID на вашем iPhone X, XS или XR.
Сбросить счетчик неверных попыток ввода пароля на телефоне можно на компьютере, с которым гаджет уже хотя бы раз синхронизировался.
- Подключаем телефон к компьютеру кабелем.
- В меню «Устройства» выбирайте пункт «Синхронизировать с …» Вместо точек — название устройства.
- Как только начнется синхронизация, остановите ее, нажав крестик в верхней части iTunes. На телефоне снова появится окно для ввода пароля. В этот раз не ошибайтесь.
Кстати, сбросить пароль и счетчик попыток «хард ресетом» не получится: согласитесь, это было бы слишком просто для злоумышленников.
Не получится также подключить телефон к чужому компьютеру: в таком случае нужно сначала нажать на телефоне кнопку «доверять». Но вы не сможете это сделать, так как экран заблокирован.
Вы нашли или купили заблокированный iPhone или iPad
Представьте себе ситуацию — вы находите (или же вам за копейки продали) на улице совсем новенький iPhone, но он зараза не пускает вас дальше экрана блокировки. Сразу напрашивается вопрос «Как заставить сей чудный девайс работать?». Боюсь огорчить… Но вариантов в данном случае не так уж много. Во первых, купленный вами iPhone вполне может быть ворованным у предыдущего владельца.
Даже если он утерян, это не меняет ситуации. Во вторых, если iPhone заблокирован, сделать из него полноценную звонилку не получится. Поэтому Я предлагаю на ваш выбор 3 варианта:
Вариант 1. Если телефон вы нашли, то правильней всего, с моей точки зрения, попытаться найти настоящего владельца. Бывает что на экран iPhone выводится сообщение с номером хозяина и просьбой перезвонить. По крайней мере, локатор Find My iPhone позволяет вывести подобное сообщение удаленно.
А еще хочу вас предупредить что милиция и спецслужбы активно используют современные технические достижения для отслеживания украденных телефонов. Я знаю пару человек, которых на этом поймали за руку… Хоть они сами и не воровали. Затем походы в милицию, написание объяснительных и т.п… Зачем оно вам надо?
Вариант 2. Так как полноценно использовать заблокированный iPhone или iPad не получится, как один из вариантов — разобрать устройство на детали. Или продать его на запчасти людям, которые занимаются ремонтом.
Вариант 3. В YouTube я встречал инструкции по, так называемому, обходу Activation Lock. Обычно заголовки звучат многообещающе, но на самом деле все предлагаемые инструкции лишь незначительно «добавляют функционала» к заблокированному устройству. Если у вас, конечно, что-то получится. Ищите в YouTube по запросу «Activation Lock» и смотрите что предлагают зарубежные видеоблогеры.
Обычно весь метод сводится к вводу определенного DNS-сервера в настройках Wi-Fi, который позволяет вам добраться до плеера, камеры, браузера и кое-каким другим возможностям устройства. Весь функционал работает через сервер в интернете, т.е. без соединения ваш iPhone все также останется кирпичом. А вообще этот вариант полный треш! Я его вам не советую.
Ваша учётная запись
Стандартная политика возврата
У Вас есть законное право отменить заказ, вернуть продукт или расторгнуть договор на оказание услуг по любой причине. Чтобы вернуть продукт, приобретённый в магазине Apple Store, или отменить договор на оказание услуг, сообщите нам об этом намерении в любое время до истечения 14 дней с даты, когда вы или указанное вами лицо вступили в физическое владение продуктом (продуктами), либо с даты заключения договора на оказание услуг. Если вы приобрели несколько продуктов в рамках одного заказа, сообщите нам о намерении вернуть продукт в любое время до истечения 14 дней с даты, когда вы или указанное вами лицо вступили в физическое владение последним продуктом в заказе. Чтобы воспользоваться этими правами, вам нужно только явно сообщить нам о своём намерении вернуть продукт, отменить заказ или договор на оказание услуг. Уведомив нас о возврате, просто верните продукт в оригинальной упаковке, с чеком и прилагавшимися к продукту аксессуарами. После того как Вы сообщите нам о возврате продукта или расторжении контракта на оказание услуг, у Вас будет 14 дней на то, чтобы вернуть продукты или договориться об их передаче курьеру. Мы вернём Ваши средства тем же способом, которым была произведена оплата, в течение 14 дней с того момента, как заберём продукт, либо, если Вы передали его оператору связи, получим сам продукт или уведомление о его отправке.
Обратите внимание, что вы не имеете права на возврат следующих товаров, кроме случаев дефекта или несоответствия
- Загруженное программное обеспечение, если перед началом загрузки вы дали явное предварительное согласие и признали, что вы теряете право на отказ.
- Подписки на обновления программного обеспечения, подарочные карты iTunes, подарочные карты Apple Store и любые продукты Apple Developer.
- Услуги, такие как упаковка продуктов, после их полного выполнения, если перед началом выполнения вы дали явное предварительное согласие и признали, что вы теряете право на отказ после полного выполнения услуги. Если услуги не были полностью выполнены и вы попросили начать их выполнение в течение 14 дней с даты заключения договора на оказание услуг, с вас будет удержана стоимость, пропорциональная стоимости услуг, оказанных до того, как вы сообщили нам о своём намерении отменить договор на оказание услуг.
- Программное обеспечение в запечатанной коробке, которая была вскрыта после доставки.
Если продукт повреждён, мы имеем право уменьшить сумму вашего возмещения на сумму уменьшения стоимости продукта.
Мы возместим все суммы, уплаченные вами в связи с продуктом или услугой, кроме явной оплаты доставки (если вы не выбрали стандартную доставку).
Полную информацию о возврате продуктов, приобретённых в магазине Apple Store, вы можете получить в разделе «Возврат и возмещение средств» на странице справки по адресу .
Вернуться в начало
Восстановление утерянных паролей
Есть несколько способов вернуть пароль, в зависимости от того, какой пароль вы потеряли и есть ли у вас сторонние менеджеры паролей.
Использование Apple ID для сброса пароля
Если ваша учетная запись Mac по умолчанию является учетной записью администратора, и вы забыли свой пароль для входа, вы можете восстановить его с помощью Apple ID. Это можно сделать, выполнив следующие действия:
На странице входа в систему Mac трехкратный ввод неправильного пароля приведет к открытию запроса на сброс. Если вы не можете правильно определить свой пароль, перейдите к шагу 2.
Должно появиться окно с предложением перезапустить и показать параметры сброса пароля. Нажмите на приглашение и дождитесь перезагрузки компьютера.
Должно появиться окно сброса пароля с запросом вашего Apple ID. Введите свой адрес электронной почты и пароль Apple ID. Если вы тоже забыли свой Apple ID, нажмите ссылку «Забыли Apple ID и пароль» ниже, и вы перейдете на страницу восстановления пароля Apple.
Нажмите Далее.
Если двухэтапная проверка включена, вам будет предложено ввести защитный код. После ввода нажмите «Подтвердить».
Если на компьютере несколько пользователей, выберите пароль учетной записи, который вы хотите сбросить, затем нажмите «Далее».
Вам будет предложено ввести новый пароль, подтвердить новый пароль, а затем создать подсказку для пароля.
Нажмите Далее.
После этого нажмите «Перезагрузить».
Введите новый пароль.
Используйте имя администратора и пароль учетной записи, к которой у вас есть доступ.
Нажмите на меню Apple, затем выберите «Системные настройки». Кроме того, вы также можете получить доступ к Системным настройкам из док-станции.
Щелкните Пользователи и группы.
Нажмите на значок замка.
Введите текущее имя администратора и пароль.
Найдите имя учетной записи администратора, которую вы хотите сбросить.
Нажмите на кнопку сброса пароля.
Вам будет предложено ввести новый пароль, подтвердить новый пароль, а затем ввести подсказку для пароля. После этого нажмите «Изменить пароль».
Нажмите на значок Apple.
Выберите Выход из меню.
Войдите в учетную запись, которую вы только что сбросили. Теперь обе ваши учетные записи администратора должны быть доступны.
Сброс паролей с помощью FileVault
FileVault — это удобный инструмент, который помогает предотвратить несанкционированный доступ к вашему Mac. Это также имеет дополнительное преимущество, помогая вам сбросить забытые пароли с помощью Помощника по сбросу пароля. Если FileVault включен, вы можете использовать помощника, выполнив следующие действия:
На странице входа подождите, пока не появится сообщение о том, что вы можете использовать кнопку питания Mac для перезагрузки в режиме восстановления.
Когда появится сообщение, удерживайте кнопку питания, пока компьютер не выключится. Нажмите кнопку питания еще раз, чтобы включить его.
Должно появиться окно «Сброс пароля» с инструкциями по изменению текущего пароля. Следуйте инструкциям помощника по сбросу пароля.
Когда вы закончите, нажмите «Перезагрузить».
Войдите, используя новый пароль.
Используйте ключ восстановления файла
В FileVault есть возможность настроить ключ восстановления файла, который можно ввести вместо пароля для немедленного сброса учетной записи. Это делается с помощью следующих шагов:
На экране входа введите неправильный пароль три раза, пока не появится сообщение о том, что вы можете использовать ключ восстановления.
Нажмите на значок воспроизведения рядом с сообщением.
Текстовое поле пароля превратится в текстовое поле Ключ восстановления, введите ключ восстановления. Не забывайте вводить заглавные буквы и ставить дефисы при вводе.
Следуйте показанным инструкциям, затем нажмите «Сбросить пароль», когда закончите.
Перезагрузите компьютер и войдите в систему, используя новый пароль.
Связаться со службой поддержки Apple
Если ни один из вышеперечисленных методов не работает для вас, следующий шаг — обратиться в службу поддержки Apple и узнать, могут ли они удаленно сбросить ваши пароли. Обычно они могут разблокировать ваши учетные записи, не прибегая к полной переустановке системы.
Вывод
Покупка iPhone с рук – достаточно рискованное предприятие, требующее от вас большой внимательности и ответственности.
Проверяйте все функции устройства при продавце, уделите особенно внимание отвязке от старых аккаунтов. При покупке бывшего в употреблении устройства вся ответственность за его дальнейшее функционирование лежит только на вас
При покупке бывшего в употреблении устройства вся ответственность за его дальнейшее функционирование лежит только на вас.
https://youtube.com/watch?v=fp3Eka_0_D8
Уровень сложности: для начинающих. В течение нескольких лет бывшие пользователи iPhone жаловались на то, что после смены смартфона на Android или Windows Phone они не могли получать SMS от тех абонентов, которые по-прежнему используют устройства с iOS. Как позднее выяснилось, проблема заключалась в том, что Apple по-прежнему отправляет им сообщения с помощью сервиса iMessage. В результате чего эти SMS не доходят, разумеется, до адресата. И вот недавно компания выпустила специальную утилиту, которая позволяет отвязать свой номер от iMessage, даже если вы не сделали этого до смены платформы.
При переходе с iOS на другую операционную систему необходимо заранее позаботиться о сохранении и переносе личных данных, в том числе контактов, фотографий, информации из календаря, закладок. Мы посвятили этому процессу несколько статей (1, 2, 3), с помощью которых вы сможете переехать на Android без всяких потерь. Но, кроме этого, нельзя забывать об отвязке номера от iMessage.
Сделать это можно двумя способами. Если телефон еще при вас, значит всё очень просто. Идём в Настройки — Сообщения. Здесь нужно сдвинуть ползунок «iMessage» в неактивное состояние. После этого ваш номер сразу же удалится из базы данных сервиса iMessage.
Если же вы уже не имеете доступа к своему старому iPhone, то нужно зайти на специальную страницу сайта компании Apple, которая поможет отвязать номер от iMessage удалённо.

Здесь нужно сначала выбрать в выпадающем списке страну, а затем ввести свой номер телефона. После этого на ваш смартфон придёт сообщение с шестизначным кодом, который необходимо ввести на этой же странице в поле «Confirmation code» чуть ниже.
Теперь осталось нажать «Submit» и подождать несколько секунд. Если вы ввели правильный пароль из сообщения, номер удалится из базы iMessage, и вы снова сможете получать SMS.
Как видите, решение проблемы с пропадающими SMS оказалось очень простым. Теперь все сообщения точно будут доставлены по вашему адресу независимо от того, с какого устройства они отправлялись.

На официальном сайте Apple сегодня появился сервис, позволяющий осуществить деактивацию сервиса iMessage в случае отсутствия iPhone под рукой.
Одной из главных особенностей, отличающей пользователей iPhone от владельцев других смартфонов, являлась возможность бесплатного обмена сообщениями посредством сервиса iMessage (даже при наличии архаичного интернета EDGE). Помимо удобства, у iMessage есть существенный недостаток: сервис привязывается не только к учетной записи iCloud, но и к номеру телефона. В том случае, если вы решили сменить iPhone на другой смартфон, человек, привыкший общаться с вами через iMessage, столкнется с трудностями при попытке отправить сообщение.
С этой целью Apple запустила сервис, помогающий отвязать телефонный номер от iMessage. Если iPhone остался на руках, но вы планируете отказаться от его использования, достаточно перейти в Настройки – Сообщения и отключить iMessage.

Если же вышеперечисленные операции не были выполнены, а доступа к iPhone нет, потребуется сервис от Apple.

Укажите свою страну и номер телефона, который привязан к iMessage (список стран пока неполный и Apple будет его расширять). Нажмите Send Code (Отослать код), а полученный код введите в следующее поле. Отвязка успешно завершена.
Сервис доступен по этой ссылке: .
Из собственного опыта могу сказать, что привязка номера к iMessage может стать головной болью и при работе с сообщениями на Mac, настройке Handoff и Continuity. Во время очередной поездки я использовал SIM-карточку другой страны. iMessage автоматически привязался к номеру. Лишь после его отвязки в учетной записи iTunes, работа сервисов возобновилась в нормальном режиме.
(Нет голосов)




























