Часть 3: Как восстановить удаленные фотографии iPhone с помощью iTunes
Когда вам нужно восстановить большое количество фотографий с iPhone, iTunes — это желаемый метод, который вы можете принять во внимание. Если вы регулярно синхронизировали свой iPhone с iTunes, вам нужно только выбрать последнюю резервную копию iTunes, чтобы восстановить те важные фотографии, которые вы хотите
Шаг 1. Откройте iTunes на Mac или ПК после подключения iPhone к устройству с помощью оригинального USB-кабеля. Библиотека iTunes распознает и отобразит iPhone как портативное устройство.
Шаг 2: перейдите к Заключение меню и выберите Восстановление резервной копии возможность восстановить фотографии iPhone. Нажать на Восстановление резервной копии и выберите папку, в которую хотите вернуться.
Шаг 3: После этого вы можете найти все удаленные фотографии с вашего iPhone с помощью приложения «Фотографии». Когда вы синхронизируете iPhone с iTunes, он может автоматически создавать резервные копии вашего iPhone.
iTunes не часто используется для передачи или резервного копирования файлов, особенно для Windows. Если вы время от времени не выполняете резервное копирование своего iPhone в iTunes, вы рискуете потерять все данные.
Gihosoft iPhone Data Recovery
Gihosoft is a powerful and user-friendly software that can help you retrieve up to 12+ types of content, including contacts, SMS, photos, etc. It ensures you recover your lost data due to iOS upgrade/jailbreak, accidental deletion, or device lost or broken. The easy-to-use interface is also designed to guide its computer users to correctly find the desired features.
Gihosoft iPhone Data Recovery
Advantages:
- It can retrieve 12 types of files, including contacts, messages, etc.
- Recover lost data from iOS devices directly or from iTunes and iCloud backup.
- Support the latest iOS 13, iPhone 11, and earlier models.
- The scan and recovering process are safe. No need to worry about it having any unauthorized operation on your device.
Disadvantages:
- Supporting file types are very limited.
- Not support all iPhone models.
- A little expensive. It costs $59.95 for iPhone Data Recovery Pro.
3 Восстановление из резервной копии iCloud
Если на вашем iPhone настроено резервное копирование в iCloud, вы сможете восстановить из облака даже те файлы, которые удалили на смартфоне. Но для этого придется выполнить сброс устройства и настроить его заново, загрузив данные из бэкапа.
Сбросьте iPhone к заводским настройкам. Для этого откройте «Настройки» — «Основные» — «Перенос или сброс iPhone». Нажмите «Сброс», введите пароль Apple ID и дождитесь удаления данных со смартфона. Не забудьте заранее сохранить файлы, которые не хотите потерять.

- Включите айфон и начните процесс первичной настройки, следуя подсказкам на экране.
- Когда появится экран «Приложения и данные», выберите опцию «Восстановить из копии iCloud».
- Войдите в iCloud с помощью своего Apple ID и найдите в списке нужную резервную копию. По дате и размеру каждой из них можно определить, где именно содержатся удаленные фото, которые вы хотите восстановить
Во время дальнейшей настройки не отключайте Wi-Fi — в зависимости от размера копии, процесс восстановления может занять от нескольких минут до часа. Если связь прервется, загрузка данных приостановится и возобновится при подключении к Сети. При восстановлении данных из iCloud мы также рекомендуем подключить айфон к источнику питания.
Быстрое восстановление фотографий на iPhone
Даже если вы стерли фотографии, в течении определенного времени их можно будет восстановить прямо с вашего Айфона. Для этого предназначена «Корзина», где хранятся все удаленные фотографии. Работает эта опция с iOS 8 и выше. И вот как это сделать:
- Нажмите на вкладку «Камера» или «Фото», чтобы попасть в раздел с фотографиями;
- Пролистайте список альбомов и найдите с названием «Недавно удаленные»;
- Отметьте все файлы, которые вам необходимо вернуть и нажмите кнопку «Восстановить»;
- Все, выбранные фотографии восстановлены на вашем устройстве.

Однако помните, что таким методом можно будет вернуть только те изображения, которые были удалены со смартфона не более 40 дней назад. Если же этот срок пройдет, то все фотографии, которые вы удалили, будут стерты без возможности восстановления стандартными методами.
2 Восстановление через UltData без резервной копии
Если вы уже удалили файлы из корзины и не сделали резервную копию, их все равно можно восстановить — через приложение UltData.
- Скачайте UltData с официального сайта и установите на свой компьютер. Запустите программу и выберите пункт “Восстановление с устройства iOS”.
- Подключите iPhone к своему ПК с помощью USB-кабеля. Софт автоматически обнаружит гаджет. Айфон может попросить дополнительно подтвердить, что вы доверяете конкретному компьютеру. Если смартфон не распознается, то UltData покажет инструкцию по решению проблемы.
- После обнаружения iPhone программа предложит выбрать типы файлов для сканирования. С помощью UltData можно восстановить не только фото, но и удаленные чаты WhatsApp, музыку, записи вызовов, заметки, историю Safari и т.д. После выбора нужных данных нажмите «Сканировать».
- После сканирование приложение покажет все найденные файлы в режиме предпросмотра, разделив их по категориям. Можно включить отображение только удаленных или всех данных.
- Поставьте галочки напротив файлов, которые хотите вернуть, и нажмите «Восстановить». Выбранные фото загрузятся на компьютер, после чего их можно будет перенести на iPhone.
Шаг 1
Шаг 2
Шаг 3
Шаг 4
Шаг 5
Данный метод хорош тем, что работает вне зависимости от того, как были удалены файлы: случайно перенесены в корзину, потеряны из-за джейлбрейка или сброса настроек. Программа совместима со всеми старыми и актуальными iPhone, в том числе на базе iOS 15, а также с планшетами iPad.
PhoneRescue for iOS
According to the test result, PhoneRescue for iOS is the most comprehensive and powerful iOS data recovery tool among all those programs. It can help recover data from a broken iPhone, mistaken deletion, factory reset, software update failure, etc. By uplifting technical to a new standard, now the new version is able to retrieve up to 31 file types, which is far more than the most tool in the market. Till now, this app has already helped millions of users around the world.
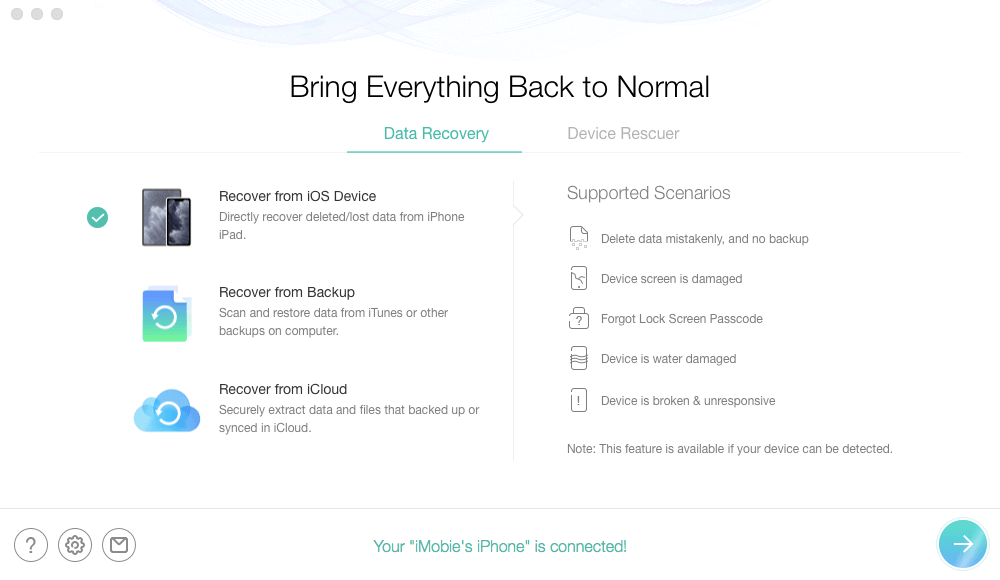
PhoneRescue for iOS
Advantages
- Recover 31 types of iOS data and files: covering deleted messages, photos&videos, contacts, apps, as well as WhatsApp, etc.
- Recover iPhone without backup: It can find deleted data on your iPhone without iCloud or iTunes, and with no backups.
- Recover data from iPhone that won’t turn on: You can get lost data back from iCloud backup & iTunes backup, even if your iPhone is disabled. You can connect your new device to a computer and transfer data from the dead iPhone to the new iPhone.
- Smart compare: helps you quickly pinpoint the lost items from iPhone backup files.
- Stop iPhone attempting data recovery: PhoneRescue is also a complete solution to repair the iPhone system, likeiOS update failure, stuck in recovery mode, black screen, etc.
- Works well on both Windows PC and Mac.
- Compatible with the latest iOS 15, iPadOS 15 that running on the latest iPhone 13, iPadPro.
- 100% securely recover your data with safety. And the longest 60 days money-back guarantee policy.
Disadvantages
- The free trial allows you to Scan & Preview device data, but you have to pay for it to recover the data back to your iOS device.
- Data scan speed could be a little slow if your iPhone stores so much data.
Here are the simple steps to recover deleted data without backup (we take photos as an example):
1. Get the latest version of PhoneRescue for iOS Now, Click Recover from iOS devices from the home page.
* 100% Clean & Safe
Free Download * 100% Clean & Safe
2. Choose the Photos type to scan, or you can select all iPhone data to scan and check.
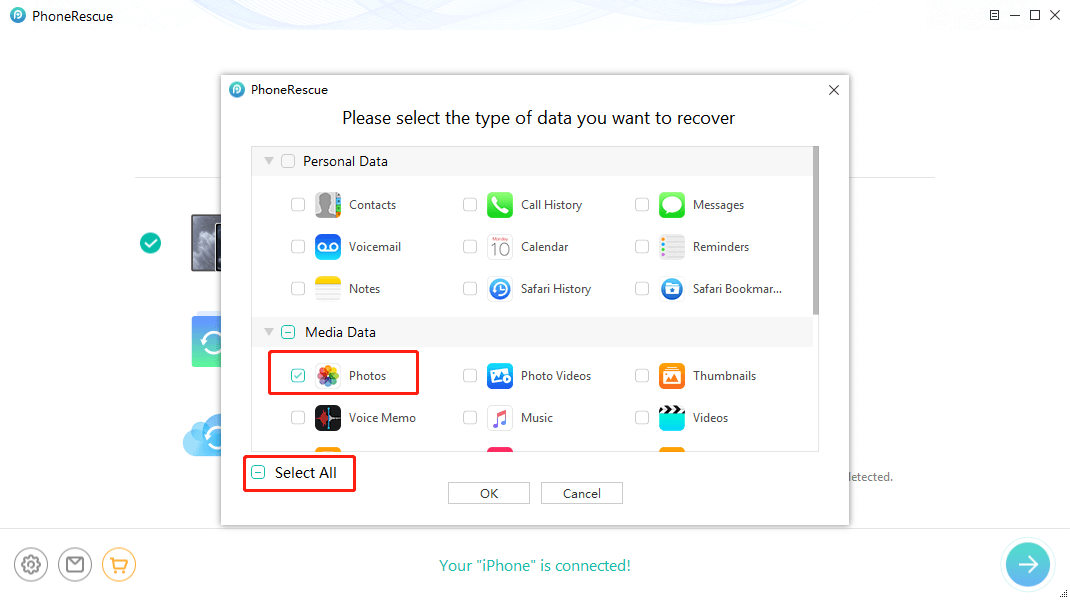
Scan All the Photos on iPhone
3. PhoneRescue for iOS will show you all the photos on your iPhone, and you can see the deleted icon on the deleted pictures. Select what you want, recover them To iPhone or To PC.
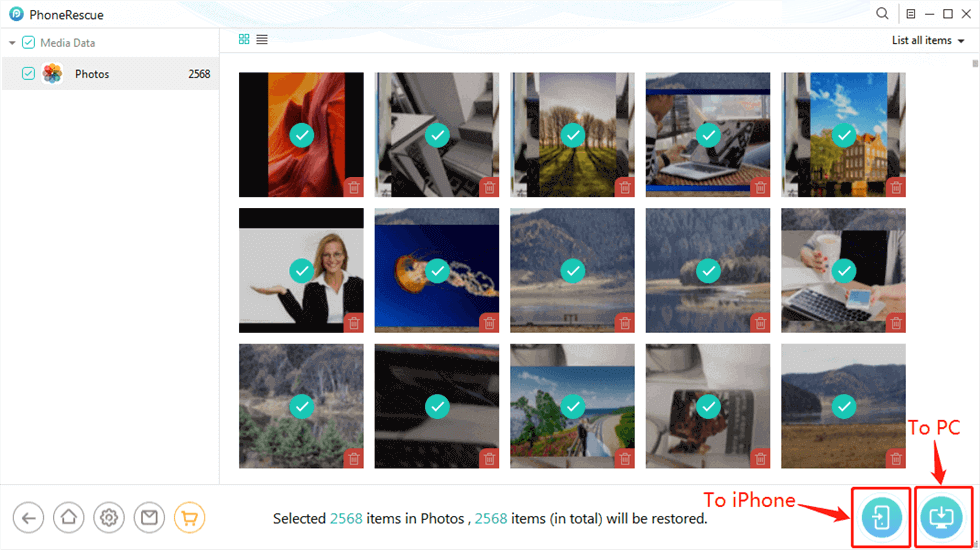
Recover Deleted Photos without Backup to Computer or iPhone
Восстановление данных с IOS в лаборатории
Не являясь специалистом в области it-технологий несложно допустить ошибку при выполнении даже простейших действий, рекомендуемых при сбое iOS. Это приведет к полной потере всей информации. Для восстановления данных с iPhone, iPad, других носителей информации обратитесь в компанию Storelab. Ни в коем случае не выполняйте никаких манипуляций с поврежденной iOS – не записывайте новую информацию, не пытайтесь отформатировать (если не соблюсти это условие, то избежать потери данных не удастся).
Работающие в нашей компании специалисты имеют большой практический опыт в восстановлении данных с с iPad, iPhone, iPod. Диагностика позволяет оценить шансы на успех – проверка состояния носителя проводится бесплатно и в цену ремонта не входит. Если посетить нашу лабораторию нет возможности, то по Москве и ближайшему Подмосковью вы можете заказать курьерскую доставку – оформляется акт приема/передачи накопителя. Оплата взимается по факту достижения положительного результата.
Щёлк-щёлк!
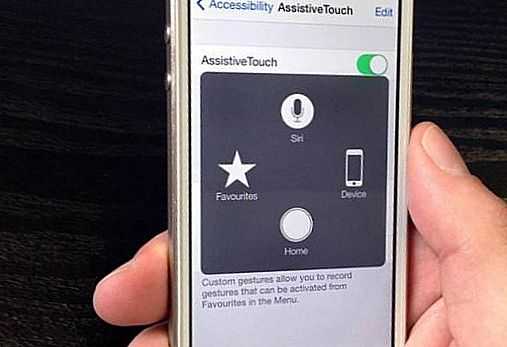
Сенсорные экраны айфона редко теряют свои функции после того, как экран телефона треснул.
Тем не менее иногда выходит из строя кнопка Домой (Home). Но даже если главная кнопка сломана, ты все ещё можешь получить доступ ко всем участкам памяти на своём iPhone, включив функцию AssistiveTouch.
Специальная возможность, называемая AssistiveTouch, позволит манипулировать айфоном, если возникнут сложности с главной кнопкой или управлением жестами. Вот попробуй. Для того, чтобы включить AssistiveTouch на своём iPhone, нужно:
- Открыть настройки
- Перейти к Основным
- Выбрать Универсальный доступ
- Нажать AssistiveTouch
- Передвинуть переключатель AssistiveTouch в положение Включено.
Меню функции AssistiveTouch активирует сенсорный вариант главной кнопки и поможет тебе получить доступ к Уведомлениям и Пункту управления.
iFonebox – recover lost iPhone data
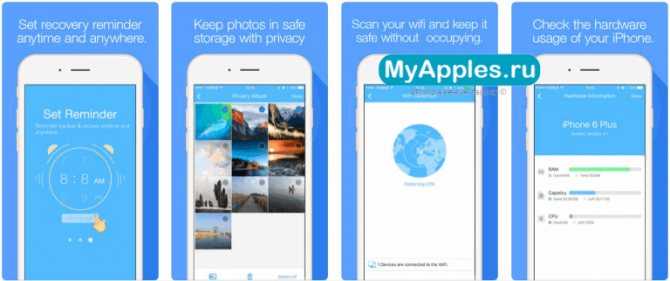
Программа, восстанавливающая информацию на iPhone, iPad или iPod Touch при тесном взаимодействии с компьютером. Сразу после загрузки платформы iFonebox на iOS нужно перейти на сайт для загрузки инструмента еще и на ПК. Ну, а после – начнется магия.
Платформа способна вернуть к жизни и фотографии с видеороликами, и сообщения из текстовых мессенджеров и социальных сетей, и даже потерянные логи звонков. Единственное, к чему придется привыкнуть – долгой подготовке: даже после загрузки и установки рабочей среды нужно возиться то с коннектом, то с сложным интерфейсом, в котором невозможно отыскать и двух подходящих кнопок.
Часть 5: Как получить фотографии напрямую с iPhone без резервного копирования
Что делать, если у вас нет привычки делать резервные копии, а это значит, что удаленные фотографии, возможно, не имеют резервной копии для восстановления? Есть ли способ вернуть потерянные фотографии с iPhone напрямую? То Восстановление данных iPhone это универсальный метод восстановления удаленных фотографий с iPhone, резервной копии iCloud и резервной копии iTunes. Кроме того, он также позволяет вам просматривать фотографии HEIC, конвертировать HEIC в JPEG и многое другое.
- Получите фотографии с iPhone, резервной копии iTunes и резервной копии iCloud.
- Поддержка нескольких форматов файлов, включая JPEG, PNG, HEIC и другие.
- Предварительный просмотр фотографий HEIC и даже прямое преобразование HEIC в JPEG.
- Обеспечить более высокий уровень успеха, чем другие восстановления данных iPhone.
Win СкачатьMac Скачать
Шаг 1: Загрузите и установите iPhone Data Recovery на свой компьютер, вы можете подключить свой iPhone к компьютеру с помощью оригинального USB-кабеля перед запуском программы.
Шаг 2: Подождите, пока программа распознает ваш iPhone, и выберите Восстановление с устройства iOS вариант. После этого вы можете нажать на Scan кнопку, чтобы получить все удаленные данные на вашем iPhone.
Шаг 3: выберите Фото из левой колонки. Затем вы можете просмотреть все фотографии, перечисленные справа, в разных категориях и форматах, включая недавно удаленные элементы.
Шаг 4: Выберите фотографии, которые вы случайно удалили и хотите восстановить в программе. нажмите Recover кнопку, чтобы сохранить удаленные фотографии на свой компьютер.
Получив нужные фотографии с компьютера, вы можете перенести фотографии с компьютера на iPhone. Вам не составит труда восстановить удаленные фотографии с помощью профессионального программного обеспечения для восстановления данных iPhone.
Win Скачать
1 Проверьте папку «Недавно удалённые»
Чаще всего восстановить удаленные фото или видео можно из корзины — на айфонах эта папка называется «Недавно удаленные». По умолчанию файлы в ней хранятся 30 дней после удаления, а не сразу бесследно пропадают с телефона. Так что если срок еще не вышел — есть все шансы вернуть нужные фото.
- Откройте галерею на своем iPhone и перейдите во вкладку «Альбомы».
- Пролистайте страницу — в самом низу будет раздел «Недавно удаленные». В нем содержатся все фотографии, видео, скриншоты и другие картинки, которые вы удалили.
- Выберите файлы, которые хотите вернуть в галерею. После установки галочек в нижней части экрана появится кнопка «Восстановить». Нажмите ее — и выбранные фото перенесутся в те папки, из которых вы их удалили.
Шаг 1
Шаг 2
Шаг 3
Метод простой и действенный, но будьте внимательны: на восстановление из корзины у вас есть только 30 дней. Также на превью фото, которые содержатся в этой папке, можно увидеть, сколько времени они будут храниться на телефоне до полного удаления.
Как узнать, что находится в резервной копии iPhone
Допустим, у вас есть резервная копия iTunes, и вместо того, чтобы восстанавливать ее на iPhone или iPad, вы хотите посмотреть, что в ней, и извлечь ее файлы на свой компьютер. Лучший способ сделать это с помощью iPhone Backup Extractor, который извлекает эти файлы (даже удаленные!) В обычном, доступном формате.
Просматривать резервную копию iTunes легко с помощью нескольких щелчков мыши, используя бесплатную версию iPhone Backup Extractor:
-
Загрузите и установите iPhone Backup Extractor , а затем откройте его. Он работает на ПК и Mac.
-
С левой стороны вы увидите браузер резервного копирования iTunes, который отображает все резервные копии в папке резервного копирования iTunes по умолчанию. Выберите резервную копию iTunes, с которой вы хотите работать, нажав на нее. Если файл резервной копии зашифрован, вам будет предложено ввести пароль, необходимый для доступа к нему.
Если у вас есть резервная копия iTunes, расположенная где-то еще, вы можете нажать кнопку и сообщить iPhone Backup Extractor о дополнительных местах для поиска резервных копий.
Если резервные копии не появляются, это означает, что у вас нет резервной копии, созданной для учетной записи вашего ПК или Mac. Это легко и бесплатно создать, и у нас есть инструкции о в этом руководстве. Если вы используете резервные копии iCloud, вы можете скачать резервную копию iCloud и преобразовать ее в резервную копию iTunes с помощью нашего руководства .
Резервные копии iTunes отображаются в iPhone Backup Extractor
-
После загрузки резервной копии вы увидите информацию о резервной копии iTunes и несколько вкладок для просмотра и редактирования различных ее частей.
Как вы можете видеть на скриншоте здесь, iPhone Backup Extractor покажет вам всевозможную информацию о вашем iPhone, включая прошивку, IMEI, и будет ли это старый классический iPhone, новейший iPhone, или что-то среднее между ними.
Вы также узнаете, сколько контактов хранится в резервной копии вашего iPhone, содержит ли резервная копия все фотографии, которые вы снимали, и хранятся ли эти сентиментальные SMS-сообщения для хранения.
Обзорный экран iPhone Backup Extractor
Выберите вкладку «Предварительный просмотр», и вы сможете увидеть большинство основных типов данных, доступных в вашей резервной копии.
Создание, восстановление и восстановление данных из iTunes звучат сложнее, но этого не должно быть. У нашего экстрактора резервных копий iTunes есть четыре режима для восстановления данных:
-
Обзорный режим : простая в использовании сводка данных iPhone, экспорт в PDF, HTML и CSV одним щелчком
Обзор iPhone Backup Extractor обобщает основные типы данных в резервной копии iTunes, показывая набор значков приложений. Нажатие на любой из значков немедленно начнет экспорт данных этого приложения, и у вас есть выбор форматов для этого.
iPhone Backup Extractor в режиме обзора
-
Режим предварительного просмотра: для предварительного просмотра основных данных iPhone, таких как сообщения, контакты и звонки
«Режим предварительного просмотра» позволяет взглянуть прямо на данные, хранящиеся в резервной копии iTunes: они отображаются аналогично тому, как они будут отображаться на iPhone или iPad. Наш предварительный просмотр включает в себя данные, которые были удалены до резервного копирования, поэтому вы увидите даже больше, чем если бы вы просто восстановили резервную копию. Подробнее о том, как это работает, см. Наш раздел о ниже. Вы можете выбрать записи в предварительном просмотре и затем нажать «Извлечь», чтобы экспортировать их на свой компьютер.
iPhone Backup Extractor показывает фотографии в «режиме предварительного просмотра»
-
Режим просмотра приложения : для извлечения данных сторонних приложений из резервных копий iTunes
В нашем режиме «Просмотр приложений» отображаются все приложения, которые вы установили в момент создания резервной копии iTunes. Он показывает список этих приложений, и если вы выберете приложение, оно позволит вам сразу же получить файлы этих приложений. Этот режим особенно полезен, когда вы хотите узнать больше о том, как приложение хранит данные, или если вы хотите получить файлы из приложения, которое мы не выделяем в обзоре. Легко! Вы можете экспортировать файлы из «Представления приложения» одним щелчком мыши.
iPhone Backup Extractor в режиме просмотра приложений
Primo iPhone Data Recovery
Primo iPhone Data Recovery is made to orchestrate your files disaster retrieval plan with a super easy process. This tool gives great support to recovering up to 25 types of content: SMS/iMessage, Notes, Contacts, Call History, Photos, Reminders, etc. It also provides three recovery modes so no matter you have a backup or not you can get back deleted iOS favorites as you need.

PrimoSync iPhone Data Recovery Review
Advantages:
- Supports a wide range of 25 file types: media files, personal & media documents.
- The iPhone retrieval workflow is easier than other candidates.
- Scanning speed is fast, and the recovering rate is relatively higher.
- Selectively Retrieval Feature- Instead of performing full retrieval on all lost files, you can recover the needed ones only.
Disadvantages:
- It does not support Viber and Snapchat restoration tools.
- The scan time is slightly longer than other software.
- Not compatible with all iPhone models. Only supports iPhone 7(Plus) or earlier, iPadPro or earlier.
Полетел iPhone или iPad? Gihosoft Free iPhone Recovery выручит и здесь
Куда более впечатляет тот факт, что Gihosoft Free iPhone Recovery способна восстанавливать файлы с поврежденного во время обновления iPhone или iPad!
Представьте, что ваш iPhone или iPad превратился в «кирпич» при установке новой версии iOS или еще из-за какого-нибудь очередного бага. Что делать в такой ситуации? О решении мы неоднократно рассказывали на нашем сайте — нужно восстанавливать устройство через iTunes с потерей всех данных, вероятно, через режим DFU.
Но что, если вы давно не делали актуальную резервную копию своего гаджета? Все несохраненные данные пропадут.
Здесь то на помощь и приходит Gihosoft Free iPhone Recovery со своей возможностью восстановления данных даже с iPhone и iPad, на которых слетела прошивка. Принцип работы утилиты в такой ситуации не отличается от обычного восстановления. Программа тщательно ищет удаленные файлы и предлагает их восстановить.
На скриншоте выше показан яркий пример эффективности работы Gihosoft Free iPhone Recovery. С только что перепрошитого iPad были успешно восстановлены все последние фотографии, контакты, заметки и т.д.
Восстановление через iTunes
Программа iTunes — это надежный помощник для пользователей Apple, который решает большое количество задач, несмотря на его скромный список возможностей.
Если ранее вы создавали копии на своем Айфоне, то можно будет восстановить информацию, используя iTunes. Он извлечет данные из бекапа и восстановит их в несколько кликов.
И так, вот что вам необходимо сделать:
- Прежде чем подключать смартфон, отключите у него опцию «Найти iPhone». Без отключения этой опции не получится восстановить данные из копии;
- Подключите свой iPhone к компьютеру, запустите iTunes и дождитесь, пока утилита найдет новое устройство и отобразит все бекапы, которые доступны вам;
- Нажмите на значок вашего смартфона в левом верхнем углу программы и кликните по вкладке «Восстановить из копии»;
- Выберите бекап, который по вашему мнению содержит именно тот набор фотографий, которые вам необходимо вернуть;
- Подтвердите операцию и дождитесь, пока система закончит восстановление. Обычно для проведения такой процедуры требуется около 5-10 минут, но в целом время зависит от количества информации, хранящейся в копии;
- Как только смартфон включится, проверьте наличие фотографий в медиатеке.
Часть 1: Как восстановить фотографии из резервной копии iCloud на iPhone
Прежде чем восстанавливать фотографии из резервной копии iCloud, вы должны потратить одну минуту, чтобы узнать о связанных с этим влияниях. И в каких ситуациях вы можете восстановить фотографии iPhone с лучшим опытом. Признав преимущества и недостатки восстановления фотографий из iCloud, вы больше не будете страдать от ненужной потери данных.
Плюсы и минусы восстановления фотографий из iCloud напрямую
Плюсы
- Перенос фотографий, сохраненных в приложении «Фото», и других файлов напрямую на новый iPhone.
- Не нужно устанавливать стороннее приложение.
Минусы
- Сброс настроек iPhone.
- Восстановите все фотографии из библиотеки фотографий iCloud.
Как восстановить фотографии из резервной копии iCloud
Шаг 1, Сотри свой iPhone
Откройте приложение «Настройки». Выберите «Общие» и прокрутите вниз, чтобы найти «Сброс». Нажмите кнопку «Удалить все содержимое и настройки», чтобы восстановить iPhone до заводских настроек. Позже вам будет предложено ввести пароль. Подтвердите «Стереть iPhone» во всплывающем уведомлении, чтобы сбросить настройки iPhone.
Шаг 2, Скачать и восстановить фотографии из iCloud на iPhone
Ваш iPhone автоматически перезагрузится. Выберите «Восстановить из резервной копии iCloud» в меню «Настроить iPhone». Войдите, используя свой Apple ID и пароль. Выберите последнюю резервную копию iCloud этого iPhone. Восстановление всех фотографий из iCloud на iPhone может занять некоторое время.
Теперь вы можете получить удаленные фотографии обратно через резервную копию iCloud. Но другие фотографии, которые вы не сохраняли ранее, будут потеряны.
Сохранение контактов
Если вы случайно стерли важный контакт, отключите телефон от интернета, чтобы не дать синхронизации удалить его еще и с облачного хранилища. Зайдите на iCloud.com и убедитесь, что запись удалось сохранить. Из облачного хранилища её можно перенести на другое устройство.
Сохранение на Mac
Если под рукой есть компьютер с Mac OS, можно синхронизировать с ним данные с iCloud
Важно, чтобы телефон при этом оставался отключенным от интернета, иначе контакт удалится
- Зайдите в системные настройки OS X.
- Откройте раздел «iCloud». Введите данные Apple ID, чтобы авторизоваться.
- Запустите приложение «Адресная книга» или «Контакты» (зависит от версии системы). Внутри вы увидите все контакты, которые удалось синхронизировать с iCloud.
содержимое ICloud
Чтобы сохранить записи телефонной книги в виде отдельного файла, выделите их, раскройте меню «Файл» и выберите пункт «Экспорт». Сохраните данные как файл vCard, чтобы всегда иметь под рукой резервную копию.
Экспорт из iCloud
На Windows нет предустановленных программ для работы с сервисами Apple, поэтому чтобы перенести контакты, можно воспользоваться сайтом iCloud.com.
- Откройте в браузере iCloud.com, авторизуйтесь с помощью Apple ID.
- Зайдите в раздел «Контакты». Выделите записи, которые нужно перенести на компьютер или другой носитель.
- Нажмите на шестеренку в нижнем углу и выберите «Экспорт vCard».
Сохраненный файл можно будет впоследствии загрузить обратно на облачное хранилище и синхронизировать с телефоном.
Как вернуть программу на iPhone из App Store
Как восстановить покупки в App Store? Вернуть приложение на айфоне плюс с помощью AppStore довольно просто. Для этого нужно просто снова скачать его
Важно соблюдать всю необходимую последовательность действий, чтобы получить желаемый результат:
- Требуется запустить магазин приложений на айфоне.
- Далее следует нажать на кнопку «Обновления», расположенную в нижней части панели.
- Необходимо открыть раздел «Покупки».
- Требуется выполнить поиск программы, которая было удалена.
- Чтобы ее установить снова, потребуется нажать на значок облака, расположенный рядом с названием программы.
Если правильно все сделать, то необходимая программка вернется вместе со всей сохраненной информацией.
Часть 2: Как восстановить удаленные фотографии с iPhone с помощью iCloud
iCloud может автоматически создавать резервные копии фотографий и видео на вашем iPhone. Это очень удобный способ получить фотографии из iCloud. Вы должны убедиться, что уже резервное копирование фотографий в iCloud и подключил iPhone к Интернету перед получением предыдущих фотографий с вашего iPhone.
Шаг 1: Подключитесь к Интернету через Wi-Fi, прежде чем восстанавливать удаленные фотографии из iCloud на iPhone.
Шаг 2: перейдите к Настройки приложение с главного экрана iPhone. Нажмите ICloud вариант и выберите Хранение и резервное копирование опцию.
Шаг 3: нажмите Общие значок, а затем коснитесь Стереть контент и настройки из файла Сброс возможность удалить все содержимое.
Шаг 4: выберите Восстановление из резервной копии возможность восстановить удаленные фотографии из резервной копии iCloud на iPhone.
Если вы уже включили функцию автоматической синхронизации на своем iPhone, вы можете вернуть удаленные фотографии
Но стоит обратить внимание на место для хранения облачного сервиса
Восстановление iPhone через iCloud или iTunes на компьютере
Если вы заранее делали резервную копию и хранили её в iCloud или на компьютере, то можно легко вернуть данные на iPhone после сброса.
Для выполнения восстановления в iTunes проделываем следующие шаги:
- Подключаем мобильное устройство через USB-шнур к компу и запускаем iTunes.
- В программе выбираем подключённый девайс.
- На главной странице девайса в блоке «Резервные копии» выбираем нужный вариант и нажимаем кнопку «Восстановить из копии» (или в главном меню приложения выбираем «Файл – «Устройства» – «Восстановить из резервной копии»).
- Если в меню iCloud активна функция «Найти iPhone», её следует отключить, в противном случае процесс не начнётся.
- Ожидаем окончания процедуры.
Для восстановления iPhone из резервной копии iCloud используется мастер настройки при включении смартфона после сброса.
Бэкапы iPhone, iPad, iPod Touch совместимы, то есть вы сможете закачать на девайс копию, сделанную с иного iPhone или iPad.
Часть 4: Как восстановить удаленные фотографии с iPhone в режиме DFU
Иногда ваш iPhone непроизвольно переходит в Recover режиме при подключении к компьютеру. Это может привести к тому, что iTunes предложит вам восстановить заводские настройки iPhone. Чтобы восстановить удаленные фотографии с iPhone в режиме DFU, вот подробный процесс, который вы должны знать.
Шаг 1: Подключите iPhone к Mac или ПК через USB-кабель. Вы можете нажать кнопку «Доверие» на своем iPhone 12 и ввести пароль на своем iPhone, чтобы продолжить.
Шаг 2: нажмите Увеличение громкости кнопку и отпустите ее. Теперь нажмите Уменьшение громкости кнопку и отпустите. Затем нажмите и удерживайте кнопку Боковую кнопку, пока не найдете режим DFU на вашем компьютере.
Шаг 3: Теперь на вашем Mac или ПК появится подсказка для Восстановить вариант и Обновить вариант. Когда вам нужно восстановить фотографии с вашего iPhone, вы можете выбрать опцию «Восстановить».
После того, как вы вошли в режим DFU, вы можете использовать различные дополнительные параметры, включая извлечение удаленных фотографий в качестве разработчика. Вы также можете выбрать профессиональное восстановление фотографий, чтобы получить желаемые фотографии.






























![На айфоне пропали фото – [исправлено] восстановление утраченных фотографий с iphone после обновления ios 13 / 12 — эксперт — интернет-магазин электроники и бытовой техники](http://miggim.ru/wp-content/uploads/4/4/f/44fb53e54c60623333c9b0451c65a340.jpeg)
