Как удалить фотографии или картинки с iPhone?
Большинство современных смартфонов оборудовано качественными камерами, которые могут потягаться с некоторыми «мыльницами» и даже продвинутыми фотоаппаратами. Не является исключением и iPhone, позволяющий делать прекрасные снимки и хранить их в памяти устройства. Но, в отличие от мобильников других производителей, удалить фото или картинки с айфона не так уж и просто.
В то же время достаточно потратить немного времени на изучение меню «яблочного» смартфона, чтобы без труда найти возможность избавиться как от снимков, сделанных камерой, так и от закачанных с интернета или компьютера изображений. Давайте рассмотрим самые простые и быстрые варианты удаления фотографий и картинок с айфона.
Но сначала следует понять, где именно в памяти устройства хранятся все изображения. Для этого достаточно просто зайти в галерею. В ней вы без труда обнаружите два раздела. В «Фотопленке» вы найдете все фотографии, снятые камерой айфона, а в «Фотоархиве» (некоторых версиях устройств он может называться «Медиатека») будут расположены изображения, скачанные из интернета или попавшие в память мобильника через iTunes. Теперь достаточно просто выполнить несколько нехитрых действий, чтобы удалить фотографии или картинки из вашего айфона. Но при этом учитывайте, что в большинстве случаев восстановить удаленные изображения будет невозможно.
Синхронизация фотографий на iPhone с помощью iCloud
Если нужно не просто удалить дубликаты или ненужные фотографии с устройства, то перед этим следует убедиться, что вы создали резервные копии фото в надежном месте. Используйте Dropbox для резервного копирования ПК или Mac или резервное копирование файлов для сохранения выбранных фотографий.
Если у вас включена функция «Фото iCloud», любая фотография, сделанная вашим iPhone, автоматически загрузится в хранилище Apple iCloud.
Как проверить, что функция синхронизации «Фото iCloud» включена:
- Перейдите в настройки своего iPhone и зайдите в раздел «Идентификатор Apple».
- Откройте настройки iCloud и нажмите «Фото».
- Переместите переключатель библиотеки фотографий iCloud вправо, чтобы включить функцию синхронизации.
Включив «Фото iCloud», вы увидите два варианта хранения фотографий на телефоне. Если вы выберете вариант «Скачать и сохранить оригиналы», ваши оригинальные полноразмерные фотографии будут сохраняться на вашем телефоне и в iCloud, но это не идеальное решение, если вы пытаетесь освободить место. Если вы выберете вариант «Оптимизировать хранилище iPhone», на вашем устройстве сохранятся версии ваших последних фотографий меньшего размера и более низкого качества, а исходные копии будут храниться в облаке.
Храните только нужное
Нажмите , чтобы удалить фотографии и видеозаписи с устройства iPhone, iPad или iPod touch. При удалении фотографии попадают в альбом «Недавно удаленные». Там они находятся в течение 30 дней, а затем удаляются окончательно.
Фотографии, добавленные на устройство iPhone, iPad или iPod touch из iTunes, невозможно удалить с устройства непосредственно в программе «Фото». Узнайте, как удалить фотографии из iTunes.
Удаление фотографии
- Откройте программу «Фото».
- Нажмите фотографию или видеозапись, которую требуется удалить.
- Нажмите > «Удалить фото».
Удаление нескольких фотографий
- Откройте программу «Фото» и нажмите «Выбрать».
- Нажмите каждую фотографию или видеозапись, которую требуется удалить.
- Нажмите > «Удалить фото».
Как удалить фото через Айтюнс
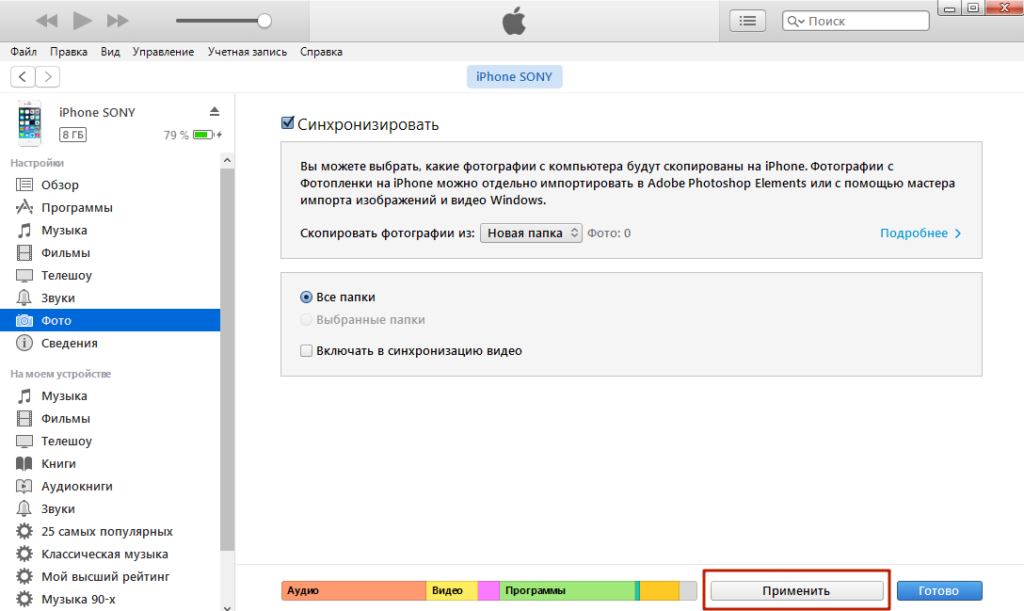
Программа iTunes является важным инструментом для управления Айфоном. С ее помощью можно выполнять различные действия с телефоном, а также удалять ненужные фотографии.
- На ПК необходимо создать папку, в которую поместить одну любую картинку.
- Смартфон подключить к компьютеру.
- Включив iTunes, синхронизируйте приложение с Айфоном.
- В меню слева нужно выбрать раздел «Фото».
- Нажать на кнопку «Синхронизация».
- Потребуется выбрать папку на компьютере, которую только что создали.
- После синхронизации iPhone с Айтюнс, все фотографии будут стерты, и заменены на эту папку.
После этих действий вам понадобится всего лишь стереть с Айфона одну фотографию.
Лучший способ удалить фотографии с iPhone полностью
С помощью компьютера можно провести полное удаление фотографий, хранящихся на смартфоне. Для этого можно:
- Подключить iPhone через USB.
- После этого появится надпись о том, что с этого компьютера будут доступны личные данные владельца.
- На вопрос о том о том, можно ли доверять этому компьютеру, нужно ответить утвердительно.
- После того, как будет распознано подсоединённое устройство, появится меню, с помощью которого можно выбрать дальнейшие действия пользователя. Его можно просто закрыть.
- Удаление можно провести с помощью любого менеджера файлов.
- Запустив его, нужно просмотреть доступные диски и найти тот, который соответствует iPhone.
- При этом можно увидеть папку «Фото».
- В неё можно зайти и удалить фотографии обычным образом. Но нужно учитывать, что здесь содержатся не все изображения.
- Чтобы увидеть остальные надо зайти в каталог «Файловая система», затем в «Media», после этого — в «DCIM».
- Здесь будут находиться папки, в которых фото сгруппированы в соответствии с порядком их появления. Нужно зайти в них и удалить ненужные фотографии. Они будут стёрты без возможности восстановления.
Удалите все фотографии с iPhone 12 на Mac.
Если вы пользователь Mac, тогда будет намного проще удалить все фотографии с iPhone 12. Вам просто нужно выполнить следующие шаги.
Шаг 1. Подключите iPhone 12 к Mac с помощью USB-кабеля и запустите Image Capture.
Шаг 2. В столбце «Устройство» захвата изображения вам нужно будет выбрать свой iPhone или другое iDevice, над которым вы работаете.
Шаг 3. После выбора устройства вам нужно будет выбрать папку для резервного копирования фотографий на вашем Mac. Вы можете выбрать такие папки, как «Документ», «Рабочий стол», «Изображение» и т. Д.
Шаг 4. Когда вы закончите с выбором папки, вы можете нажать кнопку «Импортировать все» в правом нижнем углу окна. Если вы это сделали, ваши фотографии будут импортированы на ваш Mac.
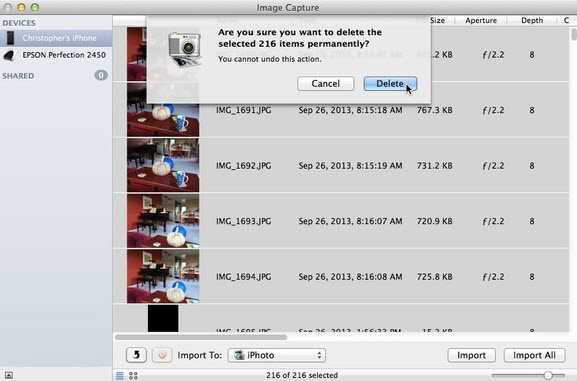
Этот процесс эффективен при резервном копировании и удалении ваших фотографий, чтобы освободить место для хранения iPhone 12. Однако, если вы не хотите удалять фотографии с iPhone, aFoneSoft Уматэ может помочь вам без потерь сжать фотографии вашего iPhone 12 и освободите более 75% места для хранения фотографий на iPhone, не удаляя фотографии.
Другие полезные советы по очистке iPhone
Помимо вышеперечисленных способов очистки айфона, существует ряд рекомендаций, о котором стоит знать как начинающим, так и продвинутым пользователям. Они помогут поддерживать систему i-девайса в порядке и не тратить зря драгоценные гигабайты.
- Пролистайте странички экранов и изучите приложения — возможно, какие-то из них давно утратили актуальность и не используются, их можно смело удалять.
- Проверяйте, что из приложений уделяются файлы — например, пересылаемые видео/фото и т.д. в мессенджерах, эскизы в графических редакторах, и т.п. Такие файлы не всегда заметны, но «весят» много. После их очистки свободное пространство на айфоне увеличится
- «Хитрый» способ — проводить обновление операционки iOS не в самом айфоне, а через iTunes при подключении к ПК: таким путём, все распаковываемые временные файлы обрабатываются компьютером, и не «оседают» в качестве мусора на девайсе.
- Много памяти «съедают» хранящиеся на устройстве фото и видеозаписи, поэтому логичнее держать их в облачных хранилищах. Также, удаляя медиафайлы с девайса, не забывайте каждый раз очищать папку «Недавно удаленные».
- Чтобы освободить дополнительное место на айфоне, удаляйте вложения Сообщений, любые — фотографии, документы, аудио и пр. Для этого заходим в Сообщения, выбираем любой диалог и жмём «Подробнее» вверху справа. Далее длительно жмём на какое-либо вложение, в появившемся меню выберем опцию «Ещё» и удалим все вложения.
Рисунок 13. В диалоге жмём на вложения и заходим в «Ещё…», чтобы удалить хранящиеся в сообщениях файлы Рисунок 14. Отмечаем вложения и удаляем их
- Если Вам отправляют голосовые сообщения, они также хранятся в памяти устройства. Чтобы очистить память от этих ненужных данных, заходим в Телефон, выбираем «Автоответчик», выделяем голосовые сообщения и удаляем. После опять входим в Телефон, в раздел «Удаленные сообщения» и подтверждаем удаление.
- Пользуйтесь синхронизацией телефона с iTunes, чтобы освободить память на айфоне — это эффективно работает, поскольку при синхронизации через ПК все «мусорные» рабочие файлы передаются на компьютер, автоматически удаляясь с гаджета.
- В Настройках Фото выключите опцию «Мой фотопоток» — она удобна тем, что синхронизирует все фото и видео между различными устройствами Apple в Вашей связке, но это забирает часть свободного пространства в айфоне.
Рисунок 15. Открываем Настройки Фото, чтобы отключить фотопоток Рисунок 16. Ставим движок напротив фотопотока в пассивное положение, чтобы сэкономить место
Если пользуетесь функцией HDR в фотокамере, отключите сохранение оригинала фотографий — это сэкономит место на диске и время, чтобы потом не удалять сотни похожих фото. Открываем Настройки, выбираем «Камера», и отключаем функцию «Оставлять оригинал» в разделе HDR
Рисунок 17. Заходим в Настройки Камеры для отключения функции сохранения оригиналов HDR Рисунок 18. Отключаем функцию «Оставлять оригинал», чтобы экономить место на диске устройства
- Ценителям Siri советуем очищать кэш любимой помощницы — нужно отключить и сразу включить опцию
- Ещё одна «хитрость» — когда место на iPhone практически переполнено, эксперты предлагают попытаться скачать из AppStore какое-либо очень крупное приложение/игру — здесь нужно точно посмотреть количество свободного места на девайсе, и убедиться, что программа для скачивания несколько больше. Задумка системы такова, что в подобном случае iOS сама начнёт оперативно стирать неиспользуемые рабочие файлы, которые до этого не удавалось удалить никаким образом, чтобы «найти» пространство для скачиваемого крупного приложения. После установки это «приложение-спасатель» можно смело удалить, поскольку свою главную функцию оно выполнит.
- Наконец, жесткий, но всегда действенный способ глобальной очистки системы от мусора — это создать резервную копию своего устройства в iTunes на ПК (в ней сохранится вся важная информация, документы и прочее), и выполнить полный сброс системы — в Настройках заходим в «Основные», и листаем до предпоследнего пункта «Сброс». Естественно, перед сбросом до заводских настроек нужно быть уверенным, что знаете свои логин и пароль от Apple ID, поскольку придётся заново регистрироваться — как будто на новом гаджете. Но зато весь мусор будет полностью удален, а все нужные данные можно восстановить из резервной копии после сброса.
Рисунок 19. После создания резервной копии в Айтюнс, сбрасываем айфон до заводских настроек через функцию «Сброс», чтобы стереть весь мусор, а затем восстанавливаем информацию из iTunes
Как вам статья?
Мне нравитсяНе нравится
Способ 3. Удалить альбом с iPhone
Вы можете удалить любые альбомы, созданные на вашем iPhone. Кроме того, это способ одновременно удалять группы фотографий с iPhone. Кроме того, вы можете узнать больше об удалении альбомов из того, как удалить фотоальбом с iPad здесь.
1. Запустить Фото.
2. Нажать на Альбомы в правом нижнем углу экрана. После этого вы можете просматривать все альбомы на своем iPhone 13.
3. Нажмите на Редактировать в правом верхнем углу. Затем вы увидите маленький красный значок рядом с каждым альбомом.
Внимание: Весь созданный вами альбом должен иметь красный значок слева от альбома. 4
Коснитесь небольшого красного значка рядом с альбомом, который хотите удалить. И Удалить поле появится справа от альбома
4. Коснитесь небольшого красного значка рядом с альбомом, который хотите удалить. И Удалить поле появится справа от альбома.
5. Нажать на Удалить кнопку и подтвердите.
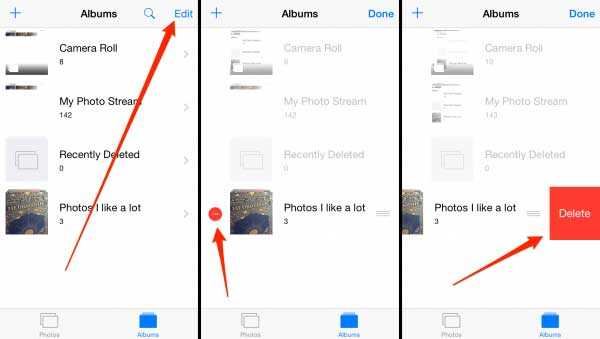
Фотографировать iPhone
Айфон – лучшая камера, которая почти всегда с тобой. И первое действие, которое нужно выполнить – это произвести настройку его:
- Открыть приложение камеры и нажать на кнопку опций – появится экран с параметрами GRID и HDR(кнопки на “off”, переводите их в “on”). HDR или High установка динамического диапазона используется для подробной фотографии;
- Когда вы включили эти 2 жизненно важных параметра, нажмите на кнопку “Готово”;
- Появляется окно с сеткой 3*3 и слова в нижней части “HDR On”.
Сетка позволяет использовать методику профессиональных мастеров для получения качественных снимков.
С помощью сброса iPhone до заводских настроек
В современных устройствах компании Apple можно найти сброс Айфона при помощи заводских настроек. Это кардинальный вариант, который не только сбрасывает фотографии, но и также скидывает абсолютно все фотографии на телефоне. Использовать можно для разных целей данную функцию, начиная от проблем, которые сложно исправить, заканчивая теми, которые предложены в данном статье.
Возвращение к заводским настройкам позволяет использовать телефон по-новому, он будет иметь те же настройки, которые имел в самом начале при покупке. Чтобы провести подобный сброс, стоит:
- Перейдите в «Настройки»;
- После этого нажмите на раздел «Сброс»;
- В открытом меню необходимо указать вариант, при котором будет проводиться процедура. Можно удалить контент и настройки, тогда удалится все. Фотографии также будут стерты без возможности восстановиться.
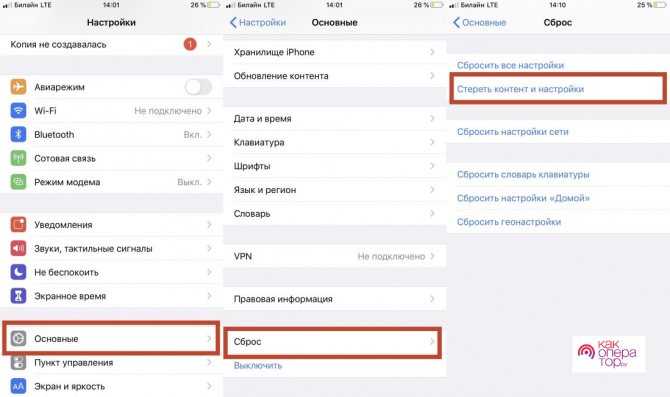
После проведения процедуры пользователь удалит все настройки. Дальше использовать телефон будет практически невозможно.
В начале процедуры будет показано изображения блока. Оно будет до того момента, пока все данные не будут удалены. Если резервные копии выполнены ранее, то пользователь может частично восстановить потерянные данные. Если же нет необходимости в восстановлении, то удаляем и резервную копию в том числе.
С компьютера без iTunes
Деинсталляция всех изображений при помощи компьютера без применения сервиса Apple iTunes Данный метод является, наверное, одним из самых скоростных, однако не самых надёжных. Способ такого рода предполагает удаление всего материала путём однократного нажатия на одну кнопку. Для этого вы:
- Подключаете своё устройство к своему персональному компьютеру;
- Когда появится “Проводник”, нужно будет осуществить выбор папки, которая отвечает за открытие устройства для того, чтобы осуществлять просмотр файлов;
- Далее откроется файл следующего типа:
- Когда произойдёт открытие окна, придётся щёлкнуть правой кнопочкой на папке, а потом выбрать пункт удаления;
- Необходимо подтвердить деинсталляцию.
Как перенести фотографии с iPhone на Mac с помощью Фото iCloud (iCloud Photo Library)
«Фото iCloud» имеет отличную функцию, позволяющую передавать изображения с iPhone на Mac без подключения USB-кабеля. Передача файлов происходит легко и без проблем с помощью Wi-Fi. Для этого необходимо настроить iCloud на iPhone и Mac и убедиться, что вы входите в iCloud с одним и тем же идентификатором Apple ID на обоих устройствах.
iPhone: «Настройки» > аккаунт Apple ID > «iCloud» > «Фото» > включите «Медиатека iCloud», чтобы переключатель был зеленого цвета.
Mac: «Системные настройки» > «iCloud» > Фотографии (Функции) > Библиотека фотографий iCloud.
Когда все включено, то все фотографии будут автоматически попадать в облако iCloud, а затем вы сможете получить к ним доступ со своего компьютера Mac.
Использование приложения «Захват изображений» для MAC
Даже если подключенный iPhone не распознается MAC как накопитель, с помощью утилиты «Захват изображений» осуществить перенос фотографий с телефона на компьютер не составит труда:
- Подключите iPhone оригинальным USB-кабелем к компьютеру MAC.
- Запустите утилиту «Захват изображений».
- Выберите снимки и нажмите «Импортировать».
Часть 1. Как сбросить iPad перед продажей?
Следуйте этому простому руководству на iPhone или iPad и восстановите заводские настройки iPhone по умолчанию.
Шаг 1. Открой Настройки на вашем iPhone или iPad.
Шаг 2. Нажмите на Общие, прокрутите вниз, а затем нажмите на Сброс.
Шаг 3. Нажмите на Стереть контент и настройки, iOS предложит вам сделать резервную копию вашего устройства, иначе вы потеряете все данные, которые еще не были скопированы.
Шаг 4. Введите пароль вашего устройства, затем нажмите на Стереть .
Если вы включили «Найди мой iPadПрежде, вам будет предложено отключена блокировка активации на iPad введя свой Apple ID и пароль.
Как только ваш iPad будет сброшен, все данные и настройки будут удалены в iPad, ваш iPad перезагрузится как новый iPad, или вы сможете восстановить из резервной копии.
После стирания всех данных и настроек через сброс настроек iPad / iPhone эти стёртые данные на самом деле не стираются. Система просто удаляет указатель и отмечает сектора как недоступные, на самом деле, некоторые профессиональные iOS Data Recovery могут восстановить данные после сброса настроек iPad, Если вы хотите, чтобы ранее удаленные данные больше не могли быть восстановлены, вам нужно использовать профессиональную iOS Data Eraser, чтобы навсегда удалить все данные и настройки с iPadи убедитесь, что никто не сможет их восстановить, даже с помощью профессионального программного обеспечения для восстановления данных iOS.
Удаление голосовых заметок
Пользователи iPhone и iPad имеют функцию голосовых заметок, которая позволяет им записывать, делиться, редактировать и хранить стереозапись и другие виды сообщений. Эти заметки продолжают накапливаться одна за другой и потребляют большую часть вашего хранилища iCloud. Чтобы удалить ненужные голосовые заметки, выполните следующие действия.
Шаг 1: Для iPhone, iPad и iPod touch нажмите «Удалить» и откройте параметр «Недавно удаленные».
Шаг 2: Нажмите «Редактировать», затем нажмите «Удалить все».
Шаг 3: Кроме того, вы также можете выбрать голосовые заметки, которые вам не нужны, а затем нажать «Удалить».
Для пользователей Mac
Шаг 1: Еще раз, найдите все голосовые заметки, которые вы хотите удалить, и нажмите «Удалить».
Шаг 2: Кроме того, нажмите «Удалить» после открытия «Недавно удаленные».
Шаг 3: Теперь вы можете нажать «Удалить навсегда».
Как отключить резервное копирование на Mac и ПК с Windows?
Если вы хотите отключить функцию резервного копирования на Mac, выполните следующие действия.
Шаг 1: Запустите меню Apple и нажмите «Системные настройки». Кроме того, нажмите на Apple ID и нажмите на iCloud.
Шаг 2: Выберите «Управление» и нажмите «Резервные копии». Выберите резервные копии устройств и нажмите «Удалить». Однако, чтобы отключить резервное копирование и удалить резервные копии, нажмите кнопку Удалить.
Для Windows:
Шаг 1: В Windows откройте iCloud и нажмите «Хранилище».
Шаг 2: Из списка элементов нажмите «Резервное копирование».
Шаг 3: Выберите резервную копию вашего устройства и нажмите «Удалить». Вы также можете удалить все резервные копии с устройства и отключить его, нажав «Удалить».
Удаление фото из iCloud
Пользуясь смартфоном, удобно использовать опцию резервного копирования в iCloud. Это даёт возможность обеспечить надёжное хранение своих фотографий. Однако в том случае, когда их нужно удалить, это создаёт проблему — после стирания изображений на смартфоне, их копии останутся в облачном сервисе iCloud.
Как очистить хранилище iCloud, рассказано в видео:
Для того, чтобы удалить хранящиеся там копии, нужно в компьютере зайти в облачное хранилище. После этого требуется сделать следующее:
- В списке имеющихся разделов нужно выбрать «Фото».
- Зайти в эту папку.
- С левой стороны страницы можно увидеть вертикальное меню. В нём выбирают строку «Недавно удалённые».
- После клика на этой строке откроется папка с изображениями. Под каждым из них указано количество дней хранения, которое осталось. Нужно выбрать те из них, которые нужно стереть и нажать на кнопку удаления.
«Другое» на iPhone — как есть?
С появлением iOS 9 ситуация изменилась и сейчас к категории «Другое» iTunes относит:
- Настройки мобильной операционной системы
- Голоса Siri и VoiceOver
- Данные о системе
- Кэшированные файлы
Как видите, Apple навела порядок в хранилище iOS и теперь оно стало прозрачнее. Открытым остался вопрос о кэшированных файлах, так как помимо видео и музыкального кэша в памяти iPhone и iPad хранятся и другие данные, например, обновления iOS, загруженные по Wi-Fi. Следовательно, iTunes и их должен как-то идентифицировать.
Что за кэшированные файлы в iOS?
Другими словами, кэшированные — это временные файлы, которые создаются при потоковом воспроизведении музыки и видео, привет Apple Music!
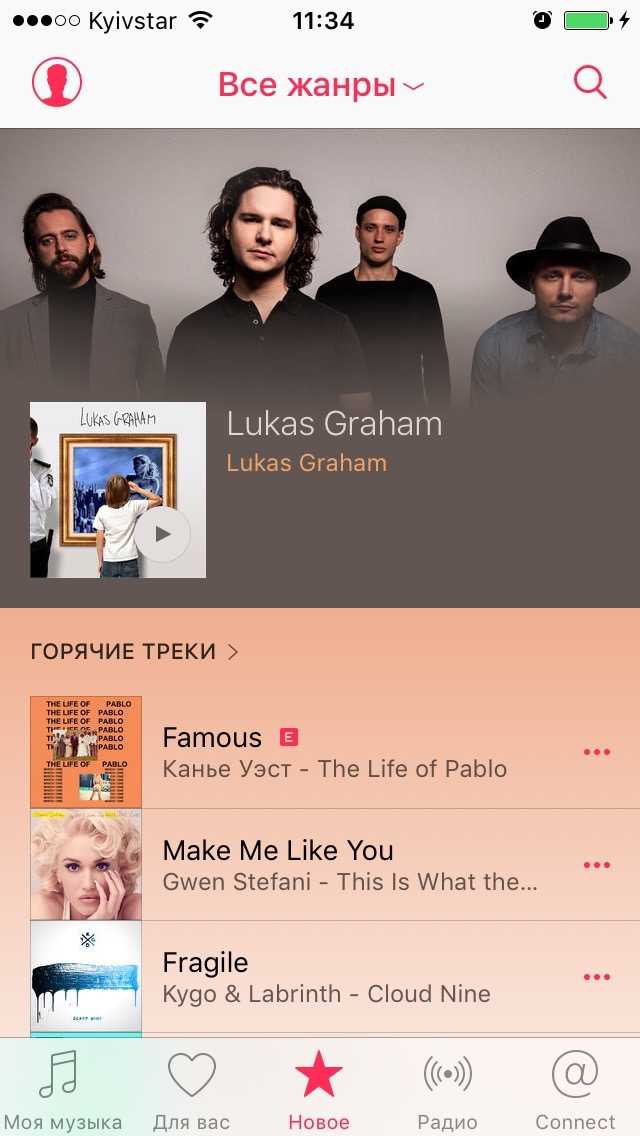
Все же Apple недоговаривает, потому что помимо временных файлов к категории данных «Другое» iTunes относит:
- Обновления iOS загруженные по Wi-Fi
- Недогруженные файлы
- Файлы, оставшиеся после неудавшейся или незавершенной синхронизации
- Сообщения в Центре уведомлений
- Отчеты о сбоях приложений
- Копии фотографий с наложенными фильтрами

Убедиться в этом достаточно просто:
Загрузите обновление iOS на iPhone по Wi-Fi (если доступно).
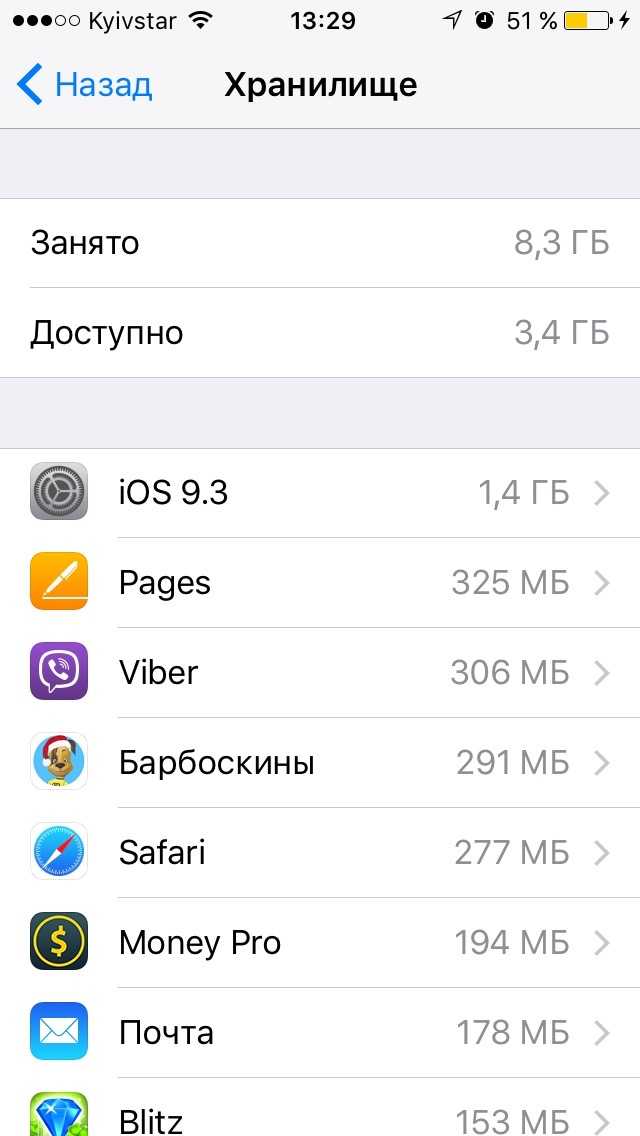
Подключите iPhone к компьютеру, запустите iTunes, выберите ваше устройство и перейдите на страницу «Обзор».
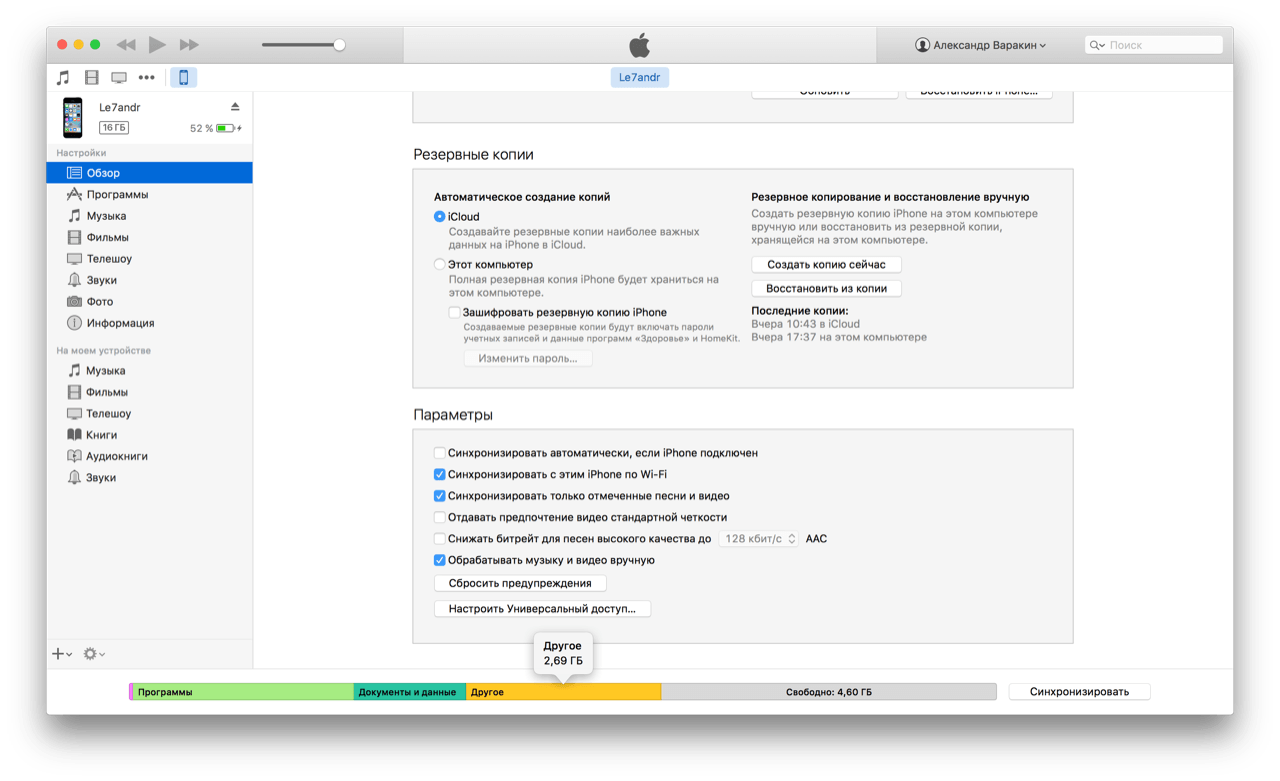
Теперь, на айфоне перейдите в «Настройки -> Основные -> Хранилище и iCloud -> Раздел «Хранилище» -> Управлять», выберите загруженное обновление и удалите его.

Снова запустите iTunes или подсоедините устройство к компьютеру и оцените размер сектора «Другое». Он уменьшиться на размер обновления ПО.
После удаления обновления iOS 9.3 размером 1,4 ГБ, на моем iPhone 5s раздел «Другое» уменьшился с 2,69 ГБ до 1,29 ГБ.
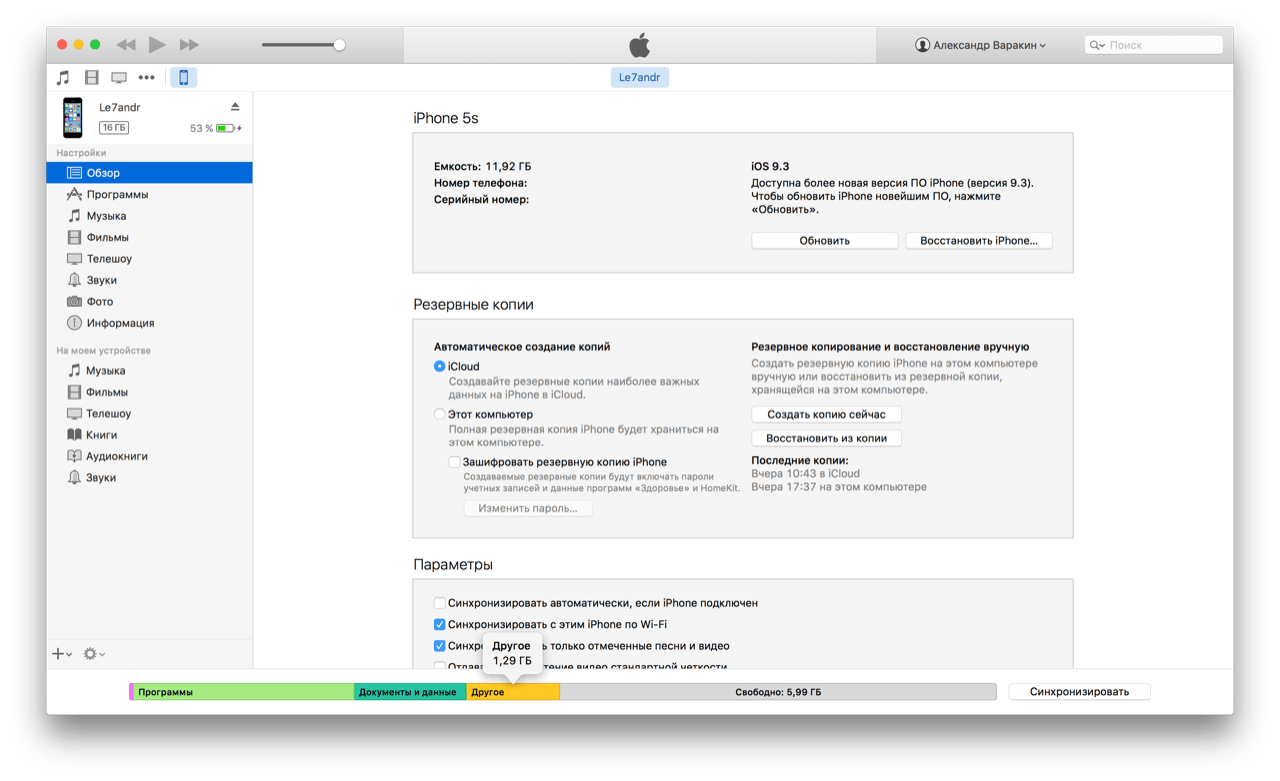
Apple не была бы самой собой, если бы в iOS или iTunes была функция очистки раздела «Другое» на iPhone, но, к сожалению пользователей, такой возможности нет. Купертиновцы заявляют, что это и не нужно, так как:
Если вы не доверяете искусственному интеллекту, то можете заставить iOS частично удалить кэшированные файлы, после чего размер раздела «Другое» в iTunes уменьшится.
- Временные файлы частично удаляются при перезагрузке айфона.
- Кэшированные файлы не входят в резервную копию устройства (официально), следовательно восстановление из резервной копии очищает «Другое» на iPhone. Замечено, что в копии iCloud временных файлов меньше, чем в копии iTunes, но они все равно есть.
- Некоторые специализированные утилиты для Mac и Windows, PhoneClean, например, позволяют удалять временные и недогруженные файлы, а также файлы оставшиеся после неудачной или прерванной синхронизации.
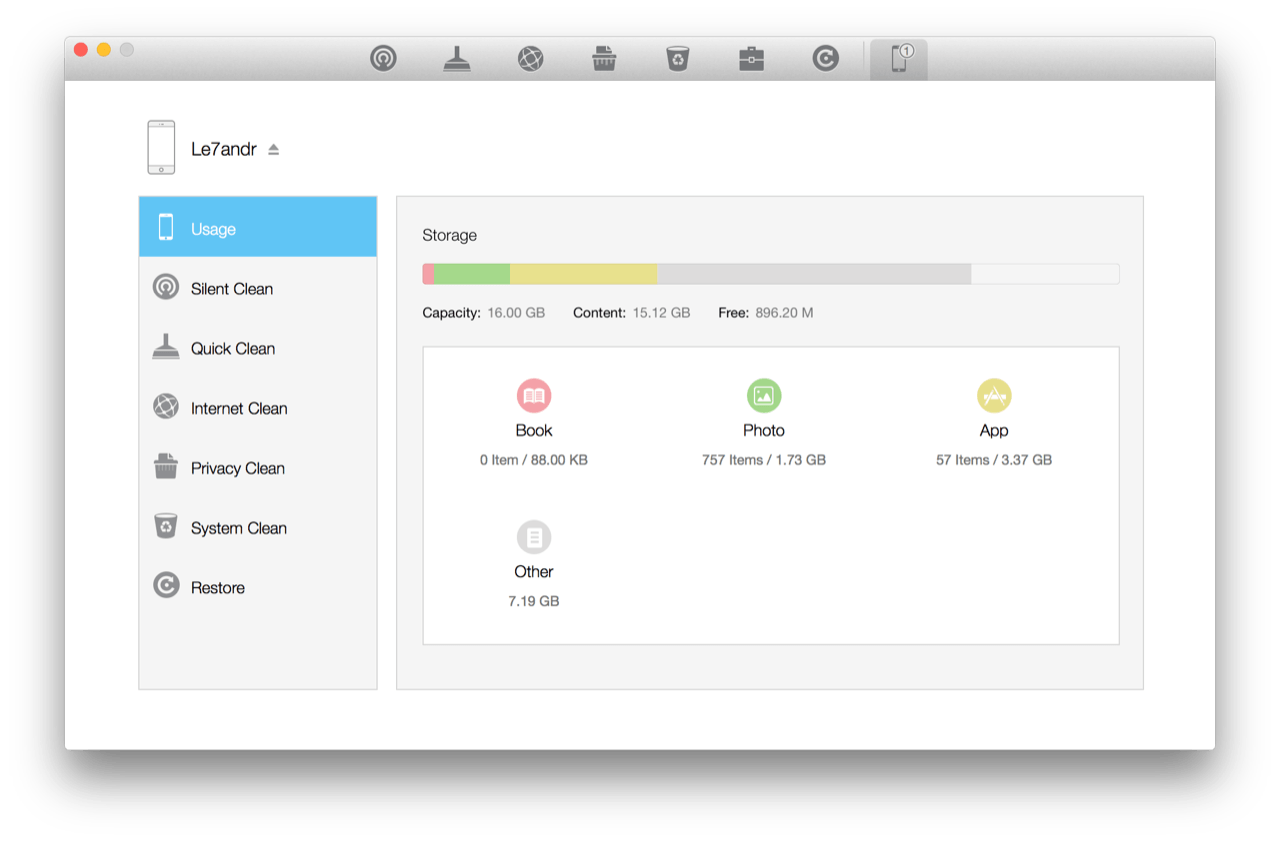
На практике получается так, что данные меры решают проблему с гигабайтным разделом «Другое» только временно. В iOS всегда будут создаваться кэшированные файлы и отчеты об ошибках, и ничего с этим не поделаешь. Но все же есть способ, который позволяет радикально очистить «Другое» на iPhone, и это Стирание контента и настроек.

Как очистить альбом «Недавно удаленное»
На Айфоне ОС iOS 8 решила использовать альбом, в котором бы хранились те снимки, которые пользователь удалил недавно. Обычно сохраненные на Айфоне огромное количество фотографий занимают достаточно хранилища и места. Поэтому хочется удалить ненужные файлы, чтобы было легче использовать устройство. Обладатель устройства, когда проведет стирание ненужных данных, заметит, что увеличения объема свободного места не произошло.
Это говорит о том, что снимки не стираются, а скапливаются в специальный альбом «Недавно удаленное», чтобы в нем была возможность удалить фотографию при необходимости, а также её восстановить.
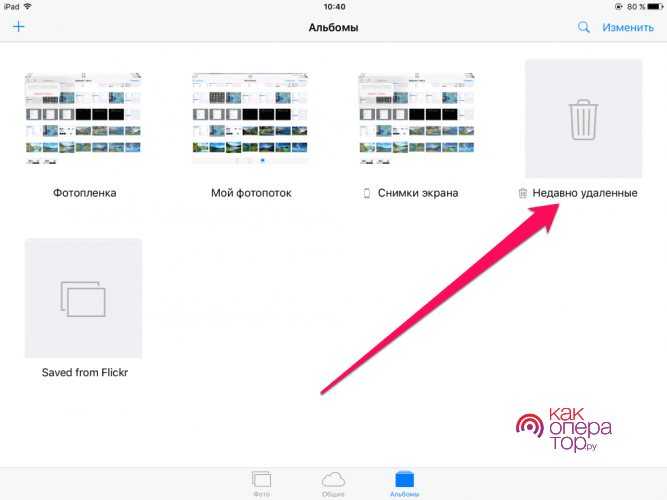
Для окончательной очистки места стоит выполнить такие действия:
- Кликаем на кнопку «Выбрать». Так пользователь получает возможность посмотреть альбом, а также отметить те фотографии, которые он хотел бы удалить окончательно;
- Теперь тапаем на корзинку, то есть окончательное удаление;
- Подтверждаем то, что файлы попадают в корзинку. Тапаем на «Удалить все».
Далее запуститься процесс комплексного и качественного удаления. Он проходит очень быстро, всего пару секунд, но после этого завершения пользователь не сможет восстановить все фотографии.
Способ 2. Как удалить все данные iOS, включая фотографии, перед продажей (безвозвратно)
Ну, просто удаление фотографий недостаточно. Чтобы лучше защитить конфиденциальность и безопасность, вам нужно не только стереть изображения на iPhone, но и полностью стереть весь контент на iPhone перед его продажей. Следуйте подробному руководству, чтобы окончательно удалить все данные iPhone перед продажей или раздачей.
Шаг 1. Запустите UkeySoft iOS Eraser
Во-первых, запустите UkeySoft iOS Eraser на своем компьютере. После этого подключите iPhone к компьютеру с помощью USB-кабеля и выберите «Стереть все данныеФункция.
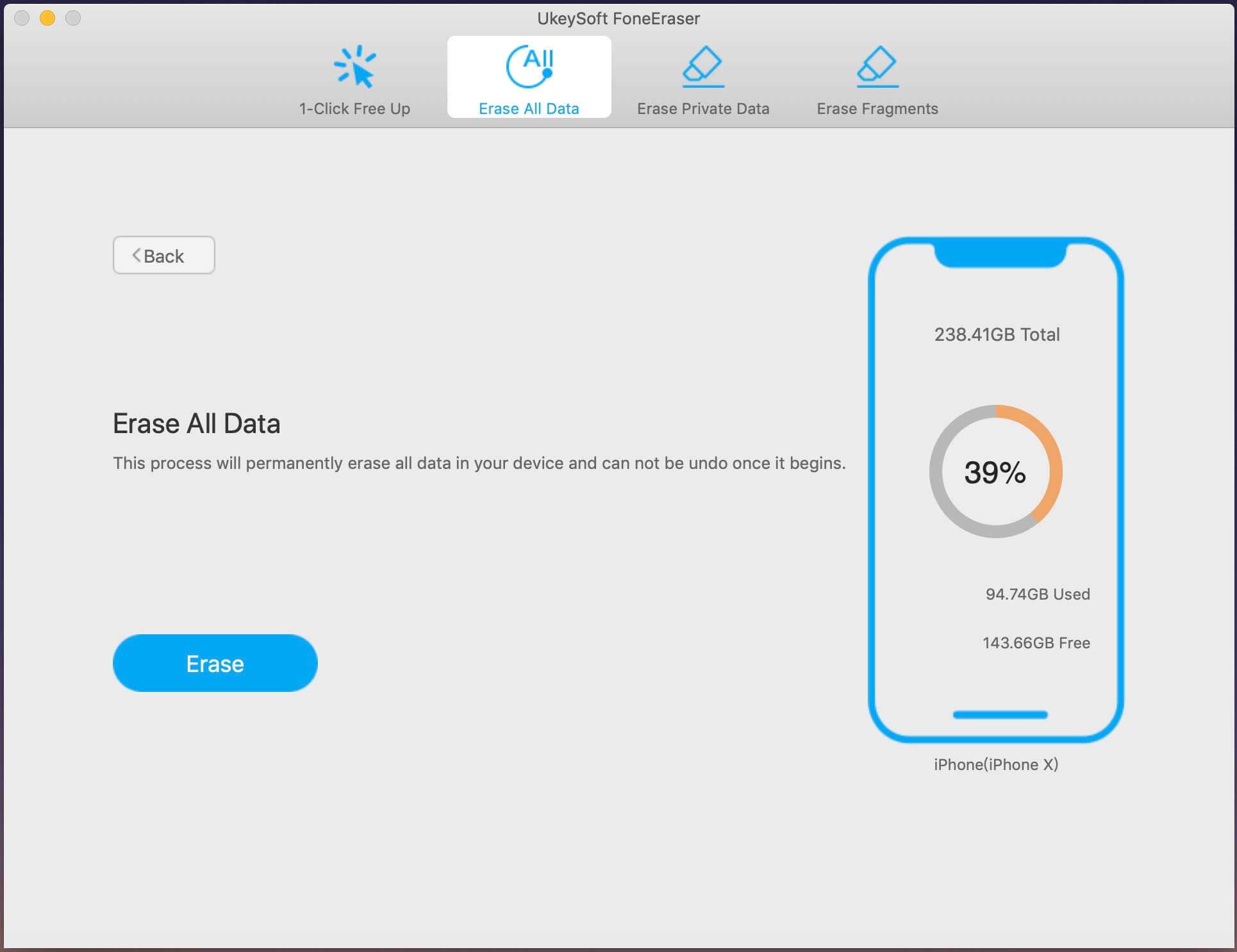
Шаг 2. Стереть все данные iOS, включая фотографии
Попадание «Стереть”, Чтобы начать стирать все данные и настройки на вашем iPhone.
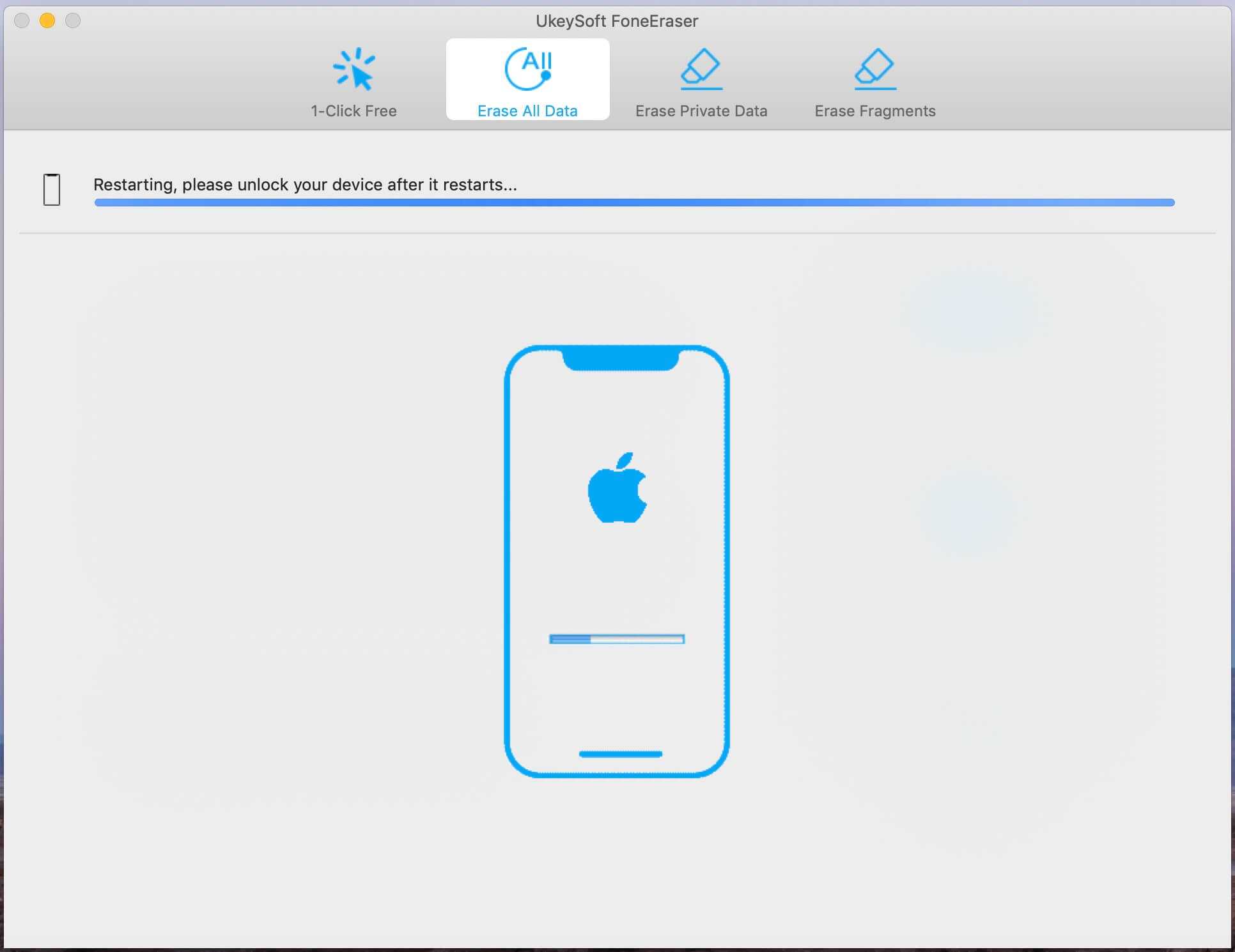
Примечание: пожалуйста, не используйте iPhone во время процесса удаления, пожалуйста, не забудьте разблокировать iPhone после перезагрузки.
Шаг 3. Удалить все данные iPhone без возможности восстановления
Отлично, у вас есть постоянная и полная очистка всех данных на вашем iPhone, включая фотографии. Никакой инструмент не может быть использован для восстановления ваших личных фотографий! Ваш iPhone такой же, как новый, и никакое программное обеспечение для восстановления данных не сможет вернуть данные.
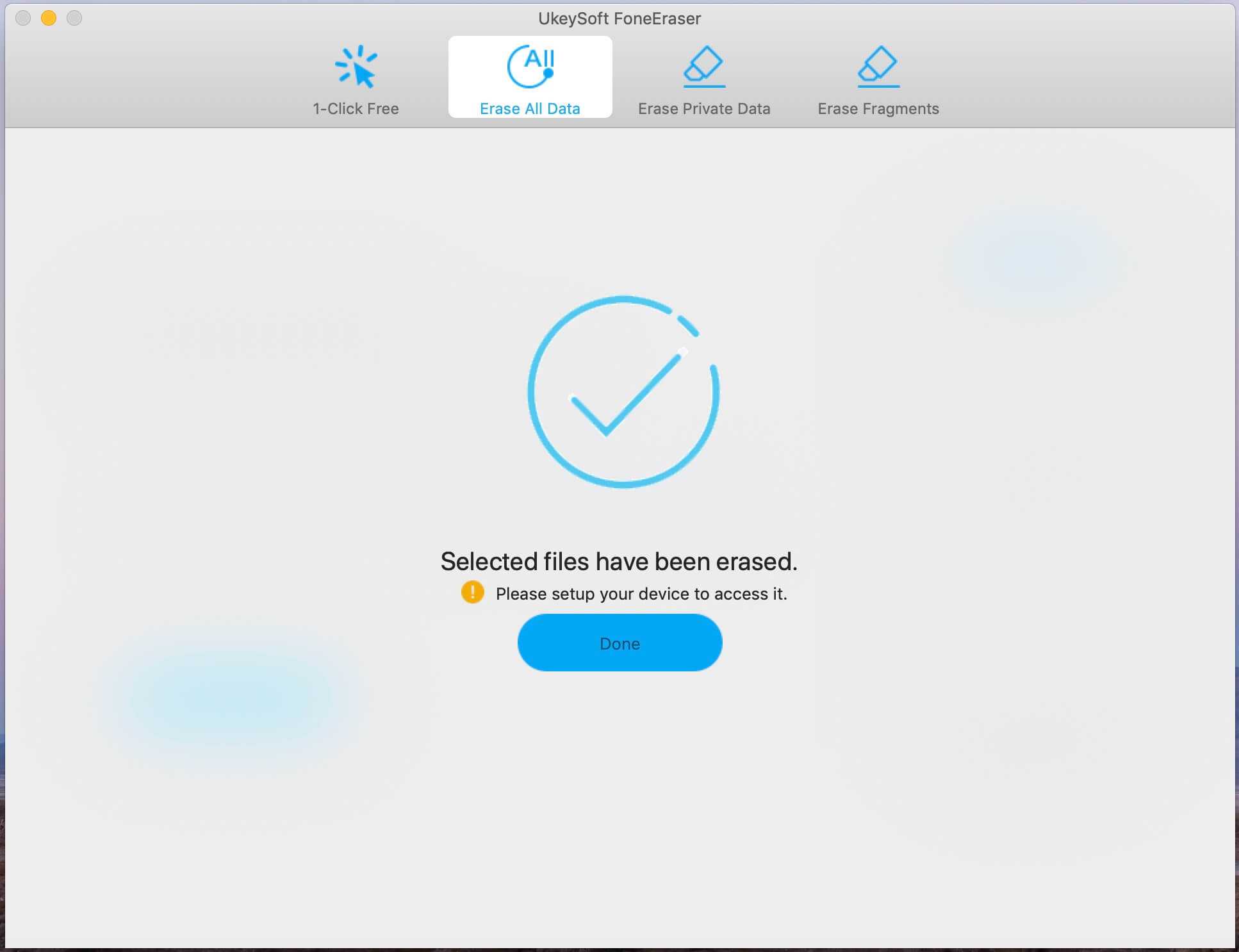
СкороXNUMX
СкороXNUMX
Удалить фотографии на iPhone навсегда перед продажей
Вернуться к >>
СкороПопробуйте!
Удаление фото из iCloud
iCloud – это такое резервное облако, благодаря которому можно с легкостью использовать дополнительное место на телефоне. Это надежное хранение всех фотографии. В редких случаях их нельзя удалить на телефоне, но возникает проблема в том, что фотки все равно остаются в облачном сервере Айклауд. Для полного удаления необходимо также очистить хранилище. Для этого через него необходимо сначала удалить фотографии, а после этого уже очистить само устройство:
- В списке разделов Айклауд находим пункт «Фото» и заходим в данную папку;
- Теперь с левой стороны пользователь увидит вертикальное меню. В нем выбираем «Недавно удаленные»;
- Теперь откроется еще дна папка. Под каждым фото указное количество дней, которые им остались. Выбираем те, которые нужно стереть и тапаем на кнопку удаления.
Скачиваем фото из iCloud
Для этого айфон уже должен быть синхронизирован. Чтобы настроить синхронизацию – следуйте по шагам.
- Откройте настройки.
- Перейдите в свою учетную запись Apple.
Далее “iCloud > Фото > Медиатека iCloud“. Теперь нужно дождаться полной синхронизации изображений.
Когда все готово, открываем “Этот компьютер > Фото iCloud” в Windows. Если программа еще не установлена, то скачать можно с официального сайта: https://support.apple.com/ru-ru/HT204283.
Нажимаем на “Загрузить фото и видео”. После этого все будет скачано на ваш компьютер в папку “Загрузки”.
Использование медиатеки iCloud
При помощи этого инструмента фотографии с телефона будут доступны не только на MAC, PC, но и на Айпад, Apple TV, iPod и др.
Подготовительный этап для MAC:
- На яблочных устройствах проверьте, что версия OS X установлена самая свежая.
-
Включив iCloud, в системных настройках MAC удостоверьтесь, что среди активных компонентов и служб отмечен раздел «Фото».
-
Кликните по кнопке «Параметры» напротив этого раздела и отметьте пункты «Общий доступ к фото iCloud», «Медиатека iCloud» и «Мой фотопоток».
- Проконтролируйте, что Wi-Fi в телефоне подключен.
- В iPhone откройте раздел настроек, где выберете iCloud, «Фото», после чего включите медиатеку.
Фотографии, перемещенные в iCloud, занимают в «облаке» определенное количество места. Поэтому убедитесь, что размера онлайн-хранилища для всех ваших снимков будет достаточно.
Подготовка для PC с Windows:
-
Загрузите на компьютер или ноутбук приложение iCloud для Windows.
- Убедитесь, что в iCloud на PC вы вошли под вашим идентификатором Apple ID.
- Открыв iCloud для Windows, кликните по кнопке «Параметры» напротив пункта «Фото».
- Отметьте чекбокс напротив медиатеки iCloud, нажмите «Готово» и «Применить».
Местоположение директории выгрузки и загрузки можно изменить, используя пункты «Общий доступ к фото» и «Мой фотопоток». При подключении к Wi-Fi теперь все фото с iPhone будет синхронизироваться с ПК и удаляться из памяти телефона.
Удаляем дубликаты и ненужные фото на iPhone с помощью приложения Gemini
В 2018 году компания MacPaw, в свое время создавшая сервис Setapp для Mac, представила приложение Gemini для iOS-устройств. С помощью алгоритма машинного обучения Gemini помогает находить и удалять повторяющиеся фотографии, в том числе скриншоты, фото текстов и даже размытые кадры.

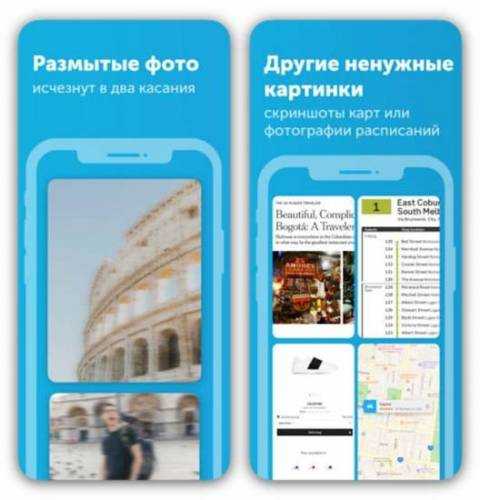
Первые три дня приложением можно пользоваться бесплатно. В нем доступны внутренние покупки (129 рублей в месяц или 799 в год). За 1129 рублей можно получить все функции Gemini навсегда.
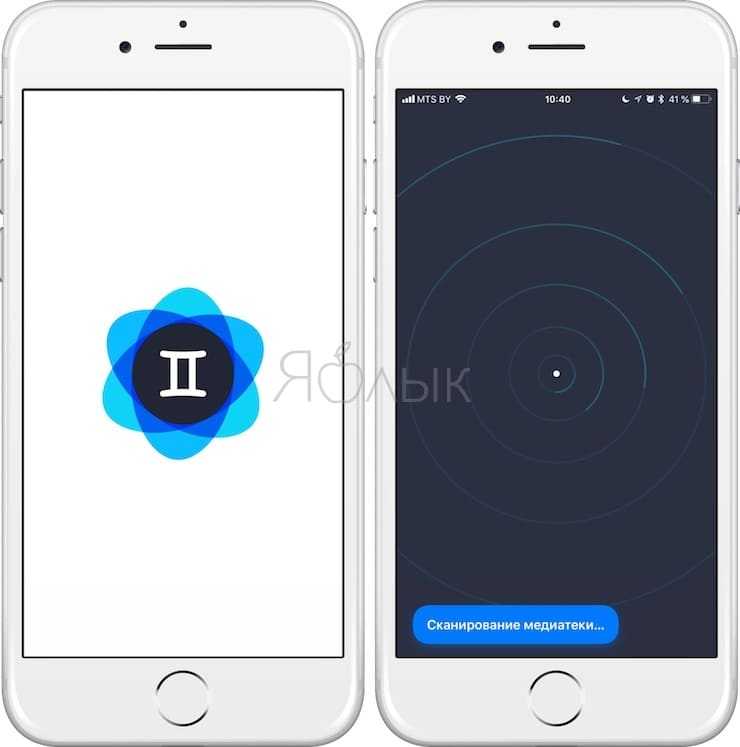
С помощью приложения можно удалять не только дубликаты, но и неудачные (например, размытые) снимки. При первом запуске приложение сканирует фото-библиотеку на вашем iPhone и создает две папки – одну для дубликатов и вторую для неудачных кадров.
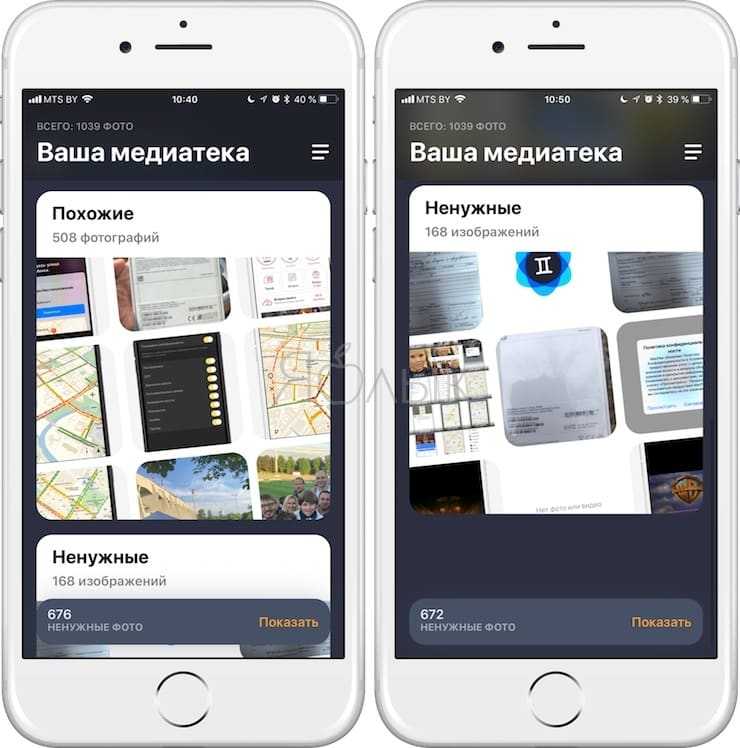
ПО ТЕМЕ: Как мгновенно перенестись к первым или последним фото в приложении «Фото» на iPhone и iPad.
Похожие фотографии
В папке с дубликатами фотографии будут отсортированы по дате (самые новые окажутся вверху). Похожие кадры расположатся один над другим и получат порядковый номер.
Если кликнуть на серию одинаковых фотографий, появится изображение, которое, по мнению Gemini, является наиболее удачным из всех. Для того чтобы просмотреть остальные снимки в серии, листайте слева направо. Все кадры будут автоматически отмечены для удаления.

Нажмите на «Удалить», и все отмеченные фото будут удалены. Появится уведомление, запрашивающее подтверждение действия и предупреждающее, что изображения будут удалены со всех устройств (предполагается, что вы используете iCloud Фото).

Если вы не хотите удалять некоторые отмеченные фотографии, просто снимите отметку.
Если вы не хотите удалять серию снимков, нажмите на иконку в виде глаза, и фотографии больше не будут отображаться в приложении. Эти снимки появятся в списке «Игнорировать» внизу экрана меню.
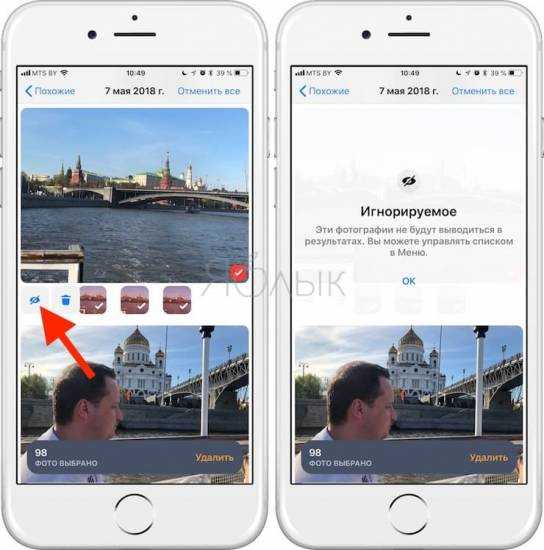
Вернитесь к странице с одинаковыми кадрами и удалите ненужные дубликаты.
ПО ТЕМЕ: Color Accent: Как изменять отдельные цвета на фото на черно-белые в iPhone и iPad.
Ненужные кадры
В этой папке вы найдете размытые кадры, записки и скриншоты.

Для того чтобы удалить все снимки серии, просто нажмите на кнопку «Удалить» внизу экрана и следуйте инструкциям.
Вы можете снять отметку с отдельных фотографий или сразу с целой серии.
ПО ТЕМЕ: Как создать двойника на фото (клонировать объекты) на iPhone.
Можно ли удалить фото с Айфона через альтернативный файловый менеджер

Если вы пользуетесь MacBook, вышеуказанный метод не подойдет. Система Windows и Mac имеют кардинальные различия. Потребуется использовать специальное приложение, которое называется «Image Capture».
- После синхронизации Айфона с Макбуком включите приложение.
- Слева выберите из списка надпись «iPhone».
- Как только в отдельном окошке загрузятся все картинки, которые есть на телефоне, их нужно выделить и удалить.
- Осуществить выделение можно при помощи комбинации кнопок Cmd+A.
Отсоединив устройство, на нем не останется ни единой фотографии.
Также вы можете воспользоваться специальными приложениями, которые специально созданы для удаления ненужных картинок.
- Purrge – одна из лучших программ, которая позволит быстро удалить все файлы. Вам не придется выполнять сложных действий, достаточно только свайпать фотки, от которых желаете избавиться.
- Cleen – программа для тех, кто любит простой и лаконичный интерфейс. Здесь нет ничего лишнего. Чтобы стереть фото, нужно провести по нему пальцем вниз. Если свайпнуть вверх, картинка будет перенесена в папку «Избранное».
- Flic – считается лучшим приложением, которое завоевало массу положительных отзывов. В софте большое количество функций. Периодически на телефоне будут отображаться уведомления о том, что пора проверить память устройства на наличие ненужных фотографий.
Непосредственно выберите и удалите несколько фотографий iPhone 12.
Шаг 1. Откройте приложение «Фото». Перейдите на вкладку «Фото» в нижней части экрана iPhone.
Шаг 2. Вы обнаружите, что ваши фотографии упорядочены по годам> Коллекции> Моменты. Вы должны нажать на «Моменты».
Шаг 3. В правом верхнем углу нажмите «Выбрать».
Шаг 4. Выберите все фотографии в моменте, нажав кнопку «Выбрать» для определенного момента.
Шаг 5. Выбрав столько моментов, сколько хотите, перейдите в нижний правый угол экрана и щелкните значок корзины. Все выбранные вами фотографии будут удалены из вашей библиотеки фотографий.
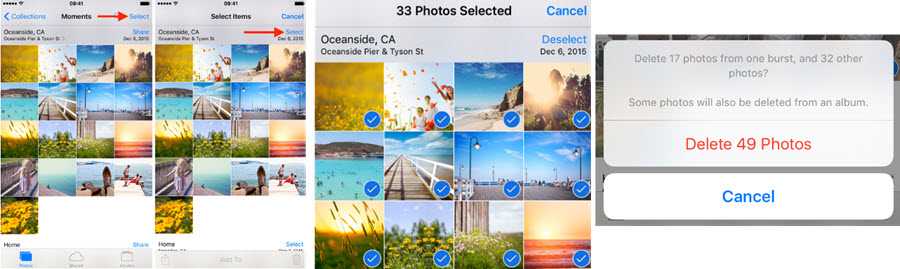
Внимание
Вышеуказанные способы только помогут вам переместить фотографии в «Недавно удалено»альбом. Вам нужно вручную удалить фотографии из» Недавно удаленных «, чтобы сэкономить место.
- Откройте приложение «Фото» на iPhone 12.
- Зайдите в «Альбомы» внизу.
- Найдите «Недавно удаленные» и щелкните по нему.
- Нажмите «Выбрать», а затем «Удалить все», чтобы удалить удаленные фотографии с iPhone.
Программы для удаления ненужной информации и оптимизации работы iPhone
Далеко не всегда неиспользуемые приложения становятся причиной переполненной памяти. Данный недуг может быть вызван остатками прошлых приложений, к сожалению, вручную это удалить невозможно, но выход есть всегда. С помощью следующих программ можно забыть о переполненной памяти.
CCleaner
CCleaner недоступен для пользователей iPhone, но App Store предлагает альтернативу. Magic Phone Cleaner, Clean Doctor и Power Clean могут достойно заменить приложение, но стоит отметить, что идентичной программы вам не найти. Каждое приложение по своему хорошо, но без недостатков ни одно не обходится.
Magic Phone Cleaner
Этот чистильщик имеет две основные функции, с помощью которых можно очистить память от временных данных и удалить крупные файлы. Magic Phone Cleaner упрощает процесс чистки, приложение помогает обнаружить большие файлы и показывает их в зависимости от сортировки. Вы можете самостоятельно решить, что удалять, а что нет.
Power Clean
Клинер очищает память устройства, сканируя изображения. Power Clean находит одинаковые фотографии и предлагает удалить их.
В приложении можно отслеживать статус сетевого соединения и общие сведения о памяти. Данные программы доступны в App Store абсолютно бесплатно.



















![Как удалить фотографии с iphone / ipad / ipod touch [полное руководство]](http://miggim.ru/wp-content/uploads/0/c/b/0cbd776176b2f9a072fa1d89dd8acda6.png)











![На айфоне пропали фото – [исправлено] восстановление утраченных фотографий с iphone после обновления ios 13 / 12 — эксперт — интернет-магазин электроники и бытовой техники](http://miggim.ru/wp-content/uploads/4/4/f/44fb53e54c60623333c9b0451c65a340.jpeg)


