Выпуск Apple iTunes 12.6.3 с разделом Программы
Большое недовольство пользователей изменениями, сделанными в обновлении iTunes версии 12.7
, не оставили без внимания в компании Apple. Стоит отметить, что это, безусловно, разумный жест со стороны разработчиков. Пусть они и не вернули исключённый функционал в новые релизы программы, но предложенный вариант решения вполне рабочий и говорит о лояльности IT-гиганта к своим клиентам
А произошло вот что: после кучи негатива в свой адрес Apple пошли навстречу пользователям и 9 октября 2017
выпустили версию iTunes 12.6.3
(несмотря на наличие релиза 12.7 месячной давности).
В Айтюнс версии 12.6.3 была возвращена привычная функция установки рингтонов на iPhone и желанный многими доступ к магазину приложений App Store.
Вот что на этот счёт говорится на официальном сайте Apple:
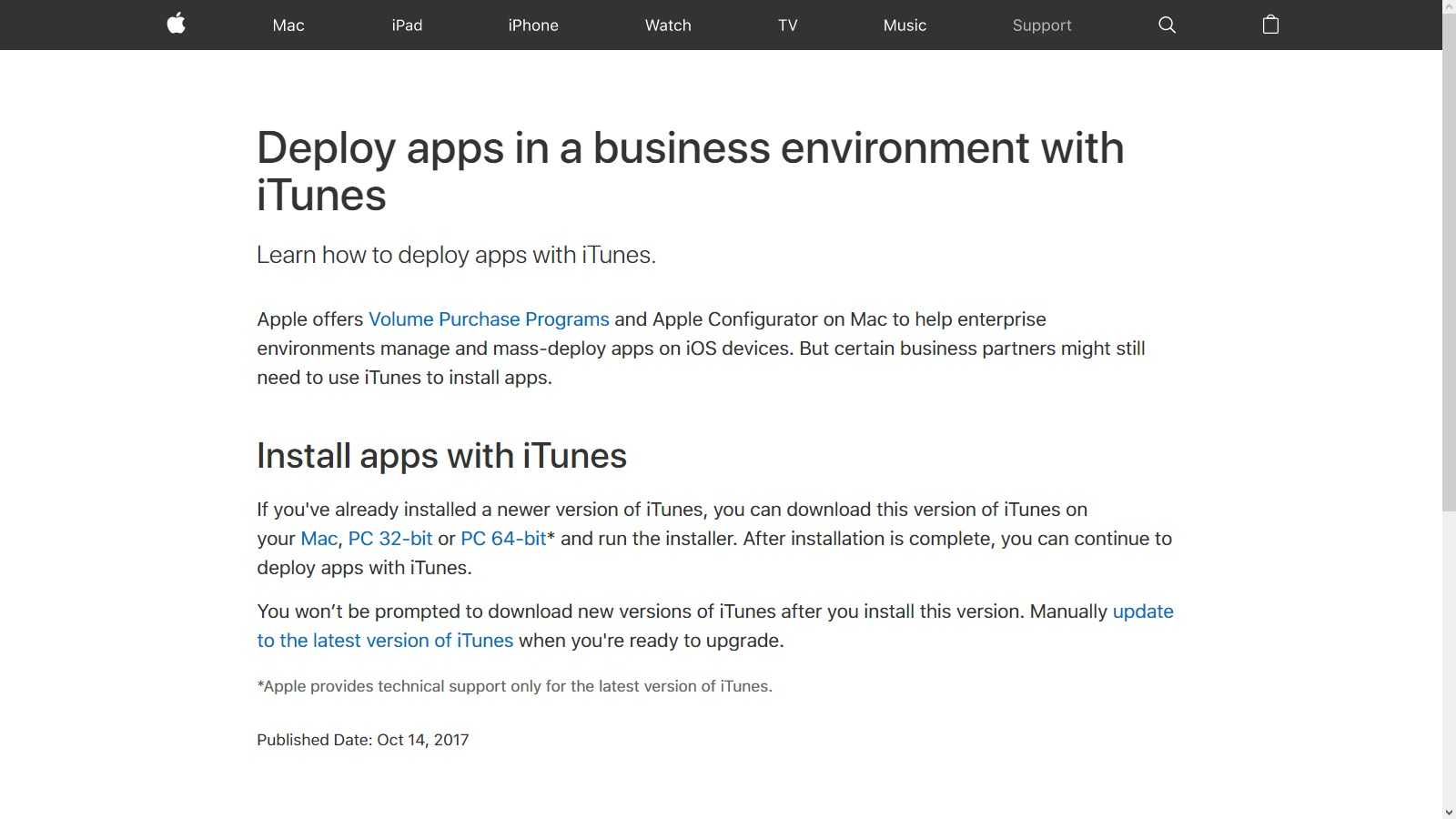
Вольный перевод сообщения:
Возвращаем новый iTunes
Если что-то перестанет работать. Или вы решите что бизнес iTunes вам больше не нужен, можете запросто вернуть новую версию.
Скачивате iTunes с сайта Apple. Почту и адрес можете не указывать, если вам не нужна реклама от Apple.
Открывайте, устанавливайте. Нажимайте далее и принять.
При первом запуске произойдёт обновление библиотеки и всё станет так, как хочет Apple и правительство =)
Одним из ключевых нововведений iOS 11 стал кардинально обновленный магазин приложений App Store. Разработчики изменили интерфейс, пересмотрели алгоритмы ранжирования игр и программ, а также закрыли доступ ко всему контенту App Store с десктопных операционных систем.
Переустановка iTunes
Следующая причина, почему в iTunes не отображаются программы, — сбой в работе самой программы. Такое тоже случается, и удивляться этому не стоит. Если iTunes, независимо от версии, не отображает список программ, да и вообще работает неправильно, то нужно выполнить его полную переустановку с удалением всех созданных файлов, папок, ключей реестра и т. д. Можно, конечно, просто удалить «тунец», а после его установить, но это не всегда может помочь, потому как в компьютере все равно остаются записи и нужные файлы программы, которые будут мешать нормальной работе.
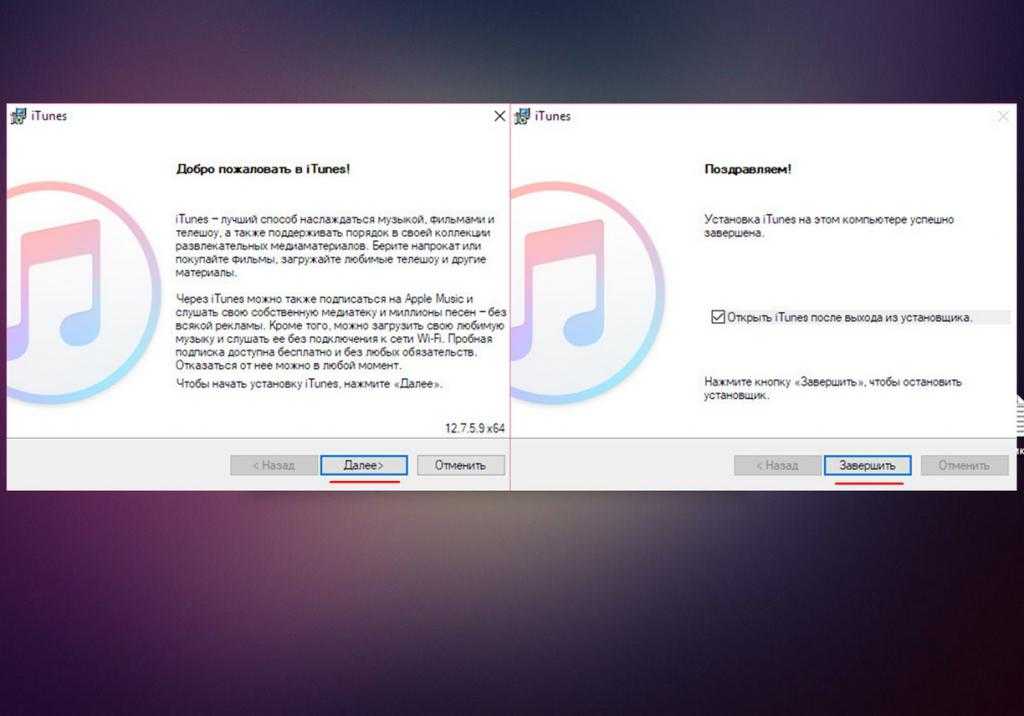
Вот что нужно будет сделать, чтобы выполнить чистую установку iTunes:
- Для начала необходимо скачать специальную программу, которая поможет полностью удалить iTunes с компьютера. Для ПК с операционной системой «Виндовс» рекомендуется воспользоваться одной из этих «софтин»: Total Uninstall, Revo Uninstaller, Uninstall Tool или IObit Uninstaller. Для владельцев ПК от Apple с установленной Mac OS лучшим решение будет использовать программку App Cleaner.
- Нужно установить одну из вышепредложенных программ, запустить ее и в появившемся списке отыскать iTunes. Выбираем «тунца» из списка и нажимаем кнопочку в программе «Удалить» или Uninstall. Запустится процесс деинсталляции. Он может занимать некоторое время, так что нужно будет подождать. Самое главное — когда в процессе удаления появится окошко, в котором будет предложено удалить все папки, файлы и пути реестра, нужно обязательно выбрать все и нажать «ОК». Процесс удаления на Mac OS и Windows может заметно отличаться, так что не стоит пугаться.
- Теперь, когда iTunes полностью удален, следует перезагрузить компьютер.
- Следующий шаг — открыть браузер, перейти на страничку Apple и скачать оттуда самую свежую и стабильную версию программы iTunes. Как только установочный файл скачается, его необходимо запустить и выполнить установку.
- Как только «тунец» будет установлен в систему, запускаем его, вводим свои данные от аккаунта Apple, проводим синхронизацию и радуемся полностью исправной программе, в которой отображается список приложений.
Как можно заметить, ничего сложного в описанных действиях нет, так что справиться с данной задачей по силам каждому.
Восстанавливаем библиотеку iTunes Library.itl
Закройте iTunes.
Зайдите в папку с iTunes Library.itl
/Users//Music/iTunes
Windows XP
C:\Documents and Settings\\My Documents\My Music\iTunes
Windows Vista
C:\Users\\Music\iTunes
Windows 7, 8 или 10
C:\Users\\My Music\iTunes
Мы сделаем резервную копию. Переименуйте iTunes Library.itl
в iTunes Library.itl.new
. Можно переименовать как угодно, но мне нравится new – означает что это более новая медиатека. Можно просто добавить единиц или нулей в название. Как вам удобно.
Затем там же заходим в Previous iTunes Libraries
. Среди них находим медиатеку старше 13 сентября 2017 года. В моём случае это была библиотека от 13 сентября: iTunes Library 2016-09-13.itl. Перенесите её в папку выше, чтобы она была вместе с iTunes Library.itl.new и переименуйте в iTunes Library.itl
. Теперь iTunes при запуске попробует использовать этот файл и обнаружит в нём «родную» библиотеку от 13 сентября.
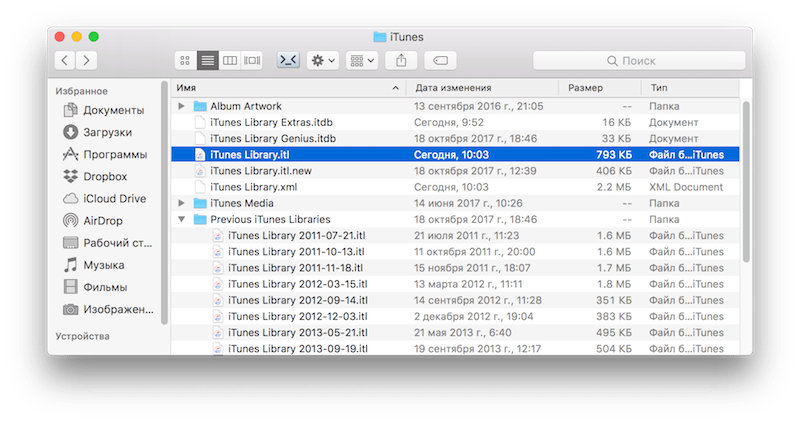 Так выглядит файл iTunes Library у меня
Так выглядит файл iTunes Library у меня
Как установить вместо бизнес-iTunes обычный?
Когда что-то перестанет функционировать, или вы, вдруг, осознаете, что бизнес-iTunes вам уже больше не понадобится, вы можете просто напросто вернуть суперновейшую версию. Скачивать iTunes необходимо с сайта Apple. Информацию почтовика указывать необязательно, так как на неё в дальнейшем будут приходить различного рода рекламные предложения.
Благодаря существующим вышеперечисленным способам можно легко настроить вручную все старые опции устройства. Теперь у вас появилась возможность скачивать для себя различные приложения, программы и даже игры с помощью iTunes через свой персональный компьютер.
Подготовка к установке iTunes 12.6.5 business
Медиатеку надо будет восстановить. Думаю что сейчас вы используете версию выше чем 12.6. Это значит что ваша медиатека iTunes (файлы с информацией о том что есть у вас в iTunes) была обновлена. Если вы установите iTunes 12.6.5, то он не сможет прочитать вашу новую медиатеку и нужно будет её восстановить до состояния 13 сентября 2017. Всё что было добавлено/удалено позже – считайте утерянным.
iTunes больше не будет обновляться сам. Нужно будет устанавливать новые версии вручную. Но в этом нет большой проблемы. Вы сможете установить обновление только если у вас что-то не будет работать. На данный момент в обновлении itunes 12.7 только урезаны функции. АйТюнс 12.6 может всё и даже больше.
Как вернуть App Store на iPhone?
Чтобы восстановить аппстор, ищите в Настройках – основное – ограничения. В поле «установка программ» нужно будет перевести переключатель в активное положение. Вот все, appstore восстановиться на экране.
Как скачать App Store на iPhone?
App Store – это магазин приложений для гаджетов всемирно известной корпорации Apple.…Делается это очень просто:
- Заходим в «Параметры» устройства
- Далее выбираем «iTunes и App Store»
- В разделе «Автоматические загрузки» включаем загрузку файлов нужного формата (музыка, программы, книги и аудиокниги)
Что делать если пропал App Store на айфоне?
Вы можете нажать на него, после чего вас кинет в App Store, для установки удаленного приложения.
- Пропала иконка на Айфоне? …
- Проверьте, ограничен ли доступ к определенным приложениям
- Сброс настроек рабочего стола
- Переустановка приложения с пропавшей иконкой
- Когда iPhone/iPad не заходит в AppStore.
Что делать если нет App Store?
Не удается найти App Store
Если на вашем устройстве отсутствует приложение App Store, возможно, включен родительский контроль. Измените настройки покупок в iTunes Store и App Store и выберите для параметра «Установка приложений» значение «Разрешить». Приложение App Store должно снова появиться на устройстве.
Как найти в App Store удаленные приложения?
Самый простой способ вернуть удаленные приложения на iPhone — установить их заново в App Store.
- Запустите магазин приложений Apple на iPhone.
- Нажмите на иконку «Обновления» на нижней панели.
- Откройте раздел «Покупки».
- На вкладке «Все» найдите удаленные приложения.
Как выложить приложение в App Store 2020?
Что нужно сделать, чтобы опубликовать приложение в App Store:
- Зарегистрироваться в Apple Developer Program. …
- Добавить информацию о приложении …
- Настроить capabilities, сертификаты и профили приложения в Apple Developer.
- Подготовить приложение к отправке …
- Настроить оплату за использование приложения
Как установить программу на айфон без Apple ID?
Как установить приложения через iPhone без iTunes и без Apple iD
- на айфон установится приложение iTools. …
- как вошли вбираем твик iTools.
- и с права сверху нажимаем install.
- начнётся установка
- после установки находим приложение iTools на своём айфоне , нажимаем на него
- пролистываем вправо и нажимаем на иероглиф снизу
Как зайти в App Store в iTunes?
Вход в iTunes Store
- В приложении iTunes на ПК выберите пункт меню «Учетная запись» > «Войти».
- Выполните одно из следующих действий. Вход с использованием Apple ID. Введите свой Apple ID и пароль, затем нажмите «Далее». Создание Apple ID. Нажмите «Создать новый Apple ID» и следуйте инструкциям на экране.
Где находится iTunes Store на айфоне?
Если на боковой панели не отображается значок iTunes Store, вот как его можно найти. Откройте программу Apple Music. В строке меню выберите «Музыка» > «Настройки». Перейдите на вкладку «Основные» и выберите iTunes Store.
Почему нельзя скачать с App Store?
Причиной, по которой приложение может не загружаться и не обновляться, может стать банальное отсутствие интернет-трафика или проблемы в работе окружающей вас беспроводной сети Wi-Fi. Иконка работающего Wi-Fi, 3G или LTE еще ни о чем говорит. Решение: Откройте браузер Safari и перейдите на любую интернет-страницу.
Как покупать приложения в App Store без кредитной карты?
Для этого запустите App Store в iTunes или на вашем iOS устройстве, найдите любое бесплатное приложение и нажмите скачать, App Store попросит вас зарегистрироваться, а когда вы дойдете до момента выбора кредитной карты, вы сможете выбрать «Кредитная карта отсутствует».
Как слушать музыку, которая пропала из Apple Music
Медиатека Apple Music находится в постоянном движении. Заканчиваются права на музыку, начинаются — от того некоторые альбомы внезапно могут пропасть, даже если ты забросил их к себе в плейлист.
В результате ты либо забываешь о них, либо тебе приходится покупать их в iTunes Store. Но в новом iTunes 12.4 есть возможность слушать пропавшие песни, которые ты добавил в медиатеку.
Для этого тебе нужно обновить iTunes до последней версии. После чего подключить к нему свой аккаунт в Apple Music. Далее следуй мануалу.
1. Открой iTunes и создай умный плейлист (динамическую подборку) (Option+Command+N)
2. В окне плейлиста выбери музыку в поле «подобрать элементы», А дальше в выпадающих окошках выбери «Состояние iCloud», «совпадает с» и «больше не доступный»
3. Поставь галочку возле «динамического обновления» (live update), чтобы плейлист постоянно обновлялся и создай плейлист.
4. Зайди в свою музыку и выбери «Все плейлисты»
5. После чего перейди в новосозданный плейлист, где появятся все «пропавшие песни»
Обрати внимание, если ты не добавлял в медиатеку песни, которые пропали, то плейлист будет пустой. А ты должен быть счастлив, ведь у тебя есть возможность слушать любимую музыку и без таких обходных путей
Если вы нашли ошибку, пожалуйста, выделите фрагмент текста и нажмите Ctrl+Enter.
Почему Apple вернули App Store в iTunes 12.6.3
Устройствами Apple пользуются крупные компании из Fortune 500. Они устанавливают специальные приложения, которые не существуют в App Store, а также завязаны на старых приложениях. Им, как и нам, важен контроль над приложениями и данными. Вместе они надавили на Apple, чтобы те выпустили решение.
Apple сделали специальную версию iTunes для бизнеса. В ней сохранилась вкладка App Store и можно управлять Программами на устройстве. Она поддерживает все современные устройства, включая iPhone X. Но это не обновление. Это старая версия iTunes, которую можно установить и пользоваться. Этот айтюнс имеет версию 12.6.3. Я называю его iTunes бизнес.
Восстановление данных
Данные приложений могут храниться в двух местах:
- На серверах разработчиков.
- В iCloud.
Если данные программы или игры хранятся на серверах разработчиков, то для возврата игрового процесса вам достаточно ввести логин и пароль учетной записи, которая использовалась ранее. Данные, которые хранились в iCloud, автоматически подтянутся после восстановления приложения. Если это не происходит, то причины может быть две:
- Программа не поддерживает хранение данных в iCloud.
- Вы запретили хранение информации в облаке при первом запуске приложения.
Чтобы данные сохранялись, откройте свойства Хранилища в настройках и передвиньте ползунок нужной программы в активное положение.
Авторизация в программе
Если два предыдущих способа не помогли, и в iTunes не отображаются программы, то с высокой долей вероятности произошел сбой в синхронизации самого аккаунта Apple. Такое тоже весьма частенько происходит, из-за чего у многих пользователей потом возникают проблемы при работе с «тунцом». Сбой в синхронизации, как правило, случается чаще всего именно на смартфонах компании Apple, а не в самой программе на компе. Что самое интересное, если спустя какое-то время на телефоне синхронизация восстанавливается, то вот с версией на компьютере не все так гладко. Там могут продолжаться проблемы, которые и приводят к тому, что в iTunes не отображаются программы.
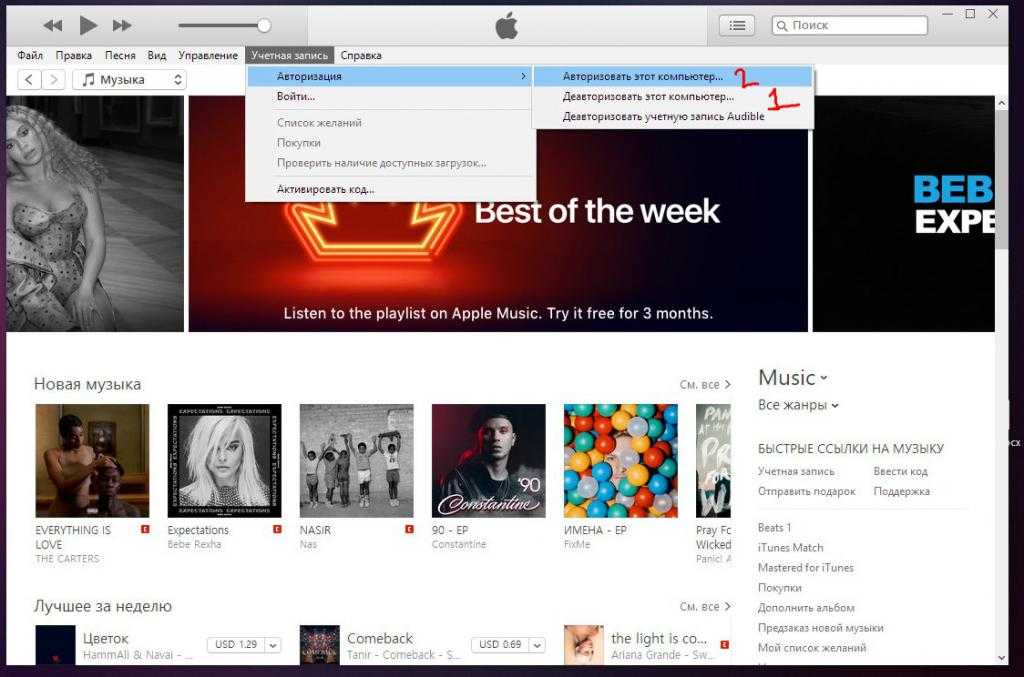
Что делать в этом случае и как можно исправить эту неприятную проблему? На самом деле тут все достаточно просто. Для начала необходимо выйти из аккаунта Apple на айфоне и зайти в него повторно. После этого нужно проделать все то же самое, но только уже в программе на компьютере. Для этого нужно запустить «тунец», нажать на вкладку сверху «Учетная запись» и в списке выбрать «Авторизация» > «Деавторизовать этот компьютер». После того как выход будет осуществлен, вновь нужно нажать на вкладку «Учетная запись», выбрать «Авторизация» > «Авторизовать этот компьютер» и ввести свои данные от аккаунта Apple. Все!
Подготовка к установке iTunes 12.6.3 business
Медиатеку надо будет восстановить. Думаю что сейчас вы используете версию выше чем 12.6. Это значит что ваша медиатека iTunes (файлы с информацией о том что есть у вас в iTunes) была обновлена. Если вы установите iTunes 12.6.3, то он не сможет прочитать вашу новую медиатеку и нужно будет её восстановить до состояния 13 сентября 2017. Всё что было добавлено/удалено позже – считайте утерянным.
iTunes больше не будет обновляться сам. Нужно будет устанавливать новые версии вручную. Но в этом нет большой проблемы. Вы сможете установить обновление только если у вас что-то не будет работать. На данный момент в обновлении itunes 12.7 только урезаны функции. АйТюнс 12.6 может всё и даже больше.
Поиск файла для элемента, отображаемого в iTunes
Если вы не знаете, где iTunes хранит ваши материалы, откройте окно «Свойства» следующим образом.
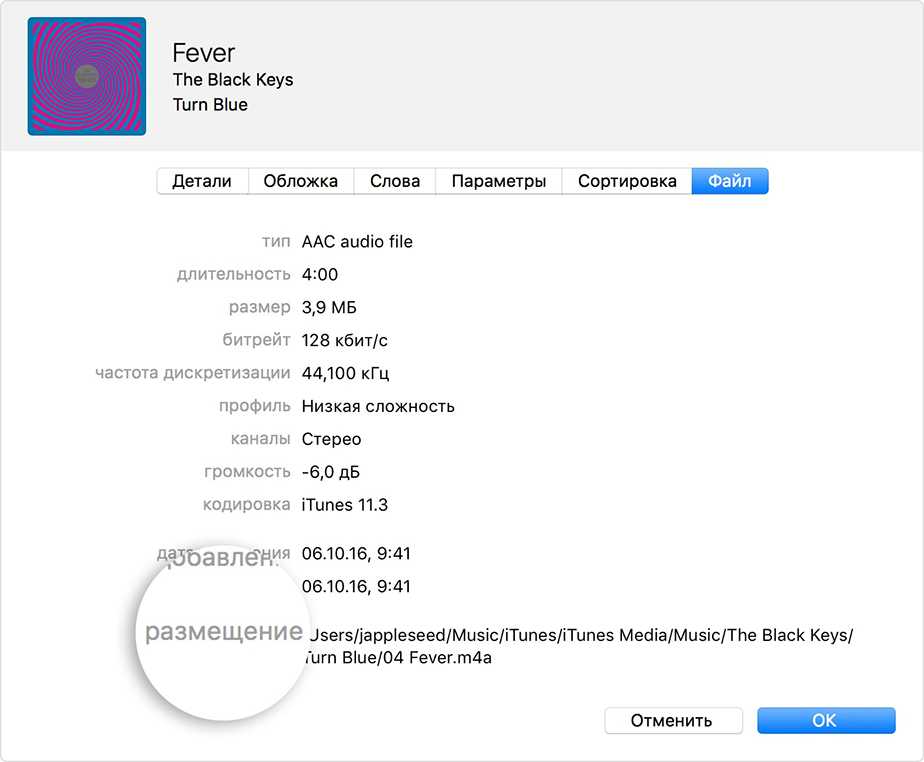
Некоторые файлы могут быть сохранены в iCloud. Для этих файлов в окне «Свойства» вместо пути к расположению на компьютере отображается iCloud.
В iTunes 12.7 Apple убрали вкладку App Store и управление программами. Стало невозможно сохранять приложения на компьютере и загружать их через айтюнс. Мы полностью потеряли возможность самостоятельно управлять тем, что установлено на наших устройствах. Но всё не так плохо – на нашей стороне крупнейшие компании из Fortune 500. Их давление заставило Apple оставить запасной ход. Что случилось, как поставить iTunes с аппстором и нужно ли это вообще
Почему в «Айтюнсе» нет программ?
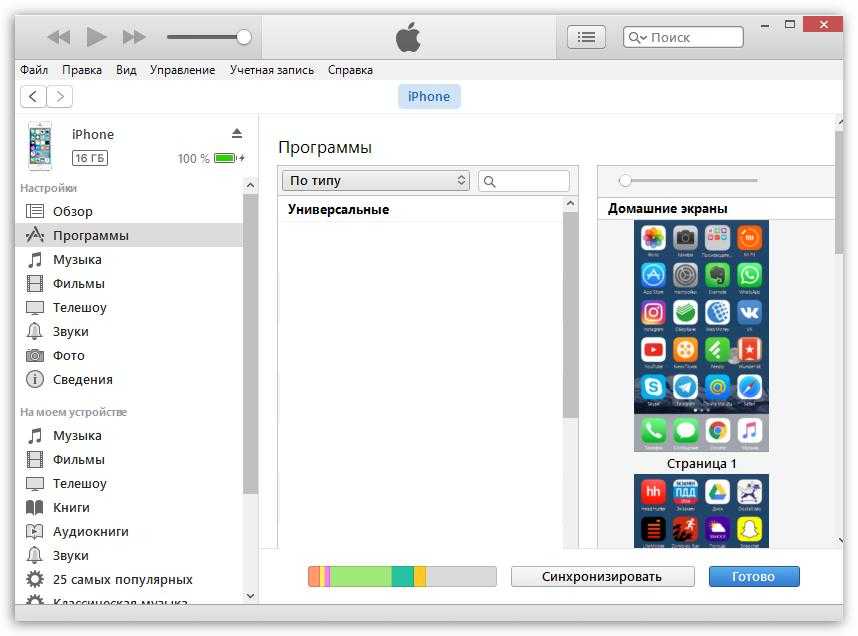
Причины, почему в iTunes не отображаются программы, могут быть разные, и одна из самых распространенных — это версия установленного на данный момент «Айтюнса». То есть если на компьютере у вас установлена более старая версия или вовсе бета, то iTunes откажется работать в нормальном режиме, из-за чего могут возникнуть непредвиденные ошибки.
Еще одна из причин, почему в iTunes нет вкладки «Программы», — это сбой при работе программы. Такое бывает, но не стоит расстраиваться, проблема решаема.
И наконец третьей причиной становится сбой в синхронизации аккаунта Apple ID. Чаще всего такая проблема случается не на компьютере, а на смартфоне от компании Apple. Важным моментом является то, что даже если на телефоне синхронизация со временем восстанавливается, то на компьютере все в норму не приходит. Поэтому проблемы с отображением вкладки программ могут продолжаться там и дальше.
Ниже мы рассмотрим способы, как можно найти в iTunes программы.
Проблемы после обновления iTunes до версии 12.7
Для тех, кто, возможно, ещё не в курсе, что произошло, поясняем.13 сентября 2017 года компания Apple выпустила обновление продукта iTunes с версией 12.7.0.166. В данном обновлении кроме поддержки синхронизации устройств с iOS 11 и некоторых улучшений в работе с медиафайлами были вырезаны некоторые весьма полезные и удобные функции.
Наибольший резонанс у пользователей вызвало удаление из iTunes раздела Программы. Почему же это нововведение не всем пришлось по вкусу? Ниже отметить три момента, на которые жалуются владельцы iPhone после изменений в ПО, выпущенных разработчиком:
- Те пользователи, которые не имеют постоянного доступа к высокоскоростному интернету по Wi-Fi, теперь вынуждены скачивать и устанавливать программы на iPhone по мобильным каналам связи. А если размер приложения превышает 100 Mb, то скачать его не удастся до тех пор, пока мы не найдём доступную Wi-Fi точку доступа. Благо, интернет по Wi-Fi можно раздавать и с собственного ноутбука или компьютера, оснащённого соответствующим модулем. Как это сделать, описано в статье: Virtual WiFi или как в Windows создать wifi-сеть с раздачей интернета
- Поиск приложений на компьютере многим пользователям представляется удобнее, чем поиск приложений на экране мобильного устройства. После обновления iTunes до версии 12.7 таким юзерам придётся сначала выбирать интересный софт на сайте Apple, а потом находить его на смартфоне в приложении App Store для установки
- Владельцы Айфонов тех моделей, которые уже не получают обновления ПО новых версий iOS, потеряли последнюю возможность устанавливать на свои аппараты программы, которые не поддерживаются их ОС. Эта возможность подробно разобрана в статье: Установка новых программ на iPhone с устаревшей версией iOS
Проверьте, ограничен ли доступ к определенным приложениям
Еще одной причиной, по которой может пропасть иконка на Айфоне – это ограничение приложения. Сразу отмечу, если приложение и вправду ограниченно, вы не сможете найти его при помощи поиска, ровно также, как использовать его. Чтобы проверить наличие ограничений на устройстве:
1. Перейдите в раздел «Настройки».
2. Выберите вкладку «Общие»
3. Тапните по функции «Ограничения».
Если ограничения включены, вам будет предложено ввести пароль. Надеюсь, вы были тем, кто установил этот пароль для начала. Введите пароль и посмотрите, какие приложения или функции были ограничены.
Нажмите на переключатель рядом с каждым элементом, чтобы отключить ограничение, и приложение должно появиться снова на главном экране.
Обратите внимание, что могут быть ограничены только следующие приложения: Сафари, Камера, FaceTime, iTunes Store, iBooks Store, подкасты и новости
Общие методы решения проблем в работе App Store
Если вышеуказанные советы не помогли исправить ситуацию, ниже указаны другие методы устранения проблем с App Store:
- исправление неверно указанных даты и времени. Устранить проблему можно, исправив время и дату вручную или включив автоматическую настройку. Для ручной установки нужно перейти в настройках смартфона в раздел «Основные» и кликнуть по вкладке «Дата и время», затем указать точную дату (либо установить часовой пояс). Чтобы данные настроились сами, достаточно включить функцию «Автоматически»;
- раскрытие данных о серийном номере. Если перейти в меню «Об устройстве», то в списке вместе с основными данными смартфона должен быть вписан еще и его серийный номер. Если он скрыт или на в его месте указана любая другая информация, апп стор будет сложно аутентифицировать айфон или айпад. Данные о серийном номере могли исчезнуть после обновления ОС. Чтобы вернуть номер, пользователю нужно сбросить телефон до заводских настроек. Для этого в настройках нужно перейти в «Основные», нажать на «Сброс» и указать «Сбросить все настройки». После сброса со смартфона безвозвратно удалятся все данные. Поэтому, чтобы не потерять ценную информацию, перед сбросом настроек следует создать резервную копию iCloud. Для этого нужно перейти в раздел «iCloud» в настройках айфона, выбрать «Резервная копия» и нажать на создание копии;
- повторная авторизация в Apple ID. Если устройству не удается открыть апп стор, могут помочь выход из учетной записи и повторная авторизация. Для этого в настройках гаджета необходимо открыть вкладку «iTunes и App Store», нажать на «Apple ID» и выйти. После выхода нужно повторно зайти в учетную запись и ввести данные для авторизации;
Выход из учетной записи на iPhone и iPad
- перезагрузка устройства. Если программа отображается на домашнем экране, но ее иконка не отображается буквой «А», поможет перезапуск устройства. На айфоне 10 и 11 нужно одновременно зажать кнопки включения или увеличения громкости и боковую кнопку до тех пор, пока на дисплее не высветится иконка «Выключить». Затем необходимо передвинуть ползунок вправо, дождаться пока устройство полностью отключится и повторно зажать боковую кнопку для включения. На айфонах 6, 7 и 8 принцип тот же самый, только для выключения достаточно нажать и удерживать только боковую кнопку, отвечающую за блокировку. На iPhone 5 и SE потребуется зажать верхнюю кнопку для выключения и включения устройства;
- избавление от джелбрейка. Причиной неполадок может стать и Jailbreak. Убрать его можно только с помощью восстановления смартфона или планшета. Для этого нужно подсоединить устройство к компьютеру через USB-кабель, открыть айтюнс и выбрать нужный гаджет. Далее нажать на «Восстановить». По завершении процесса App Store снова начнет корректно работать;
- остановка загрузки/переход в режим «В самолете. Если приложение долгое время находится в режиме ожидания загрузки, необходимо приостановить скачивание, нажав на иконку программы. Сразу после этого следует возобновить загрузку, и проблема должна исчезнуть. Также установить нужное приложение может помочь и переход в режим «В самолете». Для его включения нужно провести пальцем снизу-вверх на экране и нажать на иконку самолета. После этого подождать 1-2 мин., выключить режим и попытаться скачать приложение заново.
Обратите внимание! Эти несколько шагов должны помочь наладить работу программы. Если неполадки не удалось устранить, стоит написать в службу поддержки, предварительно убедившись, что сервис Apple стабильно работает
Переустановка iTunes
Следующая причина, почему в iTunes не отображаются программы, — сбой в работе самой программы. Такое тоже случается, и удивляться этому не стоит. Если iTunes, независимо от версии, не отображает список программ, да и вообще работает неправильно, то нужно выполнить его полную переустановку с удалением всех созданных файлов, папок, ключей реестра и т. д. Можно, конечно, просто удалить «тунец», а после его установить, но это не всегда может помочь, потому как в компьютере все равно остаются записи и нужные файлы программы, которые будут мешать нормальной работе.
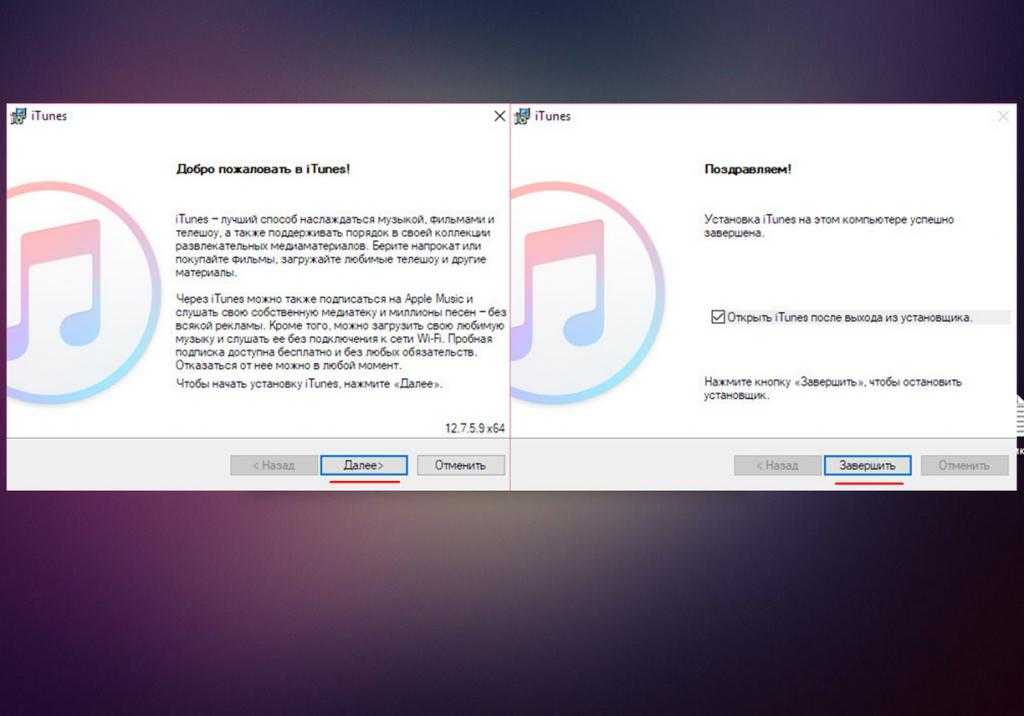
Вот что нужно будет сделать, чтобы выполнить чистую установку iTunes:
- Для начала необходимо скачать специальную программу, которая поможет полностью удалить iTunes с компьютера. Для ПК с операционной системой «Виндовс» рекомендуется воспользоваться одной из этих «софтин»: Total Uninstall, Revo Uninstaller, Uninstall Tool или IObit Uninstaller. Для владельцев ПК от Apple с установленной Mac OS лучшим решение будет использовать программку App Cleaner.
- Нужно установить одну из вышепредложенных программ, запустить ее и в появившемся списке отыскать iTunes. Выбираем «тунца» из списка и нажимаем кнопочку в программе «Удалить» или Uninstall. Запустится процесс деинсталляции. Он может занимать некоторое время, так что нужно будет подождать. Самое главное — когда в процессе удаления появится окошко, в котором будет предложено удалить все папки, файлы и пути реестра, нужно обязательно выбрать все и нажать «ОК». Процесс удаления на Mac OS и Windows может заметно отличаться, так что не стоит пугаться.
- Теперь, когда iTunes полностью удален, следует перезагрузить компьютер.
- Следующий шаг — открыть браузер, перейти на страничку Apple и скачать оттуда самую свежую и стабильную версию программы iTunes. Как только установочный файл скачается, его необходимо запустить и выполнить установку.
- Как только «тунец» будет установлен в систему, запускаем его, вводим свои данные от аккаунта Apple, проводим синхронизацию и радуемся полностью исправной программе, в которой отображается список приложений.
Как можно заметить, ничего сложного в описанных действиях нет, так что справиться с данной задачей по силам каждому.
Скачивание и установка iTunes 12.6.3 на Windows и Mac
Как ясно из вышесказанного, скачать iTunes 12.6.3
и установить его можно вручную. После этого также вручную можно будет обновиться до версии 12.7, скачав инсталлятор с официального сайта, потому что автоматическое обновление в iTunes 12.6.3 отключено
.
iTunes 12.6.3 для Mac OS:
iTunes 12.6.3 для Windows x86 (32 bit):
iTunes 12.6.3 для Windows x64 (64 bit):
После скачивания архива его необходимо распаковать и произвести установку программы. Предварительно советуем вам сделать бэкап имеющихся данных.
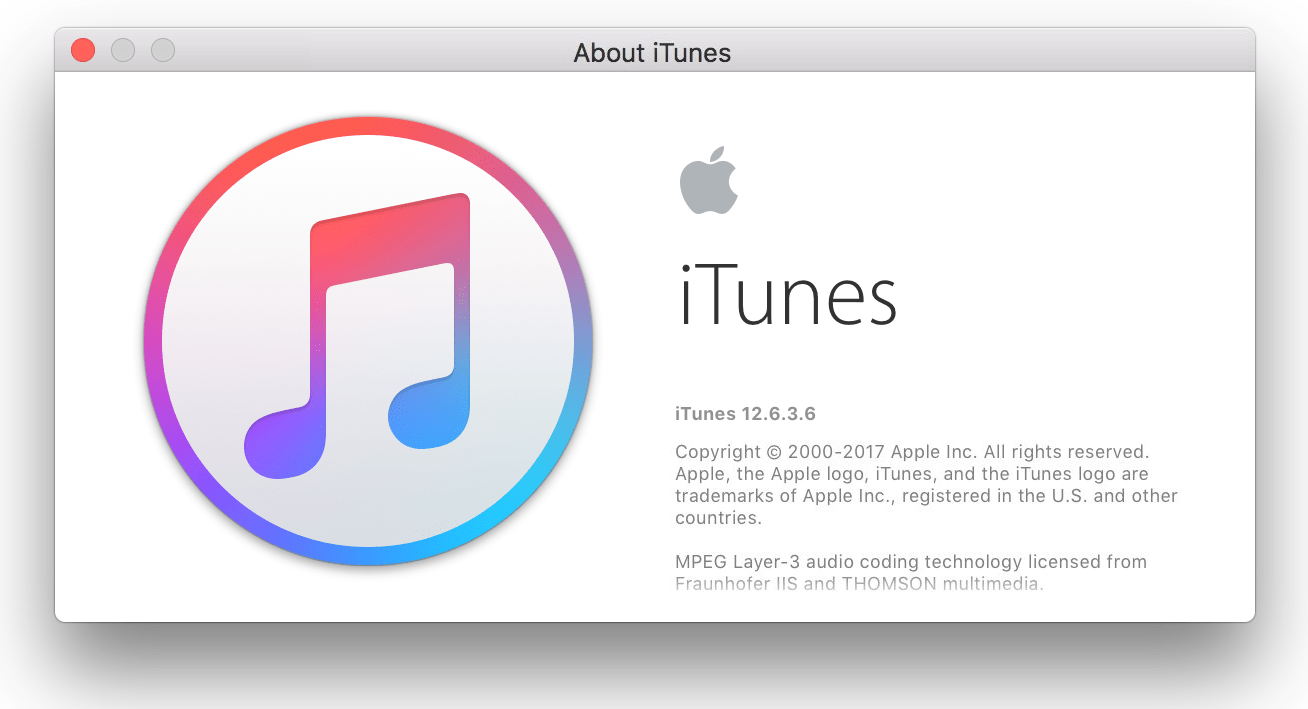
Запускаем iTunes и пользуемся разделом Программы на наше усмотрение. Теперь мы вновь можем устанавливать приложения из App Store с компьютера на iPhone
, в том числе и с устаревшей версией iOS.
В iTunes 12.7 Apple убрали вкладку App Store и управление программами. Стало невозможно сохранять приложения на компьютере и загружать их через айтюнс. Мы полностью потеряли возможность самостоятельно управлять тем, что установлено на наших устройствах. Но всё не так плохо – на нашей стороне крупнейшие компании из Fortune 500. Их давление заставило Apple оставить запасной ход. Что случилось, как поставить iTunes с аппстором и нужно ли это вообще


































