Как обрезать видео на Айфоне через встроенный редактор?
Пользоваться собственным видеоредактором iPhone для обрезки снятого материала нужно так:
Шаг 1. Зайдите в приложение «Фото» и отыщите раздел «Видео».
Шаг 2. Откройте этот раздел и запустите процесс воспроизведения того ролика, который вы хотели бы обрезать.
Шаг 3
Обратите внимание на шкалу воспроизведения: по её краям располагаются стрелки
Захватите стрелку пальцем и передвигайте вправо или влево – так вы установите, откуда отредактированное видео начнётся и на каком моменте завершится. Например, вы можете отрезать начало – бесполезные кадры, в течение которых обычно происходит настройка камеры.
Шаг 4. Определив границы, нажмите «Воспроизвести» и просмотрите, каким будет ролик после редактуры.
Шаг 5. Если обрезанное видео устраивает, кликните на кнопку «Обрезать» в правом верхнем углу.
Шаг 6. Появится окно, предлагающее определиться с вариантом сохранения изменённого материала: iPhone может обрезать оригинал или создать новый ролик, оставив первоначальный без корректив. Рекомендуется выбирать второй вариант — удалить оригинал вы успеете всегда.
Нажав «Сохранить как новый», вы запустите процесс редактирования, о ходе которого сможете судить по синей полосе загрузки.
Дождитесь, когда полоса дойдёт до конца, и проверьте содержимое раздела «Видео» снова. Вы увидите, что там уже не один ролик, а два: первый – оригинал, второй – отредактированный материал.
Если же нужно вырезать сцену посреди видео, редактор гаджета не поможет – для выполнения этой задачи придётся поискать подходящий софт в AppStore.
Часть 2: Как объединить живые фотографии с видео на iPhone с фотографиями
На самом деле, вы также можете использовать приложение «Фотографии» по умолчанию для бесплатного объединения видео на iPhone. Хотя нет прямой возможности объединять видеоклипы на iPhone. Вы по-прежнему можете объединять видео и живые изображения в новый файл. Просто прочтите и узнайте, как объединить видеоклипы на устройствах iOS с приложением «Фото».
Шаг 1. открыто Камера приложение на iPhone. Коснитесь значка круга вверху. Вы можете успешно включить живые изображения на iPhone.
Шаг 2. Снимайте живые изображения в приложении «Камера». Затем вы можете перейти к Фотографии приложение.
Шаг 3. Выберите Выбрать в правом верхнем углу. Выберите захват живых изображений и объединение в один видеофайл.
Шаг 4. Нажмите доля значок, а затем выберите Сохранить как видео чтобы объединить видео в одно видео на iPhone.

Stupeflix
Программа сервиса Stupeflix поможет соединить видео за пару кликов. Интерфейс на английском языке, есть готовые шаблоны для оформления фильмов – вы просто загружаете свои видеофайлы, а Stupeflix встраивает их на красивый фон, добавляет приятную музыку. Можно наложить и свою аудиодорожку, добавить текстовые подписи.
Как соединить два видео в одно с помощью Stupeflix:
- Откройте сайт, кликните на «Make a free video».
- Выберите шаблон оформления, загрузите файлы через «Add Photos and Videos».
- Если результат вас устраивает, кликните на «Produce and Save».
В бесплатной версии нет возможности сохранить результат напрямую на компьютер, его можно выгрузить на YouTube или социальную сеть, встроить на личный сайт.
Как перевернуть видео на iPhone
Как и в предыдущем случае, в iPhone нет встроенных инструментов, позволяющих повернуть видео, поэтому потребуются сторонние приложения, к примеру, Rotate and Flip. Программа бесплатна и предлагает базовый набор возможностей, которых будет вполне достаточно для этой цели.
1. Откройте приложение Rotate and Flip, нажмите на значок видео и выберите «Видео» (программа также позволяет работать с Live Photo).
2. Предоставьте приложению разрешение на доступ к библиотеке «Фото» и выберите видео, которое хотите редактировать.
3. Используйте кнопки для того, чтобы повернуть видео под углом 90 градусов или зеркально отобразить его горизонтально или вертикально.
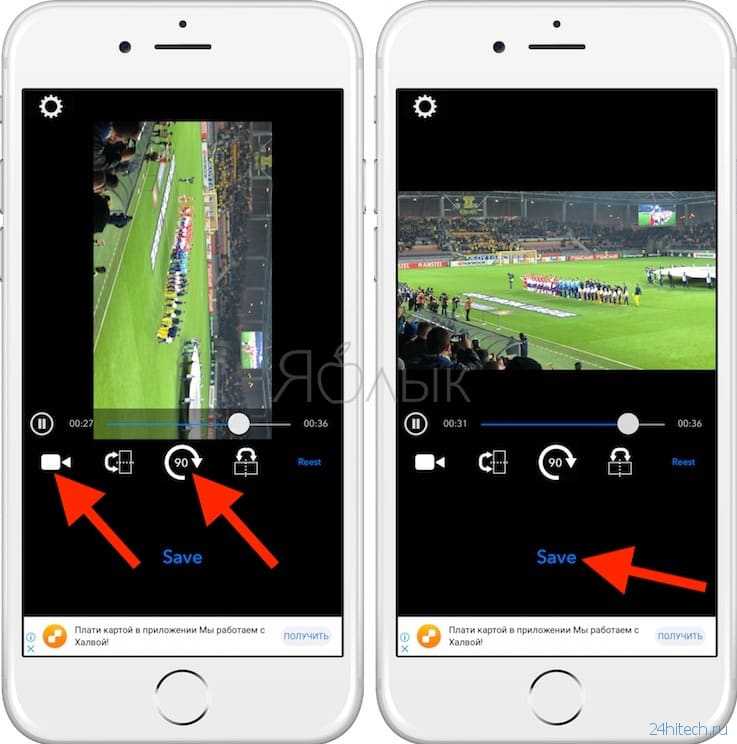
4. Нажмите «Сохранить» и немного подождите. Видео будет доступно в библиотеке «Фото».
Cute Cut
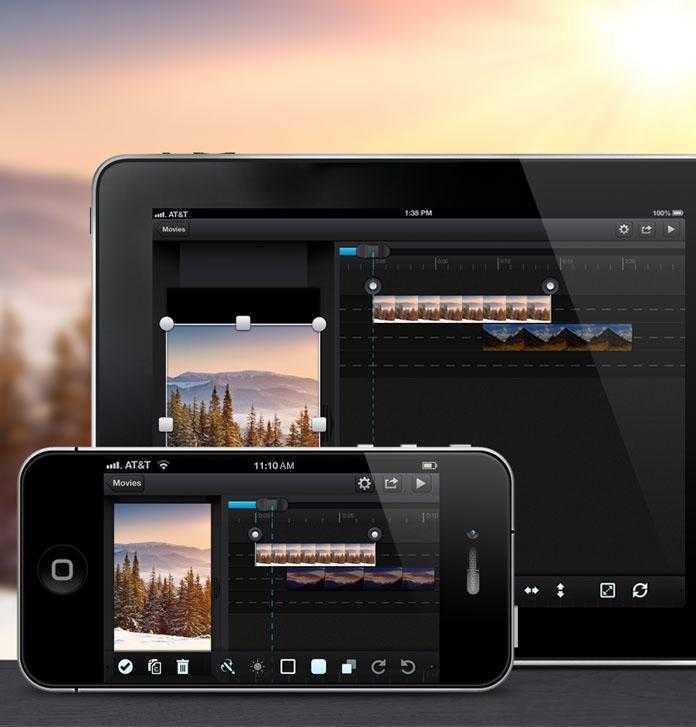
Основное достоинство программы – это возможность добавлять и двигать видеофайлы жестами пальцев на экране. Перед началом работы в софте необходимо добавить нужный файл в память приложения. Разобраться с этим достаточно просто. Более того, при первичном открытии компании предлагает небольшую обучалку и показывает несколько удачных примеров смонтированных видео.
Работать с Cute Cut можно в альбомном и портретном режиме, а интерфейс программы сделан настолько удобно, что работать в нем можно и на iPad. Как только смонтированный ролик будет готов, его получится сохранить в памяти устройства. Экспортировать контент можно в SD и HD форматах.
К сожалению, софт не поддерживает высокие стандарты качества, зато он полностью бесплатный.
Плюсы и минусы
Интерфейс
Работает с контентом в режиме реального времени
Есть эффект «картинка в картинке»
Удобно экспортировать материал
Не поддерживает высокое качество
Функционал
7
Интерфейс
8
Дополнительные возможности
8
Итого
7.7
Хороший стандартный редактор для загрузки контента в соцсети
Как загрузить длинное видео в историю на устройствах iOS
CutStory
CutStory, на мой взгляд, одно из лучших iOS приложений для нарезки видео, которое имеет приемлемую цену. Само по себе приложение — бесплатно но, чтобы убрать водяной знак с клипов, придётся одноразово заплатить 75 рублей. Также есть дополнительная покупка, которая позволяет легко и просто добавлять фоновую музыку к видео.
CutStory позволяет автоматически нарезать видео под длину историй для Инстаграм, WhatsApp и Вконтакте. Если вы хотите обрезать длинное видео под обычный пост в Инстаграм, то просто выберите опцию «Custom» и установите длину видео в 60 секунд.
Плюсы и возможности приложения:
- нарезка длинных видео на короткие клипы + возможность установить длину клипа, что очень удобно для создания историй под разные соц. сети;
- клипы сохраняются в галерею в хронологическом порядке, поэтому их будет очень легко опубликовать;
- клипы сохраняются без сжатия, что позволяет максимально сохранить качество видео;
- бесплатные фильтры для видео;
- приложение поддерживает все форматы видео;
- возможность добавлять музыку в истории (за отдельную плату);
- полностью на русском языке.
Continual for Instagram
Continual for Instagram — это платная программа, которая полностью автоматизирует нарезку видео на короткие клипы. Всё, что вам нужно сделать — выбрать нужно видео из галереи телефона и приложение автоматически нарежет его на клипы по 15 секунд. После этого вы сможете загрузить все эти коротенькие видео в истории Инстаграм, в Фейсбук или любую другую социальную сеть, где есть истории.
Плюсы и возможности приложения:
- автоматическая нарезка длинных видео на клипы по 15 секунд;
- высокое качество нарезанных роликов!
- клипы сохраняются в галерею в правильном порядке, что существенно облегчает их дальнейшую загрузку в истории;
- автоматический подгон горизонтальных видео под формат историй (портрет);
- возможность записывать новое видео прямо через приложение и сразу нарезать его на короткие отрезки, что бывает очень полезно, когда другие приложения глючат, искажая аудиодорожку.
Минусы приложения:
- высокая цена — 599 рублей (7,99 долларов);
- существует только на английском, хотя интерфейс программы сам по себе достаточно интуитивный.
Crop Video — Cut Videos Editor To Trim & Split Vid
Приложение Crop Video — это достаточно мощная программа для монтажа видео, которая, более того, имеет очень хороший рейтинг в Аппсторе. Приложение это бесплатно, но имеются встроенные покупки, например, для добавления музыки и удаления рекламы.
Обратите внимание, что это приложение, по сравнению с программами, описанными выше, — видео редактор. Оно не создано для автоматической нарезки видео под истории, поэтому вам нужно указывать длину ролика вручную
Возможности приложения:
- продвинутые настройки для обрезки и нарезки видео в формате кадр-за-кадром;
- экспорт видео в высоком, среднем и низком качестве;
- в бесплатной версии нет водяного знака и нет временных лимитов;
- возможность добавлять музыку в видео (платная функция).
Ну что же, это всё, чем мне хотелось с вами поделиться на тему загрузки длинных видео в истории социальных сетей. Надеюсь, что эта информация оказалась для вас полезной! Если вам понравилась эта статья, буду рада, если поделитесь ей со своими друзьями, используя кнопки социальных сетей ниже
Отличного вам настроения и побольше красивых историй!
Как добавить текст в видео на iPhone
iMovie как нельзя лучше подходит для данной задачи. С его помощью вы можете добавлять анимированный текст в видео.
1. Откройте приложение «Фото» и выберите ролик, в который хотите добавить текст.
2. Нажмите кнопку «Изменить» в верхнем правом углу, затем нажмите многоточие в нижней части экрана.
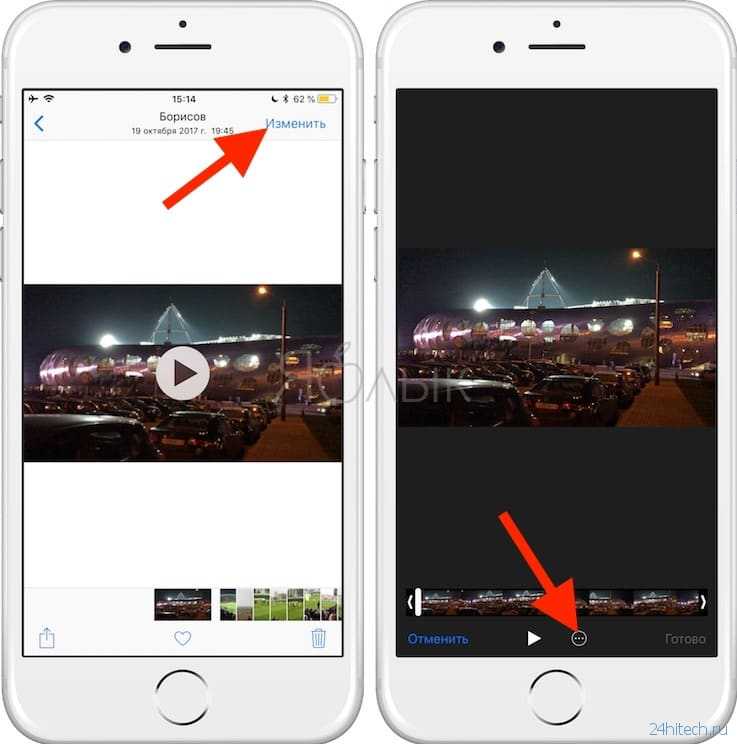
3. Выберите iMovie и подождите, пока оно загрузится. Если iMovie не отображается, нажмите «Еще» и убедитесь, что редактор активирован.
4. Нажмите значок в виде буквы Т и в меню выберите нужный эффект.
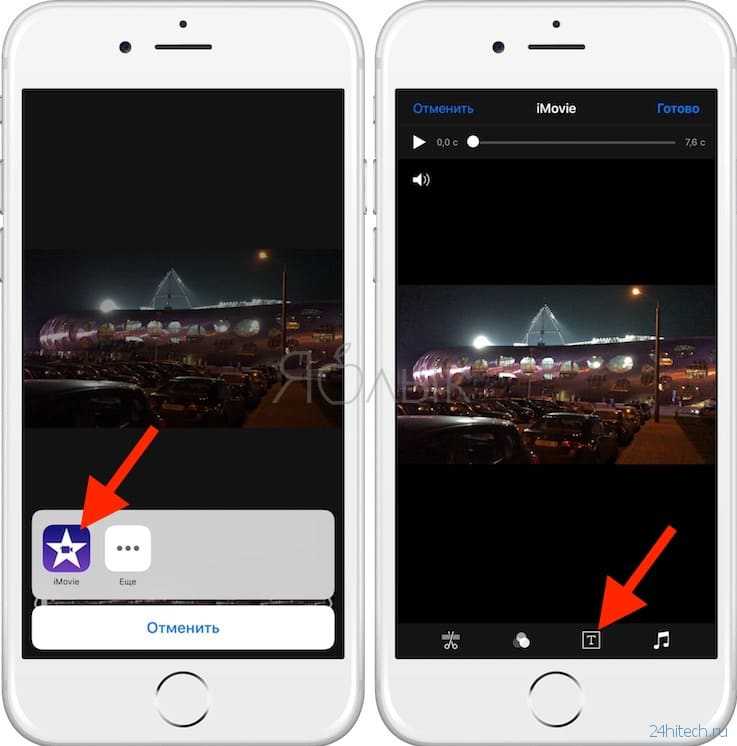
5. Нажмите на текст, чтобы редактировать его, и добавьте любой текст. Нажмите «Готово», чтобы сохранить видео.
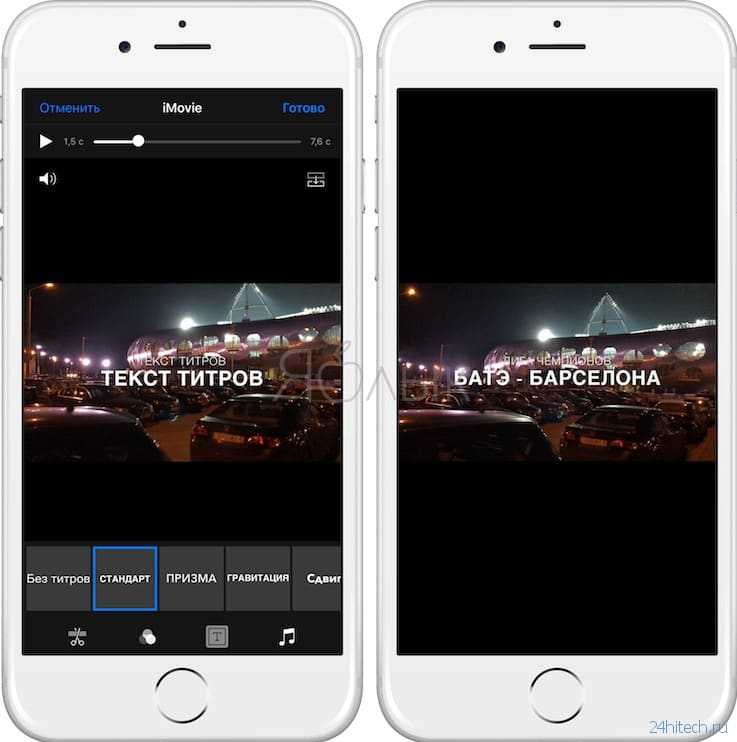
Как и в предыдущих случаях, оригинальное видео заменится новой версией с текстом. Для отмены изменений откройте «Фото» → «Изменить» → «Вернуть».
Plansy.me
Plansy.me — это сервис отложенного постинга в Instagram. Вы можете создавать контент-план из медиа-файлов любых форматов (видео, фото) и размещать не только в основной ленте, но и в сториз.
Вот, как закинуть видео в Инстаграм с компьютера без особых усилий, выбирайте подходящий для себя способом и следуйте нашим инструкциям.
При загрузке видео в Instagram оно выглядит не настолько идеально, насколько у популярных блогеров, в чем же проблема? Такой вопрос волнует многих пользователей. Заметим, что нет 100% информации, которая помогла бы сделать ваши ролики превосходными, но мы попробуем предложить вам несколько эффективных методов улучшить качество. Ведь вряд ли можно поспорить с тем, что ролики, загруженные в ленту в плохом качестве, вряд ли наберут много лайков, да и смотреть их будет не очень приятно.
Мы не будем говорить о том, как снять красивый ролик, ведь это отдельная и достаточно обширная тема. Ваш ролик уже есть, и нужно его просто выложить в хорошем качестве.
Через браузер
Этот метод заключается в использовании стандартных возможностей браузера. Все современные веб-обозреватели обладают встроенным эмулятором, благодаря которому можно посещать веб-страницы как будто со смартфона или планшета и видеть мобильную версию сайта. Делается это просто:
- Откройте https://www.instagram.com и авторизуйтесь в своем аккаунте.
- Кликните ПКМ на свободном месте сайта и выберите «Исследовать элемент».
- Кликните по значку мобильных устройств.
- Установите параметры как на скрине.
- Обновите страницу, нажав клавишу F5 .
- Нажмите на значок публикации.
- Выберите короткое видео на компьютере (не более 1 мин) и опубликуйте его.
Как выложить видео в Instagram
Для того, чтобы выложить видео с телефона или планшета, не нужно устанавливать никаких дополнительных приложений – всё делается через сам Instagram. Интерфейс приложения на iPhone и Android выглядит примерно одинаково, поэтому запутаться трудно – особенно с инструкцией.
Чуть сложнее будет разобраться, как загрузить видео в Instagram с компьютера. Залить видео с ноутбука так же, как со смартфона, не получится: придётся закачать себе стороннее приложение или воспользоваться специальным сервисом. Дополнительные программы понадобятся и в том случае, если вы хотите сделать отложенную публикацию: сам Instagram такую функцию не поддерживает.
Советы по обработке видео
После выбора и установки приложения можно переходить к созданию роликов. Чтобы начать работу, откройте программу и загрузите снятое видео. Вы можете его обрезать, вырезать яркие фрагменты и объединить в любом порядке, подобрать эффекты, вставить музыку и надписи, ускорить либо замедлить клип. После обработки не забудьте сохранить изменения.
В процессе обработки учитывайте требования Инстаграма. Размер видео не должен превышать 1080. Формат рекомендуется MP4 или MOV. Клип для сторис должен длиться до 15 секунд, для поста — до одной минуты.
Также есть формат – IGTV, который не публикуется в основной ленте. Для него предусмотрена отдельная вкладка. Здесь можно выкладывать длинные видео от одной до десяти минут. Для верифицированных пользований (те что с галочкой около имени) время увеличивается до одного часа.
Часть 2. Присоединяйтесь к видео на iPhone через приложение Video Merger.
Помимо iMovie, в App Store предлагается множество приложений для слияния видео. Вы можете искать объединение видео или объединитель, чтобы легко его получить. Возьмем популярные Видеомикшер и слияние в качестве примера, чтобы показать вам, как объединить видео на iPhone со сторонним приложением.
Шаг 1
Бесплатно установите приложение Video Mixer and Merger из App Store на свой iPhone, а затем откройте его. Это бесплатное слияние видео позволяет снимать новые видеоклипы с помощью камеры или выбирать видео из галереи.
Шаг 2
После получения разрешения вы можете напрямую проверять все видео в Camera Roll. Выберите видеоклипы, которые хотите объединить, и нажмите «Далее». На этом шаге вы можете нажать на Редактировать значок для обрезки / кадрирования видео, добавления фона или добавления фоновой музыки к видео в зависимости от ваших потребностей. Нажмите Готово двигаться дальше.
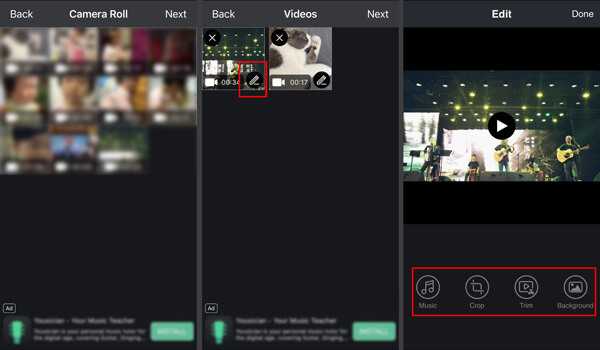
Шаг 3
Нажмите Далее в правом верхнем углу, чтобы продолжить объединение видео. Завершение процесса объединения займет несколько секунд или минут. Это бесплатное приложение для микширования и объединения видео позволяет применять новые фильтры для оптимизации объединенного видео. После этого коснитесь Сохраните и выберите подходящее качество экспорта, чтобы сохранить его на iPhone.
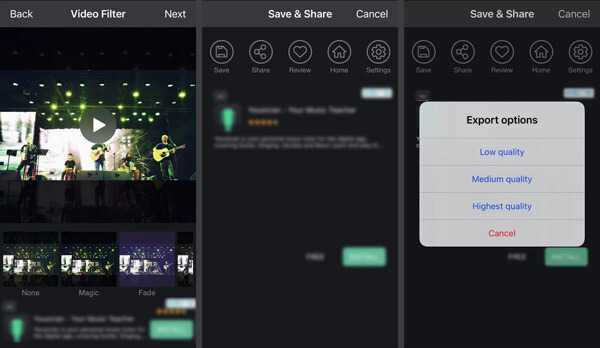
При использовании этого бесплатного приложения для объединения видео вы можете видеть рекламу. Вы можете игнорировать их и использовать это приложение для бесплатного объединения двух или нескольких видео на iPhone.
После слияния вы можете сжать видео файлы если размер слишком большой.
Как обрезать видео на Айфоне через дополнительные программы?
Несмотря на то что в магазине Apple предлагается масса программ для редактирования видео, выбор пользователя весьма ограничен. Приложения не подходят по разным причинам: одни постоянно вылетают (Video Editor), вторые дают возможность накладывать модные эффекты и музыку, но главную функцию – обрезку видео – почему-то игнорируют (Clipper), третьи предъявляют высокие требования к ОС устройства (Splice ставится только на iOS 9 и выше) и к благосостоянию пользователя (iMovie стоит 379 рублей). В попытках отыскать качественный и бесплатный софт для обрезки видео владелец iPhone рискует впасть в уныние.
К счастью, минимум один вариант есть – это программа InShot, скачать которую можно здесь. Это приложение бесплатное, достаточно многофункциональное и к тому же простое в использовании – то, что нужно! Укоротить ролик по краям способен и встроенный видеоредактор, поэтому мы рассмотрим, как вырезать кусочек из середины.
Шаг 1. Запустите программу и в главном меню выберите вариант «Видео».
Шаг 2. Программа InShot отправит вас в «Фото», где нужно выбрать ролик для редактирования.
Шаг 3. После того как вы кликните на видео, перед вами окажется окно, внешне похожее на окно встроенного видеоредактора iPhone.
Здесь нужно нажать «Выбрать» — так вы запустите процедуру сжатия видео, ход которой отражается синей полосой.
Как только сжатие завершится, вы увидите окно редактирования InShot.
Шаг 4. Кликните на иконку «Обрезать» с изображением ножниц.
Шаг 5. Выберите режим обрезки. Вам нужен второй – именно он позволяет извлечь кусочек видео.
Шаг 6. С помощью бегунков со стрелками отрегулируйте, какую часть видео вы хотите «выбросить».
Шаг 7. Нажмите на «галочку» – так вы подтвердите, что обрезка завершена.
InShot вернёт вас в окно редактирования.
Шаг 8. Кликните на кнопку «Поделиться» — она располагается в правом верхнем углу.
Затем дождитесь, когда обработка видео после редактирования будет завершена.
Шаг 9. Далее вам нужно определиться, что вы хотите сделать с отредактированным роликом. Приложение позволяет обрезать видео для Инстаграма, What’s App, YouTube, , отправить его по электронной почте либо просто сохранить на телефон.
Если вы предпочитаете последний вариант, жмите зелёную кнопку «Сохранить».
Воспользовавшись опцией «Другое», вы сможете воспроизвести видео через сторонние проигрыватели (например, через VLC) либо переслать в мессенджере Viber.
Шаг 10. Зайдите в приложение «Фото» и проверьте, насколько хорошо InShot справился с задачей. Автора данной статьи результаты разочаровали по двум причинам: во-первых, изображение оказалось замыленным по бокам, во-вторых, InShot разместил на видео свой водяной знак.
На этапе редактирования можно избавиться от водяного знака, кликнув на него и выбрав пункт «Удалить этот раз». Если вы не хотите постоянно переживать по поводу знака, заплатите 149 рублей, и он больше не будет появляться на видео.
Пусть ожидания от работы InShot и превзошли результаты, можно резюмировать, что для бесплатного софта эта программа всё равно очень хороша. Обрезка видео – лишь одна из её функций; также редактор InShot способен, например, увеличить скорость воспроизведения, наложить фильтр или аудиозапись на ролик.
Videoshop
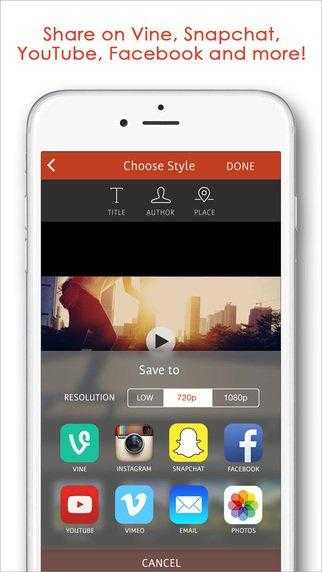
Топовый редактор для iOS со множеством фильтров и инструментов для монтирования. Здесь пользователь сможет быстро обрезать ненужные моменты, а также склеить отдельные фрагменты в 1 ролик. Кроме того, в программе много «умных» функций для изменения скорости файлов и эффектов Slow Motion. Это позволит вам контролировать контраст, резкость и другие параметры цвета.
Также в Videoshop вы создадите красивые титры анимированного типа с помощью многочисленных шаблонов, которые есть в программе. Стоит отметить и возможность монтировать видео высокого качества и публиковать напрямую в соцсети и видеохостинги.
Плюсы и минусы
Отсутствует реклама
Много опций
Анимированные титры
Простой интерфейс
Периодически приложение может зависать и «вылетать»
Функционал
8
Интерфейс
9
Дополнительные возможности
8
Итого
8.3
Редактор со множеством функций и эффектов
Как в инстаграмм выложить длинное видео
Как выложить длинное видео в инстаграм — пошаговый алгоритм:
- Скачиваем и устанавливаем ПО Instagram на девайс.
- В меню находим кнопку с изображением объектива.
- Кликаем на «Видео». Ресурс предложить отснять новый ролик. Если есть готовый файл необходимо зайти в радел «Библиотека».
- Выбираем ролик и загружаем.
Чтобы не потерять в качестве, залитые ролики должны иметь формат .mp4, .mov, .avi. Все устройства Android и iPhone их поддерживают.
Первоначально сервис поддерживал только файлы размером 640 х 640 пик. Сейчас функционал Instagram более продвинут и лоялен к формату FullHD. Если вы хотите поделится действительно красивыми кадрами, используйте хорошие исходные файлы и при обработке файлов не забывайте выставлять стандарт H264 и формат Квик Тайм. Это убережет от последующих багов.
Как добавить 2 и более видео в Инстаграм* с телефона
Чтобы опубликовать несколько видео в Инстаграм* в мобильной версии, вам понадобятся телефон или планшет и установленное приложение Инстаграма*, желательно последней версии.
Открываем приложение и в правом верхнем углу нажимаем на плюсик. Затем выбираем пункт «Публикация».
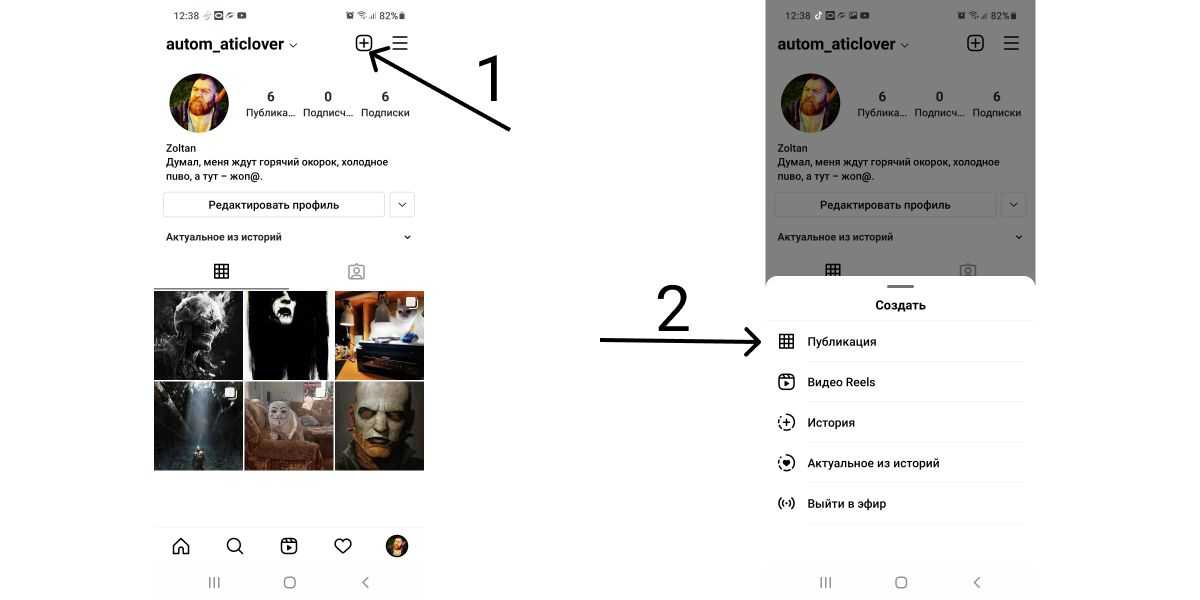 Публикация с телефона не сильно отличается от публикации с компьютера, только возможностей больше
Публикация с телефона не сильно отличается от публикации с компьютера, только возможностей больше
Вам откроется галерея с файлами на вашем устройстве. Далее выбираем видеофайлы, которые вы бы хотели опубликовать. Если нужно опубликовать несколько файлов, выбираем файл, который будет первым.
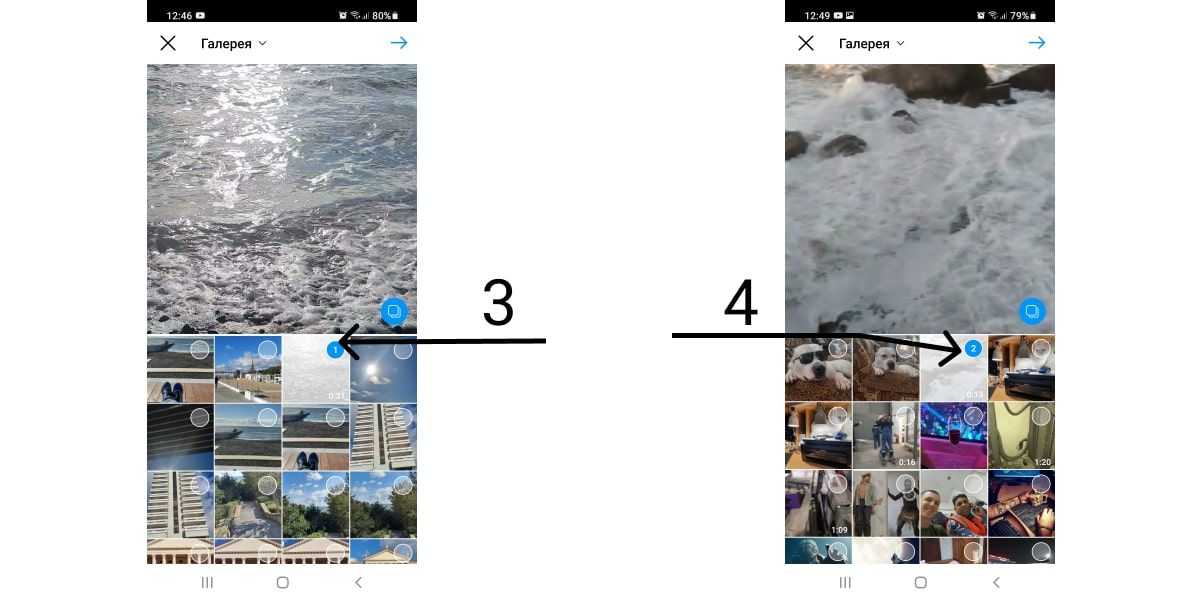 Голубые кружочки показывают, какие ролики вы уже выбрали
Голубые кружочки показывают, какие ролики вы уже выбрали
Удерживаем его, и на остальных файлах в верхнем правом углу появится кружочек. Теперь вы сможете выбрать еще несколько видео или фото
Номер в кружочке указывает на порядок файлов, обращайте на него внимание при выборе роликов
Порядок, в котором будут воспроизводиться видео, вы устанавливаете по желанию. Ролики не должны быть длительнее 60 секунд. В противном случае система сократит их до одной минуты. Чтобы ваш пост выглядел интересно и необычно, можете использовать различные фильтры.
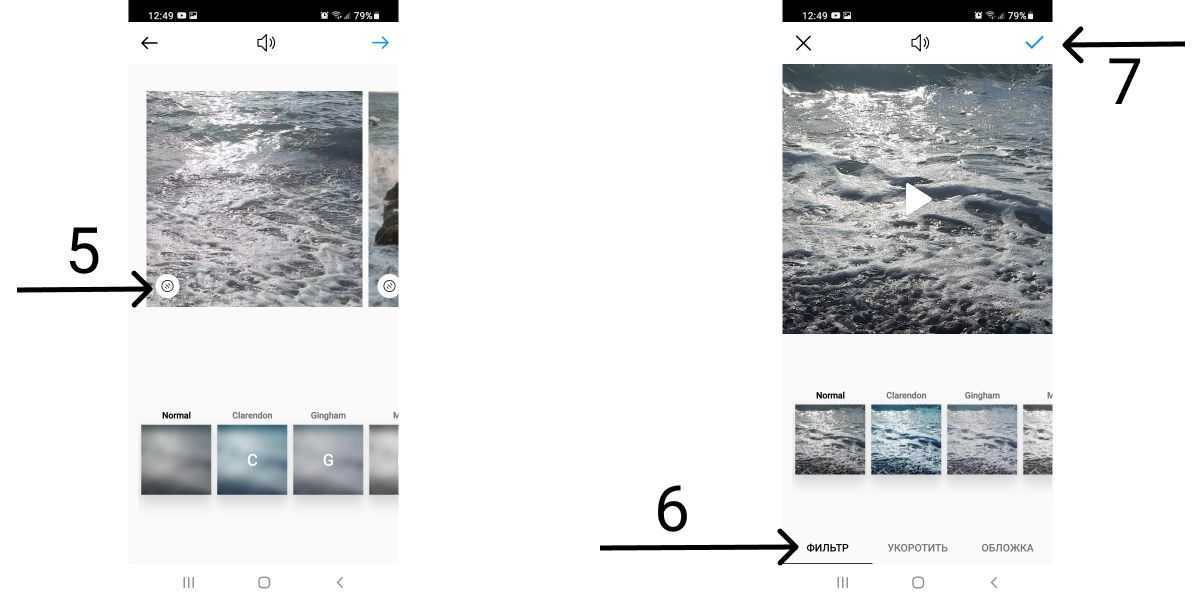 Вы можете сами кадрировать ролики, выбирая из длинных видео важные моменты
Вы можете сами кадрировать ролики, выбирая из длинных видео важные моменты
Видео можно редактировать, вы можете:
- укоротить ролик;
- вырезать момент, который подходит для публикации;
- наложить фильтры из предложенных системой;
- поменять обложку.
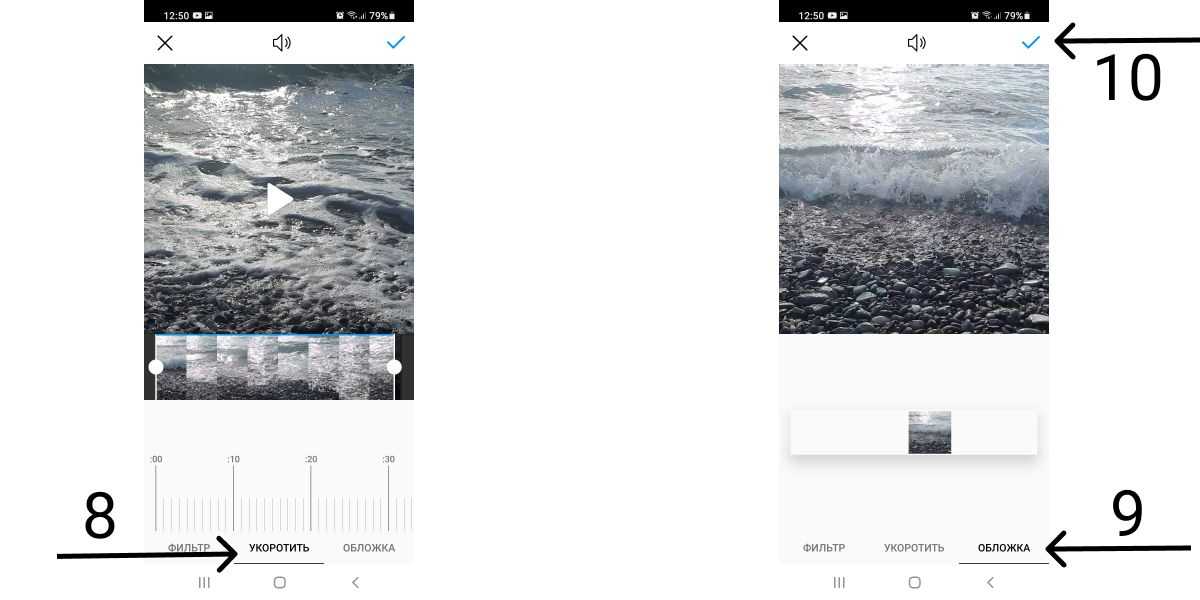 Можно сократить видео, поменять обложку или выбрать фильтры для ролика
Можно сократить видео, поменять обложку или выбрать фильтры для ролика
В строку описания, помимо текста, можно добавить хештеги, отражающие содержание ролика. Подробно о хештегах и о том, как их ставить в разных соцсетях, – в нашей статье «Как правильно ставить хештеги в соцсетях: гайд».
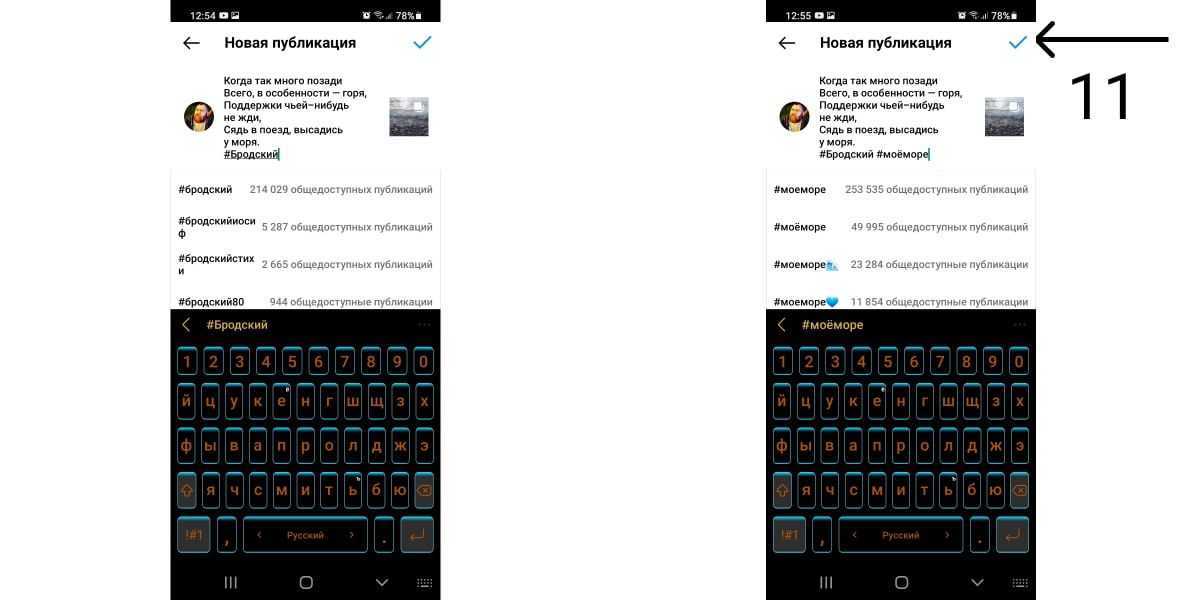 Пишем пост о том, как хотим на море
Пишем пост о том, как хотим на море
Также вы можете добавить местоположение. Это может быть важным для компаний, которым нужно набрать новую аудиторию и напомнить о себе старым клиентам.
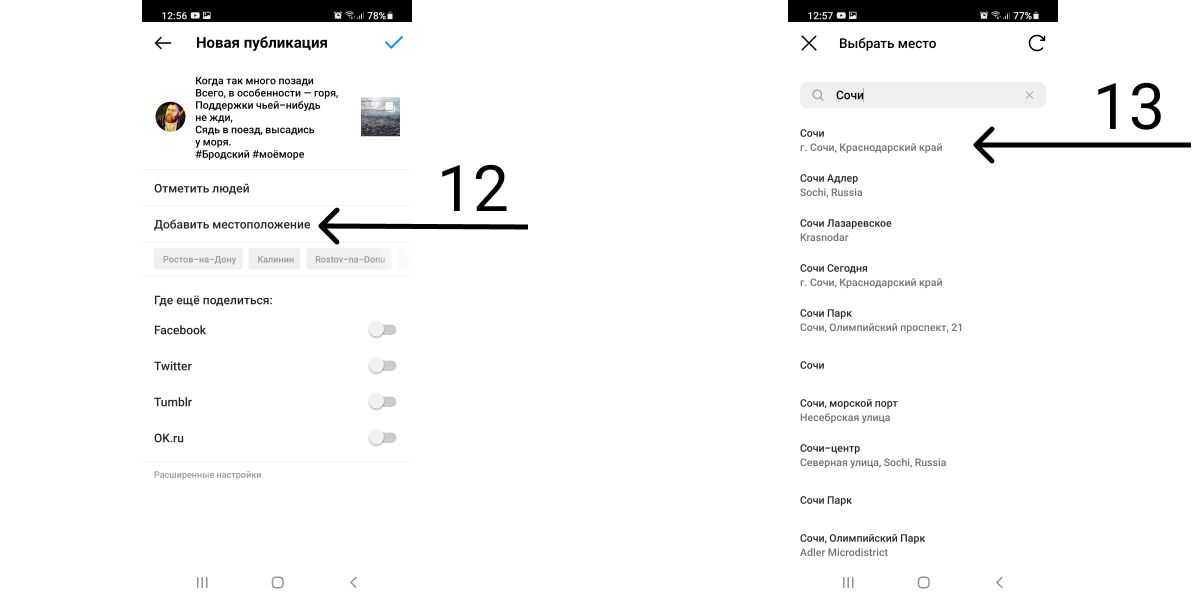 Напишите город или улицу и посмотрите, что предложит Инстаграм*
Напишите город или улицу и посмотрите, что предложит Инстаграм*
Смотрите внимательно на геолокацию, а то вместо улицы Ленина в Ростове-на-Дону укажете Ленина в Москве и удивитесь, как много людей посмотрели публикацию, но никто не пришел.
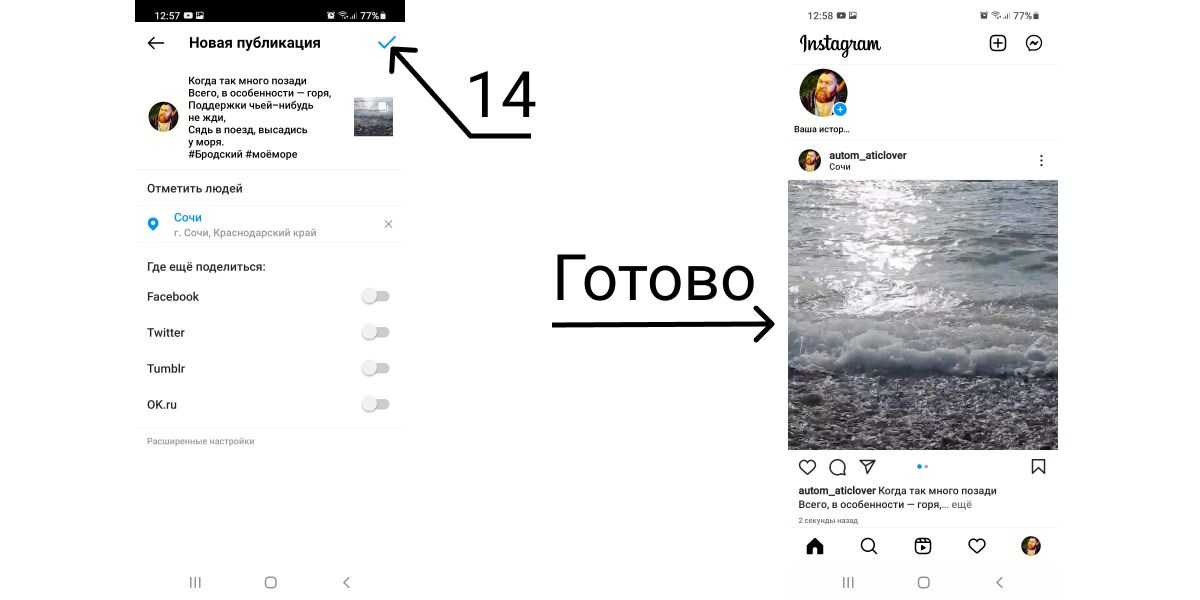 Так выглядит публикация, которую мы только что создали
Так выглядит публикация, которую мы только что создали
IGTV в Инстаграм
Откроется вкладка со всеми видео, которые вы загрузили в IGTV.
- Удалить;
- Копировать ссылку;
- Редактировать (изменить название и описание видео);
- Сохранить (добавить в закладки);
- Посмотреть статистику (количество просмотров, лайков, комментариев).
Узнать, кто смотрел видео не получится (только список просмотров).
С компьютера ещё проще (к тому же можно добавлять видео, длительностью до 60 минут): зайдите в веб-версию (instagram.com) и откройте свой профиль в правом верхнем углу.
Под вашим именем откройте вкладку « IGTV» и загрузите видео с компьютера.
Сохранить видео с Инстаграма можно при помощи специального сервиса (см в статье).
Средствами Windows
В зависимости от того, какую версию операционной системы вы используете, средства будут различаться. Для Windows 10 – это приложение «Фотографии» (да, несмотря на название, программа умеет работать с видео). Для Windows 7 – это «Киностудия». Для более старых ОС – Movie Maker.
Windows 10
В правом нижнем углу экрана нажимаем на увеличительное стекло и в появившейся строке пишем название приложения – Фотографии.
Открываем приложение и находим там вкладку «Видеопроекты».
Нажимаем: «Создать видеопроект» – «Добавить» – «С этого компьютера».
Выбираем нужный файл и нажимаем «Открыть».
Затем добавленное видео нужно поместить в раскадровку. Сделать это можно простым перетаскиванием мышью или нажатием на соответствующую кнопку.
В раскадровке появляется кнопка «Обрезать», на которую и жмем.
Далее перетаскиванием синих ползунков влево/вправо отрезаем лишнее в начале или конце ролика. Удовлетворившись результатом, нажимаем «Готово».
Готовый ролик экспортируем. Размер выбираем по вкусу. Минутный ролик размера L весит примерно 125 Мб: для размещения через SMMplanner или Instap великоват, а для Gramblr или Bluestacks – в самый раз.
Если нам надо объединить несколько видео в одно, тогда добавляем их все в библиотеку проекту и расставляем в раскадровке по порядку: левое будет началом, правое – концом. Экспортируем.
Windows 7
Встроенный в «семерку» видеоредактор называется «Киностудия». Открываем ее через меню «Пуск».
Добавляем видеофайлы, щелкнув мышкой по рабочей области или нажав на соответствующую кнопку.
Левой кнопкой мыши устанавливаем черную разделительную полоску в месте разреза, кликаем правой кнопкой и жмем «Разделить». Лишние куски удаляем щелчком на красный крестик. Довольные результатом, жмем «Сохранить фильм».
Если нужно объединить видео, то добавляем их скопом или поочередно, а после также жмем «Сохранить фильм».
Windows Vista, XP
В Висте и XP используется Movie Maker. Для того чтобы обрезать в нем видео, добавляем его на временную шкалу.
Сделать это можно при помощи перетаскивания мышью, либо последовательным нажатием кнопок «Импорт видео» – правая кнопка мыши – «Добавить на шкалу времени».
Если нужно просто отрезать хвост, тогда тянем правую границу кадра влево, зажав при этом левую кнопку мыши.
Если необходимо укоротить начало или вырезать середину. Тогда в нужной точке устанавливаем синий маркер и жмем на кнопку «Разделить видео».
Лишнюю часть вырезаем: правая кнопка мыши – «Вырезать». Повторяем процесс до удаления всего лишнего.
Сохраняем результат на компьютере.
Чтобы склеить несколько видео – просто расставляем их одно за другим в шкале времени и сохраняем. Во вкладке «Операции» – «Видеопереходы» можно расставить красивые переходы в местах склеек.
Добавление видео с компьютера
Если вы привыкли пользоваться Инстаграмом на компьютере, то загрузить видео в этом случае также возможно, но только в IGTV. В этом случае продолжительность ролика должна составлять от 1 до 60 минут, а его объем не превышать 3,6 гигабайт.
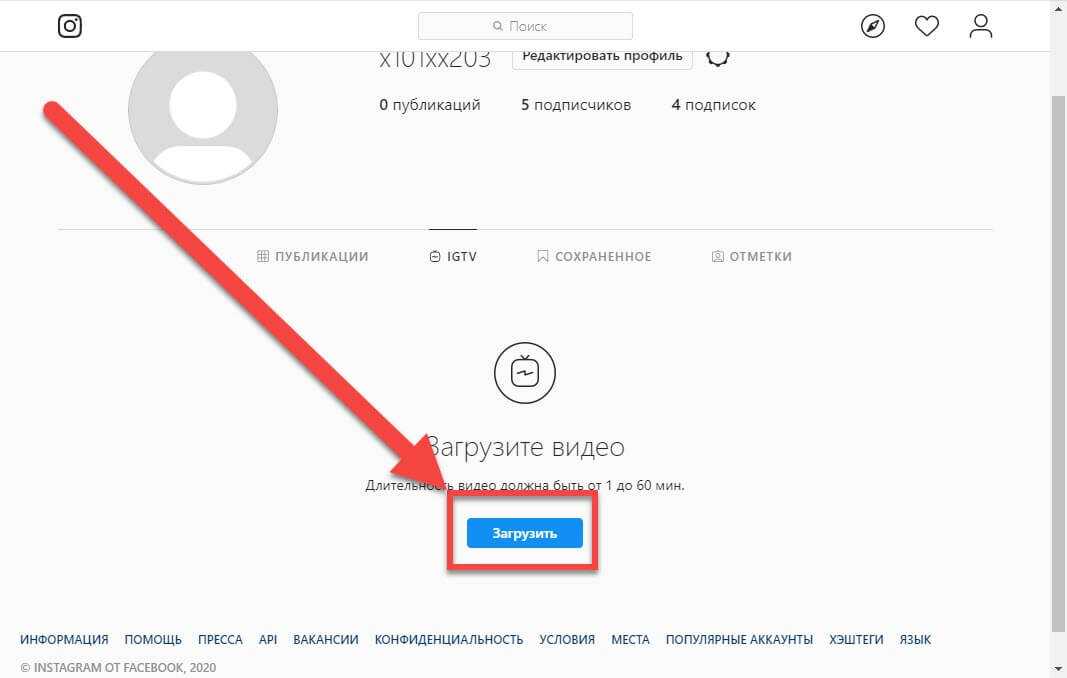
Откроется страница, где нужно будет указать детальную информацию о ролике, а также выбрать файл на компьютере. Сюда добавляем обложку для видео, а также указываем название и описание. По желанию можем опубликовать предпросмотр, и тогда контент появится в профиле и ленте подписчиков.
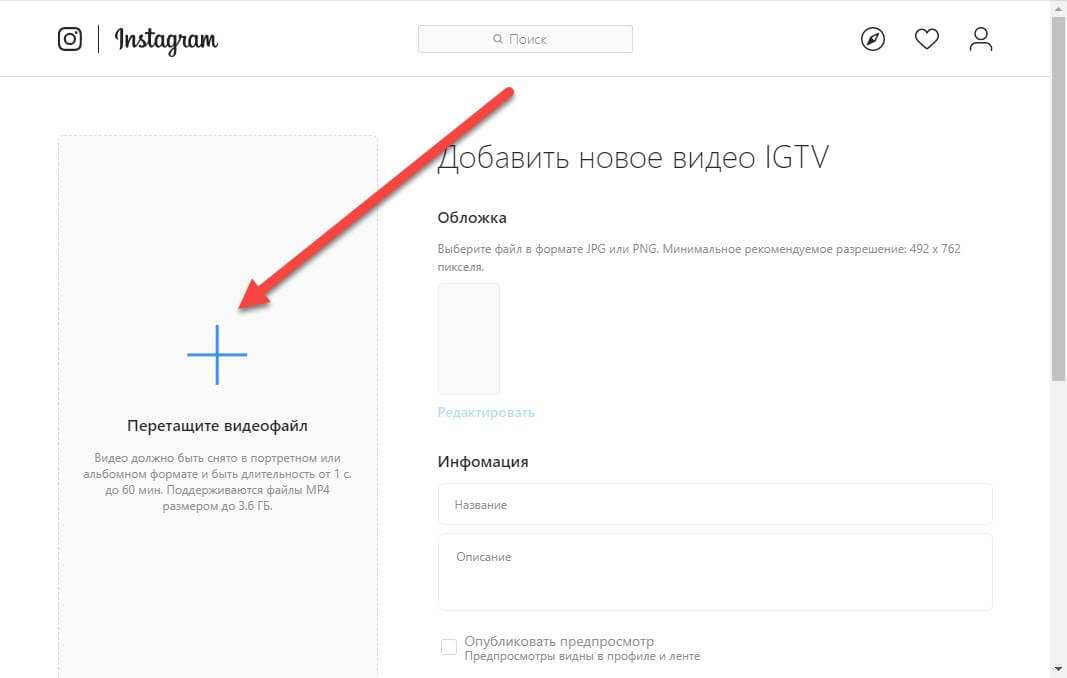
Когда вся необходимая информация указана, выбираем «Опубликовать». Также можно сохранить добавленное видео в формате черновика, нажав на соответствующую кнопку.
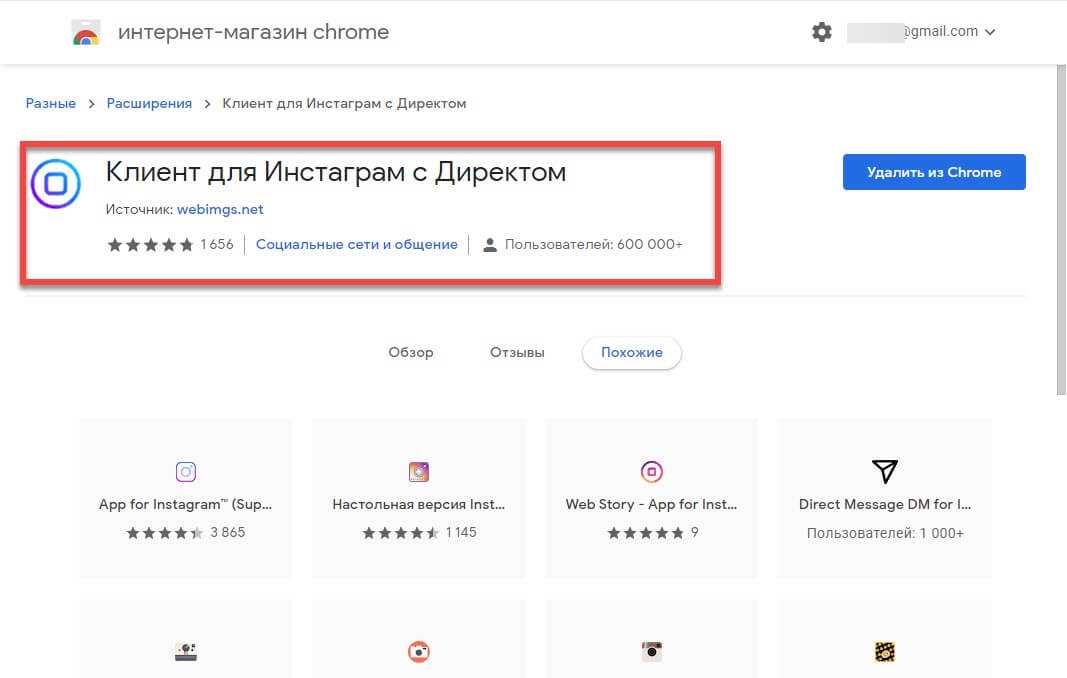
После чего активируем плагин, нажав по его значку в верхней панели веб-обозревателя. На экране сразу же появится мобильная версия Инстаграма. Если в браузере уже была выполнена авторизация в профиле, то повторно вводить данные не придется. Теперь для загрузки видео осталось кликнуть по значку плюса в нижней панели.
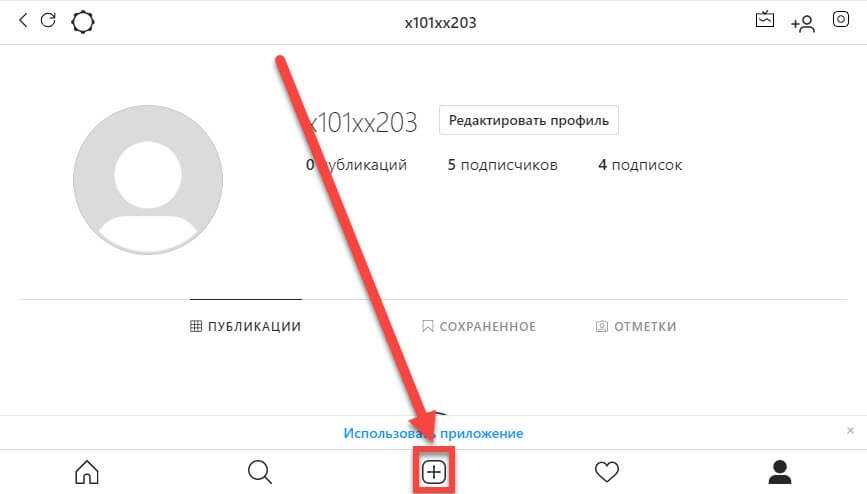
А дальше выполняем такие же действия, как и в случае со смартфоном. То есть добавляем описание, указываем местоположение или отмечаем других пользователей. В конце выбираем «Поделиться» и добавляем ролик на страницу.
Часть 4. Часто задаваемые вопросы о том, как объединить видео на iPhone
Как вы объединяете фотографии и видео?
Если вы хотите объединить фото и видео вместе, вы можете использовать мощный Видео конвертер Ultimate. В нем есть функция коллажа, позволяющая легко объединять изображения и видео.
Как мне сделать видео из моей фотопленки?
Есть много видеоредакторов, которые позволяют вам делать видео из вашей фотопленки. Кроме того, некоторые социальные приложения, такие как TikTok, также предлагают простой способ создания забавных видеороликов с видеоклипами на вашем телефоне.
Как объединить видео на телефоне Android?
Вы можете легко найти множество полезных приложений для объединения видео в магазине Google Play для объединения видео на устройстве Android. Просто выполните поиск слияния видео в магазине Google Play, и вы быстро получите множество рекомендаций.
Заключение
iPhone располагает собственным редактором, способным обрезать видео, однако его возможности, к сожалению, весьма скромны. Это и заставляет пользователей техники Apple искать счастья в AppStore.
Безусловно, самым мощным инструментом редактирования видео для мобильных платформ является программа от Apple iMovie. Однако это приложение стоит почти 400 рублей и весит 697 Мб – стоит ли покупать столь массивный и дорогой софт только ради того, чтобы обрезать любительские ролики? Бесплатной альтернативой iMovie выступает программа InShot: конечно, до возможностей приложения от Apple ей далеко, но все основные функции видеоредактора (в том числе обрезку роликов) она включает. Дополнительное преимущество InShot — интеграция со всеми основными социальными сервисами: отправить ролик в Instagram можно буквально в один клик.
Instagram – одна из главных платформ русскоязычного интернета, на которой проводится продвижение визуального контента. Это в свою очередь генерирует продажи, способствует появлению заказов на услуги. Рост конкуренции вынуждает пользователей прибегать к новым методам, позволяющим выделиться среди толпы. В материале ниже расскажем, как обрезать видео в Инстаграме и добавить к нему различных эффектов путем использования специальных приложений и стандартных функций операционной системы телефона.
































