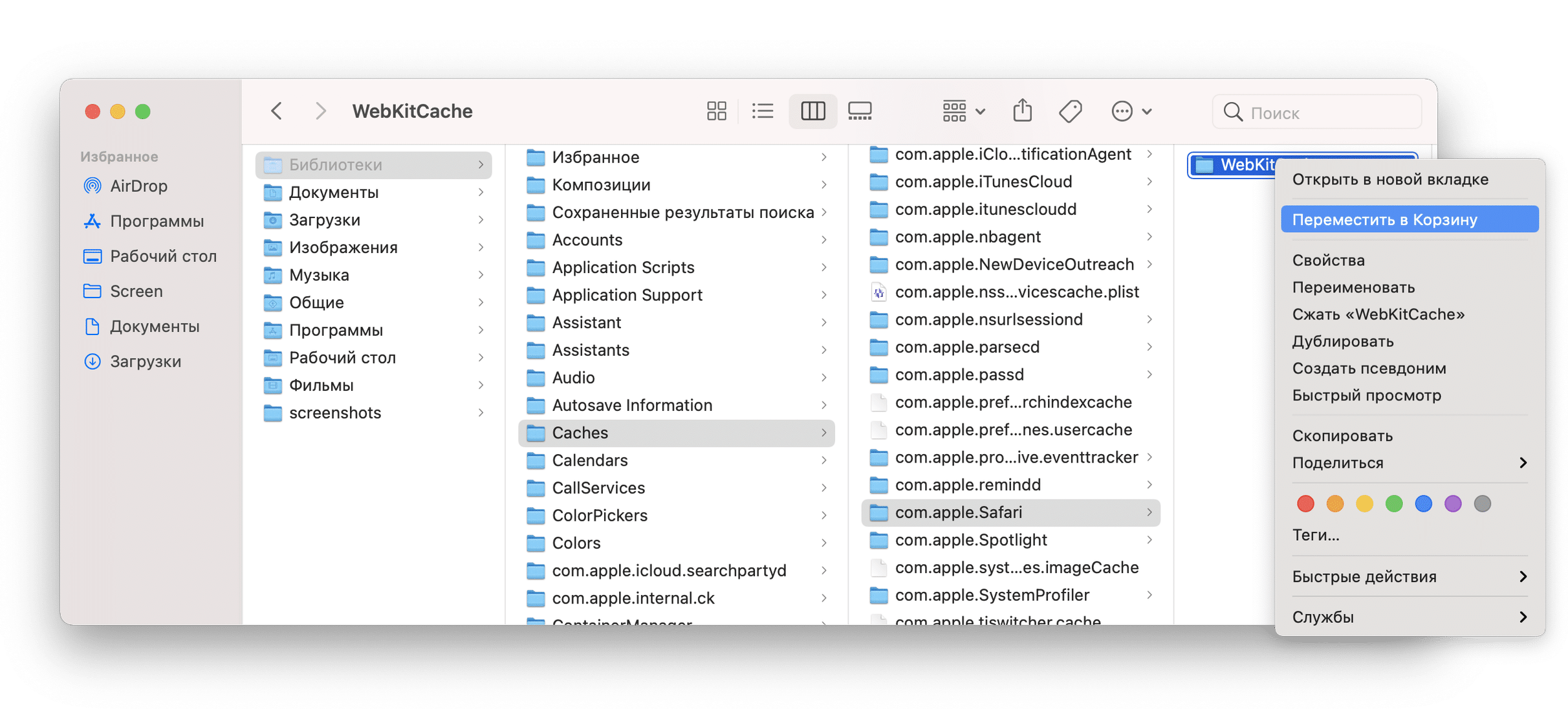Нектони
Nektony легко очищает медиафайлы с iPad или iPhone, удаляя дубликаты медиафайлов. Он освобождает ценное место для хранения на устройстве, просматривает выбранные элементы, удаляет видео или фотографии и подтверждает удаление с пользователем.
Nektony анализирует хранилище мультимедиа, чтобы получить видео или фотографии большого размера, занимающие большую часть памяти. Если вы хотите удалить фото или видео, проведите пальцем вниз, и оно автоматически переместится в корзину или перейдите к изображениям, проведя пальцем вправо или влево.
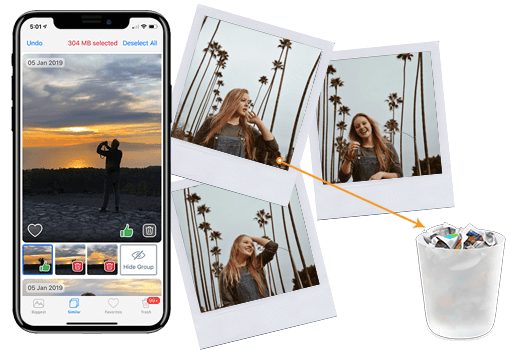
Пользователи могут находить и удалять повторяющиеся или похожие фотографии с помощью панели «Похожие фотографии». Он предварительно просматривает фотографии по группам и помогает пользователям удалять ненужные изображения, которые занимают дополнительное место.
Что такое папка Другое в OS X?
Apple трактует понятие «другое» очень широко. В Купертино считают, что сюда попадает всё, что не относится к числу определенных типов файлов (приложения, резервные копии, песни, фильмы, фотографии). Так что в Другое
совершенно спокойно попадают:
- Документы (PDF-файлы, .doc, .psd и т.п.);
- Архивы и образы дисков (.zip, .iso и т.д.);
- Персональные данные пользователя;
- Системные папки OS X, временные файлы и т.д.;
- Файлы из библиотек пользователя (Application Support, файлы, скринсейверы и т.п.);
- Кэш (например, кэш браузера, кэш системы);
- Шрифты, плагины, расширения;
- Другие файлы, которые не распознал поиск – к примеру, виртуальная машина , с установленной Windows и др.
Как можно видеть, содержимое папки Другое
в OS X – далеко не всегда «мусор». В принципе, можно сказать так: любой файл, не являющийся фотографией, фильмом, программой, песней или хотя бы резервной копией , система отправит в Другое
. Вот такой своеобразный “яблочный” юмор. Всё, что не медиа и не “бэкап” – “другое”…
Если нам нужно на диске нашего Мас, стоит задуматься об удалении содержимого из папки Другое. Как это сделать?
Бесконечная кастомизация интерфейса
Для некоторых главной причиной использовать джейлбрейк является возможность кастомизации интерфейса. Твиков для этого существует бесконечное множество. Большинство пользователей iPhone и iPad довольны тем, как выглядит iOS, но их мнение быстро меняется, когда они видят все эти красивые твики и темы.
- AirPay –новый дизайн Apple Pay для iPhone
- Aerial 2– позволяет менять цвета значков статус-бара
- Arc –красивый интерфейс с быстрыми действиями
- Ayedapt –меняет иконки домашнего экрана под тёмный и светлый режимы
- Complications –добавляет расширения с Apple Watch на iPhone
- dotto+ –делает значки уведомлений на иконках интереснее
- Grupi –улучшенная система объединения уведомлений на экране блокировки
- LetMeDecline –позволяет проще сбрасывать входящие звонки
- Magma Evo –красиво меняет цвета интерфейса Пункта управления
- Prysm –улучшенный дизайн пункта управления
- Tritium –всегда включённый режим для iPhone
- Tune –улучшенный виджет с музыкой
- Velox Reloaded – добавляет виджеты на домашний экран
- WeatherGround –добавляет красивые эффекты погоды и др. на iPhone
Хочется упомянуть ещё один нюанс, который нельзя отнести к вышеперечисленным категориям. С помощью джейлбрейка checkra1n вы можете запустить операционную систему Android на своём iPhone.
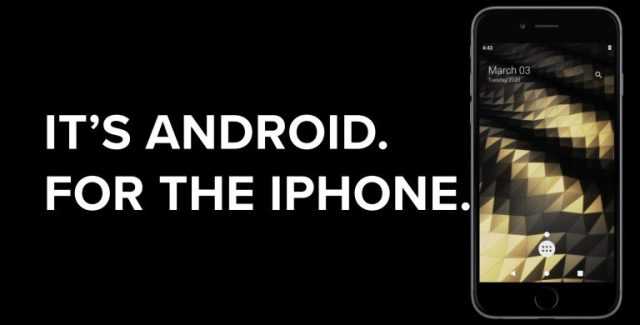
Возможность ограничена для владельцев iPhone 7 и 7 Plus, но возможностей эксплойта checkm8 становится всё больше и больше. Возможности джейлбрейка действительно впечатляют.
Что такое «Другое» на iOS
Все файлы в памяти iPhone и iPad делятся на несколько категорий. Это Фото, Документы, Аудио, Книги и Программы. Если какой-либо из загружаемых или создаваемых системой файлов не попадает в перечисленные разделы, он автоматически сохраняется в папку «Другое».
Здесь может хранится самая разнообразная информация:
- Временные файлы.
- Настройки приложений.
- Игровые сохранения.
- Кэш браузера.
- История переписки.
- Установленные из неофициальных источников приложения (например emu4ios).
- Все, что загружено в обход iTunes.
Кстати, прерванная синхронизация с iTunes (вытащить провод, отключить компьютер, телефон во время этого процесса), также отлично способствует увеличению данного раздела.
Со временем «Другое» разрастается до катастрофических размеров и приходит время задуматься над его очисткой. Давайте рассмотрим несколько способов, позволяющих навести порядок в этой папке.
Как записать рабочий стол телефона в iOS 11?
Apple 2 467
Не для кого не секрет, что практически все пользователи пытаются улучшить и улучшают свои
Apple 2 085
Американская корпорация Apple анонсировала выпуск новой версии iPhone X, которая будет поддерживать 5G.
Apple 1 577
IPad от Apple сегодня доступен и популярен во многих странах мира. Этот гаджет был
Apple 2 271
Как вы знаете, недавно был скандал, по поводу того, что apple замедляет старые свои
Apple 1 312
Apple получила патент на навигационную систему, которую подразумеваются задействовать в беспилотных автомобилях. Главное отличие
Apple 1 419
Новая версия системы TrueDepth, которая находится в основе интерфейса Face ID, будет использовать существенно
Нужно ли очищать кэш на iPhone и iPad?
 Кэш-файлы сохраняются на мобильных устройствах для более быстрой работы приложений и, например, ускорения загрузки посещаемых часто страниц в браузере. К ним можно отнести различные временные файлы, которых хранятся в системе, в том числе не до конца загруженные из интернета данные или cookies.
Кэш-файлы сохраняются на мобильных устройствах для более быстрой работы приложений и, например, ускорения загрузки посещаемых часто страниц в браузере. К ним можно отнести различные временные файлы, которых хранятся в системе, в том числе не до конца загруженные из интернета данные или cookies.
Время от времени требуется производить чистку кэша на Айфоне, чтобы не терять напрасно драгоценное свободное место на устройстве. Временные файлы могут занимать на смартфоне или планшете несколько гигабайт, если не производить их чистку долгое время. Кроме того, хранение большого количества кэша на устройстве приведет к снижению его скорости работы в целом на уровне системы.
Как узнать статистику по загруженности памяти
Статистика по загруженности — показатель, который помогает определить насколько устройство засорено цифровым «мусором». В телефоне есть оперативное место и хранилище. Оперативное пространство отвечает за процессы, хранилище — за сохранность компонентов. Если первое пространство засорилось, то мобильное устройство начинает тормозить и тупить. Если нет свободного места в хранилище, отключаются некоторые функции. Чтобы быть в курсе состояния телефона, и проверить загруженность, воспользуйтесь алгоритмом:
- откройте параметр настроек;
- найдите пункт игровой консоли («Play Console»);
- выберите приложение, которое хотите прогнать через проверку;
- нажмите «Больше» или «Еше»;
- ознакомьтесь со статистикой.
Кроме этого, Гугл Клауд выгружает комплексный отчет об использовании памяти.
10 самых полезных жестов iOS, о которых вы могли не знать
1. Смахивание вправо, чтобы вернуться назад
Этот жест очень полезен при использовании вашего iPhone одной рукой, поскольку он освобождает вас от необходимости тянуть палец до кнопки “Назад” в попытке вернуться на шаг назад. Сама Apple назвала этот жест “Новый жест в iOS 7, о котором вы хотели узнать”.
2. Смахивание влево в “Сообщениях”, чтобы увидеть время
Пользователи iOS устройств больше не должны ломать голову над тем, где найти информацию о том, когда к ним пришло текстовое сообщение. Вместе с iOS 7 все что нужно – всего лишь провести пальцем по экрану влево. Это движение позволит увидеть время получения каждого текстового сообщения в диалоге.
3. В приложении “Почта” встряхните гаджет, чтобы отменить действие
Очень удобная функция внесена непосредственно в приложение “Почта”. Просто встряхните свой iPhone, Чтобы отменить архивирование, запись и удаление писем.
4. Быстрый доступ к черновикам в почте
Нужно вернуться к письмам, которые вы написали, но не отправили? Чтобы получить быстрый доступ к черновикам, нажмите и держите нажатой кнопку “Создать” в нижнем правом углу главного окна в приложении “Почта”.
5. Долгое нажатие на кнопку “.”, чтобы получить доступ к “.com”
Находясь в браузере Safari, вы не найдете кнопку .com. Чтобы она появилась, нажмите и удерживайте кнопку с “.”, вы также получите список из пяти наиболее распространенных доменов.
6. Быстрый доступ к апострофу
Эта функция актуальна для iPad, поскольку на iPhone кнопка апострофа доступна на дополнительной клавиатуре. В стандартной клавиатуре iPad присутствует кнопка “,”. Нажмите ее и подержите несколько секунд, чтобы увидеть кнопку с апострофом.
7. Изменение расписания в календаре при помощи жестов
Находясь в приложении “Календарь”, вы можете нажать на определенной записи, затем нажать “править”, после чего нажать на кнопке изменения начала или окончания мероприятия, затем прокрутить до нужного времени. Однако это можно сделать быстрее. Находясь в нужном вам дне, просто нажмите на записи и, не отпуская ее, перетяните на нужное вам время.
8. Жесты с использованием четырех и пяти пальцев
Чтобы запустить на iPad органайзер приложений, достаточно дважды нажать кнопку “Домой”. Однако это можно сделать и при помощи мультитач команды. Достаточно лишь четырьмя пальцами провести вверх по экрану, находясь в любом экране. Чтобы закрыть органайзер, нужно провести четырьмя пальцами вниз по экрану.
Находясь в приложении, вы можете провести по экрану вправо или влево четырьмя пальцами, чтобы перейти в следующее или предыдущее приложение. Махнув по экрану пятью пальцами, вы окажетесь в домашнем экране.
9. Быстрое закрытие приложения
Чтобы быстро закрыть какое-либо приложение, в iOS 7 вы можете дважды нажать на кнопке “Домой”, так вы получите карточки над иконками приложений в органайзере, на которых изображены скриншоты приложений. Просто смахните нужную карточку вверх и вы выполните принудительное закрытие этого приложения.
10. Контроль над центром управления
Все вы знаете, что если провести по экрану вверх от самого нижнего края, вы получите доступ к центру управления. Однако у вас может возникнуть ситуация, когда это приложение появляется тогда, когда он не нужно. Например, во время интенсивной игры. Чтобы настроить параметры появления центра управления, откройте меню “Настройки”, затем пункт “Центр управления” и вы увидите два выключателя, при помощи которых можно отключить появление центра управления при заблокированном экране и при работе в приложениях..
Менеджер фотографий Slidebox
Это минималистичное приложение, которое необходимо для управления фотографиями и их систематизации. Он показывает вам все ваши несортированные фотографии, и вы можете выбрать название альбома, в который хотите их поместить. Кроме того, вы можете просто провести пальцем вверх, чтобы удалить, или влево, чтобы пропустить его.
Вы также можете просматривать свои альбомы на отдельном экране, чтобы легко перемещать фотографии в разные альбомы или помещать одну фотографию в несколько альбомов одновременно. Он также является отличной альтернативой Google Фото, если вы решите приобрести место для хранения в приложении.
Если вы любите фотографировать и ваша галерея загромождена, как моя, это приложение станет долгожданным облегчением и поможет вам упорядочить фотографии самым простым способом. Попробуйте поверить в это и освободите кучу места на телефоне.
Цена: бесплатно ($ 7,99 за премиум).
Особенности хранения Stories
Любой контент, который вы размещаете в своем профиле, можно в любой момент оттуда убрать: будь это обычный пост, Сторис или видео в IGTV. Особенность Историй заключается в том, что они сами исчезают со страницы через сутки после публикации, и в большинстве случаев искать способы их удаления не нужно. Но можно поработать с установками, чтобы они оставались на сервере и в любое время были доступны вам и больше никому, или, наоборот, отключить сохранение.
Для этого откройте настройки.
Перейдите в раздел “Конфиденциальность”, “История” и передвиньте рычажок в нужное положение.
Архив находится на сервере Инстаграма и не занимает память телефона, поэтому я считаю, что не стоит отказываться от автосохранения. Но решать вам, как лучше поступить со своим контентом.
Также долгоиграющие Stories, которые не теряют своей актуальности через 24 часа и приносят пользу вашему аккаунту и подписчикам, можно сохранять в раздел “Актуальное”. Тогда каждый посетитель, имеющий доступ к вашему профилю, в любое время сможет просмотреть эти фотографии или короткие видеозаписи.
Таким образом, Stories могут храниться 24 часа в основном разделе, неограниченное количество времени в архиве только для вас и в “Актуальном” для всех посетителей страницы. И убрать их можно из текущих записей, “Актуального” и с сервера через телефон и компьютер.
Сейчас мы рассмотрим все эти возможности по порядку.
Как почистить кэш на андроиде Honor и Huawei без удаления фото
Чтобы сохранить свои фотографии на устройстве, но почистить накопившийся кэш, нужно производить не общую, а точечную очистку. Далее мы поговорим о том, какие способы этого процесса существуют на телефонах Хуавей и Хонор в 2019 году.
Как включить/отключить автоповорот экрана Huawei и Honor
Удаление через настройки
Самый простой способ — задействовать стандартные настройки. Для этого переходите в соответствующий раздел, выбираете пункт «Все приложения». Открываете те, которыми пользуетесь, и по очереди очищаете данные. Для этого в каждом окне есть нужная кнопка.
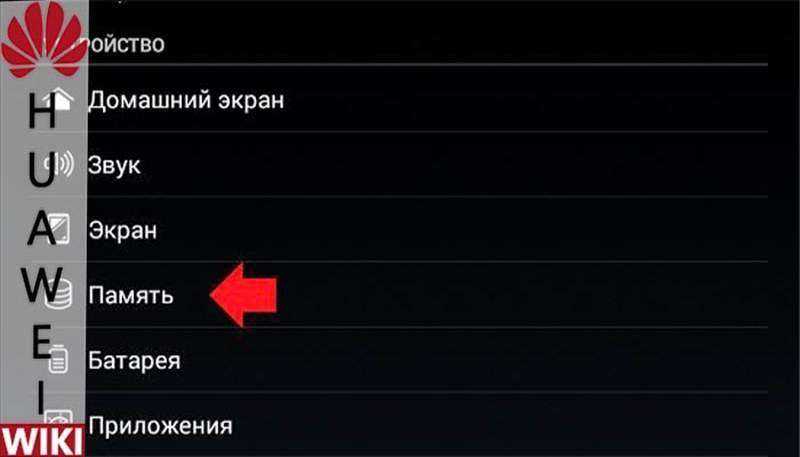
Меню Рекавери
Чтобы попасть в меню восстановления, нажмите клавишу включения смартфона и регулировки громкости. Удерживайте их в активном положении минимум 15 секунд. После чего отпустите, и система автоматически запустит Рекавери. Через клавиши вверх и вниз перемещайтесь по пунктам до строчки «Wipe cache partition». Выберите и подтвердите действие.
Программа CCleaner
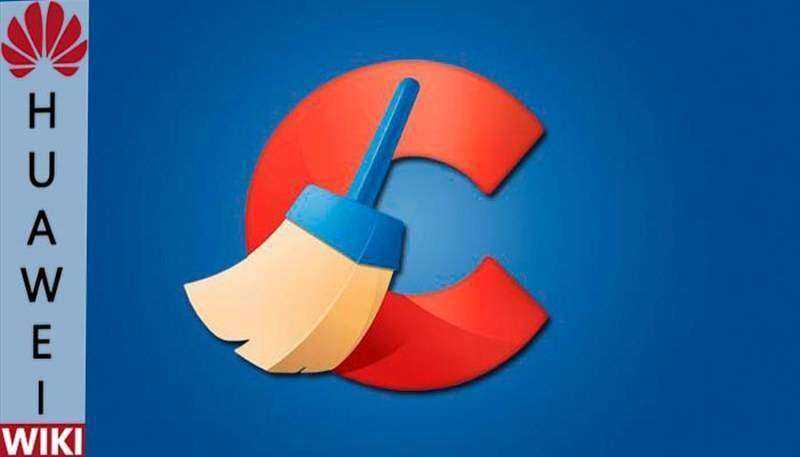
Это сторонний софт для ПК и телефонов, который помогает очистить кэш на телефоне Хуавей и Хонор. По состоянию на 2019 год его широко используют для очистки памяти, так как интерфейс простой, сама система для очистки бесплатная, и за годы функционирования зарекомендовала себя как действенная и надежная.
Чтобы воспользоваться этим вариантом, перейдите в Play Market, пропишите в поисковой строке название CCleaner, скачайте и установите. После запуска выберите нужный вариант очистки.
Удаление кэша конкретно одной программы

Если только одна программа нуждается в очистке кэша, откройте настройки, перейдите в «Приложения». Там отдельно выбирайте что именно вам нужно, двумя кликами откроется контекстное меню, в котором есть отдельный пункт по очистке.
Куда все пропало?
Итак, вот вы установили приложение и пытаетесь найти его на экране Домой, где раньше появлялись все установленные приложения, но сейчас там их нет. В новой iOS на некоторых устройствах по умолчанию установка происходит на специальный экран — App Library, где сгруппированы все ваши приложения по категориям. Откройте главный экран и пролистайте вправо до самого конца. Последний экран перед вами и будет являться Библиотекой приложений (App Library). Они сгруппированы в папки, и нужное приложение найти не сложно. Можете воспользоваться поиском сверху. Здесь и спряталось ваше приложение.
Если вас не устаивает такой тип установки и вы хотите вернуть все как раньше, то мы рассказали как устанавливать приложения на экран Домой в iOS 14.
Удаление сообщений
В это трудно поверить, но текстовые сообщения могут занимать по несколько гигабайтов памяти
При «чистке» особое внимание стоит уделить переписке iMessage –
такие сообщения являются бесплатными, поэтому часто содержат не только текст, но и музыку, видео, иной медиаконтент. iOS 8-ой версии позволяет настроить автоматическое удаление сообщений
– сделайте это так:
Шаг 1
. Пройдите по пути «Настройки
» — «Сообщения
» и в блоке «История сообщений
» нажмите на «Оставить сообщения
».

Шаг 2
. Выберите наиболее подходящий срок хранения СМС. Вариантов всего три: месяц, год и бессрочное хранение.
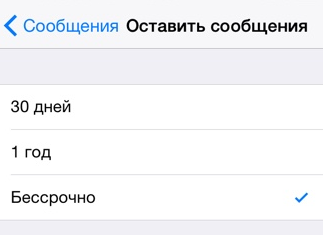
По умолчанию всегда стоит «Бессрочно
». Поменяйте на «1 год
» — вы точно не заметите разницы.
Использование специальных приложений
В AppStore можно скачать замечательную утилиту под названием Battery Doctor
. Основная функция этой программы – уход за батареей смартфона, однако, и освободить память от ненужного хлама она может без проблем. Запустите программу и во вкладке «Junk
» (мусор) нажмите «Clean Up Cache
»:
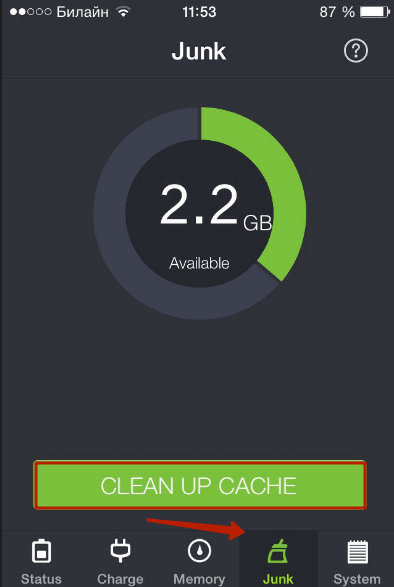
Таким образом вы запустите проверку, которая займет несколько минут:
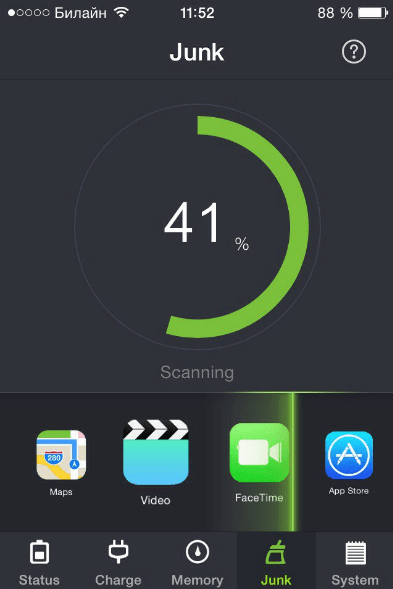
Battery Doctor
самостоятельно найдет временные файлы и расчистит место на диске. По окончании работы программа сообщит, что «мусорных» файлов больше нет, и порекомендует проводить проверку как можно чаще.
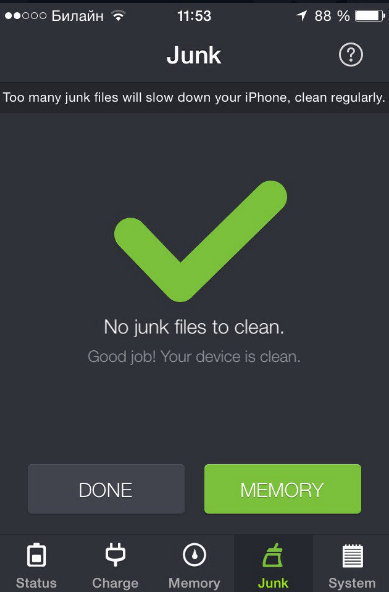
Battery Doctor – не единственная программа подобного толка; если этот софт вам по какой-то причине не подошел, попробуйте воспользоваться китайской утилитой Tongbu или десктопным приложением Phone Clean.
Как проводить очистку iPhone и iPad без компьютера
В жизни все бывает, и у кого-то в «полях» может возникнуть желание почистить память. Сразу скажем, что без ПК нормально почистить кэш нельзя. Можно скачать из AppStore какое-то чистящее приложение, которое удалит некоторое количество ненужных данных.
Из того, чем пользовался я сам, могу порекомендовать приложения Magic Cleaner Battery Saver. Ими управлять очень просто, нужно запустить приложение и нажать большую кнопку очистки.
Следите за состоянием своих устройств, постоянно делайте бэкапы, следуйте нашим инструкциям и с вашим гаджетом все будет отлично! Если же с вашим iPhone произошла какая-либо программная или техническая неисправность, и вы не можете справиться с ней самостоятельно — за помощью обращайтесь в сервисный центр iLab!
Как посмотреть все приложения, которые вы когда-либо скачивали на iPhone, iPad и iPod touch
1. Откройте Настройки → iTunes Store и App Store
и войдите в учетную запись .
2. Откройте приложение App Store
3. Нажмите на иконку с вашим профилем справа вверху.
4. Выберите Покупки → Мои покупки
Здесь собраны все приложения, которые вы когда-либо загружали на это устройство со своего Apple ID – как платные, так и бесплатные игры и программы. Они разделены на две группы – Все
иНе на этом iPhone / iPad / iPod . Во второй группе отображаются приложения, которых в данный момент на вашем устройстве нет. Кроме того, доступна функция поиска по названию.
Обратите внимание – если ваше устройство работает под управлением iOS 11 и новее, из раздела «Мои покупки» нельзя будет загрузить 32-разрядные приложения – сначала их разработчик должен доработать программу или игру так, чтобы они стали 64-разрядными (это новое требование iOS начиная с 11-й версии). Нельзя скачивать и удаленные из App Store по тем или иным причинам приложения, хотя в списке они по-прежнему будут
Каждый пользователь знает, что любой контент на устройстве от Apple можно скачать через специальное приложение App Store, которое предустановлено на устройство. – это неотъемлемая часть любого «яблочного» девайса, поэтому, даже если сильно захотеть, приложение удалить нельзя. Но что же делать, если действительно есть необходимость убрать его с глаз долой? Если нельзя удалить, то это вовсе не значит, что нельзя отключить
Переустановка программ
Со временем кэш съедает свободное место, причём в некоторых программах присутствует функция для очистки памяти. Например, в Telegram или Spotify. Но она есть не везде, поэтому приходится работать руками путём удаления и переустановки приложения. Однако это уже крайние меры для владельцев телефонов с самым скромным объёмом памяти.
Помните, что закачанная музыка или видео тоже съедают место. Я, например, активно пользуюсь возможностью YouTube Premium и скачиваю ролики для просмотра, пока еду в метро. Занимают место и музыкальные архивы Spotify, «Яндекс.Музыки» и других развлекательных сервисов. Не забывайте удалять, если давно уже не слушали старые закачанные сборники и альбомы.
Очистка истории браузера Safari
Удаление истории посещений и «чистка» cookie – операции, с которых стоит начинать «уборку» на Айфоне. Чтобы почистить браузер, следуйте инструкции:
Шаг 1.
Пройдите по пути «Настройки
» — «Safari
» и отыщите пункты «Очистить историю
» и «Удалить cookie и данные
».

Шаг 2.
Нажмите «Очистить историю
» и подтвердите операцию.
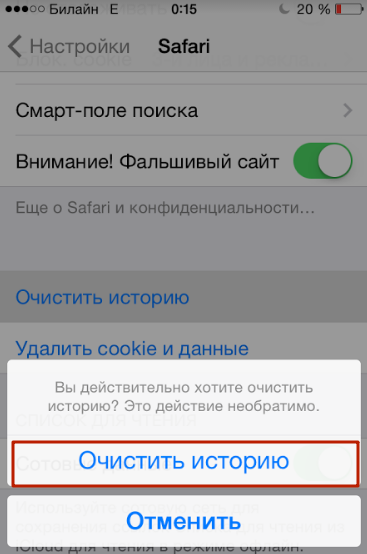
Шаг 3.
Нажмите «Удалить cookie и данные
» и также подтвердите. Уточним, что cookie
– это текстовые файлы, делающие использование браузера более удобным и персонализированным. Именно благодаря cookie-файлам нам, например, доступно автозаполнение логинов и паролей. Впрочем, ради корректной работы гаджета файлами cookie можно и пожертвовать.
Шаг 4
. В подменю Safari
зайдите в «Дополнения
», затем – в «Данные сайтов
». Если данные нулевые (как на рисунке ниже), вы можете быть уверены, что браузер очищен.
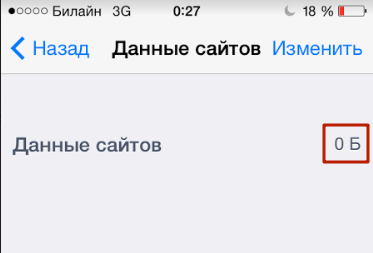
Перечисленные операции на работоспособности Safari
никак не отразятся.
Удобный интерфейс входящего вызова
Apple никак не может сделать удобнее интерфейс входящего вызова на iPhone. Он всё ещё закрывает весь экран смартфона, и вы можете либо ответить на звонок, либо сбросить его. Когда вы заняты чем-то, но не хотите показаться невежливым, такой интерфейс очень некстати.
Установив джейлбрейк, вы сможете использовать разные твики, которые поменяют интерфейс входящего вызова на небольшой баннер. Вы сможете продолжать заниматься своими делами на смартфоне, даже пока вам звонят. Apple давно пора было добавить такую функцию в свою систему.
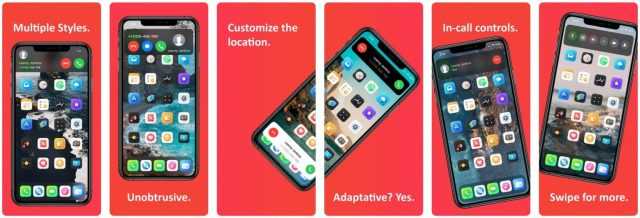
- CallBar XS –самый известный твик с входящим вызовом в виде баннера на iPhone
- Scorpion –отличная альтернатива CallBar XS по меньшей стоимости
Как очистить кэш из браузера
Начнем, пожалуй, с самого элементарного — с удаления временных данных, сохраняемых вследствие посещения интернет-ресурсов. Рассмотрим процесс очистки мусора на примере стандартного браузера Safari, используемого по умолчанию в iPhone:
- из основного рабочего стола заходим в приложение «Настройки»;
- прокручиваем список вниз, находим надпись «Safari» и кликаем на нее;
- опускаемся в самый низ открывшегося меню настроек обозревателя и нажимаем на строку «очистить историю и данные сайтов». Подтверждаем это действие еще раз во всплывшем окошке.
Чистка кеша браузера
Как только данные будут удалены с iPhone, предыдущие пункты меню станут неактивными и сменят свой цвет с голубого на серый. Это значит, что повторно очистить кэш вам не удастся, поскольку эта память и так пуста.
Как вычистить кэш конкретного приложения на iOS
Вся прелесть предыдущего метода в максимальной сохранности важных данных пользователя. Все фото и видео в мессенджерах, данные, личные документы остаются нетронутыми.
С точки зрения системы, важными могут быть данные даже тех приложений, которыми вы очень редко пользуетесь. Если в них нет ничего ценного, можно освободить еще больше места.
Можно удалить кэш определенного приложения, но придется повозиться. Открывайте приложение «Настройки» → «Основные» → «Хранилище iPhone». После загрузки всего списка установленного софта, выберите нужный.
Теперь самое «интересное» — нужно удалить программу с большими сторонними данными. К сожалению, более удобного способа почистить кэш нет. После удаления, нужно загрузить программу заново.
Будьте внимательны! В данном случае, нет гарантий сохранения ваших данных при таком способе очистки. Условно, переустанавливая Telegram, вы получаете всю историю своих переписок и переданных файлов. Viber таким функционалом не отличается.
Как очистить историю сообщений / iMessage?
Обычные SMS и сообщения iMessage удаляются одинаково. Можно стирать как отдельные СМС-ки, так и переписки целиком. Избавиться от переписки проще: достаточно зайти в приложение «Сообщения», сделать свайп справа-налево по переписке, которая больше не нужна, и нажать на красную кнопку с подписью «Удалить ».
При необходимости стереть конкретные сообщения, действовать следует иначе:
Шаг 1 . В приложении «Сообщения» найдите нужную переписку и откройте её.
Шаг 2 . Нажмите на СМС и удерживайте палец, пока не появится такое меню:
Шаг 3 . Выберите вариант «Ещё ». Сообщение окажется отмеченным галочкой.
Шаг 4 . Проставьте галочки напротив других СМС-ок, которые желаете стереть.
Шаг 5 . Нажмите на иконку с изображением мусорной корзины в левом нижнем углу.
Шаг 6 . Айфон пересчитает количество сообщений, подлежащих удалению, и попросит подтвердить операцию.
Нажмите «Удалить сообщения (…) ».
После этого в ваших переписках останется только важная информация.
«Другое» на iPhone — как есть?
С появлением iOS 9 ситуация изменилась и сейчас к категории «Другое» iTunes относит:
- Настройки мобильной операционной системы
- Голоса Siri и VoiceOver
- Данные о системе
- Кэшированные файлы
Как видите, Apple навела порядок в хранилище iOS и теперь оно стало прозрачнее. Открытым остался вопрос о кэшированных файлах, так как помимо видео и музыкального кэша в памяти iPhone и iPad хранятся и другие данные, например, обновления iOS, загруженные по Wi-Fi. Следовательно, iTunes и их должен как-то идентифицировать.
Что за кэшированные файлы в iOS?
Другими словами, кэшированные — это временные файлы, которые создаются при потоковом воспроизведении музыки и видео, привет Apple Music!
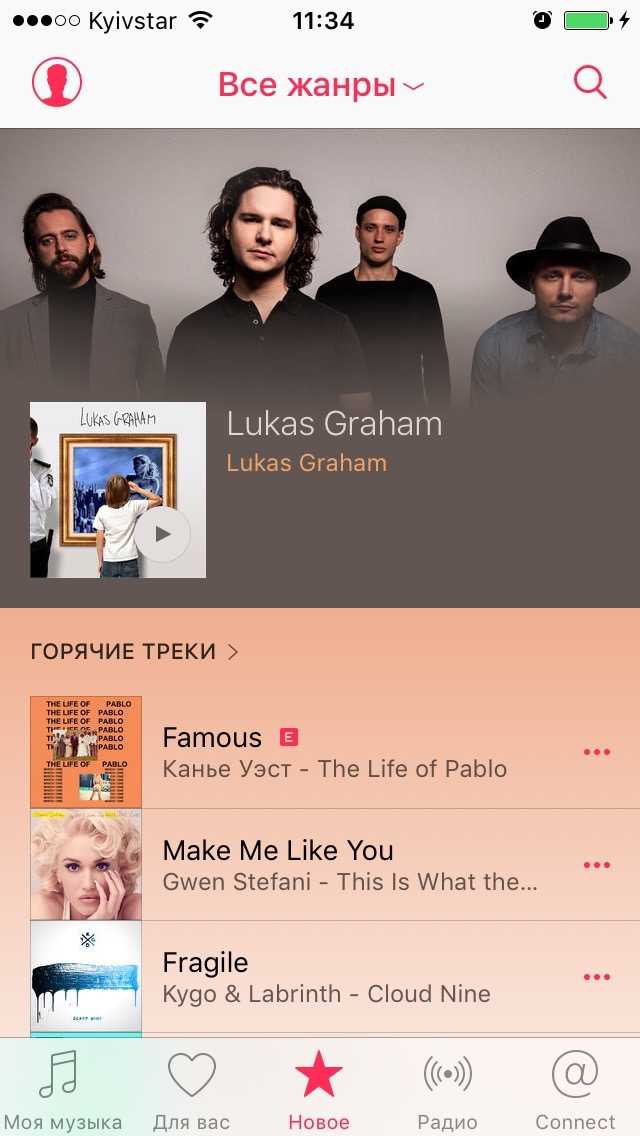
Все же Apple недоговаривает, потому что помимо временных файлов к категории данных «Другое» iTunes относит:
- Обновления iOS загруженные по Wi-Fi
- Недогруженные файлы
- Файлы, оставшиеся после неудавшейся или незавершенной синхронизации
- Сообщения в Центре уведомлений
- Отчеты о сбоях приложений
- Копии фотографий с наложенными фильтрами

Убедиться в этом достаточно просто:
Загрузите обновление iOS на iPhone по Wi-Fi (если доступно).
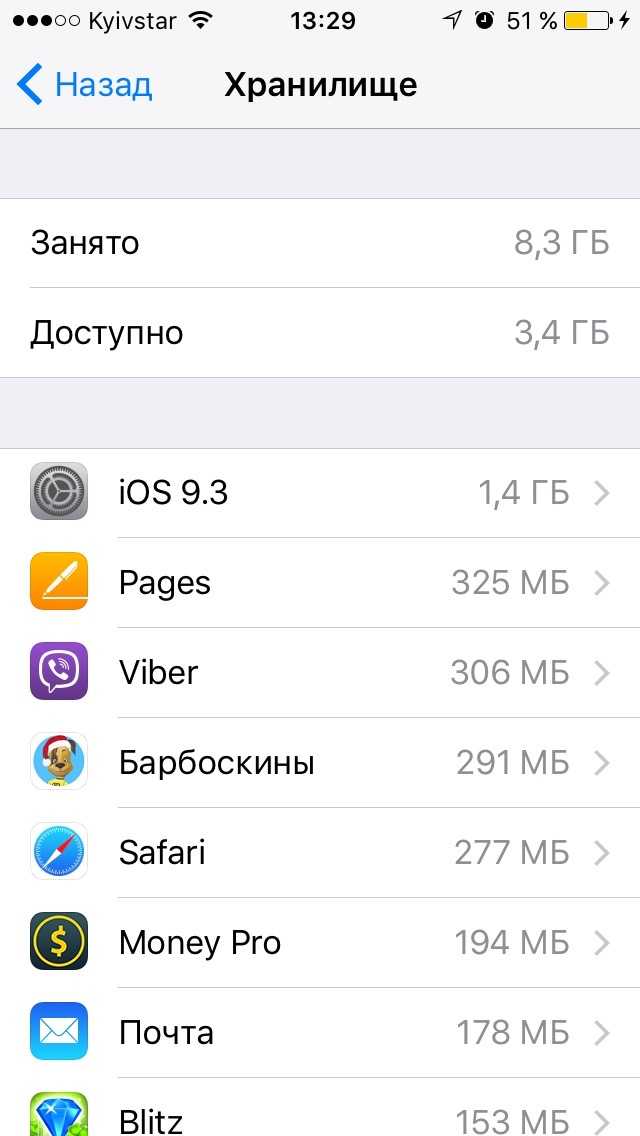
Подключите iPhone к компьютеру, запустите iTunes, выберите ваше устройство и перейдите на страницу «Обзор».
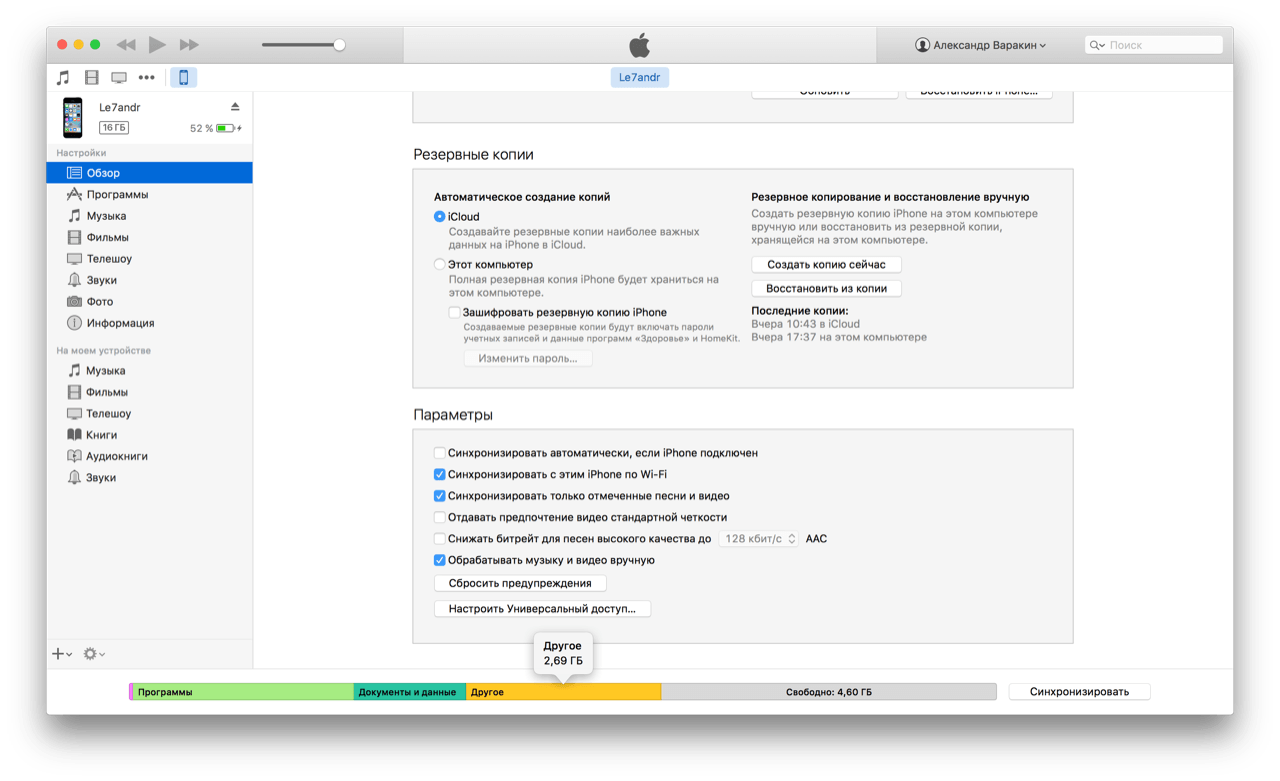
Теперь, на айфоне перейдите в «Настройки -> Основные -> Хранилище и iCloud -> Раздел «Хранилище» -> Управлять», выберите загруженное обновление и удалите его.

Снова запустите iTunes или подсоедините устройство к компьютеру и оцените размер сектора «Другое». Он уменьшиться на размер обновления ПО.
После удаления обновления iOS 9.3 размером 1,4 ГБ, на моем iPhone 5s раздел «Другое» уменьшился с 2,69 ГБ до 1,29 ГБ.
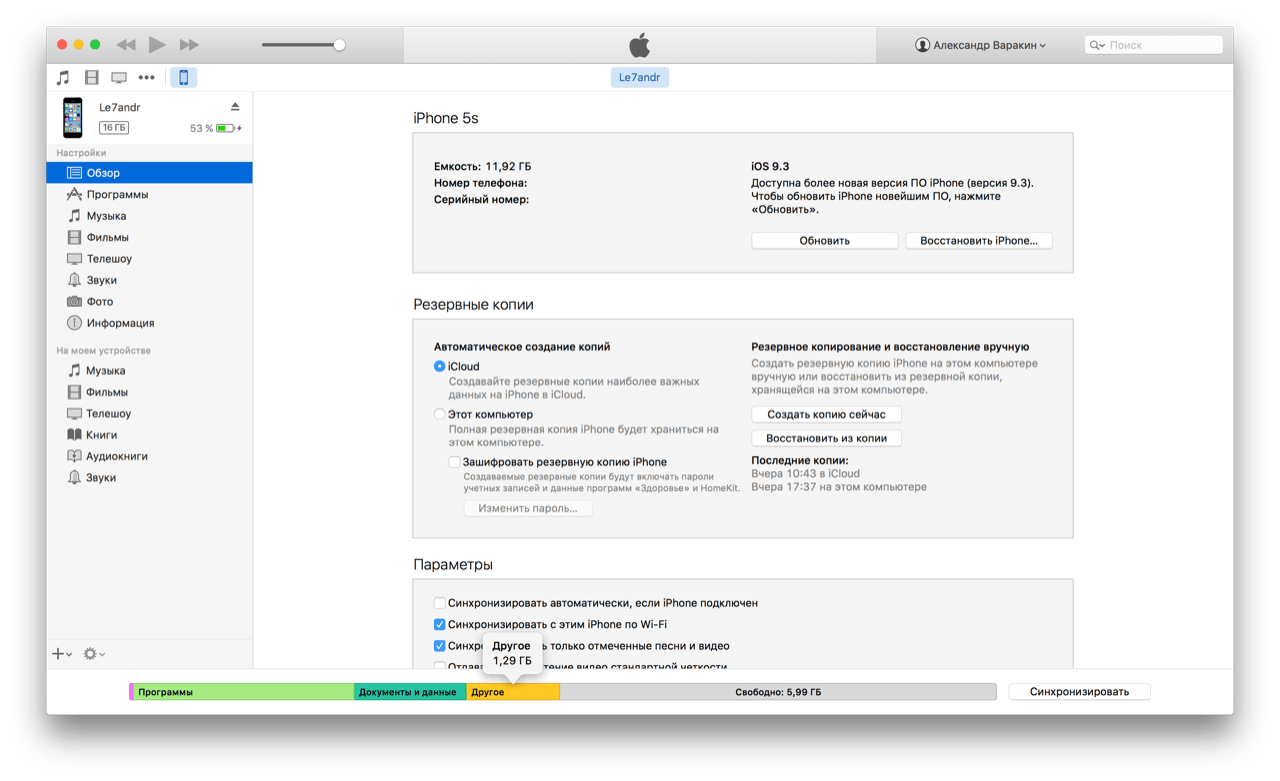
Apple не была бы самой собой, если бы в iOS или iTunes была функция очистки раздела «Другое» на iPhone, но, к сожалению пользователей, такой возможности нет. Купертиновцы заявляют, что это и не нужно, так как:
Если вы не доверяете искусственному интеллекту, то можете заставить iOS частично удалить кэшированные файлы, после чего размер раздела «Другое» в iTunes уменьшится.
- Временные файлы частично удаляются при перезагрузке айфона.
- Кэшированные файлы не входят в резервную копию устройства (официально), следовательно восстановление из резервной копии очищает «Другое» на iPhone. Замечено, что в копии iCloud временных файлов меньше, чем в копии iTunes, но они все равно есть.
- Некоторые специализированные утилиты для Mac и Windows, PhoneClean, например, позволяют удалять временные и недогруженные файлы, а также файлы оставшиеся после неудачной или прерванной синхронизации.
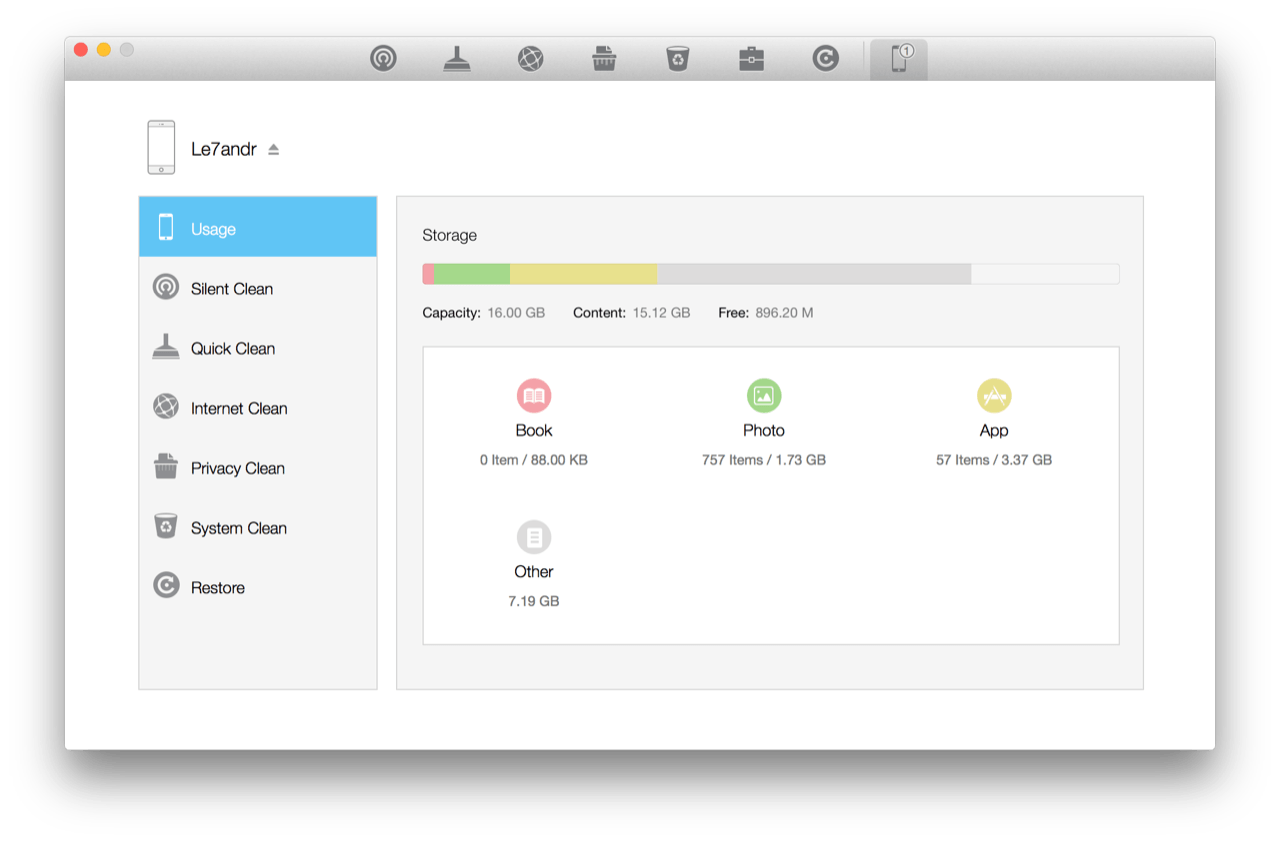
На практике получается так, что данные меры решают проблему с гигабайтным разделом «Другое» только временно. В iOS всегда будут создаваться кэшированные файлы и отчеты об ошибках, и ничего с этим не поделаешь. Но все же есть способ, который позволяет радикально очистить «Другое» на iPhone, и это Стирание контента и настроек.

Как избавиться от всего кэша на iPhone и iPad
Встроенных инструментов по очищению раздела «Другое» в системе iOS нет. Также, не поможет с этим и любое приложение из AppStore, из-за закрытости системы. Если хотите решительно побороть кэш, придется делать полный сброс.
ВНИМАНИЕ! В случае проведения данной операции, устройство лишается абсолютно всех данных. Обязательно делайте копию своего устройства в программе iTunes
Чтобы начать процедуру полного сброса, нужно пройти маршрутом «Настройки» → «Основные» → «Сброс» → «Стереть контент и настройки». Система попросит Вас подтвердить желание сбросить гаджет до заводских настроек путем ввода пароля AppleID.
Когда устройство перезапустится, iOS предложит вам восстановиться из резервной копии. Это восстановление вернет все данные пользователя обратно, кроме того самого кэша.
Деактивация «Фотопотока»
Смысл «Фотопотока
» заключается в следующем: при его активации все фото, сделанные на Айфон пользователя, отправляются в iCloud
по Wi-Fi – следовательно, друзья пользователя могут просматривать и комментировать его снимки без социальных сетей и сообщений MMS (конечно, только с позволения владельца аккаунта). Технология довольно полезна, однако, многие обладатели «яблочных» гаджетов о ее существовании даже не догадываются – в то же время программа «поедает» мегабайты памяти.
Отключить ее можно так:
Шаг 1
. Пройдите по пути «Настройки
» — «iCloud
» — «Фото
».
Шаг 2
. Деактивируйте тумблер напротив «Мой фотопоток
».

AppSlide: кнопка «вернуться назад» для iPhone и iPad
Сенсорный дизайн мобильных гаджетов Apple привел к определенным компромиссам в их интерфейсе. iOS-устройства лишены физических кнопок, которые можно найти на самых простейших телефонах. Оттого в системе отсутствует возможность делать снимки физической кнопкой или стандартная команда «назад», наравне с другими ограничениями.
К счастью для нас, светлые умы из джейлбрейк-сообщества нашли способ исправить эти недостатки с помощью полезных системных аддонов. Утилиты вроде Activator и FastSnap легко решают первую проблему, а новый Cydia-твик AppSlide – вторую.
Это чрезвычайно полезное расширение выпустил известный джейлбрейк-разработчик Chpwn. AppSlide позволяет назначать на домашнюю кнопку iPhone (или любой другой жест Activator) виртуальную кнопку «назад» для быстрого возврата к предыдущему приложению.
После установки твика, найти его опции можно только в разделе Activator настроек iOS. Здесь нужно выбрать любой жест и присвоить ему действие AppSlide.
AppSlide доступен не только в качестве бесплатного твика в Cydia, но и для любопытных разработчиков в виде исходных текстов. Если вы считаете, что виртуальная кнопка «вернуться назад» повысит комфорт работы с iPhone, смело ставьте AppSlide.
Для использования AppSlide на iPhone необходимо открыть доступ к файловой системе аппарата, то есть сделать джейлбрейк. Следуйте инструкциям по джейлбрейку iOS 4.3.3 / iOS 4.3.2 / 4.3.1, джейлбрейку iOS 4.2.1 с помощью GreenPois0n для Windows и Mac OS X, джейлбрейку iOS 4.1 с помощью Limera1n / GreenPoison.
Что такое кэш и память, зачем их чистить?
В кеш помещаются данные от запущенных приложений, для более быстрой работы с ними. То есть приложение, единожды загрузив эти данные, может гораздо быстрее извлечь их из кеша, чем грузить заново. Правда, вследствие некачественной работы приложения с кешем или просто разного рода сбоями, порой возникают ситуации когда кеш переполняется и не очищается автоматически.
Каждое приложение занимает память на телефоне
Память телефона же, это объем информации, которую может хранить ваш телефон на постоянной основе. Памяти требует буквально всё, что вы сохраняете в телефоне: контакты, сообщения, установленные приложения и так далее.