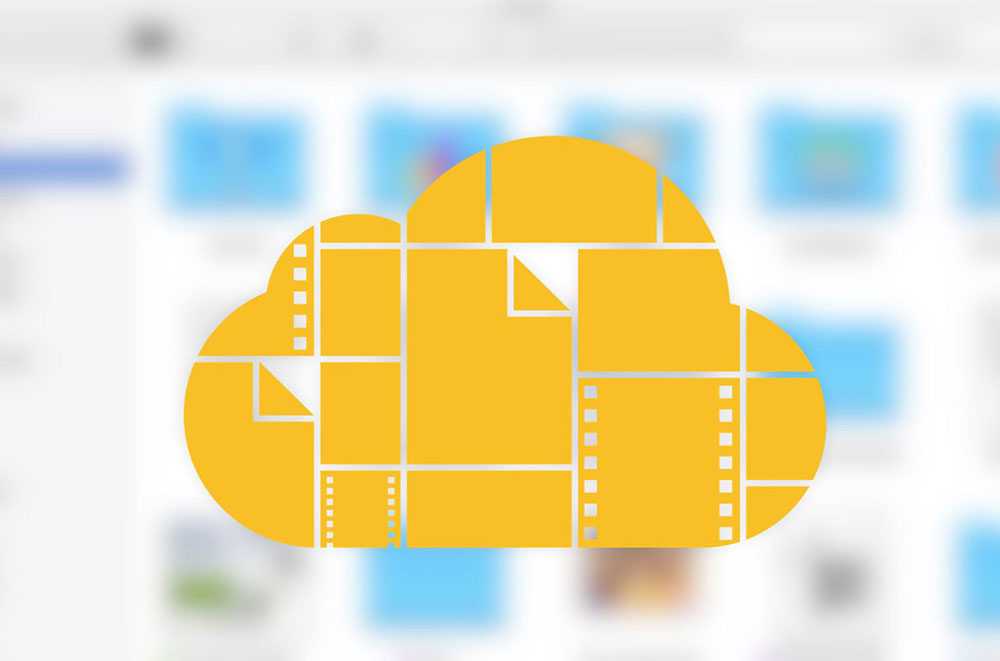Где сохраняются пдф файлы на айфоне. Как сохранять и открывать файлы PDF на iPhone
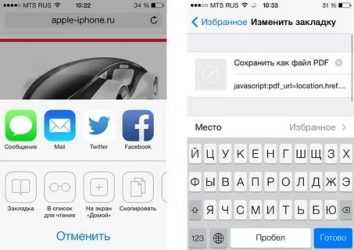
Статья о том, как работать с Pdf файлами на iPhone.
Навигация
Прольем свет на значение загадки английского словосочетания, PDF. В прямой расшифровке, эти три буквы означают формат документации в электронном виде. Отформатированная информация, может быть предназначена для длительного хранения в архивах, для осуществления обмена файлами перед распечаткой на бумажный носитель. Под таким названием может находиться программное обеспечение на языке Java, HTML–кодировка информации, а также обозначаться штрих–код для маркировки готовых изделий.
Программное обеспечение PDF
Смартфоны последнего поколения iPhone 6 и iPhone 6 Plus от конгломерата компьютерных технологий Apple, используют Pdf файлы по всем направлениям.
Как посмотреть файл Pdf?
Программа Foxit Reader
. Программа Foxit Reader, имеет неплохие характеристики для открытия файлов, а именно: большую скорость загрузки, возможность вставки текстов, их сохранения и печати, надежность и безопасность. Установка программы бесплатная.
Программа Foxit Reader
Программа STDU Viewer
, также подходит для расшифровки файлов требуемого формата. Загружается на любые компьютеры, имеет различные расширения. Adobe Acrobat
, является оптимальной программой, т.к. полностью поддерживает чтение, печать и редактирование документов Pdf. Используется она на всех современных гаджетах, от персональных компьютеров до мобильных телефонов.Просмотр файлов можно осуществить с помощью программы
iBooks
. Порядок просмотра файлов, следующий:
Сохранение файлов предусматривает следующие действия:
- выберите смартфон, компьютер или мобильный телефон, работающий в системе iOS
- меню «Настройки »
- меню «Книги »
- опция «Синхронизировать книги »
- опция «Синхронизировать ».
Устройства для сохранения PDF файлов
Пересылка Pdf файлов, печать
Чтобы отправить и распечатать Pdf файлы, нужно сделать следующие шаги:
- открыть программу iBooks (Книги)
- открыть меню вверху дисплея
- выбрать пункт «Книги » или «Все книги »
- выбрать в подменю опцию «Pdf »
- нажать на файл, содержащий информацию, которую вы хотите переслать по почте
- нажать опцию «Экспорт »
- найти пункт «Печать » или E-mail, в зависимости от того, какое действие вы хотите совершить
- выбрать принтер, распечатать
- ввести адрес электронной почты получателя, нажать «Отправить »
Пересылка и печать Pdf файлов
: как читать файлы на Pdf от iPhone?
Если вы хотите скопировать важное письмо из электронной почты себе на компьютер, лучший способ сделать это — перевести его в популярный формат PDF. В этой статье мы расскажем вам, как сделать это на iPhone, iPad и Mac без сторонних приложений
Инструкция составлена с учетом того, что ваш почтовый клиент — приложение Mail от Apple. Сторонние клиенты предлагают свои способы по переводу писем в PDF, и рассказать о них в рамках одной статьи практически невозможно.
2. Нажмите на кнопку-стрелку Ответить
(вы найдете её на нижней панели).
3. В появившемся меню выберите Напечатать
. Вы увидите превью документа уже в формате PDF.
4. Растяните превью на весь экран — для этого выполните жест pinch-to-zoom (развести пальцы от центра в стороны) или нажмите и удерживайте палец на иконке с превью (работает только на iPhone).
1. Откройте письмо, которое вы хотите конвертировать в PDF-файл.
2. В строке меню сверху выберите Файл
→ Экспортировать как PDF
…
Приветствую вас, уважаемые любители планшетных компьютеров.
PDF (Portable Document Format) – формат электронных книг и руководств разработанный популярной компанией Adobe Inc. На сегодняшний день формат PDF является одним из самых популярных форматов электронных книг, в данном формате выходят руководства пользователя к различным устройствам, даже руководство к вашему планшетнику создано именно в этом формате. Практически все современные устройства для чтения электронных книг поддерживают этот формат, разработчики утверждают, что в скором времени PDF документы будут поддерживать видеоролики.
Программы PDF на iPhone
Все приложения для PDF, существующие на iOS, можно разделить на три вида. Первый, как и iBooks, позволяет только читать документы в данном формате. Второй поддерживает возможности разметки и рецензирования документов, третий – создает PDF с помощью фотокамеры и фактически является сканером для документов.
На приложениях-аналогах iBooks подробно останавливаться мы не будем. Смотрите наш обзор читалок для iPhone. Практически все из них поддерживают PDF и могут заменить iBooks.
Подробнее поговорим о приложениях для полноценной работы с PDF.
Adobe Acrobat Reader
- Скачать Adobe Acrobat Reader.
- Разработчик: Adobe.
- Оценка: 4,5.
Начинаем с классического приложения. Формат PDF был разработан в Adobe еще в начале девяностых именно для того, чтобы документы могли корректно отображаться и распечатываться на любых платформах. Разумно и сегодня для работы с PDF пользоваться Adobe Acrobat Reader.
Adobe Acrobat Reader поддерживает локальное хранилище для документов PDF, кроме того, у него есть и свое облако, но также приложение работает с iCloud, правда, ссылку на хранилище Apple надо найти в пункте Другие расположения.
Версия Acrobat Reader для iOS поддерживает все инструменты для рецензирования, разметки и утверждения формата, что и десктопная. Можно оставлять примечания к документу, выделять, подчеркивать, зачеркивать текст, рисовать произвольные фигуры на страницах и т.д. Отметим еще и двойные жесты, когда в режиме разметки действия выполняются одним пальцем, а пролистывание страниц – двумя. Кроме того, можно добавить картинку с камеры.
Отредактированный документ можно подписать, а также отправить в другие приложения или загрузить в облако.
У приложения есть встроенный сканер, а также возможность создать PDF из поддерживаемых форматов, например, Word.
Foxit PDF Reader & Converter
- Скачать Foxit PDF Reader & Converter.
- Разработчик: Foxit Corporation.
- Оценка: 4,5.
Foxit PDF Reader & Converter – еще один мощный инструмент для работы с PDF. Он также совместим с iCloud, при этом ссылку на облако Apple не приходится искать. Она находится на виду. Также приложение поддерживает передачу файлов через Wi-Fi, что позволяет закачать их без помощи iTunes. Доступ к файловой системе с компьютера идет через браузер, с помощью FTP.
Приложение также отличают более широкие возможности по оформлению примечаний, в том числе по разметке страницы. Здесь больше цветов, шрифтов, линий и даже иконки примечаний можно настроить под себя – очень полезно, когда документ рецензируется несколькими людьми, каждый может выбрать себе собственный стиль. Поддерживаются все функции, что есть у Acrobat, в том числе работа с фотокамерой.
У приложения есть и свое облако.
В целом не удивляет, что оно имеет чуть лучшие отзывы, чем Adobe Acrobat Reader.
PDF Pro 3
- Скачать PDF Pro 2.
- Разработчик: Dominic Rodemener.
- Оценка: 4,5.
PDF Pro 3 – еще одно популярное приложение для работы с PDF. Оно, безусловно, имеет достоинства, хотя и не лишено недостатков. Так, сразу отсутствует связь с iCloud, зато поддерживаются другие облачные хранилища. Возможен экспорт PDF в другие приложения.
Приложение позволяет редактировать и содержимое многостраничного документа, например, выбрасывая оттуда отдельные страницы.
Polaris Office
- Скачать Polaris Office.
- Разработчик: nfraware Co.,Ltd.
- Оценка: 3,5.
Совладать с PDF поможет и любой бесплатный или условной бесплатный офисный пакет для iPhone. Мы взяли в качестве примера Polaris Office.
Здесь есть встроенный функционал чтения и рецензирования PDF. Пакет понимает iCloud, позволяет прямо из окна чтения отправить документ коллеге любым удобным способом. Кроме того, здесь есть режим рецензирования PDF, где можно рисовать поверх текста, оставлять заметки, примечания и т.д.
Polaris Office способен также преобразовать PDF в редактируемый формат, например, doc, но эта опция доступна только в премиальной версии, за которую придется заплатить.
Если офисный пакет уже стоит на iPhone или iPad, то можно обойтись и без отдельного приложения для работы с PDF.
С помощью нескольких щелчков мыши, вы можете конвертировать любые веб-страницы в формате PDF в тот же образ, как исходной страницы.
Для того, чтобы предотвратить чрезмерное для пользования услугой, Allinpdf имеет ограничение, используя по 60 раз в час. Это условие может быть изменено.
URL
Options
Введите или скопировать и вставить URL веб-страницы, которую вы хотите преобразовать в поле ввода выше
Пример: https://www.amazon.com
* Примечание. Веб-страницы, для которых требуется вход в систему, не могут быть преобразованы.
- Как конвертировать веб-страницу в другой формат файла Allinpdf будет конвертировать веб-страницу в формат файла, который Вы выбираете, как только вы введите URL-адрес в поле ввода
выше, и выбрать формат файла, который будет модернизированные к. Вы можете скачать преобразованный файл. - Высокое качество преобразования Allinpdf преобразует любые веб-страницы в формате, который вы хотите видеть в том же образе, что и исходная страница.
Allinpdf обеспечивает высокий сервис качество преобразования файлов на рынке. Никаких других услуг, поддерживающих
широкий спектр форматов файлов обеспечивают лучшую производительность, чем Allinpdf! - Быстрая и простая конвертация Это займет всего несколько кликов. Вы получите результат в течение нескольких секунд в нормальном состоянии сети Интернет.
- Безопасный онлайн преобразования Загруженные файлы и данные автоматически и немедленно удаляются после использования сервиса.
Преобразованные файлы были удалены системой автоматически в течение получаса после преобразования.
Никто не имеет доступа к файлам, и это не остается никаких следов работы после того, как после удаления.
Allinpdf обеспечивает защищенное обслуживание через SSL на основе зашифрованной передачи файлов. - Поддержка всех операционных систем Allinpdf это веб-приложение подается через веб-браузер. Allinpdf поддерживает все типы браузеров, включая IE, Chrome, Safari, FireFox и Opera. Allinpdf работает для любой используемой вами операционной системы — Windows, Linux или IOS.
- Сберегать ресурсы вашего ПК Allinpdf представляет собой веб-сервис, который не использует ресурсы вашего компьютера. Все работы выполняются на нашем сервере.
Не требует установки (например, ActiveX) не требуется.
В поисках информации в интернете (Вам может быть интересен материал Секреты поиска в интернете), нам иногда попадается интересная web-страница, которую мы сразу сохраняем себе в закладки. Потом в следующий раз можно кликнуть по этой закладке и страница опять загрузится, но это при условии, что есть доступ к интернету. Но при этом мы не задумываемся, что безлимитка или трафик может, не вовремя закончится или со стороны провайдера есть проблемы. Так может подобные web-страницы сохранять в виде документа на жёсткий диск своего компьютера, а лучше в формат PDF.
Или нам нужно просто сохранить веб-страницу в формате PDF. Начинаем прибегать к различным методам, например, сервисы, с помощью которых можно сделать скриншот страницы или приложения под Windows (FastStone Capture или Joxi). Но есть более простой способ – специальные плагины под ваш любимый браузер Mozilla Firefox, Opera и Google Chrome (Вам может быть интересен материал Секреты Google Chrome) . Под Internet Explorer, честно сказать, не нашел, а вернее не искал, так как им не пользуюсь.
Сохраняем веб-страницу в PDF в браузере Google Chrome
Что мне нравится в Google Chrome, что у этого браузера есть встроенная функция сохранения веб-страницы в формат PDF а также расширенные возможности адресной строки . И не нужно устанавливать сторонние плагины. Для того чтобы воспользоваться данной функцией нужно нажать на кнопку настройка и управление Google Chrome – Печать (или горячие клавиши CTRL+P).
В настройках печати необходимо изменить тип устройства (раздел принтер). В моем случае стоит принтер Canon LBP 6000B. Я меняю его на Сохранить как PDF.
После можно любую понравившуюся страницу веб-сайта сохранить в формате pdf, нажав на кнопкуСохранить. А если сделать настройки в секретном функционале Google Chrome , то ваши возможности возрастут в несколько раз.
Приложения для создания PDF
Наиболее популярными приложениями для работы с ПДФ-файлами являются описанные далее.
GoodReader
Многофункциональное приложение, которое совмещает в себе функции по редактированию PDF и их отправке. Он позволяет добавлять документы, редактировать их структуру, а также отправлять и принимать их по беспроводному соединению Wi-Fi. Особенно хорошо он справляется с большими объемами данных. Кроме этого доступны рукописные надписи, выделения, подчеркивания выбранных фрагментов и тому подобное.
Abode Reader
Официальное и фирменное средство для просмотра, создания и редактирования подобных документов. Именно оно крутится в головах у многих при упоминании формата PDF. Помимо аннотаций, выделений и подчеркиваний, доступен режим «Ночь» и непрерывное переключение между страницами.
iAnnotate PDF
Приложение, которое доступно только для планшетов Apple. Оно позволяет удобно производить аннотацию, импортировать файлы и набирать их голосовым вводом, а также добавлять различные чтили заднего фона.
Существует и ряд других достаточно популярных программ. Весь их функционал нацелен на удобное создание, редактирование, оформление и распространение подобных документов. Некоторые из них в точности повторяют другие, а некоторые обладают своими уникальными функциями.
Goodreader имеет несколько интересных функций
Как экспортировать документы Google в формате PDF на iPhone
Преобразование Google Docs в PDF немного отличается. Это потому что Google Диск и его набор приложений работает немного иначе, чем Word и Pages. Это по-прежнему просто, вам просто нужно сделать что-то немного по-другому. Вот как это делается:
- Откройте Google Drive, Найдите файл, который хотите экспортировать в формате PDF
- Откройте его, затем коснитесь трех точек в правом верхнем углу
- Нажмите ПОДЕЛИТЬСЯ И ЭКСПОРТ.
- Выберите СОХРАНИТЬ КАК> Выбрать вариант PDF.
Как только вы это сделаете, PDF-файл будет сохранен внутри вашего Google Drive. Отсюда вы можете поделиться им с другими людьми в вашей организации или с помощью обычных опций Apple iPhone для общего доступа.
Microsoft Edge
Microsoft Edge, один из последних браузеров, дебютировавших на iOS, обладает отличными функциями и довольно приличный по сравнению с Safari. И, что еще лучше, у вас есть два способа, которыми вы можете воспользоваться, чтобы открыть общий лист, в котором есть возможность скопировать PDF-файл в приложение «Книги».
На iPhone коснитесь значка с горизонтальным многоточием (три точки) в правом нижнем углу экрана. В появившемся меню коснитесь значка «Поделиться».

Нажмите «Сохранить PDF в книги» на общем листе, и PDF-файл должен быть скопирован в приложение «Книги».
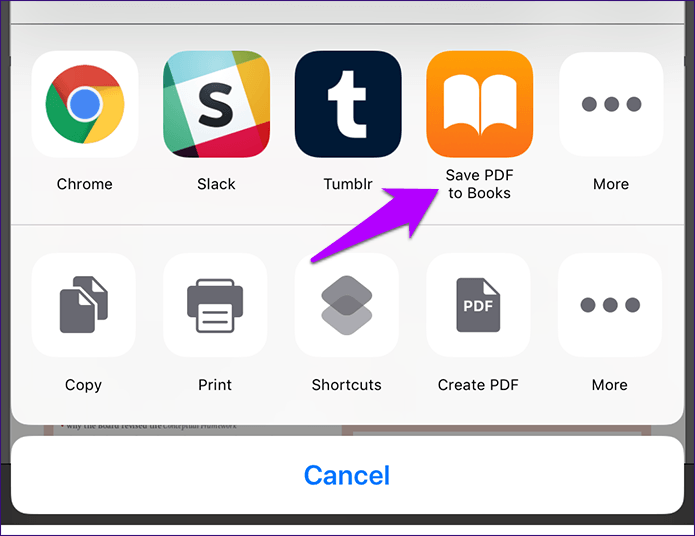
На iPad значок горизонтального многоточия расположен в правом верхнем углу экрана.
В качестве альтернативы, коротко коснитесь экрана, и вы должны увидеть параметр «Открыть с помощью…» в правом верхнем углу экрана, который затем можно нажать, чтобы открыть общий лист.
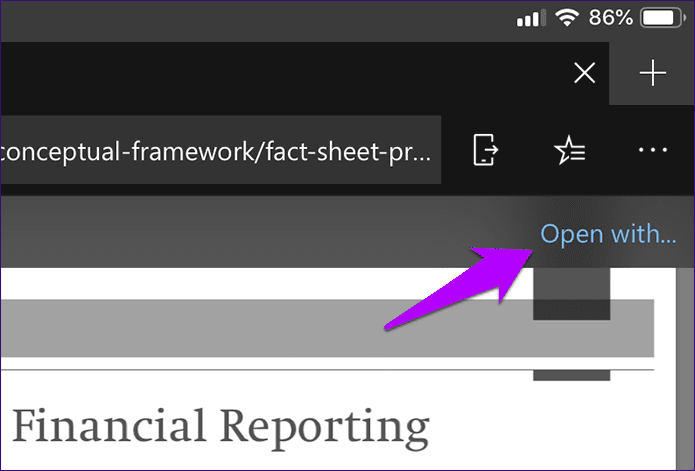
2.2. PDF в браузере Microsoft Edge
В операционной системе Windows 10 есть даже два таких механизма:
- описанный выше (через браузер Google Chrome) и
- реализуемый с помощью Microsoft Print to PDF.
Второй является штатным виртуальным принтером системы, и его задача – обеспечивать возможность сохранения в PDF в любом веб-обозревателе, в любой программе, которая предусматривает печать.
Считается, что печать с участием виртуального принтера создаёт более информативную версию сохраняемой страницы сайта, с отображением её метаданных. Тогда как обычная функция сохранения в PDF в большей степени очищает страницу от лишних веб-элементов и смещает акцент на саму публикацию. Как лучше – дело каждого отдельного случая, однако часто оба эти механизма работают совершенно одинаково.
Как задействовать Microsoft Print to PDF? Для этого в Windows 10 открываем встроенный, штатный браузер Microsoft Edge:
Рис. 7. Значок браузера Microsoft Edge в Windows 10
Открыв Microsoft Edge, нужно
- в меню «Параметры и другое» (1 на рис.

- выбрать пункт «Печать» (2 на рис. 8):
Рис. 8. Пункт «Печать» в Microsoft Edge
Если на компьютере не используется реальный принтер, тогда виртуальный PDF-принтер, как правило, установлен по умолчанию.
В противном случае кликаем по названию подключенного принтера. Для примера смотрите ниже на рис. 9, щелкаем по «HP LaserJet M1005». Откроется выпадающее меню, в котором выбираем из списка доступных вариантов печати опцию «Microsoft Print to PDF»:
Рис. 9. Меню Microsoft Edge, в котором можно выбрать реальный принтер или ссылку на «Microsoft Print to PDF»
В Microsoft Edge, кстати, механизм печати с участием PDF-принтера оптимально настроен. Здесь, в частности, по умолчанию выставлен параметр сжатия по размеру веб-страницы. Если прочие параметры не требуют коррекции, можно нажать внизу «Печать»:
Часть 4: передача файлов с компьютера на iPhone
Как уже говорилось выше, если у вас нет хорошей передачи iPhone для копирования и передачи файлов iOS, все будет очень сложно. Tipard iPhone Transfer Ultimate это инструмент для управления, резервного копирования и передачи всех ваших iOS-файлов. Кроме того, вы можете копировать файлы в iTunes без существующих файлов, которые нужно удалить, включая файлы резервных копий iCloud. Передача файлов PDF — это лишь небольшая часть всех групп передачи файлов iOS. Все данные iOS безопасны и без потерь управляются с использованием различных предлагаемых фильтров.
Существует три типа методов передачи файлов в формате iOS, которые являются iPhone для компьютеров, компьютеров для iPhone и iDevice для iDevice. Таким образом, никаких ограничений на передачу файлов о загруженных PDF на устройствах iOS нет. Вам не нужно беспокоиться о версиях iOS, здесь поддерживаются все последние iDevices.
Перенос PDF-файлов с компьютера на iPhone
Шаг 1
Подключите iOS к компьютеру.
Используйте USB-кабель для подключения вашего iPhone к компьютеру.
Шаг 2
Выберите файлы PDF для передачи.
Перейдите в левую панель, чтобы найти, где находятся загруженные файлы PDF.
Шаг 3
Перенос сохраненного PDF в iPhone.
Когда вы увидите всплывающее окно, выберите папку PDF или файлы PDF, которые вы хотите перенести на iPhone.
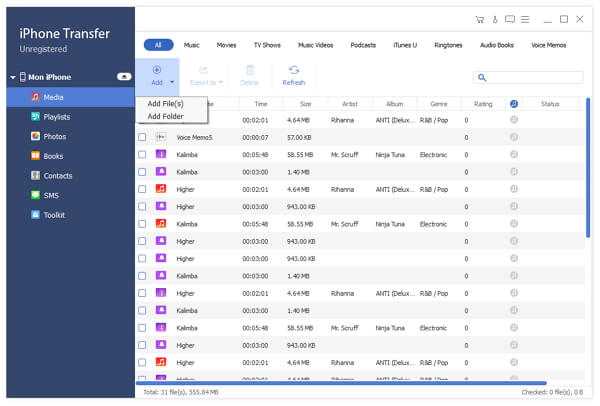
Сафари
Долгое время Safari, браузер по умолчанию на iPhone и iPad, имел очень удобную опцию «Открыть в iBooks» всякий раз, когда вы загружали PDF-файл. Однако это изменилось с iOS 11, где вместо этого опция была интегрирована в общий лист браузера. А поскольку Apple переименовала iBooks в Books, начиная с iOS 12, опция «Открыть в книгах» теперь также занимает то же место.
На iPhone откройте «Общий лист», коснувшись значка «Поделиться» в нижней части экрана.
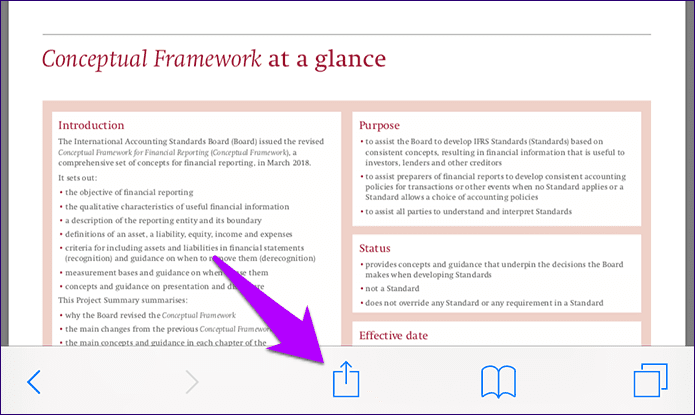
Проведите по верхнему ряду общего листа влево, и вы должны увидеть параметр «Копировать в книги». Коснитесь его, и PDF-файл должен автоматически скопироваться и запуститься в приложении «Книги».
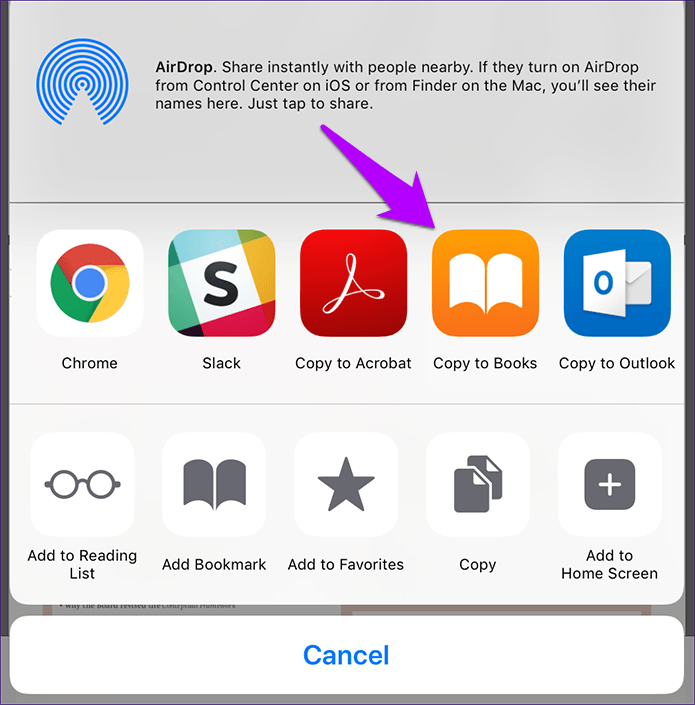
После открытия PDF-файла вы можете вернуться в Safari и продолжить просмотр. Сохраненный PDF-файл доступен в любое время, нажав PDF-файлы в разделе «Библиотека» приложения «Книги».
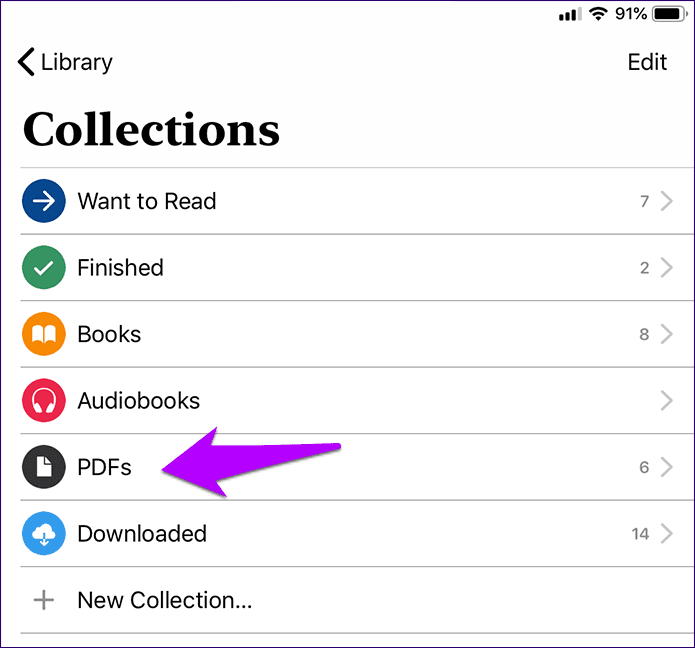
На iPad процедура такая же, за исключением того, что значок «Поделиться» расположен в правом верхнем углу Safari.
Приложения для создания PDF
Как сделать скриншот на айпаде — подробная инструкция
Наиболее популярными приложениями для работы с ПДФ-файлами являются описанные далее.
GoodReader
Многофункциональное приложение, которое совмещает в себе функции по редактированию PDF и их отправке. Он позволяет добавлять документы, редактировать их структуру, а также отправлять и принимать их по беспроводному соединению Wi-Fi. Особенно хорошо он справляется с большими объемами данных. Кроме этого доступны рукописные надписи, выделения, подчеркивания выбранных фрагментов и тому подобное.
Abode Reader
Официальное и фирменное средство для просмотра, создания и редактирования подобных документов. Именно оно крутится в головах у многих при упоминании формата PDF. Помимо аннотаций, выделений и подчеркиваний, доступен режим «Ночь» и непрерывное переключение между страницами.
iAnnotate PDF
Приложение, которое доступно только для планшетов Apple. Оно позволяет удобно производить аннотацию, импортировать файлы и набирать их голосовым вводом, а также добавлять различные чтили заднего фона.
Существует и ряд других достаточно популярных программ. Весь их функционал нацелен на удобное создание, редактирование, оформление и распространение подобных документов. Некоторые из них в точности повторяют другие, а некоторые обладают своими уникальными функциями.

Goodreader имеет несколько интересных функций
Лучшие инструменты PDF для iPhone
Если вы ищете блестящий инструмент для управления, создания и редактирования PDF-файлов, то последние два года я использовал PDFelement. и в нем есть все функции, необходимые для управления PDF-файлами и работы с ними на профессиональном / корпоративном уровне.
PDFelement также совместим с macOS и Windows, поэтому это отличное кроссплатформенное решение. С помощью этого приложения, установленного и запущенного на вашем телефоне, настольном ПК или ноутбуке, вы можете управлять множеством файлов PDF в одном месте, а также редактировать их, добавляя дополнительный текст, изображения и заметки.
Вы также можете использовать его для подписи PDF-файлов, что очень удобно, особенно на вашем iPhone.
PDFelement имеет три уровня ценообразования; самый дешевый — 79 долларов и он дает вам доступ к большинству его основных функций. Эти функции включают:
- Создать PDF-файлы
- Экспорт PDF-файлов в Word, Excel или PowerPoint
- Редактировать текст и изображения в файлах PDF
- Аннотирование и комментирование файлов PDF
- Конвертировать файлы PDF
- Заполните формы PDF
- Защищайте и подписывайте файлы PDF
Если вы ищете бесплатные редакторы PDF для iPhone, я бы ознакомился со следующими вариантами, поскольку все они великолепны — только не так многофункциональны, как PDFelement.
- iAnnotate
- PDF Expert
- GoodReader
- Adobe Acrobat Reader
Если вы не собираетесь использовать PDF-файлы в профессиональной среде и вам не нужна система управления для всех ваших файлов, вам подойдут бесплатные варианты, перечисленные выше. Мне? Я все время использую PDF-файлы в работе, поэтому решил использовать PDFelement.
Как сохранить веб-сайт в формате PDF из общего листа
Если вы предпочитаете более традиционный метод сохранения веб-сайта в формате PDF, вы можете найти его в Share Sheet. Этот метод создает знакомый PDF-файл с разбивкой на страницы формата A4.
В iOS 13, iPadOS 13 и более поздних версиях появилась новая опция, позволяющая выбирать между обычным PDF-файлом и PDF-файлом Reader.
Откройте страницу в Safari и нажмите кнопку «Поделиться».
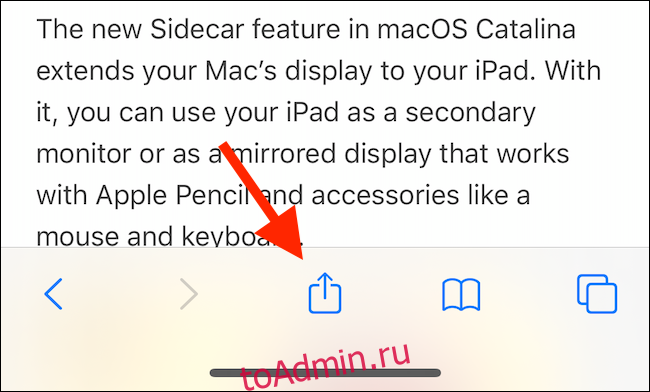
В верхней части общего листа вы видите заголовок страницы; чуть ниже нажмите «Параметры».

При необходимости переключитесь на опцию «Читатель PDF», чтобы создать урезанную версию веб-страницы. Если вы планируете читать длинную статью на своем iPad, это лучший вариант.
Выбрав нужный вариант PDF, нажмите «Готово».

Теперь вы вернетесь к общему листу. Здесь нажмите «Сохранить в файлы».
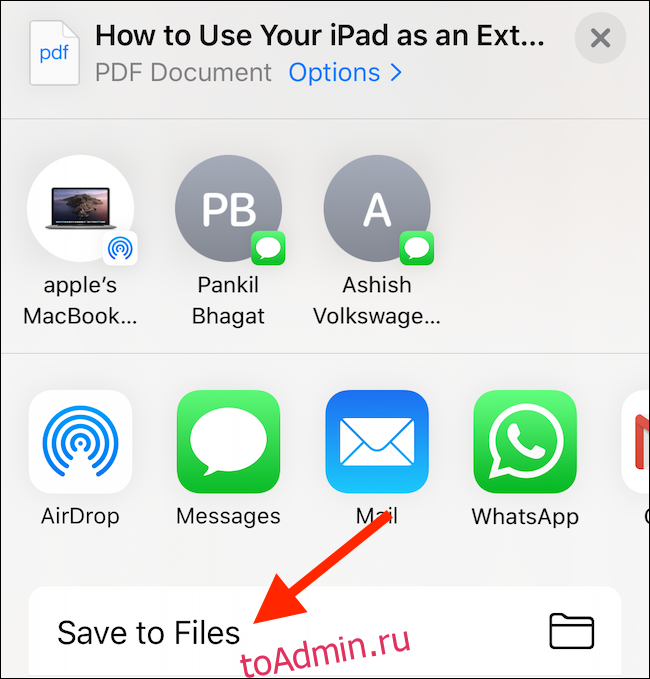
Затем выберите выходную папку и нажмите «Сохранить».

Теперь вы можете перейти в приложение «Файлы» и нажать на файл, чтобы просмотреть его. Нажмите кнопку «Поделиться», чтобы открыть PDF-файл в приложении Apple Books или в сторонней программе для чтения PDF-файлов.
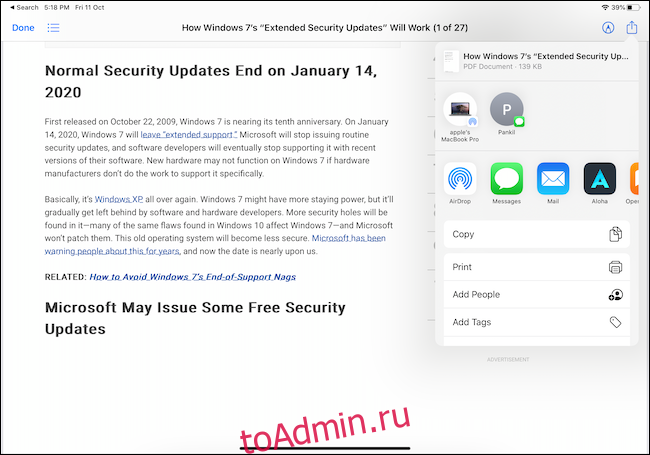
Как сохранить веб-страницу в PDF в Google Chrome (всего один клик )
Как сохранить весь веб-сайт в формате PDF в Firefox?
Чтобы сохранить весь веб-сайт в формате PDF в Firefox, сначала откройте веб-сайт в Firefox. Затем щелкните три строки в правом верхнем углу окна браузера, чтобы открыть строку меню. Нажмите “Файл” > “Сохранить как…” и выберите “PDF” в раскрывающемся меню. Веб-сайт будет сохранен в виде файла PDF.
Как автоматически сохранить веб-страницу в формате PDF?
Существует несколько различных способов автоматического сохранения веб-страницы в формате PDF. Один из способов — использовать расширение Chrome “Сохранить в PDF”. Другой способ — использовать надстройку Firefox “Просмотрщик PDF”.
Как преобразовать веб-страницу в PDF в Chrome?
Откройте Chrome и перейдите на страницу, которую хотите преобразовать.Нажмите на три строки в верхнем левом углу окна и выберите “Настройки”.Прокрутите вниз до “Печать”. ” и щелкните его.В разделе “Настройки печати” нажмите кнопку с надписью “PDF”.Выберите файл, который хотите напечатать, и нажмите “ОК”.
Есть ли в Firefox сохранение в PDF?
Да, Firefox имеет встроенную функцию сохранения в PDF.
Можно ли преобразовать веб-страницу в PDF?
Да, веб-страницу можно преобразовать в PDF. PDF – это формат файла, который читается большинством компьютеров и принтеров.
Как сохранить HTML в формате PDF?
Существует несколько различных способов сохранения HTML в формате PDF. Один из способов — использовать расширение для браузера, такое как PDF Expert или Сохранить как PDF. Другой способ — использовать настольное приложение, такое как Adobe Acrobat Pro или SumoMe PDF.
Как сохранить веб-страницу в формате PDF без рекламы?
Существует несколько способов сохранить веб-страницу в формате PDF без рекламы. Один из способов — использовать встроенную в большинство браузеров программу просмотра PDF. Другой способ — использовать стороннюю программу просмотра PDF.
Как сохранить веб-страницу?
Есть несколько способов сохранить веб-страницу. Самый распространенный способ — щелкнуть правой кнопкой мыши на странице и выбрать “Сохранить страницу как”. Вы также можете использовать меню “Файл” и выбрать “Сохранить как”.
Как создать PDF-файл в Firefox?
В Firefox встроено средство создания PDF-файлов, доступ к которому можно получить, нажав кнопку “Печать” на панели инструментов или перейдя в “Файл” и выбрав “Печать”..
Как создать файл PDF в Firefox?
В Firefox вы можете создать файл PDF, открыв меню “Файл” и выбрав “Создать PDF”.
Как сохранить веб-страницу в Firefox?
В Firefox вы можете сохранить веб-страницу, выбрав Файл > Сохранить страницу как.
Как сохранить страницу в Google Chrome?
Чтобы сохранить страницу в Google Chrome, сначала откройте страницу, которую хотите сохранить. Затем нажмите на три линии в верхнем левом углу окна. (Если на странице нет трех строк в верхнем левом углу, она в данный момент не сохраняется.) В меню “Сохранить страницу как” выберите “Файл”. В открывшемся диалоговом окне “Сохранить как” введите имя файла и нажмите “Сохранить”.
Как сохранить веб-страницу в формате HTML в Chrome?
В Chrome перейдите в “Файл” и выберите “Сохранить страницу как…”. В раскрывающемся списке “Тип файла” выберите “HTML”. Нажмите кнопку “Сохранить”.
Как сохранить одну страницу в Google Chrome?
Чтобы сохранить одну страницу в Google Chrome, одновременно нажмите клавиши “Ctrl” и “S”.
Как заставить Chrome открывать PDF в Adobe ?
Чтобы открыть PDF-файлы в Chrome, перейдите в меню “Файл” и выберите “Открыть с помощью”. В появившемся списке приложений выберите Adobe Acrobat Reader.
Как сохранить веб-сайт в формате PDF в iOS 12 и ранее
Если ваш iPhone или iPad работает под управлением iOS 12, вы можете использовать действие «Создать PDF» для преобразования веб-сайта в PDF.
Откройте страницу в Safari и нажмите кнопку «Поделиться».

Затем перейдите к списку действий (второй список с горизонтальной прокруткой) и нажмите «Создать PDF».
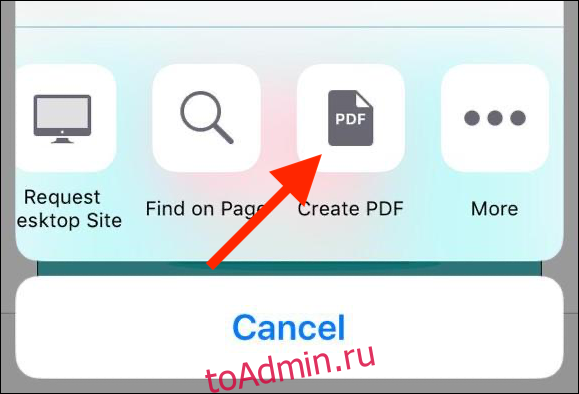
Теперь вы видите предварительный просмотр PDF-файла — прокрутите, чтобы просмотреть всю страницу, а затем нажмите «Готово».
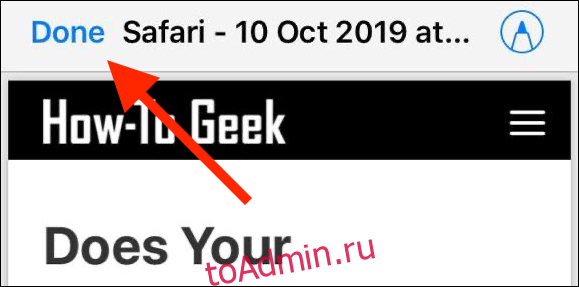
Если вы хотите поделиться PDF-файлом с определенным приложением, нажмите кнопку «Поделиться», чтобы открыть общий доступ. Во всплывающем окне нажмите «Сохранить файл в».
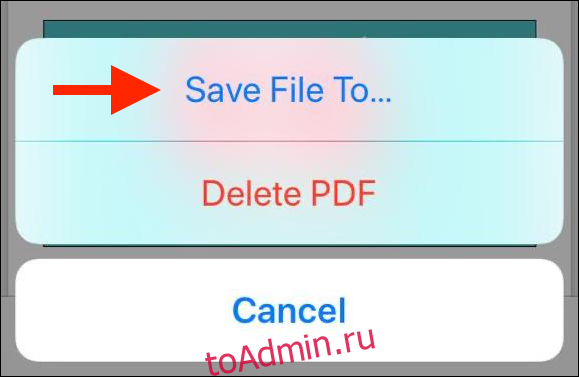
Теперь выберите место, где вы хотите сохранить файл, и нажмите «Добавить».

PDF-файл теперь находится в указанном вами месте. Откройте приложение «Файлы», а затем нажмите файл, чтобы открыть или поделиться им.
Наслаждайтесь беспроблемным чтением на своем устройстве Apple
Есть несколько методов, которые вы можете использовать для сохранения веб-страницы в формате PDF. Этот процесс освобождает ваш текст от беспорядка и позволяет хранить его на вашем устройстве в организованном порядке, не занимая слишком много места.
Метод Reader View позволяет редактировать размеры и стили шрифтов и сохранять PDF-файл непосредственно в Книгах. Из этого PDF-файла также удаляются рекламные объявления. Метод полного снимка экрана позволяет выделять, рисовать и комментировать PDF-файл, а метод «Поделиться листом» является быстрым и удобным, когда вы в пути.
Все эти функции характерны для Safari и применимы как к iPhone, так и к iPad. Если вы хотите сохранить веб-страницу через другой браузер, вам придется использовать другие методы для этого.
Способы отправить или распечатать ПДФ-файл на айфоне
Официально делиться созданными документами могут все пользователи айфонов начиная с iPhone 5S, iPhone 6s и 6s Plus, то есть с тех устройств, где был применен Touch ID. Для этого в любом мессенджере или приложении необходимо прикрепить файл с сообщению и выбрать категорию «Документы». После этого становится доступным выбор того или иного файла для отправки.
К сведению! Аналогичным образом можно делиться ПДФниками через электронную почту или облачные хранилища iCloud Drive и другие.
Напечатать же документ можно лишь в том случае, если айфон подключен к какому-либо принтеру или другому печатающему устройству. Официальным средством для этого становится функция AirPrint. Если принтер совместим с ней, то можно подключиться к нему по воздуху и выполнить любые манипуляции.
Adobe Scan позволяет превращать фотопленку в документы
На вопросы, как открыть PDF-файл на айфоне, как скачать ПДФ на айфон и просмотреть его содержимое – ответить совсем несложно, если разобраться во всем детально. Все делается достаточно просто благодаря стандартному функционалу, позволяющему осуществлять скачивание файлов и хранить их в памяти.