Можно ли сделать резервную копию iPhone на компьютер через iTunes и без него
Казалось бы, что сложного в резервном копировании – используй iTunes и всего-то. Но что если на вашем ПК нет такового? Рассмотрим все возможные случаи.
Что такое резервное копирование и когда его нужно проводить
Под данным термином подразумевают создание прямой копии данных со смартфона, которая хранится в зашифрованном виде на компьютере или в облачном хранилище. Необходима такая процедура для того, чтобы можно было восстановить старые контакты, фото, файлы и папки.
Резервная копия окажется полезной и в нескольких других случаях, среди которых:
- Потеря iPhone или его поломка. При наличии резервной копии восстановить данные с утерянного или вышедшего из строя устройства можно на другом смартфоне.
- Проблемы в работе iOS. Они в редких случаях могут возникать при обновлении iPhone, когда смартфон отказывается включаться, требуя восстановления.
- Покупка нового iPhone. Резервная копия позволит быстро и без лишних манипуляций перенести созданный ранее контент и приложения со старого устройства.
Эти два основных способа несколько отличаются между собой, имея свои особенности и нюансы.
Также стоит знать, какая именно информация сохраняется при копировании:
- настройки смартфона;
- настройки приложений и данные о них;
- история сообщений, в том числе iMessage;
- медиатека;
- рингтоны,
- история покупок в App Store и iTunes Store.
Несовместимость техники Apple с Windows OS — лишь стереотип. При этом синхронизация возможна как через iTunes, так и без него
Сколько места понадобится на другом диске
Владельцы мобильных устройств от Apple не могут одновременно сохранять копии настроек в iTunes и iCloud, хотя есть возможность переключения между ними без удаления прежних образов. Обычно итоговый «файл» занимает много места, поэтому старые данные при записи новых по возможности лучше удалять.
Копия не может занимать больше места, чем позволяет смартфонная память. В случае с iCloud резервный образ хранится в течение 180 дней, после чего Apple его удаляет. Облачное хранилище предлагает 5 ГБ бесплатного пространства.
Создаем копию через iTunes
С этим способом размер резервной копии ограничивается разве что объемом накопителя на самом компьютере. И лучше всего сохранять данные с его помощью тогда, когда на устройстве хранится много медиафайлов и папок.
Для этого рекомендуется придерживаться следующего алгоритма:
- Подключаем iPhone к ПК или ноутбуку посредством USB-кабеля и запускаем iTunes. Если на компьютере его нет, можно скачать последнюю версию с сайта Apple.
- В окне iTunes выбираем нужное устройство.
- При открытии вкладки «Обзор» ставим флажок рядом с пунктом «Этот компьютер».
- Из списка выбираем вкладку «Создать копию сейчас». Перед этим есть возможность настроить шифрование локального образа с целью установки пароля на резервную версию данных.
- Дожидаемся завершения создания резервной копии. До этого нельзя производить отключение iPhone от компьютера. Также нужно понимать, что процесс может затянуться, особенно если на смартфоне хранится большой объем контента.
Выполняемые действия простые и не требуют дополнительных знаний или стороннего софта.
Без iTunes
Самый распространенный способ создания копии для ноутбуков от Apple — использование iTunes. Однако начиная с macOS Catalina и в более поздних версиях разработчик решил упразднить упомянутое приложение.
Для бэкапа нужно придерживаться следующих инструкций:
- Находим и открываем окно Finder.
- Подключаем iPhone к ноутбуку посредством USB-кабеля.
- При появлении запроса назначаем компьютер доверенным и вводим пароль разблокировки смартфона.
- В боковом меню Finder выбираем подключенный iPhone.
- В разделе «Основные» нужно не забыть зашифровать данные, иначе копия не будет включать сохраненные пароли, сведения об уже знакомых Wi-Fi сетях, историю браузера, звонков и т. д.
- Вводим запоминающийся и надежный пароль для восстановления.
- Выбираем пункт с созданием резервной копии прямо сейчас.
- Дожидаемся окончания процесса, не отключая смартфон от MacBook.
Когда копирование завершится, обязательно нужно проверить, насколько удачно оно прошло. В окне отображаются дата и время создания последнего бэкапа. В окне отмечены дата и время создания последней резервной копии.
Альтернативы iTunes для резервных копий на примере iMazing
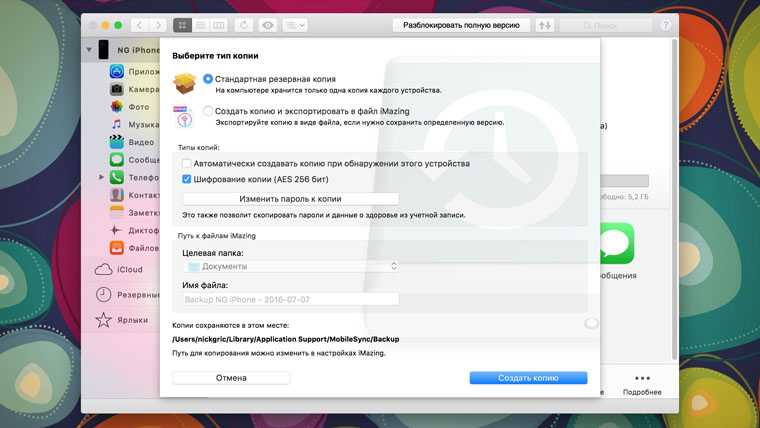
Преимущества: с их помощью можно не только получить доступ к данным без интернета, но и почувствовать себя настоящим гиком, который использует не только стандартный софт. Кроме того, альтернативы могут быть более удобны в каких-то конкретных случаях — например, чтобы быстро сохранить фотографии на жесткий диск.
Недостатки: для всех процессов резервного копирования все еще нужен компьютер, доступ к которому есть далеко не всегда.
Что можно сохранить: практически тот же объем данных, который сохраняет iTunes (но в разных приложениях могут быть свои нюансы).
Как это сделать: в большинстве случаев, резервная копия в альтернативах iTunes создается или восстанавливается по нажатию одной-двух кнопок (например, в том же iMazing). Но в каждом конкретном варианте могут быть свои нюансы — в некоторых решениях можно отдельно сохранить сообщения, контакты или другие данные.
Мое мнение: в некоторых случаях использование альтернатив для iTunes может быть даже более чем уместным — особенно на PC, под которые программа от Apple просто не заточена. Она работает крайне неуклюже даже на достаточно производительных компьютерах. Но на Mac сам я сегодня все-таки склоняюсь к стандартному решению.
Удаление устаревших резервных копий iOS-устройств в iTunes


Мы как-то уже затрагивали тему уменьшения размера резервных копий устройств, хранящихся в iCloud. Но не будем забывать, что далеко не все пользователи желают перебраться в облако, доверив всю информацию со своего смартфона или планшета удаленному серверу Apple. Для них в iTunes по-прежнему предусмотрен давно известный метод создания резервных копий, которые будут храниться локально на жестком диске. Однако, если не разобраться в этой процедуре до конца, то в один прекрасный момент можно обнаружить, что несколько гигабайт дискового пространства заняты чем-то давно не нужным, а точнее старыми резервными копиями ваших устройств. Именно с этими устаревшими бэкапами мы и будем бороться в рамках данного материала.
1. Первым делом запускаем iTunes. Вне зависимости от используемой операционной системы, данный медиакомбайн от Apple скорее всего установлен на вашем компьютере, если вы счастливый обладатель iPhone, iPad или iPod Touch.
2. Вызываем настройки проигрывателя. Для Mac выбираем iTunes – Настройки из верхнего меню. Для Windows нажимаем Правка – Настройки. Если строка меню у вас скрыта, то перед этим нажмите Alt на клавиатуре.
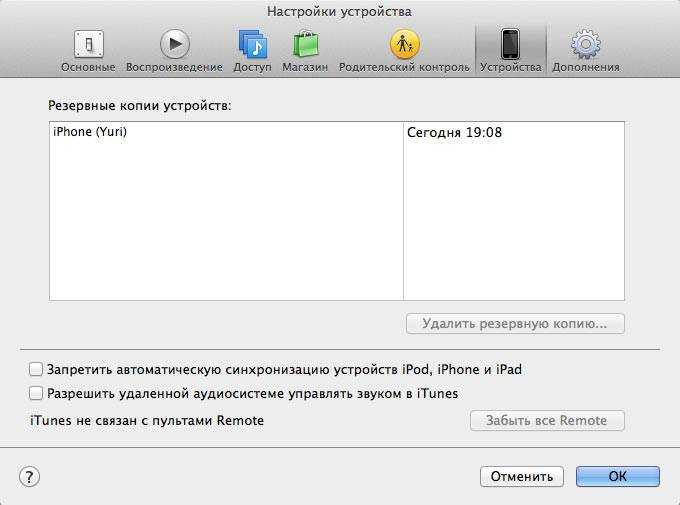
3. В настройках необходимо выбрать раздел Устройства. Тут можно лицезреть весь список существующих резервных копий ваших iOS-устройств, хранящихся на вашем компьютере.
4. Далее можно поступить двумя способами. Во-первых, можно выделить все устаревшие резервные копии и нажать кнопку Удалить резервные копии. Альтернативно можно вместо удаления копий вызвать контекстное меню и выбрать в нем вариант Архивировать. Это позволит оградить данную резервную от внесения в нее дальнейших изменений. Это может быть полезно для сохранения состояния устройства на определенный момент времени.
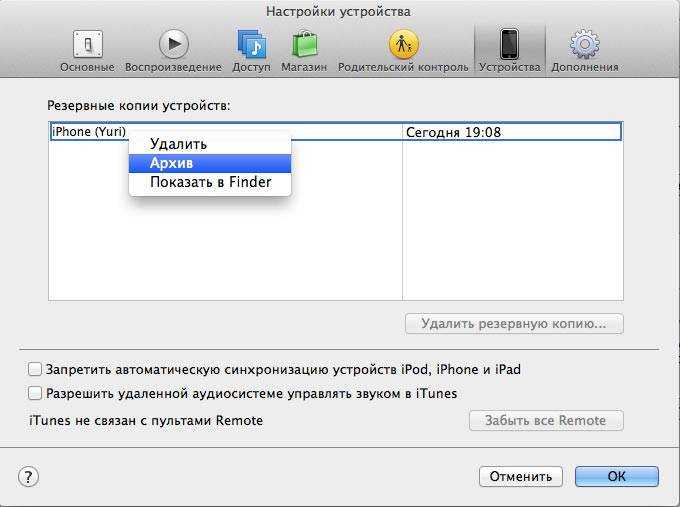
На этом процедура избавления локального диска от бэкапов ваших iOS-устройств закончена. Напоследок хотелось бы еще раз предложить читателям использовать iCloud для хранения резервных копий. Посмотрим, как быстро можно переключиться с хранения копий на компьютере в облако.

Для этого необходимо всего лишь подключить нужное устройство и на вкладке Обзор в разделе Резервные копии переместить флажок на iCloud. Затем можно нажать кнопку Создать копию сейчас, чтобы целенаправленно создать первую копию, в которую в дальнейшем будут вноситься изменения по мере обновления данных на вашем смартфоне или планшете. Напомню, что синхронизация данных с iCloud происходит только когда устройство находится на зарядке и подключено к Сети по Wi-Fi.
defaults write com.apple.iTunes DeviceBackupsDisabled -bool true
(Нет голосов)
У владельцев устройств Apple всегда возникала одна и та же проблема. Она заключается в том, что пространство на диске C, с каждым подключением к iTunes, становится все меньше и меньше.

Как удалить резервные копии iTunes
Я думаю будет полезно время от времени удалять старые резервные копии, в которых вы точно уже не будете нуждаться.
Поэтому сегодня я расскажу Как удалить резервные копии iTunes и как их найти на своем компьютере.
Я знаю два способа удаления резервных копий:
В iTunes предусмотрена функция удаления резервных копий. Вам просто стоит его запустить, зайти Правка — Настройки.  Теперь переходим на вкладку Устройства и видим список наших резервных копий. Выбираем нужную и удаляем.
Теперь переходим на вкладку Устройства и видим список наших резервных копий. Выбираем нужную и удаляем. 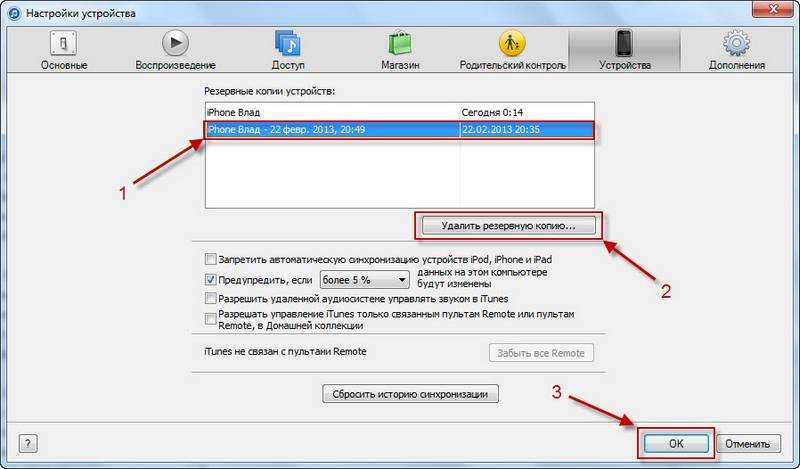
Как вы наверно уже догадались, можно и напрямую удалять резервные копии. То есть зайти в папку где они хранятся и удалить.
Для этого заходим в Пуск и нажимаем на имя пользователя.  Теперь вы видите много папочек и нам нужна папка под названием AppData. Ее нету, потому что она скрыта, чтобы никто посторонний случайно не забрел в ваши резервные копии.
Теперь вы видите много папочек и нам нужна папка под названием AppData. Ее нету, потому что она скрыта, чтобы никто посторонний случайно не забрел в ваши резервные копии.
Для того, что папка стала видимой нажимаем сверху Упорядочить — Параметры папок и поиска — Вид — Скрытые файлы и папки — Показывать скрытые файлы, папки и диски.
Если это трудно сделать, тогда зайдите на статью Скрытые папки и там в пункте Скрываем невидимые папки все подробно описано.
После проделанных процедур у нас появляется папка AppData. 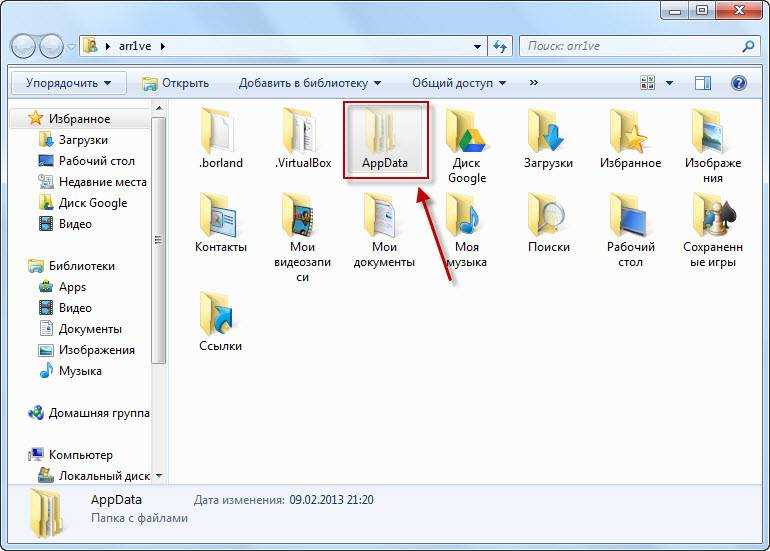 Дальше заходим по таким папкам Roaming — Apple Computer — MobileSync — Backup. Если у вас не Windows 7, то зайдите на этот сайт, там найдется ваша операционная система -> Путь к папке. Когда зашли в конечную папку, вы видите много файлов.
Дальше заходим по таким папкам Roaming — Apple Computer — MobileSync — Backup. Если у вас не Windows 7, то зайдите на этот сайт, там найдется ваша операционная система -> Путь к папке. Когда зашли в конечную папку, вы видите много файлов.
Чтобы понять, что именно удалять, просто смотрите на Дата изменения . Соответственно, если сегодняшняя дата, то резервная копия выполнена в текущий день.
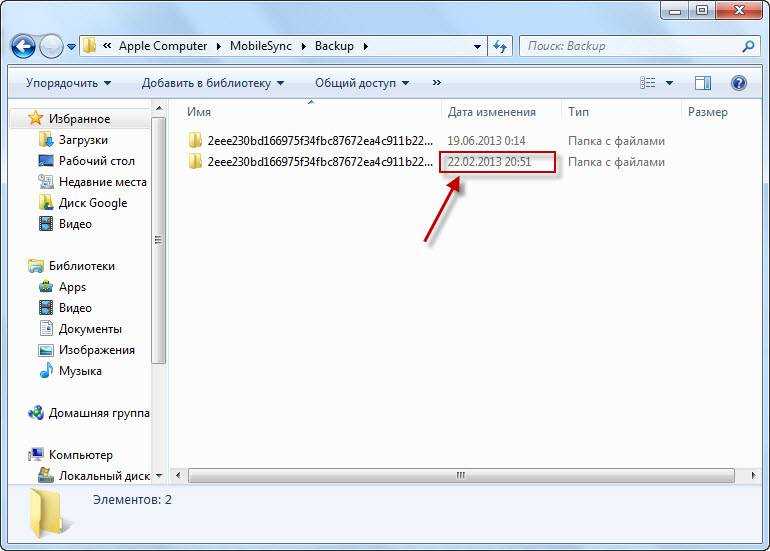
Как удалить резервные копии iTunes
Удаляйте все файлы кроме двух последних резервных копий, мало ли что может случится.
Пожалуй это все, что я хотел рассказать про то, Как удалить резервные копии iTunes.
И чуть не забыл, напоследок небольшое видел на эту тему:
Можно ли сделать резервную копию iPhone на компьютер без iTunes?
Резервное копирование не сложно, просто используйте iTunes. Что делать, если у вас нет резервной копии iTunes? Давайте рассмотрим все возможные сценарии.
Что такое резервное копирование? Когда его следует делать?
Речь идет о создании копии данных непосредственно со смартфона. Зашифрованная версия данных хранится либо на компьютере, либо в облачном хранилище. С помощью этой процедуры можно восстановить старые файлы, контакты и фотографии.
Во многих других ситуациях резервное копирование может оказаться полезным.
- iPhone поврежден или потерян . Резервная копия данных может быть использована для восстановления потерянных или поврежденных данных на другом телефоне.
- Проблемы с iOS . Это может произойти в редких случаях, когда вы обновляете iPhone. Если iPhone отказывается выключаться, потребуется его восстановление.
- Купите новый iPhone . Вы можете быстро перенести любой ранее созданный контент на резервное устройство.
iTunes и iCloud позволяют создавать резервные копии файлов.
Эти два метода совершенно разные, и каждый из них имеет свои уникальные особенности.
Важно точно знать, какая информация была сохранена для копирования
- Настройки для смартфона
- Настройка и сбор данных о приложениях;
- история сообщений, включая iMessage
- Medienbibliothek
- рингтоны,
- Вы можете просмотреть историю покупок в App Store, а также в iTunes Store.
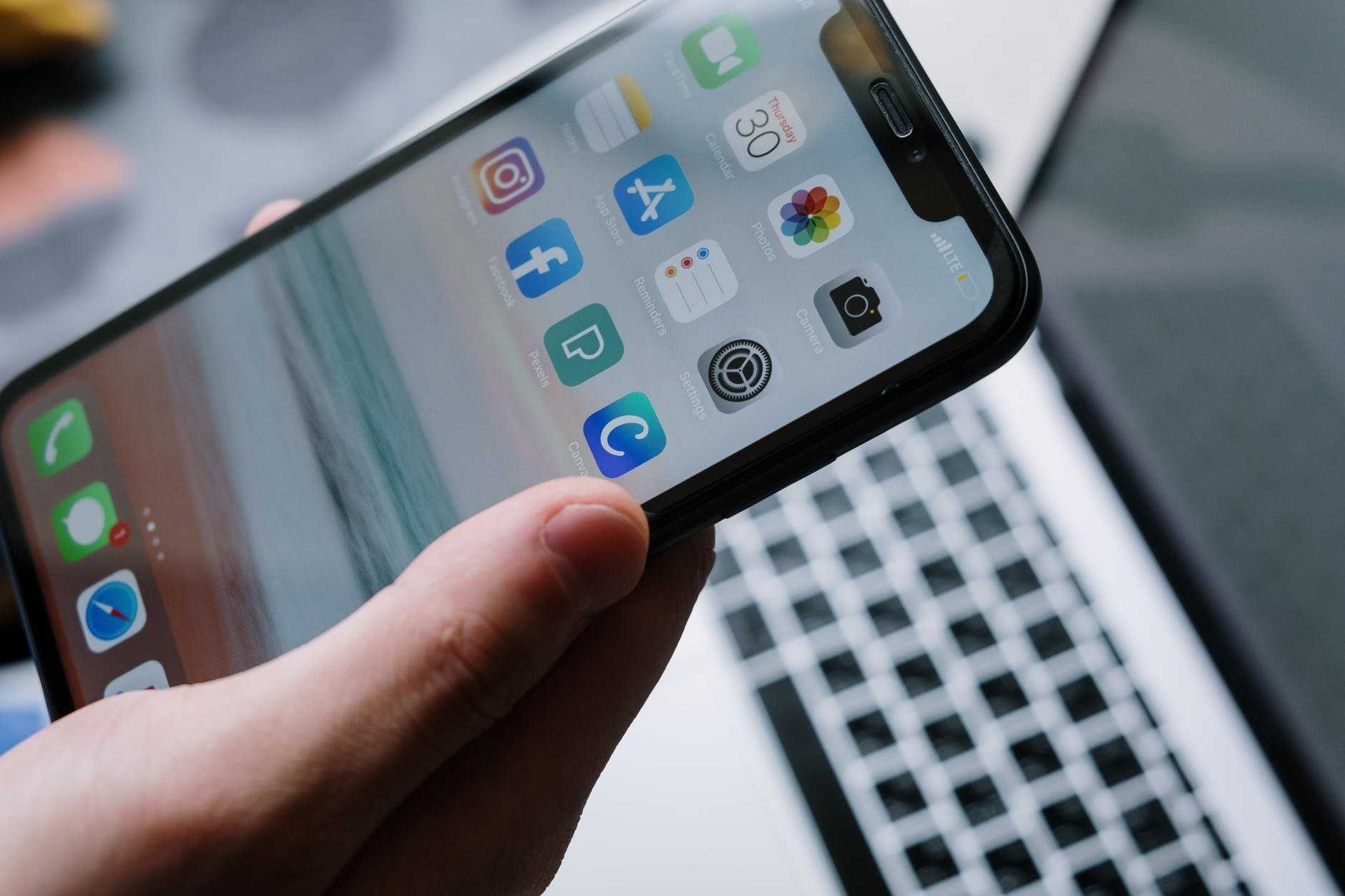
Какое место требуется для другого диска?
Владельцы устройств Apple не могут одновременно хранить копии своих настроек в iTunes. Однако между ними можно переключаться, не удаляя старые изображения. Обычно полученный «файл» занимает много места, поэтому при записи новых данных лучше удалить старые.
Вы можете настроить копирование iTunes для хранения данных в течение неопределенного времени.
Нельзя сделать так, чтобы копия занимала больше памяти смартфона. Резервный образ для iCloud хранится в течение 180 дней. После этого Apple удалит его. Облачное хранилище предоставляет 5 ГБ бесплатно.
Сделайте резервную копию с помощью iTunes
Объем данных на компьютере ограничивает размер резервной копии. Резервное копирование данных целесообразно выполнять, если на компьютере имеется много мультимедийных файлов или папок.
Вот почему рекомендуется следовать этому алгоритму:
С помощью USB-кабеля соедините iPhone и ноутбук, затем запустите iTunes. Загрузите последнюю версию на веб-сайте Apple, если у вас ее еще нет.
Выберите желаемое устройство в окне iTunes.
Установите флажок рядом с «Этот ПК», когда вы перейдете на вкладку «Обзор».
Выберите вкладку «Создать копию сейчас». Вы можете настроить локальное шифрование образа для создания резервной копии данных.
Запомните ключ доступа. Без него ваша информация может быть не восстановлена.
Теперь мы ждем завершения резервного копирования. Резервное копирование будет выполнено до того, как вы сможете отключить iPhone
Важно понимать, что этот процесс может занять некоторое время, особенно если на смартфоне хранится много контента.

Эти действия просты в выполнении и не требуют рекламыдополнительного программного обеспечения или знаний.
iTunes без
iTunes — это самый популярный способ создания копии Apple MacBook. Разработчик приложения решил прекратить его развитие, как в macOS Catalina, так и в более поздних версиях.
Выполните следующие шаги для резервного копирования
- Найдите окно Finder и щелкните его, чтобы открыть.
- Вы можете подключить iPhone к ноутбуку с помощью USB-кабеля
- Нам будет предложено подтвердить, что компьютер является доверенным, а затем ввести пароль, чтобы разблокировать наш смартфон.
- Нажмите на боковую панель Finder, чтобы выбрать подключенный iPhone.
- В разделе «Основные» требуется зашифровать все данные. Без шифрования ваша копия может не содержать сохраненные пароли, историю звонков или историю браузера, а также информацию о сетях Wi Fi.
- Для восстановления данных вам потребуется уникальный и надежный пароль.
- Прямо сейчас выберите пункт для создания резервной копии.
- Ждем, когда весь процесс завершится без необходимости отключать MacBook и смартфон.
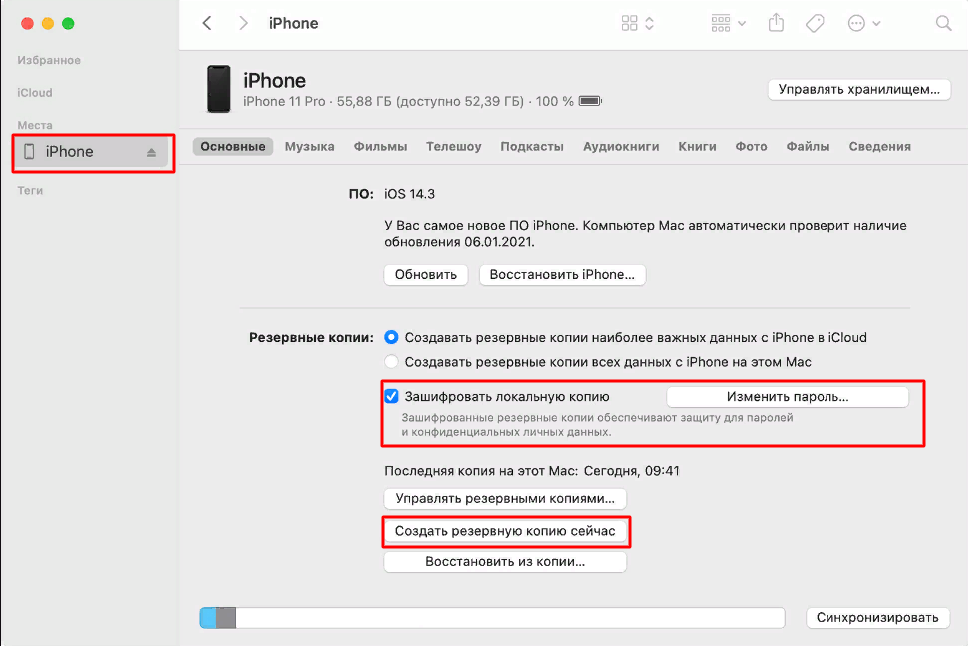
Проверьте, что получилось после копирования. Вы увидите дату и время последнего резервного копирования. В окне отображаются дата и время резервного копирования.
Резервное копирование на Айфон в iCloud
Резервная копия сохраняет абсолютно всю информацию кроме параметров Apple Pay и Touch ID. То есть, в копии будут храниться все настройки, контакты, видео и фотографии. При покупке нового смартфона или обновлении старого можно не беспокоиться о том, что все эти данные придется вручную копировать и где-то сохранять.
Способ 1. Ручное копирование в iCloud
Для того чтобы создать бэкап Айфона, необходимо:
- Подключиться к сети Wi-Fi.
- Перейти в меню «Настройки» на Айфоне.
- Выбрать раздел «iCloud».
- Нажать «Создать резервную копию».
- Дождаться, когда копирование будет закончено.
Как посмотреть, что копирование точно произошло? Если нажать на «Резервное копирование», можно увидеть, когда была создана последняя копия. Поэтому, если вдруг произошел сбой, то об можно сразу же узнать.
Способ 2. Автоматическое создание резервной копии
Чтобы не беспокоится о том, что можно забыть вовремя создать резервную копию своего смартфона, следует знать, как включить автоматическое копирование в iCloud. Если правильно всё настроить, то резервная копия будет создаваться автоматически, когда Айфон подключен к сети, а экран заблокирован.
Для включения автоматического копирования требуется:
- Перейти в настройки Айфона.
- Выбрать раздел «iCloud».
- Найти пункт «Резервное копирование» и убедиться, что ползунок сдвинут.
Однако за дополнительное место потребуется заплатить. Например, сейчас дополнительные 200 Гб стоят 149 рублей. Актуальные цены можно узнать на сайте компании. Дополнительное место избавит пользователя от вопросов, как удалить данные, что загрузить новые.
Резервное копирование через iTunes
Сохранить резервную копию Айфона можно не только через iCloud, но и через iTunes. У последнего есть огромное преимущество – сохраняются не только все настройки и файлы, но и приложения, установленные на смартфоне. Для создания бэкапа таким образом необходимо:
- Установить на компьютер iTunes. Установить программу можно на любую операционную систему.
- Запустить программу и подключить к компьютеру Айфон.
- Следовать инструкции, которая появится на экране.
- Нажать на кнопку «Создать копию сейчас».
- Дождаться окончания копирования.
Однако, конечно же, не стоит рассчитывать на автоматическое копирование. Данный способ создания резервной копии может быть дополнительным.
Как узнать, что находится в резервной копии iPhone
Допустим, у вас есть резервная копия iTunes, и вместо того, чтобы восстанавливать ее на iPhone или iPad, вы хотите посмотреть, что в ней, и извлечь ее файлы на свой компьютер. Лучший способ сделать это с помощью iPhone Backup Extractor, который извлекает эти файлы (даже удаленные!) В обычном, доступном формате.
Просматривать резервную копию iTunes легко с помощью нескольких щелчков мыши, используя бесплатную версию iPhone Backup Extractor:
-
Загрузите и установите iPhone Backup Extractor , а затем откройте его. Он работает на ПК и Mac.
-
С левой стороны вы увидите браузер резервного копирования iTunes, который отображает все резервные копии в папке резервного копирования iTunes по умолчанию. Выберите резервную копию iTunes, с которой вы хотите работать, нажав на нее. Если файл резервной копии зашифрован, вам будет предложено ввести пароль, необходимый для доступа к нему.
Если у вас есть резервная копия iTunes, расположенная где-то еще, вы можете нажать кнопку и сообщить iPhone Backup Extractor о дополнительных местах для поиска резервных копий.
Если резервные копии не появляются, это означает, что у вас нет резервной копии, созданной для учетной записи вашего ПК или Mac. Это легко и бесплатно создать, и у нас есть инструкции о в этом руководстве. Если вы используете резервные копии iCloud, вы можете скачать резервную копию iCloud и преобразовать ее в резервную копию iTunes с помощью нашего руководства .
Резервные копии iTunes отображаются в iPhone Backup Extractor
-
После загрузки резервной копии вы увидите информацию о резервной копии iTunes и несколько вкладок для просмотра и редактирования различных ее частей.
Как вы можете видеть на скриншоте здесь, iPhone Backup Extractor покажет вам всевозможную информацию о вашем iPhone, включая прошивку, IMEI, и будет ли это старый классический iPhone, новейший iPhone, или что-то среднее между ними.
Вы также узнаете, сколько контактов хранится в резервной копии вашего iPhone, содержит ли резервная копия все фотографии, которые вы снимали, и хранятся ли эти сентиментальные SMS-сообщения для хранения.
Обзорный экран iPhone Backup Extractor
Выберите вкладку «Предварительный просмотр», и вы сможете увидеть большинство основных типов данных, доступных в вашей резервной копии.
Создание, восстановление и восстановление данных из iTunes звучат сложнее, но этого не должно быть. У нашего экстрактора резервных копий iTunes есть четыре режима для восстановления данных:
-
Обзорный режим : простая в использовании сводка данных iPhone, экспорт в PDF, HTML и CSV одним щелчком
Обзор iPhone Backup Extractor обобщает основные типы данных в резервной копии iTunes, показывая набор значков приложений. Нажатие на любой из значков немедленно начнет экспорт данных этого приложения, и у вас есть выбор форматов для этого.
iPhone Backup Extractor в режиме обзора
-
Режим предварительного просмотра: для предварительного просмотра основных данных iPhone, таких как сообщения, контакты и звонки
«Режим предварительного просмотра» позволяет взглянуть прямо на данные, хранящиеся в резервной копии iTunes: они отображаются аналогично тому, как они будут отображаться на iPhone или iPad. Наш предварительный просмотр включает в себя данные, которые были удалены до резервного копирования, поэтому вы увидите даже больше, чем если бы вы просто восстановили резервную копию. Подробнее о том, как это работает, см. Наш раздел о ниже. Вы можете выбрать записи в предварительном просмотре и затем нажать «Извлечь», чтобы экспортировать их на свой компьютер.
iPhone Backup Extractor показывает фотографии в «режиме предварительного просмотра»
-
Режим просмотра приложения : для извлечения данных сторонних приложений из резервных копий iTunes
В нашем режиме «Просмотр приложений» отображаются все приложения, которые вы установили в момент создания резервной копии iTunes. Он показывает список этих приложений, и если вы выберете приложение, оно позволит вам сразу же получить файлы этих приложений. Этот режим особенно полезен, когда вы хотите узнать больше о том, как приложение хранит данные, или если вы хотите получить файлы из приложения, которое мы не выделяем в обзоре. Легко! Вы можете экспортировать файлы из «Представления приложения» одним щелчком мыши.
iPhone Backup Extractor в режиме просмотра приложений
Где в iTunes хранятся резервные копии iPhone
Чтобы в программе iTunes разобраться с резервными копиями, стоит смотреть инструкцию:
- вкладка Apple;
- хранилище;
- пункт Backup.
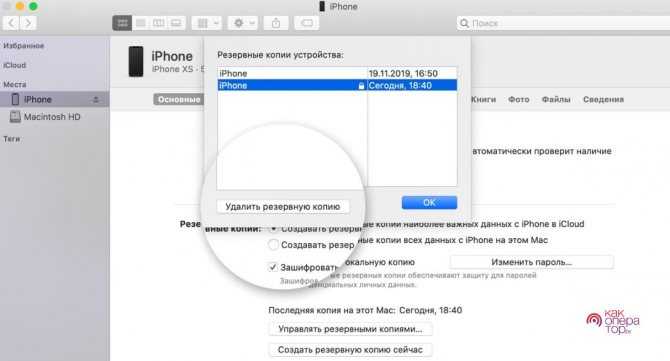
После выбора пункта Backup на экране появляются все файлы, которые ранее были загружены на Айфон. Плюс заключается в том, что можно восстановить ранее удаленные файлы. Это может быть блокнот или заметки. Также пользователи просматривают игры и документы.
В программе iTunes удобно, что можно производить настройки. Редактирование помогает, когда требуется быстро переместить данные. Другие операции:
- переименование;
- удаление.
Пользователи через приложение iTunes выбирают путь и далее открывается новая библиотека. Плюс заключается в том, что действия происходят быстро. Для перемещения или удаления данных разрешается сразу выбрать несколько файлов.
Также учитывается настройки:
- синхронизация информации;
- страницы.
Если выбрать пункт синхронизации, на экране появляются подключенные устройства. Когда требуется выбрать неактивное оборудование, стоит выбрать «Дополнительно». Особенность операции заключается в том, что синхронизация данных происходит только один раз.
Проблемы при создании резервной копии в iCloud – способы решения
Толчком к написанию данной статьи стали проблемы, которые появились у меня при создании резервной копии в iCloud. Но если с отсутствием свободного места в облаке я легко справился покупкой дополнительных гигабайт, то другая проблема заставила пораскинуть мозгами. С неё я, пожалуй и начну. Затем перечислю другие популярные проблемы c резервным копированием в iCloud и способы их решения.
Не удалось завершить создание последней резервной копии

Именно эта ошибка у меня вылазила при копировании в iCloud. Причем на компьютере в iTunes резервная копия тоже отказывалась создаваться.
Решение. Удаляем старую резервную копию из iCloud. Настройки->iCloud->Хранилище->Управлять. Выбираем устройство и жмём красную кнопку Удалить копию.
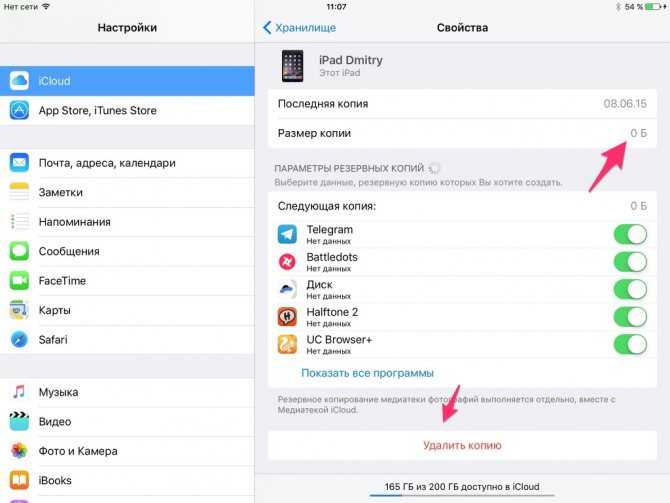
На скриншоте отображается, что резервная копия у меня 0 байт. На самом деле этот скриншот сделан после первого удаления за 2 минуты до этого. Нужно просто подождать какое-то время, чтобы iCloud очистился от остатков старой резервной копии. Я уж не знаю, что делалось в хранилище, но через пару часов я смог сделать резервную копию.
Не удается создать резервную копию для этого iPhone, так как в iCloud недостаточно свободного места.
Самый простой способ решения проблемы – докупить дополнительное свободное место в iCloud. Настройки->iCloud->Хранилище->Сменить план хранилища. На данный момент действуют следующие тарифы:
- 5 ГБ – бесплатно
- 20 ГБ – 39 рублей в месяц
- 200 ГБ – 149 рублей в месяц
- 500 ГБ – 379 рублей в месяц
- 1 ТБ – 749 рублей в месяц
Бесплатных 5 гигабайт по моему опыту хватает лишь в случае 1-2 устройств, но без резервного копирования в iCloud. Если же включать медиатеку и фоткать, то и 20 ГБ будет мало. В целом ничто вам не мешает увеличивать тариф постепенно. Мне, например, с целым зоопарком гаджетов с головой хватает тарифа на 200 ГБ, где гигабайт 40 занимают фотографии. 1 резервная копия занимает в среднем 2-4 гигабайта.
Но к чему я это веду? У всех ситуации разные и зачастую людям хочется уложиться в какие-то определённые рамки, например, тарифа на 20 ГБ. В этом случае можно заняться экономией места в iCloud. Что можно сделать?
- Настройки->iCloud->Хранилище->Управлять. Посмотреть какие приложения сохраняют свои документы и данные в iCloud. Удалить ненужные документы.
- В том же месте в настройках посмотреть и ужаснуться размеру Медиатеки iCloud. Может имеет смысл удалить лишние фотографии и видео с устройства?
Резервные копии этого iPad не создавались 10 нед. Резервные копии создаются, когда iPad подключен к компьютеру, заблокирован и подключен к сети Wi-Fi
Это сообщение намекает, что у вас давно не создавались резервные копии. Не игнорируйте его, если вам важна информация на вашем устройстве. Рекомендую в случае появления данного сообщения попробовать создать резервную копию вручную: возможно, у вас какая-то проблема с автоматическим созданием резервной копии. Следует выявить данную проблему и устранить.
Резервная копия iPhone больше не будет создаваться на компьютере автоматически при синхронизации с iTunes
Не стоит пугаться этого сообщения. Оно является лишь предупреждением, после включения автоматического резервного копирования в iCloud. На компьютере резервную копию можно создать вручную через iTunes.
Резервные копии этого iPad в последнее время не создавались, так как процесс его восстановления не завершен. Хотите завершить загрузку оставшихся покупок и медиафайлов перед резервным копированием или удалить их вместе со всеми данными программ?
или
Сейчас этот iPad восстанавливается. Потом автоматически будет создана резервная копия
Обе проблемы говорят о том, что у вас ещё не завершён процесс восстановления устройства. Дождитесь окончания процесса восстановления. Если проблема не проходит через долгое время и вы уверены, что восстановление уже закончено, то попробуйте перезагрузить iДевайс. И посмотрите внимательно, все ли иконки приложений активны (то есть не затемнены). Если приложения не восстанавливаются со временем, то может имеет смысл их удалить и поставить потом заново.
Добавление файлов в медиатеку без добавления в папку iTunes
Когда Вы , iTunes помещает копию файла в папку iTunes. Исходный файл остается там, где он хранился.
Вы можете изменить эту настройку, чтобы файлы добавлялись в медиатеку iTunes без добавления в папку iTunes. Это может понадобиться, например, если Вы предпочитаете хранить видеофайлы на внешнем диске, но хотите просматривать их в iTunes.
Выберите пункт меню «iTunes» > «Настройки» и нажмите «Дополнения».
Снимите флажок «Копировать в папку iTunes Media при добавлении в медиатеку».
Когда в следующий раз Вы перетянете файл в медиатеку или выберете пункт меню «Файл» > «Добавить в медиатеку», объект появится в iTunes, но сам файл не будет скопирован или перемещен.
Совет:
Вы можете временно изменить значение этого параметра на обратное, удерживая клавишу Option во время перетягивания файлов в окно iTunes.


































