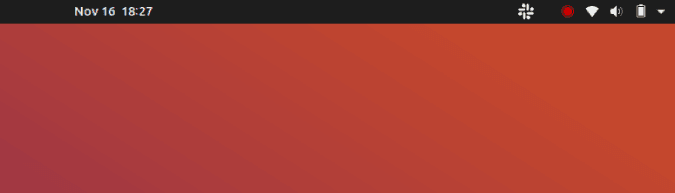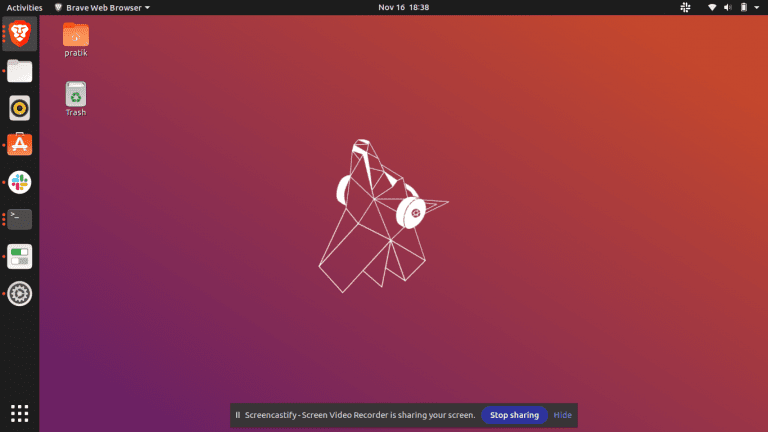Что вы должны искать в программе записи экрана
Прежде чем продолжить, давайте посмотрим на типичные функции настольного экрана рекордера.
Например, он должен быть в состоянии захватить весь рабочий стол или одно окно приложения. Кроме того, вы можете ожидать, что сможете установить запись с определенным разрешением и типом видеофайла.
Вы должны появиться в видео? Если это так, некоторые средства записи экрана предлагают возможность обнаружения видео с веб-камеры вашего компьютера и звука с микрофона.
Также можно найти другие функции, такие как инструмент увеличения / следования за мышью. Короче говоря, экранные рекордеры поставляются с различными функциями, что затрудняет поиск того, что вам нужно. Но мы можем помочь с этим.
Запись игрового процесса
Чтобы записать игровой процесс в Linux, выполните следующие действия. Сначала установите видеоигру и выполните настройки, чтобы убедиться, что разрешение подходит для вашего монитора. Кроме того, убедитесь, что игра может нормально работать, пока работает диктофон. Если он замедляется, когда SSR открыт, может быть хорошей идеей уменьшить настройки, т.е. записывать с более низкой частотой кадров.
Примечание: не забудьте перевести игру в полноэкранный режим. Simple Screen Recorder может записывать видеоигры, несмотря ни на что, но игровой процесс лучше всего записывать в полноэкранном режиме.
Пройдите и дважды проверьте настройки кодека и звука. Когда все будет хорошо, нажмите кнопку «Начать запись», чтобы начать процесс записи.
Горячие клавиши
В Simple Screen Recorder есть горячие клавиши, которые можно использовать для запуска и остановки процесса записи. Горячие клавиши можно настроить на экране записи. По умолчанию пользователь может начать запись в любое время, нажав Ctrl + R. Чтобы изменить горячую клавишу по умолчанию, выберите один из альтернативных модификаторов (Ctrl, Shift, Alt или клавиша Windows). Затем в раскрывающемся меню выберите клавишу, которую нужно нажать вместо R.
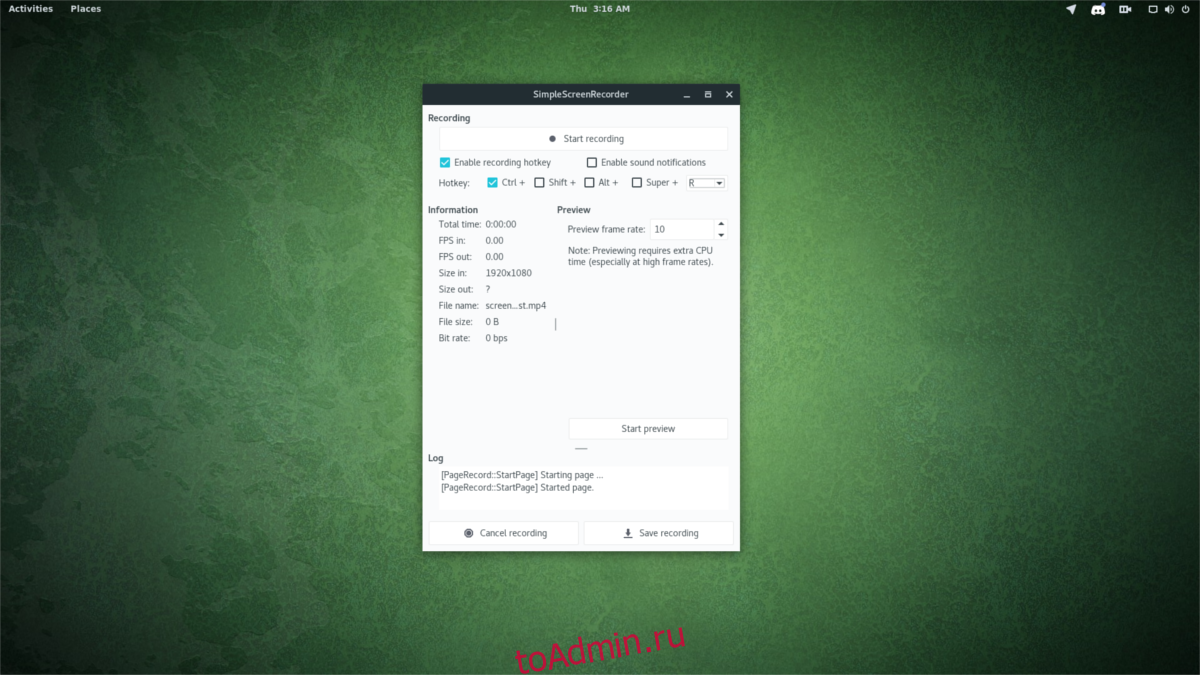
Графические утилиты для записи видео с экрана в KDE
Теперь, когда вы немного разобрались с азами записи видео, можно поговорить и о графических оболочках. И, как я говорил, их несколько: kdenlive и recorditnow. Правда, есть еще recordmydesctop, но она консольная.
Kdenlive
Начнем с kdenlive. Установить можно с официальных репозиториев. При первом запуске программа проверит, установлены ли все необходимые компоненты и попросит указать некоторые настройки. Дальше, чтобы выполнить запись экрана KDE, на вкладке Record Monitor в нижнем правом углу выберите ScreenGrab и нажмите кнопку записи:
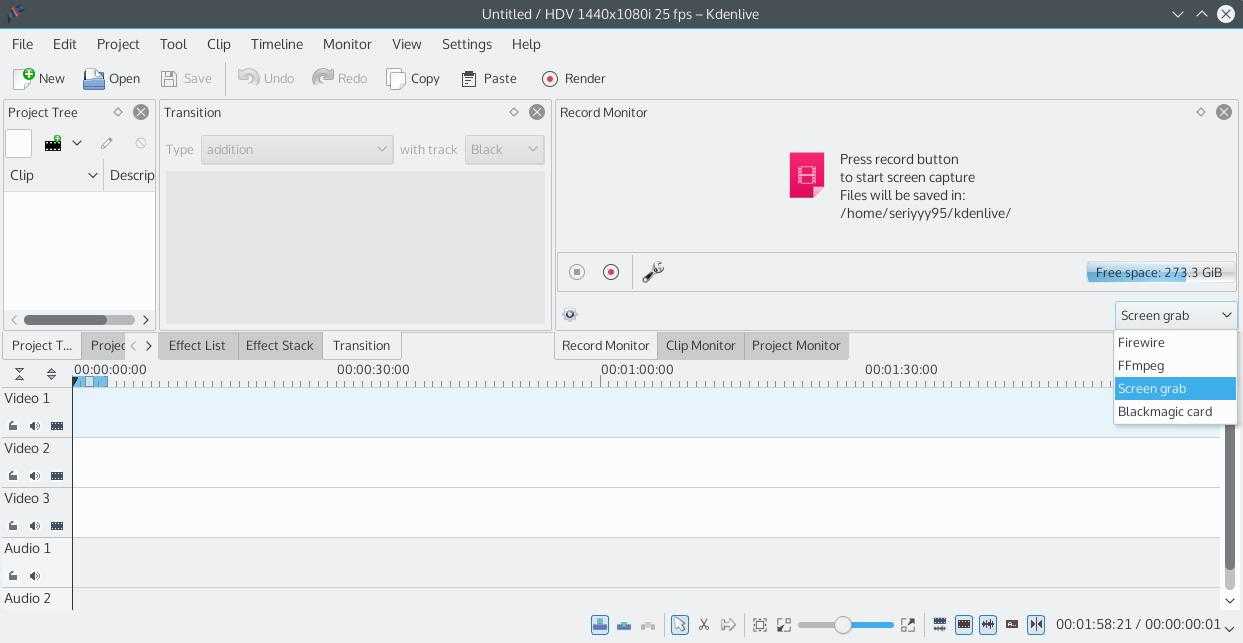
Параметры записи можно изменить в настройках Settings -> Configure kdenlive -> Capture -> Screen Grab:
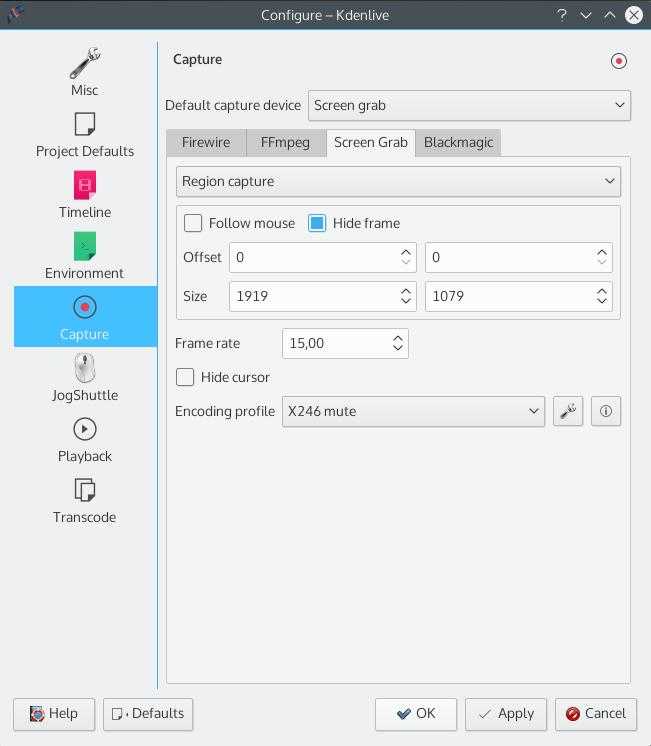
Здесь можно указать участок экрана для записи и дополнительные опции для скрытия окна и курсора.
Recorditnow
Найти эту утилиту уже будет сложнее. В Ubuntu устанавливается, как обычно, из официальных репозиториев, а вот в Gentoo необходимо добавить оверлей KDE.
×
Поддерживается запись видео KDE как всего рабочего стола или области, так и только определённого окна. Есть значок в трее для управления и горячие клавиши. Можно скрыть или выделить курсор, а также добавлять звук к видео.
Как настроить общие настройки Vokoscreen
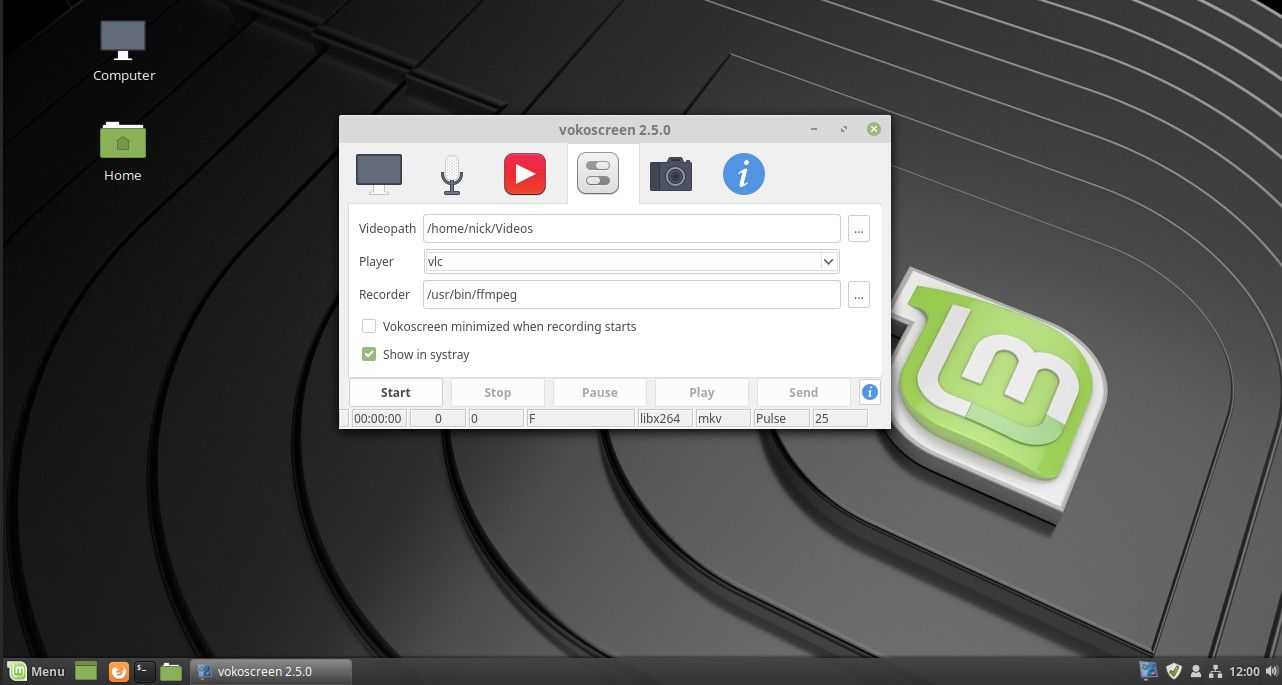
Четвертая вкладка (обозначается инструментами , шестерней , ползунками или аналогичным символом) позволяет настраивать некоторые общие и выходные параметры.
На этой вкладке опция Videopath позволяет выбрать местоположение по умолчанию для хранения видео.
Вы также можете выбрать видео по умолчанию игрока , который используется при нажатии на кнопку воспроизведения.
Значения по умолчанию на нашем компьютере были Avplay Banshee , Totem , и VLC .
Одна из настроек, которую вы, вероятно, захотите выбрать, — это опция Vokoscreen, свернутая при запуске записи . Если вы этого не сделаете, графический интерфейс Vokoscreen останется активным.
Наконец, вы можете выбрать, показывать ли Vokoscreen в системном трее.
Vokoscreen Installation on Ubuntu
On your Ubuntu desktop Activities toolbar/dock, click the Ubuntu Software icon.
In the Software Manager, click the search icon and then enter Vokoscreen in the search bar. The search results will list the relevant entries as follows:
The Vokoscreen entry listed here is the one maintained by Ubuntu Bionic Universe. Click on this search entry to open the following view:
Click the Install button to begin the installation process. The following authentication dialog will appear for you to provide your authentication details.
Please note that only an authorized user can add/remove and configure software on Ubuntu. Enter your password and click the Authenticate button. After that, the installation process will begin, displaying a progress bar as follows:
Vokoscreen will then be installed on your system and you will get the following message after a successful installation:
Through the above dialog, you can choose to directly launch Vokoscreen and even Remove it immediately for whatever reason.
The same version of the software can be installed through the Ubuntu command line as well. Open the Terminal using the Ctrl+Alt+T shortcut and then enter the following commands as a sudo user:
$ sudo apt-get update
$ sudo apt-get install vokoscreen
6) Gimp
GIMP, возможно, является одним из лучших инструментов создания скриншотов в Linux. Это всеобъемлющий и универсальный инструмент, который в большей степени является приложением для редактирования изображений, а так же для просмотра изображений. Но и предоставляет возможность сделать скриншот.
Чтобы сделать снимок экрана с помощью GIMP, перейдите в меню Файл > Создать >> Скриншот
Появится следующее диалоговое окно:
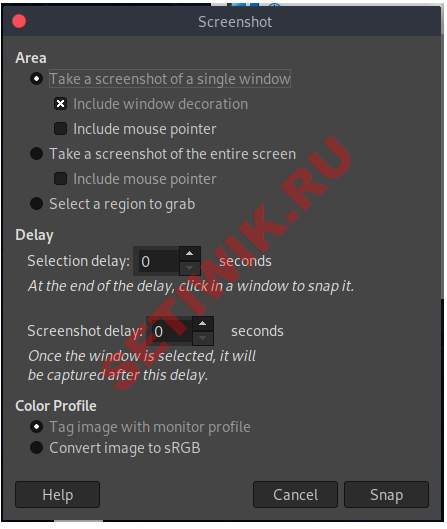
Инструмент создания скриншотов GIMP
Он предоставляет различные функциональные возможности, такие как задержка захвата и выбор захвата всего или части экрана.
Чтобы установить gimp на Ubuntu/Debian, добавьте репозиторий. Сделать это можно следующим образом:
Затем установите Gimp с помощью команды APT:
Кроме того, вы можете использовать Центр программного обеспечения Ubuntu для его установки.
Чтобы установить gimp на CentOS / RHEL 8:
Как использовать Kazam для кастинга/записи экрана?
Запуск Kazam
Теперь, когда Kazam установлен в вашей системе, вы можете запустить его через командную строку с помощью следующей команды:
Или же вы можете использовать поиск приложений в Ubuntu для запуска Kazam следующим образом:
Запись экрана
В этой статье мы расскажем о функции записи экрана для Kazam 1.5.3. Перейдите на вкладку «Запись экрана», которая по умолчанию открыта при запуске Kazam.
В окне выше вы можете задать множество настроек, которые вы можете настроить в соответствии с вашими потребностями в записи экрана. В этом окне вы также можете установить время в секундах, в течение которого утилита будет записывать ваш экран. Это дает вам время, чтобы переключиться именно на тот экран, окно или область, которую вы хотите записать.
Запись можно начать следующими способами:
- Первый — с помощью кнопки Capture на экране ScreenCast.
- Второй способ — через значок записи Kazam, который вы сможете увидеть в строке заголовка во время работы Kazam.
- Третий вариант — использовать горячую клавишу Super+Ctrl+R во время работы Kazam.
Super — это клавиша Windows, которую вы можете найти на своей клавиатуре.
После этого Kazam отобразит заставку с обратным отсчетом, как показано ниже, а затем начнется запись.
Когда вы закончите запись, вы можете остановить запись через опции в иконке записи Kazam в строке заголовка. Или легко через горячие клавиши Super+Ctrl+F.
Когда запись закончится, вы можете сохранить ее в нужном вам месте для последующего использования с помощью следующего автоматически появляющегося диалога:
Ниже приведен список некоторых предопределенных горячих клавиш, которые вы можете использовать во время работы Kazam:
Super+Ctrl+R — Начать запись экрана, окна, выбранной области.
Super+Ctrl+P — приостановить и возобновить запись
Super+Ctrl+F — завершить запись
Super+Ctrl+Q — Завершить запись
Пользовательские настройки Kazam
Утилита Kazam позволяет выполнить некоторые пользовательские настройки, которые вы можете сделать до начала записи видео.
В главном видео Kazam нажмите на опцию Preferences в меню File:
На вкладке Общие вы можете настроить параметры динамиков и микрофона. Вы также можете выбрать, хотите ли вы, чтобы Kazam отображал заставку обратного отсчета перед записью экрана или нет.
Теперь выберите вкладку Screencast, чтобы сделать некоторые дополнительные настройки, связанные исключительно с записью экрана.
Когда мы рассказывали о записи экрана, мы упомянули диалог, который появляется в конце и спрашивает, хотите ли вы сохранить записанный файл для последующего использования. С помощью ползунка Автоматическое сохранение файла вы можете активировать автоматическое сохранение файла вместо диалога, спрашивающего вас об этом.
В этом окне вы также можете указать каталог, в который будут автоматически сохраняться все ваши записи. Кроме того, вы можете указать префикс для всех имен файлов ваших записей.
Вот и все о Kazam. Мы рекомендуем использовать последнюю версию Kazam для лучшей и более настраиваемой записи экрана. Теперь, когда вы знаете все о записи экрана с помощью Kazam, вы можете сделать свои видео более полезными, информативными и креативными. Наслаждайтесь записью!
Как настроить параметры экрана с помощью Vokoscreen
Вкладка настроек экрана контролирует фактическую запись видео.
Первое, что вам нужно решить, это если вы собираетесь записывать в полноэкранном режиме , в отдельном окне приложения или в области на экране, которую вы можете выбрать с помощью мыши.
Мы обнаружили, что у оконной записи была неприятная привычка врезаться в выбранное окно. Если вы записываете команды терминала, вы потеряете первую букву каждого слова.
Если вы действительно хотите сфокусироваться на области экрана и увеличить ее, вы можете включить функцию увеличения . Это заставит Vokoscreen увеличивать область, где находится ваш указатель, во время записи. Вы можете выбрать размер окна увеличения 200×200, 400×200 и 600×200.
Затем вы можете показать клавиши клавиатуры, которые вы нажимаете на экране, с помощью опции Showkey . Этот идеально подходит для обучающих программ с участием горячих клавиш или командной строки.
Точно так же Vokoscreen позволяет выделять щелчки мыши с помощью опции Showclick . Он будет выделять круг вокруг указателя мыши при каждом нажатии, чтобы зрителям было проще следить за тем, что вы делаете на экране.
Наконец, есть возможность иметь таймер обратного отсчета, который отсчитывает время до начала записи, чтобы вы могли установить себя в первую очередь.
7) Spectacle
Spectacle — это простое приложение, используемое для создания скриншотов рабочего стола в Linux. В KDE desktop установлен по умолчанию. Он может захватывать изображения всего рабочего стола, текущего активного окна, окна, находящегося в данный момент под мышью, или все области экрана. Затем захваченные изображения можно сохранить, распечатать или отправить в другие приложения для редактирования. Spectacle свободно распространяется под лицензией GPL open source.
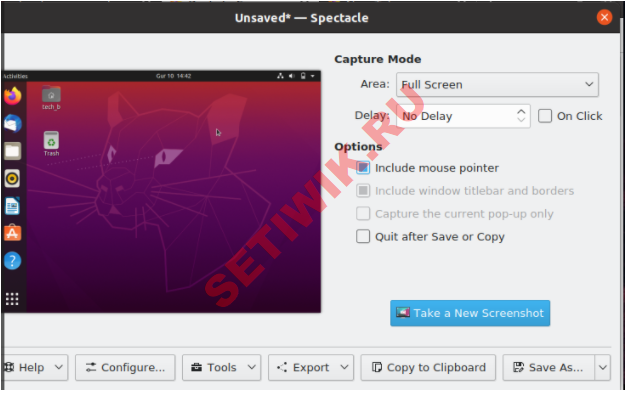
Spectacle Программа для создания скриншотов Linux
Установите spectacle в Linux из магазина snap store, или выполните следующую команду:
Об утилите ffmpeg
Как говорит Википедия, ffmpeg — это набор свободных библиотек для записи, конвертирования и передачи аудио- и видеоданных в различных форматах. Проект был основан в 2000 году Фарбисом Белларом. На данный момент ffmpeg содержит много компонентов: утилиты командной строки, библиотеки и различные дополнительные модули. Но нас будет интересовать только одноименная утилита командной строки ffmpeg, с помощью которой мы и будем управлять программой. О ней и поговорим дальше.
Синтаксис команды сложный и запутанный, но если всё обобщить, получиться вот что:
$ ffmpeg -i
Опции источника — это различные параметры для устройств или драйверов, откуда будет получено видео. Источником может быть не только файл, но и устройство.
Основные опции могут быть использованы для указания различных параметров перекодирования. В кодеках указывается видео- и аудио-кодек, которые нужно использовать для обработки данных. И, наконец, приёмник — это файл, куда будет записан результат.
Устройства, доступные как источники, можно посмотреть командой:
А кодеки:
Чтобы выполнить запись видео с экрана ffmpeg, настроим устройства x11grab и alsa. Если у вас нет устройства x11grab, значит ffmpeg был собран неправильно, его нужно пересобрать с опцией —enable-x11grab.
Самая простая команда для записи видео с экрана выглядит следующим образом:
Здесь -f указывает на драйвер, с помощью которого будет вестись запись, -s — разрешение экрана, -i — X11 экран. В качестве кодека используется libx264. Он позволяет получить видео хорошего качества и с приемлемым размером. `date +%F-%k%M`.mov — это имя видеофайла.
Теперь немного усложним задачу — будем записывать видео с экрана и звук с микрофона:
Как видите, здесь уже два источника медиа-данных: i (первый) — pulse, звуковое устройство, i (второй) — наш Х-сервер :0.0
А также обратите внимание на два кодека: qtrle — для кодирования видео, и pcm_s16le — для аудио. Запись видео с экрана ffmpeg возможна даже с поддержкой записи звука
Как записать с Vokoscreen
После того, как вы настроили свои настройки, вы готовы, наконец, записать свой экран.
-
Чтобы начать запись видео, нажмите Старт в нижней части окна.
-
Как только вы нажмете Пуск , Vokoscreen начнет запись. Все, что вы делаете отсюда, будет частью вашего видео.
-
Если вы хотите временно остановить запись, нажмите « Пауза» . Когда вы снова нажмете « Пуск» , Vokoscreen вернется туда, где остановился.
-
Когда вы закончите запись, снова разверните окно Vokoscreen и нажмите Стоп .
-
Теперь, если вы хотите увидеть, что вы только что записали, нажмите Play в Vokoscreen. Он запустит приложение, которое вы установили для воспроизведения на вкладке Видео, и начнет воспроизведение вашей последней записи.
-
Вы можете безопасно закрыть Vokoscreen в любое время, и ваша запись будет находиться в папке, настроенной вами на вкладке « Настройки
ScreenStudio 3
ScreenStudio — небольшое Java (Java Swing) графическое приложение для записи происходящего на экране (скринкаст) и трансляции мультимедийного контента в сеть Интернет (скринкастинг).
Скринкастинг — тип подкастинга (широковещания), позволяющий передавать для широкой аудитории видео-поток с записью происходящего на компьютере пользователя (видео-захват экрана).
ScreenStudio имеет максимально простой пользовательский интерфейс, функции и настройки распределены по вкладкам, интегрируется в область уведомлений (трей), большинство возможностей обеспечивается FFmpeg (набор библиотек и утилита командной строки, позволяющая записывать, конвертировать и передавать цифровое аудио и видео в различных форматах), или avconv (конвертер из Libav, заменяющий ffmpeg в Ubuntu).ScreenStudio позволяет производить запись происходящего на рабочем столе в любом качестве (со звуком или без), выбор форматов и качества реализованы как «профили». Запись можно сохранять в локальный видео файл, или в режиме реального времени транслировать на выбранный сервис (используемым сервисом автоматически определяется формат транслируемого видео файла).
Установка и запуск ScreenStudio 3
Выполните следующие команды в терминале:
Домашняя страница ScreenStudio
Также можете вступить в Телеграм канал, или подписаться на . Ссылки в шапке страницы. Заранее всем спасибо!!!
Launch Vokoscreen and Record Videos
You can access Vokoscreen from the Ubuntu application launcher bar as follows, or directly access it from the applications listing:
You can also launch this application through the command line using this command:
$ vokoscreen
Screen Capturing Settings
The following “Screen” view will open when you launch the tool for the first time:
You can see that you have three options for screen recording; Fullscreen, A specific Window, an Area on the screen. Other options you can customize include:
- The first thing you can select is if you want to capture Display 1(your current built-in Ubuntu display), another secondary, or All displays.
- You can turn the Magnification option on, and also select Dialog options for magnification. This will help you in turning focus on an area of a screen by making it appear prominent.
- Turning on the Showkey option will display the key you typed during a recording.
- Turning on the Showclick option will highlight the area you clicked on during a recording.
- The countdown, in seconds, gives you some time to get ready before the recording starts.
Other buttons that you see on this tab are the Start, Stop, Pause, Play and Send button which you can use to manage your recording.
Audio Settings
The Audio settings tab view looks like this:
Through this view you can make your input audio device settings such as:
- Select the Pulse option in order to select Pulse as input mode and then choose the input device from the available options.
- Select the Alsa option in order to select alsa as input mode and then choose the input device from the available options.
Recording settings
The Recording settings tab view looks like this:
Through this view you can make the following settings:
- Frames per second
- The video format
- Videocodec options
- Audiocodec options
- The last option lets you choose if you want to record mouse cursor in your videos or not.
The Settings tab
This is how the Settings view looks like:
You can select the following options here:
- The location where your videos will be saved
- The player in which your videos will play
- The default recorder for your videos
- You can also select if you want Vokoscreen to be minimized when the recording starts.
- A vokoscreen menu also appears in the systray:
You can choose from the Settings view if you want this menu to appear in the systray or not.
The Webcam settings
The Webcam view that appears as follows lets you choose the webcam for recording, from available devices through a dropdown:
The last tab is the information tab that has links to useful resources such as the official website, mailing list, developer and support links
So this was all about the installation and use of Vokoscreen. Now it is all up to your creative skills to use this tool in the best possible and informative manner.
How to use Vokoscreen to Record Videos on Ubuntu
Зеленый Рекордер
Green Recorder — один из самых ранних инструментов записи экрана в Linux, обеспечивающий поддержку дисплейный сервер Wayland,
особенности
- Поддерживается несколько форматов видео, таких как MP4, AVI и WebM.
- Поддерживает как Wayland, так и Xorg.
- Простой в использовании с простым интерфейсом.
- Подключитесь к встроенному инструменту для создания скринкастов в GNOME Shell через D-Bus API.
Pros
- Пользователи могут сохранять настройки по умолчанию.
- Выберите источник аудиовхода.
- Может генерировать GIF изображения из записанного необработанного видео файла.
- Легко воспроизведите записанное видео с недавно добавленной кнопкой воспроизведения.
ограничение
Нет поддержки записи с веб-камеры.
Open Broadcaster Software (OBS)
Open Broadcaster Software (OBS) — мощный инструмент для записи видео и транслирования любых мультимедийных потоков в сети Интернет.
Это приложение позволяет наладить Ваш стрим с обзором игр и программ, проводить онлайн лекции и семинары, удаленные конференции и многое другое. Само вещание может быть организовано на многих популярных сервисах: Twitch, Vaughn Liv, iNSTAGIB.tv, GoodGame.ru, DailyMotion, CashPlat.tv, YouTube, CyberGame.TV, hitbox.tv, connectcast.tv, Azubu.tv.
Установка Open Broadcaster Software
Откройте терминал, скопируйте и выполните данную последовательность команд:
Домашняя страница Open Broadcaster Software
Как отредактировать видео в Linux?
Но сделать запись с экрана — это одно дело. Часто нужно ещё и отредактировать это видео. Если переходить к редактированию видео, то Ubuntu поставляется с подходящими для этого приложениями и одно из лучших — программа PiTiVi, не устанавливаемая по умолчанию. Но вы легко сможете установить ее, введя строку pitivi в поле поиска в Центре приложений Ubuntu (Ubuntu Software Center) или проще установить через терминал:
sudo apt-get install pitivi
| 1 | sudo apt-get install pitivi |
Программа выглядит вот так:

Я обнаружил, что самый удобный способ использования этой программы —перемещение мышью всех исходных файлов (ими могут быть фильмы, звуковые файлы и даже изображения) на левую панель программы. Отсюда их можно переместить мышью на нижнюю композиционную панель, позволяющую вставлять сцены, изображения и звуковые записи именно туда, где они необходимы.
Вы также можете помещать дополнительные записи любых медиа данных одну под другую. Например, можно наложить звуковые эффекты на музыку или добавить заголовки. Используя кнопки контроллера под панелью фильмов, можно воспроизводить ваш фильм или по-шагово просматривать его.
Верхняя панель инструментов позволяет сохранить ваш проект, импортировать клипы, просматривать фильм в полноэкранном режиме и поместить ваш проект в новый файл фильма. Такой перенос может занять какое-то время, зависящее от сложности вашего проекта, но его можно выполнять в фоновом режиме.
Нужно ещё учесть, что мощность компьютера должна быть нормальной, так как запись с экрана может хорошо нагрузить компьютер. Но у вас же не Pentium 3, правда?
Лучшие приложения для записи экрана для Ubuntu
1. Программа записи экрана GNOME
Ubuntu поставляется со встроенным устройством записи экрана, которое воспроизводится при нажатии Ctrl + Shift + Alt + R. Он автоматически начинает запись всего экрана. При повторном нажатии тех же горячих клавиш запись прекращается и сохраняется. Когда вы нажмете горячую клавишу записи, вы увидите значок записи в правом верхнем углу панели инструментов.
По умолчанию запись экрана заканчивается через 30 секунд. Однако вы можете расширить этот параметр вручную через командную строку с помощью следующей команды.
gsettings set org.gnome.settings-daemon.plugins.media-keys max-screencast-length 60
- Запись в полноэкранном режиме
- Горячие клавиши быстрого доступа
- Невозможно выбрать сайт, который вы хотите записать, с экрана или записать только окно
- неспособность Аудио запись
- Все настройки являются постоянными и должны выполняться через командную строку.
2. Screencastify
Если вы используете Chrome или любой браузер на основе хрома, Screencastify — хороший вариант для быстрого процесса записи экрана. Это расширение Chrome, а не специальное приложение. Поскольку он использует JavaScript, у него меньше накладных расходов. Screencastify позволяет записывать либо весь экран, либо отдельное окно приложения, либо бесплатный фрагмент. В отличие от программы записи экрана GNOME, Screencastify Записывайте звук с микрофона или любого внешнего источника.
Запись с веб-камеры можно даже включить в видеозапись. Это очень полезно, когда вам нужно создать учебник по устранению неполадок, где вы должны указать свой голос и встречи с вашим лицом. В дополнение к этому вы также получаете инструменты для рисования, где вы можете выбирать определенные разделы в устройстве записи экрана.
Screencastify — это простое и элегантное приложение для быстрого скринкастинга на любой платформе. Но единственное предостережение заключается в том, что бесплатная версия приложения позволяет экспортировать только 5 видео. Вдобавок к этому вам придется перейти на премиум-вариант, который будет приносить вам 29 долларов в год.
Пользовательский интерфейс Vokoscreen
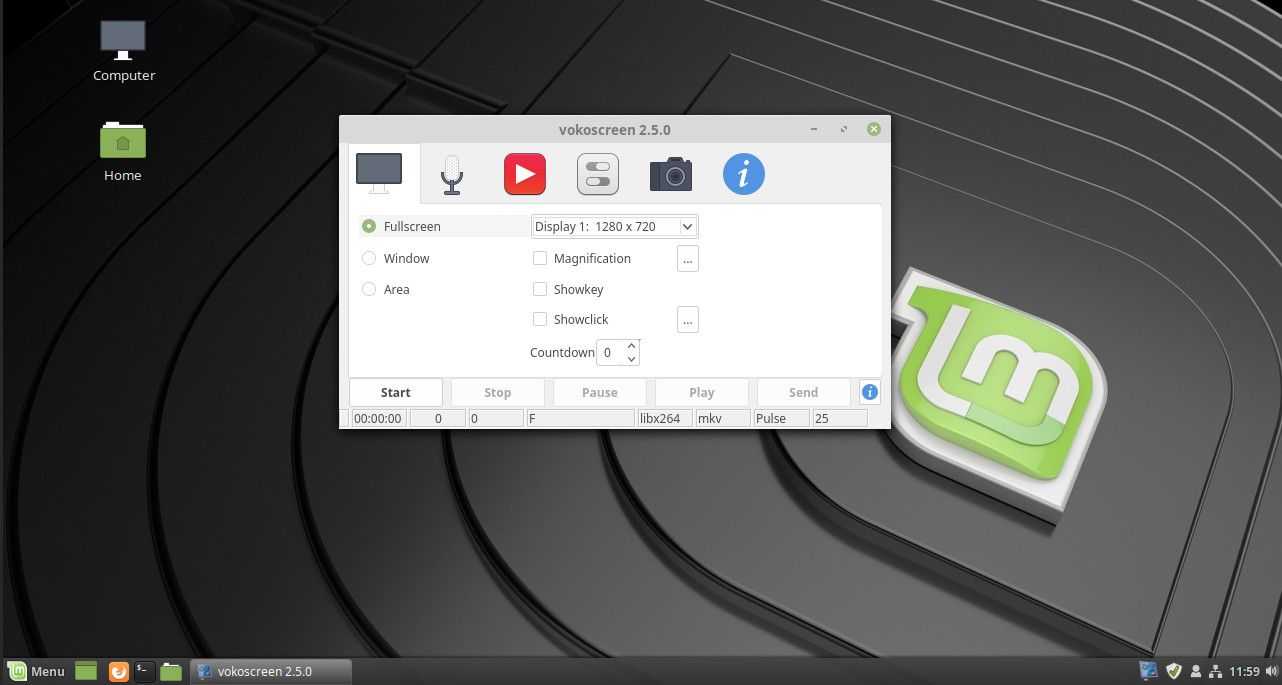
Vokoscreen имеет пользовательский интерфейс с пятью вкладками:
- Настройки экрана
- Настройки звука
- Настройки видео
- Общие настройки
- Настройки веб-камеры
- Помогите
Независимо от того, на какой вкладке вы находитесь, в нижней части экрана вы найдете одно и то же — элементы управления записью. Чтобы на самом деле записать видео, вы будете использовать эти пять ключевых кнопок:
- Начало
- Стоп
- Пауза
- Играть
- послать
Кнопка Пуск» запускает процесс записи, а кнопка « Стоп» останавливает запись.
Кнопка Пауза приостанавливает воспроизведение видео, которое можно возобновить с помощью кнопки « Пуск» . Это хорошая кнопка для использования, если вы теряете ход мыслей или записываете длинный процесс, который хотите пропустить, например, загрузку.
Кнопка «Воспроизведение» позволяет воспроизводить записи, а кнопка « Отправить» позволяет отправить видео по почте.
3. Простой экран записи
Он может называть себя «простым», но на самом деле это приложение имеет больше возможностей, чем некоторые другие, перечисленные здесь. После запуска вы увидите один экран с множеством опций. Они включают ожидаемую полноэкранную запись, запись выбора, после курсора, а также возможность записи GL для захватов видеоигр.
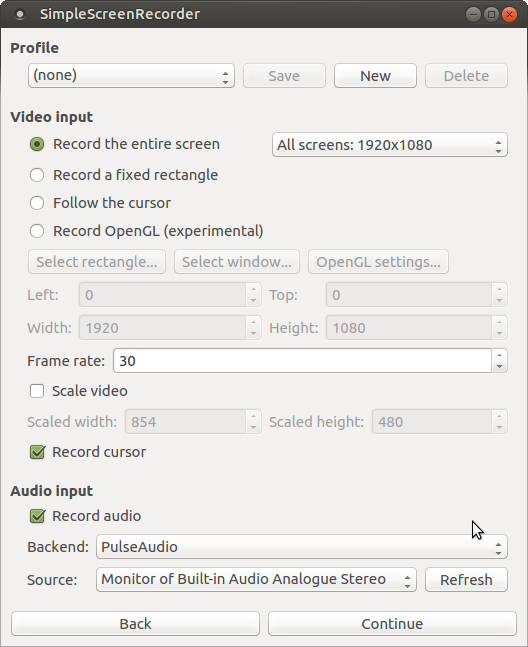
Чтобы сэкономить время, вы также можете создавать профили, подходящие для различных задач захвата экрана. Звук также может быть записан, а тип видео изменен на последующих экранах, найденных с помощью кнопки « Продолжить» . Когда вы будете готовы, нажмите Начать запись — по умолчанию полученное видео будет сохранено в вашем домашнем каталоге.
Опять же, если вы используете дистрибутив на основе Ubuntu, вам необходимо установить репозиторий PPA, прежде чем вы сможете установить Simple Screen Recorder.
Если вы работаете в 64-битной системе и хотите записывать 32-битные приложения OpenGL, установите:
(Инструкции по установке в другие дистрибутивы можно найти на сайте разработчика.)
Простой Screen Recorder, конечно, не прост, но он прост и предлагает некоторые полезные функции.
Заключение
Есть много экранные диктофоныЕсли по какой-то причине ни одна из этих программ не работает. Вышеупомянутые варианты все еще достаточно разные, чтобы вы смогли найти подходящий.
OBS Studio — идеальное приложение для потоковой передачи видео в Интернете. Чтобы привыкнуть к терминологии и понять всю программу, нужно время, но оно того стоит. Для простого сценария использования Kazam — хороший выбор. Для опытных пользователей я рекомендую Vokocscreen.
Что, если ты предпочитаешь Использование Windows Или вы тоже используете Ubuntu? У вас есть много вариантов для экранных диктофонов на этой платформе. У нас уже есть список Лучшее программное обеспечение для записи экрана для Windows. Итак, где зависит от чего Если вы используете Windows или Ubuntu.
Источник