Поделитесь файлом, как хотите
После того, как вы создали PDF-файл своего изображения, вы можете удалить его из файлов или нет, как хотите. Мы рекомендуем изменить имя файла PDF , что вы можете сделать, выполнив то же самое, что и раньше: нажав и удерживая файл в течение нескольких секунд, пока не откроются параметры, на этот раз выбрав вариант переименования.
Независимо от того, переименовали вы PDF-файл или нет, вы можете легко поделиться им с помощью различных служб. Снова нажав и удерживая файл и ожидая открытия параметров, вы обнаружите «Поделиться» а затем вы можете отправить PDF-файл через AirDrop, Messages или через множество других приложений, которые вы установили. Даже так ты можешь распечатать это и даже экспортировать его в приложение для чтения и записи PDF.
Как скачать PDF на iPhone
Скачать PDF на iPhone не сложно, если пользователь действует в рамках стандартной парадигмы Apple. Документы PDF, как и другие файлы, синхронизируются с компьютером или облаком через iTunes или iCloud. После этого их можно открывать на iPhone. Смотрите соответствующие статьи на нашем сайте.
Другое дело, если файл PDF пришел по почте или попался в интернете.
Во-первых, не нужно паниковать. Приложение Mail и браузер Safari, равно как и любые другие браузеры для iOS, позволяют просматривать PDF. Однако при этом сами файлы не сохраняются на накопителе смартфона или в облаке. Чтобы открыть PDF в следующий раз, придется открывать почту, искать нужное письмо или вспоминать ссылку на страницу в интернете.
Чтобы скачать PDF в браузере Safari, нужно тапнуть один раз по документу. Появится дополнительное меню. PDF можно открыть в приложении iBooks или нажать пункт еще.
Если выбрать iBooks, то iPhone предложит в первый раз выбрать местоположение для PDF. Можно сразу сохранить его в iCloud, а можно отказаться от этой опции, тогда он будет добавлен в библиотеку встроенной читалки электронных книг от Apple. Мы рекомендуем выбирать iCloud, так как в этом случае PDF потом будет доступен большему числу сторонних приложений. Если ограничится использованием библиотеки iBooks, то другие приложения могут и не найти документ автоматически. Придется его переносить.
Допустим PDF пришел по почте. В приложении Mail также есть встроенный просмотрщик файлов этого формата. Он же позволяет и рецензировать документы PDF. Чтобы запустить режим разметки, нужно нажать на замок в правом нижнем углу.
В режиме разметки PDF можно подчеркивать и выделять текст, писать текст поверх документа и даже подписать его от руки на экране iPhone. Если есть iPad Pro, то это можно сделать и стилусом. Правда, одна незадача, режим разметки строго привязан к Mail. После завершения работы будет автоматически сформировано ответное письмо, с прикрепленным к нему PDF с пометками. Сохранить его на накопителе фактически нельзя.
Итак, чтобы сохранить PDF на iPhone в браузере Safari нужно нажать на ссылку Еще рядом с Открыть в iBooks, а в просмотровщике Mail эту функцию выполняет кнопка Поделиться в левом нижнем углу. После нажатия откроется меню с возможными действиями. Здесь можно скопировать, распечатать документ, отправить его в iCloud, либо открыть/импортировать в любом из приложений для работы с PDF. На них и остановимся далее. В итоге PDF будет либо добавлен в облачное хранилище, откуда его можно открыть любым совместимым приложением, либо добавлен в библиотеку iBooks или другого приложения. При этом в зависимости от функционала приложения и его настроек PDF будет недоступен или доступен для других программ.
Как преобразовать фото в pdf при помощи меню «Напечатать» в iOS
Я случайно открыл для себя этот более простой и элегантный способ.
Как и в первом случае, при просмотре фотографии в стандартном приложении Фото на iPhone открываем знакомое нам меню «Поделиться». Но в нем выбираем пункт «Напечатать».
На открывшейся странице выбора принтера мы видим превью нашей фотографии — будущего pdf документа. На этом самом превью нужно просто сделать знаменитый жест Pinch-to-Zoom, то есть просто развести два пальца как для увеличения масштаба.

Выбираем «Напечатать» и разводим пальцы на превью как для увеличения
Фотография автоматически преобразуется в pdf и нам просто останется тапнуть по кнопке, открывающей стандартное меню «Поделиться», в котором мы можем сохранить наш документ в Файлы, либо сразу отправить нужному адресату.

Остается лишь сохранить или сразу отправить полученный pdf документ
Часть 4: передача файлов с компьютера на iPhone
Как уже говорилось выше, если у вас нет хорошей передачи iPhone для копирования и передачи файлов iOS, все будет очень сложно. Tipard iPhone Transfer Ultimate это инструмент для управления, резервного копирования и передачи всех ваших iOS-файлов. Кроме того, вы можете копировать файлы в iTunes без существующих файлов, которые нужно удалить, включая файлы резервных копий iCloud. Передача файлов PDF — это лишь небольшая часть всех групп передачи файлов iOS. Все данные iOS безопасны и без потерь управляются с использованием различных предлагаемых фильтров.
Существует три типа методов передачи файлов в формате iOS, которые являются iPhone для компьютеров, компьютеров для iPhone и iDevice для iDevice. Таким образом, никаких ограничений на передачу файлов о загруженных PDF на устройствах iOS нет. Вам не нужно беспокоиться о версиях iOS, здесь поддерживаются все последние iDevices.
Перенос PDF-файлов с компьютера на iPhone
Шаг 1
Подключите iOS к компьютеру.
Используйте USB-кабель для подключения вашего iPhone к компьютеру.
Шаг 2
Выберите файлы PDF для передачи.
Перейдите в левую панель, чтобы найти, где находятся загруженные файлы PDF.
Шаг 3
Перенос сохраненного PDF в iPhone.
Когда вы увидите всплывающее окно, выберите папку PDF или файлы PDF, которые вы хотите перенести на iPhone.
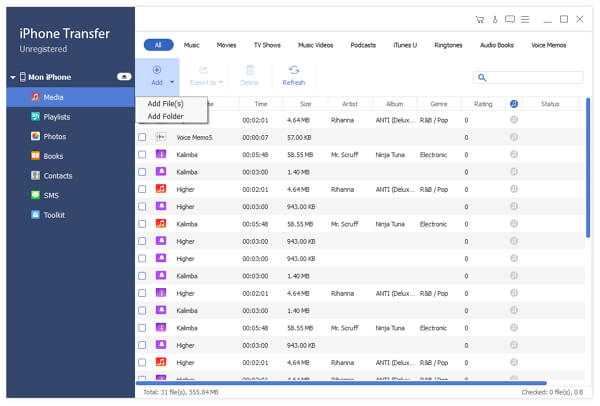
Конвертируйте изображение в PDF с помощью приложения «Файлы»
По сравнению с приложением для фотографий, преобразование изображений в PDF в приложении «Файлы» невероятно удобно, поскольку вам не нужно взаимодействовать с какими-либо листами для совместного использования. А преобразованные фотографии будут автоматически сохранены в том же месте, что и исходные, что добавит удобства.
Единственная проблема заключается в том, что ваша библиотека фотографий недоступна через приложение «Файлы». Поэтому он лучше всего работает с загруженными изображениями, снимками экрана и отсканированными документами, сохраненными непосредственно в приложении «Файлы».
1. Файловое приложение — одно изображение
Чтобы преобразовать одну фотографию, просто нажмите и удерживайте файл в приложении «Файлы», которое вы хотите преобразовать, затем нажмите «Создать PDF». И это все.
Преобразованный файл PDF будет отображаться в том же месте. Затем вы можете предварительно просмотреть его, отправить в другое приложение или поделиться им с другими.
2. Файловое приложение — несколько изображений
При преобразовании нескольких изображений в PDF приложение «Файлы» преобразует их в элементы в алфавитном или числовом порядке. Но, в отличие от приложения «Фото», вы можете переименовывать файлы в том порядке, в котором они должны отображаться, перед их преобразованием. Что довольно приятно.
Шаг 1. Переименуйте фотографии в правильном порядке, в котором они должны отображаться в преобразованном файле PDF. Чтобы переименовать элемент, нажмите и удерживайте файл, затем нажмите «Переименовать». Нажмите Готово, чтобы применить новое имя файла.
Шаг 2: После того, как вы закончите переименование изображений, войдите в режим выбора, а затем выберите фотографии, которые вы хотите преобразовать. Затем нажмите на трехточечный значок внизу экрана.
Шаг 3: В появившемся меню нажмите «Создать PDF». Затем вы можете найти преобразованный файл PDF в том же месте. Вы можете предварительно просмотреть его, переместить в другое место или поделиться им с другими приложениями и контактами.
Совет: вы не можете преобразовать несколько фотографий в PDF в определенном порядке с помощью приложения «Фотографии». Затем просто скопируйте их в приложение «Файлы», переименуйте их соответствующим образом и затем преобразуйте.
Конвертируйте изображение в формат PDF
После того, как вы сохранили фотографию в соответствующей папке файлов, вам нужно будет перейти в это место. После того, как вы его найдете, вам нужно будет только нажать на него в течение нескольких секунд, пока не появится контекстное меню, в котором параметр Появится «Создать PDF». . Если вы нажмете на него, вы увидите, что документ будет автоматически сгенерирован, поскольку для завершения процесса требуется всего несколько секунд. Возможно, самый большой недостаток это связано с тем, что невозможно создать несколько PDF-файлов одновременно или даже интегрировать более одного изображения в один документ.
Способы отправить или распечатать ПДФ-файл на айфоне
Официально делиться созданными документами могут все пользователи айфонов начиная с iPhone 5S, iPhone 6s и 6s Plus, то есть с тех устройств, где был применен Touch ID. Для этого в любом мессенджере или приложении необходимо прикрепить файл с сообщению и выбрать категорию «Документы». После этого становится доступным выбор того или иного файла для отправки.
К сведению! Аналогичным образом можно делиться ПДФниками через электронную почту или облачные хранилища iCloud Drive и другие.
Напечатать же документ можно лишь в том случае, если айфон подключен к какому-либо принтеру или другому печатающему устройству. Официальным средством для этого становится функция AirPrint. Если принтер совместим с ней, то можно подключиться к нему по воздуху и выполнить любые манипуляции.

Adobe Scan позволяет превращать фотопленку в документы
На вопросы, как открыть PDF-файл на айфоне, как скачать ПДФ на айфон и просмотреть его содержимое – ответить совсем несложно, если разобраться во всем детально. Все делается достаточно просто благодаря стандартному функционалу, позволяющему осуществлять скачивание файлов и хранить их в памяти.
Как сделать PDF-файл из ваших изображений
Программы для Windows, мобильные приложения, игры — ВСЁ БЕСПЛАТНО, в нашем закрытом телеграмм канале — Подписывайтесь:)
Когда будете готовы, начните с загрузки и установки бесплатного Ярлыки приложение на вашем iPhone. Затем откройте только что установленное приложение.
В приложении «Ярлыки» в правом верхнем углу выберите знак «+» (плюс).
Откроется экран «Без названия». Здесь нажмите на поле «Поиск».
В поле «Поиск» введите «Выбрать фотографии». Затем выберите «Выбрать фотографии» в результатах поиска. Вы добавляете это действие, чтобы ваш ярлык принимал фотографии в качестве входных данных.
В недавно добавленном разделе «Выбрать фотографии» включите переключатель «Выбрать несколько». Это позволит вам выбрать несколько фотографий для преобразования в PDF.
Снова коснитесь поля «Поиск». На этот раз введите «Создать PDF» и выберите его в результатах поиска. Это действие преобразует ваши входные фотографии в файл PDF.
Снова коснитесь поля «Поиск», введите «Поделиться» и выберите «Поделиться» в результатах поиска. Это действие позволит вам поделиться или сохранить полученный PDF-файл.
На той же странице «Ярлык без названия» в правом верхнем углу нажмите «Настройки».
Откроется страница «Настройки». Здесь коснитесь поля «Имя» и введите имя для своего ярлыка. Затем нажмите «Добавить на главный экран», чтобы добавить этот ярлык на главный экран iPhone.
Теперь вы увидите экран «Значок». Здесь выберите значок для вашего ярлыка, который появится на главном экране. Затем в правом верхнем углу экрана выберите «Готово».
Приложение «Ярлыки» откроет окно Safari. В этом окне в нижней панели выберите параметр «Поделиться» (стрелка в поле указывает вверх).
На открывшейся странице общего доступа выберите «Добавить на главный экран».
На странице «Добавить на главный экран» в правом верхнем углу выберите «Добавить».
Ваш пользовательский ярлык теперь добавлен на главный экран вашего iPhone. Теперь вы можете закрыть окно Safari.
Запустите только что созданный ярлык на вашем iPhone. Сделайте это, зайдя на главный экран и нажав значок ярлыка.
Когда откроется ярлык, он попросит вас выбрать фотографии, которые вы хотите объединить в файл PDF. Выберите фотографии на экране, а затем в правом верхнем углу экрана выберите «Готово».
Ваш ярлык начнет преобразование ваших фотографий в файл PDF. Когда это будет сделано, вам будет предложено сохранить или поделиться вашим PDF-файлом. Выберите вариант в меню на экране.
И ваш PDF-файл готов.
С помощью ярлыков действительно удобно превращать эти фотографии документов в файл PDF. Если вы еще не используете это, вам следует подумать об этом.
Вы знаете, что можете даже сохранить веб-сайт в формате PDF на своем iPhone или iPad?
Программы для Windows, мобильные приложения, игры — ВСЁ БЕСПЛАТНО, в нашем закрытом телеграмм канале — Подписывайтесь:)
Преобразование изображения в PDF-файл с помощью программы Apple Books
Использование приложения Apple Books для преобразования фотографии в PDF является еще одним надежным способом выполнения преобразования. Кроме того, весь процесс настолько прост и беспроблемен, что вы чувствуете, что просто сохраняете изображение.
Приложение App Books выполняет работу, независимо от того, хотите ли вы преобразовать только одно изображение или несколько изображений. Давайте посмотрим, как:
- Запустите приложение «Фотографии» на iPhone и iPad и найдите изображения, которые вы хотите преобразовать.
- Если вам нужно преобразовать только одну фотографию в формат переносимого документа, коснитесь ее, чтобы выбрать.
- Чтобы выбрать несколько фотографий одновременно, выберите параметр «Выбрать» в правом верхнем углу приложения «Фотографии».
- Нажмите кнопку «Поделиться», расположенную в левом нижнем углу приложения «Фотографии», и выберите приложение «Книги» на листе общего доступа.
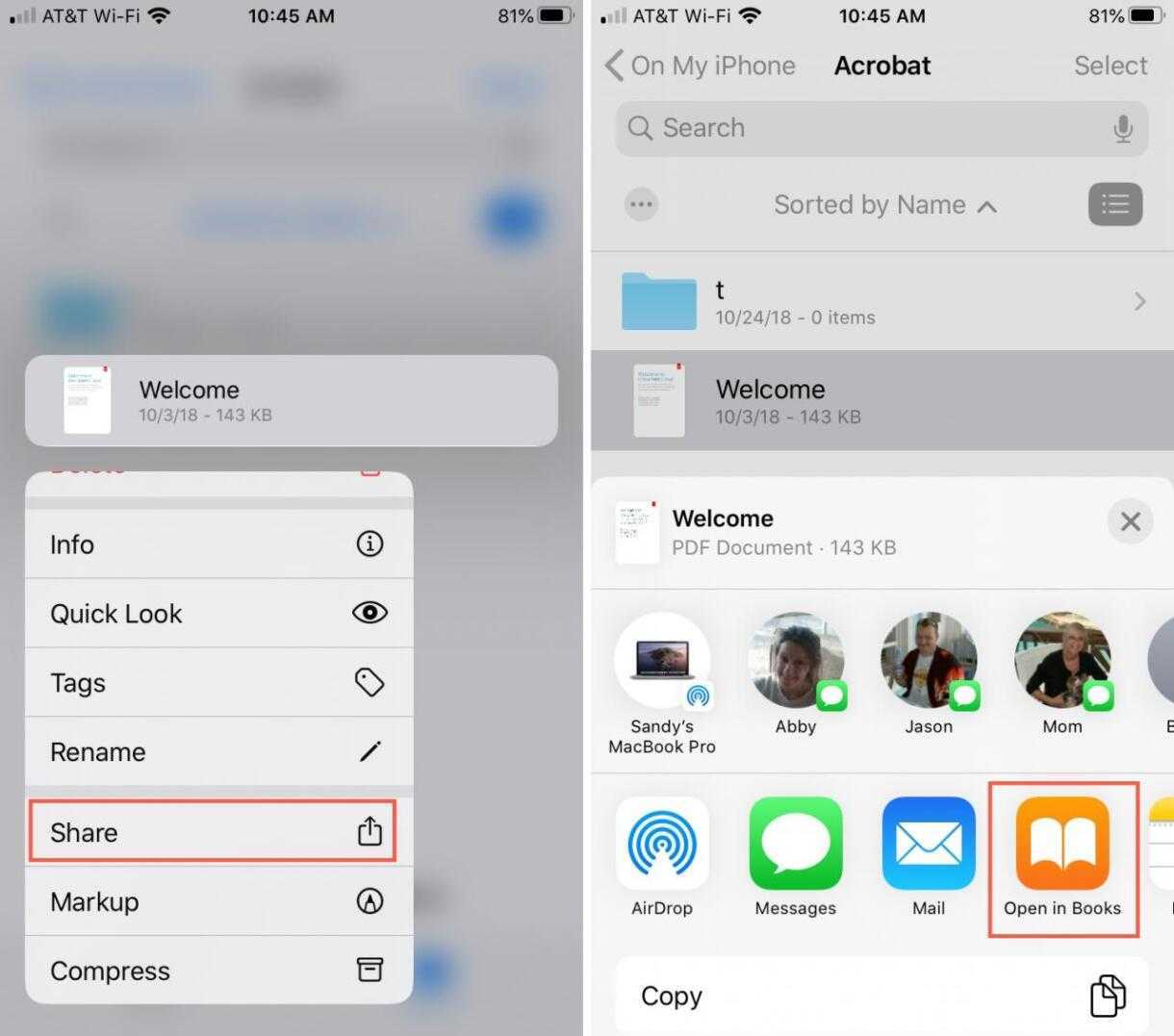
Источник изображения: iDownloadBlog
Коснитесь опции Дополнительно и выберите приложение «Забронировать», проведя пальцем влево.
Таа Даа! Изображение уже преобразовано в PDF-файл и автоматически откроется как PDF в приложении «Книги».
Часть 1: Как сохранить PDF на iPhone через браузер
Решение 1. Загрузите PDF-файл на iPhone из браузера iPhone
Шаг 1: Запустить браузер на iPhone.
Возьмите Safari в качестве примера. Откройте приложение Safari на вашем устройстве iOS, найдите и найдите файл PDF, который вы хотите сохранить на своем iPhone.
Шаг 2: Добавление PDF в iBooks
Коснитесь выбранного файла PDF, и вы увидите ссылку «Открыть в iBooks» в правом верхнем углу. Нажмите на эту опцию, чтобы поместить PDF в iBooks на вашем iPhone.
Шаг 3: Поместите PDF в iCloud Drive
Вы также можете нажать кнопку «Открыть в» в верхнем левом углу и выбрать добавление PDF-файла в iCloud Drive и другие приложения для чтения PDF-файлов на iPhone.
Решение 2. Перенесите PDF-файл на iPhone из браузера компьютера
Шаг 1: Запустить браузер на компьютере
Перейдите в Google или Safari на своем компьютере и выполните поиск PDF в команде поиска, чтобы найти файл PDF, который вы хотите перенести на iPhone.
Шаг 2: Конвертировать PDF в iPhone через iTunes
Далее вы можете использовать iTunes для переноса загруженного PDF на ваш iPhone. После запуска iTunes и подключения устройства к компьютеру импортируйте файл PDF на свой iPhone.
Как экспортировать документы страниц в формате PDF на iPhone
Текстовый процессор Apple Pages отлично. Я использую его на своем iMac прямо сейчас, чтобы написать этот пост. Как и Word, он прост в использовании, но содержит множество функций, если вы хотите стать немного более интересными, например, создание электронных книг и маркетинговых материалов.
Pages также доступен бесплатно на iPhone и iPad, и приложение отлично синхронизируется с Pages на вашем компьютере. MacBook и/или iMac, благодаря iCloud. Это означает, что вы можете начать писать что-то на своем iMac, а затем продолжить на своем iPhone или iPad.
Но как экспортировать файл Pages в формате PDF на iPhone? На самом деле это действительно просто — просто выполните следующие действия:
- Откройте документ, который вы хотите преобразовать в PDF
- Коснитесь опции ЭКСПОРТ
- Затем выберите PDF в качестве формата
- Теперь вас попросят поделиться PDF-файлом; Вы можете сделать это с помощью электронной почты, сообщений или множества других приложений.
Обратите внимание: используйте тот же самый процесс для ВСЕХ приложений Apple для повышения производительности — все работает одинаково. После того, как вы поделились PDF-файлом, все готово
Это действительно так просто. Отсюда вы можете сохранить PDF-файл, сохраненный в iCloud, или удалить его, если он вам больше не понадобится
После того, как вы поделились PDF-файлом, все готово. Это действительно так просто. Отсюда вы можете сохранить PDF-файл, сохраненный в iCloud, или удалить его, если он вам больше не понадобится.
Как экспортировать документы Google в формате PDF на iPhone
Преобразование Google Docs в PDF немного отличается. Это потому что Google Диск и его набор приложений работает немного иначе, чем Word и Pages. Это по-прежнему просто, вам просто нужно сделать что-то немного по-другому. Вот как это делается:
- Откройте Google Drive, Найдите файл, который хотите экспортировать в формате PDF
- Откройте его, затем коснитесь трех точек в правом верхнем углу
- Нажмите ПОДЕЛИТЬСЯ И ЭКСПОРТ.
- Выберите СОХРАНИТЬ КАК> Выбрать вариант PDF.
Как только вы это сделаете, PDF-файл будет сохранен внутри вашего Google Drive. Отсюда вы можете поделиться им с другими людьми в вашей организации или с помощью обычных опций Apple iPhone для общего доступа.
Как открыть PDF на iPhone
Открыть PDF на iPhone проще простого. Мы уже показали, что файлы такого формата открываются браузером Safari, встроенным просмотрощиком Mail, а также приложением iBooks, если выбрать нужную опцию в браузере.
iBooks – хорошо знакомая всем читалка для электронных книг. Она же и библиотека. iBooks полностью совместима с PDF. У приложения есть различные настройки для просмотра файлов данного формата, можно смотреть в полноэкранном режиме, можно регулировать яркость дисплея, пролистывать страницы, делать превью сразу нескольких страниц, включать быструю панель для переключения между ними и т.д. Однако для полноценной работы с PDF функциональности iBooks явно не хватает.
Как на айфоне и айпаде сделать PDF-файл
Как сделать коллаж на айфоне — подробная инструкция
К сожалению, на мобильной операционной системе iOS нет стандартных аналогов приложения «Просмотр», какое существует на Mac OS. Несмотря на это, компания Apple предоставляет многофункциональные средства для работы с файлами формата PDF. Довольно тяжело найти более совершенный и удобный инструмент для работы с ПДФ-файлами, чем iPhone или iPad с большим дисплеем, на котором все видно.
Сравнительно недавно документы подобного формата можно было только читать, особенно на мобильных девайсах. Операционная система iOS привнесла в этот процесс средства для разметки документов. Сегодня же появилось просто гигантское количество приложений для редактирования, создания, чтения и конвертирования файлов формата «Portable Document Format».
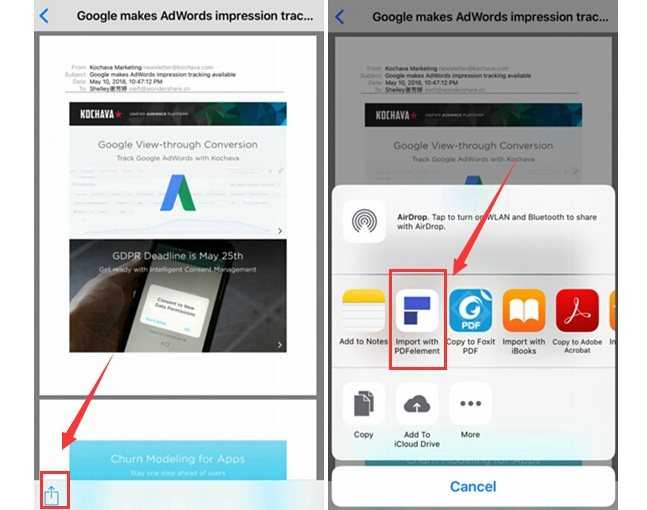
Процесс создания
Как конвертировать изображение или WEB страницу в ПДФ
Apple уже достаточно давно придумала метод, по которому пользователи могут выполнять печать и конвертирование веб-страниц сайтов в формат ПДФ.
Быстро перевести страницу или документ, включая фотографию, в соответствующий формат просто:
- Необходимо просмотреть документ: фотографию, веб-страницу, текст или таблицу.
- Нажать на кнопку «Поделиться» и выбрать «Печать».
- Выбрать в настройках печати файла просмотр документа и указать, какую именно его часть необходимо напечатать.
- Нажать на кнопку «Печать» и отправить документ на принтер.
- В это же время сделать длительное нажатие на самом превью документа.
- Дождаться открытия окна, где будет та же самая кнопка «Поделиться» и нажать на нее.
- Сохранить страницу или фото на сервер iCloud или другое место, отправить его на указанный электронный ящик.
Все проделанное приведет к тому, что файл будет оправляться уже в формате PDF.
Важно! Функция конвертации активируется вне зависимости от того, подключен ли телефон к принтеру или компьютеру. Суть в том, что печать осуществляется только в формате ПДФ, поэтому и сохраняется такой документ в этом же типа данных

Процесс конвертирования страницы в документ
Google Cloud Print
Ещё один вариант печати с портативных устройств под управлением iOS — использовать сервис Google Cloud Print, делающий любые принтеры доступными через интернет с помощью «облака» Google. В этом случае принтеры подключаются непосредственно к «облаку» и их не нужно никак настраивать.
Кроме того, с этим сервисом можно использовать и самые обычные принтеры, которые подключены к ноутбукам или дессктопам с выходом в интернет. Для этого их необходимо зарегистрировать вGoogle Cloud Print через браузер Chrome.
Для печати документов необходимо зайти в свой аккаунт Google на iOS через браузер Chrome, приложение Google Docs или другой браузер, из которого документы и будут распечатываться через облачный виртуальный принтер. В настройках можно точно так же «расшарить» такой принтер, как и любые документы в вашем аккаунте Google Docs.
handyPrint
Если ваш принтер не поддерживает технологию AirPrint, не беда. Совершенно идентичную функциональность обеспечивает условно-бесплатное (после 14 дней требуется «пожертвовать» авторам не менее $5) приложение handyPrint, совместимое со всеми последними версиями Mac OS X, включая Lion, Mountain Lion и Mavericks.
После установки и запуска handyPrint все подключённые и «расшаренные» принтеры в сети будут видны на устройствах под управлением iOS. Единственный серьёзный недостаток этого приложения заключается в том, что для его работы требуется, чтобы был загружен компьютер, на котором оно установлено.
Как скинуть/открыть пдф на айфон?
Многие не любят смартфоны от Apple за то, что нельзя просто взять и скинуть любой файл как на самую обычную флешку. Есть конечно неудобства, но потом находишь варианты и чувствуешь себя нормально.
Через соц. сети, почта и т.д.
Самый первый метод заключается в том, что не нужно использовать никаких проводов и вам понадобится просто почта, социальная сеть или источник, где этот файл находится. В целом схема будет такова:
- скинув файл себе в ВК (для примера) отрываете его и он откроется в отдельной странице;
- дальше жмем Открыть в… и потом выбираете любую программу, которая вам удобнее всего;
- файл автоматически загружается в телефон и дальше вы имеете к нему доступ без интернета.
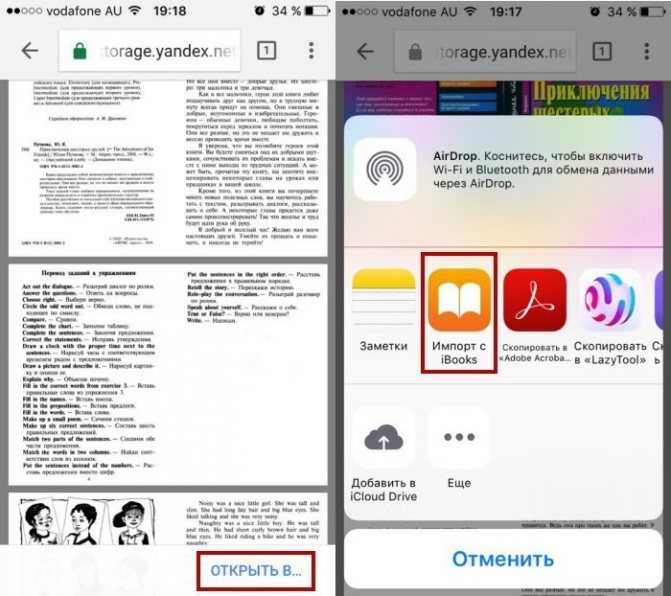
Самый, способ не самый умный в каком-то роде, но меня он вполне устраивает и я просто решил им поделится с вами. Также есть более логичнее и оптимальнее решения, о которых мы дальше поговорим.
Через iTunes
Никто не отменял метод, который появился самым первым на свет и это конечно же стандартная программа для любого компьютера, под названием iTunes.

Я полностью расписывать схему действий не буду, все это займет достаточно много времени. Если нуждаетесь в подробной инструкции, вот ссылка на мою статью: . Тут реально зависит от программы. И если это самый обычный iBook, то все скидывается аналогично музыке, когда нужно проходить синхронизацию.
В случае со сторонними вариантами, просто заходим в iTunes на сторонние приложение и там очень быстро загружаются файлы, прямо как на обычную флешку, без сторонних действий.
Через облачные сервисы
Это способ просто самый крутой на сегодня, но только в том случае, если вы знаете об облачных сервисах и как ими пользоваться.

Для примера, если вы используете Dropbox, то скинув любой файл на компьютере, вы автоматически сможете получить к нему доступ и на телефоне. Естественно нужно скачать дополнительную программу и все сделать через нее. Но это касается не только pdf файлов и в этом весь кайф. Другими примерами можно назвать Google Drive, iCloud, SkyDrive и много других. Главные отличия замечаются в удобстве и доступном месте, которое является бесплатным.
Выводы
Вот в принципе и все, что я хотел рассказать про то, как скачать и открыть файл PDF на любой айфоне. Это чисто общие сведения и я уже писал полностью инструкцию. Суть та же самая, что и с книгами, поэтому просто переходим сюда и читаем — .
































![На айфоне пропали фото – [исправлено] восстановление утраченных фотографий с iphone после обновления ios 13 / 12 — эксперт — интернет-магазин электроники и бытовой техники](http://miggim.ru/wp-content/uploads/4/4/f/44fb53e54c60623333c9b0451c65a340.jpeg)
