Как записать разговор на Айфонах с JailBreak
Если выбор остановлен на этом способе, то вначале требуется провести джейлбрейк мобильного устройства. После взлома на экране появится значок приложения Cydia, которое является нелегальным аналогом App Store. Если на Айфоне открыт доступ к файловой системе, то можно совершенно бесплатно поставить несколько программ для записи телефонных разговоров.
Стоит учитывать, что нужные утилиты могут отличаться в зависимости от модели смартфона и версии установленного программного обеспечения.
AudioRecorder
Это достаточно удобное и простое в использовании приложение. Для работы с программой её требуется просто запустить, затем выбирается один из возможных режимов. Это может быть автоматическая запись абсолютно всех разговоров или же выбор нескольких контактов, где требуется вести запись звонков. Программа выглядит как перемещаемое окошко, которое всплывает в начале звонка. На экране появляется кнопка Запись/Пауза. Помимо стандартных телефонных звонков, программа позволяет вести запись разговоров в Skype, FaceTime и даже Facebook Messenger. Все сохранённые разговоры доступны в меню утилита. При необходимости их можно сохранять в Dropbox, Google Drive или же отправить в другую систему.
iOS Call Recorder
Ещё одна бесплатная программа для записи телефонных разговоров с достаточно удобным функционалом. После активации такого приложения при каждом звонке на дисплее будет появляться кнопка Запись/Стоп. К записыванию доступны все разговоры, даже со скрытых или же заблокированных номеров. Здесь предусмотрена ещё одна удобная функция – можно записывать звонки, совершённые при помощи Bluetooth-гарнитуры или при подключении к громкой связи автомобиля. Сохранять разговоры можно в облаке или сразу экспортировать по электронной почте или посредством СМС.
CallRecorder
Эта программа позволяет записать разговор на айфоне и сохранить его в формате mp3. Пользоваться данной программой очень легко, она не требует каких-либо настроек и тут доступна опция отправки записей в некоторые другие приложения.
Все представленные приложения абсолютно бесплатные и работают по похожему принципу.
С помощью специальных устройств
Для записи телефонных звонков можно использовать отдельные устройства оригинальные аксессуары.
- Особые переходники. В магазинах можно найти интересные гаджеты и небольшие адаптеры, которые можно применять для записей разговоров. Сюда относится устройство PhotoFast Call Recorder, которое подключается через микро разъём 3,5 мм или же через Lightning. После этого к адаптерам подключают гарнитуру. Звук проходит через особый модуль переходника, где доступна функция, как в диктофоне. Сохраняется запись в специализированном приложении или на флеш-памяти.
- Чехлы. Для этой цели можно использовать и специальный чехол, к примеру, Just in Case. Его не нужно подключать ни к каким разъёмам, всё, что нужно, – это нажать на кнопочку «Rec», расположенную на чехле. Чехол записывает разговор посредством отдельного микрофона, который находится рядом с динамиком. Запись сохраняется на флеш-карте, вставленной в чехол. Послушать записанный разговор можно через компьютер, предварительно подключив чехольчик к компьютеру. Заряжается такой девайс через micro-USB.
- Для этих целей можно взять и второй телефон. Вот на нём включают диктофон, а на Айфоне громкую связь.
Штатными средствами (iOs от 11 версии)
Запись с коробки доступна на iOs, начиная с 11 версии. В более ранних редакциях операционной системы, придется воспользоваться дополнительными приложениями. Айфон способен записывать видео с экрана, как со звуком, так и без него. Видеоряд сохраняется в формате MOV. Это довольно распространенное расширение файла, которое проигрывает большинство современных видеоплееров. Также не будет проблем при просмотре ролика в онлайн.
Как добавить кнопку записи экрана в Пункт управления на iPhone
Для видеосъемки экрана, в интерфейсе есть специальная кнопка, которую можно назначить в шторке быстрых настроек.
Инструкция:
- Перейдите в «Настройки» смартфона. Доберетесь до «Пункт управления».
- Теперь нажмите на «Настроить элементы управления». Откроется список настроек, которые можно вывести в быстрое меню.
- Найдите пункт «Запись Экрана», нажмите на «+» рядом с ней.
Опция добавлена. Теперь кнопка (выглядит как пиктограмма окружности с точкой внутри) будет отображаться в меню быстрых настроек.
Чтобы записать экран со звуком
Можно самому озвучивать ролики, активировав режим, записи звука с внешнего микрофона. iPhone будет записывать не только голос, но и системные звуки (в том числе приложений). Рассмотрим алгоритм включения, начиная с самого простого.
Запись экрана без звука:
- Свапните шторку быстрых настроек снизу-вверх. Нажмите на пиктограмму записи один раз.
- На ярлыке начнется трехсекундный отсчет, после которого запустится запись видео.
Можно свернуть экран и начать использовать телефон: играть, записывать действия в приложениях, вести стрим. При этом запись будет идти без звука. Индикация захвата отобразится в виде красной полоски – будет находиться в верхней части дисплея. Чтобы закончить запись, тапните по ней, и нажмите кнопку «Остановить».
Запись экрана со звуком:
- Свапните шторку быстрых настроек. Зажмите пиктограмму захвата экрана на 3 секунды, пока не появится дополнительное меню.
- Нажмите на круглую кнопку с микрофоном, чтобы айфон начал запись со звуком.
- Тапните по «Начать запись».
Сохраненная запись отправится в раздел «Фото». Чтобы отсечь внутренние звуки и уведомления, переведите смартфон в режим «не беспокоить», после чего начинайте запись.
Как снимать видео на iPhone с выключенным экраном

В iOS 9 имелся баг, который позволял выполнять съемку на iPhone и iPad с выключенным экраном. В iOS 10 же недоработка была исправлена разработчиками Apple, однако, альтернативный метод «скрытой» съемки все-таки был обнаружен, даже два. О том, как снимать видео на iPhone и iPad с выключенным экраном рассказали в этой инструкции.
Важно! Скрытая съемка без уведомления снимаемого запрещена УК РФ. Информация в этой инструкции размещена исключительно для ознакомительной цели
Как снимать видео на iPhone с выключенным экраном. Способ 1
В случае с первым способом следует оговориться. Данный метод с поддержкой iOS 10 лишь дает возможность скрыть приложение «Камера», а не полностью заблокировать устройство. Тем не менее, на экране сам процесс съемки не показывается. Кроме этого, этот способ работает как на iPhone, так и на iPad.
Шаг 1. Запустите приложение «Камера».
Шаг 2. Начните съемку видео.
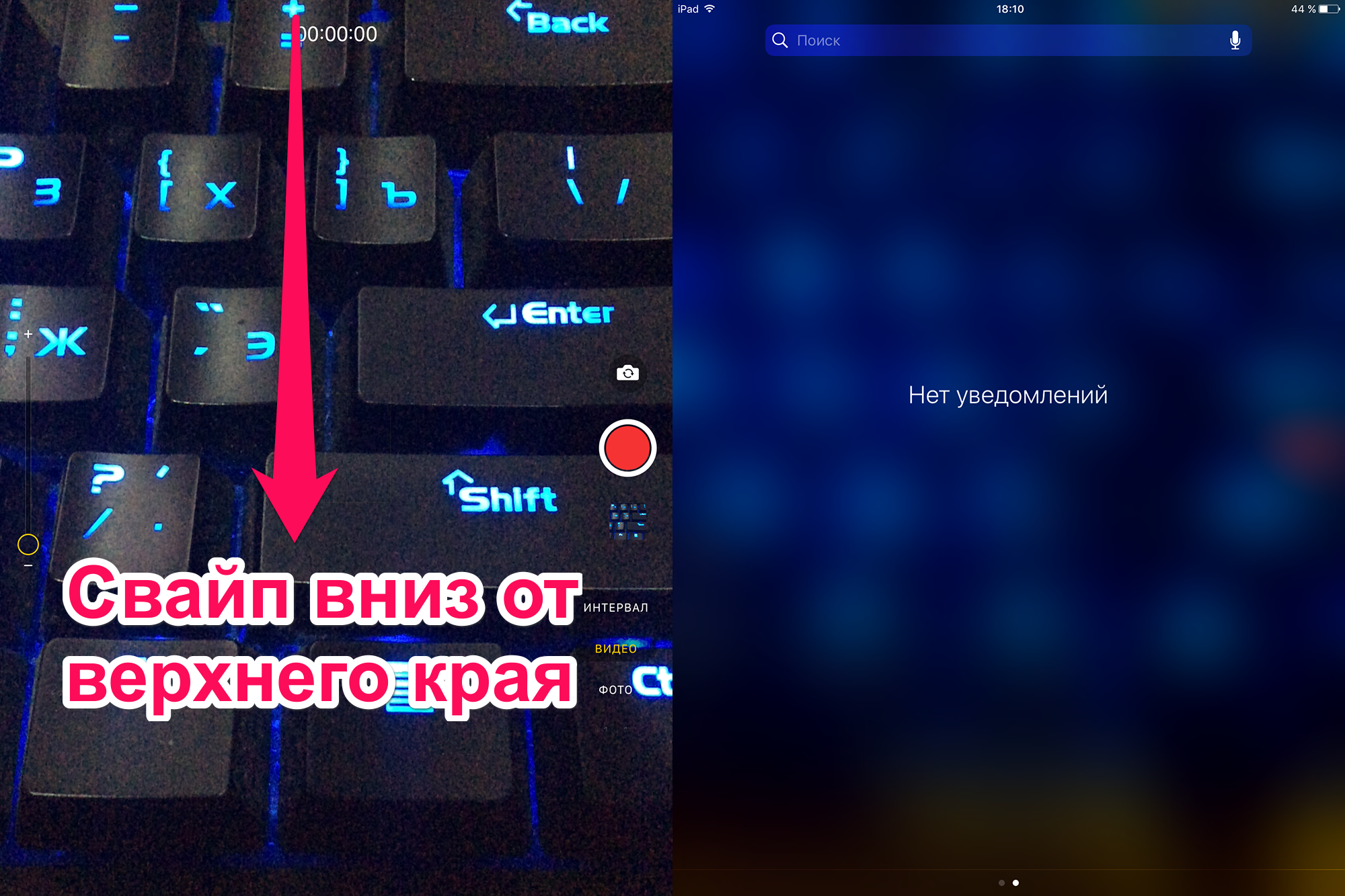
Шаг 3. Опустите шторку Панели уведомлений.
Готово! Съемка продолжится, в то время как на дисплее будет отображаться панель уведомлений. При этом iPhone или iPad не будет автоматически блокироваться спустя указанное в настройках время, поэтому постоянно нажимать на дисплей не придется. Также с Панели уведомлений можно перейти на экран виджетов (сделав свайп вправо) и даже зайти в меню их управления. Съемка из-за этих действий не будет прервана, звук продолжит записываться.
Как снимать видео на iPhone с выключенным экраном. Способ 2
Если же вам требуется полностью заблокировать во время съемки, то для этого есть особенное решение. К сожалению, на iPad данный метод не работает.
Шаг 1. Перейдите в меню «Настройки» → «Основные» → «Универсальный доступ».
Шаг 2. Выберите пункт «Увеличение» и активируйте одноименный переключатель.
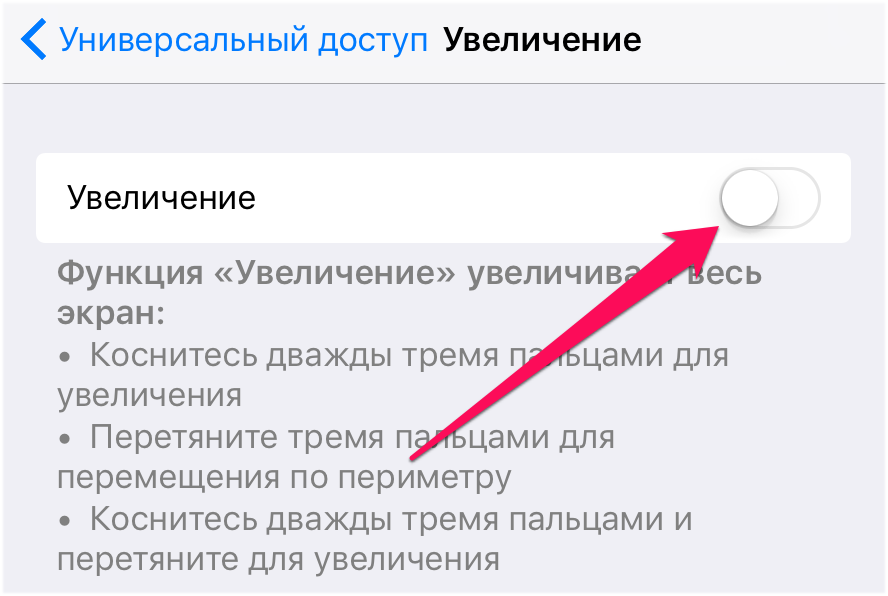
Шаг 3. Нажмите на кнопку под окном с увеличенным изображением для открытия окна с настройками.
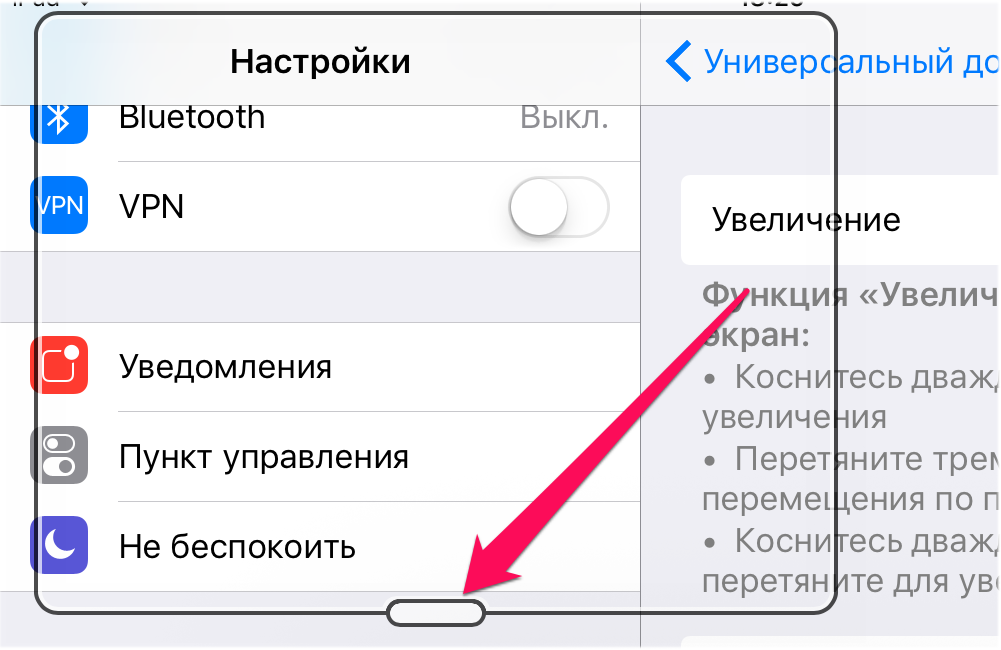
Шаг 4. Нажмите «На весь экран» и выберите минимальное увеличение, переставив ползунок в самый левый край.
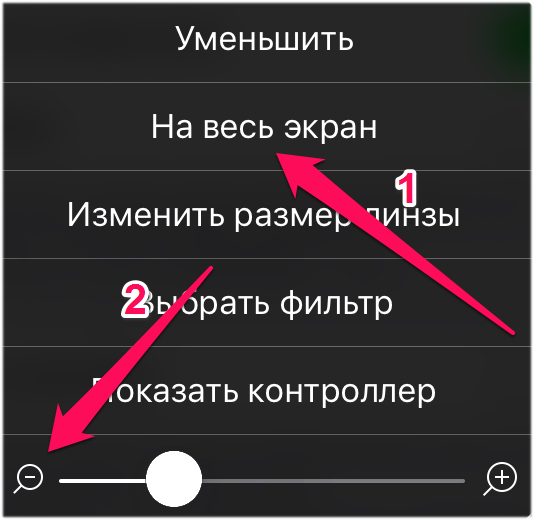
Шаг 5. В окне с параметрами увеличения нажмите «Выбрать фильтр» и выберите «Слабый свет».
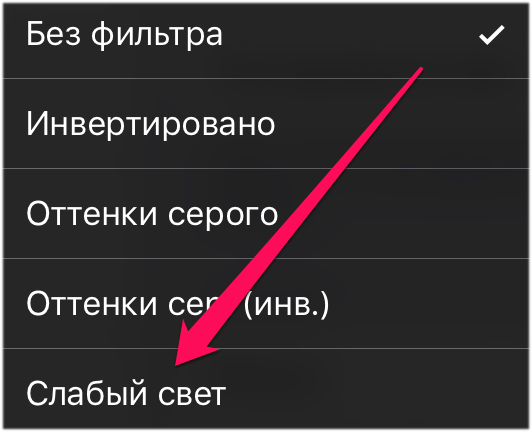
Шаг 6. Перейдите в меню «Настройки» → «Основные» → «Универсальный доступ» → «Сочетание клавиш» и поставьте флажок на пункте «Увеличение».
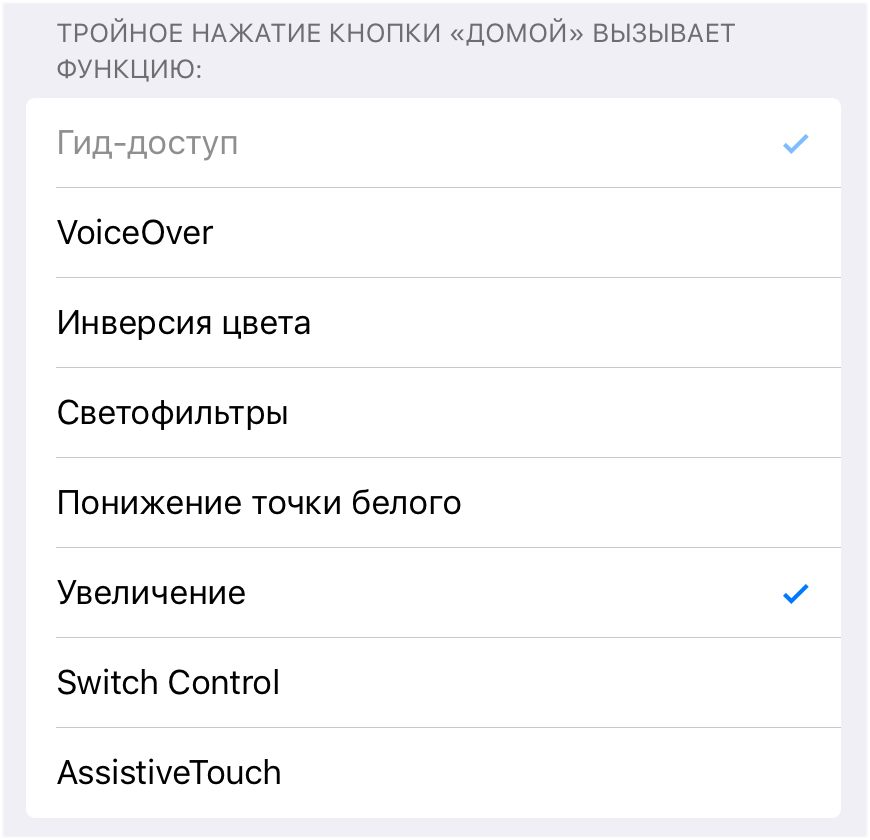
Данные настройки позволяют вам снижать минимальную яркость экрана ниже минимума путем тройного нажатия кнопки Домой.
Шаг 7. Заблокируйте iPhone.
Шаг 8. На заблокированном экране вытяните шторку камеры на чуть больше половины экрана.
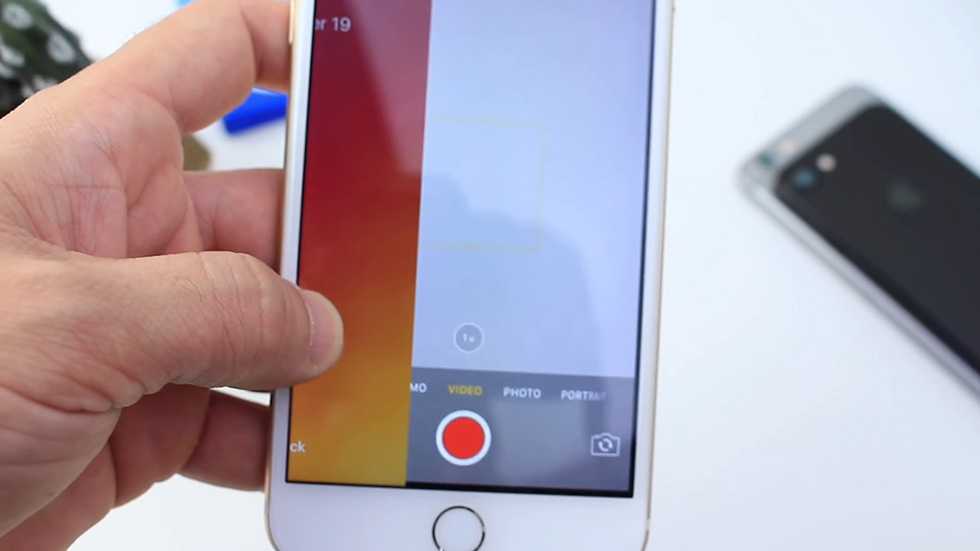
Шаг 9. Выберите режим съемки и видео и запустите съемку.

Шаг 10. Задвиньте шторку камеры практически до самого конца (но не задвигайте полностью) и нажмите три раза на кнопку Домой.

Готово! Если все сделано правильно, экран блокировки «зависнет» в положении с не до конца задвинутой шторкой камеры, а яркость дисплея снизится. При этом iPhone можно будет заблокировать — съемка не остановится. Разблокировка же iPhone прервет съемку.
Как снимать видео на iPhone с выключенным экраном (способ для iOS 9)
Шаг 1. Поднимите шторку экрана блокировки наполовину при помощи кнопки, отвечающей за запуск камеры. Удерживайте шторку в таком состоянии.
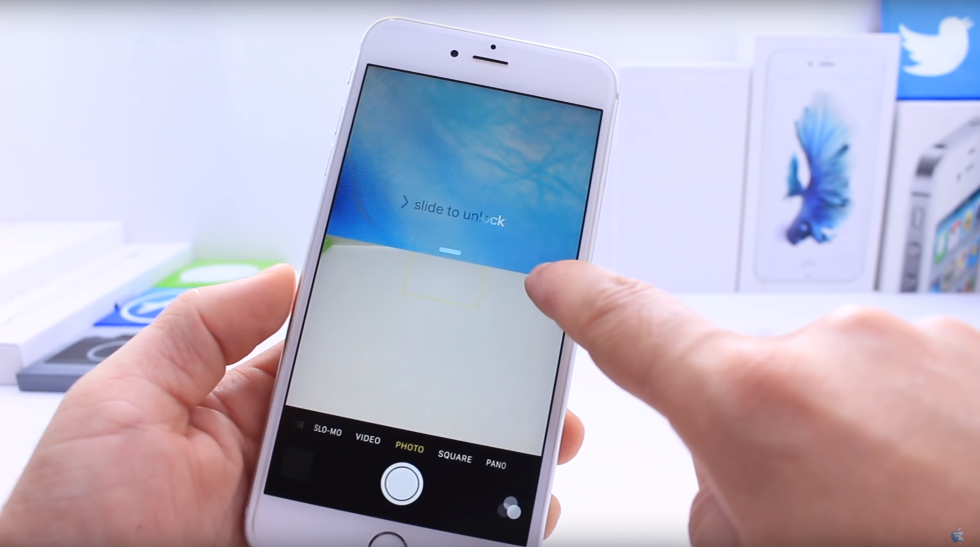
Шаг 2. Выберите режим съемки видео и нажмите на кнопку записи.
Шаг 3. Не отпуская шторку камеры три раза с периодичностью в 1-2 секунды выполните двойное нажатие на кнопку Домой.
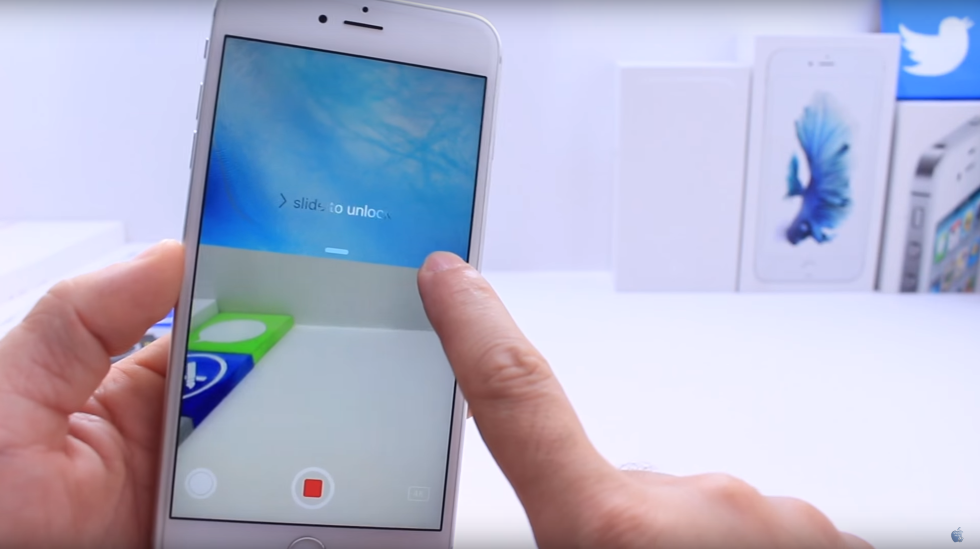
Шаг 4. Продолжайте удерживать шторку пальцем до тех пор, пока экран не погаснет. После чего палец с дисплея можно убирать.
Шаг 5. Продолжайте снимать видео с выключенным экраном.
Когда же вы захотите окончить съемку, просто разблокируйте iPhone и остановите видеозапись в приложении Камера.
Поделиться ссылкой
Поставьте 5 звезд внизу статьи, если нравится эта тема. Подписывайтесь на нас Telegram , ВКонтакте , Instagram , Facebook , Twitter , YouTube .
Что подойдёт именно вам
Какой вариант самый оптимальный, каждый решает для себя индивидуально. Самым удобным и доступным способом являются специальные приложения, скачанные в магазине App Store, даже если они и платные, то подписка на них совсем недорогая. Такие утилиты не требуют дополнительных настроек, да и запись производится в хорошем качестве.
Владельцы более новых моделей Айфонов X, XS, XR часто предпочитают пользоваться для сохранения телефонных разговоров специальными устройствами. Особенно популярны для этих целей интерактивные чехлы.
Автор
Вячеслав
Несколько лет работал в салонах сотовой связи двух крупных операторов. Хорошо разбираюсь в тарифах и вижу все подводные камни. Люблю гаджеты, особенно на Android.
Почему не работает поворот экрана на Айфоне?
Как и у большинства ошибок на вашем смартфоне, причиной неисправности может быть сто одна неизвестная проблема. Мы рассмотрим основные ошибки, которые встречаются в 90% случаев и разумеется рассмотрим пути их решения.
Перезагрузка iPhone
Как бы смешно это не звучало, но обычная перезагрузка смартфона помогает исправить большинство проблем на вашем девайсе, (в том числе: не работает поворот экрана на Айфоне). Как вы могли догадаться, этот случай не исключение. Для того, чтобы перезагрузить iPhone, вам необходимо:
• Для большинства устройств iPhone и iPad удерживайте кнопку питания и кнопку «Home» одновременно, пока логотип Apple не появится на экране. • На iPhone 7 удерживайте кнопку уменьшения громкости и кнопку питания одновременно, пока логотип Apple не появится на экране.
• На iPhone 8, X нажмите кнопку увеличения громкости потом уменьшения громкости, а затем удерживайте кнопку питания.
Проверка обновлений iOS
Многие системные ошибки, в том числе и ошибки с автоповоротом экрана, могут быть связанны с багами в самой iOS. Случается это редко и зачастую проявляется только на ранних версиях тестирования.
Тем не менее, если вы столкнулись с ошибкой, мы рекомендуем вам проверить доступные обновления и установить их (если таковые есть).
Для того, чтобы это сделать, вам необходимо:
1. Открыть «Настройки». 2. Перейти во вкладку «Общие». 3. Выбрать «Обновление».
Не получилось, читайте: как обновить iOS на iPhone или iPad всеми способами?
Проверка коэффициента масштабирования дисплея
Вы можете проверить, включена или отключена функция масштабирования на устройстве. Если данная функция включена, она будет мешать свободному повороту экрана. Для того, чтобы отключить ее, вам необходимо:
1. Перейти в «Настройки» и выбрать «Дисплей и Яркость». 2. После, нажмите «Увеличение дисплея» и выберите опцию просмотра, чтобы проверить, включено или отключено увеличение дисплея. 3. Если опция находится в состоянии масштабирования, просто выберите стандартный режим, после чего нажмите на кнопку «Применить», чтобы сохранить изменения. 4. В следующем окне нажмите кнопку «Использовать стандарт» , чтобы продолжить работу со стандартным режимом. 5. После завершения, телефон будет перезапущен в стандартном режиме.
Не работает поворот экрана: калибровка гироскопа
Калибровка гироскопа, также будет полезна при решении проблемы ориентации дисплея. Чтобы откалибровать гироскоп, вам необходимо:
- Перезагрузить iPhone.
- Открыть приложение компаса. После, вы увидите всплывающее сообщение, которое запрашивает разрешение для калибровки гироскопа.
- Используйте красный шар, чтобы свернуть его по кругу на экране калибровки. Продолжайте, пока калибровка не будет завершена.
Ваш акселерометр может быть поврежден
Если приложение, которое вы используете, поддерживает поворот экрана, но экран все еще не вращается, то могут быть проблемы с аппаратным обеспечением устройства.
Поворот экрана управляется акселерометром устройства — это датчик, который отслеживает движение устройства. Если акселерометр поврежден или сломан, возможность автоповорота экрана будет попросту невозможна. Если вы подозреваете, что проблема заключается именно в нем, обратитесь в тех.поддержку Apple или сервис по ремонту.
Большинство пользователей Айфонов знают о наличии функции поворота экрана в их смартфоне. Иногда возникает такая ситуация, когда указанная функция, по каким-то причинам, перестает работать, то есть вертикальное положение монитора не меняется на горизонтальное при повороте корпуса телефона. Такую небольшую неполадку реально устранить с помощью настроек.
Открыть меню «Настройки».
Открыть раздел экрана «Экран и Яркость»
Обратить внимание на увеличение и нажать кнопку вида.
В выборе вида, следует установить настройки стандартного режима.
Подтвердить внесенное изменение.
После данных процедур, нужно вернуться на главный экран и повернуть свой iPhone для проверки работы режима поворота.
Нельзя забывать и о том, что может произойти какая-то ошибка в настройках либо можно просто забыть о включенной блокировке на смартфоне. Такая функция отображается в статус-баре и имеет вид маленьких замка со стрелкой.
Можно также попытаться легко встряхнуть iPhone, для проверки нормального функционирования стандартного акселерометра. В том случае, если все приведенные методы не решили проблему с поворотом монитора, надо обратиться в сервисный центр для ремонта смартфона.
Какие Айфоны имеют встроенную запись экрана
Для этого не нужно устанавливать сторонние приложения, ведь встроенная возможность записи происходящего на экране Айфона появилась с выходом iOS 11. Функция находится не на виду, поэтому неудивительно, что не все о ней знают.
Возможностью записи обладают следующие модели устройств Apple:
- Айфоны начиная с iPhone 5s и старше: SE / 6 / 6s / 7 / 8 / X / Xr / Xs / 11 / 12 / 13 и так далее, включая все Plus и Max версии. И конечно, новый iPhone SE 2-го поколения.
- Планшеты iPad Pro (12,9 дюйма, 2-го поколения), Pro (12,9 дюйма, 1-го поколения), Pro (10,5 дюйма), Pro (9,7 дюйма), Air 2, Air 6-го поколения, iPad 5-го поколения, iPad Мini 2, 3, 4 и более современные планшеты.
- Все iPod touch начиная с 6 поколения.
Владельцам более старых устройств, например, iPhone 5 или 4, для снятия видео с телефона придётся использовать другие способы, описанные ниже.
Чтобы посмотреть установленную версию iOS, перейдите в «Настройки» → «Основные» → «Об этом устройстве» → «Версия ПО».
Инструкция для старых версий iOS
Не у всех обладателей айфонов iOS обновлена до версии 11 или выше. Так, например, в старых моделях (к примеру 4, 4S, 5C) запись экрана производится при помощи сторонней утилиты. Никаких штатных утилит в данном случае нет.
Самые известные программы для древних iPhone: Display Recorder, iREC и RecordMyScreen. Рассмотрим подробнее каждую из них подробнее.
Display Recorder
Для того, чтобы воспользоваться данной программой — необходимо ее скачать. Ну а пользоваться ей совсем просто:
- Запускаете Display Recorder и нажимаете кнопку REC. После этого сверху вы увидите красную полоску.
- Дальше вам необходимо перейти в приложение, в которой и будет записываться.
- Чтобы прекратить процесс — вернитесь в интерфейс и нажмите на кнопку остановки.
Отличительной чертой данной утилиты является поддержка iOS начиная с 6.1. К плюсам можно отнести автоматическое кодирование роликов в формат H264 MP4. Ко всему прочему, можно выбрать качество видео и ориентацию дисплея. Все файлы, заснятые вами, автоматически сохраняются в библиотеку смартфона.
iRec
Аналог Display Recorder — iREC. Работать с ним не намного сложнее:
- Скачать и установить утилиту.
- Включить приложение, и указать название будущего видеоролика.
- Нажмите на кнопку REC и выполните все действия, которые хотите увековечить в скринкасте.
- Завершите запись, и выберите место сохранения файлика.
Большой минус — приложение платное. Для пользования придётся заплатить 2.99$. Зато это окупается тем, что данная программа поддерживает платформы, начиная с iOS 7. Приложение также спокойно поддерживает iPad и iPod. Кроме этого, доступна запись мобильных звонков или видеозвонков во многих мессенджерах.
RecordMyScreen
Утилита для Cydia под названием RecordMyScreen позволяет записывать MP4-видео с экрана iOS-устройств с частотой до 30 кадров в секунду.
- Поддержка всех аппаратов от Apple, начиная с древнего 3GS, в том числе, гаджеты с неофициальной версией платформы (джейлбрейком). Это большой плюс для тех пользователей, которые установили кастомные прошивки, официально не поддерживаемые компанией Apple.
- Приложение абсолютно бесплатное.
- Актуально для владельцев старых телефонов — скринкаст никоим образом не замедляет работу системы.
Записывайте видео на телефон с выключенным экраном
В магазине Google Play доступно множество эффективных сторонних приложений для записи видео в фоновом режиме без включения экрана телефона. Мы отобрали среди них 5 лучших приложений для достижения нашей цели.
Записывайте видео без звука с помощью фонового видеомагнитофона
- Откройте Google Play Store и найдите Приложение фонового видеомагнитофона.
- Установите приложение и откройте его.
- Нажмите Разрешить, чтобы предоставить все необходимые разрешения.
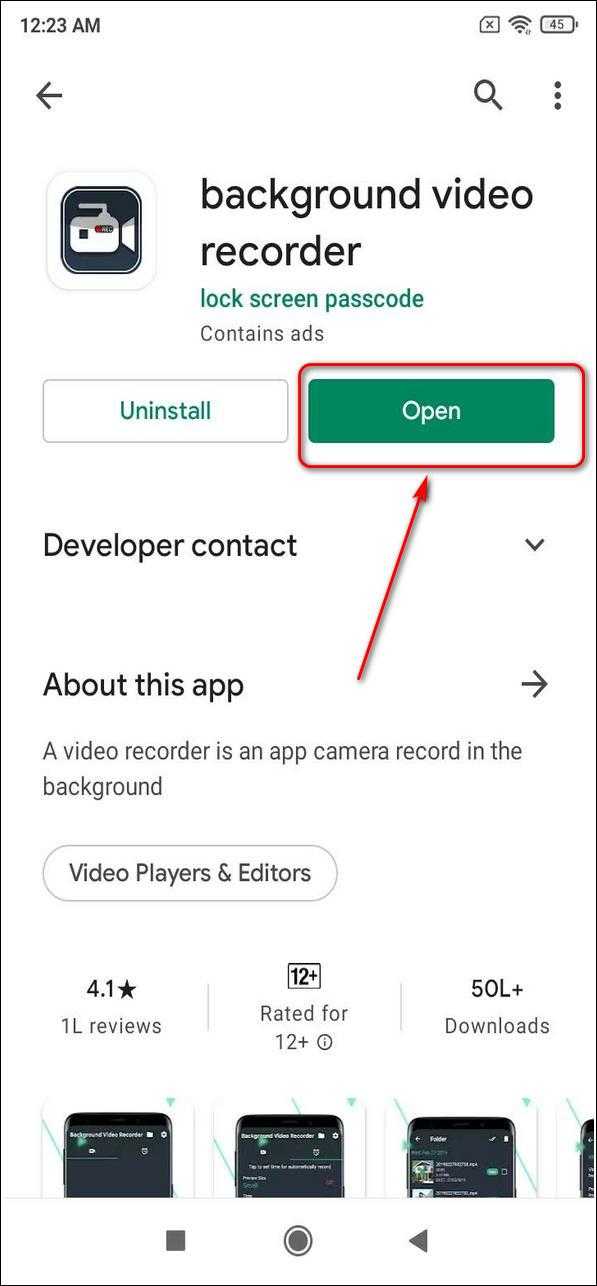
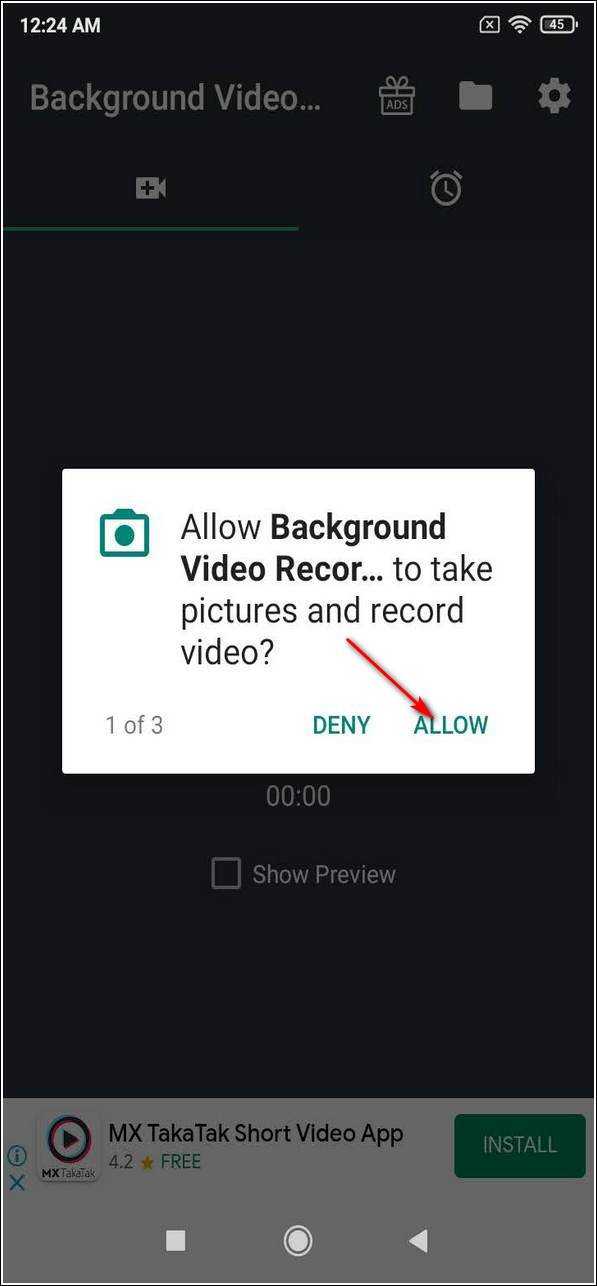
Программы для Windows, мобильные приложения, игры — ВСЁ БЕСПЛАТНО, в нашем закрытом телеграмм канале — Подписывайтесь:)
- Нажмите на центральную кнопку записи, чтобы начать запись видео в фоновом режиме, когда экран выключен.
- Чтобы выключить запись, нажмите кнопку еще раз, чтобы остановить ее.
- Чтобы просмотреть записанное видео, нажмите значок папки в правом верхнем углу рядом с кнопкой рекламы.
Вы также можете запланировать автоматическую фоновую запись видео, проведя пальцем влево, чтобы перейти на вкладку планировщика.
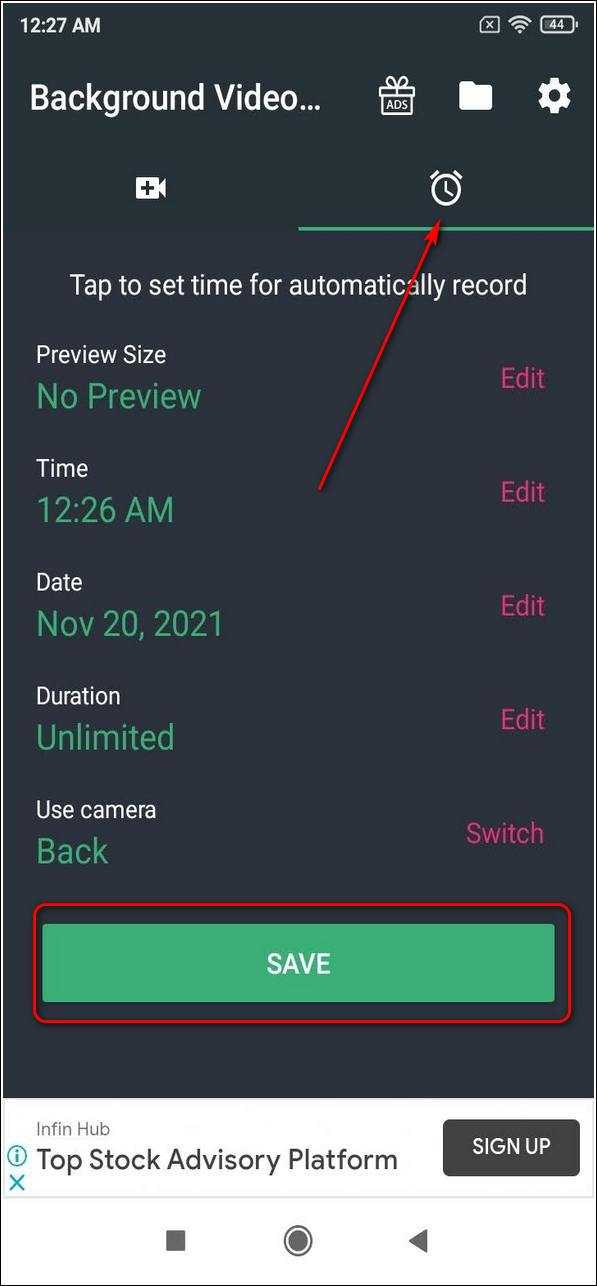
Используйте Easy Video Recorder для записи видео в фоновом режиме
- Откройте Google PlayStore и найдите Легкий видеомагнитофон Приложение.
- Установите приложение и откройте его.
- Примите условия использования.
- Предоставьте необходимые права доступа.
- Нажмите кнопку «Запись» внизу, чтобы начать запись, даже когда экран выключен.
- Чтобы остановить видео, нажмите кнопку «Стоп», чтобы остановить его запись.
- Вы также можете переключиться на переднюю камеру для бесшумной записи видео.
- Чтобы просмотреть записанное фоновое видео, коснитесь вкладки списка рядом с вкладкой записи на нижней панели навигации.
- Вы можете воспроизвести это видео прямо здесь через встроенный видеоплеер или любое стороннее приложение для видеоплеера.
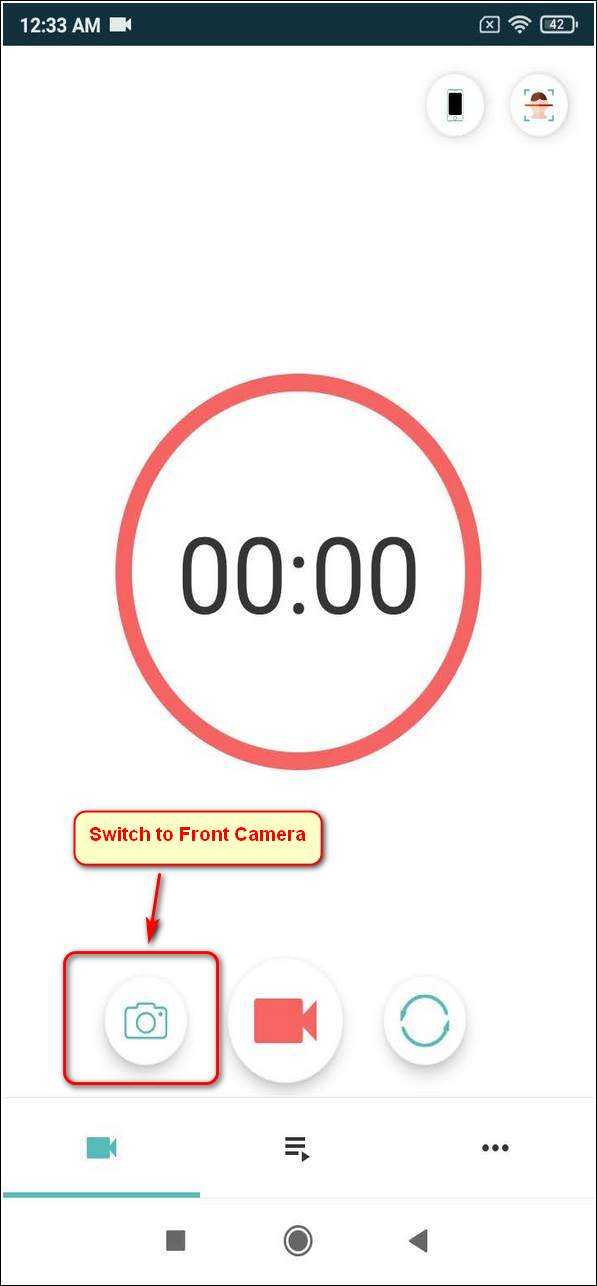

Воспользуйтесь приложением iRecorder для Android
- Откройте магазин Google Play и найдите iRecorder Приложение.
- Установите приложение и откройте его.
- Прочтите и примите условия использования приложения.
- Нажмите красную кнопку «Запись», чтобы начать запись видео в фоновом режиме.
- Предоставьте необходимые разрешения на наложение экрана.
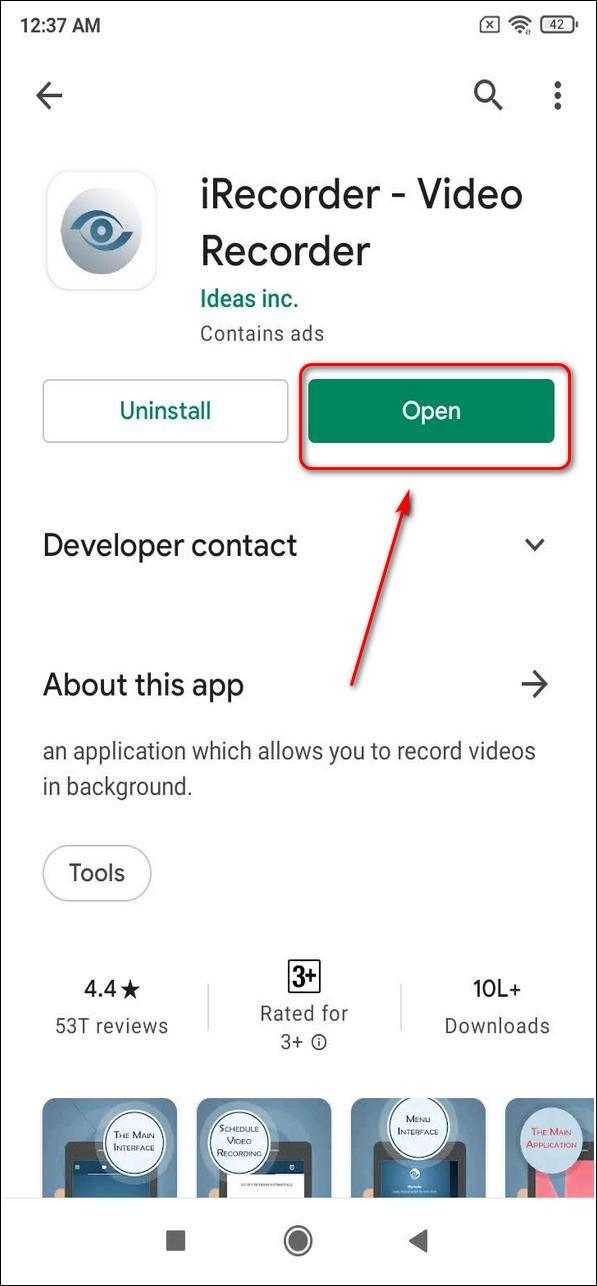
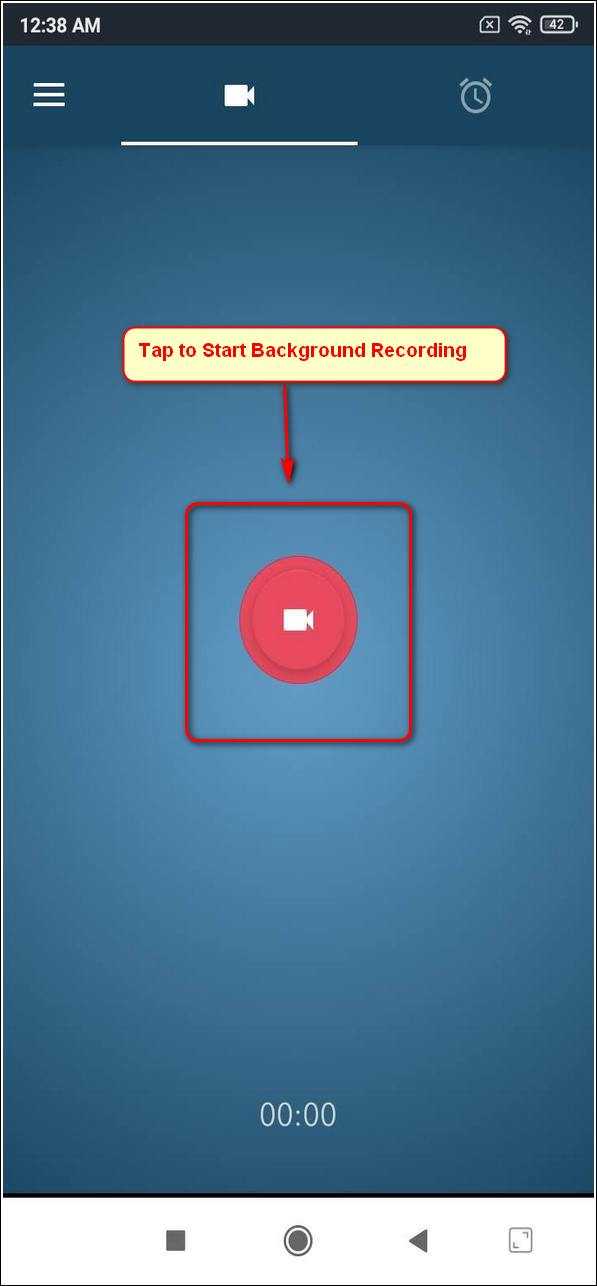
- Чтобы завершить запись видео, откройте экран телефона и нажмите значок остановки, чтобы остановить запись видео без звука.
- Нажмите на гамбургер-меню, а затем выберите галерею для просмотра файлов, записанных приложением.
- Вы можете воспроизвести записанное видео, нажав на него.
- Вы также можете легко обрезать или вырезать записанное видео с помощью этого приложения.
- Это приложение позволяет запланировать запись видео без звука. Чтобы использовать эту функцию, коснитесь вкладки расписания и установите необходимые значения для тихой видеозаписи и выберите «Расписание».
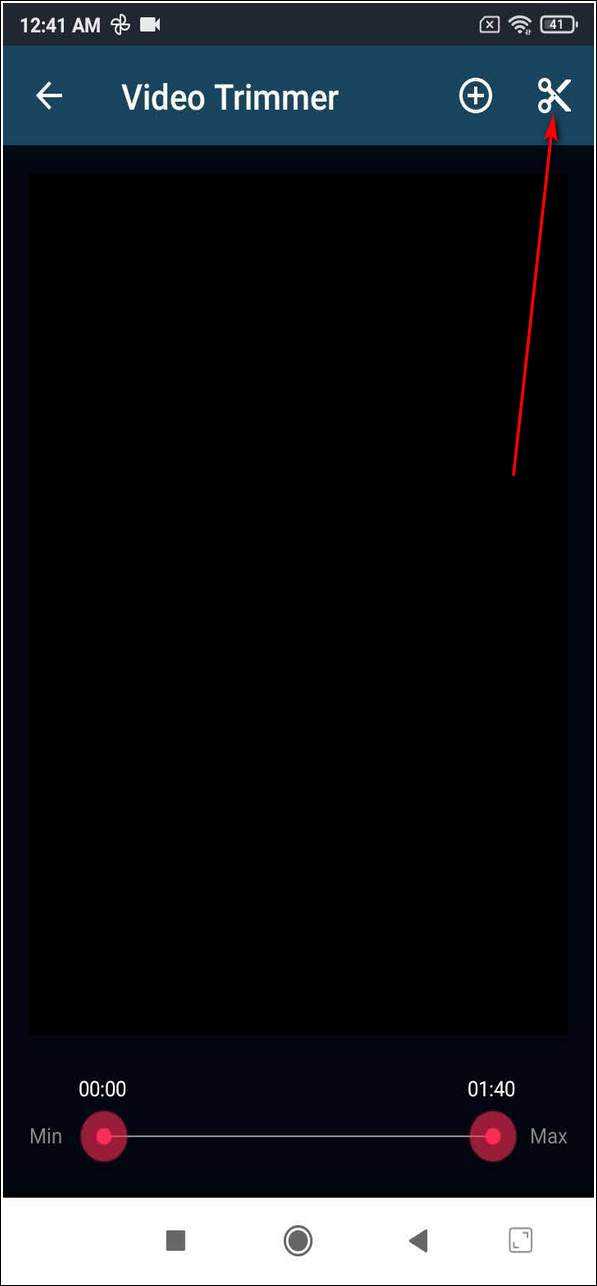
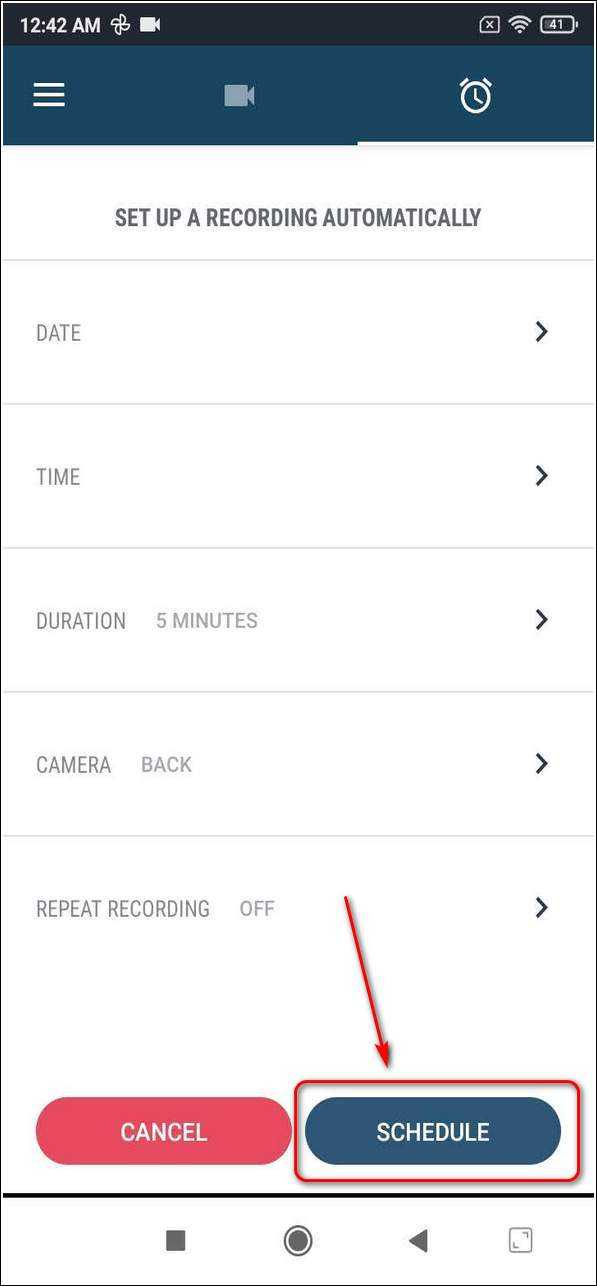
Записывайте видео в фоновом режиме с помощью Secret Video Recorder
- Откройте приложение Google Play Store и найдите Секретный видеомагнитофон приложение.
- Установите приложение и откройте его.
- Предоставьте приложению необходимые разрешения для записи.
- Нажмите кнопку «Начать», чтобы перейти на страницу видеозаписи.
- Чтобы тайно записывать видео, нажмите кнопку «Секретная запись» и предоставьте права доступа.
- Нажмите на кнопку «Пуск», чтобы начать запись видео без звука на вашем устройстве.
- Вы также можете переключиться на переднюю камеру, нажав на параметры, представленные на вкладке.
- Чтобы остановить запись видео в фоновом режиме, нажмите кнопку «Стоп». Видеозапись автоматически сохраняется в приложении.
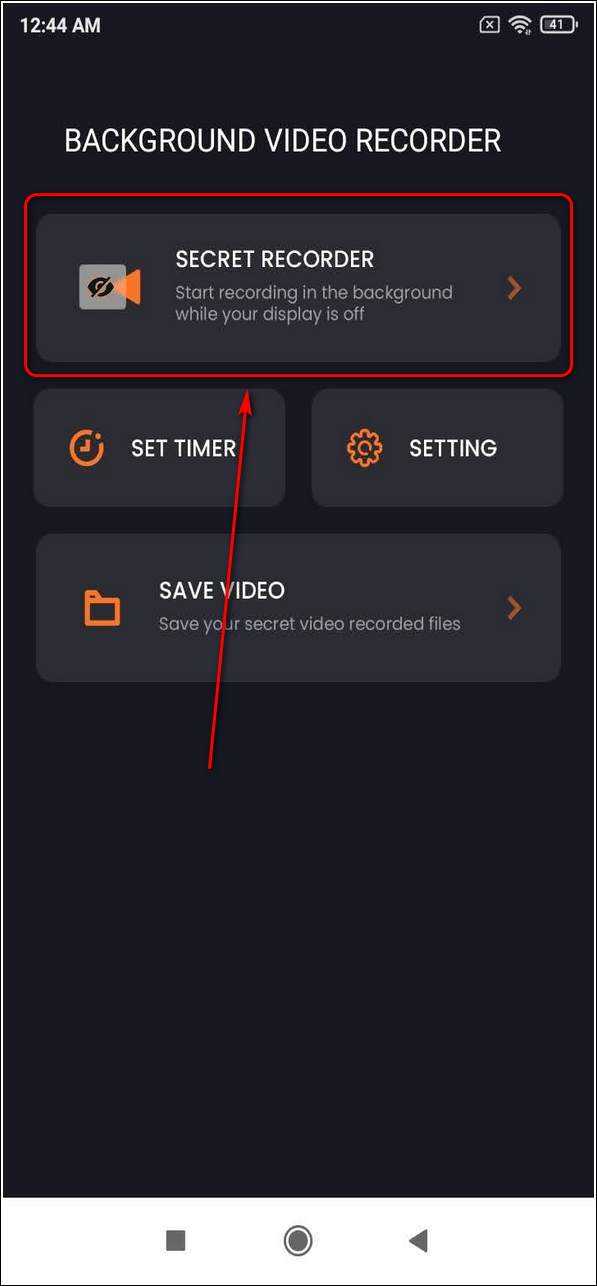
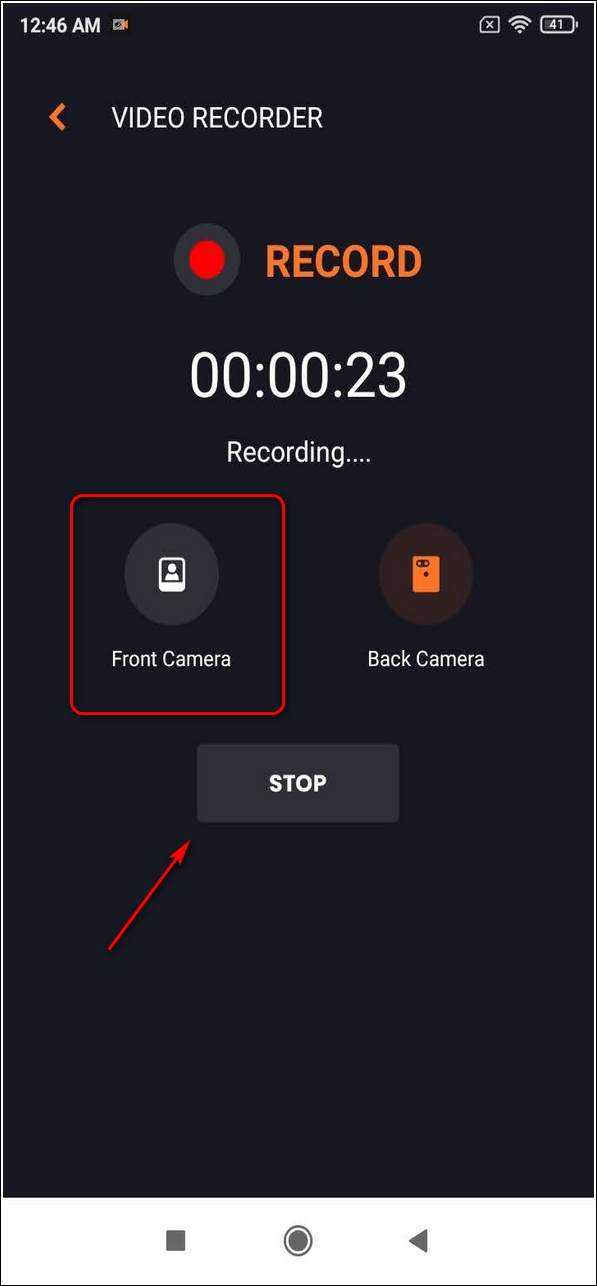
Чтобы просмотреть записанный видеофайл, нажмите кнопку «Сохранить видео».
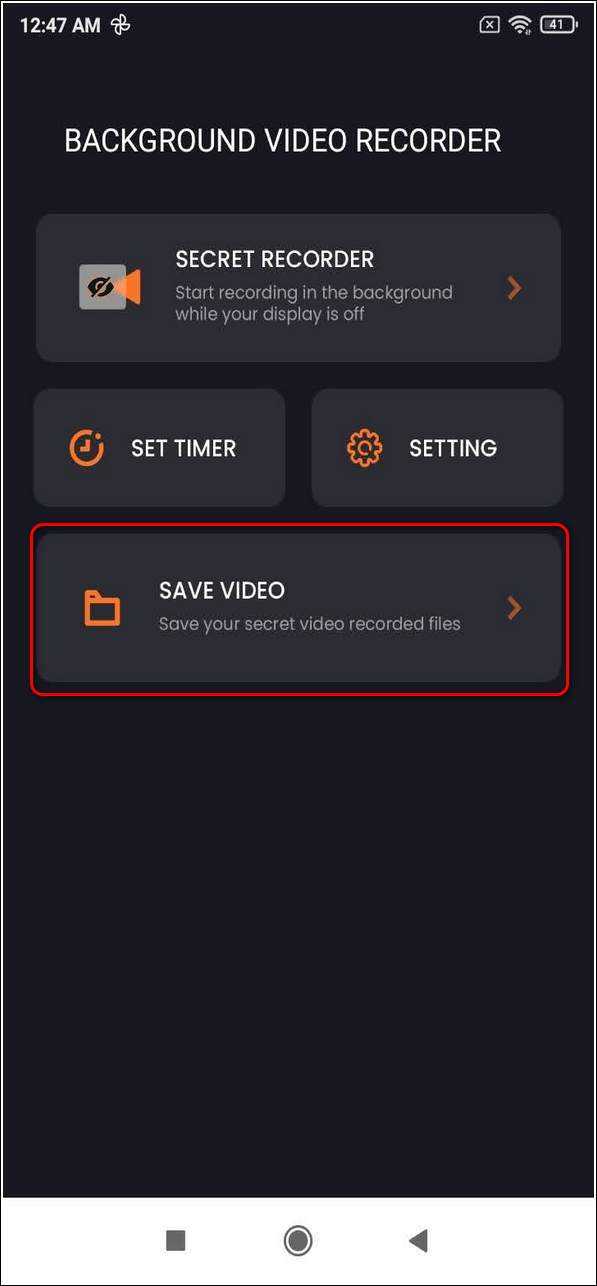
Используйте приложение для записи видео в фоновом режиме
- Откройте приложение Google Play Store и найдите Запись видео фона приложение.
- Установите приложение и откройте его.
- Предоставьте приложению необходимые права доступа.
- Нажмите на кнопку «Запись» в центре, чтобы начать запись видео в фоновом режиме, даже если экран выключен.
- После того, как вы закончите запись, нажмите кнопку остановки.
- Чтобы просмотреть файлы, записанные в фоновом режиме, щелкните значок папки в правом верхнем углу экрана.
- Нажмите на видео, чтобы воспроизвести его на своем устройстве.
- Вы также можете установить качество видео и продолжительность записи, открыв настройки приложения.
Дополнительный совет: записывайте видео с передней и задней камеры одновременно
Операционная система Android также предлагает вам возможность одновременно записывать видео с передней и задней камеры. Следуйте этому руководству по одновременной записи видео с передней и задней камеры.
На что обратить внимание перед отключением камеры на iPhone
Хотя вы можете быть уверены, что хотите отключить камеру, следует учитывать следующие факторы.
- После того как вы отключите камеру, она станет недоступна для вашего устройства, и такие приложения, как WhatsApp и FaceTime, не смогут получить к ней доступ.
- Вы не сможете использовать FaceTime потому что приложение станет недоступным. Ваш iPhone скроет значок приложения и не позволит вам совершать видео- и аудиовызовы из приложения.
- Ограничение камеры отключает как переднюю, так и заднюю камеры.
- После повторной активации функции камеры макет главного экрана вашего iPhone может выглядеть иначе.
Сторонние приложения для записи с экрана на айфон
Существует несколько приложений, которые позволяют напрямую записывать видео на iPad или iPhone. Первое из них – Screen Recorder. Это одно из старейших приложений. Оно простое в эксплуатации, но делает свою работу качественно. Позволяет записывать любой тип информации на экране одинаково хорошо. Поддерживает формат видео HD с чистым звуковым рядом. Также в этой программе можно наложить дополнительные эффекты и музыку.
Запись звонков на Андроид — как сделать, лучшая программа
DU Recorder выделяют за счет надежности. Приложение позволяет напрямую записывать видео и производить съемку прямых трансляций. Кстати, при проведении стрима сохраняется возможность выбора качества видео. Также присутствует функция защиты от незаконных действий по отношению к видео. Приложение поможет моментально вырезать ненужные кадры или же, наоборот, добавить нужные.
Display Screen recorder является таким же приложением для записи, однако с особенностью: все видеофайлы находятся в одной конечной точке хранения с возможностью их редактирования. Также внутри самого приложения можно делиться видео с другими пользователями.
Важно! Все эти приложения будут актуальны только для пользователей, которые не могут обновить свой гаджет до iOS 11 +
Создание видеороликов с помощью Mac
Если вы являетесь обладателем высокоскоростного Mac, то удобней будет воспользоваться им. Чтобы это сделать необходимо, приготовить кабель, чтобы соединить два устройства между собой.
Дальше делаем следующие действия:
- Подсоединяем телефон к компьютеру.
- Запускаем программу QuickTime Player.
- Находим в меню Файл» строку «Новая видеозапись».
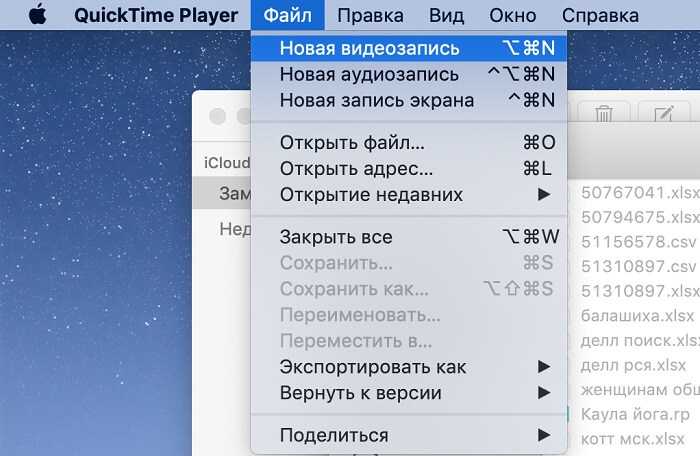
- После того как откроется экран записи нужно переключить в настройках видео с веб-камеры, на мобильное устройство.
- Также допускается самостоятельно определить источник звука.

- Чтобы завершить процесс записи нажимаем на кнопку стоп.
- После чего в меню «Файл» нажимаем «Сохранить».
Запись видео со звуком с помощью встроенных функций
Обычно это нужно для записи игрового процесса, создания видеоинструкций и других похожих программ. Главное – захватить в фокус то, что происходит на экране.
Раньше запись можно было сделать, только если был джейлбрейк. Но теперь у iPhone достаточно собственных встроенных функций для решения подобной задачи. Можно использовать сторонние программы, либо приложения самой операционной системы.
Пошаговая инструкция будет выглядеть так:
- Открываем настройки телефона, переходим в раздел с «Пунктом Управления». Чтобы открыть это меню, можно воспользоваться и так называемым движением «свайп» от нижнего края экрана. Здесь можно настраивать яркость, другие параметры.
- Далее переходим к настройкам элементов, связанных с управлением. Здесь можно выбирать элементы, становящиеся доступными в Пункте Управления. Можно менять порядок расположения, убирать ненужные или добавлять новые компоненты. Для включения записи экрана выбирается соответствующий пункт.
- Теперь этой функцией можно пользоваться на практике. Для этого пальцем проводят от нижнего края экрана вверх, чтобы соответствующий раздел открылся. Кнопка записи имеет вид точки с кругом. Сначала внутри появляется информация по обратному отсчёту. А потом сама кнопка приобретает красный цвет, сообщая о начале. Чтобы остановить процесс, достаточно вернуться к меню, снова нажать на кнопку.
- При использовании записи можно открывать меню, содержащее дополнительные настройки. Нужно только не просто нажимать кнопку, а удерживать её некоторое время. Появится ещё одно меню, предлагающее, среди прочего, записывать звук с микрофона.
- Получившиеся ролики помещаются в подраздел с Видео, который относится к месту, где хранятся все фотографии. Кнопка «Поделиться» отправляет ролики на электронную почту, в облачные хранилища. Допускается скидывать ролики на компьютер по прямой связи.
Рассмотрим плюсы и минусы:
Встроенная функция, не надо ничего искать
Быстрота работы
Стабильное качество записи
Ограниченный набор возможностей
Отсутствие дополнительных регулировок
Отсутствие разнообразных форматов
Внутренний и внешний звук
Такой вариант актуален, если не требуется не только что-то записать, но и объяснить в процессе.
Порядок действий такой:
- Посещение Пункта Управления.
- Кнопка записи экрана нажимается на несколько секунд, либо с дополнительным усилием.
- Включение внешнего звука обеспечивается при использовании кнопки, изображающей микрофон.
- Далее остаётся «начать запись».
Только внутренний звук
Если нужен звук исключительно с iPhone. Порядок работы меняется:
- Запуск Пункта Управления.
- Зажатие кнопки «Запись Экрана».
- Использование красной кнопки микрофона для отключения.
- Начало процесса записи.
На красную полосу сверху нажимают в любом случае, вне зависимости от текущих задач и потребностей владельца устройства.



















![Запись экрана на iphone со звуком [инструкция]](http://miggim.ru/wp-content/uploads/7/0/a/70a4240cb52d5f38113dbfee20f81adf.jpeg)













