Как отключить/включить режима ландшафта на Айфоне
Что такое режим ландшафта? Режим ландшафта – это горизонтальный режим дисплея смартфона, при котором просмотр видео, фильмов, использование приложений или игр становится в разы удобней, нежели при портретном (вертикальном) режиме. Для того, чтобы отключить/включить данный режим, вам необходимо следующие шаги:
1. Нажмите «Настройки приложения».
2. Нажмите «Дисплей & Яркость».
3
В списке параметров, обратите внимание на «Дисплей масштабирования». Под этим заголовком, вы должны увидеть «View»
Нажмите на него.
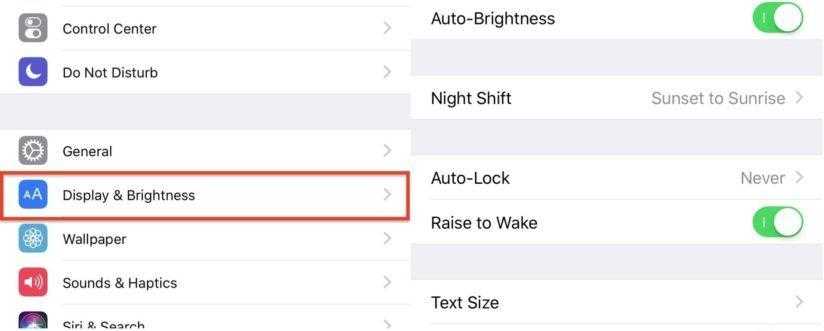
4. Вы увидите две вкладки:
При выборе вкладки «стандарт», вы можете переключаться между ландшафтным и портерным режимами.
При выборе «Zoomed, весь интерфейс чуточку увеличится.
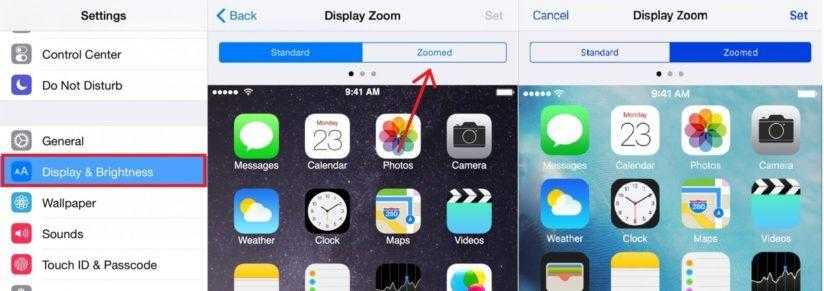
5. Нажмите «Установить в правом верхнем углу. Ваш iPhone будет перезагружен для реализации изменений.
Как активировать ландшафтный режим на iPhone
Проверка коэффициента масштабирования дисплея
Вы можете проверить, включена или отключена функция масштабирования на устройстве. Если данная функция включена, она будет мешать свободному повороту экрана. Для того, чтобы отключить ее, вам необходимо:
1. Перейти в «Настройки» и выбрать «Дисплей и Яркость».
2. После, нажмите «Увеличение дисплея» и выберите опцию просмотра, чтобы проверить, включено или отключено увеличение дисплея.
3. Если опция находится в состоянии масштабирования, просто выберите стандартный режим, после чего нажмите на кнопку «Применить», чтобы сохранить изменения.
4. В следующем окне нажмите кнопку «Использовать стандарт» , чтобы продолжить работу со стандартным режимом.
5. После завершения, телефон будет перезапущен в стандартном режиме.
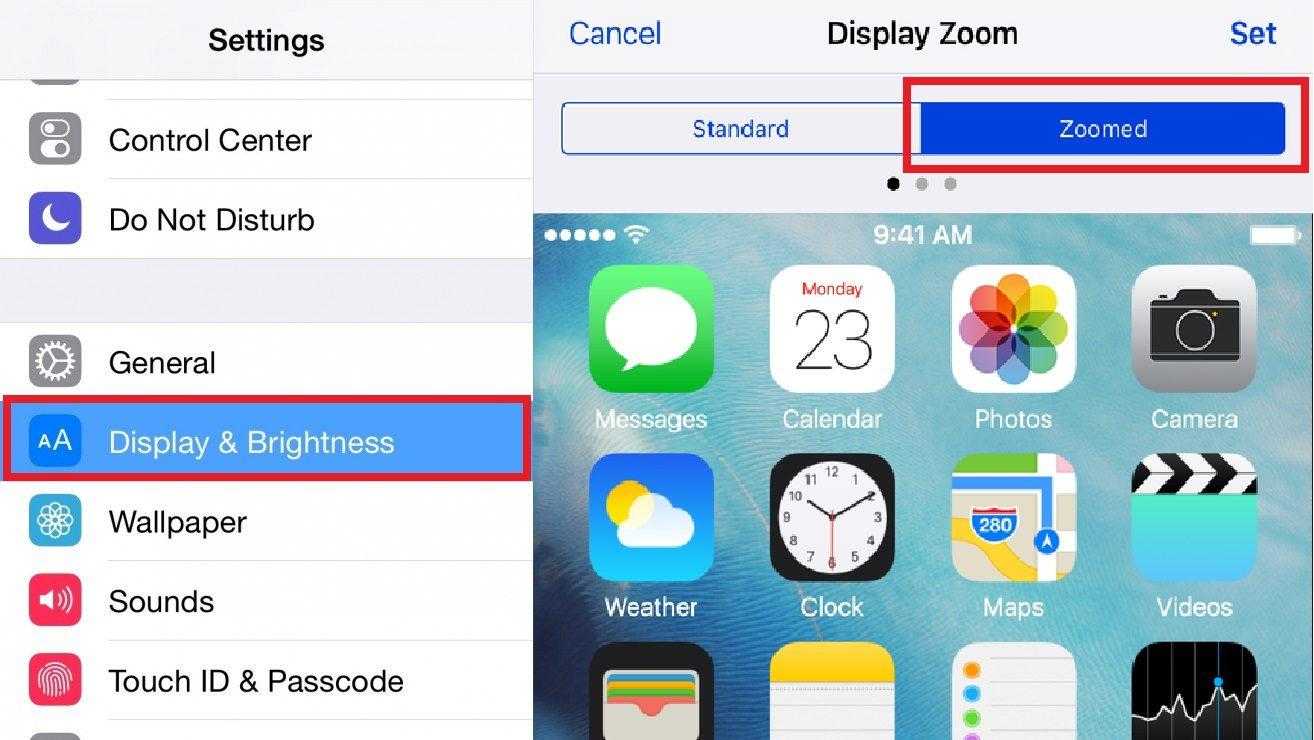
То ли из-за возникшего недопонимания между пользователем и операционной системой, то ли из-за программных проблем может возникнуть ситуация, когда изображение на экране iPhone зависло в книжной или альбомной ориентации и не хочет поворачиваться. В этом материале мы расскажем какие действия предпринять, чтобы решить проблему с автоповоротом экрана на iPhone и iPod touch.
Для начала стоит понимать, что не все приложения поддерживают поворот экрана. Некоторые могут использовать только портретный или только альбомный режим для отображения информации, а некоторые могут менять ориентацию лишь при открытии определённого контента. В любом случае, для начала необходимо убедиться в том, что автоповорот работает в штатных приложениях.
Что означают значки в верхней части экрана iPhone в Status Bar
Wi-Fi Signal. Если вы увидите этот значок на дисплее iPhone, то это означает что вы подключены к беспроводной сети Wi-Fi. Чем больше на значке «звуковых волн» тем лучше сигнал. Этот значок показывает вам, что ваш телефон заблокирован. Этот значок показывает то, что в данный момент на iPhone проигрывается музыка.
Указывает на то, что в вашем телефоне включён Bluetooth. Появился значек стрелочка, рядом со значком батареи в правом верхнем углу и нет выхода в инет, как его убрать? Айфон легок в использовании, что позволяет не углубляться в поиски необходимых навигаций. Нажав аккуратно пальцем на замок на экране, сохранится то положение и та картинка, которая выбиралась изначально.
В прежних версиях прошивки, для выполнения блокировки экрана, требовалось выполнить джейлбрейк и установить стороннее приложение. Если политика компании Apple будет идти в том же направлении, то в скором времени (с появлением новых версий прошивок) надобность в выполнении процедуры джейлбрейк может и вовсе отпасть. После обновления прошивки iPhone до iOS 7-ой версии поворот экрана телефона стал блокироваться еще быстрее и удобнее.
Если рядом с индикатором заряда батареи вы обнаружите значок в виде изогнутой стрелки, окружающей замок, — блокировка включена. Здравствуйте! У меня айфон 4S новый, экран погчему то не переворачивается(( никаких значков нет. прошивка 04.10.01 помогите пожалуйста. Оживить дисплей, т.е. включить поворот экрана в iOS 7 просто, вытягиваем виджет пункта управления снизу и выключаем блокировку при помощи того же значка, на котором изображен замок в кружочке.
Новоиспеченные владельцы iPhone и iPad частенько активируют различные функции устройства, при этом не понимая какую именно возможность они включили или выключили. Одной из таких функций является блокировка ориентации устройства, об активности которого оповещает значок, выглядящий как замок со стрелкой. Что делать в случае, если на iPhone или iPad появился этот значок, расскажем в этой небольшой инструкции.
Главное, что нужно понять, глядя на появившийся в статусной строке iPhone или iPad значок с изображением замка со стрелкой — ваше устройство ни коим образом не заблокировано, да и в целом, ничего плохого не случилось. Вы всего лишь активировали блокировку ориентации в настройках, управлять которой можно следующим образом.
Что делать если на iPhone значок замок со стрелкой
Шаг 1. Потяните снизу вверх от самого низа экрана iPhone для открытия Пункта управления
Шаг 2. Нажмите на иконку замка для выключения блокировки ориентации Вот, собственно, и все. Теперь вы сможете менять ориентацию своего устройства в поддерживаемых приложениях и избавитесь от необходимости лицезреть лишний значок в статусной строке.
время чтения: 1 минута
Устройства компании Apple хоть и являются предельно простыми в использовании, у некоторых пользователей все равно иногда возникают вопросы по всевозможным иконкам, используемым в интерфейсе. Популярнейшим из них является: «А что это за замочек в кружке?». Ответ на него предельно прост.
Такое обозначение наблюдается в двух местах: в правом верхнем углу экрана около индикатора зарядки устройства и в панели управления.
Начнем разъяснения со второго случая, так как первый вытекает из него.
Сам по себе этот замочек является иконкой блокировки смены ориентации телефона. На панели управления он бывает двух видов: подсвеченный белым и нет. Первый случай означает, что устройству запрещено переворачивать содержимое экрана при помещении его набок.
Именно тогда эта иконка наблюдается и около индикатора батарейки. Соответственно, во втором случае содержимое экрана будет меня ориентацию вслед за самим устройством.
Когда смена ориентации включена, замочка в правом верхнем углу девайса быть не должно.
Действительно, такой замочек в кружке вполне может появиться в верхнем правом углу, вот как он выглядит (пример на iPad, на iPhone замочек точно такой же):
Уважаемый Александр, для беспокойства совершенно нет причин. Дело в том, что указанный значок в статус баре появляется в том случае, если вы или ваша супруга заблокировала поворот экрана (смену ориентации экрана). То есть при наклоне устройства ориентация с вертикальной на горизонтальную не будет меняться.
Чтобы убрать замочек, то есть разрешить экрану менять ориентацию, сделайте свайп от нижней части экрана вверх, чтобы появилось вот такое меню. В нем нажмите на указанный стрелкой замочек.
Как видите, все просто.
В этой статье описывается, о чем говорят значки и символы состояния в верхней части экрана.
Контекст использования
При проектировании приложения не стоит забывать о обстоятельствах в которых будет использоваться это приложение. Возьмем, например, поваренные книги для Айпада. Существует огромное количество для упрощения работы с , в их числе есть даже .

Используя различную экранную ориентацию можно значительно облегчить пользователю работу с кулинарной книгой. В портретной ориентации пользователь ищет рецепт. В альбомной ориентации начинается процесс готовки. В альбомной ориентации открывается удобный интерфейс с большими кнопками, отключается затемнение экрана, камера начинает воспринимать управляющие жесты (это поможет избежать прикосновения к экрану грязными пальцами).
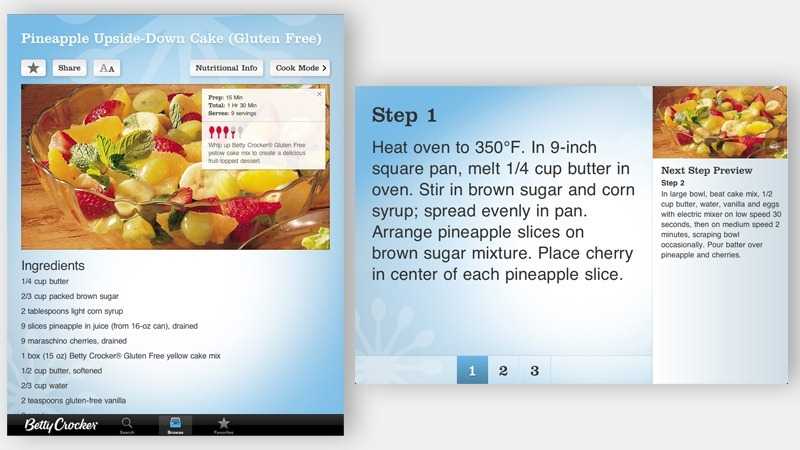
Визуальные подсказки могут значительно облегчить понимание интерфейса. Смотрим примеры.
Заголовок приложения
Положение заголовка может дать подсказку о дополнительной функциональности при смене ориентации.
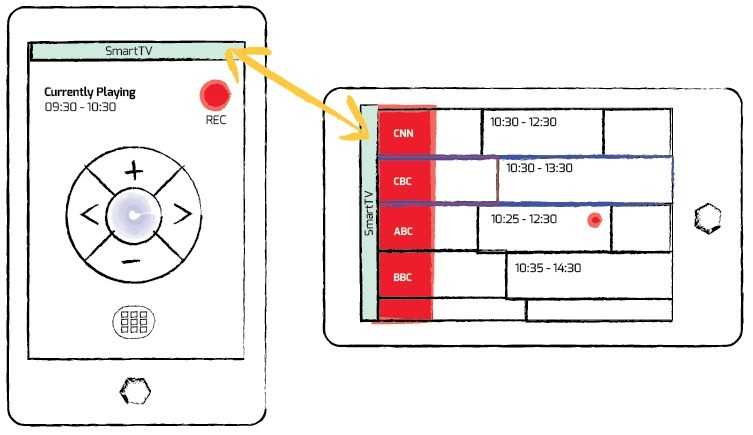
Примечание:
Данный метод не 100% панацея. Более надежным можно считать применение графических указателей или .
Иконка
Есть много универсальных значков, например или кнопка Action у Apple. Поэтому предлагаю использовать специальную иконку для указания возможности смены ориентации. Его можно пользоваться бесплатно.
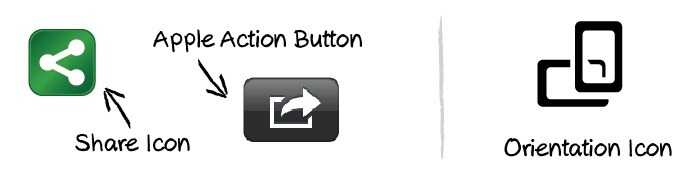
Иконка появляется в любое время и используется как переключатель. Пользователю нет необходимости переворачивать экран, но иконка будет напоминать о возможности дополнительной функциональности.
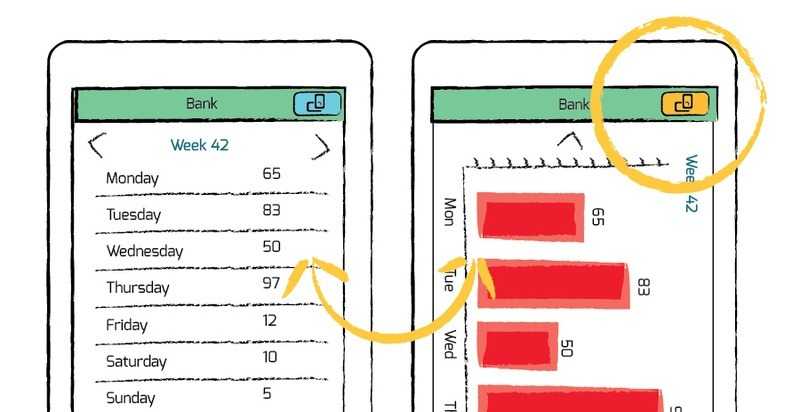
Изменение кнопки в заголовке окна.
Иконка может работать и как индикатор ориентации.

Индикация ориентации.
Примечание:
Идея не проверена и минусом такого решения является загромождение интерфейса. И в тоже время идея поможет расширить применение режимов ориентации и расширить их применение.
Шторка
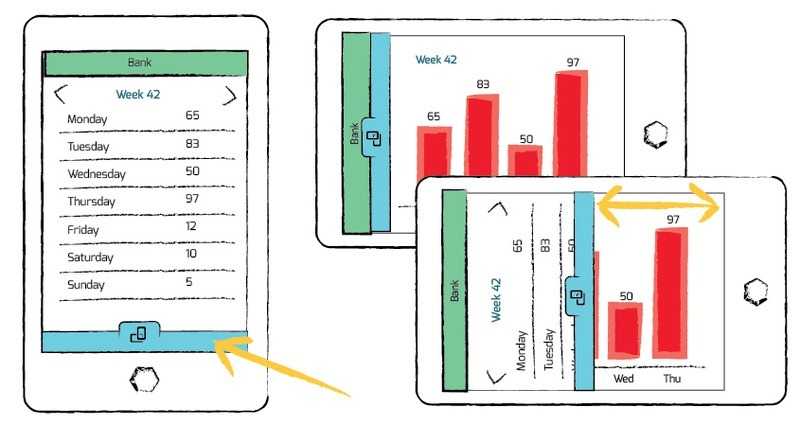
Как оно работает.
Идея проста и заключается в показе некоего элемента при сдвиге которого будет показываться альтернативный экран.
Включенный режим увеличения
На моделях Айфон 6 Plus, 6S Plus, 7 Plus причина может заключаться во включенной опции увеличения. В данном режиме значки на дисплее будут больше, что значительно упрощает взаимодействие с мелкими элементами меню, но вот картинка не переворачивается вслед за действиями пользователя. Чтобы исправить ситуацию, нужно совершить несколько действий:
- заходим в настройки
- выбираем пункт «Яркость»
- далее в меню увеличения выбираем строку «Вид», после чего нажимаем на кнопку «Стандартно» и «Установить»
После этого поворот экрана должен работать в обычном режиме – проверить это также можно через «Калькулятор».
Отказ гироскопа
Самая сложная причина, по которой может перестать поворачиваться изображение, – механическая поломка. Дело в том, что гироскоп – достаточно хрупкая деталь мобильных гаджетов. Ломается она чаще всего при падении или ударе. Механическая поломка, как правило, имеет характерный признак — она проявляется постепенно:
- сначала при повороте экрана гаджет начинает реагировать некорректно
- затем на экране рабочий стол может поворачиваться по несколько раз, независимо от ваших действий
- в конце концов изображение просто перестает поворачиваться при изменении положения гаджета
Когда лучше обратиться к профессионалам
Если перестал работать сам гироскоп в Айфоне, самостоятельно ремонтировать его не получится. Обратитесь в сервисный центр Apple, если гаджет на гарантии. При этом будьте готовы ждать –
Допустим, вы читаете книгу на устройстве iPhone или iPad, страницы книги не могут быть повернуты горизонтально или вертикально по отношению к экрану. Разве вам удобно? Или, скажем, вы смотрите видео с YouTube на большом экране IPad и даже после поворота экрана, видео просто не включаются в полноэкранном режиме? Или вы не можете просматривать галерею фотографий, поворачивая iPhone или IPad в сторону.
Серьезно, это сильно удручает, ведь обидно иметь большой экран и не использовать его на максимум. И все же, мы любим устройства Apple по многим причинам. В этой статье мы расскажем вам все, что нужно знать о функции поворота экрана, как настроить, отключить и включить поворот экрана на Айфоне (5, 6, 7, 8, X), и о всех ошибках, которые могут быть связанны с ней.
Если вы не хотите, чтобы экран вращался при изменении местоположения устройства, вам всего-навсего нужно использовать функцию блокировки поворота экрана, встроенную в iOS.
Вот как настроить поворот экрана:
1. Убедитесь, что «Центр управления» включен.
2. Проведите пальцем по нижней части экрана, чтобы открыть «Центр управления».
3. Расположение замка вращения экрана зависит от того, с какой версией iOS вы работаете. В iOS 11 и выше, он находится слева, как раз под первой группой кнопок. В iOS 7-10, расположение иное, а именно правый верхний угол
Независимо от версии iOS, обратите внимание на значок, который должен показывать замок с изогнутой стрелкой вокруг него
4. Нажмите на значок блокировки вращения, для блокировки экрана в текущей позиции. Вы будете знать, экран блокировки вращения включается, когда значок выделен белым (iOS 7-9) или красный (iOS 10-11).
Включение и отключение поворота экрана на Айфоне
Определение ориентации по умолчанию
Интерактивное приложение-книга для Айпада о жизни и творчестве карикатуриста John Kascht. Насладиться карикатурами мы можем как в портретном так и в альбомном варианте. Однако горизонтальный режим показывает больше значимых и функциональных элементов. Вертикальная ориентация является дефолтной в Айпаде и перенос функциональных элементов в горизонтальную может сбить пользователей с толку.
Отсутствие управляющих элементов в вертикальной ориентации.
И в тоже время на планшетах Android, Windows 8, Playbook BlackBerry, ориентация по умолчанию — альбомная. Поэтому всегда стоит помнить о ориентации по умолчанию на том или ином устройстве.
Внешний вид экрана, кнопки, навигация iPhone 4 (2/30)
В данном видеоуроке будут рассмотрены интерфейс, кнопки не навигацию в iPhone 4. наш канал.
Итак. iOS богата на иконки, обозначающие что-либо. При этом, бывают как интуитивно понятные хоть какому человеку, так не довольно экзотичные, характерные только мобильной операционной системе компании Apple.
Как меня справедливо поправили в комментах, я запамятовал про значок изображающий часы. Итак вот, эти самые часы (расположенные рядом с индикатором батарейки), молвят об одном элементарном факте. для вас скоро пробуждаться. И продать, нашему клиенту остается верно. это заведенный будильник на вашем iPhone.
Источник
Айфон трубка и стрелка на экране значок что значит
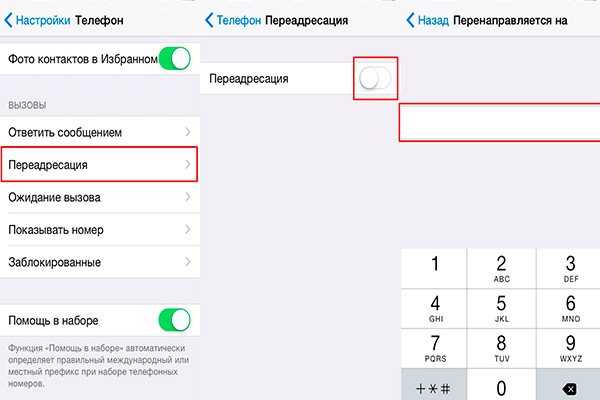
Пользователи часто замечают, что появляется на Айфон трубка и стрелка на экране значок — что это значит, знают не все. При появлении каких-либо непонятных знаков на экране телефона, всегда возникает желание узнать больше о них
Возможно это важное и полезное. Вся необходимая информация о смартфоне уже первоначально заложена в инструкции по пользованию, которая приложена к изделию при покупке
Переадресации – это перенаправление входящих звонков на другой телефонный номер или на Skype, Google Voice. Данная услуга действительна даже при отключенном телефоне. Используют при защите от нежелательных звонков, а также в случае полной разрядки смартфона.
С помощью jailbreak
Если на устройстве установлен Jailbreak, стоит воспользоваться специальными приложениями-твиками, загруженными из Cydia (аналог AppStore) или иных источников. Эти приложения позволяют не только увеличить, но и уменьшить размер иконок (в отличие от стандартных опций смартфона).
Для использования этого твика после его загрузки и установки нужно открыть программу «Настройки»
и нажать на строчку с опциямиIcon Resizer. Программа предложит несколько вариантов размеров, а также список приложений, для которых доступны эти изменения.
Данный твик предлагает изменять размер иконок в диапазоне от 20 до 120 пунктов, базовый размер значков приложений установлен на отметку в 62 пункта, но можно выставить любое значение. Однако следует помнить, что пользоваться значками приложений будет неудобно, если установить их значение больше 70, т. к. они будут слишком крупными для стандартного дисплея iPhone. В указанном диапазоне программа не делает ограничений, поэтому в айфоне можно значки как уменьшить, так и увеличить.
Если после использования Icon Resizer внешний вид иконок не нравится, можно легко вернуться к изначальному изображению, для этого в настройках твика есть специальная кнопка-выключатель. После нажатия на нее все изменения, совершенные программой, отключатся.
Как пользоваться и управлять функциями обработки входящих звонков на iPhone
Три функции, описанные выше, на самом деле не нуждаются в какой-либо настройке. Вы можете в любой момент включить или выключить переадресацию вызовов или поставить вызов на удержание. А вот абоненты сетей CDMA, как уже говорилось, предварительно должны связаться с оператором для уточнения возможности использования той или иной функции.
Как поставить или убрать переадресацию на Айфоне
Активировать переадресацию входящих вызовов очень просто. Для начала перейдите в «Настройки» вашего iPhone. Там найдите подраздел «Телефон» и выберите «Переадресация».
Вы увидите меню с единственным параметром: «Переадресация». Напротив этого слова находится ползунок. Измените его, чтобы он стал зеленым.
Теперь просто введите номер, на который должны перенаправляться все звонки. Здесь вы можете ввести номер мобильного телефона, Skype или любую VoIP (IP-телефонию).
Чтобы проверить, включена ли переадресация вызовов, посмотрите на панель задач вашего устройства (в верхней части экрана). Значок с гарнитурой и стрелкой указывает на режим переадресации.
Видео: подключение переадресации вызовов на iPhone
Как настроить конференц-связь
Чтобы настроить конференц-связь на iPhone, сначала позвоните одному человеку.
Когда набранный номер ответит, нажмите кнопку «Добавить» на экране вызова. В этом случае текущий разговор будет автоматически переведен в режим ожидания.
Откроется телефонная книга, из которой можно выбрать второй контакт. Просто перейдите к описанию контакта и нажмите на его номер. Конечно, вы также можете ввести любое число вручную.
Таким же образом добавьте всех необходимых абонентов (для стандартных сетей GSM — не более пяти). Уже добавленные контакты останутся в режиме ожидания. Когда вы будете готовы начать конференцию, нажмите кнопку Подключиться. При этом сама кнопка изменит цвет, указывая на включение в разговор всех набранных номеров.
На экране вызова появится кнопка «Изменить». Нажав на нее, вы можете добавить или удалить номер из конференции. Кроме того, при нажатии кнопки «Заменить» все номера приостанавливаются. Таким образом, вы можете говорить с одним абонентом конференции, а остальные вас не услышат. Повторное нажатие кнопки «Подключиться» восстановит общее соединение.
Как установить функцию ожидания вызова
Ожидание вызова фактически представляет собой двустороннюю конференцию. Один из них находится в режиме ожидания, а второй остается «на связи». Когда вы разговариваете с абонентом и вам звонит другой, вы услышите характерный звук в виде двух гудков, которые повторяются с одинаковой частотой. В этом случае вместо текущего экрана звонка откроется новый, показывающий, кто звонит.
Как видите, у вас есть три варианта.
- Если нажать кнопку «Отбой + ответ», разговор с первым абонентом прекратится, а вместо него начнется новый — со вторым.
- Нажатие кнопки «На автоответчик» перенаправит звонящего, соответственно, на ваш автоответчик, если только он у вас включен.
- Третья кнопка «Подождать + Ответить» поставит первого абонента на удержание и начнет разговор со вторым.
Во время разговора со вторым абонентом на экране звонка останется информация о первом звонке: соответствующий номер и надпись «Подождите».
Модели поведения интерфейсов
В помощь UX-специалистам я разделил модели поведения интерфейса на 4 типа.
Текучий
Интерфейс меняется в зависимости от размеров экрана.
В Skype иконки меняю свое положение в зависимости от ориентации.
Pocket’s: одинаковая сетка, разная ширина.
Расширяющий
В этой модели интерфейс не только подстраивается по размер экрана, но и добавляет или убирает новые элементы. К примеру в IMDb для IPad в альбомном режиме используется широкая область для просмотра фильмографии. В портретной же ориентации этот список доступен только после нажатия дополнительной кнопки.
IMDb для IPad.
Обеспечение функциональности в любой ориентации дает пользователю комфорт. И вместе с тем позволяет пользоваться приложением при любой ориентации не принуждая держать устройство определенным образом.
Дополняющий
При использовании этой модели изменение ориентации вызывает альтернативный экран. К примеру, финансовое приложение. В вертикальной ориентации информация отображается таблицей, а в горизонтальной графиком.
Основной и дополнительный интерфейс в финансовом приложении.
Непрерывный
Изменение ориентации позволяет получить доступ к дополнительному интерфейсу. При этом функциональность предыдущего интерфейса сохраняется в новом. Например, приложение-пульт от ТВ. В альбомной ориентации открывается список каналов с сохранением функциональности по настройке, записи и просмотру каналов.
Программа передач в Smart Remote.
Безопасное посещение сайтов
Сегодня вопрос безопасности посещения тех или иных ресурсов в сети интернет. С первого взгляда непрофессионал не сможет сказать о безопасности того или иного сайта. Но здесь нам на помощь приходит сам браузер, даже при отсутствии на ПК какого-либо антивирусного обеспечения. Индикатор безопасности соединения с тем или иным сайтом находится слева адресной строки браузера. Выглядит он в форме замка, который может принимать различный цветовой облик.
1. Перечёркнутый
. В протоколе соединения с сайтом используются криптографические сертификаты SSL. Это признак того, что у сайта закончился срок действия сертификата безопасности и браузер не может установить с ним безопасное соединение. В таком случае все ваши личные данные, переданные ресурсу, могут быть перехвачены.
2. Открытый
. Ваше соединение с сайтом не защищено. Такой значок появляется у большинства обычных сайтов в сети. ИХ владельцы не удосуживаются создать для пользователей ресурса безопасное соединение.
Стоит заметить, что замок в адресной строке может быть как серым
, так и зелёным
. Изменение цвета характерно только для закрытого варианта. Когда значок зелёный, то значит информация о сертификате безопасности подтверждена и актуальна. В случае его серого появления можно говорить о том, что актуальная версия сертификата безопасности не была найдена. Но в обоих случаях данная инфографика говорит о том, что этому сайту можно доверить свои личные данные.
Теперь вы знаете, что означает замок в адресной строке браузера.
iOS 4.0
iPhone
iPad
Для временного запрета ротации экрана нажмите 2 раза
и промотав нижнюю строку Вы увидите иконку блокировки
, такую как показана на изображении выше. Замок означает – блок, в этом режиме экран переворачиваться не будет.
В прежних версиях прошивки, для выполнения блокировки экрана, требовалось выполнить джейлбрейк и установить стороннее приложение. Если политика компании Apple будет идти в том же направлении, то в скором времени (с появлением новых версий прошивок) надобность в выполнении процедуры джейлбрейк может и вовсе отпасть.
Блокировка поворота экрана в iPhone с прошивкой iOS 7
Если ваш iPhone не переворачивает изображение, будь то фото, видео, контакты или браузер , это означает, что дисплей телефона заблокирован. При этом в строке статусбара iPhone будет отображаться значок замка в круге.
Оживить дисплей, т.е. включить поворот экрана в iOS 7 просто, вытягиваем виджет пункта управления снизу и выключаем блокировку при помощи того же значка, на котором изображен замок в кружочке. На экране iPhone (в пункте управления) появится надпись:
Теперь iPhone снова сможет повернуть фотографию или видео – как в горизонтальную, так и вертикальную плоскость. Переворот экрана также будет распространяться и на другие приложения, к примеру – Контакты, Safari и другие.
Единственное неудобство новой блокировки ротации экрана iPhone и iPod touch в том, что блокировка дисплея в основном выполняется только для книжной ориентации, т.е. заблокировать дисплей с Safari в горизонтальном режиме не получиться, дисплей с браузером перевернется и заблокируется вертикально. Соответственно лежа на боку лазить по страницам интернета в горизонтальном режиме для iPhone и iPod не получится. А вот в iPad можно, блокировка экрана в планшете работает .
Статьи и Лайфхаки
Пользователи старых версий прошивок не знали, что означает замочек на айфоне просто потому, что такого символа на телефоне не было. Но, начиная с iOS 4.0, в аппаратах появилась новая функция блокировки экрана.
Например, лежите вы на диване и смотрите фотографии на любимом смартфоне… и все бы хорошо, но изображения иногда переворачиваются, и это портит все полученные впечатления.
Чтобы избежать таких ситуаций, и была придумана эта фишка.
- Для временной блокировки дисплея в iOS 4 нажмите кнопку «HOME» два раза, промотайте до нижней строчки и нажмите на иконку блокировки, которая отображается в виде замка.
- В более старых версиях прошивки телефона для запрета ротации дисплея нужно было выполнить джейлбрейк – модификацию текущей прошивки, позволяющую поставить на смартфон то, что не пускается в App Store, и установить специальное приложение.
Что делать, если пропали значки управления журналом блокировки
Пропали значки вверху экрана телефона Хуавей? Перезагрузите устройство. Возможно случился системный сбой, который и стал причиной представленной ошибки.

Второй вариант – убедитесь, что вы не отключали демонстрацию уведомительных сообщений.
Одной из распространенных причин, из-за которой пропали значки управления журналом блокировки, считается переполненная память смартфона. Иногда следует проводить чистку внутренней и внешней памяти устройства. При недостаточном месте в хранилище многие приложения перестают работать, либо функционируют с ошибкой. То есть, программа не может получить нужные разрешения и блокируются многие опции. Освободите место, удалив кэш установленных приложений и не нужный софт. Можно воспользоваться специальными утилитами для оптимизации.
Еще про iphone:
- Как поменять язык в AppStore на iPad Обсуждение вопроса Как поменять язык AppStore с японского на русский? Apple продукция продается в многих странах, и иногда возникает проблема с языками на данном телефоне. Язык самого
- Энергопотребление (автономность) Redmi 3 — 4 Отключить определение местоположения в настройках micloud. Возможно также из-за отключения «оптимизации энергопотребления» (где-то в темах по редми3 видел мануал). Настройки индивидуальны
- Принцип работы ёлочной гирлянды — Далее будет рассказано об устройстве самых разных самых разных новогодних гирлянд — старых и современных. Все остальные игрушки, как правило, вешаются после гирлянд. Подскажите пожалуйста:
- Как сохранить контакты с айфона Вот он файл с нашими контактами из айфона. Синхронизация через iTunes — один из способов сохранения контактов на iPhone. Вот все контакты выделились. Есть много способов как сохранить

































