Универсальный способ
Этот способ называется универсальным потому, что работает на абсолютном большинстве Apple-устройств: iPhone 7, iPhone 6, iPhone 5, 5s, 4, 4s, 3, iPad, iPad mini и iPod Touch. Исключение составляют айфоны первого поколения, а также плееры iPod Classic и Nano.
Чтобы «сфоткать» экран «яблокофона», достаточно нажать на нем комбинацию кнопок «Блокировка» плюс «Домой», секунду подержать и отпустить.
На аппаратах с сенсорной кнопкой «Домой» (iPhone 7 и iPhone 7 Plus) давите на последнюю с умеренной силой. Слабое касание телефон, скорее всего, не распознает, и скриншот не получится.
Во время создания скриншота аппарат издает звук, напоминающий щелчок затвора камеры, и «подмигивает» экраном (если быть точнее, экран на секунду становится белым — имитирует вспышку). Готовый снимок сохраняется в одной папке с фотографиями, сделанными камерой.
Программа Reflector для Mac и Windows
Reflector — это программа-ресивер для Mac и ПК, которая позволяет вести трансляцию дисплея вашего iPad или iPhone на экраны различных устройств в реальном времени. Существует версия для macOS, Windows, Android и Amazon Fire TV.
Возможности Reflector значительно превосходят функции записи изображения экрана со смартфона, программа больше предназначена для удалённой работы и показа экрана любого своего устройства собеседнику. Конечно, с возможностью его записи.
Передача данных производится беспроводным путём по Wi-Fi с помощью встроенной в устройства Apple функции AirPlay.
Всё что необходимо сделать, это установить и запустить программу, после чего зайти на своё устройство и в меню AirPlay выбрать на какой экран транслировать изображение для видеозахвата.
С помощью Reflector вы с лёгкостью сможете играть в iOS игры или демонстрировать приложения на большом экране без лишних проводов и сложных настроек.
Данную функцию поддерживают все новые устройства начиная с iPhone 4S и iPad 2.
Reflector платная программа, но имеющая пробный 7-дневный период. На момент публикации этой статьи стоимость составляет 1590 рублей.
Скачать Reflector с официального сайта — https://www.airsquirrels.com/reflector.
Какой из перечисленных методов захвата видео использовать — ваше личное дело. Безусловно, самый удобный способ записи экрана встроен в iOS начиная с 11 версии. Поэтому им не смогут могут пользоваться только владельцы старых смартфонов. Им поможет программа Reflector, которая работает на macOS, Windows и даже Android.
Как записать видео с экрана с помощью компьютера
Для записи происходящего на экране планшета или мобильного телефона можно воспользоваться персональным компьютером
Главное условие – и мобильный гаджет, и ПК должны быть подключены к одной сети (неважно, по проводному или беспроводному методу)
Для реализации способа необходимо установить на ПК бесплатное ПО LonelyScreen AirPlay Receiver, которое позволяет захватывать и сохранять трансляции AirPlay. При работе с программой следует выполнить следующие шаги:
- Запускаем программное обеспечение Lonely Screen Air Play Receiver.Увеличить
- Проверяем, чтобы iPhone или iPad были подключены к той же сети, что и компьютер.
- Открываем на мобильном гаджете меню управления с помощью свайпа снизу вверх и щелкаем на пункт «Повтор экрана».Увеличить
- В списке отобразятся все устройства, на которые можно провести трансляцию. Выбираем LonelyScreen.Увеличить
- В окне программы на компьютере отобразится экран вашего гаджета.Увеличить
- Далее запись видео можно производить встроенными средствами Windows, либо использовать стороннее ПО.
Что такое «зеркалирование» (повтор экрана, дублирование экрана, mirroring) AirPlay
Зеркальное отображение AirPlay – возможность дублировать отображение экрана Mac или iOS-гаджета на приемник (Apple TV + телевизор) с поддержкой AirPlay. Данный функционал поддерживают как iPhone и iPad, так и Mac. Хотя зеркальное отображение можно использовать для оправки видео- и аудиофайлов, некоторый контент может попасть под ограничения в связи с риском нарушения авторских прав. Если вы попытаетесь «отзеркалить» экран Mac во время воспроизведения защищенного контента iTunes, например, видео с Apple Music, то увидите серое окно вместо видео. Зато вывести любое видео с сайтов с фильмами на телевизор — нет проблем.
Запись видео с помощью ПК
Кроме использования программ, загружаемых на мобильный гаджет, есть способы, как снимать видео с экрана телефона iPhone с помощью компьютера. Причем, практически любого – даже с ОС Windows
Важное условие для начала работы — необходимость подключения айфона и ПК к одной сети с помощью кабеля или Wi-Fi. Из-за этого для снятия ролика, скорее всего, придется находиться в одном помещении с компьютером
Зато не придется устанавливать дополнительное ПО, методы подходят для телефонов любой модели.

Для компьютеров с ОС Windows
Владелец ПК с Windows может сделать скрин видео с айфона, установив стороннее ПО, принимающее трансляцию через AirPlay — протокола для беспроводной передачи видео на другие устройства. Для этого можно воспользоваться, например, утилитой LonelyScreen AirPlay Receiver, работающей с современными версиями Виндоус (начиная с 7-й версии). Преимущества этой программы — бесплатное распространение и небольшой размер.
Для видеозахвата с мобильного устройства следует выполнить такие действия:
- Запустить программу на компьютере.
- На подключенном к той же сети айфоне перейти к «Пункту управления» и выбрать повтор экрана.
- Найти в списке доступных устройств и приложений утилиту LonelyScreen и выбрать ее для передачи видео. После этого на экране ПК будет отображаться все, что делается на iPhone.
Для того чтобы записывать видеоролики в Windows 10 проще всего воспользоваться встроенными опциями, одновременно нажав на клавиши Win+G для запуска игровой панели. Пользователю ПК с 7-й или 8-й версией операционной системы придется устанавливать стороннее ПО для видеозахвата — например, NVIDIA ShadowPlay или Open Broadcaster Software.
Запись с экрана айфона на MacOS
Владельцу компьютера с MacOS тоже придется воспользоваться для видеозахвата с айфона специальным приложением. Однако, в отличие от ПК с Windows, оно уже встроено в операционную систему. Порядок действий следующий:
- Подключить телефон к компьютеру с помощью кабеля, разрешив доступ к устройству.
- Запустить программу QuickTime Player, которую можно найти через поиск.
- Выбрать в меню утилиты пункт «Файл» или новую видеозапись.
- После включения запускаемой по умолчанию записи видео с веб-камеры переключиться на мобильный гаджет, нажав на небольшую стрелку.
- Выбрать качество ролика и источник звука, в качестве которого может использоваться микрофон компьютера или мобильного устройства.
- Нажать на кнопку записи, чтобы начать снимать происходящее на экране iPhone.
Записав скринкаст, следует нажать на кнопку «Стоп» в программе и выбрать место для сохранения ролика. Таким же способом можно записать только звук, включив в QuickTime Player аудиозапись и используя iPhone в качестве внешнего микрофона.
ichip.ru
Приложение AirShou
С iOS девайса необходимо перейти на сайт https://emu4ios.net. Оттуда следует загрузить и инсталлировать утилиту AirShou. Для этого нажимаем не нее и выбираем опцию «Установить». Когда отобразится соответствующее окно, подтверждаем установку.
После инсталляции открываем «Настройки, выбираем «Основные» и «Профили». Находим в списке профилей «Suzhou Ding Chi Network Tech» и нажимаем не него. Теперь выбираем «Доверять «Suzhou Ding Chi Network Tech»», в отобразившемся окне подтверждаем действие.
Запись видео с экрана Айфона или iPad:
- Открываем утилиту AirShou.
- Нажимаем на кнопку «Agree», затем выбираем раздел «Запись» в главном меню.
- Даем название будущему файлу, выбираем разрешение и предпочтительную ориентацию экрана.
- Чтобы начать запись, в списке с доступными устройствами AirPlay (открывается через «Пункт управления») следует нажать на значок «Видеоповтор AirPlay» и указать раздел «AirShou (Ваше iOS-устройство)».
- Для завершения записи необходимо нажать в AirShou на «Stop» или на красный баннер.
- Снятое видео становится доступным для просмотра после нажатия на иконку вверху приложения.
Некоторые программы не позволяют записывать видео с экрана гаджета, но такая ситуация не распространенная. По ходу тестирования приложения AirShou, подобный запрет налагал только YouTube.
Приложение AirShou
С iOS девайса необходимо перейти на сайт https://emu4ios.net. Оттуда следует загрузить и инсталлировать утилиту AirShou. Для этого нажимаем не нее и выбираем опцию «Установить». Когда отобразится соответствующее окно, подтверждаем установку.
После инсталляции открываем «Настройки, выбираем «Основные» и «Профили». Находим в списке профилей «Suzhou Ding Chi Network Tech» и нажимаем не него. Теперь выбираем «Доверять «Suzhou Ding Chi Network Tech»», в отобразившемся окне подтверждаем действие.
Запись видео с экрана Айфона или iPad:
- Открываем утилиту AirShou.
- Нажимаем на кнопку «Agree», затем выбираем раздел «Запись» в главном меню.
- Даем название будущему файлу, выбираем разрешение и предпочтительную ориентацию экрана.
- Чтобы начать запись, в списке с доступными устройствами AirPlay (открывается через «Пункт управления») следует нажать на значок «Видеоповтор AirPlay» и указать раздел «AirShou (Ваше iOS-устройство)».
- Для завершения записи необходимо нажать в AirShou на «Stop» или на красный баннер.
- Снятое видео становится доступным для просмотра после нажатия на иконку вверху приложения.
Некоторые программы не позволяют записывать видео с экрана гаджета, но такая ситуация не распространенная. По ходу тестирования приложения AirShou, подобный запрет налагал только YouTube.
Как использовать запись с экрана на iPhone и iPad
- Проведите пальцем по экрану, чтобы получить доступ к Центру управления (проведите пальцем вниз от верхнего правого угла экрана на любом iPhone или iPad без кнопки «Домой», проведите пальцем вверх снизу экрана на любом устройстве с кнопкой «Домой»)
- Нажмите кнопку «Запись с экрана» в Центре управления, она выглядит как маленький кружок (O), отсчет будет отсчитываться от 3… 2… 1… до начала записи того, что на экране

Используйте iPhone или iPad, делая то, что вы хотите записать, когда закончите запись, нажмите красную кнопку в верхней части экрана или вернитесь в Центр управления и нажмите там кнопку остановки записи
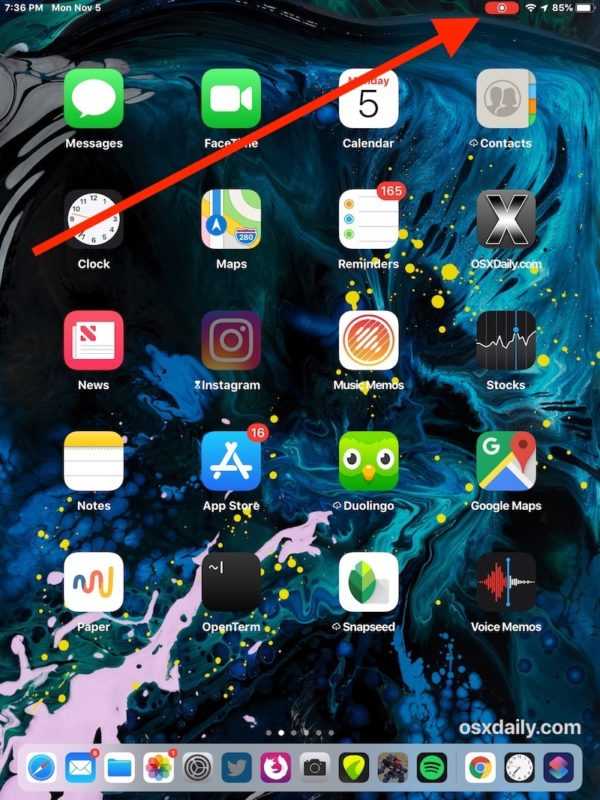
После завершения вы получите небольшое уведомление, предупреждающее вас об успешном захвате записи экрана.

Захваченное видео с записью экрана появится в приложении «Фотографии» Camera Roll, как и любое другое недавно записанное видео, фото или снимок экрана, за исключением, конечно, записи самого экрана.
Вы узнаете, что на экране идет запись, по пульсирующему красному значку / кнопке записи, отображаемому в верхней части экрана устройства iOS. Если нет красного индикатора, экран не записывается.
Это работает точно так же, как и для записи экрана на iPhone и iPad, процесс идентичен, но, конечно же, размер вывода сохраненного видео записи экрана будет отличаться в зависимости от используемого устройства iOS, а также ориентации экрана устройства. (например, если вы записываете iPad в горизонтальном режиме по сравнению с вертикальным режимом, или iPhone, или если вы записываете конкретное используемое приложение).
Советы по записи экрана iOS
Вот несколько дополнительных полезных советов по записи экранов на iPhone и iPad:
- Вы можете включить или отключить запись с микрофона (аудиозахват), чтобы сопровождать запись экрана, если хотите, долгое нажатие на кнопку записи экрана в Центре управления и включение или выключение этого параметра.
- Вы можете остановить запись экрана, нажав красную кнопку в верхней части экрана или вернувшись в Центр управления и нажав кнопку остановки там же.

Чтобы сделать снимок экрана без помех, часто рекомендуется сначала перевести iPhone или iPad в режим «Не беспокоить», чтобы уведомления, предупреждения, звонки и сообщения не отображались на экране, пока вы пытаетесь сделать снимок. что-то другое
Используйте 3-секундный обратный отсчет в ваших интересах
Вы всегда можете редактировать записанное видео с экрана с помощью любого обычного видеоредактора на iPhone или iPad после того, как это произошло, даже если это просто обрезка длины видео в приложении iOS Photos или использование iMovie для добавления текстовых подписей в iOS или для увеличения или обрезки видео также в iOS iMovie
Передача или отправка видео на Mac или ПК для редактирования также возможна, как отправка и совместное использование любого другого видеофайла или фильма (AirDrop отлично подходит для быстрой передачи с iOS на Mac по беспроводной сети)
Вы можете загружать записи экрана в виде скринкастов на облачный сервер, в рабочую сеть, на любое количество социальных сетей или даже на свой компьютер.
* Встроенный инструмент записи экрана в iOS — не единственный способ сделать запись экрана iPhone или iPad. Почти все версии iOS, включая самые последние выпуски, также поддерживают запись экрана iPhone и iPad с Mac с помощью QuickTime и USB-кабеля, что очень похоже на то, как работает запись экрана Mac в QuickTime.
Помогите, я не могу найти программу записи экрана в Центре управления!
У вас должна быть iOS 11 или iOS 12 или более поздняя версия, чтобы иметь возможность записи экрана в качестве опции. Если да, убедитесь, что средство записи экрана включено и добавлено в Центр управления, следуя приведенным выше инструкциям.
При успешном включении параметр записи экрана iOS будет находиться в разделе «Включено» Центра управления, например:
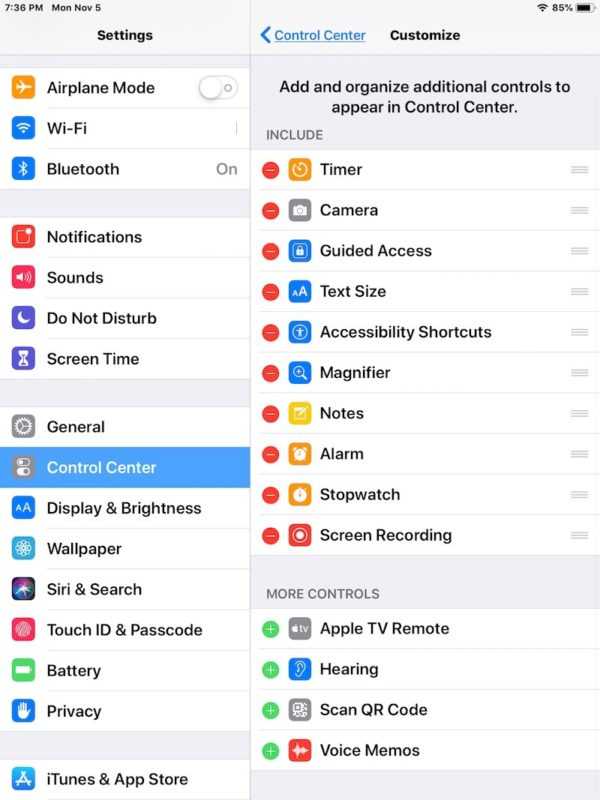
Зачем записывать экран iPhone или iPad?
Многие люди могут захотеть записать экраны своего iPhone или iPad, выполняющие различные действия, но это особенно распространено в технических кругах, ИТ-отделах, в учебных и практических руководствах и на веб-сайтах (например, здесь, на osxdaily.com!), Художниках, геймерах. , а также с педагогами и учителями.
Вы можете записывать выполняемую задачу на экране, записывать на экране используемое приложение или игру, в которую вы играете, вы можете записывать на экране ошибку или ошибку и то, как вы ее воспроизводите, вы можете записать пошаговое руководство о том, как выполнить конкретную задачу , и многое другое.
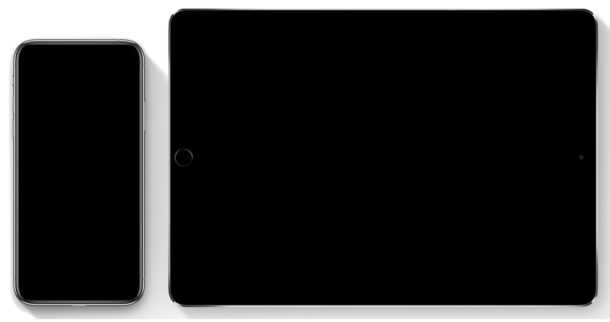
Программы для Windows, мобильные приложения, игры — ВСЁ БЕСПЛАТНО, в нашем закрытом телеграмм канале — Подписывайтесь:)
Запись с экрана iPhone
Включить видеозахват на iPhone можно несколькими способам: с помощью стандартных настроек iOS (11 версия и выше), либо используя сторонние программы на компьютер. Последний вариант будет актуальным для того, кто владеет старым Айфоном и давно не обновлял систему.
iOS 11 и выше
Начиная с 11-ой версии iOS, на Айфоне можно записывать видео с экрана с помощью встроенного инструмента. При этом готовый файл сохраняется в приложение «Фото». Кроме того, если юзер хочет иметь дополнительные инструменты по работе с видео, стоит задуматься о скачивании стороннего приложения.
Вариант 1: DU Recorder
Самая популярная программа для записи на Айфон. Сочетает в себе простоту использования и дополнительные функции по редактированию видео. Процесс её включения схож со стандартным инструментом записи, но есть небольшие отличия. О том, как пользоваться DU Recorder и что ещё она умеет делать, читайте в нашей статье в Способе 2.
Подробнее:
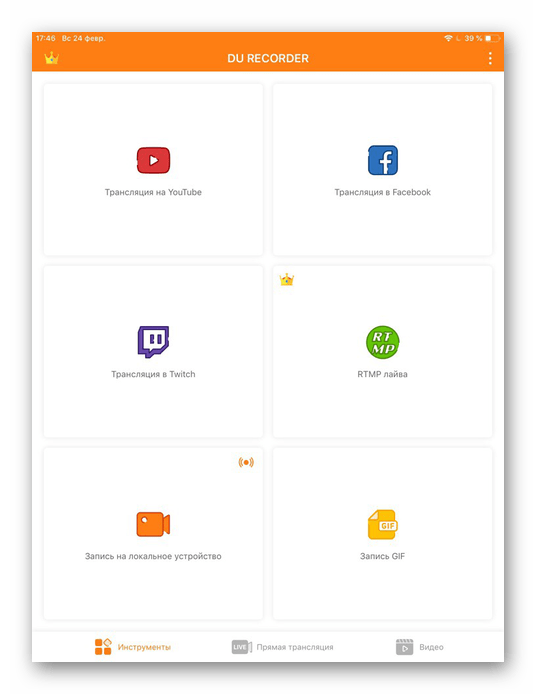
Вариант 2: Средства iOS
ОС Айфона также предлагает свои инструменты для видеозахвата. Чтобы включить данную функцию, следует перейти в настройки телефона. В дальнейшем юзер будет использовать только «Панель управления» (быстрый доступ к основным функциям).
Для начала нужно убедиться, что инструмент «Запись экрана» есть в «Панели управления» системы.
- Зайдите в «Настройки» Айфона.
- Перейдите в раздел «Пункт управления». Нажмите «Настроить элем. управления».
- Добавьте элемент «Запись экрана» в верхний блок. Для этого тапните по значку плюсика напротив нужного пункта.
- Юзер также может менять очередность элементов, нажав и удерживая элемент в специальном месте, указанном на скриншоте. Это будет влиять на их расположении в «Панели управления».
Процесс активации режима захвата экрана происходит следующим образом:
iOS 10 и ниже
Если пользователь не хочет обновляться до iOS 11 и выше, то стандартная запись экрана ему не будет доступна. Владельцы старых Айфонов могут воспользоваться бесплатной программой iTools. Это своеобразная альтернатива классическому iTunes, в котором почему-то такой полезной функции не предусмотрено. О том, как работать с данной программой и как записать видео с экрана, читайте в следующей статье.
Подробнее:
В данной статье были разобраны основные программы и инструменты для видеозахвата с экрана iPhone. Начиная с iOS 11, владельцы устройств могут быстро включить эту функцию в «Панели управления».
Часть 3: Как записать экран iOS с помощью лучшего устройства записи экрана iOS
Кроме 5 iOS-рекордера экрана, который мы рекомендуем вам, мы также настоятельно рекомендуем лучший iOS Screen Recorder для тех, кто ищет мощный рекордер. Apeaksoft iOS Screen Recorderпредоставляет вам самый простой способ отразить и записать экран вашего iPhone, iPod и iPad. С его помощью вы можете просто по беспроводной сети зеркалировать все версии экрана устройств iOS на своем компьютере, чтобы вы могли без проблем записывать игровой процесс, видео или другой живой контент. Не беспокойтесь о том, что эта программа не может работать с вашим программным обеспечением iOS. Этот замечательный диктофон совместим с устройством iOS, работающим в версиях от iOS 7 до iOS 11. Но теперь Apeaksoft iOS Screen Recorder можно загрузить только в системе Windows. Если вы хотите знать, как зеркально отображать и записывать экран устройств iOS, вы можете выполнить следующие подробные шаги.
Free Download
Шаг 1, Скачать iOS Screen Recorder

Шаг 2, Подключиться к той же сети
Второй шаг — самый важный шаг, который вам нужно сделать. Вам необходимо подключить ваше устройство и компьютер к одной сети, чтобы экран вашего устройства iOS мог быть отображен на вашем компьютере.
1) Если ваш компьютер подключен к сети Wi-Fi, подключите тот же Wi-Fi к вашему устройству.
2) Если ваш компьютер не подключен к сети Wi-Fi, вы должны подключить устройство iOS и компьютер к одной локальной сети и подготовиться к следующему шагу.
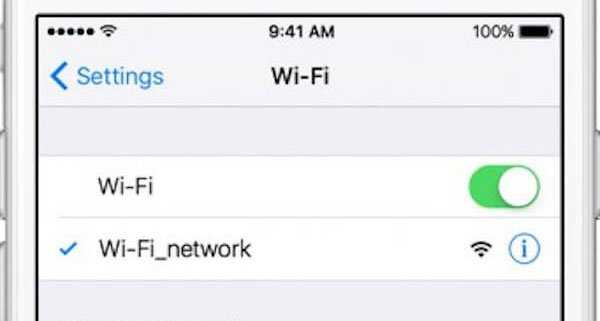
Шаг 3, Зеркально отразите свой экран на компьютере
Когда ваше устройство iOS и компьютер подключены к одной сети, вы можете отразить экран iOS на компьютерс этим iOS Screen Recorder. Ключом к этому шагу является использование AirPlay, которое является функцией устройства iOS. Способ открытия AirPlay различен в разных программах iOS.
1) Для iOS 7, iOS 8, iOS 9
Для этих версий программного обеспечения iOS вам нужно провести вверх от нижней части экрана, чтобы открыть центр управления. А затем нажмите, чтобы включить «Airpaly». Когда вы увидите «Apeaksoft iOS Screen Recorder», просто выберите его и включите «Зеркальное отображение».
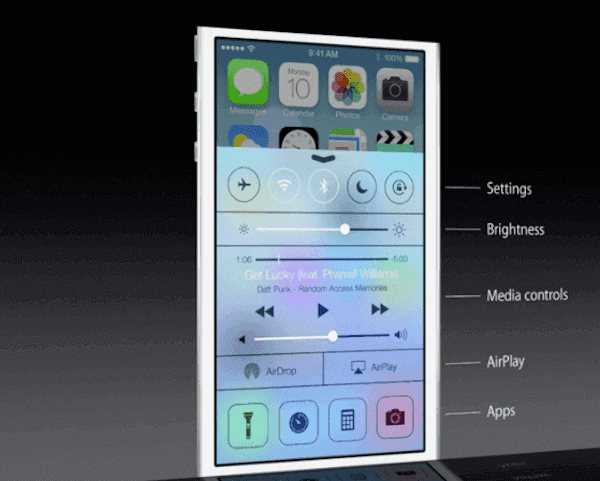
2) для iOS 10
На устройствах iOS, работающих под управлением iOS 10, вы должны провести вверх от нижней части экрана, чтобы открыть центр управления как обычно. А затем вам нужно нажать на » Зеркальное отражение AirPlay», чтобы открыть AirPlay. Затем выберите» Apeaksoft iOS Screen Recorder «, чтобы начать зеркалирование.

3) для iOS 11
Способ включения AirPlay в iOS 11 очень похож на способы, которые мы представляли ранее. Проведите вверх от нижней части экрана, чтобы открыть центр управления, а затем нажмите «Screen Mirroring». Затем выберите «Apeaksoft iOS Screen Recorder», чтобы начать зеркалирование.
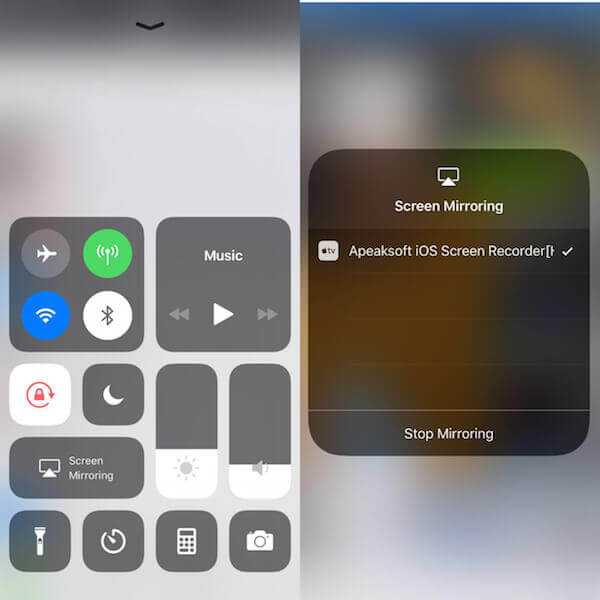
Шаг 4, Запишите экран iOS
После того, как вы выберете Apeaksoft iOS Screen Reocrder в Airplay, вы сможете увидеть экран своего устройства iOS на компьютере. Чтобы записать свой экран, просто нажмите кнопку с правым кружком, чтобы начать запись с iPhone или другого устройства iOS. Вы также можете остановить запись вашего устройства, нажав эту кнопку. Одновременно это программное обеспечение приведет вас к папке, в которой сохранен записанный видеофайл.
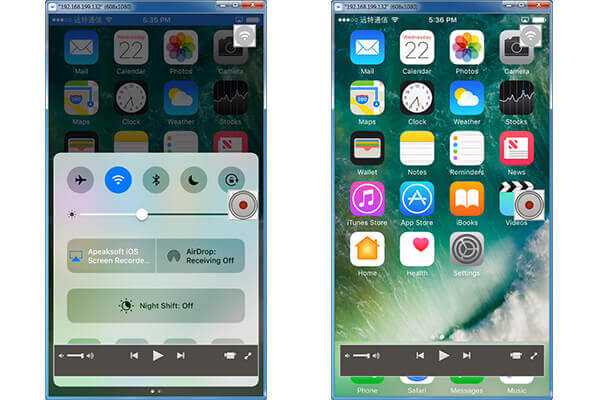
Что делать, если нужно сфотографировать лишь часть экрана?
В такой ситуации выход есть: вы можете сделать скрин всего экрана и затем обрезать его с помощью встроенного фоторедактора. Делается это так:
Шаг 1. Найдите в фотогалерее нужный снимок. Для примера подойдет этот:
Шаг 2. Нажмите кнопку «Изменить» в верхнем правом углу.
Так вы попадете в режим фоторедактора.
Шаг 3. В режиме фоторедактора выберите последний по счету инструмент в нижней панели. К сожалению, проиллюстрировать этот процесс не удастся – iPhone не «скринит» опции фоторедактора.
Шаг 4. Обрежьте картинку и нажмите «Сохранить» — исправленное изображение появится в галерее. Из первоначальной картинки по нашему примеру получилось это:
Создание видеороликов с помощью Mac
Если вы являетесь обладателем высокоскоростного Mac, то удобней будет воспользоваться им. Чтобы это сделать необходимо, приготовить кабель, чтобы соединить два устройства между собой.
Дальше делаем следующие действия:
- Подсоединяем телефон к компьютеру.
- Запускаем программу QuickTime Player.
- Находим в меню Файл» строку «Новая видеозапись».
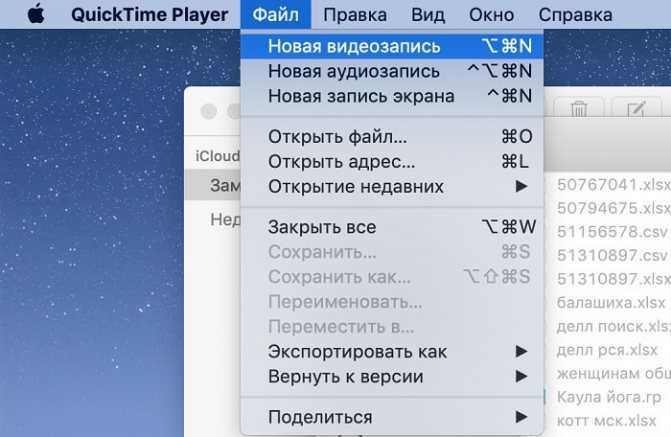
- После того как откроется экран записи нужно переключить в настройках видео с веб-камеры, на мобильное устройство.
- Также допускается самостоятельно определить источник звука.

- Чтобы завершить процесс записи нажимаем на кнопку стоп.
- После чего в меню «Файл» нажимаем «Сохранить».
Способ 2 – Использование компьютера с Windows
Второй метод подойдет тем, кто работает с компьютером под управлением ОС Windows всех версий.
Если у вас нет возможности выполнить стандартный способ, установите на десктоп приложение LonelyScreen AirPlay Receiver.
Требования:
- Установленная платная или бесплатная версия программы;
- Айфон и компьютер должны быть подключены к одной сети (через WiFi или Ethernet).
При первом запуске программы появится окно, в котором нужно разрешить доступ к обнаруженным сетям.
Следуйте инструкции:
Откройте LonelyScreen;
- Убедитесь, что оба устройства подключены к одной сети. Только после этого возьмите свой iPhone и зайдите в Пункт управления;
- Нажмите на поле «Повтор экрана»;
Появится перечень всех доступный устройств, на которые смартфон может передать изображенное на экране. Выберите Lonely Screen;
После синхронизации в окне программы на ПК отобразится интерфейс Айфона;
Для захвата видео нужно использовать сторонние программы Виндовс или стандартные функции системы.
Самый простой вариант – это нажатие на сочетание клавиш Win — G.
Откроется игровая панель, в которой можно запустить опцию захвата экрана.
Сторонние утилиты для записи видео с экрана в Windows:
- NVIDIA ShadowPlay;
- Open Broadcaster;
- Captura;
- Rylstim Screen Recorder.
Что делать, если запись экрана на айфоне без звука
С подобной проблемой сталкивается большинство пользователей. В тщетных попытках найти причину они получают вышедший из строя микрофон или используют сторонние приложения, сильно нагружающие систему. C выходом пятой модели инженеры решили внедрить два микрофона в устройство. Один из них вмонтирован между камерой и вспышкой, он и используется при записи звука на видео.
В первую очередь следует проверить, чтобы микрофон не был зажат чехлом или же защитной пленкой, потому что некоторые создатели аксессуаров забывают оставить место для него.
Совет! Иногда можно самостоятельно сделать прорезь в защитной пленке, чтобы оставить это место без давления.
Также в саму прорезь может забиваться грязь и пыль, что существенно понижает уровень воспроизводимого звука.
Настройки ограничений
Следует еще проверить подключен ли вообще микрофон к записи видео. По умолчанию он не включается при записи видео с экрана на iPhone или iPad. Для этого при выборе самой функции записи следует нажать кнопку активации записи. Спустя какое-то время откроется контекстное меню, ниже которого будет отображаться параметр «Включить» или «Выключить» для микрофона.
Лучшие программы для съемки видео с экрана Iphone
В процессе работы с телефонами марки Iphone возникает необходимость записать то, что происходит на экране. Это могут быть действия с домашним экраном, летсплеи, настройка приложения или важная трансляция. Для этого потребуется специализированное программное обеспечение, которое просто так не найти. Сейчас я расскажу вам о лучших приложениях для захвата видео с экрана Iphone.
Vidyo – приложение для съемки видео с экрана Iphone
С помощью приложения Vidyo можно записывать видео в формате MOV с экрана iPhone и iPad с частотой до 30 кадров в секунду. Утилита поддерживает работу в любых приложения и позволяет одновременно записывать звук с микрофона.
Помимо записи с экрана iPhone и iPad приложение позволяет выполнить постобработку материала. Пользователь может добавить свою звуковую дорожку, импортировать аудиозаписи или видеоролики из библиотеки, записать собственные комментарии с микрофона. Уникальная функция обрезки позволяет точно скорректировать звуковое сопровождение.
Приложение Vidyo — для записи за
Каким образом разработчикам Vidyo удалось выпустить свое приложение, неизвестно. Приложения для записи с экрана запрещены правилами для разработчиков. Возможно, релиз состоялся лишь по недосмотру модераторов App Store. В этом случае в ближайшее время программа исчезнет из онлайн-магазина Apple.
За возможность записи скринкастов на iPhone и iPad придется заплатить 300 рублей. В такие деньги оценил разработчик приложение, совместимое с любыми устройствами на iOS 9.
Приложение Reflector для записи видео с экрана Iphone и Mac
Также записать видео с экрана iPhone можно с помощью сторонних приложений. Одним из них является Reflector. Сразу отметим, что эта утилита есть на двух самых популярных настольных платформах – Windows и OS X – и имеет бесплатную версию с некоторыми ограничениями.
Если говорить просто, то Reflector эмитирует приемник AirPlay. А благодаря функции «Видеоповтор» пользователи могут отобразить на экране компьютера все, что происходит на iPhone. Также в приложении есть функция записи.
Отдельно стоит отметить, что у Reflector нет своего основного окна. После запуска пользователи могут внести некоторые настройки, связанные с качеством получаемого изображения, при необходимости задать пароль при подключении и т.д.
iTools – программа для записи видео с экрана Iphone
В случае отсутствия подключения к беспроводной сети владельцы компьютеров на базе операционной системы Windows могут воспользоваться третьим способом. В этом случае понадобится iPhone, кабель и приложение iTools.
iTools представляет собой достаточно популярную утилиту от разработчиков из Азии. Приложение является альтернативой яблочному медиакомбайну iTunes.
Но в отличие от программы от компании Apple, iTools обладает более широкими функциональными возможностями. Например, позволяет записывать скринкасты с iPhone и iPad.
Стандартные средства iOS для записи с экрана iPad или iPhone
Обладатели айпадов и айфонов версии 11 и выше не нуждаются ни в каких программах для того, чтобы заснять видео с экрана своего гаджета. Ниже представлена поэтапная инструкция как это сделать при помощи лишь настроек своего телефона.
- Нажмите на иконку «Настройки» на своем гаджете и найдите раздел «Пункт управления». Зайдите в него.
- Далее в открывшемся окне выберите «Настроить элем. управления».
- Затем найдите строку «Запись с экрана» и нажмите на нее. Строка переместится в верхнюю часть дисплея.
- Выйдете из настроек и потяните скрытое меню внизу дисплея.
- В самом низу меню появилась новая иконка. Это как раз и есть запуск записи экрана.
- При нажатии на иконку начнется процесс заснятия монитора. При этом вверху дисплея появится красная панель. Для того чтобы остановить видео, дотроньтесь до панели и выберите функцию «остановить».
- Вы также можете управлять настройками процесса снятия видео. Для этого сильнее нажмите и удерживайте палец на иконке. В появившемся окошке можно настроить микрофон и камеру.









![Запись экрана на iphone со звуком [инструкция]](http://miggim.ru/wp-content/uploads/1/c/c/1cca126bd3eb7d066f39d901234a8fb7.jpeg)





















