Как в ВК найти и добавить к себе на страницу видео
Еще один вариант предлагается пользователям социальной сети Вконтакте. Как известно, в ВК загружены сотни миллионов видеороликов, многие из них повторяются. Если вы не хотите долго ждать добавления видео с устройства или ссылки на сторонний сайт, вы можете скачать видео из журнала ВКонтакте.
Для начала нужно найти нужное видео с помощью меню поиска в приложении или на сайте vk.com. Вы также можете просто зайти в раздел одного из своих друзей.
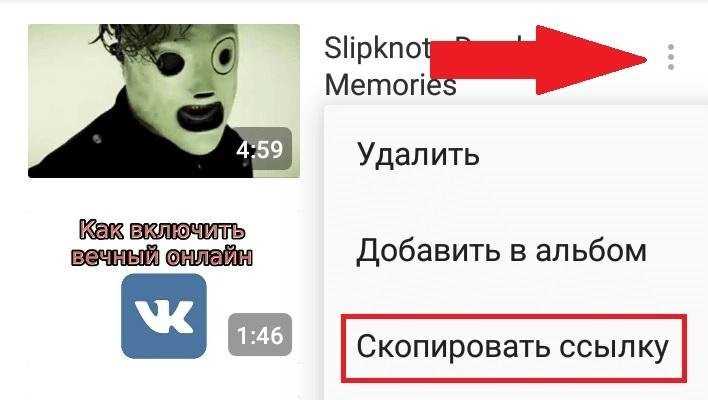
Поэтому предлагаемый способ практически не отличается от варианта с добавлением записей через YouTube и другие сайты. Загружать видео не нужно, так как оно будет перенаправлено на вашу страницу.
Документы в ВК
Первым делом необходимо активировать раздел у себя на странице (в телефоне он сразу доступен).
Переходим в раздел «Настройки» и настраиваем отображение пунктов меню.
![]()
Активируем раздел «Документы», который теперь будет отображаться в меню сайта с левой стороны.
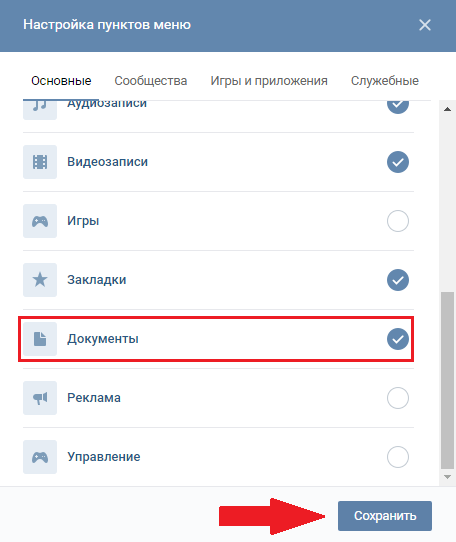
Где документы в ВК на телефоне? Нужно запустить мобильное приложение и в главной вкладке нажать на надпись «Ещё», чтобы появился раздел.
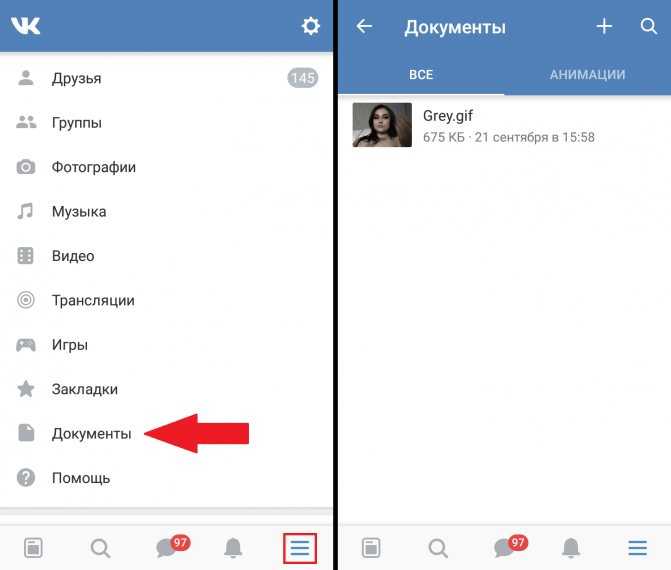
У некоторых он сразу отображается;
Документы группы ВК появляются, если их активировать в настройках сообщества (вкладка «Разделы»).
![]()
В публичных страницах (пабликах) документы отсутствуют;
Как во ВКонтакте добавить видео с других сайтов?
Допустим, вы ведете ютуб-канал.
А может, какое-нибудь видео с этого видеохостинга подходит под тематику вашего сообщества, или ещё по каким-то иным причинам вам вдруг захотелось… загрузить ролик из Ютуб (можно не только из него, это просто пример).
Про авторские права мы сейчас разговоров вести не будем, ведь и без того все прекрасно знают, что ими пренебрегать нельзя. Перейдем сразу к вопросу загрузки.
Благо, интерфейс приложения ВКонтакте это позволяет. Следуя по приведенным ниже шагам, вы с легкостью добавите в свои записи понравившийся видеоролик.
Шаг 1. Заходите в раздел «запись». Он есть как на вашем профиле, так и на странице сообщества. Скидывать можно куда угодно.
Шаг 2. Вставляйте ссылку в запись. От себя можете написать какой-нибудь комментарий или пожелать приятного просмотра.
На заметку
Чтобы потом не бежать срочно в Ютуб, искать нужный ролик и копировать ссылку на него, сделайте это заранее.
Шаг 3. Публикуйте запись. ВК сам «подтянет» видеофильм из ссылки и будет воспроизводить.
Вуаля, файл из другого источника теперь будет преспокойно висеть на вашей странице. На загрузку материалов не потребуется много времени, потому что они будет «залиты» через серверы ВК.
Имейте в виду, если видео, которое вы взяли из другого источника, будет удалено там, то в приложении ВК оно также перестанет существовать.
Кстати, для вашего же удобства, я сейчас расскажу вам, как сделать альбомы для ваших роликов. Чтобы разделить их по темам или по другим критериям, ВК создало такую полезную функцию.
Video Player от Madeleine Neumann
Изначально сервис предназначался для скачивания развлекательного контента, видео из облачных хранилищ Dropbox и Google Drive, но позже разработчики добрались и до сохранения кэша из видеохостинга YouTube и социальной сети Вконтакте.
Из плюсов – наличие обширной линейки поддерживаемых форматов – от традиционных MOV и MP4 до FLV и OGG, молниеносная передача загруженной информации с помощью технологии AirDrop, поддержка хитрой сортировки с помощью тегов и названий, автоматически транслитерируемых под английский или русский язык.
Не позабыли разработчики и о встроенном графическом редакторе, который помогает сразу с двумя вещами – позволяет менять формат и проводить специальную графическую и звуковую оптимизацию (для уменьшения размеров содержимого), и способного обрезать «лишнее» – к примеру, рекламу, появляющуюся при воспроизведении.
Из минусов редактора – недоработанная техническая реализация, из-за чего или при сохранении, или при взаимодействии с доступным инструментарием появляются ошибки, а прогресс – сбрасывается. Зато рекламы меньше, чем у конкурентов, да и работать с загрузчиком легко – достаточно добавить ссылку и можно приступать к сохранению.
Как записать и добавить видео в ВК с телефона – ТОП
Привет! Сегодня я покажу вам как записать видео со своего телефона и добавить его в соцсеть ВК. Вы можете сделать видео прямо на своём смартфоне с помощью камеры и сразу загрузить его в ВКонтакте. Всё очень просто и быстро. Смотрите инструкцию далее и пишите комментарии, если вам что-то не понятно. Поехали!
Откройте приложение. На главной странице, внизу справа, нажмите на кнопку Меню.
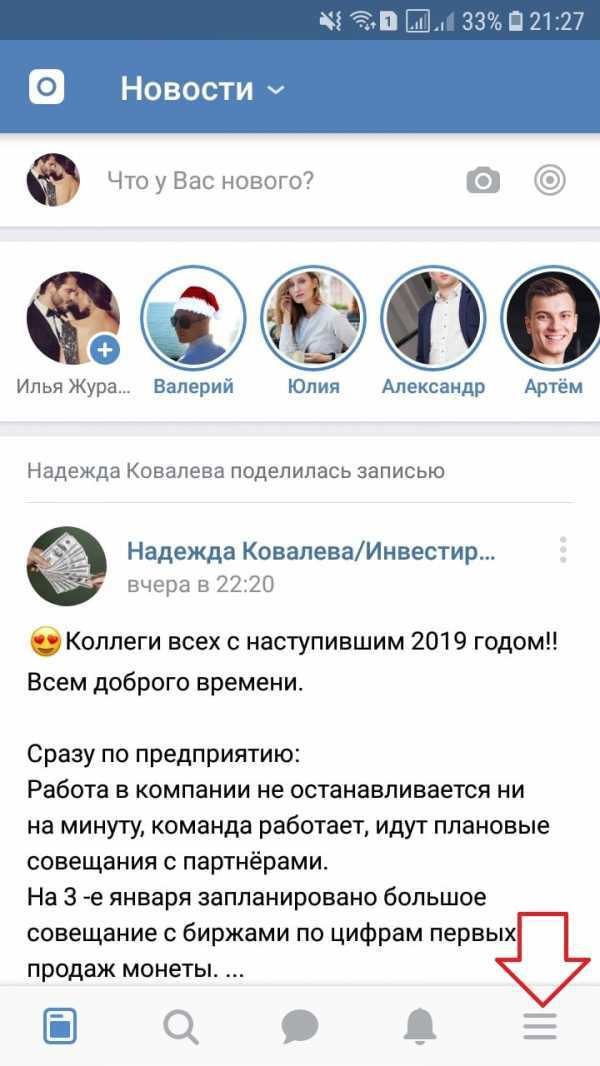
Далее, на странице меню нажмите на вкладку Видео.
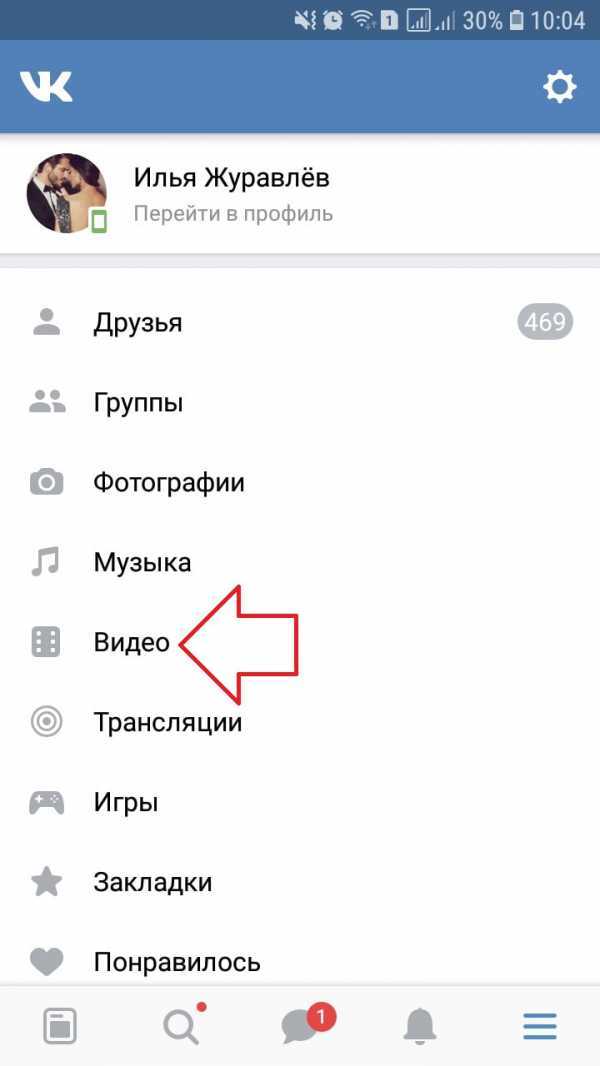
У вас откроется страница с вашими добавленными видео. Вверху справа нажмите на значок в виде плюса.
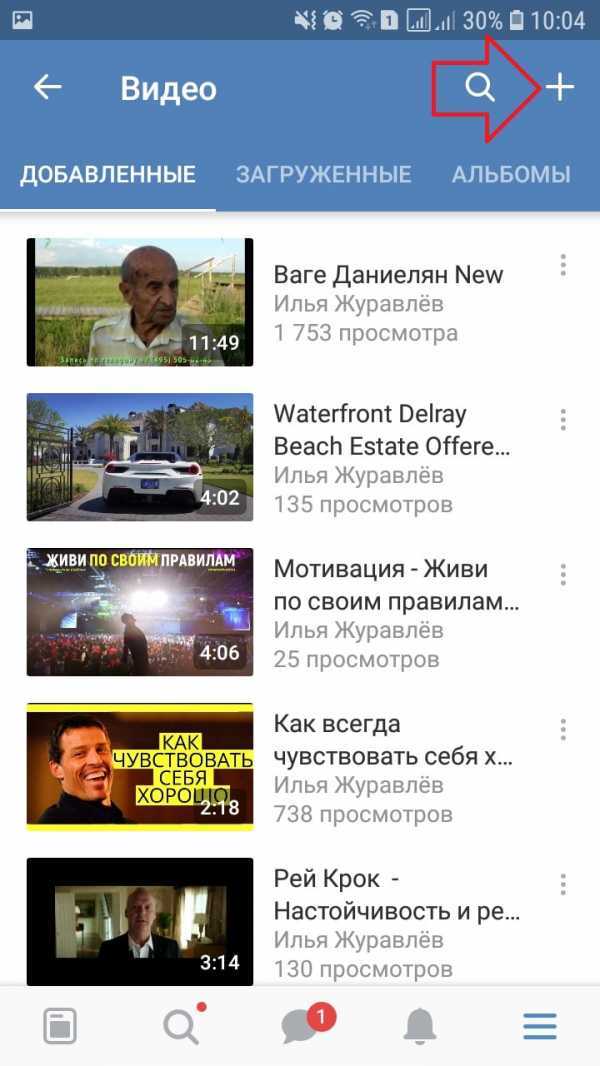
В открывшемся окне нажмите на вкладку Записать видео.
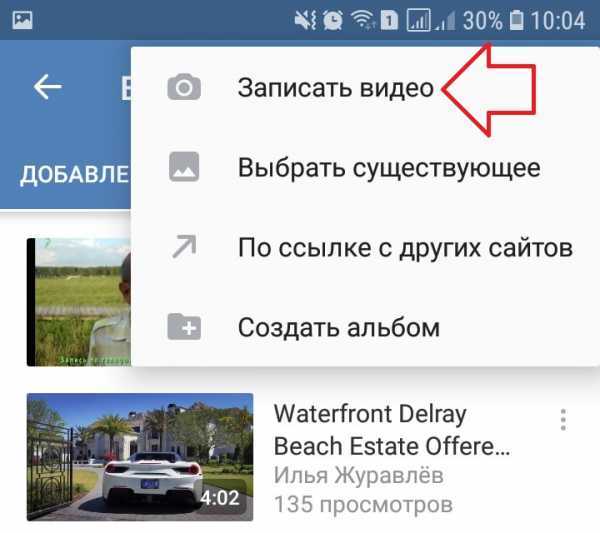
Далее, вам нужно разрешить приложению снимать фото и видео.
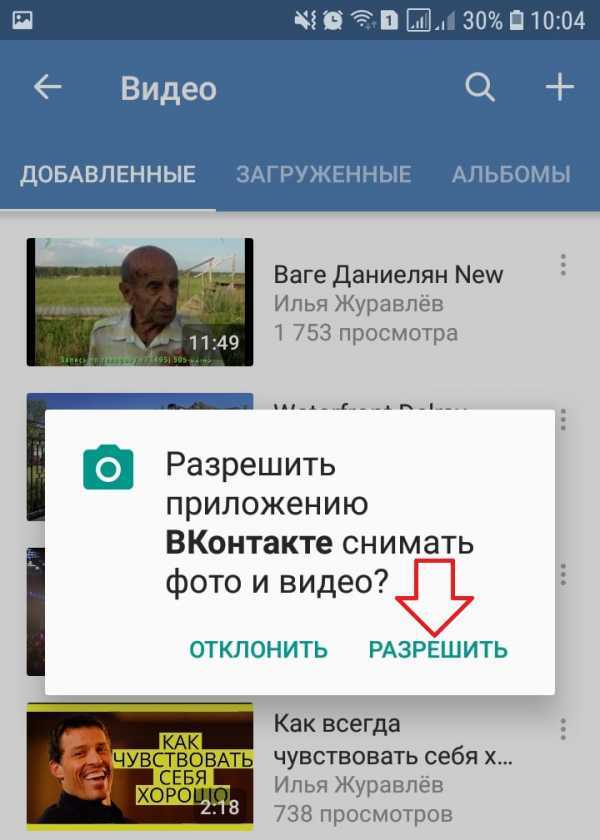
Далее, на вашем телефоне включиться камера для записи видео. Когда вы его запишите, нажмите вверху OK.
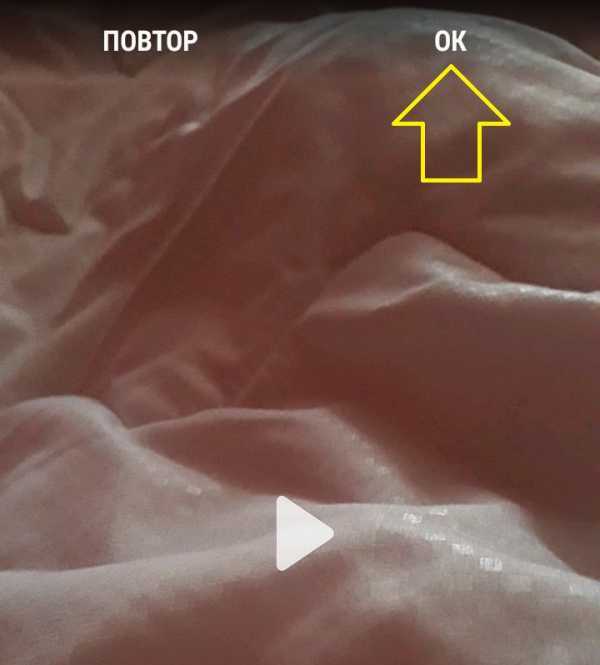
Теперь вы можете указать название и описание своего видео. Нажмите Ok.
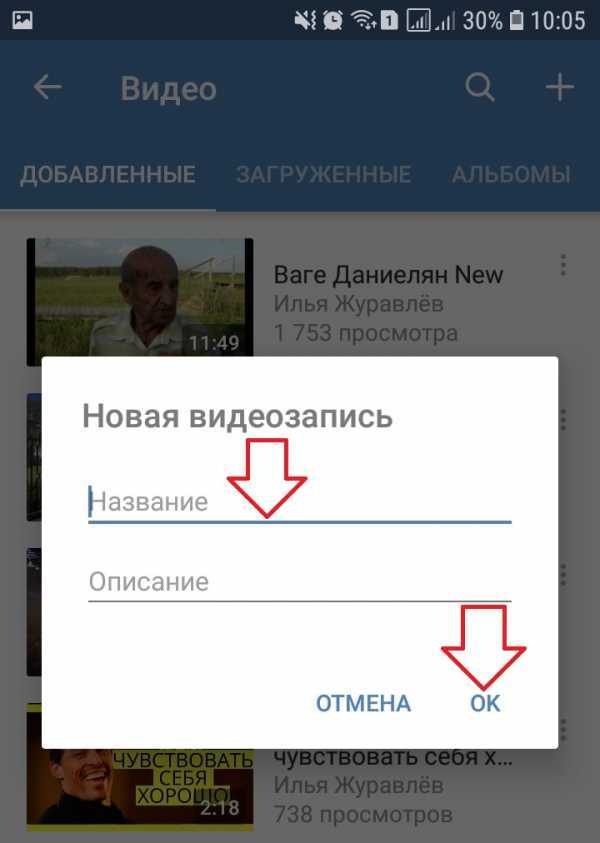
Всё готово. Новое видео будет загружено на страницу вашего профиля вк.
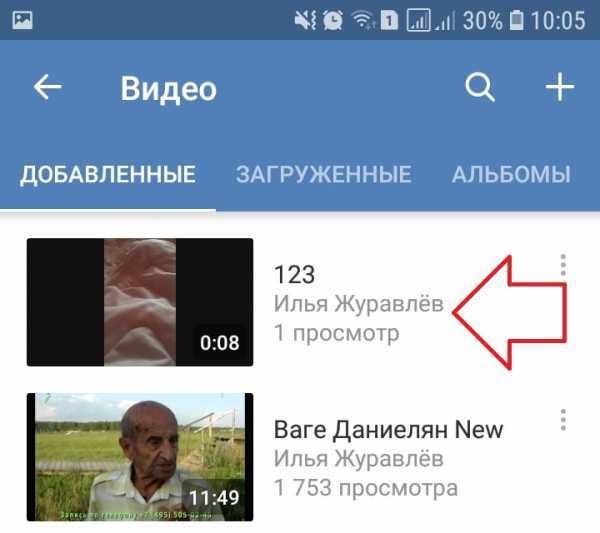
Обратите внимание. Если справа от видео нажать на кнопку Свойства, в открывшемся окне вы можете:
- Редактировать;
- Удалить видео;
- Добавить в альбом;
- Скопировать ссылку;
- Поделиться.
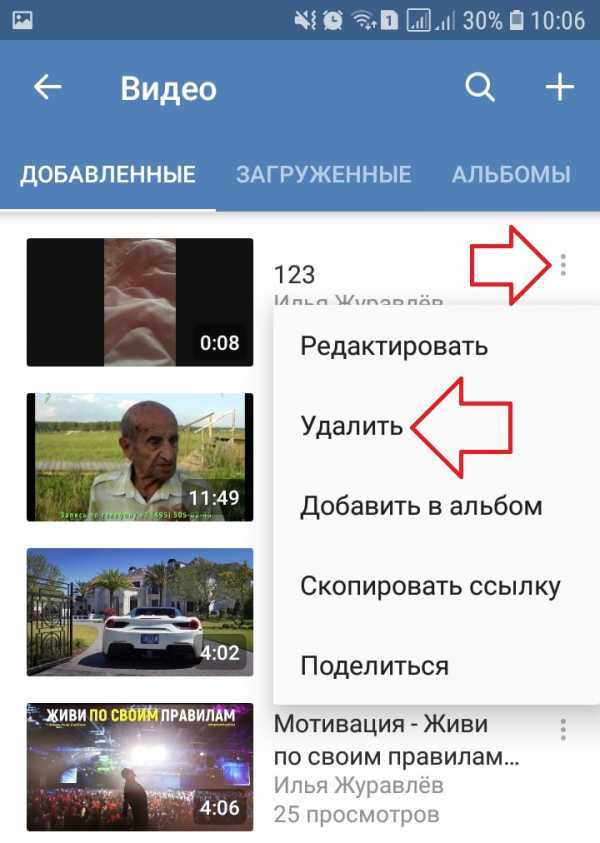
Остались вопросы? Напиши комментарий! Удачи!
Немного об обратной пересылке из ВК в WhatsApp
Помимо этого, многие мессенджеры поддерживают пересылку непосредственно из собственного интерфейса. Для этого нужно задержать палец на сообщении/файле в чате, после чего появится контекстное меню. Там должна быть кнопка или пункт «Переслать» или «Поделиться».
Можно просто скопировать ссылку на само видео в ВК, после чего передать её в WhatsApp. Также можно скачать видео на смартфон или компьютер, после чего переслать сам файл, хотя использование такого алгоритма действий требует больше времени.
Как видите, пересылка любого контента из одного мессенджера в другой не представляет собой ничего сложного. Для этого не нужно иметь высшего технического образования или быть специалистом IT, ограничившись изучением приведенных выше инструкций.
Как опубликовать видео в сторис ВК?
Через сторис можно быстро донести актуальную информацию до своих подписчиков.
Это полезная «плюшка» от ВКонтакте, много людей любит получать информацию визуально, с помощью короткого формата историй сделать это проще всего.
Я не буду расписывать все прелести этой функции, перейду сразу к сути.
Шаг 1. Чтобы опубликовать Историю, нужно открыть приложение и перейти в раздел «Новости». Он находится на главной странице, в левом верхнем углу. Жмите на плюсик.
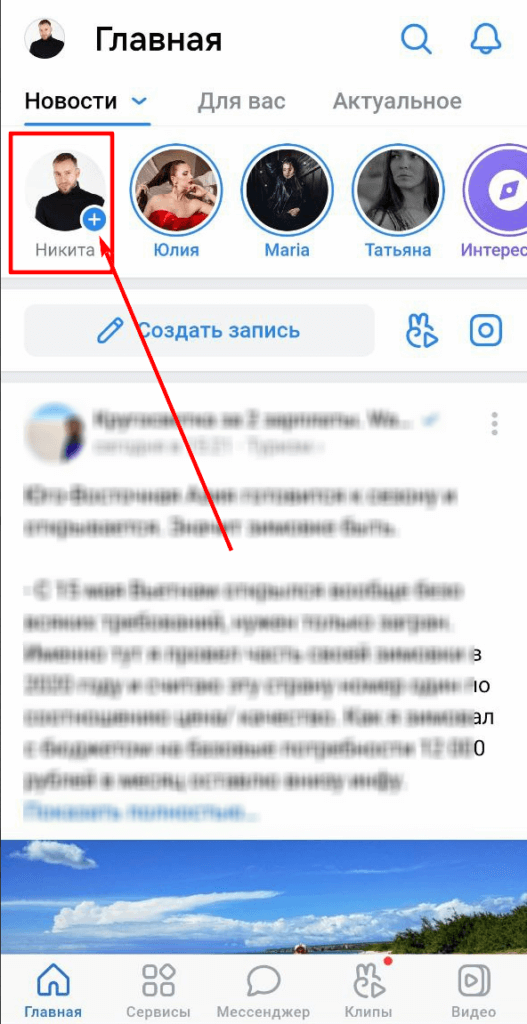
Шаг 2. Выберите камеру:
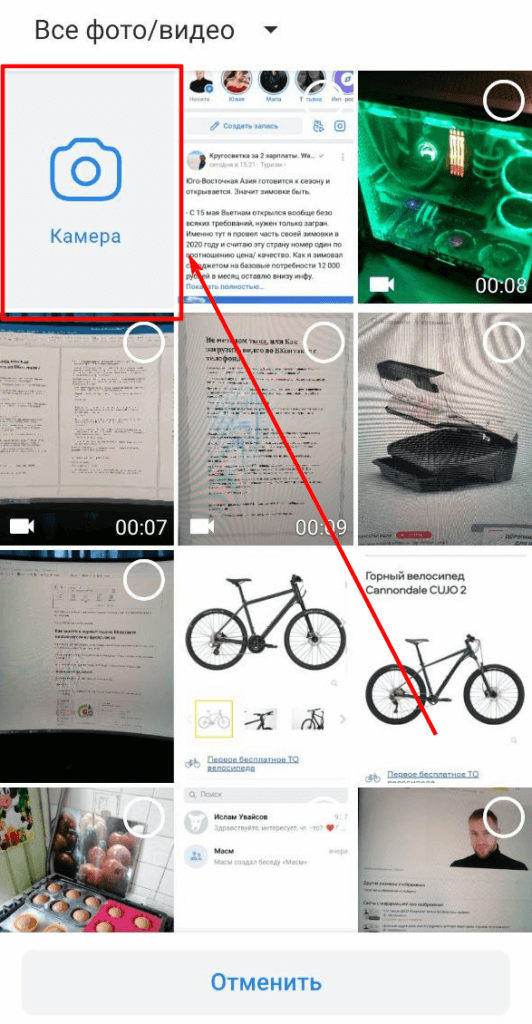
Шаг 3. Далее листайте вправо и до кнопки «Видеоистория»:
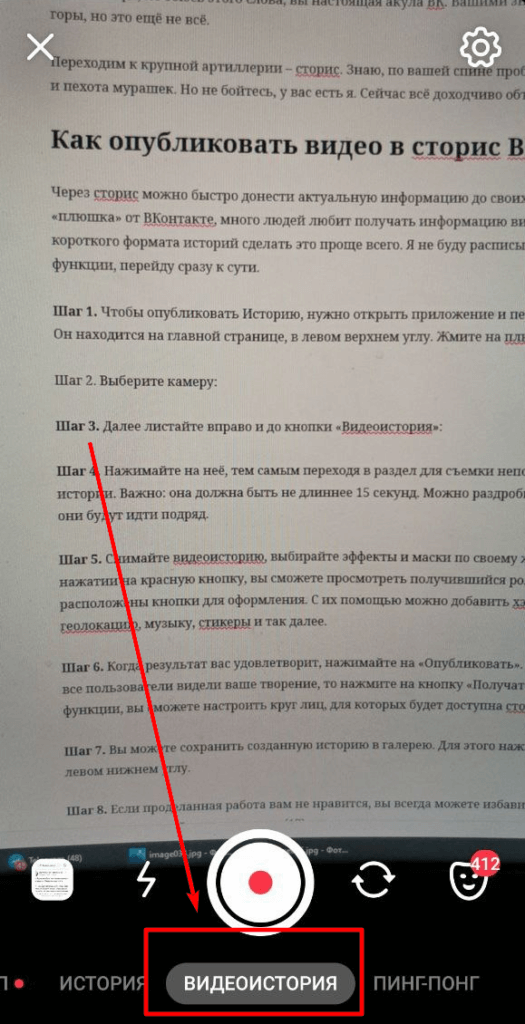
Шаг 4. Нажимайте на неё, тем самым переходя в раздел для съемки непосредственно самой истории
Важно: она должна быть не длиннее 15 секунд. Можно раздробить на несколько отрезков, они будут идти подряд.
Шаг 5. Снимайте видеоисторию, выбирайте эффекты и маски по своему желанию. При повторном нажатии на красную кнопку, вы сможете просмотреть получившийся ролик.
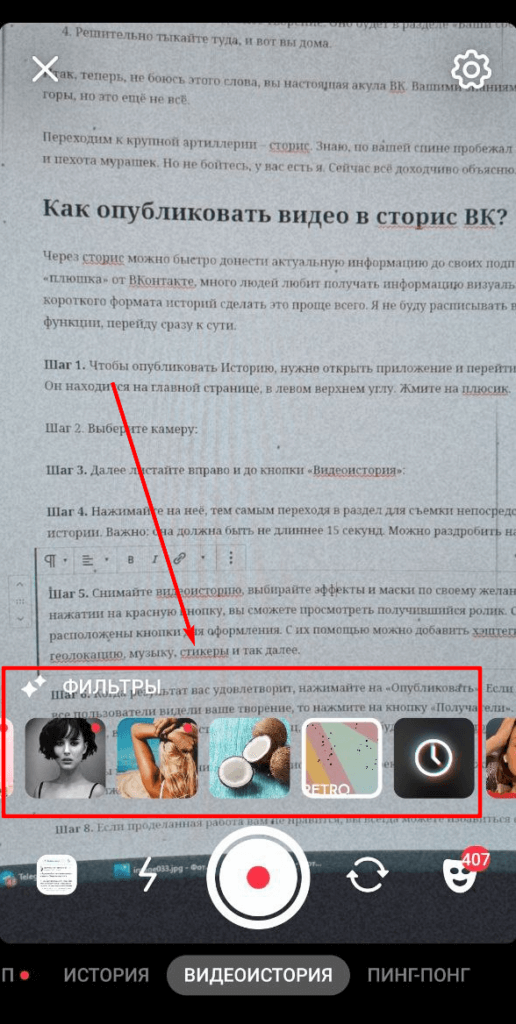
Справа будут расположены кнопки для оформления. С их помощью можно добавить хэштеги, гифки, геолокацию, музыку, стикеры и так далее.
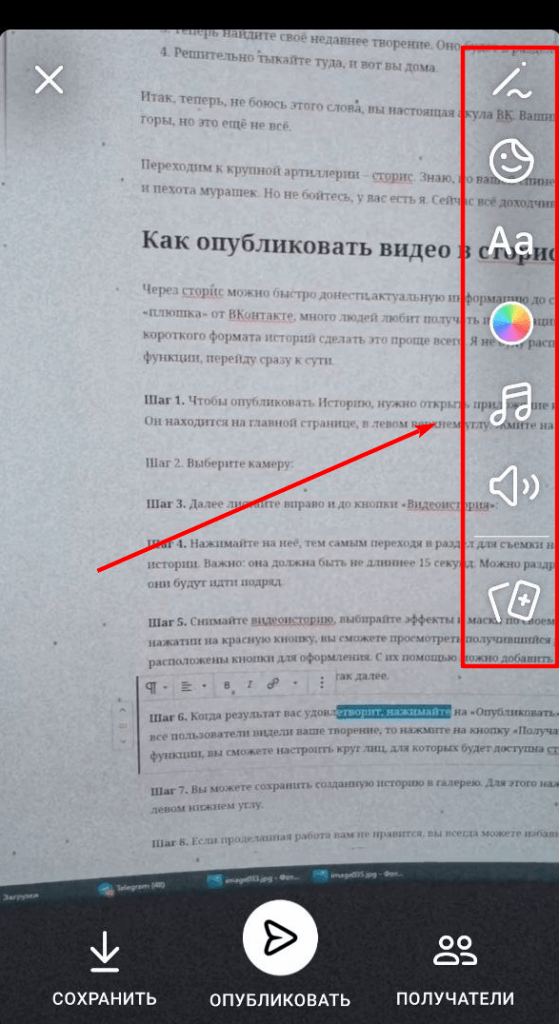
Шаг 6. Когда результат вас удовлетворит, нажимайте на «Опубликовать». Если вы не хотите, что все пользователи видели ваше творение, то нажмите на кнопку «Получатели».
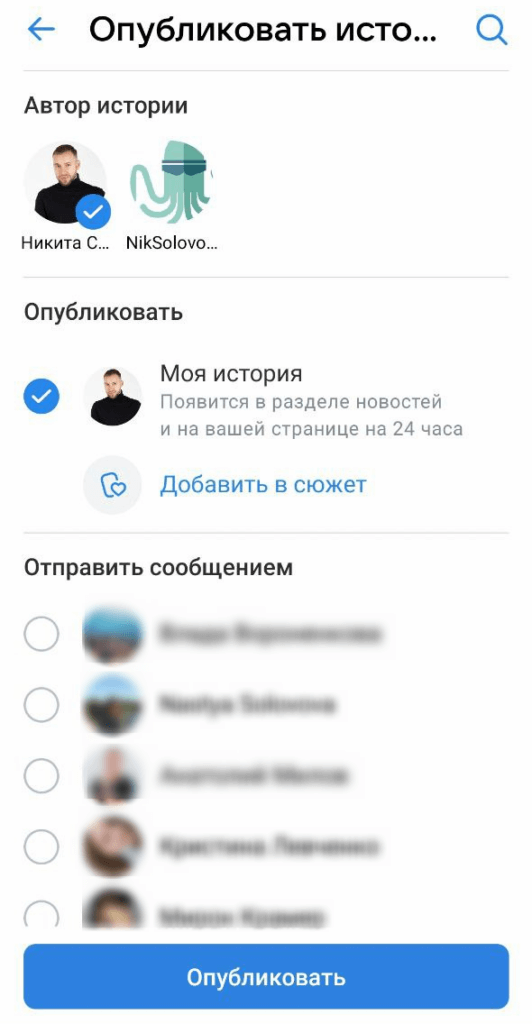
Благодаря этой функции, вы сможете настроить круг лиц, для которых будет доступна сторис.
Шаг 7. Вы можете сохранить созданную историю в галерею. Для этого нажмите на квадратик в левом нижнем углу.
Шаг 8. Если проделанная работа вам не нравится, вы всегда можете избавиться от неё. Зайдите в видеоисторию, найдите три точки:
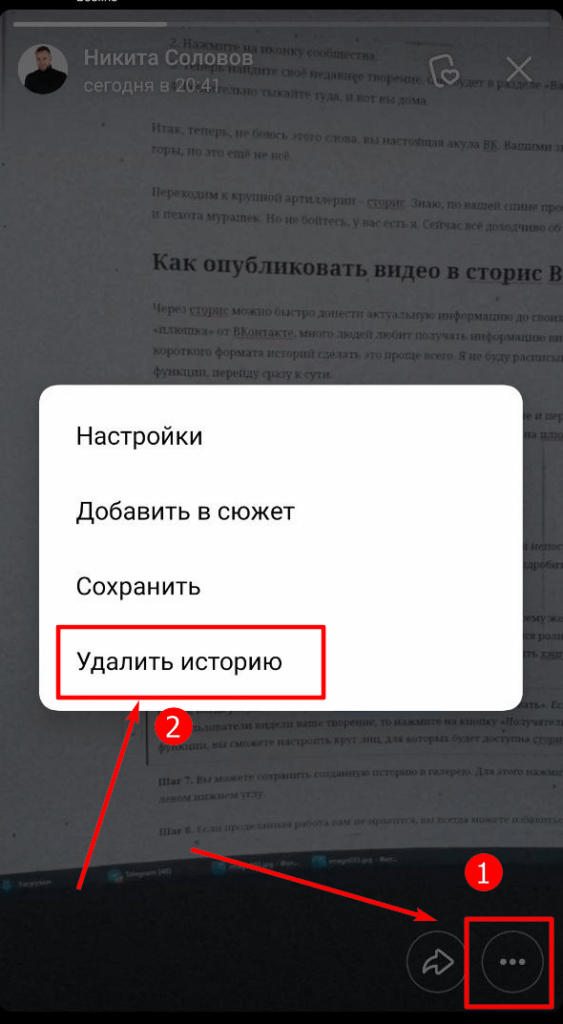
Развернется меню, выбирайте «Удалить историю». Всё, от неё не осталось ни следа.
Что ж… Теперь вы гуру видео ВК. Но и это ещё не всё. Теперь мы уверенной походкой движемся к клипам ВКонтакте. Пришло время стать первоклассным видеомейкером и взорвать ТОПы.
Получи больше подписчиков
Бесплатные подписчики за выполнение заданий, или быстрая недорогая накрутка. Что выберешь ты?
Накрутка недорого
Бесплатная накрутка
Как добавить видео в ВК с Ютуба?
Разберем процесс загрузки ролика в галерею. Оттуда можно прикреплять к постам, ответам и т.д.
Снова идем раздел «Видео», и нажимаем кнопку «Добавить видео». В открывшемся окне нажимаем «Добавить с другого сайта».
Добавление ролика с другого сайта
Теперь в форму вставьте ссылку на ролик с Ютуба. Как ее получить, описано в первой главе. Просто скопируйте URL адрес из браузера, находясь на странице с нужным видео.
После вставки ссылки, автоматически будет загружена информация о видеозаписи. Обложка, название и описание. При необходимости, внесите правки.
Здесь можно настроить параметры просмотра и комментирования, а также опубликовать ролик на своей стене. Когда Вы заполните все поля, нажмите на кнопку «Сохранить».
Добавляем ролик с Ютуба в ВК
Видео будет загружено и доступно в галерее.
Ролик с ютуба успешно загружен
Теперь в приложении
Добавление ролика с Ютуб, в приложении ВК
Вставляем ссылку на ролик, и нажимаем «ОК».
Вставьте ссылку на видео с Ютуб
При работе через телефон, у Вас не будет возможности сразу редактировать данные о видео. Оно автоматически будет добавлено в галерею — как есть. На нем будет стоять пометка «YouTube».
Загруженное видео с Youtube
Если нужно внести правки, откройте ролик и перейдите в режим редактирования.
Как отправить видео в вк в сообщениях
Сегодня мы с вами, дорогие друзья, разберем одну очень интересную ситуацию. Давайте себе представим, что у вас на компьютере или в памяти мобильного телефона имеется видео и вы хотите его отправить своему другу в социальной сети вконтакте при этом, чтобы никто этот ролик кроме него не увидел. Вот с такой проблемой мы и будем разбираться в данной статье.
Также можно почитать статью о том, как добавить видео Вконтакте.
Как отправить видео с компьютера в вк
Вначале разберемся, как отправляются видеоролики с жесткого диска компьютера или ноутбука.
Заходим на свою страничку в вк и для начала попробуем загрузить ролик. Переходим в раздел «Видеозаписи»:
В открывшейся вкладке с правой стороны нажимаем на кнопочку «Добавить видео»:
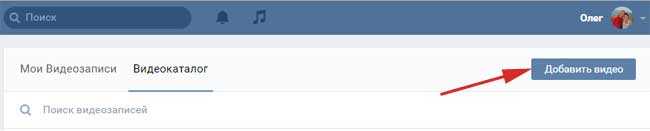
В открывшемся всплывающем окне нажимаем на кнопочку «Выбрать файл», чтобы найти необходимый ролик на компьютере:
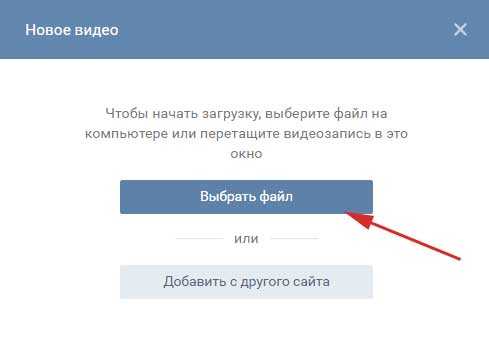
После того, как выбрали нужный файл, у нас появится следующее окошко, в котором необходимо будет ввести название и описание ролика (по желанию). Однако очень внимательно посмотрите на строчку «Кто может смотреть это видео»
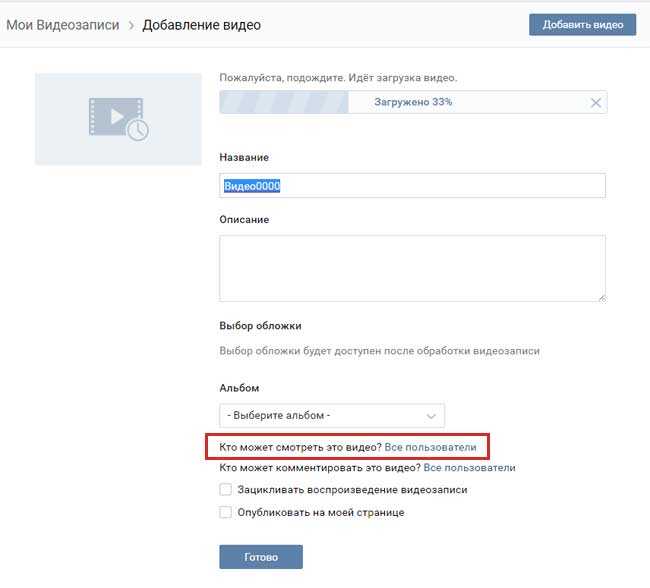
Напротив данного пункта нужно поставить значение «Только я»:
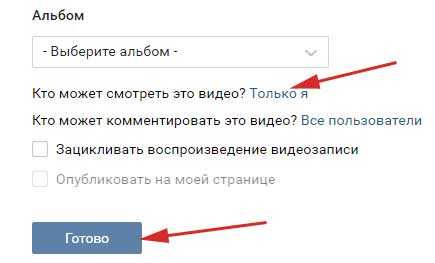
После этого ролик добавиться к вам в видеозаписи, но просматривать его никто не сможет, он просто будет там храниться. Не переживайте, никто его там не увидит.Теперь нам лишь только осталось отправить сообщение человеку, с которым мы хотим поделиться данным роликом.
Начинаем писать сообщение. После того, как весь текст будет напечатан, можно приступить к вставке самого ролика. Для этого в левом углу жмем на кнопочку «Еще»:
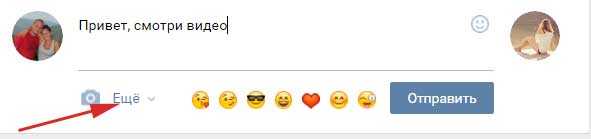
Из выпавшего списка выбираем пункт «Видеозапись»:
После того, как видео подгрузится в сообщение, можно уже смело нажимать на кнопочку «Отправить»:
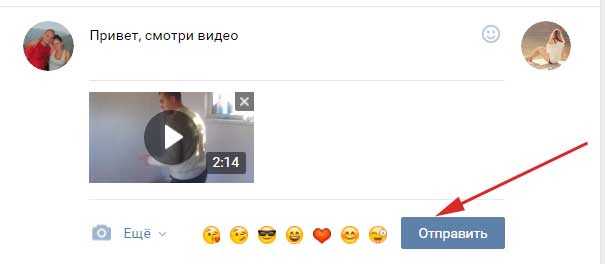
Как отправить видео другу вконтакте с телефона
Давайте теперь попытаемся проделать все то же самое, но уже через мобильное приложение вконтакте со своего телефона либо планшета.
Запускаем приложение. В левой стороне в меню жмем на пункт «Видеозаписи». После того, как загрузятся ваши видеозаписи, жмем на крестик в правом верхнем углу.
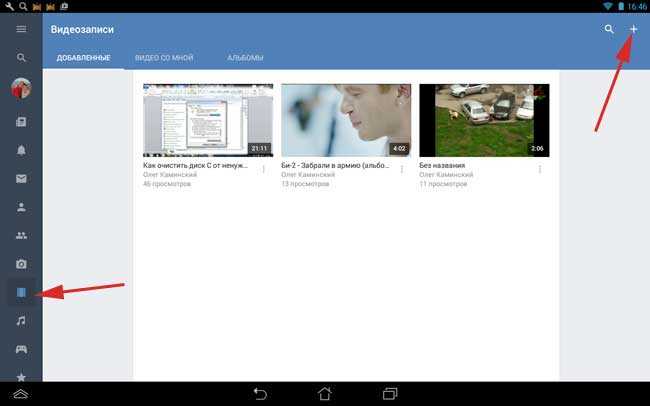
Из выпавшего небольшого меню выбираем пункт «Выбрать существующее»:
У нас подгружаются все видеоролики, которые засняты на данное устройство и находятся в его памяти, выбираем нужный нам ролик:
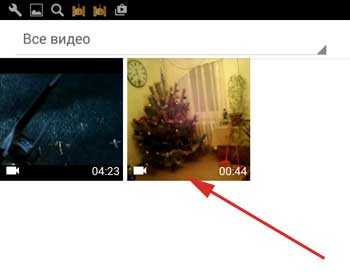
Подгружается ролик, нажимаем на кнопочку «Прикрепить» в самом его низу:
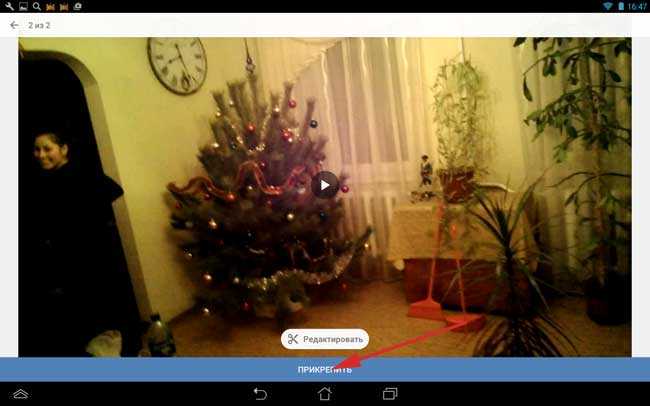
Называем видео и жмем на кнопочку «ОК»:
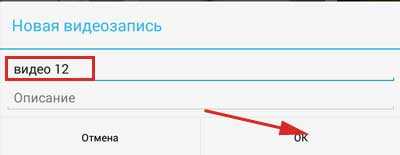
Ролик появляется в списке наших видеозаписей. Заходим туда и в правом нижнем углу миниатюрки ролика нажимаем на меню в виде трех вертикальных точек:
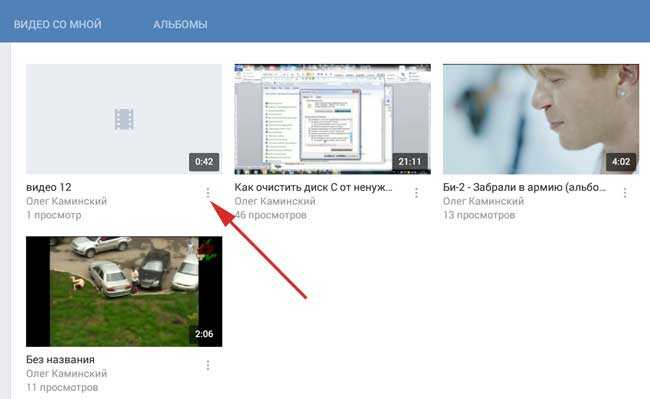
Из выпавшего меню выбираем пункт «Редактировать»:
Обращаем внимание на пункт «Кто может смотреть это видео», ставим напротив него значение «Только я». Жмем на птичку в правом верхнем углу, чтобы изменения вступили в силу
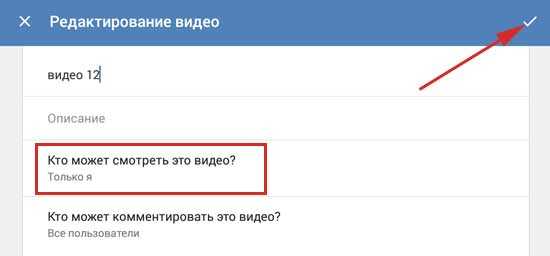
Начинаем отправлять сообщения другу. Пишем текст и нажимаем на скрепочку в левом углу, чтобы прикрепить файл:

В открывшемся окошке выбираем пункт Видео VK (это значит те видеоролики, которые загружены у вас в социальной сети в вашу базу. Мы этим только что занимались). Находим загруженный только что ролик и нажимаем на него.
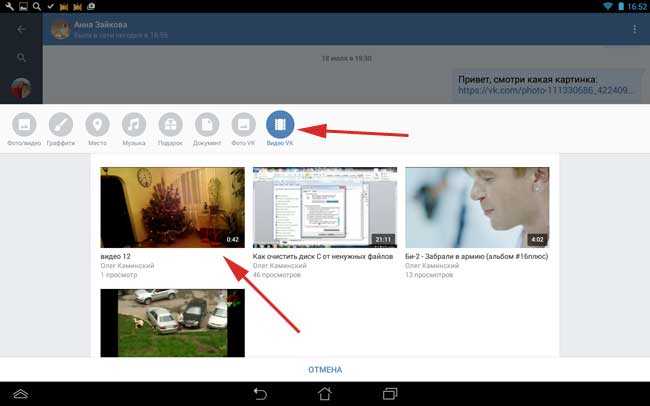
Ролик подгружается в сообщение, это видно по его миниатюрке. Жмем на птичку в правом углу, чтобы отправить сообщение своему другу:

Вот и все, дорогие друзья, мы с вами научились отправлять сообщения с вложенными видеофайлами, загружать их с компьютера. А также с мобильного телефона.
№1 Программа «Видео ВК»
Первый способ представляет собой загрузку видеороликов из социальной сети «Вконтакте» с помощью программы «Видео ВК».
Для скачивания видеоролика следуйте инструкции (предполагается, что приложение уже установлено на ваш мобильник):
- Запускаем программу.
- Войдите в профиль «ВК». Для этого введите номер мобильного телефона, на который зарегистрирована страница, и пароль.
- Далее требуется нажать «Скачать видео». Выбираем необходимый файл.
- Следующий шаг представляет собой выбор размера файла. Следуйте инструкции, которая расположена на рисунке ниже.
Выбор памяти
После выбора размера загрузка начнется в автоматическом режиме. Загруженный видеоролик можно найти программе просмотра файлов.
Приложение ВК Видео дает возможность смотреть и скачать видео с контакта:
- Со своей страницы;
- Страниц групп и друзей;
- Из переписки;
- Новостей;
- Закладок.
Как скачать переписку из ВК (VK) на компьютер или телефон? | ТОП-3 Способа
Как с помощью кнопок социальных сетей добавить видео с ютуба в ВК
Использовать видео, загруженные с ютуба, можно в абсолютно разных целях
Но при этом важно понимать одно условие – нельзя нарушать права авторов, поэтому, если ролик вам не принадлежит, то в обязательном порядке должна присутствовать ссылка на первоисточник и одобрение автора. Итак, теперь рассмотрим, как добавить видео на сайт ВКонтакте из Ютуба?
В первую очередь откройте необходимый ролик
Под аватаром автора расположены кнопки, среди которых есть кнопка следующего содержания: «Поделиться».
Вам нужна именно эта. Кликнув мышью по ней, вам откроется список соцсетей, куда можно отправлять видео. Если вас интересует «ВКонтакте», нужно нажать именно это кнопку. Это один из легких способов, чтобы загрузить видео вконтакт с ютуба.
В появившемся окне вам нужно выбрать изображение для видео (или вообще удалить его). Также можно оставить комментарий и определить пункт, который направит добавляемый ролик в категорию «Мои видеозаписи». Отметив необходимые опции, кликните на кнопку «Отправить», видео материал отправиться к вам на стену «ВКонтакте» и будет находится в ваших видеозаписях.
Основные правила загрузки роликов
Как и в случае с аудиозаписями, к загружаемым роликам есть ряд требований:
- Клип должен соблюдать авторские права;
- Не должен содержать порнографию, элементы насилия и жестокого обращения;
- Не может превышать вес в 5 ГБ;
Кстати, ограничение в 5 ГБ можно обойти тремя способами:
- Ухудшить качество видео. Если ролик в формате 1080p, его можно уменьшить до 720;
- Разбить ролик на несколько кусков. Правда, просматривать таким образом большой фильм будет неудобно;
- Загрузка файл на YouTube, а оттуда уже в ВК;
ВКонтакте работает почти со всеми популярными форматами: AVI, 3GP, MOX, FLV, WMV, MP4, что позволяет не делать конвертацию и загружать ролики с любого устройства.
Как быстро добавить видео с ютуба в Вконтакте
Добавить (загрузить) видеоматериал с Ютуба на свою страницу Вконтакте очень просто. В браузере находим необходимый видеоролик на Ютубе. Затем в адресной строке нужно выделить и скопировать кликом мыши (нажав на правую кнопку) ссылку отправляемую на видео с ютуба.
В Контакте нужно войти в меню Видео и нажать на кнопку «Добавить видеоролик». Затем в открывшемся окошке выбираем строку «Добавить с другого сайта», и в пустой строке вставляем кликом мыши (правой кнопкой) ссылку, ранее скопированную на видеосервисе Ютуб.
После того как вы вставите ранее скопированную ссылку, появится оконо с настройками, здесь вы сможете добавить или изменить название, описание…
Также можно выбирать, осуществлять ли показ видеоролика всем пользователям или только друзьям. Кроме этого можно определить соответствующие настройки на то, кому можно комментировать данное видео. Установив метку «опубликовать на моей странице» ролик отправится на стену пользователя. В строке «описание» можно написать свой комментарий к видеоролику. Теперь мы разобрались как вконтакте добавить видео с ютуба.
Одноранговая передача с Resilio Sync
Вы можете поделиться видео с помощью одноранговой настройки с помощью приложения под названием Resilio Sync (ранее BitTorrent Sync). Это устраняет необходимость в облачном хранилище, поскольку Resilio Sync отправляет файл прямо с вашего iPhone на устройство получателя.
Хотя Resilio Sync безопасен и быстр — ограничен только скоростью вашего интернета — оба устройства должны быть в сети и использовать приложение для передачи.
Вам нужно оставить Resilio Sync открытым на вашем iPhone столько времени, сколько нужно для передачи видео. Таким образом, он не идеален для больших файлов.
Вот как можно делиться видео с помощью Resilio Sync на вашем iPhone:
- Откройте Resilio Sync на своем iPhone и убедитесь, что получатель открыл его на своем устройстве.
- Нажмите кнопку «Добавить» (+) и выберите «Отправить файл». Выберите видео, которым хотите поделиться, из своей библиотеки фотографий.
- На листе публикации выберите способ отправки ссылки Resilio Sync на контакт.
- Как только ваш контакт начнет получать файл, вы сможете следить за статусом передачи в нижней части экрана.
Почему стоит выбрать Resilio? Если вам нужно безопасное одноранговое соединение для отправки несжатого видео, то это лучший способ поделиться видео с вашего iPhone.
Скачать: Resilio Sync для IOS (Бесплатно)
Как записать и добавить видео в ВК с телефона – ТОП
Привет! Сегодня я покажу вам как записать видео со своего телефона и добавить его в соцсеть ВК. Вы можете сделать видео прямо на своём смартфоне с помощью камеры и сразу загрузить его в ВКонтакте. Всё очень просто и быстро. Смотрите инструкцию далее и пишите комментарии, если вам что-то не понятно. Поехали!
Откройте приложение. На главной странице, внизу справа, нажмите на кнопку Меню.
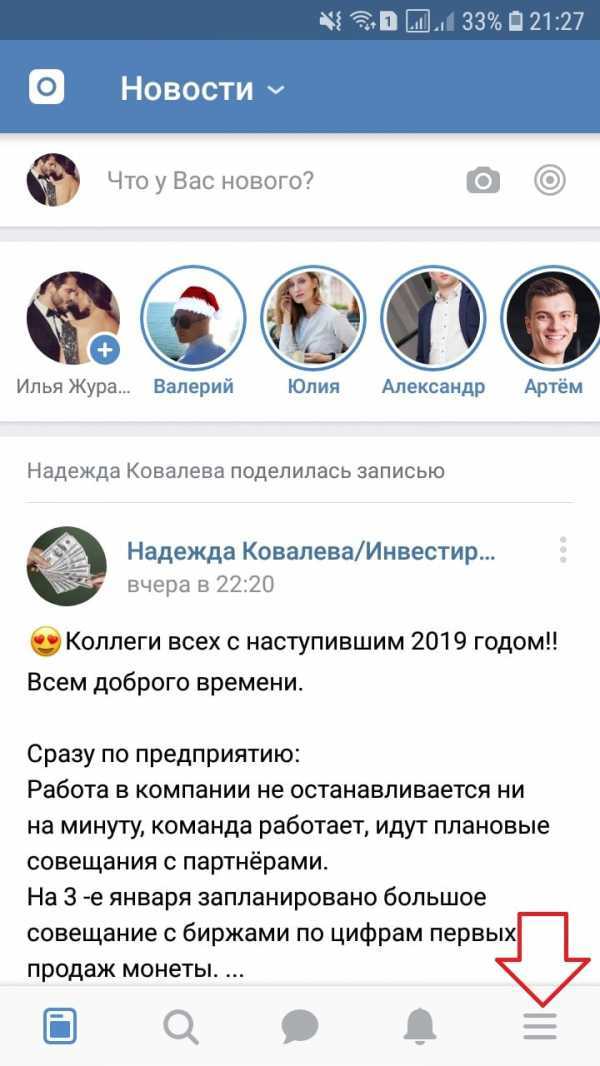
Далее, на странице меню нажмите на вкладку Видео.
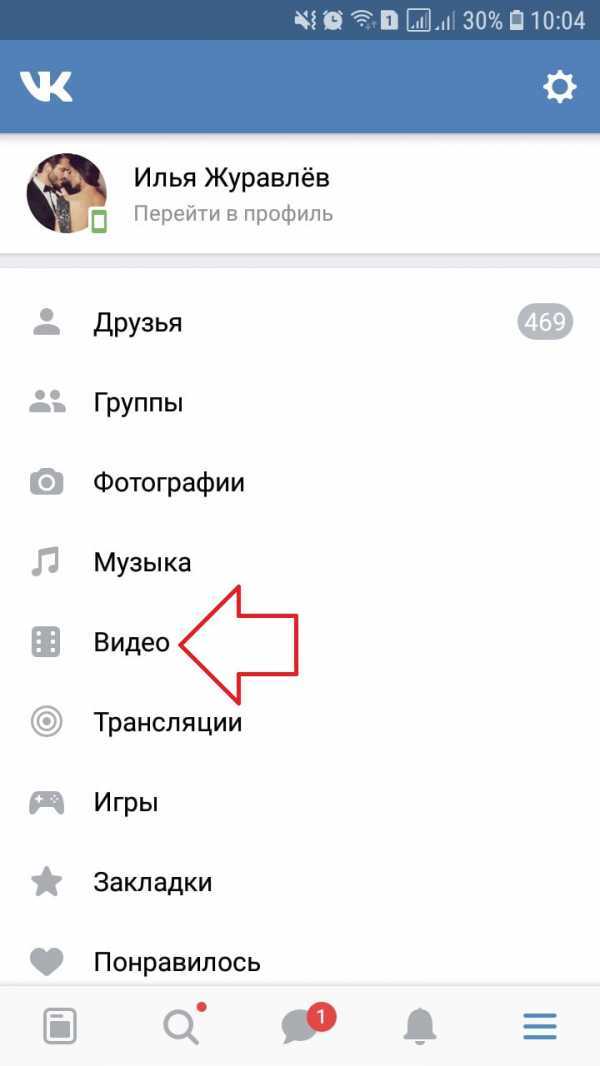
У вас откроется страница с вашими добавленными видео. Вверху справа нажмите на значок в виде плюса.
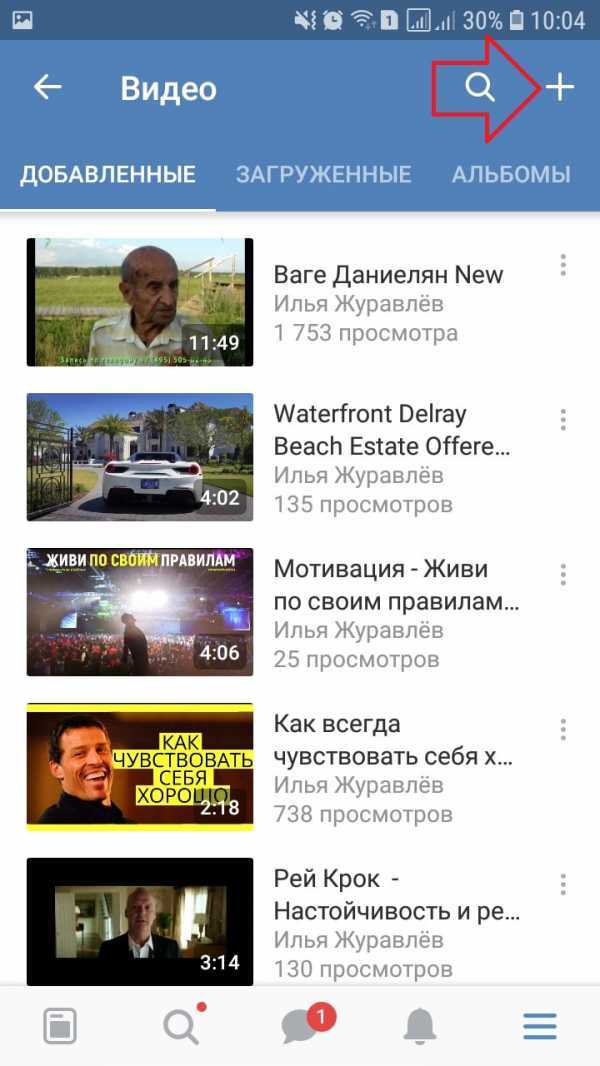
В открывшемся окне нажмите на вкладку Записать видео.
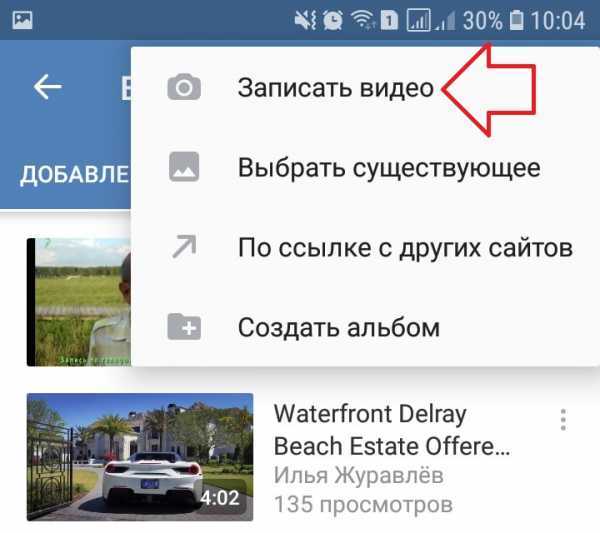
Далее, вам нужно разрешить приложению снимать фото и видео.
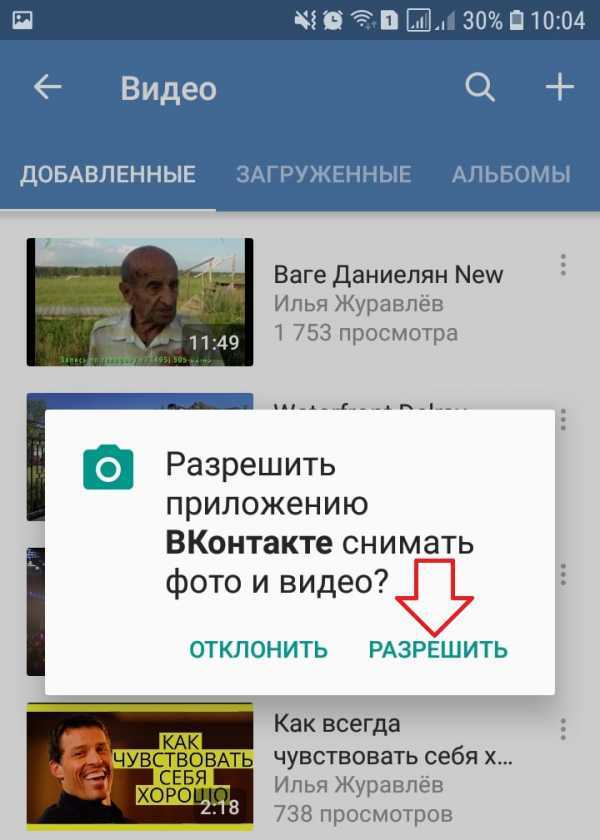
Далее, на вашем телефоне включиться камера для записи видео. Когда вы его запишите, нажмите вверху OK.
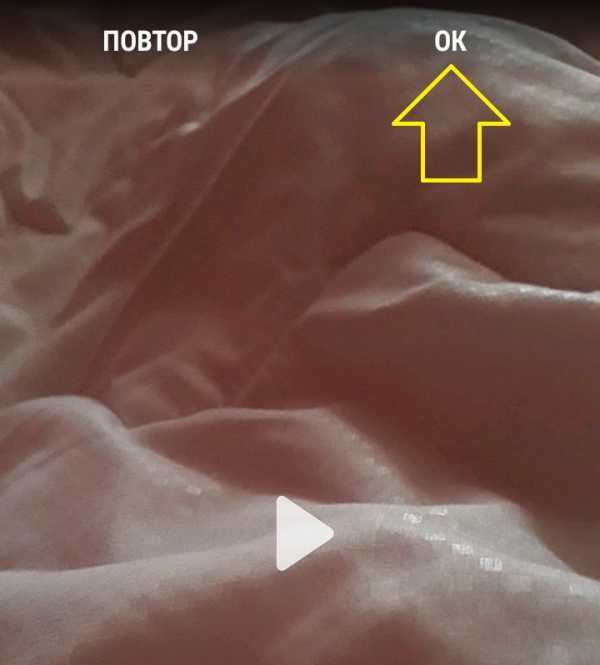
Теперь вы можете указать название и описание своего видео. Нажмите Ok.
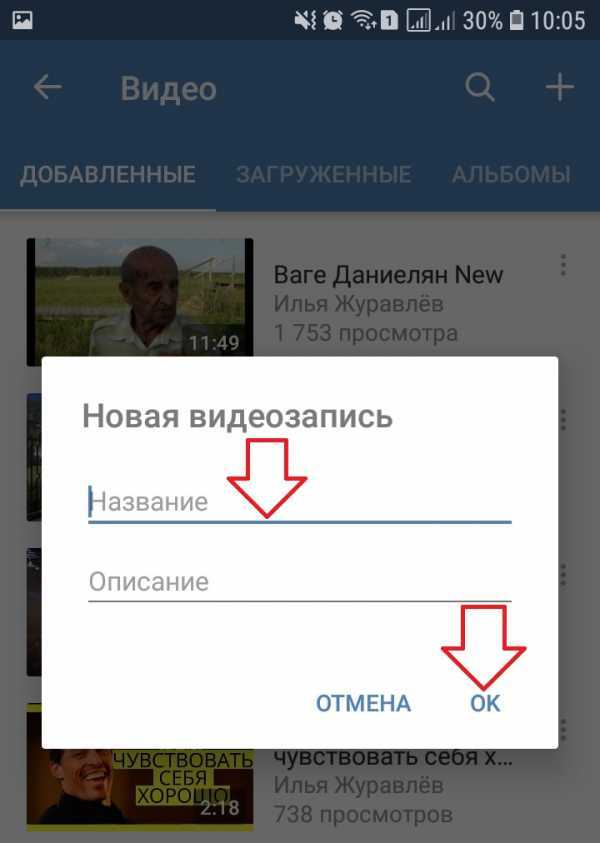
Всё готово. Новое видео будет загружено на страницу вашего профиля вк.
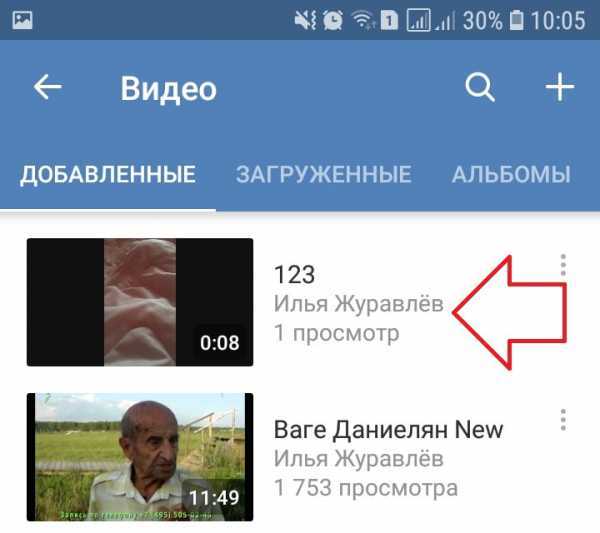
Обратите внимание. Если справа от видео нажать на кнопку Свойства, в открывшемся окне вы можете:
- Редактировать;
- Удалить видео;
- Добавить в альбом;
- Скопировать ссылку;
- Поделиться.
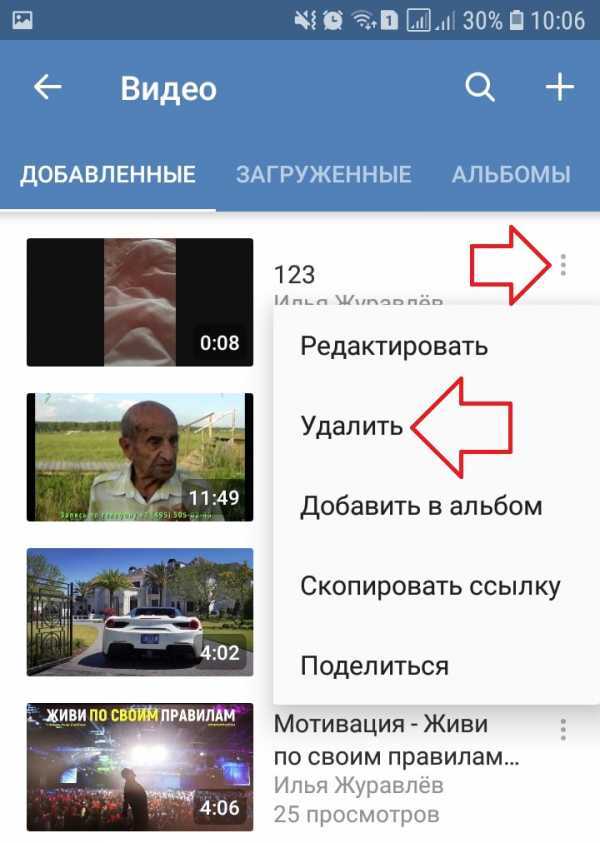
Остались вопросы? Напиши комментарий! Удачи!
№2 Браузер «Mozilla Firefox»
Mozilla Firefox
Следующий способ – это браузер «Mozilla Firefox», который позволяет скачивать на мобильное устройство видео.
Для загрузки видео с помощью программы «Mozilla Firefox» следуйте инструкции (предполагается, что приложение уже установлено на мобильник):
- Вначале требуется открыть браузер.
- Далее нажимаем по значку настройки.
- Нажмите по надписи «Дополнения», как показано на скрине ниже.
Bкладка «Дополнения»
Кликаем по надписи «Добавить в Firefox»
Добавить в Firefox
- Далее в поисковой строке требуется прописать «SaveFrom.net».
- Открываем заранее скаченное приложение «Вконтакте».
- Выберите видео, которое необходимо загрузить.
- В процессе просмотра видеоролика выйдет контекстное меню. Требуется нажать сохранить видео.
1 Как скачать плейлист из ВК (VK) на телефон или компьютер | ТОП-6 Сервисов и приложений для загрузки музыки — Инструкция
Как добавить видеоролик из ВК на свою страницу с компьютера
Будем действовать по шагам, чтобы не повторяться в описании действий. Сначала выкладка ролика выглядит одинаково для разных целей.
Шаг 1. Зайдите на свою страницу во ВКонтакте и выберите раздел «Видео».
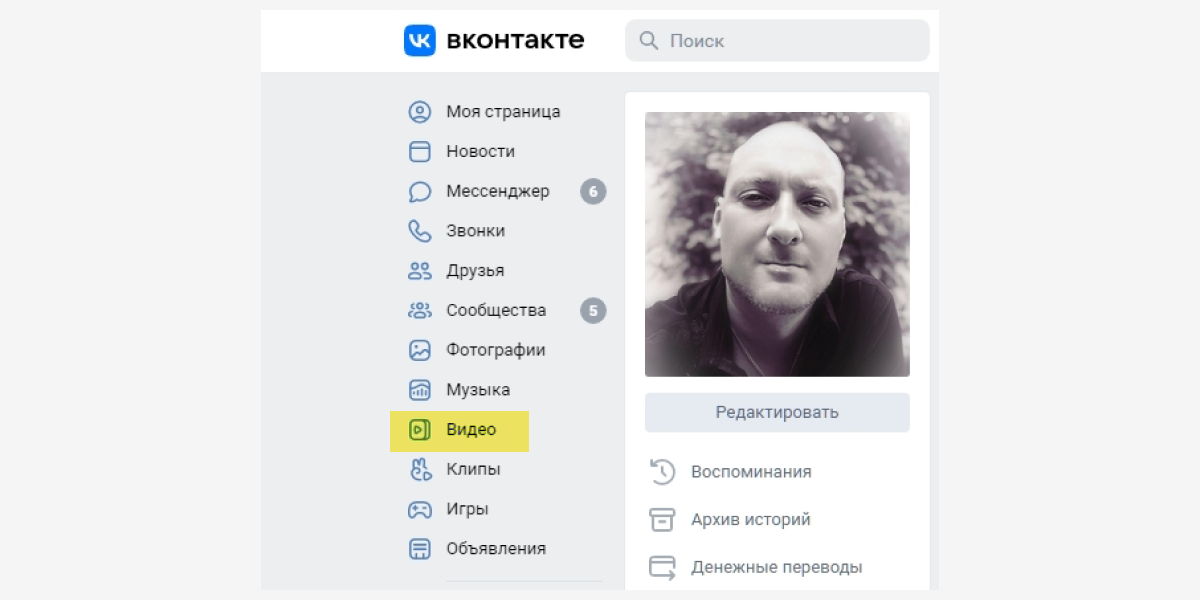 Раздел находится в левом боковом меню
Раздел находится в левом боковом меню
Шаг 2. В строке поиска видео напишите название или категорию нужного вам ролика. Например, «Юмор».
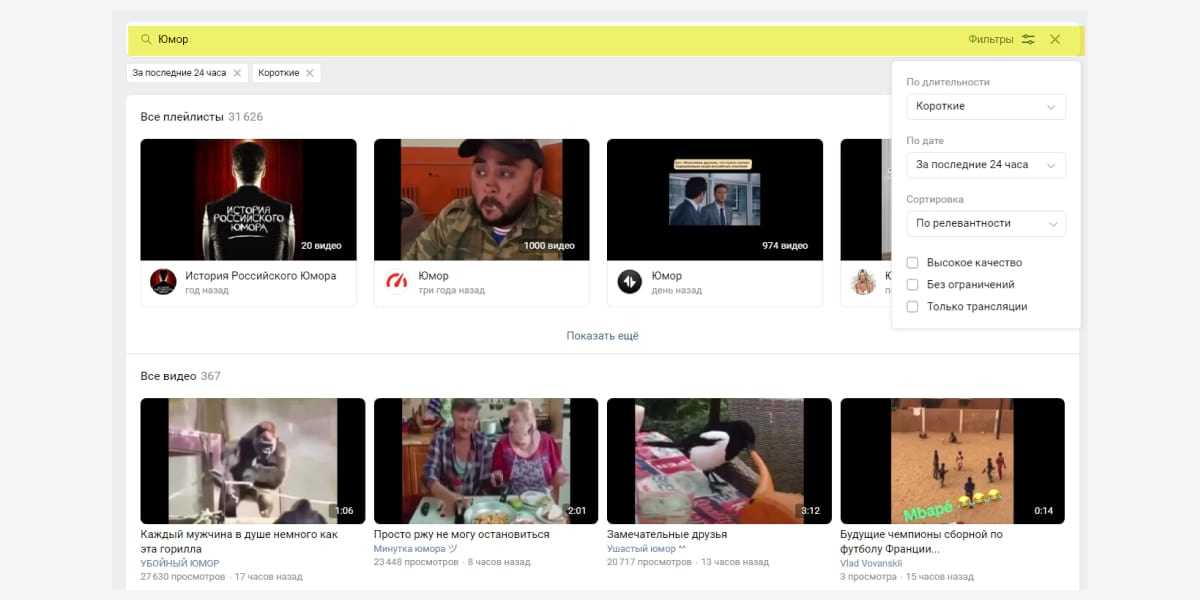 В этой же строке справа можете настроить фильтры поисковой выдачи – по качеству, дате, длительности роликов
В этой же строке справа можете настроить фильтры поисковой выдачи – по качеству, дате, длительности роликов
Шаг 3. Выберите ролик и кликните на просмотр. Под окном с видеороликом найдите вкладку «Добавить к себе» и отметьте нужный плейлист.
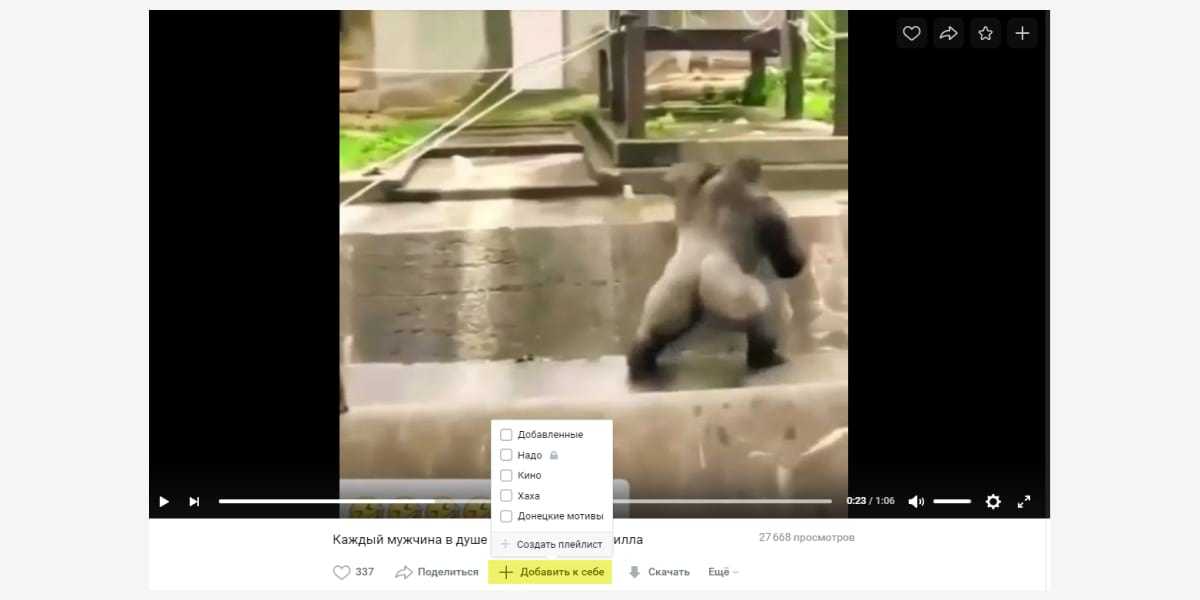 Если нет подходящего плейлиста – создайте новый
Если нет подходящего плейлиста – создайте новый
Все. Видеоролик сохранен в вашем плейлисте.
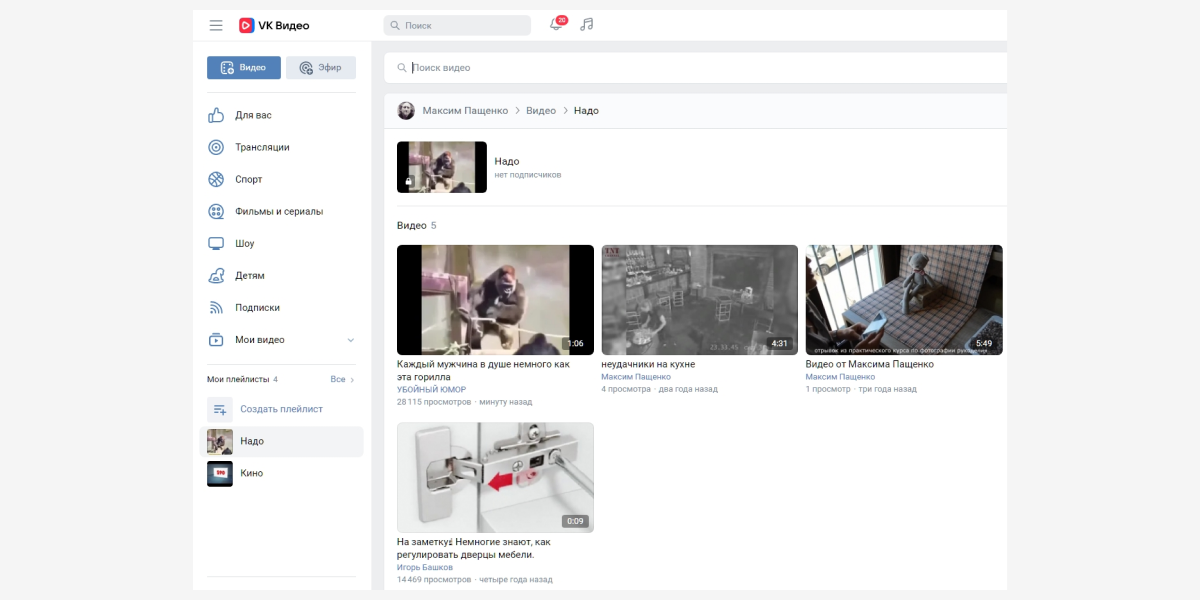 Отсюда пользователь может поделиться видео с друзьями, опубликовать на стене или просто оставить в коллекции
Отсюда пользователь может поделиться видео с друзьями, опубликовать на стене или просто оставить в коллекции
Обратите внимание на качество видео. То, что нормально выглядит на экране мобильного телефона, не всегда хорошо для большого экрана
Как скинуть видео с телефона в ВК на стену
Стена во Вконтакте – идеальный способ поделиться с друзьями и подписчиками готовыми видео, а также разнообразить их письменным текстом
Подобные ролики быстрее набирают просмотры, а потому важно знать, как осуществить добавление на свою стену
Для выполнения операции нужно выбрать интересующий ролик и нажать кнопку «Отправить на стену».

Далее нужно подождать некоторое время, пока видео загружается на сервера ВК. Параллельно можно добавить текстовую заметку, которая будет сопровождать ролик.
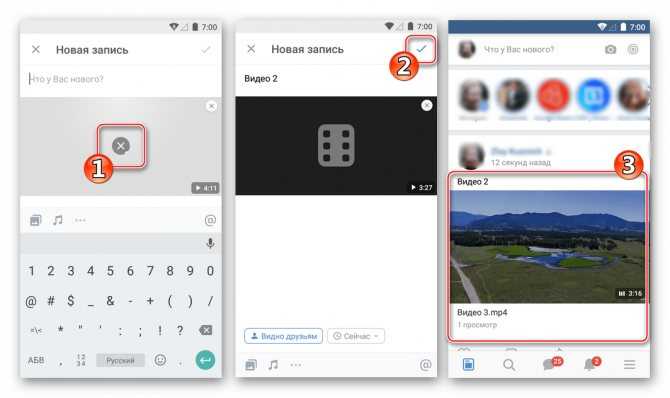
Видеоролик будет добавлен на стену пользователя, после чего все друзья и подписчики получат уведомления о новой записи на вашей странице.
Как добавить видео в группу Вконтакте
Данная статья предназначена для всех, кто не знает, как добавить видео в группу ВКонтакте. Видеоматериалы способны существенно расширить контент сообщества, сделать его более насыщенным, интересным и привлекательным для пользователей. А это — стабильный рост аудитории, активное развитие группы и увеличение дохода при монетизации.
Как добавить видео на стену группы
На самом деле процесс добавления видеоролика на стену сообщества невероятно прост и доступен каждому. Вот как это сделать:
- Со своего аккаунта войти в нужное сообщество и кликнуть левой кнопкой мыши по блоку с надписью «Добавить запись».
- Кликнуть по значку значку «Видеозапись», который располагается в нижней части текстового поля.
Для загрузки можно выбрать видеоролик из тех, что уже были добавлены в группу, через внутренний поиск ВК или из списка добавленных на личную страничку.
Чтобы добавить на стену сообщества видеоролик из группового альбома, в открывшемся окне нужно просто найти и кликнуть его левой кнопкой мышки. Файл автоматически прикрепится к посту и останется только разместить запись на стене, нажав кнопку «Отправить».
Чтобы добавить видео, которого нет ни в личных, ни в групповых альбомах, в поисковой строке открывшегося окна нужно написать ключевое слово или название ролика. Далее из списка выдачи выбрать нужный файл, который автоматически прикрепится к посту. Нажать кнопку «Отправить» и опубликовать пост с роликом.
Чтобы добавить видео из альбома на личной страничке, в том же окне нужно выбрать вкладку «К моим записям». Там выбрать нужный ролик загрузить его и опубликовать на стене.
Как добавить видео в альбом сообщества
Теперь разберемся с алгоритмом добавления видеороликов в альбом сообщества. Он также не вызовет затруднений даже при минимальном опыте общения в социальной сети.
- Войти в нужную группу и выбрать видеоальбом, в который необходимо загрузить ролик.
- Нажать кнопку «Добавить видео», которая располагается в верхнем правом углу.
Рекомендуем: Скачать невидимку для ВК на ПК
- В открывшемся окне выбрать нужный вариант дальнейших действий.
- Выбрать файл — в диспетчере файлов выбрать один из роликов, сохраненных на жестком диске ПК.
- Выбрать из моих видеозаписей — добавление в сообщество видеоролика, из сохраненных на личной страничке.
- Добавить с другого сайта. Чтобы сохранить в групповой альбом видеоролик с другого ресурса, нужно в открывшейся форме указать ссылку на этот файл. После этого видео автоматически определится в форме, а Вы сможете добавить его описание. Две строчки внизу формы позволяют поместить ролик не только в альбом, но и в новостной раздел группы, а также отключить комментарии.
Таковы основные рекомендации, позволяющие выложить видео на стену группы или в один из её альбомов. С ними каждый сможет активно общаться в социальной сети, сделать свое сообщество более интересным и популярным.
Вставляем видео в группу
Последний пункт сегодняшнего мануала будет для владельцев групп Вконтакте. Если вы хотите добавить к себе в группу Видео, то зайдите на главную страничку группы, под аватаркой нажмите на три точки в виде меню и из выпавшего списка выберите пункт «Управление сообществом»:
На следующем этапе в настройках сообщества находим пункт «Видеозаписи» и напротив ставим «открытые», если хотим, чтобы все могли иметь возможность добавлять ролики. Можно поставить «Ограниченные», чтобы добавлять видосы моли только администраторы и редакторы.
Жмем кнопку «Сохранить»:
Переходим теперь на главную страницу сообщества и ищем с правой стороны снизу раздел «Видеозаписи» и нажимаем на него:
Нажимаем на кнопочку «Добавить видео» и заполняем все уже знакомые нам параметры для видеоролика, я не буду по сто раз повторяться, ведь статья и так получилась длинная:
Все, дорогие друзья, с добавлением видеороликов в социальную сеть Вконтакте мы с вами разобрались.
№3 Расширения браузеров «Opera» и «Google Chrome»
Если у хозяина смартфона нет желания или возможности устанавливать дополнительные приложение на мобильный телефон, то можно воспользоваться персональным компьютером. Суть данного способа состоит в том, что сначала видео из социальной сети «Вконтакте» необходимо загрузить на персональный компьютер, а потом с помощью USB подключения или Bluetooth соединения передать видеоролик на мобильный телефон.
Сделать это можно с помощью расширений следующих браузеров:
- Opera;
- Google Chrome.
Рассмотрим каждую программу более детально.
Расширение браузера «Opera»
Для скачивания видеоролика с помощью расширения браузера «Opera» на персональный компьютер требуется установить одно из приведенных ниже расширений (предполагается, что программа уже установлена на ПК):
- «VK Steam». После его установки под видеороликом появляется несколько вкладок, каждая из которых является ссылкой для загрузки видео разного качества.
- «Скачать музыку и видео Вконтакте». Под записью будет кнопка «Скачать», при этом можно выбирать качество.
Расширение браузера «Google Chrome»
Для скачивания видеоролика с помощью расширения браузера «Google Chrome» на персональный компьютер требуется установить одно из приведенных ниже расширений (предполагается, что программа уже установлена на ПК):
- VkDown – включив его, пользователь получит несколько ссылок для скачивания;
- Вконтакте Аудио и Видео – дополнение для скачки, которое можно настраивать, а еще оно убирает лишнюю рекламу;
- Кинофрения – доступно для участников паблика с аналогичным названием.
Если формат ролика не поддерживается телефоном, его можно изменить на нужный любым известным Вам способом.































