Вам также может быть интересно
Компания Apple является одной из самых прогрессивных компаний и постоянно работает над тем, чтобы клиентам было максимально удобно пользоваться её продуктами. Важным моментом такой политики является поддержка в актуальном состоянии операционных систем iOS и Mac. Обновления, как правило, оптимизируют работу устройства, но также могут содержать новые функции или, например, продлевать время автономной работы устройства.
Для того, чтобы обновить прошивку (iOS) вашего iPhone до актуальной версии, Вам понадобится компьютер с доступом к сети интернет и установленной программой iTunes, USB-кабель и, конечно, айфон.
Подключение к ПК
Подключаем устройство к компьютеру с помощью кабеля и проверяем стабильность работы сети интернет. Если сеть работает нестабильно, лучше отложить процедуру, так как сбои в работе сети могут не позволить обновить прошивку или даже привести к потере данных. Стоит отметить, что айфон должен быть официально разлочен, в противном случае после обновления iOS через айтюнс он перестанет принимать сигнал сотовой сети и, по сути, превратится в iPod.
Проверка совместимости
При выполнении вышеописанных условий продолжаем. На компьютере открываем iTunes и переходим во вкладку «Обзор». В последней версии айтюнс такой вкладки нет, поэтому в левом верхнем углу экрана нужно выбрать значок телефона и нажать на него. Через секунду появится информационное окно.

Проверка доступной версии ПО
В верхней части экрана Вы увидите емкость карты памяти, серийный номер айфона и номер актуальной версии iOS. Это же окно содержит информацию о необходимости обновления iPhone.
- Если сообщение выглядит как «ПО iPhone обновлено, iTunes проверит наличие обновлений …», значит версия прошивки на айфоне актуальна и обновление не нужно.
- А если сообщение гласит «Доступна более новая версия ПО iPhone», то можете смело обновляться, хотя, прежде чем начинать обновление через айтюнс, рекомендуем сделать резервную копию данных, чтобы в случае непредвиденных ситуаций, Вы их не потеряли (в этом же окне кликаете на клавишу «Создать копию сейчас»).
Процесс обновления
Итак, после того как вы разберетесь с архивной копией, можно непосредственно приступить к процессу обновления. Под сообщением о версии iOS нажимаете кнопку «Обновить», а затем кнопку – «Загрузить и обновить». Могут появиться сообщения о том, что на айфоне есть купленные объекты, не перенесенные в медиатеку.
Переносить их или нет – решать Вам. После этого на экране появится окно «Обновление ПО iPhone», в котором Вы увидите описание последней версии прошивки, а также сможете проверить совместимость Вашего айфона с ней. После того, как совместимость проверена, нажимаете кнопку «Далее» и ждете, пока загрузится новая прошивка. Загрузка через Айтюнс происходит в автоматическом режиме и даже при высокой скорости интернета, займет некоторое время.
Когда загрузка завершится, айтюнс автоматически начнет обновление. Настоятельно рекомендуем не отключать айфон от ПК в это время. В процессе ваш iPhone несколько раз перезагрузится, но это нормально. После завершения процесса на экране ПК появится сообщение «ПО iPhone обновлено, iTunes проверит наличие обновлений …». Операция прошла успешно, прошивка Вашего айфона обновлена до последней версии!
Обновление завершено!
Настройка обновленного iPhone
Взяв в руки iPhone, вы увидите белый экран и надпись «Приветствуем» на разных языках. Не пугайтесь, это означает успешное завершение обновления, просто нужно совершить последние манипуляции, такие как выбор сети Wi-Fi и включение или отключение служб геолокации.
Также телефон предложит Вам создать пароль. Последним этапом станет нажатие кнопки «Начать работу» на экране. Теперь Вы имеете доступ ко всем возможностям Вашего айфона.
Обновление программного обеспечения ОС iOS на устройстве iPhone, iPad или iPod touch
В этой статье описывается, как обновить устройство iPhone, iPad или iPod touch до последней версии ОС iOS (по беспроводной сети или с помощью программы iTunes).
Устройство iPhone, iPad или iPod touch можно обновить до последней версии ОС iOS по беспроводной сети. Если на устройстве не отображается информация о наличии обновления, попробуйте обновить программное обеспечение вручную с помощью программы iTunes.
Создайте резервную копию устройства с помощью iCloud или iTunes.
Если появляется сообщение о наличии обновления, нажмите «Установить». Можно также выполнить следующие действия.
- Поставьте устройство на зарядку и подключитесь к Интернету по сети Wi-Fi.
- Перейдите в меню «Настройки» > «Основные» > «Обновление ПО».
- Нажмите «Загрузить и установить». При появлении сообщения о необходимости временно удалить программы, так как для обновления ОС iOS требуется больше свободного места, нажмите «Продолжить» или «Отменить». После обновления ОС iOS повторно установит удаленные программы. Узнайте, что делать при выборе варианта «Отменить».
- Чтобы начать обновление, нажмите «Установить». Можно также нажать «Позже» и выбрать вариант «Установить сегодня ночью» или «Напомнить позже». Если вы выбрали вариант «Установить сегодня ночью», перед сном просто подключите устройство iOS к источнику питания. Оно автоматически обновится за ночь.
- При необходимости введите пароль. Если вы не знаете свой пароль, см. эту статью.
Если не удается выполнить обновление устройства iOS по беспроводной сети, выполните обновление вручную через iTunes на доверенном компьютере. Если компьютер использует режим модема на обновляемом устройстве iOS, то перед началом обновления подключите его к другой сети Wi-Fi или Ethernet.
Полезна?
Пожалуйста,подождите
Благодарим вас за отзыв.
82% пользователей считают эту статью полезной.
Вам по-прежнему нужна помощь?
Почему не стоит обновлять iOS по Wi-Fi?
Безусловно, встроенная система обновления iOS очень удобна. Выходит новая версия ПО и она сразу же доступна прямо на Вашем айфоне или айпэде. Достаточно зайти в соответствующий раздел настроек устройства и нажать кнопку «Обновить». Новое программное обеспечение загрузится и будет установлено, а Вы сможете наслаждаться всеми нововведениями и улучшениями. Всё круто и удобно, но…
За долгие годы практики в ремонте и программном обслуживании техники Apple явно наблюдается тенденция к появлению различных глюков, ошибок или некорректной работы iPhone или iPad именно после обновления прошивки через Wi-Fi. В чём это может проявляться? Чаще всего пользователи сталкиваются с проблемой быстрого разряда (айфон быстро разряжается после обновления) и систематических глюков в работе (айфон стал работать медленнее после обновления, айфон зависает после обновления). Есть и частные случаи проявления различных проблем, связанных с приёмом сигнала сотовой сети, работой Wi-Fi или некорректной работой встроенных функций iOS.
Так или иначе, за годы работы к нам обратилось не одна сотня человек с жалобами на нестабильную работу телефона или планшета именно после установки обновления по Wi-Fi. Как гласит известная фраза: «Совпадение? Не думаю»
Совместимые устройства
Новый iOS8
Пользователи часто ждут обновлений. Но прежде чем скачивать необходимые файлы, убедитесь, что последняя версия операционной системы будет работать на вашем устройстве.
Apple заявляет, что следующие смартфон совместимые с iOS 8: iPhone: iPhone 4s, iPhone 5, iPhone 5c, iPhone 5s, iPhone 6, iPhone 6 Plus, iPod touch все поколения, iPad 2, iPad 3, iPad 4, iPad Air, iPad mini, iPad mini с Retina дисплеем.
А это значит, что iOS 8 совместима с большинством устройств iOS, сделанных за последние несколько лет.
Вышедшие раньше iOS-устройства не совместимы с iOS 8. Некоторые из самых старых устройств, которые совместимы с более ранними версиями ПО, такие как iPad 2 и iPhone 4S, могут не поддерживать все функции iOS 8.
Что нужно сделать перед обновлением?
Как только компания представила очередную модель айфона, значит, вышла и новая версия ПО. Переходим к обновлению устройства. В первую очередь нужно узнать подходит она к нашей модели iPhone или нет, и позаботиться о сохранении уже установленной версии – это обезопасит нас от полного выхода из строя аппарата.
Создание резервной копии
Если при обновлении iPhone пропадёт интернет, отключат электроэнергию или сядет батарея — вы рискуете получить «кирпич», и придется идти в сервисный центр для его восстановления. Для сохранения своих данных лучше создать резервную копию. Как это сделать. Есть 2 способа: через компьютер или через iCloud.
Через компьютер:
1. Подключаем iPhone к компьютеру. Если это Mac – открываем приложение Finder, для Windows откроем приложение iTunes
2. Компьютер может запросить сертификаты доверия – это пароль телефона. Вводим, далее выполняем все по инструкциям экрана.
3. Ищем активное подключённое устройство. Если устройство не отображается – следуем инструкциям по возникшим ошибкам.
4. Для сохранения данных особых приложений необходимо поставить отметку в поле «зашифровать копию устройства» (придумайте сложный пароль). Если вы пользуетесь приложением iTunes и забудете пароль – восстановить его будет НЕВОЗМОЖНО. Запишите.
Через iCloud:
1. Подключаем сеть wi-fi.
2. Заходим в МЕНЮ > Настройки > (ваше имя) и выбираем iCloud.
3. Выбираем копия iCloud.
4. Нажимаем СОЗДАТЬ резервную копию iPhone, ждём. До окончания процесса сеть НЕ отключать.
Окончание процедуры проверяется следующим образом: заходим меню, там, где мы начинали процедуру и видим, что снизу команды «создать резервную копию» уже отображается свежая дата создания последнего обновления. Поздравляем, Вы завершили процесс.
Скопированные данные устройств iPhone и iPad можно переносить на новое устройство. Перед началом операции, необходимо ознакомиться с таблицей и определиться, метод вас устраивает, вот их возможности:
Таблица возможностей 1 и 2 способов создания копии
| № | Компьютер | iCloud |
| 1 | Создание резервных копий Mac или PC | Сохранение резервных копий в iCloud |
| 2 | Обьем зависит от свободного места на диске вашего компьютера | Доступ к хранилищу до 2 Тб (5 гб бесплатно) |
| 3 | Возможное шифрование (отключено по умолчание) | Обязательное шифрование данных |
| 4 | Только при наличии ПК | Копию создать можно в любой момент |
Освобождение памяти
Перед обновлением ПО, важно проверить наличие свободной памяти на устройстве. Делать это необходимо вначале процесса обновления
Рекомендуется полагаться на своё понимание, а если его нет, то следовать подсказкам. iOS 11 и старше даёт полезные советы по управлению памяти устройства, подсказывает какие данные можно выгрузить (не теряя к ним доступа), какие следует оставить. Старайтесь не перегружать устройство – это плохо отразится на его работоспособности.
Как просто очистить память на айфон смотрите в видео
Подключение зарядного устройства
Внимательно отнеситесь к следующим инструкциям
Обратите внимание на состояние заряда аккумулятора. Перед запуском системы обновления ваш iPhone должен быть заряжен не менее чем на 80% и запрещено отключать кабель зарядного устройства до окончания обновления
В этот момент энергопотребление девайса особо зашкаливает.
Пользуйтесь оригинальными шнурами и блоками питания. Не используйте другие адаптеры, и у вас не возникнет проблем с устройством. Оригинальная версия – лучшая.
Подключение к Wi-Fi или безлимитному мобильному интернету
Объём трафика, который следует загрузить в iPhone, составит примерно 5ГБ. Нужно хорошенько подумать каким образом он туда попадёт.
Рекомендуется использовать стабильное подключение. Если у вас неустойчивый уровень приёма сигнала мобильной сети, или появляются кратковременные перебои лучше, не используйте данное подключение. Используйте надёжное соединение, например домашний Wi-Fi.
Основные причины, почему не дает обновиться iOS
Для успешного обновления iPhone до последней версии iOS следует выполнить пару простых требований. Подключите iPhone к источнику питания и активируйте Wi-Fi. Зарядка нужна для того, чтобы смартфон не выключился во время загрузки, а беспроводное подключение &mdash, для успешного скачивания обновления.
iPhone не удается обновить &mdash, причины
- Нехватка свободного места (рассматривалось ранее).
- Программная ошибка. Если iPhone почему-то не видит обновление системы, то нужно перезагрузить смартфон. Для этого нужно удержать кнопку питания, а случае iPhone X &mdash, еще и боковую клавишу регулировки громкости, и передвинуть ползунок слева направо. После чего нужно включить аппарат.
- Совместимость с обновлением. Также немаловажным аспектом загрузки последней системы является ее доступность. iOS 11 можно установить на iPhone 5S, SE, 6/6 Plus, 6S/6S Plus, 7/7 Plus, 8/8 Plus и X. Если вашего устройства нет в списке, то установить обновление не удастся.
Как обновить iOS на iPhone через iTunes
Перед обновлением iOS загрузите актуальную версию iTunes. Это поможет избавиться от нежелательных проблем с совместимостью смартфона и ПК. Как правило, последняя версия предлагается к скачиванию при открытии приложения.
Чтобы обновить iPhone через iTunes, нужно подключить смартфон по Lightning-кабелю к компьютеру. Если новая iOS доступна, то программа автоматически покажет окно, в котором предложит загрузить систему. И если на iPhone скачивается только обновление (от нескольких мегабайт до 1 ГБ), то iTunes сделает полную загрузку ОС (около 2 ГБ). Учитывайте это, если у вас ограниченный интернет-трафик.
Для ручной установки iOS нужно лишь нажать соответствующую кнопку в поле вашего iPhone
Важно не перепутать пункты «Обновить» и «Восстановить», поскольку в первом случае все данные сохраняются, а во втором установится «чистая» система
Стоит ли обновлять iPhone?
Многие задаются подобным вопросом – «стоит обновлять или нет?!». Ответ тут однозначный – «Да, стоит!». А вот почему:
- Новая ОС/прошивка позволит избавить ваш телефон от багов, которые были в предыдущей версии iOS.
- В некоторых случаях обновление может положительно повлиять на работу аккумулятора, а соответственно на его время работы.
- Смартфон получит новые функции и фичи, которые раньше были недоступны.
- Так же телефон будет лучше защищен от различных угроз, как от потери, так и от проникновения различных вирусов.
- Обновление может повлиять и на быстродействие устройства.
- И т.п.
Это всего несколько причин, ради которых я бы однозначно советовал обновлять прошивку на iPhone.
Зачем нужно обновление Айфона
Прежде чем устанавливать любые обновления, пользователю необходимо понять, что после он получит после него. Компания Apple, как и любые другие технические компании, хочет развиваться, именно поэтому постоянно придумываются разные поддержки и программные обеспечения, которые в дальнейшем сыграют только на пользу пользователю. Каждая новая iOS превосходит прошлую версию, обгоняет её во многом. Если новые функции могут быть не такими занимательными и полезными для пользователей, то для Эппл компании, Айфона данные обновления будут иметь большой вес. Повысится безопасность системы, чтобы в дальнейшем не возникало разных проблем с ней.
Таким образом, обновление системы просто необходимо. Не стоит медлить с правильным обновлением.
Основные способы
Установить обновление на айфон можно несколькими способами: через настройки телефона, с помощью iTunes, путем перепрошивки и через режим DFU. Самыми простыми являются первые два варианта, а два других требуют некоторых навыков и знаний.
Через настройки телефона
Запуск обновления айфона через настройки является самым распространенным способом. Для этого необходимо зайти в меню настроек и в категории «Основные» выбрать пункт «Обновление ПО». При наличии новой версии системы, пользователю будет предложено ознакомиться и согласиться с лицензионным соглашением. После подтверждения загрузки файлов установка начнется автоматически — необходимо будет лишь дождаться завершения обновления.
Через iTunes с компьютера
При недостатке физической памяти на устройстве для загрузки пакетов, подходящим способом установить новую версию системы является iTunes. После подключения айфона к ноутбуку или ПК с помощью USB-кабеля, необходимо запустить сервис iTunes. В открывшемся окне требуется выбрать соответствующее устройство, открыть пункт меню «Основные» и нажать на кнопку «Проверить обновления».
После обнаружения свежей версии системы пользователю останется ввести пароль от учетной записи и нажать «ОК». В ходе установки обновления следует сохранять включенными и компьютер, и само устройство.
Перепрошить устройство
Установка новой версии системы путем перепрошивки устройства требует специальных навыков и знаний, поэтому этот способ лучше доверить специалисту. Перед выполнением процедуры рекомендуется создать BackUp, который позволит восстановить данные при возникновении проблем в ходе работы. Затем необходимо найти требуемую версию системы — файла формата «.ipsw» (их можно найти на специальных форумах и сайтах в сети). Чтобы избежать возникновения ошибки в работе iTunes потребуется отключить в настройках устройства функцию «Найти iPhone».
После завершения подготовки можно приступать к запуску установки. Для этого необходимо выключенное устройство подключить к компьютеру, зажав при этом кнопку «Домой». В результате этого действия запустится процесс восстановления, а в открывшемся окне появится сообщение, что «Необходимо восстановить iPhone перед использованием в iTunes».
После подтверждения, нажав кнопку «ОК», на компьютере откроется окно iTunes. Зажав кнопку «Shift», следует выбрать в проводнике скачанный файл с прошивкой системы и запустить процесс загрузки и установки. На протяжении обновления устройство несколько раз будет перезагружаться — необходимо до окончания инсталляции оставлять айфон подключенным к компьютеру.
Через режим DFU
Самым трудоемким способом обновить айфон является установка системы через режим DFU. DFU (или Device Firmware Update) — это специализированный аварийный режим для устранения проблем с операционной системой устройства. Он используется для устройств с джейлбрейком (взлом устройства для возможности обойти запреты Apple на установку стороннего ПО).
Для обновления айфона через DFU необходимо подключить телефон к компьютеру с помощью USB-кабеля, а затем зажать кнопку включения и домой на 15 секунд. По прошествии этого времени следует отпустить кнопку включения и ждать пока iTunes не распознает устройство в режиме DFU. В результате выполнения этих действий откроется окно iTunes, в котором останется выполнить действия, аналогичные классической перепрошивке.
Как обновить iPhone, iPad или iPod «по воздуху»?
При необходимости, вы можете обновить свое устройство и без компьютера, т.е. по сети Wi-Fi. Но прежде чем вы сможете приступить к обновлению «по воздуху», необходимо соблюсти несколько нюансов:
1. На вашем устройстве должно быть свободно достаточное количество памяти для загрузки прошивки. Как правило, для того, чтобы вам хватило места, на устройстве должно быть свободно не менее 1,5 Гб.
2. Устройство должно быть подключено к сети либо уровень заряда должен составлять не менее 60%. Данное ограничение сделано для того, чтобы ваше устройство неожиданно не отключилось прямо в процессе обновления. В противном случае могут возникнуть непоправимые последствия.
3. Обеспечьте устройству стабильное интернет-соединение. Устройство должно загрузить прошивку, которая весит достаточно много (обычно около 1 Гб). В данном случае будьте особенно внимательны, если вы пользователь интернета с лимитированным количеством трафика.
Теперь, когда все готово к обновлению «по воздуху», можно приступать к запуску процедуры. Для этого откройте на устройстве приложение «Настройки», пройдите к разделу «Основные» и щелкните по кнопке «Обновление ПО».
Система начнет проверку на наличие обновлений. Как только последнее доступное обновление для вашего устройства будет обнаружено, вам потребуется щелкнуть по кнопке «Загрузить и установить».
Сначала система начнет скачивание прошивки с серверов Apple, длительность которого будет зависеть от скорости вашего интернет-соединения. Как только загрузка будет завершена, вам будет предложено перейти к процедуре установки.
К сожалению, тенденция Apple такова, что чем устройство старше, тем медленнее оно будет работать с новой версией iOS. Здесь у пользователя два пути: сохранить производительность устройства, но не получить новый дизайн, полезные функции и поддержку новых приложений либо же обновиться на свой страх и риск, полностью освежив свое устройство, но, возможно, столкнувшись с тем, что устройство будет работать значительно медленнее.
Этап подготовки
Само по себе обновление того же iPad 2 до версии iOS 10 или иных сочетаний устройств и операционной систем не вызывает больших сложностей. Тут всё просто. Особенно для тех, кто уже не первый месяц является активным пользователем продукции компании Apple.
Но почему-то многие игнорируют правила предварительной подготовки. Из-за этого в дальнейшем могут возникать те или иные проблемы. Банально может не получится обновиться.
Подготовительный этап условно делится на несколько обязательных шагов.
Резервное копирование
Вряд ли пользователь захочет лишиться своего контента, какой-то важной информации, хранящейся на iPad. Потому первое, что нужно сделать, это создать резервную копию
Реализовать это можно с помощью двух инструментов. А именно iCloud и iTunes. Хотя не исключается вариант, когда данные вручную переносятся с планшета на компьютер, просто подключившись через USB.
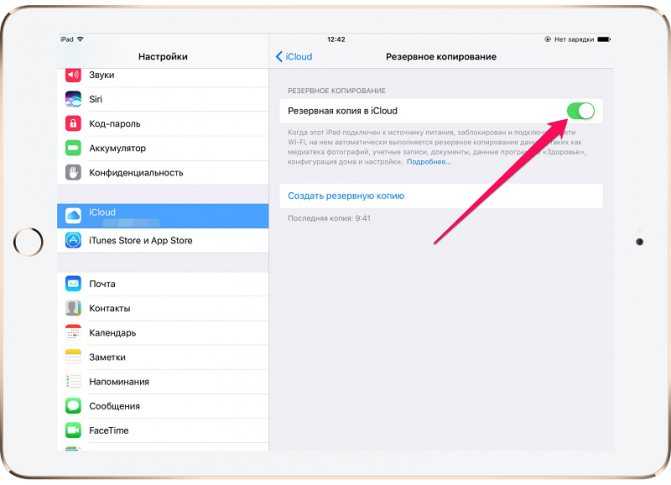
Если вы решили воспользоваться iCloud для создания резервной копии, тогда следуйте такой инструкции:
- откройте раздел с настройками;
- перейдите в категорию iCloud (если используется iOS версии до 10.2);
- либо зайдите в свою учётную запись, а потом уже в iCloud;
- пролистайте страницу вниз;
- найдите пункт «Резервная копия»;
- нажмите на кнопку её создания.
Только учтите, что для выполнения такой процедуры обязательно нужно подключить девайс к зарядному устройству, а также выбрать соединение через Wi-Fi.
Также предварительно убедитесь, что в вашем iCloud есть достаточно места. Всё же бесплатный объём ограничен, и за его расширение нужно доплачивать.
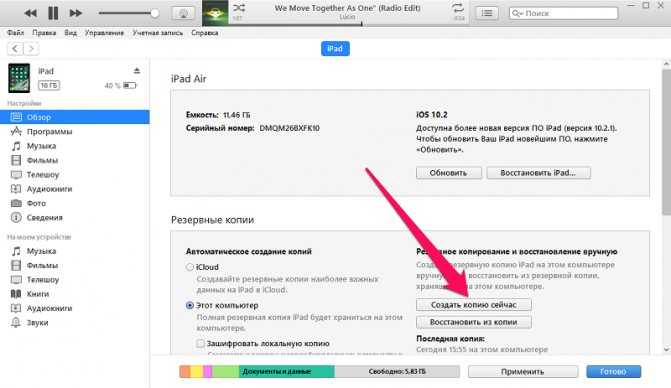
Либо же можно воспользоваться iTunes. Тут инструкция уже немного другая:
- загрузите программу и установите на компьютер;
- подключите планшет к ПК или ноутбуку с помощью USB кабеля из комплекта;
- если появляется запрос ввода пароля, его нужно прописать;
- следуйте инструкциям мастера подключения iPad;
- слева на панели выберите свой планшет;
- кликните по кнопке «Создать копию сейчас».
Далее запустится процесс, во время которого просто остаётся ждать.
Свободное место
Если на планшетном компьютере будет недостаточно свободного пространства, тогда обновления не смогут загрузиться.
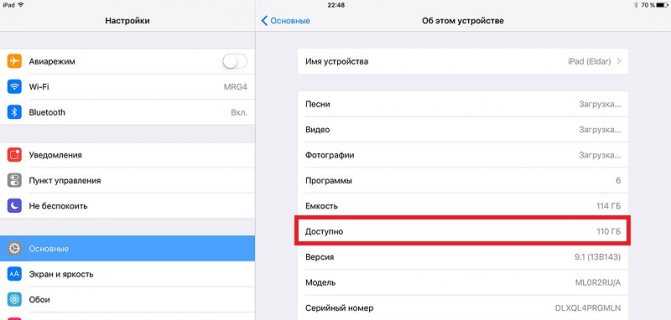
Нужно проверить, сколько осталось места. Освободить его можно путём переноса некоторых данных на компьютер, либо же просто за счёт удаления программ, приложений, видео и фото, которые не нужны. Также можно скачать свежую прошивку через компьютер.
ВНИМАНИЕ. Когда установка обновлений будет завершена, объём свободного места останется неизменным
Сколько именно потребуется места, сказать сложно. Это зависит от обновлений и версии ОС. Но говорить о нескольких десятках гигабайтах тут не приходится. В среднем на загрузку обновлений может потребоваться от 2 до 6 ГБ.
Уровень заряда
Чтобы процесс прошёл успешно, и не оборвался в самый неподходящий момент, нужно обязательно предварительно зарядить девайс.

Считается, что должно быть от 50% заряда и более. Но если это достаточно старенький и изношенный iPad, он будет быстрее терять зарядку, а потому 50% может не хватить для завершения всего цикла обновлений.
Потому бывалые пользователи советуют довести заряд до 100%, либо просто при 50% поставить устройство на зарядку, не отключаясь от розетки.
Подключение к Интернету
Поскольку обновления загружаются через Интернет, планшет должен быть подключён к нему.
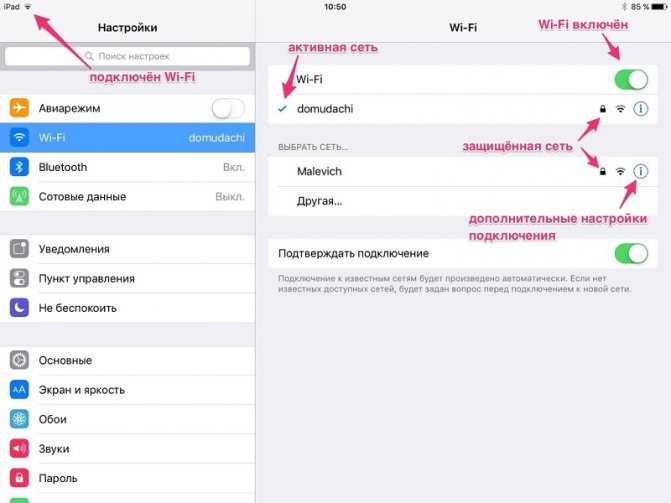
На загрузку прошивки уходит много ресурсов в виде времени, памяти устройства и трафика. Потому оптимальным решением будет подключение именно к Wi-Fi.
В крайнем случае, если это мобильный Интернет, должен быть безлимитный тариф.



![Как откатиться на предыдущую версию ios [инструкция]](http://miggim.ru/wp-content/uploads/9/1/9/91964524f9c0e858cf17dcd5229df0ec.png)





























