Используйте фоновые звуки
Фоновые звуки созданы, чтобы помочь вам сосредоточиться, сохранять спокойствие и свести к минимуму отвлекающие факторы с помощью вашего «iPhone» или «iPad». Предлагаемые фоновые звуки включают сбалансированный, яркий и темный шум, а также естественные звуки, такие как океан, дождь и ручей. Все звуки можно настроить на воспроизведение в фоновом режиме, чтобы замаскировать нежелательные окружающие или внешние шумы, и эти звуки смешиваются или заглушаются другими звуками звука и системы.
Запустите «Настройки» и выберите «Специальные возможности» -> «Аудио / видео» -> «Фоновые звуки» . Коснитесь переключателя, чтобы включить фоновые звуки , затем коснитесь « Звук», чтобы выбрать звуковой эффект. После того, как вы загрузили фоновые звуки, вы также можете добавить элемент «Слух» в Центр управления для более быстрого доступа к ним («Настройки» -> «Центр управления» ).
Облачные хранилища
Если необходимо спрятать фото паспортных данных или какие-то секретные отчеты на айфоне, можно воспользоваться онлайн-хранилищами. Можно выбирать из этих:
- iCloud Drive;
- Dropbox;
- Диск;
- Google Диск;
- Облако от Mail.
Компания Apple предлагает своим пользователям хранить все данные в iCloud. В самом сервисе настраивается автоматическая отправка файлов при включенном WiFi. Также можно воспользоваться любым облаком через другие облака, для которых тоже необходим интернет.
Минусы:
при большом объеме фотографий, придется выгружать каждую вручную. К тому же, допустимый объем всегда фиксированный. Для того, чтобы расширить пространство, необходимо купить нужные гигабайты за деньги. А в некоторых программах нет запрашиваемого пароля для доступа.
Знакомство с Safari
Ниже на изображении мы отметили элементы интерфейса Safari, а сразу под изображением вы можете прочитать описания отмеченных элементов.
1. Читатель
Функция Читатель позволяет просматривать веб-статьи в большом, удобном для чтения формате, без какой-либо рекламы и беспорядка.
2. Адресная строка
Адресная строка отображает URL для текущей страницы. Для перехода к новой странице, просто введите новый адрес. Вы также можете использовать эту строку чтобы выполнить поиск в Интернете.
3. Кнопки навигации
Используйте кнопки вперед и назад для перехода между страницами, которых вы недавно посещали.
Также для этих целей вы можете прокрутить пальцем влево и право чтобы перейти к недавно посещенным веб-страницам.
4. Кнопка Поделиться
Используйте эту кнопку, чтобы создать закладку, сохранить страницу в свой список закладок. Кроме того вы можете отправить ссылку своим друзьям или поделиться ею на Twitter или Facebook.
5. Закладки и Список Чтения
Нажмите эту кнопку, чтобы увидеть ваши закладки и список литературы. Вы по-прежнему можете прочитать веб-сайты, которые вы добавили в свой список чтения, когда ваш iPhone в автономном режиме.
6. Вкладки
Нажмите эту кнопку, чтобы создать новую вкладку или переключаться на другую вкладку.
Нажмите кнопку +, чтобы создать новую вкладку.
Нажмите X или проведите пальцем влево, чтобы закрыть вкладку.
Просмотр веб-страниц
Safari включает в себя несколько особенностей, которые делают просмотр страниц в Интернете легким. Самые полезные из них мы перечислили внизу:
Страница Избранные
Когда вы создаете новую вкладку, появится страница Избранные, которая включает в себя ссылки на наиболее часто посещаемые вами веб-сайты. Вы можете выбрать страницу из избранных и нажать на него, чтобы перейти к этой странице или ввести URL-адрес в адресной строке, как обычно.
Открытие ссылки в новой вкладке
Если вы найдете ссылку на веб-страницу, вы можете открыть эту ссылку в новой вкладке. Это позволяет открыть страницу, не теряя исходную (текущую) страницу.
Чтобы открыть ссылку в новой вкладке, нажмите и удерживайте ссылку, а затем выберите Открыть на новой странице.
Увеличение и уменьшение (масштаб)
Иногда текст веб-страницы может выглядеть слишком мелким и трудно читаемым. К счастью, есть два способа увеличения и уменьшения масштаба с помощью мультитач-жестов:
- Дважды нажмите на экран: Этот жест будет автоматически масштабировать содержимое по размеру экрана. Дважды нажмите еще раз, чтобы уменьшить масштаб.
- Зажмите экран: Этот жест позволяет увеличивать и уменьшать масштаб вручную.
Ориентация экрана
Помните, что вы всегда можете повернуть iPhone, чтобы изменить ориентацию экрана. Некоторые веб-сайты могут хорошо работать в портретном режиме, в то время как другие будут выглядеть лучше в альбомном режиме.
Добавление веб-сайтов на домашний экран
Мы можете добавить часто посещаемый вами сайт в закладки. Если вы хотите иметь еще более быстрый доступ к сайту, вы можете добавить значок этого веб-сайта на ваш главный экран. Просто нажмите кнопку Поделиться, выберите Добавить на главный экран, а затем нажмите кнопку Добавить.
На экране появится страница в виде значка на главном экране. При нажатии на добавленный значок, веб-сайт откроется через Сафари.
Конфиденциальность — это основное право
В iOS 14 конфиденциальностью изображений и видео в приложении «Фотографии» должно быть легко управлять. Настройки легко найти и легче понять. Отсутствие слишком большого количества вариантов всегда хорошо. Возможно, именно поэтому у них так мало моделей iPhone/iPad, доступных в любой момент времени.
Вы не хотите, чтобы вредоносные приложения получили доступ к вашим личным и личным моментам. К счастью, iOS 14 должна включать минимальные меры для защиты ваших фотографий и видео. Эти новые ограниченные настройки конфиденциальности фотографий упрощают защиту наших воспоминаний от публикации и распространения в Интернете без вашего разрешения и ведома.
Я надеюсь, что другие платформы, такие как Android и даже Windows, в будущем предложат лучшие функции конфиденциальности.
Далее: использование Apple Photos в качестве галереи изображений по умолчанию? Нажмите на ссылку ниже, чтобы узнать больше о 9 удивительных советах и рекомендациях, которые помогут вам получить максимальную отдачу от этого.
Post Views: 15
Программы для Windows, мобильные приложения, игры — ВСЁ БЕСПЛАТНО, в нашем закрытом телеграмм канале — Подписывайтесь:)
Как разрешить доступ к фото на iPhone
Большее количество программ на iPhone при их установке запрашивают на доступ к приложению с фотографиями пользователя. Бывают и такие случаи, что возникает ошибка, из-за которой доступ становится запрещенным, что приводит к некорректной работе приложения. Существует ряд простых действий, с помощью которых можно настроить доступ к фотографиям ручным способом:
- Войти в меню Настройки.
- Перейти в раздел Конфиденциальность.
- Осуществить переход в пункт
Фото.
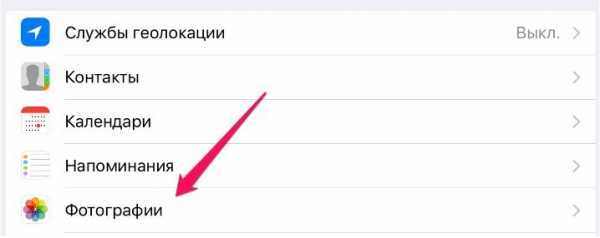
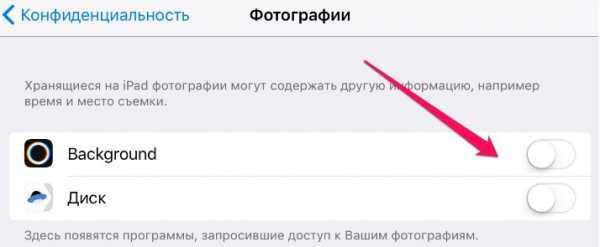
интересное
После таких элементарных шагов доступ для указанных пользователем программ к фотографиям будет разрешен.
Может возникнуть ситуация, при которой слайдеры в пункте фотографий неактивны, потому что доступ к смене настроек запрещен ограничениями, которые можно снять следующим образом:
- Перейти в Настройки.
- Зайти в раздел с Основные.
- Открыть пункт Ограничения и ввести пароль.
Перейти в раздел Конфиденциальность, в раздел Фото.

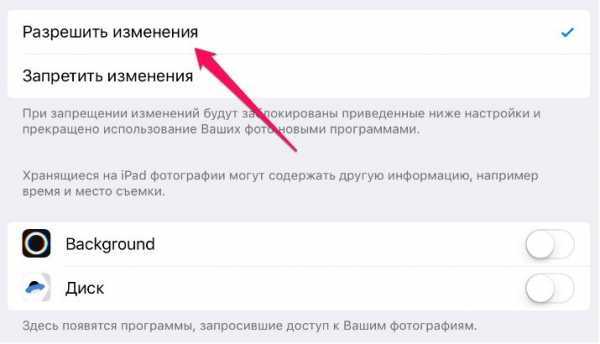
Вернуться на главный экран, чтобы новые настройки вошли в силу.
После таких действий пользователь сможет корректировать параметры для доступа программ к фотографиям.
А как просматривать предоставленные Разрешения и управлять ими на телефоне Samsung Galaxy?
Вы можете в любое время проверить Разрешения, предоставленные приложениям ОС Android по умолчанию или предоставляемые Вами при установке новых приложений на телефон из Google Play Маркет.
Просмотр Разрешений или их переназначение можно осуществить двумя способами из Настроек телефона:
Особенностью управления Разрешениями для телефонов Galaxy c ОС Android 11 One UI 3.1 является то, что теперь часть функций отзыва предоставленных ранее Разрешений предали Искусственному Интеллекту (ИИ) смартфона, который, в случае не использования приложения в течение нескольких месяцев, может отозвать часть предоставленных Разрешений.
Разрешения Android предоставляются приложениям для следующих служб телефона: Датчики на теле, Календарь, Камера, Контакты, Местоположение, Микрофон, Память, Список вызовов, Телефон, Физическая активность, SMS, Данные автомобиля, Добавление мгновенных сообщений, Доступ к информации о почте, Просмотр мгновенных сообщений.
С помощью Диспетчера Разрешений вы можете предоставлять или отключать Разрешения (права доступа) приложений к отдельным службам, выбрав одну из позиций: — Разрешить в любом режиме; — Разрешить только во время использования приложения; — Всегда спрашивать; — Запретить.
1 способ: из Диспетчера Разрешений.
1. Запускаем Настройки телефона с экрана приложений, нажав на значок «Настройки».
На основной странице Настроек телефона открываем раздел «Конфиденциальность», нажав на пункт «Конфиденциальность Диспетчер разрешений».
Скрин №1 – запустить приложение Настройки телефона, нажав на значок «Настройки». Скрин №2 – войти в раздел «Конфиденциальность», нажав на пункт «Конфиденциальность Диспетчер разрешений».
2. В разделе «Конфиденциальность» нужно нажать на пункт «Диспетчер разрешений».
Теперь мы находимся в разделе управления разрешениями приложений – «Диспетчер разрешений». Раздел «Диспетчер разрешений» контролирует разрешениями 15 служб, открыв любую из них вы получаете доступ к списку приложений, у которых эти разрешения либо предоставлены, либо отключены.
В качестве примера, откроем Разрешения службы «Микрофон», нажав на позицию «Микрофон. Приложений с разрешением 8 из 35».
Шаг 4: Запрещение устройства Настройки аккаунта
Как и в разделе «Конфиденциальность» выше, разделы «Разрешить изменения» позволяют отключать изменения определенных настроек устройства и служб учетной записи. Если параметры остаются по умолчанию «Разрешить изменения», пользователь iPhone может настроить их в любое время. Если их параметры переключены на «Не разрешать изменения», они не смогут изменить их за пределами ограничений.
- учетные записи: Без внесения изменений пользователи потеряют возможность добавлять, удалять или изменять учетные записи в «Учетных записях». Пароли »в настройках.
- Сотовый: Отключение изменений для «Сотовой связи» будет серым в разделе «Сотовые данные» и «iCloud Drive» в настройках «Сотовой связи», которые не будут редактироваться. Отключение изменений для «Сотового плана» будет блокировать VPN, а также изменения тарифных планов на сотовых iPad.
- обновление фоновых приложений: Без внесения изменений «Фоновое обновление приложения» в настройках «Общие» не может быть включено или выключено, как для отдельных приложений, так и для всего устройства.
- Предел громкости: Без изменений, «Предел громкости» в настройках «Музыка» не может быть изменен пользователем.
- Телевизионный провайдер: Без изменений пользователь не может регулировать настройки «TV Provider».
- Не беспокоить во время вождения: Изменения не допускаются, это предотвращает отключение этой функции iOS 11 драйверами. Без доступа к ограничениям «Не беспокоить во время вождения» останется постоянно включенным, если только он не был отключен до запрещения изменений, и в этом случае его нельзя включить повторно, не заходя в ограничения.
Параметры конфиденциальности фотографий на iPhone
Откройте «Настройки» и нажмите «Конфиденциальность». Найдите и откройте фотографии здесь.

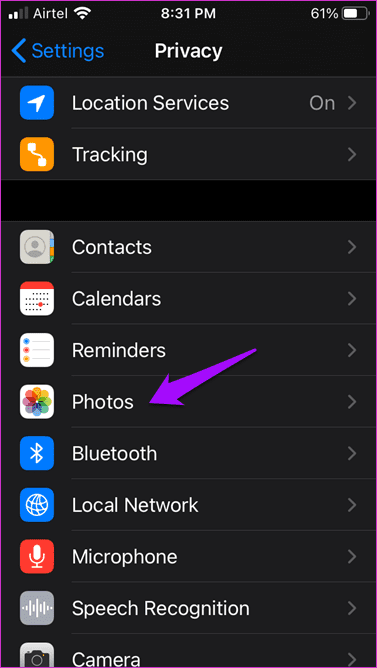
Вы увидите список всех приложений, которые имеют доступ к приложению «Фотографии». Выберите любой из них, чтобы изучить параметры конфиденциальности и управлять ими.
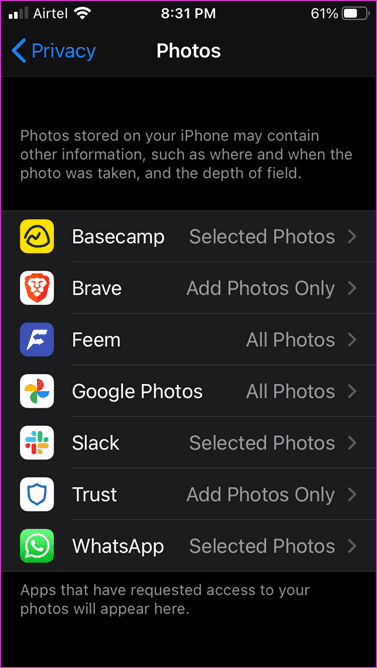
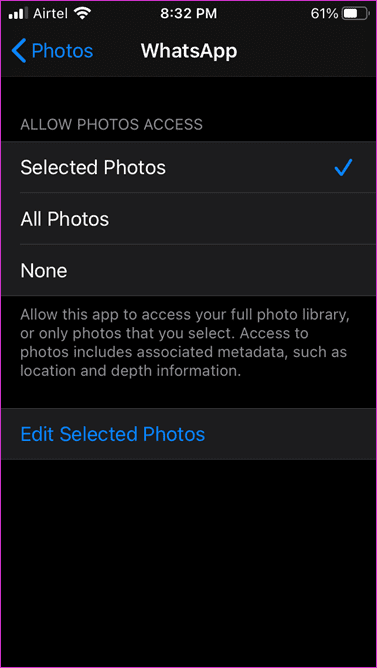
Давайте откроем WhatsApp. Есть три варианта.
- Выбранные фотографии: будут разрешены только фотографии, доступ к которым вы разрешили приложению.
- Все фотографии: у приложения есть разрешение на доступ ко всем фотографиям в приложении «Фотографии».
- Нет: у приложения нет разрешения на доступ к каким-либо фотографиям.
Вы увидите подобное всплывающее окно, когда впервые откроете приложение, которому требуется доступ к вашим фотографиям. Приложение, которое вы увидите ниже Feemто, что я использую для быстрого переноса скриншотов с iPhone на рабочий стол.
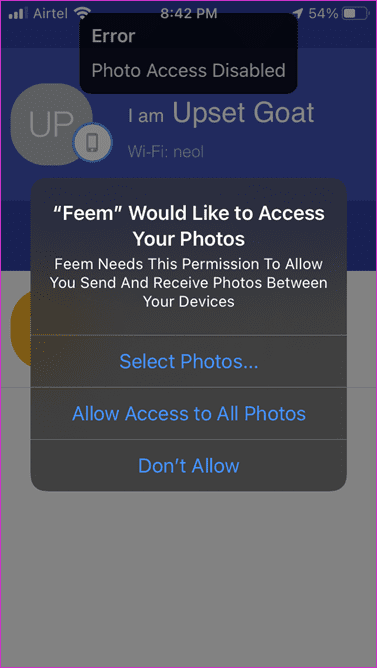
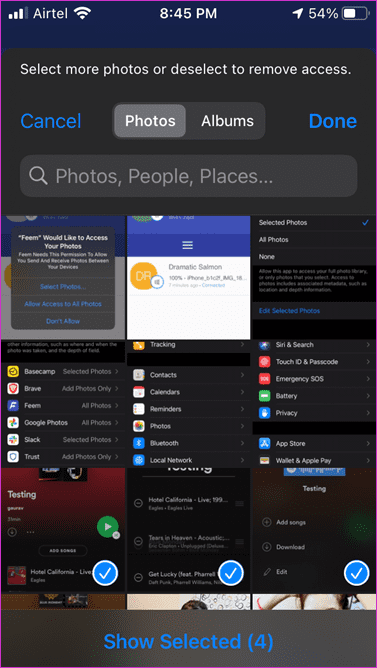
В идеале я бы порекомендовал вам нажать «Выбрать фотографии» здесь и выбрать, к каким фотографиям / изображениям у приложения есть доступ. Выберите «Разрешить доступ ко всем фотографиям», если вы полностью доверяете разработчику и знаете, что делаете. Если вы считаете, что приложение не имеет права совать нос в ваши изображения или не нуждается в нем для выполнения своих рекламируемых функций, нажмите «Не разрешать». Вы всегда можете изменить эти настройки, как мы видели выше, в разделе «Настройки»> «Конфиденциальность».
Вы увидите новое всплывающее окно, в котором вы можете выбрать больше фотографий из приложения, нажав на опцию «Выбранные фотографии». Отмеченные фотографии будут отмечены синей галочкой. Нажмите «Готово», чтобы сохранить настройки.
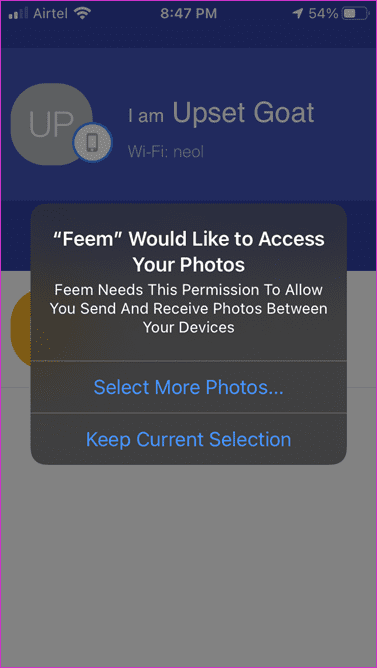

Вы увидите всплывающее окно с просьбой либо изменить существующие настройки конфиденциальности Фото, либо изменить их при следующем открытии приложения. Вы можете сохранить текущий выбор или выбрать больше фотографий. Если вы хотите разрешить приложению доступ к большему количеству фотографий, вы также можете вернуться в «Настройки конфиденциальности» и нажать «Редактировать выбранные фотографии». Вы увидите знакомое всплывающее окно, где вы можете легко выбрать или отменить выбор фотографий из списка.
Примечание. Используете ли вы функцию «Альбомы» в приложении «Фотографии»? В настоящее время нет возможности разрешить приложению доступ к альбому. Выбор альбома открывает его, и вам нужно выбирать изображения, как обычно. Возможно, в будущем обновлении.
Как удалить фотографии, которыми вы поделились и которые другие видят в разделе «Доступные вам» на своих устройствах
Если вы хотите удалить контент, который вы отправили кому-то, и предотвратить его появление в разделе «Доступные вам» на других iPhone, то мы очень не хотим вам сообщать об этом; тебе этого не сделать. Мультимедиа, однажды отправленные кому-либо в Сообщениях, появятся на iPhone получателя в тот момент, когда вы нажмете кнопку «Отправить». Это зависит от того, как получатель настроил свое устройство, и он будет полностью контролировать, какие мультимедиа и контент отображаются с пометкой «Доступные вам», а какие нет.
Вы можете удалить только те файлы и мультимедиа, которые вы получили от кого-то еще на свой iPhone, но не на чужом.
Использование сообщений
Самый простой способ удалить полученный от кого-то контент — использовать приложение «Сообщения». Для этого откройте «Сообщения» на своем iPhone, перейдите в беседу, из которой вы хотите удалить общий контент.
В выбранном разговоре нажмите на изображение или имя контакта вверху.
Затем нажмите на опцию «Просмотреть все» в разделе «Фотографии» на экране и найдите медиафайлы, которые вы хотите удалить.
Нажмите и удерживайте медиафайл, который хотите удалить, и выберите опцию «Удалить» в дополнительном меню.
Это приведет к удалению выбранного медиафайла из приложения «Сообщения».
Использование фотографий
Чтобы удалить общий контент из приложения «Фото», откройте приложение и выберите вкладку «Для вас» внизу.
На следующем экране выберите раздел «Доступные вам» и откройте медиафайл, который вы хотите удалить. Когда медиафайл открыт, нажмите значок корзины в правом нижнем углу, чтобы удалить его с iPhone.
Это все, что вам нужно знать об отключении общих фотографий на iOS 15.
СВЯЗАННЫЕ С
Программы для Windows, мобильные приложения, игры — ВСЁ БЕСПЛАТНО, в нашем закрытом телеграмм канале — Подписывайтесь:)
Шаг 2. Запрещение контента
Раздел «Разрешенный контент» может показаться интересом только для родителей, однако обычный пользователь может найти здесь несколько вариантов, которые улучшат его личный опыт работы с iPhone. Этот раздел посвящен в основном контенту на iPhone и контролю того, какие формы носителей, а также какие типы выражения разрешены на данном iPhone.
- Рейтинги для: Этот раздел позволяет пользователям контролировать, какие рейтинги страны применяются к СМИ на iPhone. По большей части пользователи захотят сохранить это в своей собственной стране, поскольку одновременно могут быть выбраны рейтинги только одной страны.
- Музыка, Подкасты, Новости iTunes UЗдесь пользователи могут решить, разрешен ли явный контент для музыки, музыкальных видео, подкастов, новостей и iTunes U. Если этот параметр отключен, любой явный контент, загруженный на устройство или видимый в облаке, исчезнет. Если в данный момент воспроизводится явный фрагмент контента, когда настройка отключена, этот контент будет немедленно остановлен и либо перейдет к следующему доступному неявному контенту, либо полностью прекратит воспроизведение.
- Фильмы: Этот раздел предназначен для установки оценок для фильмов, которые могут появляться в приложениях телевизора и iTunes Store. Также есть возможность ограничить фильмы тем, что уже загружено на iPhone, и тем, что в облаке. Любой фильм, загруженный и видимый в облаке, который превышает установленный рейтинг, исчезнет с iPhone. Пользователи по-прежнему могут видеть этот контент в iTunes Store, но не могут загрузить или приобрести его. Хотя фильмы из подключенных служб в приложении TV будут недоступны, контент по-прежнему можно воспроизводить из соответствующих сторонних приложений.
ТВ шоу: Как и в предыдущем разделе, этот предназначен для контроля рейтингов телешоу, которые появляются в приложениях для ТВ и iTunes Store. Также есть возможность ограничить телешоу тем, что уже загружено на iPhone, и тем, что в облаке. Любое ТВ-шоу, загруженное и видимое в облаке, которое превышает установленный рейтинг, исчезнет с iPhone. Пользователи по-прежнему могут видеть этот контент в iTunes Store, но не могут загрузить или приобрести его. Хотя телешоу из подключенных служб в приложении TV будет недоступно, контент по-прежнему можно воспроизводить из соответствующих сторонних приложений.
книги: Пользователи могут выбирать, разрешать или запрещать явное сексуальное содержание в книгах, загруженных из магазина iBooks. Если этот параметр отключен, книги, помеченные для этого типа контента, больше не будут доступны на iPhone пользователя, включая любые книги, загруженные или видимые в облаке. Пользователи по-прежнему могут просматривать этот контент в iBooks Store, но ему запрещено скачивать или покупать его.
Программы: Этот раздел предназначен для определения того, какие оценки будут разрешены для приложений на iPhone. Любые приложения, которые были на главном экране, исчезнут, если у них будет неутвержденный рейтинг
Это также дает пользователям возможность отключить все приложения, но делать это осторожно — хотя эта опция не удалит приложения, пользователи потеряют любую организацию, которую они имели для этих приложений, включая папки, если только эти папки не содержали собственные приложения iPhone. Пользователи по-прежнему могут видеть этот контент в App Store, но не смогут его скачать или купить.
- Siri: Хотя это не раздел для полного отключения Siri, явный язык в Siri можно отключить здесь. Отключение «Контента для веб-поиска» не позволит Siri искать в Интернете ответы на вопросы пользователей.
- Веб-сайты: Чтобы заблокировать отображение определенного содержимого при просмотре веб-страниц в Safari, посетите этот раздел. Контент для взрослых может быть ограничен автоматически с возможностью добавления одобренных сайтов или сайтов, которые не блокируются автоматически, но должны быть. Для большего контроля «Только определенные веб-сайты» может ограничивать Safari только выбранными сайтами. По умолчанию существует список сайтов, которые уже одобрены, и Apple считает, что это нормально для детей, но их можно удалить и добавить еще. Если пользователь пытается посетить неутвержденный веб-сайт, он будет отображаться с пустым экраном, на котором указано, что определенный веб-сайт ограничен.
- Настройки паролейЭта опция появляется только на iPhone X прямо сейчас и предоставляет дополнительные возможности для использования паролей в iTunes Store, App Store и iBooks Store, например, требуется пароль для бесплатных загрузок или нет.
Уведомления
СВЯЗАННЫЕ С:
Как управлять уведомлениями на iPhone и iPad
Приложения также должны запрашивать разрешение на отправку вам push-уведомлений. Откройте приложение «Настройки» и коснитесь категории «Уведомления», чтобы узнать, какие приложения имеют разрешение отправлять вам уведомления. Вы можете
контролировать, как именно появляются эти уведомления
— отображаются ли они на экране блокировки, есть ли звук или нет, или есть просто значок. Если вы не хотите получать уведомления, вы можете нажать и приложение и сдвинуть ползунок «Разрешить уведомления» в положение «Выкл.».
Приложения, для которых вы отключили уведомления, появятся здесь в самом низу списка, в разделе «Не включать». Выберите одно из этих приложений и включите для него уведомления, если теперь вы хотите получать уведомления от приложения, которому ранее было отказано в разрешении.
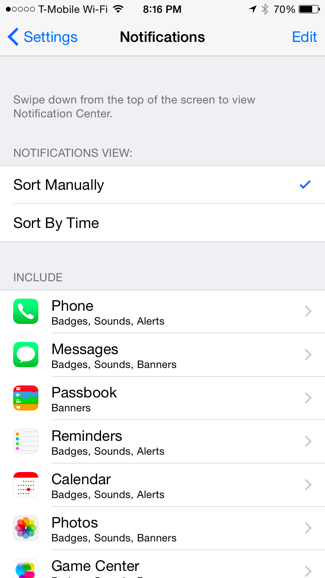
Не разрешать изменения
Все, что содержится на этой странице, также можно изменить в разделе «Службы определения местоположения» в разделе «Конфиденциальность» приложения «Настройки». Чтобы этого не происходило, просмотрите все разделы «Службы определения местоположения» в разделе «Ограничения», убедитесь, что все так, как вы хотите, а затем выберите «Не разрешать изменения» в верхней части этой страницы. Настройки будут заблокированы, и любые новые приложения, загруженные на iPhone, не будут иметь доступа к службам определения местоположения.
Если вы оставите здесь настройку «Разрешить изменения» по умолчанию, вы или любой другой пользователь iPhone сможете перейти в «Службы определения местоположения» в разделе «Конфиденциальность» приложения «Настройки» и изменить настройки. Мы обсудим каждую часть в Ограничениях, которые вы можете изменить, используя местоположение iPhone, но не стоит возиться с этим, если вы не выберете «Не разрешать изменения», в противном случае изменения могут быть изменены вне Ограничений.
Как перенести фото из Галереи в защищенное хранилище
Популярным приложением с функциональностью, позволяющей защитить паролем папку на iPhone, является PocketFiles.
При установке Pocket Files на iPhone создается специальное защищенное хранилище, куда загружаются файлы и фотографии. Настраивается структура папок, создается альбом, а в меню «Настройки» настраивается способ разблокировки: пароль или датчик Touch ID.
Рассмотрим алгоритмы.
- Открываем приложение и нажимаем на «плюсик» и выбираем куда будем переносить фото. В нашем случае это папка iPhone Photos.
- Выбираем изображения, которые собираемся перенести в защищенное хранилище и нажимаем кнопку «Импорт».
- Если мы хотим, чтобы файл сохранялся только скрытым, нажимаем «Удалить».
- Мы видим, что фотография появилась в каталогах Pocket Files.
- Чтобы переместить фотографию из корня в папку, например «Фотографии», нажмите стрелку справа от фотографии и выберите «Переместить».
- Выберите нужную папку и войдите в нее. Нажмите «Переместить сюда».
Есть несколько способов скрыть фотографии на iPhone.
Шаг 5: Отключение функций Game Center
В последнем разделе, Game Center, есть только три варианта, которые вы можете включить или отключить. Если вам нужен более широкий набор параметров Game Center, вы можете найти их в нижней части главной страницы приложения «Настройки» в «Game Center», перед отдельными сторонними приложениями.
- Многопользовательские игры: Отключите эту функцию, чтобы запретить пользователю iPhone играть в онлайн игры с другими. Любые игры, которые имеют многопользовательскую функцию, не будут работать, и, хотя не все будут вести себя одинаково, все смогут функционировать только в автономном режиме.
- Добавление друзей: Если вы хотите удалить любую функцию «друзей» в Game Center, отключите этот параметр. Пользователи не смогут добавлять других игроков, встречающихся онлайн, в список друзей.
- Запись экрана: Запись экрана теперь встроена в iOS 11. Это не значит, что ее нужно включить в игру как функцию. Просто отметьте, что отключение записи экрана здесь также отключит функцию всей системы, а не только в играх. Если запись экрана является опцией в Центре управления, она останется, однако при нажатии она не будет работать.
Мне нравитсяНе нравится
Как разрешить доступ к фото на iPhone
Большее количество программ на iPhone при их установке запрашивают на доступ к приложению с фотографиями пользователя. Бывают и такие случаи, что возникает ошибка, из-за которой доступ становится запрещенным, что приводит к некорректной работе приложения. Существует ряд простых действий, с помощью которых можно настроить доступ к фотографиям ручным способом:
- Войти в меню Настройки.
- Перейти в раздел Конфиденциальность
. - Осуществить переход в пункт Фото.
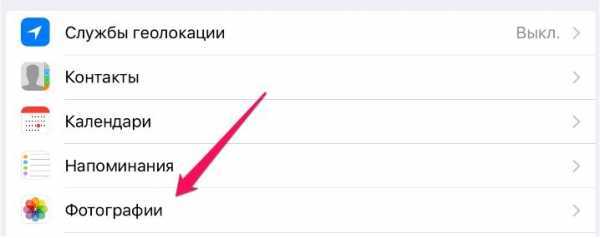
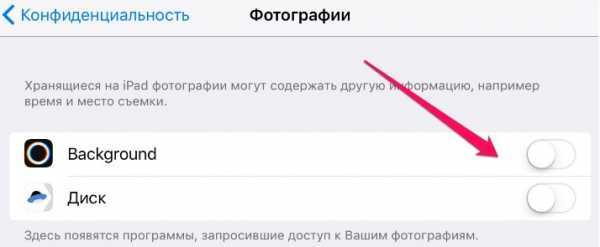
интересное
После таких элементарных шагов доступ для указанных пользователем программ к фотографиям будет разрешен.
Может возникнуть ситуация, при которой слайдеры в пункте фотографий неактивны, потому что доступ к смене настроек запрещен ограничениями, которые можно снять следующим образом:
- Перейти в Настройки.
-
Зайти в раздел с
Основные.
- Открыть пункт Ограничения и ввести пароль.
Перейти в раздел Конфиденциальность, в раздел Фото.

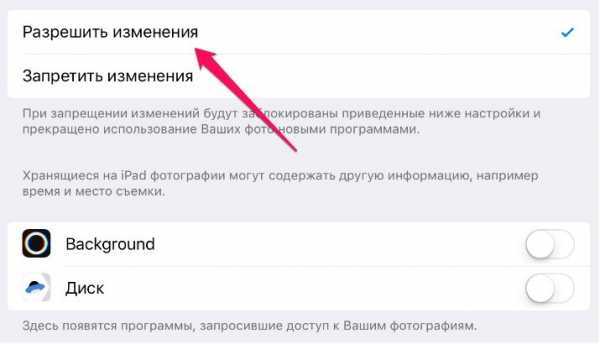
После таких действий пользователь сможет корректировать параметры для доступа программ к фотографиям.
Включение ограничений
Откройте приложение «Настройки», нажмите «Общие», затем «Ограничения». Здесь вы найдете все приложения и функции, контролируемые ограничениями. Однако сначала вам нужно полностью включить ограничения.
Нажмите «Включить ограничения» вверху страницы. Затем ваш iPhone попросит вас установить пароль ограничения, который вам нужно будет вводить каждый раз, когда вы захотите изменить настройки ограничений.
Выберите четырехзначный код доступа, затем подтвердите его еще раз на следующей странице. В отличие от вашего основного пароля iPhone, вы не можете усилить его за 4 цифры. Тем не менее, убедитесь, что вы не забыли этот пароль, так как у вас не будет возможности сбросить его без полного восстановления вашего iPhone. Если ваш пароль совпадает, вы вернетесь в «Ограничения» со всеми включенными параметрами.
Имейте в виду: если вы покинете эту страницу, вам потребуется повторно вводить код доступа, чтобы каждый раз получать доступ, аналогично тому, как «Touch ID» Код доступа «или» Идентификатор лица Настройки пароля »работают.
Зачем отключать общие фотографии на iOS 15?
«Shared with You» — полезная опция в приложении «Фото» на iOS 15, но вы можете захотеть скрыть контент, который вам отправляют другие, по нескольким причинам, например:
Программы для Windows, мобильные приложения, игры — ВСЁ БЕСПЛАТНО, в нашем закрытом телеграмм канале — Подписывайтесь:)
- Некоторые общие медиафайлы могут быть частными для вас; возможно, вы не хотите, чтобы другие знали, кто их вам отправил, когда они проверят ваше приложение «Фото».
- Вы обнаружите, что контент, которым поделились некоторые из ваших контактов, не имеет отношения к вам, и вы не хотите, чтобы они отображались в вашем приложении «Фото» или других приложениях на вашем iPhone.
- Вы же не хотите, чтобы ваше приложение «Фото» было загромождено дополнительными разделами, кроме тех, которые вы уже видите.
- Вам просто наплевать на функцию Apple «Shared with You», и вы совсем не хотите ее использовать.
Лучшие приложения, позволяющие прятать фото и видео с паролем на iPhone и iPad
В App Store есть и сторонний софт, использующийся с целью ограничения доступа к файлам iOS-устройств. Функционал таких приложений более разнообразен, чем системный арсенал.
Фото сейф
Бесплатная программа, включающая также встроенные покупки, расширяющие функционал. Фото сейф позволяет спрятать фотографии и видео, предлагает пользователям неограниченное хранилище, фоторедактор, слайд-шоу, возможность быстрого импорта из приложения «Фото», камеры, iCloud и файловой системы. Разблокировка осуществляется посредством пароля или Touch ID/ Face ID.
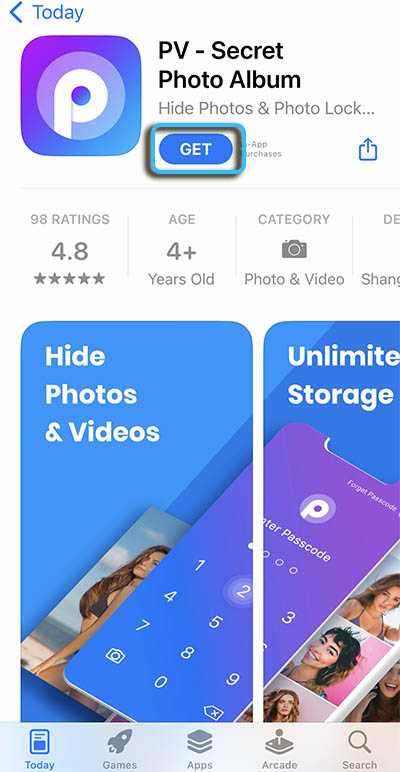
Скрытые посредством приложения фото удаляются автоматически из системной галереи. В программе можно создать новый альбом, настроить обложку, использовать теги, заметки, поиск, осуществить передачу по Wi-FI и многое другое.
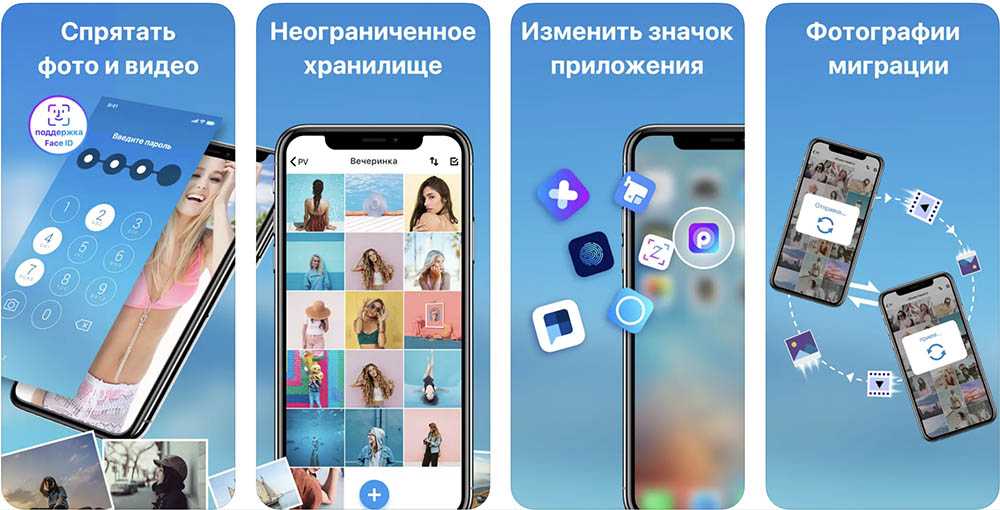
Private Photo Vault – Pic Safe
Отличный софт, обеспечивающий безопасное хранение личных фото и видеофайлов для девайсов под управлением iOS. Программа предлагает множество возможностей, среди которых защита данных с помощью пароля (вход в приложение по паролю, защита альбомов), ложный пароль.
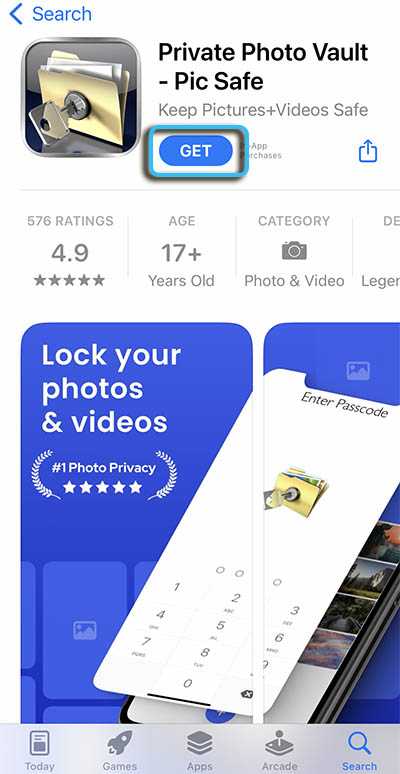

Keepsafe: Фото и Видео сейф
Ещё одна удобная многофункциональная программа для защиты приватности и надёжного хранения личных фотоснимков и видео. Функционал включает синхронизацию со всеми вашими устройствами, резервное копирование, встроенную камеру, создание отдельных альбомов, слайд-шоу, а также режим просмотра контента во весь экран, безопасную отправку файлов и прочие опции.
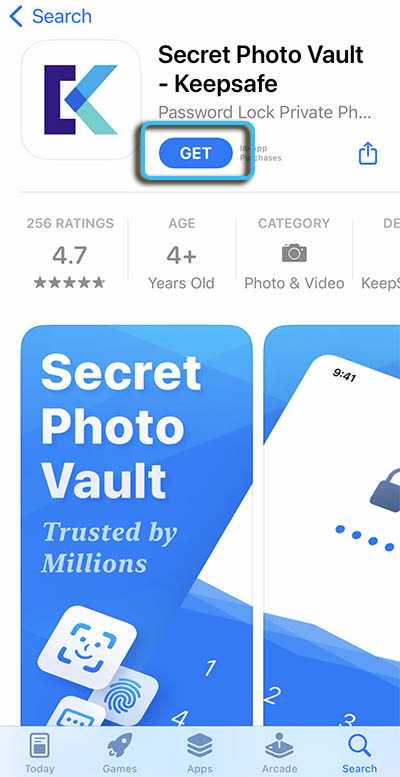
Распространяется Keepsafe бесплатно, но включает встроенные покупки, благодаря которым у вас появится личное облако (до 10 000 файлов) и возможность эффективного управления файлами.
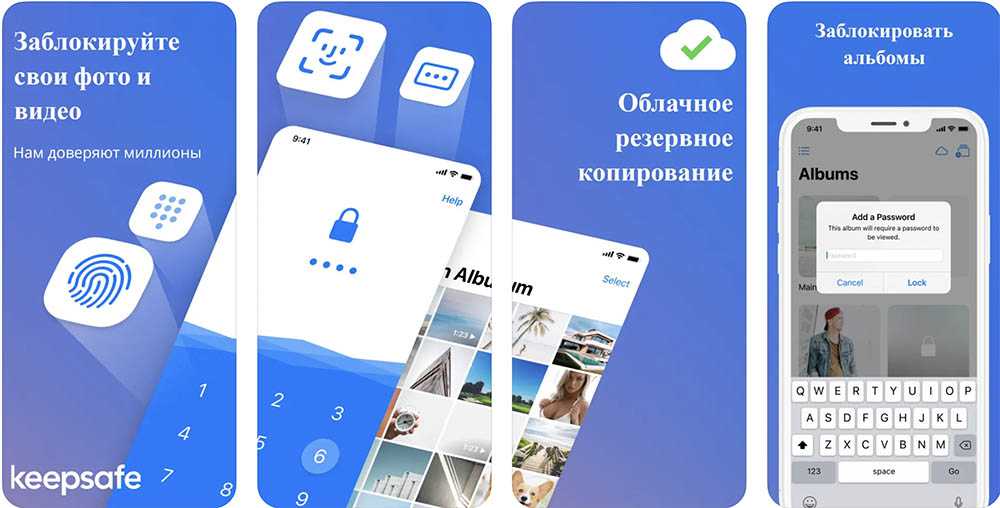
Как расшарить любое фото или видео с iPhone
В закладки
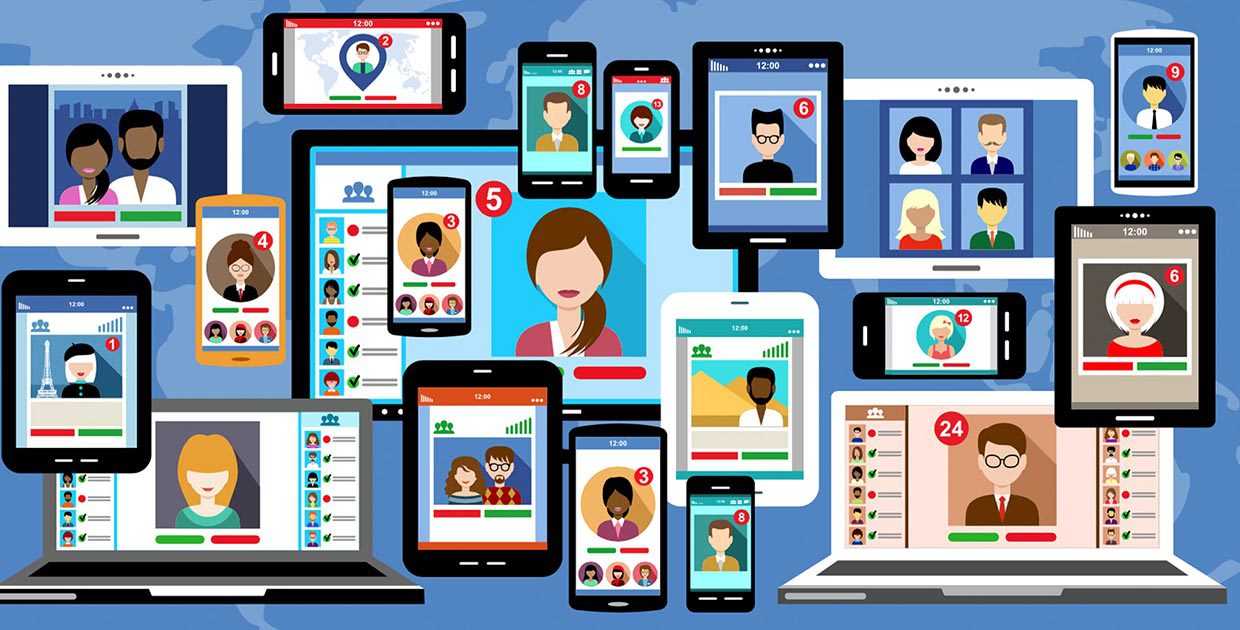
Не все владельцы iPhone знают, что в iOS есть полезная фишка – Общий доступ к фото. С её помощью можно поделиться любыми фото или видео с устройства.
Для этого не понадобятся учетные записи в облачных сервисах, а расшаренные файлы будут доступны в виде небольшого веб-сайта для ограниченного круга пользователей. Так можно поделиться снимками с отдыха, выгрузить проект заказчику или показать что-то коллегам по работе.
Как настроить


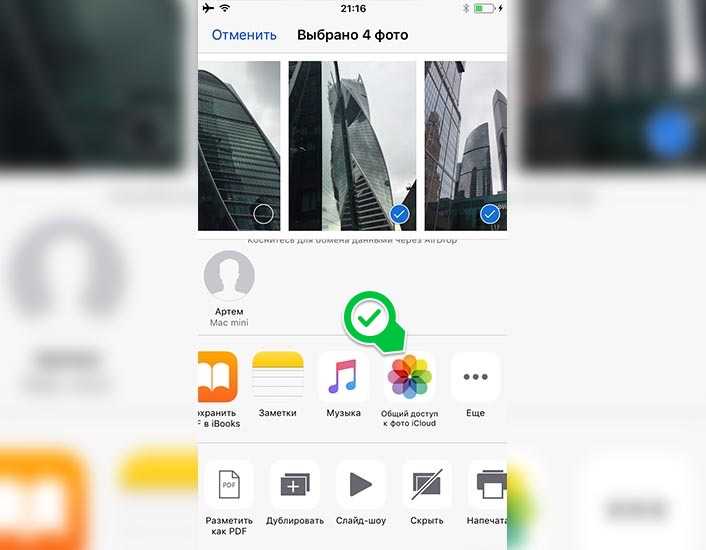
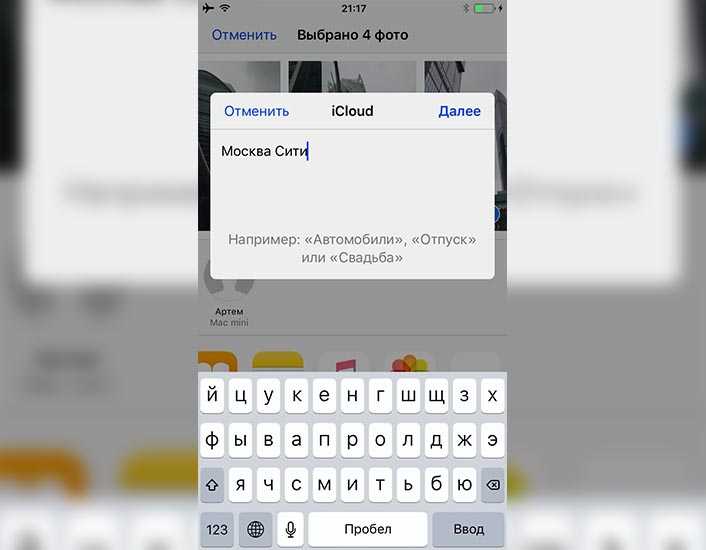
1. Включаем опцию Общий доступ к фото iCloud по пути Настройки – Фото.
2. В приложении Фото нажимаем кнопку Выбрать и отмечаем файлы, которыми хотим поделиться.
3. Нажимаем кнопку Поделиться и выбираем Общий доступ к фото iCloud.
4. Вводим название альбома и нажимаем Далее.
5. На этом шаге можно ограничить круг пользователей, для которых будет доступен этот альбом. Если не вводить ничего, фото будут доступны всем, у кого есть ссылка. Нажимаем Создать и Опубликовать.
Теперь в приложении Фото на вкладке Общие будет отображаться созданный альбом. Открыв его можно добавлять или удалять контент из него.
Как регулировать доступ
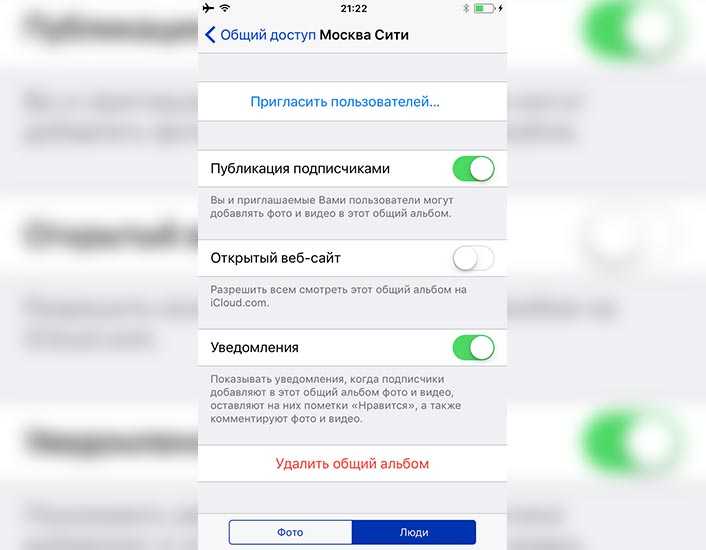
Доступ к созданному альбому можно было ограничить на этапе создания, а после его публикации можно менять права доступа на вкладке Люди.
Здесь можно добавить или удалить тех, для кого будет виден альбом. Настройки ниже позволяют добавлять приглашенным свои фото и видео.
В этом же меню можно удалить созданный альбом. Для этого нужно выбрать пункт Удалить в самом низу и подтвердить действие.
Самая полезная возможность – создание веб-сайта с фото и видео. В меню Люди нужно активировать переключатель Открытый веб-сайт и скопировать ссылку на него.
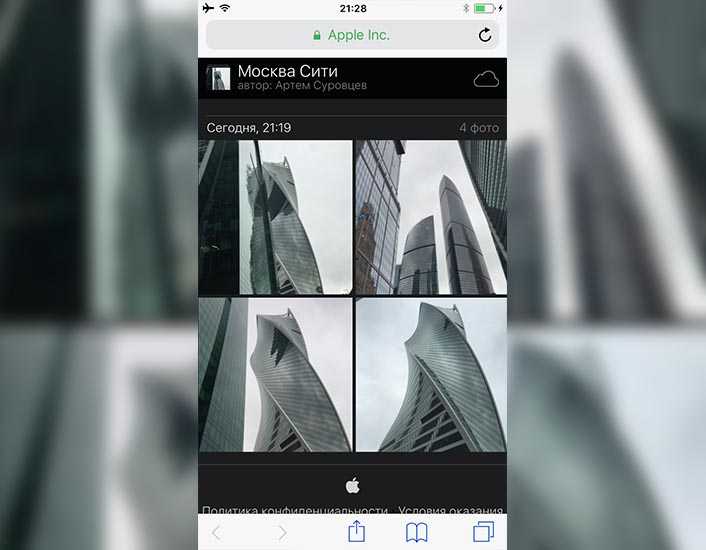
Вот так можно быстро поделиться снимками и роликами со своего смартфона.
Спасибо re:Store за полезную и интересную информацию.
В закладки
Выводы – каких разрешений заслуживают приложения
Приложения не должны делать всё, что хотят на вашем телефоне, особенно, если они без причины хотят прав из категории опасных.
Однако, существуют приложения, которым действительно нужно много разрешений. Например, антивирусные программы для сканирования системы и защиты от угроз.
Прежде чем дать некоторые полномочия, подумайте о том, действительно ли приложение в них нуждается. Если вы не уверены, поищите эту информацию в интернете.
В конце надо добавить, что даже самый бдительный пользователь не защищен от вредоносных программ, использующим уязвимости системы
Поэтому так важно правильное управление разрешениями приложений (помогает защитить конфиденциальные данные от приложений-шпионов)

































![На айфоне пропали фото – [исправлено] восстановление утраченных фотографий с iphone после обновления ios 13 / 12 — эксперт — интернет-магазин электроники и бытовой техники](http://miggim.ru/wp-content/uploads/4/4/f/44fb53e54c60623333c9b0451c65a340.jpeg)
