Основные причины выхода из строя клавиши Домой
Кнопка Home может сломаться совсем или перестать работать периодически по самым разным причинам. Чаще всего не работает кнопка Home iPhone вследствие:
- механического повреждения
- попадания влаги внутрь корпуса смартфона Apple
- программного сбоя
Если перестала функционировать клавиша Домой на Айфоне, вероятнее всего, на телефон было ранее закачано ПО или приложение ненадлежащего качества.
Кнопка Home может сломаться после падения нового смартфона Apple или сильного давления на него. Также возникают ситуации, когда кнопка может сломаться, в результате чего она перестает откликаться на нажатия или начинает периодически тормозить, после попадания влаги внутрь механизма. В этой ситуации при нажатии на кнопку вы услышите скрип, свидетельствующий об окислении контактов.
К счастью многих владельцев яблочных гаджетов, проблемы, связанные непосредственно с механическими повреждениями и попаданием жидкости, встречаются не так часто. Большинство поломок кнопки Home появляется ввиду системного сбоя. Из-за него клавиша плохо работает, периодически тормозит или полностью теряет свою работоспособность. В этом случае сроки и стоимость ремонта будут незначительными.
Как сделать ярлык на iPhone
Чтобы создать ярлыки, вам сначала нужно загрузить бесплатное приложение « Ярлыки» на свой iPhone. Это приложение, разработанное Apple, поэтому оно настолько официальное, насколько возможно.
После загрузки приложения нажмите вкладку « Мои ярлыки » и нажмите значок плюса ( + ), чтобы начать создание ярлыка.
Прежде чем выбрать что-либо здесь, лучше всего составить приблизительное представление о том, чего вы хотите достичь, чтобы вы могли соответственно выбрать лучшие действия.
Начнем с чего-нибудь базового, например, с изменения размера изображения. Вот что вам нужно сделать:
- Коснитесь Добавить действие . Здесь вы увидите несколько предлагаемых действий, которые помогут вам начать работу.
- Введите Select Photos в поле поиска и выберите его.
- Коснитесь значка плюса ( + ), чтобы добавить еще одно действие. Возможно, вам потребуется нажать значок закрытия ( X ), чтобы вернуться на главную страницу действий. Используйте поле поиска здесь, чтобы найти « Изменить размер изображения» .
- По умолчанию вы увидите, что размер фотографий будет изменен до 640 пикселей в ширину и автоматически по высоте. Вы можете настроить это как хотите.
- Еще раз нажмите значок плюса ( + ) и найдите « Сохранить в фотоальбом» . Вы увидите действие, которое выглядит примерно так: « Сохранить изображение с измененным размером в недавние» . Это означает, что фотография, размер которой вы только что изменили, будет добавлена в приложение «Фотографии».
- Теперь нажмите « Далее» и назовите ярлык. Мы назовем это «Изменить размер изображения».
- Нажмите значок с многоточием ( … ) справа и выберите « Показать на общем листе» . Это откроет этот ярлык, когда вы нажмете кнопку «Поделиться» на своем iPhone.
- Вы не хотите излишне загромождать общий лист, поэтому лучше показывать этот ярлык только при попытке поделиться приложениями в App Store, поэтому коснитесь Типы общих листов > Отменить выбор всех> Изображения .
- Нажмите кнопку « Подробности» в верхнем левом углу, чтобы вернуться на предыдущую страницу.
- Вы также можете нажать значок слева, чтобы выбрать другой цвет и глиф.
- Когда вы все это сделаете, нажмите Готово .
Галерея изображений (4 изображения)
Расширять
Расширять
Расширять
Расширять
Закрывать
Изображение 1 из 4
Изображение 2 из 4
Изображение 3 из 4
Изображение 4 из 4
var images = document.getElementsByClassName(«gallery-1-images»);
for (var i = 0; i
Теперь коснитесь только что созданного ярлыка. Это позволит вам выбрать изображение и автоматически сохранить версию с измененным размером в библиотеке фотографий.
Как создать ярлык сайта на главном экране iPhone

Как получать быстрый доступ к любимым сайтам.
Если вы каждый день посещаете какие-то определенные сайты в Safari на iPhone и iPad, то будете рады узнать, что ссылки на них можно поместить прямо на главном экране своего мобильного устройства. В этой инструкции рассказали об этой простой, но крайне удобной в использовании функции.
Как создать ярлык сайта на главном экране iPhone
Шаг 1. Запустите браузер Safari на iPhone или iPad и перейдите на сайт, ссылку на который вы хотите поместить на главном экране.
Шаг 2. Нажмите кнопку «Отправить» (квадрат со стрелочкой).
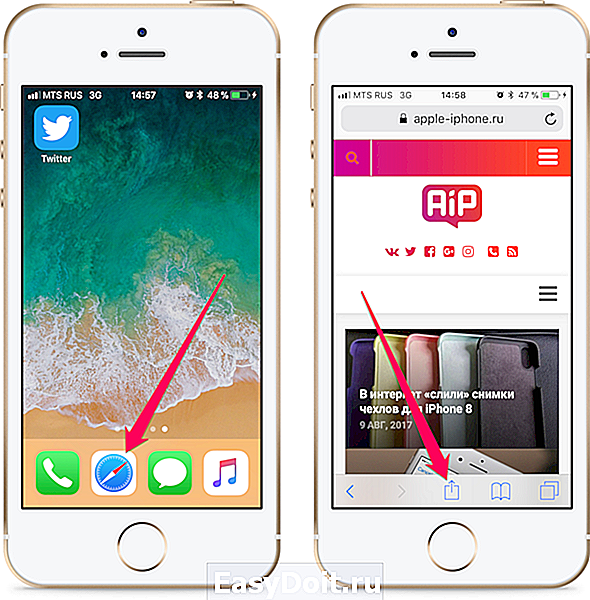
Шаг 3. В открывшемся меню выберите пункт «На экран Домой».
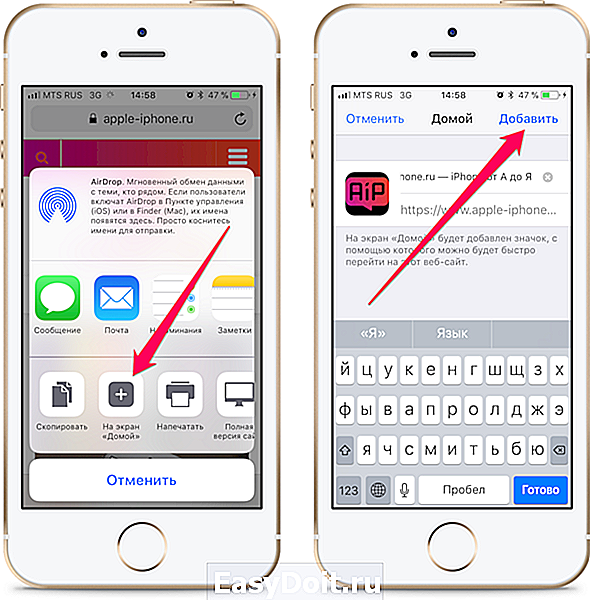
Шаг 4. Укажите название ярлыка и нажмите «Добавить».
Сразу после подтверждения добавления система перебросит вас на страницу главного экрана, на которой создана ссылка на сайт. Нажатие по созданному ярлыку будет открывать указанную страницу в браузере Safari. Отметим, что таким образом вы можете создавать неограниченное количество ссылок, которые, как и значки обычных приложений, можно собирать в папки.
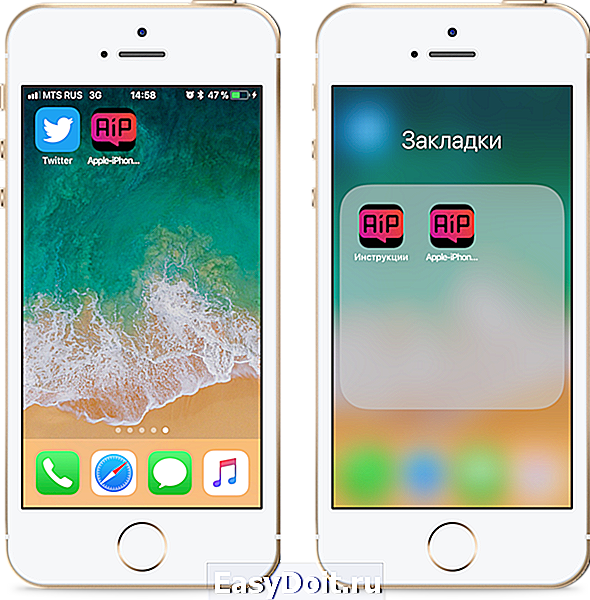
Поставьте 5 звезд внизу статьи, если нравится эта тема. Подписывайтесь на нас ВКонтакте , Instagram , Facebook , Twitter , Viber .
bloha.ru
Как создать собственный фото-виджет с Widgetsmith
Widgetsmith позволяет создавать и настраивать виджеты на основе шаблонов. Вы можете использовать либо одну фотографию, либо альбом (который виджет будет циклически просматривать).
После загрузка приложения Widgetsmithсначала откройте приложение и перейдите в «Настройки»> «Разрешения», чтобы предоставить разрешение на доступ к фотографиям.
Теперь, когда вы перейдете на вкладку «Виджеты», вы увидите, что у Widgetsmith уже есть шаблоны для малых, средних и больших виджетов. Чтобы создать новый виджет, нажмите кнопку «Добавить (размер) виджет». Теперь выберите виджет, который вы хотите отредактировать.
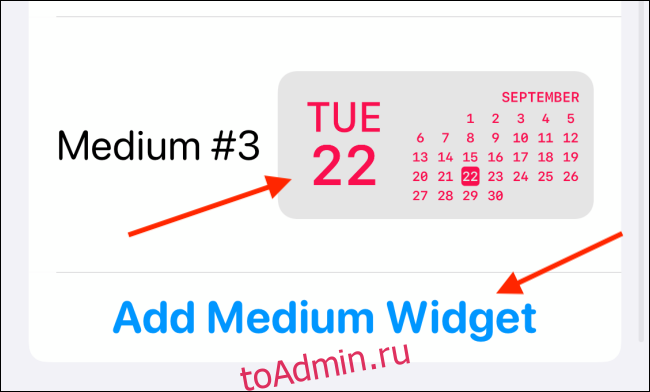
Еще раз коснитесь предварительного просмотра виджета в середине экрана.

Теперь на вкладке «Стиль» прокрутите вниз до раздела «Пользовательский». Здесь вы увидите два варианта: Фото и Фото в альбоме.
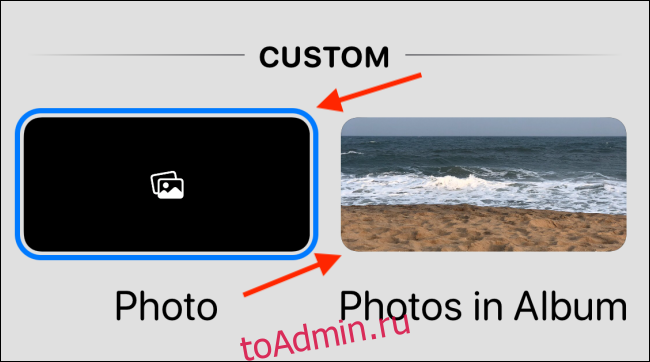
Если вы хотите добавить одну фотографию, выберите вариант «Фото».
Коснитесь вкладки «Выбранное фото» и выберите здесь опцию «Выбрать фото».

Теперь просмотрите свою библиотеку и выберите фотографию.

После выбора фотографии нажмите кнопку «Назад», чтобы вернуться к предварительному просмотру виджета.
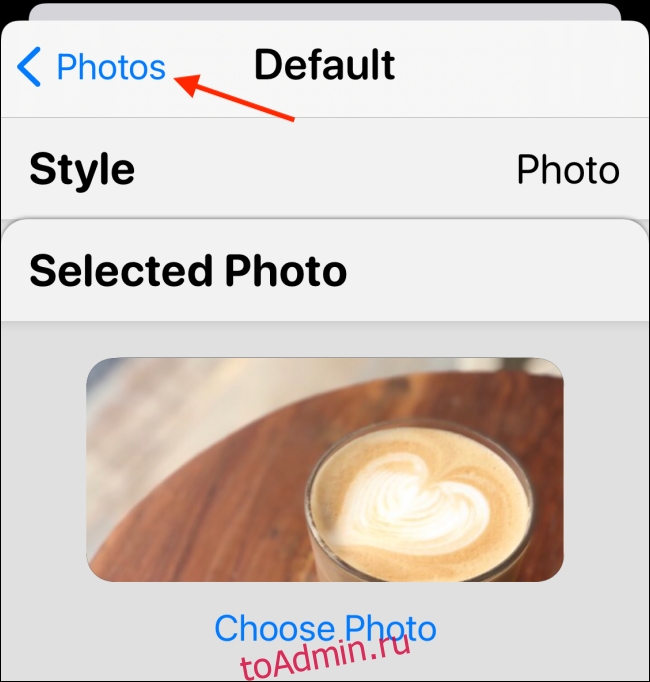
Если вы хотите выбрать альбом, выберите опцию «Фото в альбоме».
Затем в разделе «Выбранный альбом» выберите альбом, который вы хотите разместить на главном экране. Нажмите кнопку «Назад», чтобы вернуться к экрану предварительного просмотра виджета.
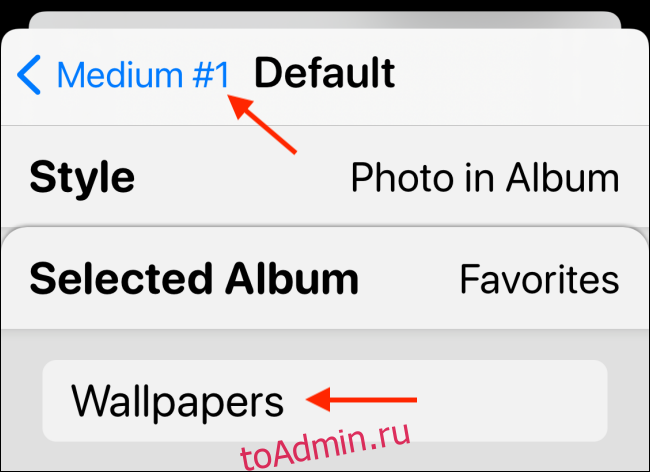
Здесь вы можете переименовать виджет, если хотите. Нажмите кнопку «Сохранить», чтобы сохранить имя. Затем еще раз нажмите кнопку «Сохранить», чтобы сохранить виджет.

Как установить приложение
Выполнить установку приложения «Госуслуги» можно практически на любой телефон, работающий под управлением операционной системы Android или IOS. Особых требований к мощности устройства не предъявляется, так как программа простая и стабильно работает на разных аппаратах. С учетом того, что большинство людей пользуется телефонами на Андроид, то и установку будем рассматривать на примере данной ОС. Итак, первым делом открываем Google Play (Play Маркет), нажав по иконке сервиса на рабочем столе.
Открываем Play Маркет
В поисковой строке магазина приложений вводим «Госуслуги» и нажимаем по значку лупы для поиска. На первом месте в выдаче видим нужную программу. Возле неё кликаем по кнопке «Установить» и ждем завершения процедуры инсталляции. Обычно она не занимает много времени, но зависит от текущей скорости интернета.
Выбираем “Установить” возле названия приложения
Открываем приложение, кликнув по кнопке «Открыть» в Google Play. Также это можно сделать посредством нажатия по иконке программы на рабочем столе. При первом запуске на главной странице сервиса отображается небольшая презентация, рассказывающая об основных возможностях платформы. Пропускаем её, а затем нажимаем на кнопку «Войти». Если же вы будете использовать портал «Госуслуги» впервые, то необходимо пройти регистрацию (об этом читайте ниже).
Нажимаем на кнопку “Войти”
Для авторизации вводим номер телефона или адрес электронной почты, а также пароль от аккаунта. По желанию вход можно выполнить через СНИЛС и пароль. Далее приложение предложит добавить защиту на вход. То есть установить PIN-код или настроить авторизацию по отпечатку пальца.
Выполняем авторизацию в аккаунте
Теперь, когда вход в приложение выполнен, можно приступать к оплате услуг или просмотру текущих уведомлений.
Как создать пустой значок на вашем iPhone или iPad
Шаг 1. Прежде всего, нажмите и удерживайте значок приложения на главном экране, чтобы активировать режим покачивания.
Когда приложения начинают покачиваться, вам нужно провести пальцем влево, чтобы добраться до правого края страницы главного экрана, чтобы получить доступ к пустой странице. Затем вам нужно сделать скриншот страницы.
Просто нажмите кнопку «Домой» и боковую кнопку одновременно, чтобы сделать снимок экрана. На вашем iPhone X вам нужно сразу нажать боковую кнопку и кнопку увеличения громкости, чтобы сделать снимок экрана.

Шаг 2. Теперь откройте Safari и перейдите на //iempty.tooliphone.net. Затем нажмите на значки «Создать пустой» и выберите « Добавить».
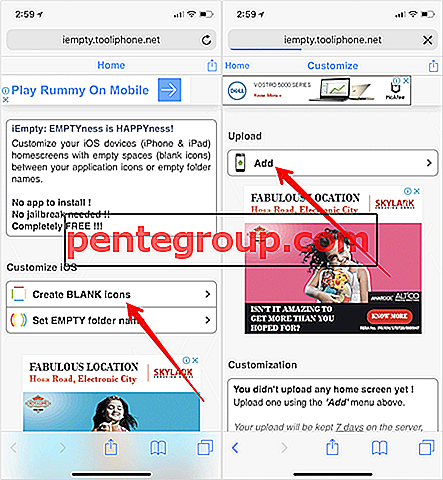
Шаг 3. Затем нажмите на Выбрать файл.
Шаг № 4. Нажмите на библиотеку фотографий и выберите только что сделанный снимок экрана .
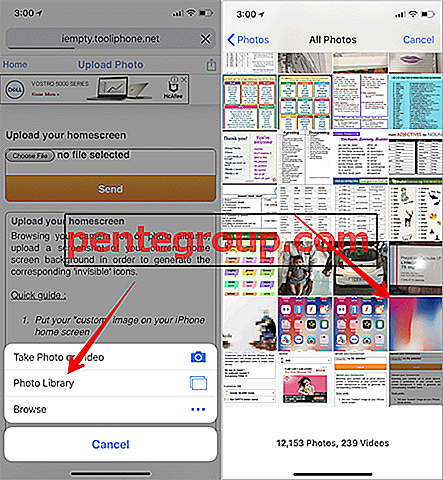
Шаг № 5. Затем нажмите « Отправить». Теперь подождите несколько секунд, пока ваша фотография не будет загружена.
Шаг № 6. После того, как ваш скриншот был загружен, прокрутите вниз до раздела Настройки.
Шаг № 7. Посмотрите на сетку значков и фоновые рисунки ваших обоев → Далее вам нужно выбрать слот, в котором вы хотите установить пустой значок на главном экране. У вас есть несколько вариантов, таких как 1 × 1, 1 × 2, 1 × 4, 2 × 1, 4 × 4 и более.
Это важно: если вы хотите поместить пустой значок в первый ряд приложений на первом месте, выберите 1 × 1
Шаг № 8. Выбрав нужный слот, нажмите значок «Поделиться» в нижней части экрана → выберите «Добавить на главный экран».
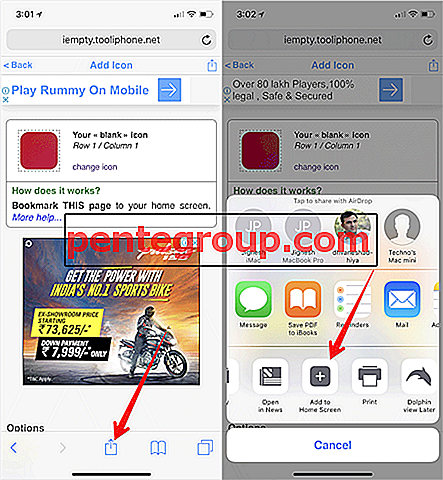
Шаг № 9. Теперь нажмите « Добавить» в правом верхнем углу экрана.
Вуаля, взгляни на пустой значок на главном экране! Вам необходимо повторить процесс для всех значков, которые вы хотите отобразить как прозрачные.
Шаг № 10. В конце измените иконки своего приложения по желанию. Для этого нажмите и удерживайте значок любого приложения, чтобы войти в режим редактирования, а затем перетащите приложение и поместите его в нужное место. Просто убедитесь, что между ними оставлены пустые места, чтобы ваши обои могли по-прежнему выглядеть элегантно.
Тебе нужно помнить две вещи. Во-первых, если вам случится сменить обои, вам нужно будет снова пройти через шлифовку, чтобы иметь прозрачные значки на вашем устройстве iOS. Кроме того, если вы нажмете на пустые значки, сайт откроется. Это не имеет большого значения, и вы можете мириться с этим, учитывая, насколько аккуратно это работает.
Видео: как создать пустое пространство между приложениями на главном экране iPhone
Это сделано
К вам
Вы хотели бы также прочитать эти посты:
- Как настроить значки приложений на iPhone
- Как настроить ящик приложения iMessage
- Лучшие приложения для отслеживания сотовых данных для iPhone
- Лучшие приложения для создания коллажей для iPhone и iPad
Как вывести ярлык файла
Во время работы на смартфоне удобно иметь под рукой не только нужные приложения, но и некоторые файлы. Чтобы не тратить драгоценное время и не рыться в папках, получить к ним доступ можно прямо с экрана устройства.
Всем известно, что для вывода на рабочий стол иконки приложения, понадобится сделать длинный тап на свободной области. После этого должен появиться перечень того, что можно установить на экран смартфона. Но, к сожалению, в этом списке нужные файлы будут отсутствовать. Найти их можно с помощью файлового менеджера.
Одним из лучших в своем роде является «ES Проводник», доступный для бесплатного скачивания в магазине приложений Google Play
Данное приложение обладает широким функционалом и позволяет выполнять множество операций с файлами и папками на мобильном устройстве Android. Итак, чтобы создать ярлык файла и вывести его на рабочий стол понадобится:
- Запустить «ES File Manager».
- Отыскать нужный файл и выделить его.
- Перейти в меню и выбрать раздел «Еще» (на некоторых устройствах это может быть «Дополнительные настройки»).
- В перечне доступных операций выбрать опцию «Добавить на рабочий стол».
После этого останется свернуть приложение и убедиться, что ярлык нужного файла создан на экране смартфона.
Шаг 4. Настройте ярлык
Каждый рабочий процесс будет работать по-разному, но Apple старается максимально упростить работу сразу же, поэтому вам, вероятно, придется сразу же настроить рабочий процесс, ответив на один или два простых вопроса. В моем примере мне нужно выбрать плейлист. Нажатие «Выбрать» показывает мне список всех моих плейлистов; Сначала появляются папки, за которыми следуют обычные и умные списки воспроизведения, объединенные в алфавитном порядке.
После выбора одного из моих списков воспроизведения, все, что осталось сделать, это нажать «Готово», и рабочий процесс будет добавлен на вкладку «Библиотека».
Как создать ярлык приложения
Как настроить Алису на Андроиде — установка и вывод на рабочий стол
Существует простейший способ, как сделать ярлык приложения на андроиде, который работает на всех устройствах без исключения. Для этого необходимо совершить следующие действия:
- На главном экране выбрать свободное поле и нажать на него, удерживая палец в течение непродолжительного времени. Откроется меню с возможными функциями.
- Выбрать приложения или виджеты. Некоторые системы настроены как «Приложения и виджеты».
- Далее предлагается список приложений, которые имеются в памяти смартфона. Необходимо выбрать нужное для быстрого доступа.
Получается, что в вопросе, как вывести значок приложения на экран андроид-устройства, сложностей нет. Разница заключается только в списке функционала, который предлагается имеющейся системой.
Создание ярлыка займет пару минут
Как поставить ярлык файла или папки
Что такое виджеты для андроида — подробная информация
Файлы и папки выводить сложнее. Главное условие в представленной затее — это предварительное скачивание архиватора. Подойдет Total Commander, который легко скачивается с Play Market.
Выбор файлов
Проводится представленная процедура следующим образом:
- Для начала необходимо зайти на Play Market и найти для скачивания приложение Total Commander.
- После требуется установить программу на смартфоне и открыть после загрузки. Приложение сразу предлагает список файлов, которые можно вывести на рабочий стол. Это могут быть фото и видео, любые файлы с расширениями, которые можно воспроизвести на смартфоне или только через компьютер.
- Нажать на файл, который нужно будет вывести. Его следует удерживать в течение нескольких секунд.
- Появится контекстное меню, где выбирается «Создать ярлык на столе».
- Откроется поле для заполнения информацией о создаваемом ярлыке и будет предложено изменить имя файла. После смены подтверждают свои действия — нажимают на «Применить».
Добавление файлов
Обратите внимание! Несколько файлов можно объединить в одну папку. Для этого в предложенном списке выбирают сразу несколько файлов, которые требуется разместить
Подтверждают действие и вводят название папки.
Ввод имени файла
Аналогичным образом поступают в действиях, как вытащить из папки иконку на андроиде. Для этого открывают папку с файлами и нажимают на один из них — тот, который нужно вынуть и разместить отдельно. Нажатие должно быть продолжительным, чтобы дождаться появления контекстного меню. В нем предлагаются действия, где выбирается пункт «Установить на рабочий стол».
Возможности приложения
- узнать о текущих штрафах и выполнить их оплату;
- оплатить налоги, то есть подать соответствующую декларацию;
- записаться на прием в муниципальные или государственные учреждения;
- подать заявку на получение или обмен паспорта;
- поставить на государственный учет автомобиль или другое транспортное средство;
- записаться на прием к врачу;
- пройти регистрацию по месту жительства;
- подать заявку на получение заграничного паспорта для себя или ребенка;
Возможности приложения “Госуслуги”
На данных операциях функционал мобильного приложения не ограничивается. В отличие от сайта «Госуслуг», через программу можно выполнить сканирования QR-кода на квитанции. Это поможет не вводить все данные вручную, а сразу перейти к оплате выбранной услуги.
Главная страница приложения
На главной странице приложения расположены основные вкладки, предназначенные для контроля за возможными задолженностями. При каждом входе в программу происходит автоматическая проверка долгов, и если они обнаруживаются, то возле соответствующей иконки появляется уведомление.
Через боковое меню, которое открывается посредством нажатия по значку в виде трех точек, можно перейти к интересующему разделу
Особое внимание обращаем на вкладку «Каталог услуг». Именно в данном меню собраны все услуги по конкретному региону
Для более удобного поиска достаточно ввести запрос в соответствующую строку, указав название нужной услуги.
Боковое меню приложения
В приложение автоматически переносятся все данные с основного портала «Госуслуги», привязанные к конкретной учетной записи. Поэтому повторно указывать всю информацию не придется.
Как добавить ярлык сайта на Андроиде
У любого пользователя имеются любимые сайты, которые он посещает по нескольку раз в день. И каждый раз ему приходится открывать браузер, набирать в поисковой строке url-адрес или искать его в закладках. Чтобы не совершать лишних действий, можно сформировать ярлык сайта и вывести его на рабочий стол Android. Для выполнения данной процедуры понадобится запустить браузер и найти на нужную страницу.
Для Google Chrome
- Открыть меню в правом верхнем углу экрана (значок в виде трех вертикальных точек).
- Выбрать опцию «Добавить на главный экран».
- Вернуться на рабочий стол и проверить наличие ярлыка.
Для Firefox
- Войти в меню браузера аналогичным способом.
- Отыскать и развернуть вкладку «Страницы».
- Выбрать строку «Добавить ярлык страницы».
Из списка действий выбрать «Создать ярлык сайта на рабочем столе Android».
Как удалить ярлыки с рабочего стола
Также легко можно удалять значки сайтов, которые Вы больше не посещаете. Для этого щелкните правой кнопкой мыши по ярлыку, затем выберите Удалить (Delete). При этом, удаление ярлыка не удаляет доступ к сайту, на который Вы всегда сможете зайти классическим способом, с помощью ввода URL-адреса в Вашем браузере.
Источники
- https://spb-iphone-x.ru/kak-izmenit-startovuyu-stranitsu-v-safari-na-ayfone/
- https://solutics.ru/macs/kak-izmenit-svoyu-domashnyuyu-straniczu-v-safari/
- https://lessons-business.ru/tri-sposoba-sozdaniya-ssylki-na-sait.html
- https://a174.ru/kak-sdelat-domashnyuyu-stranitsu-na-ayfone/
- https://netigor.ru/kak-na-rabochem-stole-sdelat-giperssylku/
- http://softwarius.ru/kak-sozdat-yarlyik-sayta-na-rabochem-stole/
- https://novoe-info.ru/kak-dobavit-yarlyk-sayta-na-rabochiy-stol-telefona/
- https://avis-style.ru/kak-izmenit-startovuyu-stranitsu-v-safari-na-ayfone/
- https://3xru.ru/kak-dobavit-yarlyk-sayta-na-rabochiy-stol-windows/
- https://vellisa.ru/kak-sozdat-yarlyik-sayta-na-rabochem-stole
- https://liwihelp.com/android/kak-dobavit-sait-na-glavnyj-ekran.html
- https://ru.ccm.net/faq/2257-kak-sozdat-yarlik-saita-na-rabochem-stole
Добавьте веб-сайт на домашний экран вашего iPhone
Во-первых, откройте Safari и перейдите на веб-сайт, который вы хотите разместить на главном экране вашего iPhone. Оказавшись там, убедитесь, что вы видите панель навигации, нажав один раз в нижней части экрана, что заставит ее появиться.
На панели инструментов навигации в нижней части экрана нажмите на значок общего доступа (прямоугольник со стрелкой вверх).
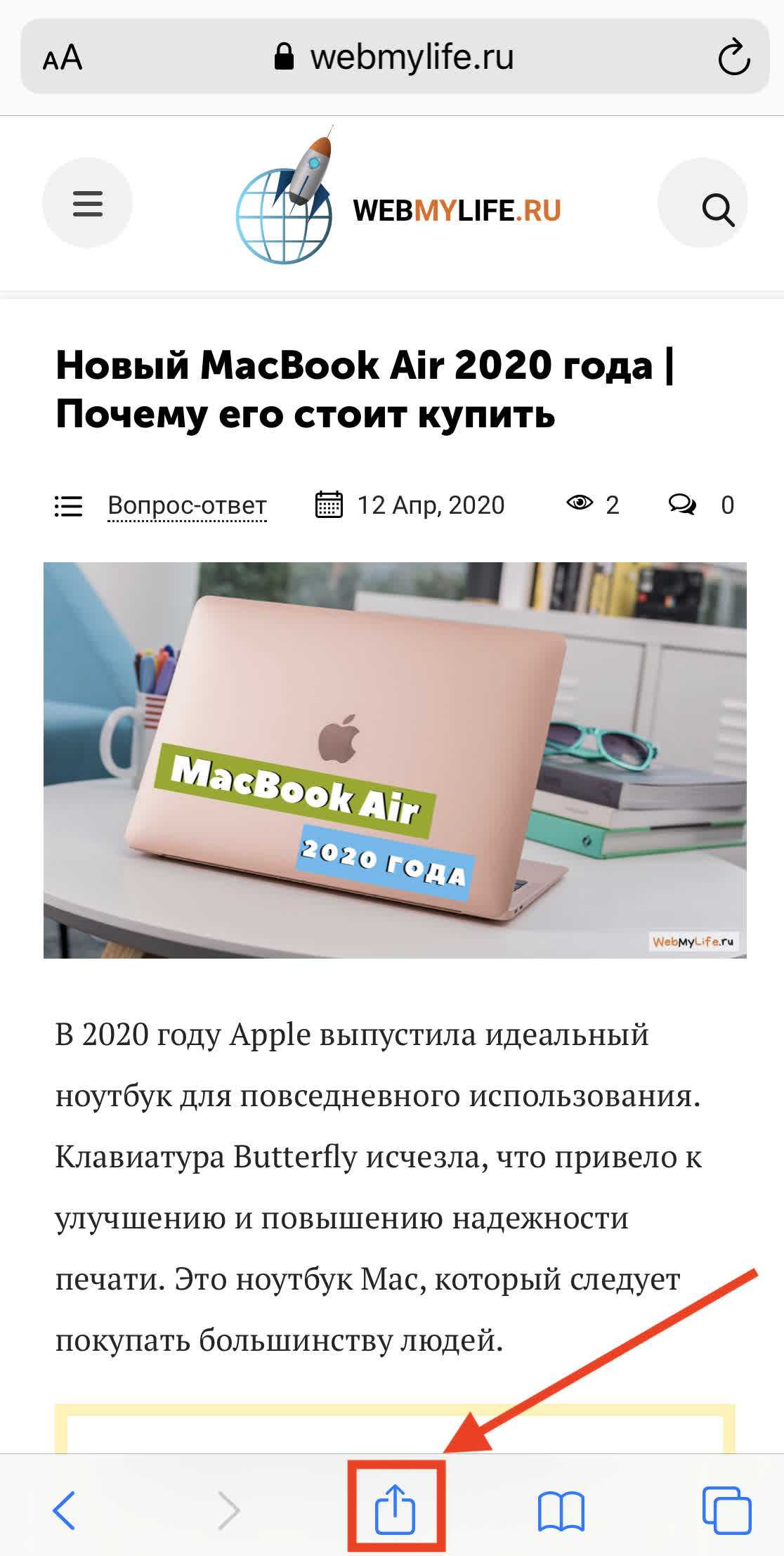
В нижней части экрана появится меню «Поделиться». С помощью пальца потяните его вверх и проведите по списку. Нажмите «На экран Домой».
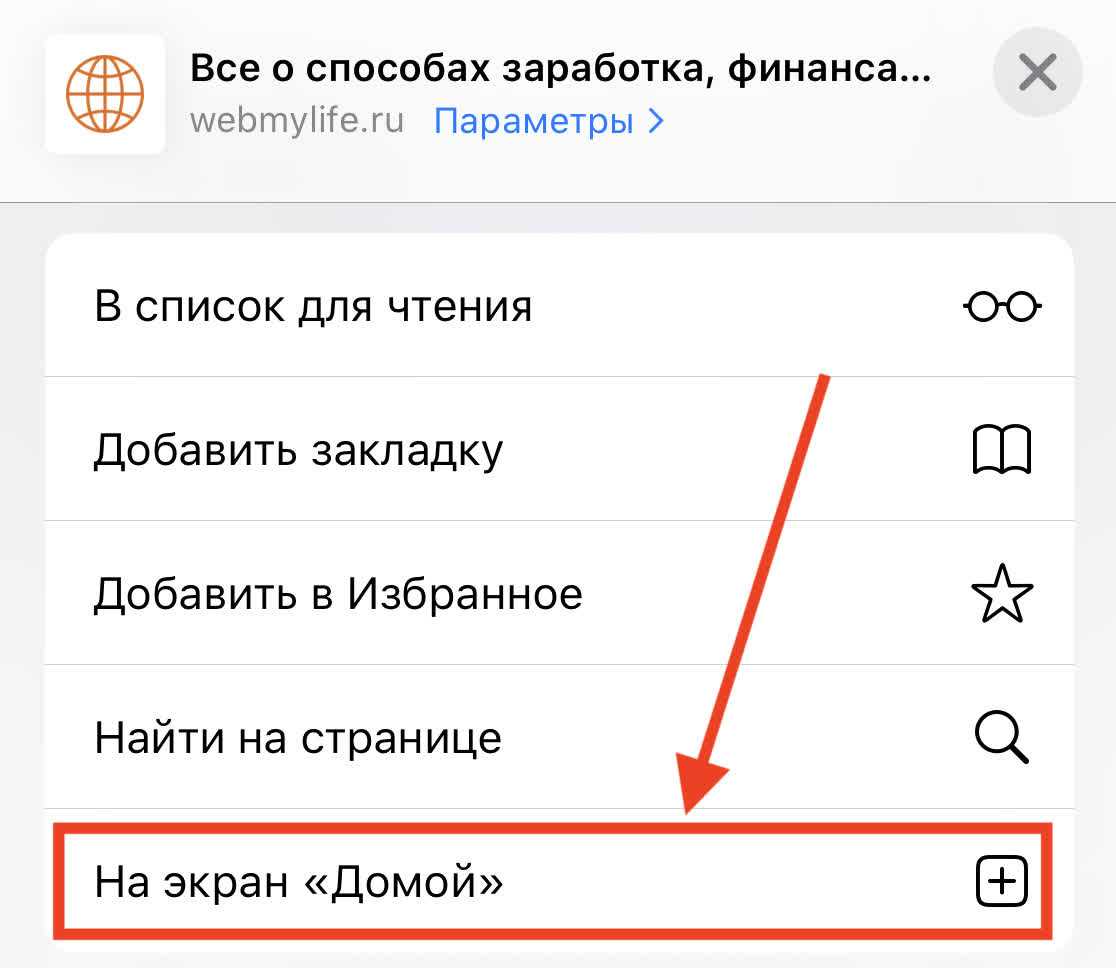
Появится меню под названием «На экран Домой». Используйте его, чтобы назвать свой новый веб-значок домашнего экрана. Как только вы закончите, нажмите «Добавить» в правом верхнем углу окна.
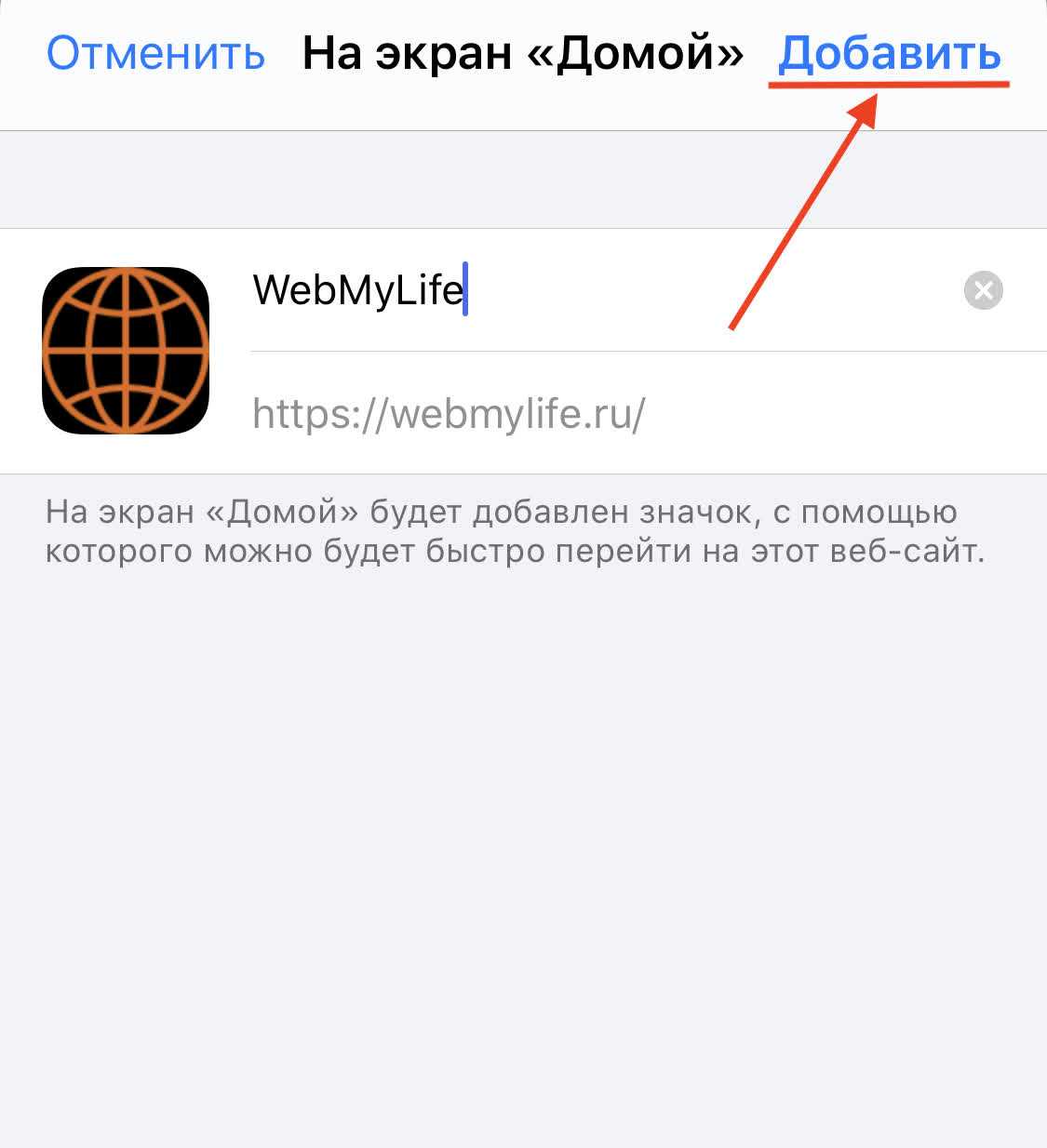
Значок веб-сайта появится на главном экране. В любое время, когда вы хотите использовать его, просто нажмите на ярлык, как если бы это было обычное приложение. Safari автоматически откроет и загрузит веб-сайт.
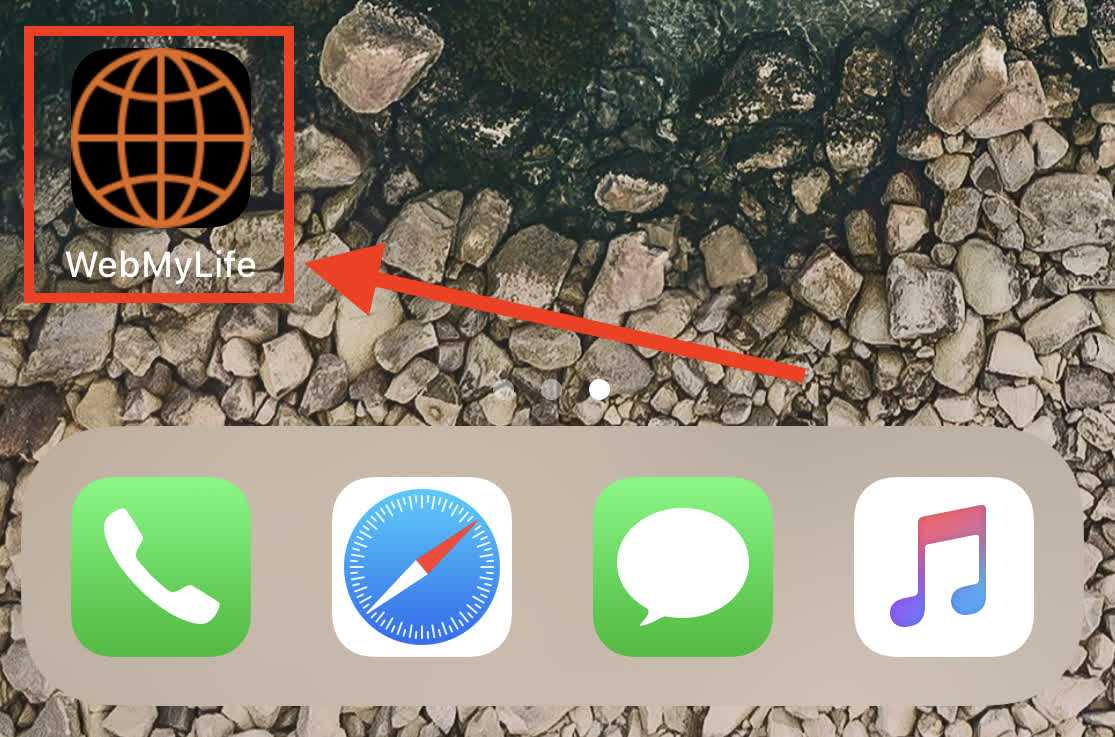
Как восстановить пропавший ярлык
Любой владелец мобильного гаджета старается персонифицировать его с помощью установки иконок различных приложений и виджетов. Это могут быть мессенджеры, социальные сети, системные инструменты и даже сторонний софт. Чем больше ярлыков находится на экране, тем чаще возникают ситуации, когда некоторые из них пропадают в самый ответственный момент. Справиться с проблемой можно самостоятельно, если выявить причину исчезновения иконок с рабочего стола смартфона.
Понять, почему пропали значки довольно сложно. Наиболее распространенными считаются следующие причины:
- перенос приложения на карту памяти;
- случайное удаление программы;
- перемещение на другой рабочий стол или добавление в тематическую папку;
- системный сбой.
Чтобы вернуть иконки на место, нужно действовать в соответствии с ситуацией.
Возврат во внутреннюю память
- Открыть «Настройки».
- Перейти в раздел «Приложения».
- Открыть страницу программы, ярлык которой был утерян.
- Выбрать пункт «Хранилище».
- В появившемся окне «Изменить место хранения» установить флажок напротив строчки «Память устройства».
В завершение нужно вернуться на главный экран и проверить наличие иконки.
Поиск ярлыка в общем меню
- Чтобы попасть в меню телефона, нужно кликнуть по соответствующей иконке. Это может быть круг или квадрат с множеством точек.
- Войдя в меню, следует проанализировать каждую страницу для выявления пропавшего значка.
- Если имеется поисковая строка, ввести название программы и запустить процесс.
- После обнаружения тапнуть по нему пальцем и, удерживая, перетащить на рабочий стол.
Поиск значка в папках
Если на главном экране имеются тематические папки, созданные пользователем, можно предположить, что исчезнувший ярлык попал именно туда. Чтобы удостовериться в этом, а заодно, вернуть его на прежнее место, необходимо;
- открыть папку, коснувшись изображения;
- изучить помещенные в нее иконки;
- обнаружив пропажу, нажать на нее пальцем и, удерживая, перетащить на рабочий стол.
Если исчезновение значков связано с неполадками, вызванными сбоем работы системы, восстановить их поможет обычная перезагрузка устройства. Для этого нужно нажать на кнопку питания, и в появившемся перечне предложенных вариантов выбрать пункт «Перезагрузка» («Рестарт»).
Далее понадобится дождаться включения смартфона и убедиться, что пропавший значок вернулся на свое место.
Больше функциональности!
Это просто основы использования нового приложения «Ярлыки» в iOS 12. Вы действительно не сможете понять его мощь, пока не начнете играть с вещами в «Галерее» и, в конце концов, возиться со своими собственными рабочими процессами.
Siri также может порекомендовать быстрые клавиши в зависимости от вашего местоположения, времени суток, а также от того, ходите вы, бегаете, едете или летите. Они определены локально на вашем iPhone, так что вам не нужно беспокоиться о проблемах конфиденциальности. Рекомендации по использованию ярлыка будут отображаться в виде уведомлений на экране блокировки или в поиске Spotlight, и вы можете просто нажать на него, чтобы запустить его.
Мне нравитсяНе нравится
Как менять иконки на главном экране в iOS 14
Как оказалось, не только виджетами можно разнообразить главный экран iOS 14. Пользователи могут в приложении «Команды» создавать ярлыки с собственными изображениями для запуска команд и назначать на них подходящие иконки. Рассказываем, как это сделать.
Как менять иконки на главном экране в iOS 14
- Откройте приложение «Команды», если его нет на iPhone, нужно скачать из App Store
- Запустите приложение и коснитесь значка «+» в правом верхнем углу экрана
- Нажмите «Добавить действие»
- Наберите «Открыть приложение» в строке поиска
- Выберите пункт «Открыть приложение» в разделе «Действия»
- Теперь действие будет добавлено к вашему новому ярлыку. Нажмите на «Выбрать»
- Появится список всех приложений, установленных на вашем устройстве. Найдите и выберите приложение, для которого хотите изменить значок
- После того, как приложение было добавлено к действию ярлыка, нажмите на значок меню «три точки» в правом верхнем углу
- Добавьте имя для вашего ярлыка — оно будет использоваться только для обозначения действия в приложении «Ярлыки»
- Нажмите «Добавить на экран „Домой“»
- Введите имя значка главного экрана в поле «Имя и значок главного экрана». Лучше использовать официальное название приложения
- После того, как ввели имя, нажмите на иконку рядом с текстовым полем
- Выберите пункт всплывающего меню «Выбрать фото»
- Выберите фотографию, которую хотите использовать в качестве значка приложения, из галереи
- Есть возможность обрезать значок. Выберите желаемый размер, потом нажмите «Выбрать» в правом нижнем углу экрана
- Нажмите «Добавить» в правом верхнем углу экрана
- Как только приложение будет добавлено на главный экран, нажмите «Готово» в правом верхнем углу
Теперь перейдите на главный экран — там должен появиться новый значок приложения. Коснитесь его, чтобы запустить приложение.
Что делать с оригинальным значком приложения на главном экране?
Пользователь может удалить значок приложения с главного экрана и переместить его в библиотеку приложений, также появившуюся в iOS 14. Вот как это сделать:
- Найдите оригинальный значок на главном экране, нажмите и удерживайте его
- Выберите «Удалить приложение»
- Нажмите «Переместить в библиотеку приложений»
После вышеописанных действий иконка приложения должна переместиться в библиотеку приложений и не отображаться на главном экране.
Что в результате?
Пользователи сети уже опробовали новые возможности и поделились своими наработками. В «преображении» главного экрана помогают и различные сторонние приложения, в том числе Widgetsmith, позволяющее создавать собственные виджеты с фотографиями и другой информацией.
А что получилось у вас? Отправляйте кастомизированные рабочие столы в альбом «Скриншоты» нашего сообщества «ВКонтакте».
Как добавить контакты на рабочий стол iPhone
время чтения: 1 минута

Добавить значок контакта на рабочий стол iPhone можно и без специальных программ. Достаточно открыть браузер Safari и выполнить несколько простых действий:
- Наберите адрес, введите в поле номер телефона и нажмите кнопку «Call«
- Телефон предложит совершить звонок, нажмите «Отменить«
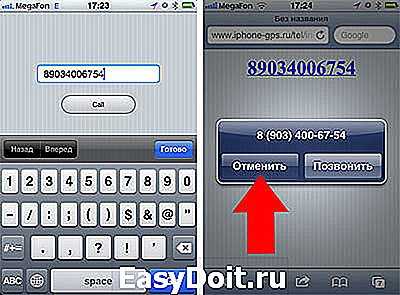
- Нажмите в нижней панели Safari значок стрелки.
- В новом экране «Добавить в Домой«.

Впишите имя контакта. Нажмите «Добавить«.

Значок контакта появится на рабочем столе iPhone среди остальных приложений.
При нажатии на него телефон предложит совершить звонок по данному номеру.
Удалить значок можно как и любую другую программу. Нажмите на пару секунд любую иконку, иконки начнут дрожать. Далее нажмите на крестик, расположенный над удаляемым контактом.
А теперь разоблачение фокуса. Своими действиями вы создаете закладку на web страницу с дополнительным параметром — цифрами телефонного номера. При нажатии на значок закладки происходит автоматический переход на страничку, которая запускает приложение телефона и передает ему номер.
iphone-gps.ru
Шаг 11: создайте пользовательскую фразу Siri для своего ярлыка (необязательно)
Это лучшая часть и функция, которую Apple подчеркнула на WWDC 2018. Хотя большинство вышеперечисленных элементов вы можете выполнять в приложении Workflow, вы не можете добавлять фразы быстрого доступа Siri, кроме как в приложении Shortcuts.
В какой-то момент вы можете получить предложение добавить определенный ярлык в Siri, но чтобы сделать его самостоятельно, нажмите «Добавить в Siri» на странице настроек вашего рабочего процесса. Затем нажмите красную кнопку записи, чтобы произнести фразу, которая будет зарегистрирована в Siri. Если Сири не слышала вас правильно, нажмите «Перезаписать фразу», чтобы повторить попытку. Когда закончите, нажмите «Готово».
Вернувшись на экран настроек рабочего процесса, вы увидите добавленную фразу Siri вместо опции «Добавить в Siri». Чтобы использовать новый ярлык Siri, используйте фразу с Siri с помощью сочетания клавиш «Сторона» или «Домой» «Эй, Сири». или «Введите Siri», чтобы запустить рабочий процесс. В этом случае воспроизведение выбранного плейлиста начнется в приложении «Музыка».
Заключение
Хоть виртуальная кнопка «Assistive Touch » и способна полностью заменить физическую кнопку «Домой », это не значит, что можно тянуть с ремонтом аппарата. Если гаджет находится на гарантии, пользователю следует отправиться в сервисный центр незамедлительно – иначе он рискует совсем попрощаться с надеждой на бесплатное устранение недостатка.
Теперь, когда настала пора перемен, после девяти версий операционной системы iOS нам придется расстаться с первой функцией, с которой мы сталкиваемся при использовании iPhone и iPad. Да, это правда. Вместо привычного слайдера «Разблокируйте » («Slide to unlock») будет использоваться только «Нажмите кнопку «Домой», чтобы разблокировать ». То есть, чтобы разблокировать телефон, придется сначала просканировать палец на кнопке Домой или ввести цифровой пароль.
В iOS 10 экран блокировки был полностью переделан — свайп вправо по надписи «Разблокируйте » заменен на нажатие или касание (об этом ниже) кнопки Домой, что может быть непривычно, ведь теперь используемый ранее жест откроет новую панель с виджетами, а не рабочий стол.
Сначала может быть непривычно, ведь теперь привычный свайп вправо откроет новую панель с виджетами, а не рабочий стол.

Свайп влево запускает Камеру:
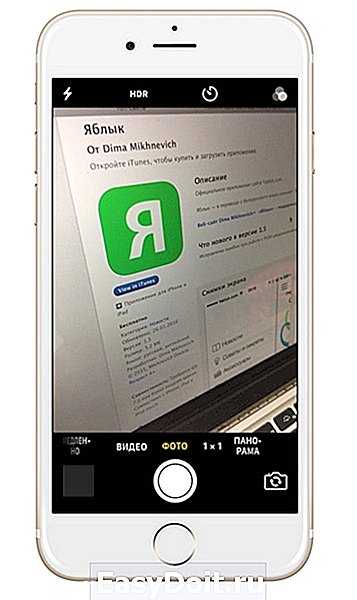
Вы можете подумать, что для вашего гаджета сделали джейлбрейк и поставили твик из Cydia. Это так, ведь Apple первый раз пользуется виджетами на экране блокировки. Но почему? Что заставило разработчиков пойти на подобный шаг?
Такие изменения с классическим слайдером «Разблокируйте » можно объяснить. Когда Touch ID пошел в массы, потребители стали чаще использовать «волшебную» разблокировку на iPhone. Однако, разработчики Apple столкнулись с трудностями. При использовании Touch ID в iOS 9, например, пользователь зачастую попросту не успевал просматривать уведомления на локскрине или взглянуть на часы, не разблокируя смартфон. Пользователю приходилось открывать приложения или запускать Центр уведомлений в поисках новых сообщений. Другими словами, любые фишки экрана блокировки попросту не использовались из-за Touch ID.
В iOS 10, помимо уведомлений, появился еще и экран с виджетами. Apple не могла не разобраться с проблемой трудной читаемости экрана блокировки.


































