Как добавить сайт на главный экран Chrome
Запустите Хром на смартфоне и проследуйте на нужный веб-ресурс, который желаете сохранить на главном экране в виде иконки. В примере мы используем тот ресурс, на котором вы в данный момент времени находитесь. Перейдите в настройки, нажав на кнопку с тремя вертикально размещенными точками справа в верхнем углу.
В появившемся меню нажмите на опцию «Добавить на главный экран». Далее вас встретит всплывающее окно с полем, в котором можно написать произвольное название для создаваемого значка. В противном случае останется оригинальное имя. Также там будет размещена кнопка «Добавить», которую и необходимо нажать, когда будете готовы.
Ярлык для быстрого доступа к веб-странице будет автоматически размещен на экране. Он, соответственно, будет иметь изображение фавикона сайта. Также его легко будет передвинуть в любую часть домашнего окна. С этим закончили!
Мобильный и настольный Safari используют разные процедуры
Вы можете выбрать любую страницу для отображения при открытии нового окна или вкладки в Safari. Например, если вы обычно начинаете просмотр с поиска Google, вы можете установить домашнюю страницу Google по умолчанию. Если первое, что вы делаете, когда вы подключаетесь к Интернету, это проверяете свою электронную почту, вы можете перейти непосредственно на страницу своего поставщика электронной почты, просто открыв новую вкладку или окно.
Установить домашнюю страницу в Safari
- Открыв Safari, нажмите маленький значок настроек в правом верхнем углу окна браузера. Это тот, который выглядит как шестеренка.
- Нажмите Настройки или используйте сочетание клавиш Ctrl + , .
- Выберите вкладку Общие .
- Перейдите в раздел Домашняя страница .
- Введите URL, который вы хотите установить в качестве домашней страницы Safari.
Чтобы установить домашнюю страницу для новых окон и вкладок
Если вы также хотите, чтобы домашняя страница отображалась при первом открытии Safari или при открытии новой вкладки:
- Повторите шаги с 1 по 3 сверху.
- Выберите Домашняя страница в соответствующем раскрывающемся меню – Новое окно открывается с помощью или Новые вкладки, открываемые с помощью .
- Выйдите из окна настроек, чтобы сохранить изменения.
Установить домашнюю страницу на текущую страницу
Чтобы сделать домашнюю страницу текущей страницей, которую вы просматриваете в Safari:
- Нажмите кнопку Установить на текущую страницу и подтвердите изменение, если будет предложено.
- Выйдите из окна настроек Общие и выберите Изменить домашнюю страницу , когда вас спросят, уверены ли вы.
Первый способ
Самым простым способом поселить на рабочий стол ссылку нужной страницы является метод перетаскивания. Откройте сайт, например «Одноклассники», в строке, где прописан адрес вы увидите – ok.ru, а левее значок, который необходимо зацепить и перетащить на ваш стол.

При этом окно браузера должно быть меньше, чем окно вашего стола. Поздравляю, теперь на вашем фоновом изображении есть ярлык с логотипом сайта «Одноклассники». Таким образом, можно сделать ссылку с картинкой на любой ресурс, а сама картинка будет вам дополнительной подсказкой.
Как заменить картинку кликабельного значка на свою? Здесь также все достаточно просто. Нажмите на ярлык правой кнопкой мыши и из выпадающего списка кликните по вкладке «свойства».
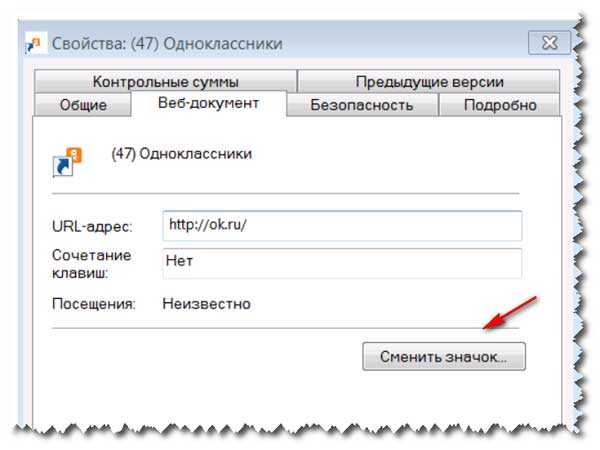
Чтобы заменить иконку кликните на серую кнопку «сменить значок». Можно выбрать иконку из предложенного списка, а можно загрузить свой рисунок или фотографию.
Второй способ
Зайдите на нужный ресурс и просто скопируйте его адрес. Сверните или закройте браузер. На столе или в папке, в которой у вас будут храниться ярлыки, кликните правой кнопкой мыши и перейдите по вкладке – «создать», открывается другое окно, где выбираем «ярлык».
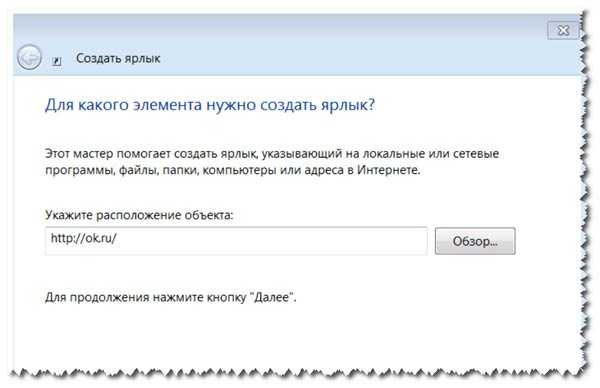
С помощью кнопки «Обзор» указываем расположение и нажимаем «Далее». Введите имя ярлыка и нажмите «Готово».
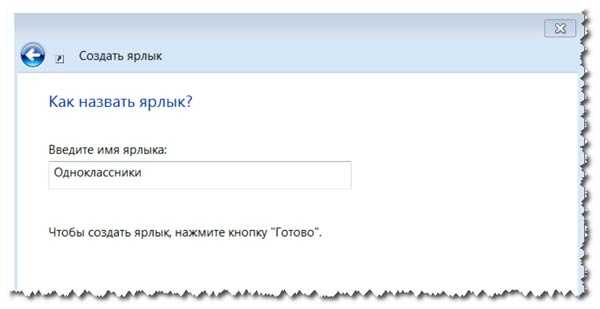
Все, наш значок теперь кликабельный и будет жить на нашем рабочем столе. Чтобы убедиться, что все работает нормально, щелкните по значку два раза левой кнопкой мыши. Нужная нам страница откроется в новой вкладке браузера.
Третий способ
Вы, наверняка, когда находите нужную вам информацию (пример: магнитный корсет для осанки), кликаете в браузере по значку «добавить в закладки». Так вот, чтобы создать ярлык на сайт, необходимо найти нужную закладку (предварительно чуть свернув окно браузера) и перетащить ее, зажав левую клавишу мышки, на рабочий стол.
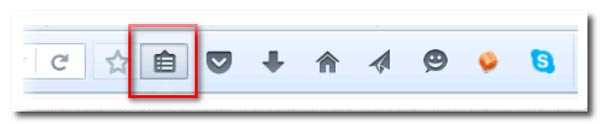
Во время перетаскивания удерживайте нажатой левую кнопку и отпустите ее только после перетаскивания. Кликабельная картинка при этом создается автоматически.
Установите домашнюю страницу Safari на iPhone
Технически, вы не можете установить домашнюю страницу на iPhone или другом устройстве iOS, как это можно сделать с помощью версии браузера для ПК. Вместо этого вы можете добавить ссылку на веб-сайт на домашний экран устройства, чтобы создать ссылку непосредственно на этот веб-сайт. Вы можете использовать этот ярлык, чтобы открыть Safari, чтобы он действовал как домашняя страница.
- Откройте страницу, которую вы хотите добавить на главный экран.
- Нажмите среднюю кнопку в меню в нижней части Safari. (квадрат со стрелкой).
- Прокрутите нижние параметры влево, чтобы найти Добавить на главный экран .
- Назовите ярлык, как вы хотите.
- Нажмите Добавить в правом верхнем углу экрана.
- Сафари закроется.
Регистрация в приложении «Госуслуги»
Возможности приложения впечатляют, но вот только получить к ним доступ возможно лишь после регистрации в сервисе «Госуслуги». Раньше это можно было сделать только через сайт портала, но сейчас достаточно указать необходимые данные в программе. Итак, вернемся на главный экран приложения и нажмем на кнопку «Регистрация». После этого выполним следующие действия:
- В регистрационную форму вводим настоящее имя, фамилию и номер телефона.
Заполняем данные
- Проверяем все данные и выбираем «Регистрация».
- На указанный номер телефона поступит секретный код, состоящий из четырех знаков. Вводим его в открывшееся поле, а затем кликаем по пункту «Продолжить».
Вводим код из СМС
- На следующем этапе система предлагает заполнить более детальную информацию о владельце аккаунта. Этот шаг можно пропустить, но тогда функционал платформы будет сильно ограничен.
Для комфортной работы с сервисом в личном кабинете желательно указать следующие данные:
- ФИО;
- место и дату рождения;
- текущее гражданство;
- паспортные данные;
- СНИЛС;
- ИНН.
До заполнения указанной информации аккаунту присваивается «Упрощённый» статус. А вот уже после проверки данных можно рассчитывать на получение «Стандартной» учетной записи, с соответствующим расширением возможностей.
Как настроить главный экран на Андроиде
Прежде чем выводить ярлыки нужных файлов и приложений на экран дисплея, следует навести порядок, систематизировать значки, освободив ценное пространство. Для этого целесообразно объединить их в папки или группы, выполнив несколько простых действий:
- Нажать на приложение, которое требуется поместить в папку.
- Удерживая пальцем, перетащить его иконку поверх другого значка и отпустить.
Подобным образом поступить с другими ярлыками.
Чтобы дать вновь образованной группе название, нужно простым нажатием пальца вызвать контекстное меню.
- В открывшемся списке выбрать строку «Папка без названия».
- В специальное поле ввести наименование, которое будет отражать назначение папки и содержащихся там файлов, например, «Музыка», «Видео», «Соцсети», «Служебные утилиты».
Если понадобится переместить созданную папку с одного рабочего стола на другой, нужно:
- Нажать на объект и удерживать его несколько секунд.
- Когда появятся изображения главных экранов, перетащить значок на один из них.
- Отпустить иконку.
В папку разрешается помещать неограниченное количество программ, причем при выделении значка на переднем плане будет отображаться последнее добавленное приложение, остальные же станут видны фрагментарно.
Предыдущие шаги для выполнения
Для правильной работы функции, которую мы собираемся объяснить, необходимо внести определенные корректировки и предыдущие шаги. Некоторые из них смогут перенастроиться после всего процесса, но сначала это должно быть выполнено:
- Активировать уменьшение движения из «Настройки»> «Универсальный доступ»> «Движение».
- Установить обои без включенной глубины.
- Сделайте скриншот вашего пустого экрана. Для этого вы должны сделать долгое нажатие на экран, чтобы iPhone поверил, что вы собираетесь упорядочить значки, и, как только это будет сделано, перейдите справа от всего на экране без значков, которые появятся.
Как восстановить пропавший ярлык
Любой владелец мобильного гаджета старается персонифицировать его с помощью установки иконок различных приложений и виджетов. Это могут быть мессенджеры, социальные сети, системные инструменты и даже сторонний софт. Чем больше ярлыков находится на экране, тем чаще возникают ситуации, когда некоторые из них пропадают в самый ответственный момент. Справиться с проблемой можно самостоятельно, если выявить причину исчезновения иконок с рабочего стола смартфона.
Понять, почему пропали значки довольно сложно. Наиболее распространенными считаются следующие причины:
- перенос приложения на карту памяти;
- случайное удаление программы;
- перемещение на другой рабочий стол или добавление в тематическую папку;
- системный сбой.
Чтобы вернуть иконки на место, нужно действовать в соответствии с ситуацией.
Возврат во внутреннюю память
- Открыть «Настройки».
- Перейти в раздел «Приложения».
- Открыть страницу программы, ярлык которой был утерян.
- Выбрать пункт «Хранилище».
- В появившемся окне «Изменить место хранения» установить флажок напротив строчки «Память устройства».
В завершение нужно вернуться на главный экран и проверить наличие иконки.
Поиск ярлыка в общем меню
- Чтобы попасть в меню телефона, нужно кликнуть по соответствующей иконке. Это может быть круг или квадрат с множеством точек.
- Войдя в меню, следует проанализировать каждую страницу для выявления пропавшего значка.
- Если имеется поисковая строка, ввести название программы и запустить процесс.
- После обнаружения тапнуть по нему пальцем и, удерживая, перетащить на рабочий стол.
Поиск значка в папках
Если на главном экране имеются тематические папки, созданные пользователем, можно предположить, что исчезнувший ярлык попал именно туда. Чтобы удостовериться в этом, а заодно, вернуть его на прежнее место, необходимо;
- открыть папку, коснувшись изображения;
- изучить помещенные в нее иконки;
- обнаружив пропажу, нажать на нее пальцем и, удерживая, перетащить на рабочий стол.
Если исчезновение значков связано с неполадками, вызванными сбоем работы системы, восстановить их поможет обычная перезагрузка устройства. Для этого нужно нажать на кнопку питания, и в появившемся перечне предложенных вариантов выбрать пункт «Перезагрузка» («Рестарт»).
Далее понадобится дождаться включения смартфона и убедиться, что пропавший значок вернулся на свое место.
Как создать невидимые иконки для iPhone
Для начала вам нужно установить однотонные обои, цвет которых будет совпадать с цветом иконок.
Для этого зайдите в Настройки > Обои > Выбрать новые обои >Снимки. Здесь выберите обычные чёрные обои.
1) Нажмите Новая команда.
2) Вы можете не привязывать к команде никаких действий и оставить её пустой. Но, если вы хотите, чтобы невидимая иконка что-то делала, можете настроить команду. К примеру, через иконку можно открывать какой-нибудь сайт и т.п.
3) Нажмите значок настройки в правом верхнем углу экрана.
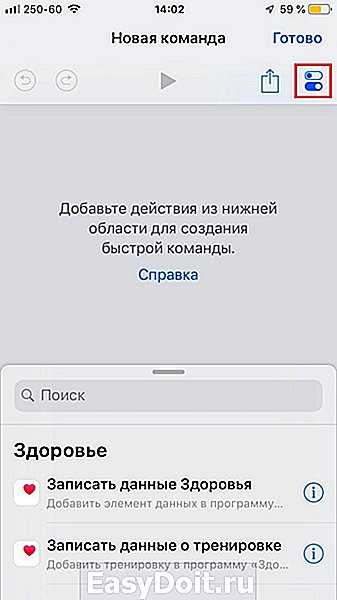
4) В Название вставьте невидимые символы, которые можно скопировать ниже. Не забудьте удалить скобки.
5) Нажмите пункт Значок. Здесь можно выбрать цвет и глиф команды, но нам нужен вариант Экран «Домой». Здесь можно снять фото или выбрать готовое. Вам нужно пустое изображение того же цвета, что и обои.
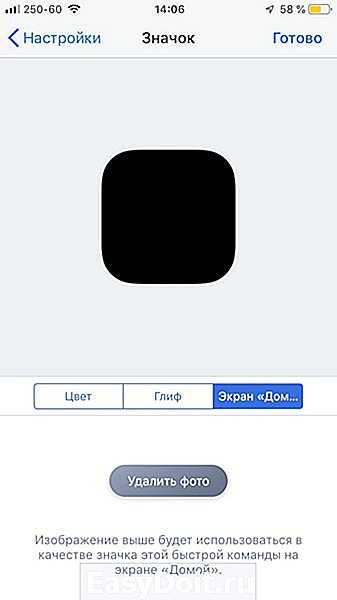
Можете просто сделать скриншот обоев и выбрать его. После этого нажмите Готово.
6) Теперь нажмите Добавить на экран «Домой» и следуйте инструкции.

На домашнем экране появится невидимая иконка, которую можно передвинуть на своё усмотрение, как обычную.
Вы можете добавить больше невидимых иконок, проделав те же шаги снова. Лучше всего не привязывать к командам действия и оставить их пустыми.
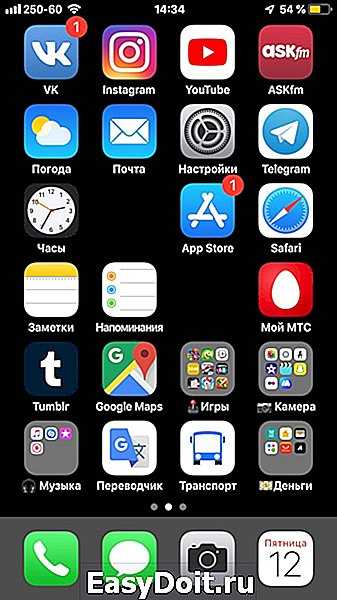
Если отделить приложения друг от друга пустым пространством, вам будет проще в них ориентироваться. Кроме того, вы сможете создать из иконок интересные узоры.
Не пропускайте новости Apple – подписывайтесь на наш Telegram-канал, а также на YouTube-канал.
it-here.ru
Widgetsmith
Widgetsmith — чрезвычайно популярное приложение для создания пользовательских значков на главном экране, имеющее более 400 000 оценок в App Store. Это одно из лучших тематических приложений для iPhone. Вам не нужно беспокоиться о том, чтобы быть техническим экспертом, чтобы начать давать волю своему творчеству, потому что Widgetsmith имеет очень удобный интерфейс.
Приложение дает вам отличный контроль над тем, как вы хотите персонализировать свой домашний экран. Благодаря большой коллекции виджетов и настраиваемых шаблонов вы обязательно создадите желаемый вид домашнего экрана. Вы также можете создать свои собственные градиентные обои.
Виджеты также можно запланировать для отображения на вашем главном экране в соответствии с установленными вами правилами.
Widgetsmith Скачать: (Бесплатно, доступны покупки в приложении)
Объединение созданных ярлыков
Зачастую пользователь мобильного устройства сталкивается с проблемой, как найти ярлык на столе андроида, если их много. Поможет функция объединения. Здесь все просто:
- Выбирают два ярлыка для объединения.
- Нажимают пальцем на один из них.
- Ведут его пальцем до следующего. Доведя, отпускают палец. Система автоматически предложит объединить в одну папку и выдаст поле для ввода ее имени.
Добавить ярлык на рабочий стол андроид-устройства просто и доступно даже начинающим пользователям мобильного устройства. Для этого достаточно воспользоваться выше представленными инструкциями. При возникновении сложностей или отсутствии реакции смартфона на проводимые действия необходимо перезагрузить андроид.
Часто при поиске информации в Интернете или посещении любимых сайтов появляется необходимость сохранить “под рукой” всё самое необходимое. Сегодня мы расскажем как добавить страницу сайта или ярлык в телефоне Андроид на главный экран. Где это может быть полезно? Например, что бы новостной сайт был всегда под рукой. Хозяйкам пригодятся сохраненные страницы сайта с рецептами, советами по дому. Студентам и школьникам – образовательные порталы. Ниже мы дадим подробные инструкции и пошаговые действия как добавить ярлыки наиболее посещаемых сайтов на главный экран смартфона.
скрыть1Как добавить страницу на главный экран1.1Добавляем страницу в Google Chrome1.2Для пользователей Opera1.3Добавляем ярлык в Mozilla Firefox2Сохраняем открытые вкладки браузера2.1Как работать с вкладками браузера3Заключение
Ребёнок на айфоне удалил кнопку «телефон». Как её вернуть назад теперь?
Девочки. Спасайте. Ребёнок на айфоне удалил кнопку » телефон» . Как её вертать в зад теперь? .
12 Ответов
Может он ее переместил ? Она же вроде не удалятся
Ищите в папках других
Ее невозможно удалить) Ищите!
в поиске забейте и найдете
точно в других папках. Уже сколько раз отыскивала
Да. Она в папке есть а на место как вернуть?
перетащить как все програмки, нажать на нее чтоб она задрожала и перетащить
Урааааа. спасибо. Спасибо. Ураааа.
Её нельзя удалить…
В скрытом поиске посмотрите, ее невозможно удалить. Скрытый поиск-пальцем по экрану сверху вниз, вылезет строка поиска-введите.
Для отправки комментария вам необходимо авторизоваться.
Материалы о развитии и воспитании детей
Загадки, сказки, стихи, басни и песни для детей
- Подразделы
Я happy MAMA — сообщество счастливых мам. Мы стараемся нести вам радость и пользу каждый день. Любите и будьте любимы!
При использовании материалов сайта обязательно наличие активной ссылки на страницу исходной записи Карта сайта
Как вывести значок на экран телефона
Любой владелец смартфона на базе Android, активно пользующийся приложениями, знает, что открывать программы через общее меню довольно неудобно. Чтобы найти необходимый файл приходится тратить время и совершать массу ненужных действий. К тому же не во всех версиях имеется поисковая строка, чаще приходится искать программу, листая структурированный список. Для упрощения задачи в функционале гаджета имеются инструменты, с помощью которых можно за пару кликов выводить значки на главный экран.
Добавить приложение
- Войти в меню телефона.
- Перейти в раздел «Все приложения».
- Выбрать из списка нужную программу и нажать на ее название.
- Когда появятся изображения всех экранов, пальцем перетащить ее на нужный экран.
Добавить ярлык приложения
- Открыть меню «Настройки».
- Перейти в раздел «Приложения».
- Выбрать из перечня нужную программу и нажать на нее пальцем.
- Когда появится список ярлык, коснуться его изображения.
- Удерживая пальцем, переместить на нужный экран и отпустить.
Можно поступить проще и не обращаться к настройкам телефона. Для этого понадобится;
- кликнуть по свободному месту на экране рабочего стола смартфона;
- удерживать до тех пор, пока не появится контекстное меню;
- выбрать строку «Приложения и виджеты»;
- нажать на интересующий значок и, удерживая его пальцем, переместить на свободное место.
Как удалить ярлыки с рабочего стола
Также легко можно удалять значки сайтов, которые Вы больше не посещаете. Для этого щелкните правой кнопкой мыши по ярлыку, затем выберите Удалить (Delete). При этом, удаление ярлыка не удаляет доступ к сайту, на который Вы всегда сможете зайти классическим способом, с помощью ввода URL-адреса в Вашем браузере.
Источники
- https://spb-iphone-x.ru/kak-izmenit-startovuyu-stranitsu-v-safari-na-ayfone/
- https://solutics.ru/macs/kak-izmenit-svoyu-domashnyuyu-straniczu-v-safari/
- https://lessons-business.ru/tri-sposoba-sozdaniya-ssylki-na-sait.html
- https://a174.ru/kak-sdelat-domashnyuyu-stranitsu-na-ayfone/
- https://netigor.ru/kak-na-rabochem-stole-sdelat-giperssylku/
- http://softwarius.ru/kak-sozdat-yarlyik-sayta-na-rabochem-stole/
- https://novoe-info.ru/kak-dobavit-yarlyk-sayta-na-rabochiy-stol-telefona/
- https://avis-style.ru/kak-izmenit-startovuyu-stranitsu-v-safari-na-ayfone/
- https://3xru.ru/kak-dobavit-yarlyk-sayta-na-rabochiy-stol-windows/
- https://vellisa.ru/kak-sozdat-yarlyik-sayta-na-rabochem-stole
- https://liwihelp.com/android/kak-dobavit-sait-na-glavnyj-ekran.html
- https://ru.ccm.net/faq/2257-kak-sozdat-yarlik-saita-na-rabochem-stole
Инструмент для скрытия иконок
Makeover — это веб-страница, которая позволит вам сделать это. Следует отметить, что это полностью бесплатные , Следующие шаги указаны на самом веб-сайте, хотя мы суммируем их здесь:
- Откройте ссылку на веб, нажав здесь .
- Нажмите Кнопка «Начать MAKEOVR» , спускаясь вниз по странице. Затем нажмите «ОК», чтобы открыть всплывающее окно, в котором вам предлагается выполнить предыдущие настройки, о которых мы уже упоминали.
- Нажмите на «Загрузить».
- Выберите библиотеку фотографий и выберите захват, который вы сделали ранее.
- Как только страница загрузится, нажмите «Давайте сделаем», чтобы начать скрывать значки.
- Нажмите на дыра, которую вы хотите оставить пустой на вашем экране.
- Нажмите значок обмена и добавить страницу на домашний экран.
Если вы перейдете на экран своих приложений, то увидите, что был добавлен значок с изображением выбранного отверстия. Вам придется переместить его в выбранное вами отверстие, и вы увидите, как теперь кажется, что ничего нет. На самом деле, этот невидимый значок является ссылкой на страницу, где вы остановились, так что это не совсем пустая дыра. Тем не менее, это хороший способ организовать экран вашего iPhone более по своему вкусу.
Как только это будет сделано, вы можете снова деактивировать функцию уменьшения движения, так как вам не нужно будет видеть экран таким, каким он есть сейчас. Вы также должны знать, что устранить пробелы вам нужно будет только нажать на них и нажать «Удалить маркер».
Как добавить сайты на главный экран iPhone и iPad
Программы для Windows, мобильные приложения, игры — ВСЁ БЕСПЛАТНО, в нашем закрытом телеграмм канале — Подписывайтесь:)
Вот как вы можете добавить любой веб-сайт на главный экран iPhone или iPad для быстрого доступа:
- Откройте Safari на iPhone или iPad
Перейдите на веб-сайт, который вы хотите добавить на главный экран (например, osxdaily.com), либо перейдя на него напрямую, либо с помощью закладки
Нажмите на значок «Поделиться», он выглядит как поле со стрелкой, выходящей сверху.
Прокрутите список параметров совместного использования и выберите «Добавить на главный экран».
Дайте значку главного экрана имя (например, «OSXDaily.com») и нажмите «Добавить».
Вернитесь на главный экран iPhone или iPad, чтобы найти недавно созданный веб-сайт в виде значка.
Вы можете переместить добавленный значок веб-сайта на главный экран в любое место, в том числе в Dock. Перемещение этих ссылок на веб-сайты на главном экране аналогично перестановке и перемещению значков приложений на главном экране iPhone и iPad, а также их удалению и удалению.
Это очень простой способ быстрого доступа к веб-сайтам прямо с домашнего экрана iPhone, iPad или iPod touch.
После добавления значка на главный экран веб-сайта нажатие на него ведет себя как любое другое приложение, за исключением того, что оно запускает Safari и немедленно переходит на веб-сайт, который вы выбрали для добавления.
Эти ярлыки на домашнем экране для веб-сайтов отличаются от обычных закладок, а также от набора закладок в списке избранного в Safari. Фактически, вам совсем не нужно добавлять сайт в закладки, чтобы добавить его на главный экран устройства, хотя, если вы часто просматриваете сайт (и мы, конечно, надеемся, что вы просматриваете osxdaily.com по крайней мере каждый день), это Было бы неплохо добавить его в закладки.
Для достижения наилучших результатов с большинством веб-сайтов вам нужно выбрать домашнюю страницу или корневой домен веб-сайта, а не конкретную статью или раздел. Например, вместо того, чтобы добавлять эту конкретную статью на главный экран вашего устройства, вам нужно добавить корневой домен «osxdaily.com», чтобы при нажатии на значок главного экрана сайт запускался на домашней странице.
Вы можете добавить столько веб-сайтов на главный экран iOS и iPadOS, сколько захотите, поэтому, если у вас есть несколько любимых сайтов, которые вы часто посещаете, добавьте их все на главный экран своих устройств для облегчения доступа.
(Обратите внимание, что этот набор снимков экрана в статьях демонстрирует эту функцию с Safari на iOS 13.3, но она выглядит так же в iPadOS 13 и более поздних версиях, тогда как более ранние версии iOS имели немного другой вид опции «Добавить на главный экран» в действиях по совместному использованию Safari. Вы также можете добавить закладки на главный экран с помощью Chrome, но это тема для другой статьи.). Попробуйте сами, добавив osxdaily.com на главный экран вашего устройства, если хотите!
Попробуйте сами, добавив osxdaily.com на главный экран вашего устройства, если хотите!
Программы для Windows, мобильные приложения, игры — ВСЁ БЕСПЛАТНО, в нашем закрытом телеграмм канале — Подписывайтесь:)
Как поставить ярлык файла или папки
Что такое виджеты для андроида — подробная информация
Файлы и папки выводить сложнее. Главное условие в представленной затее — это предварительное скачивание архиватора. Подойдет Total Commander, который легко скачивается с Play Market.
Выбор файлов
Проводится представленная процедура следующим образом:
- Для начала необходимо зайти на Play Market и найти для скачивания приложение Total Commander.
- После требуется установить программу на смартфоне и открыть после загрузки. Приложение сразу предлагает список файлов, которые можно вывести на рабочий стол. Это могут быть фото и видео, любые файлы с расширениями, которые можно воспроизвести на смартфоне или только через компьютер.
- Нажать на файл, который нужно будет вывести. Его следует удерживать в течение нескольких секунд.
- Появится контекстное меню, где выбирается «Создать ярлык на столе».
- Откроется поле для заполнения информацией о создаваемом ярлыке и будет предложено изменить имя файла. После смены подтверждают свои действия — нажимают на «Применить».
Добавление файлов
Обратите внимание! Несколько файлов можно объединить в одну папку. Для этого в предложенном списке выбирают сразу несколько файлов, которые требуется разместить
Подтверждают действие и вводят название папки.
Ввод имени файла
Аналогичным образом поступают в действиях, как вытащить из папки иконку на андроиде. Для этого открывают папку с файлами и нажимают на один из них — тот, который нужно вынуть и разместить отдельно. Нажатие должно быть продолжительным, чтобы дождаться появления контекстного меню. В нем предлагаются действия, где выбирается пункт «Установить на рабочий стол».
Как установить приложение
Выполнить установку приложения «Госуслуги» можно практически на любой телефон, работающий под управлением операционной системы Android или IOS. Особых требований к мощности устройства не предъявляется, так как программа простая и стабильно работает на разных аппаратах. С учетом того, что большинство людей пользуется телефонами на Андроид, то и установку будем рассматривать на примере данной ОС. Итак, первым делом открываем Google Play (Play Маркет), нажав по иконке сервиса на рабочем столе.
Открываем Play Маркет
В поисковой строке магазина приложений вводим «Госуслуги» и нажимаем по значку лупы для поиска. На первом месте в выдаче видим нужную программу. Возле неё кликаем по кнопке «Установить» и ждем завершения процедуры инсталляции. Обычно она не занимает много времени, но зависит от текущей скорости интернета.
Выбираем “Установить” возле названия приложения
Открываем приложение, кликнув по кнопке «Открыть» в Google Play. Также это можно сделать посредством нажатия по иконке программы на рабочем столе. При первом запуске на главной странице сервиса отображается небольшая презентация, рассказывающая об основных возможностях платформы. Пропускаем её, а затем нажимаем на кнопку «Войти». Если же вы будете использовать портал «Госуслуги» впервые, то необходимо пройти регистрацию (об этом читайте ниже).
Нажимаем на кнопку “Войти”
Для авторизации вводим номер телефона или адрес электронной почты, а также пароль от аккаунта. По желанию вход можно выполнить через СНИЛС и пароль. Далее приложение предложит добавить защиту на вход. То есть установить PIN-код или настроить авторизацию по отпечатку пальца.
Выполняем авторизацию в аккаунте
Теперь, когда вход в приложение выполнен, можно приступать к оплате услуг или просмотру текущих уведомлений.
Как создать ярлык приложения
Как настроить Алису на Андроиде — установка и вывод на рабочий стол
Существует простейший способ, как сделать ярлык приложения на андроиде, который работает на всех устройствах без исключения. Для этого необходимо совершить следующие действия:
- На главном экране выбрать свободное поле и нажать на него, удерживая палец в течение непродолжительного времени. Откроется меню с возможными функциями.
- Выбрать приложения или виджеты. Некоторые системы настроены как «Приложения и виджеты».
- Далее предлагается список приложений, которые имеются в памяти смартфона. Необходимо выбрать нужное для быстрого доступа.
Получается, что в вопросе, как вывести значок приложения на экран андроид-устройства, сложностей нет. Разница заключается только в списке функционала, который предлагается имеющейся системой.
Создание ярлыка займет пару минут
Использование AssistiveTouch с 3D Touch
На моделях iPhone от 6s и выше, виртуальная клавиша реагирует на 3D Touch нажатия. В зависимости от степени и силы касания, AssistiveTouch выполнит различные действия. Какие? Зависит от настроек. Все жесты можно настроить в том самом меню «Основные», в панели «Универсальный доступ».
Из обширного списка доступных действий можно выбрать любое – хоть многозадачность, хоть быстрые команды или снимок экрана. Настроить глубину касания разработчики по неизвестным причинам не разрешают – выбирается лишь одно действие с 3D Touch при максимальном нажатии (никакие «половинчатое» или «легкое» касание не сработает, а жаль – так бы спектр полномочий стал еще шире!).
Метод №1 (при использовании интернет-браузера)
Для того, чтобы с помощью используемого Вами интернет-браузера, например Гугл Хром, поставить иконку сайта Одноклассники на рабочий стол, нужно:
Войти в интернет, открыть «Одноклассники», если же браузер работает в режиме полного окна, то сделать размер меньше
- Установите стрелку мышки на незанятую область в начале адресной строки
- Держите левую кнопку мыши и перенесите курсор влево или вправо, на рабочий стол.
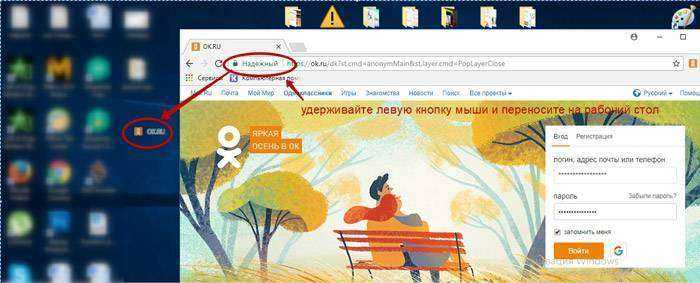
Сразу же должен появится новый ярлык. Если Вы кликните по нему, то немедленно откроется сам сайт. Если же нажмёте «Свойства», то сможете поменять ему название, которое редактируется на вкладке «Общее».
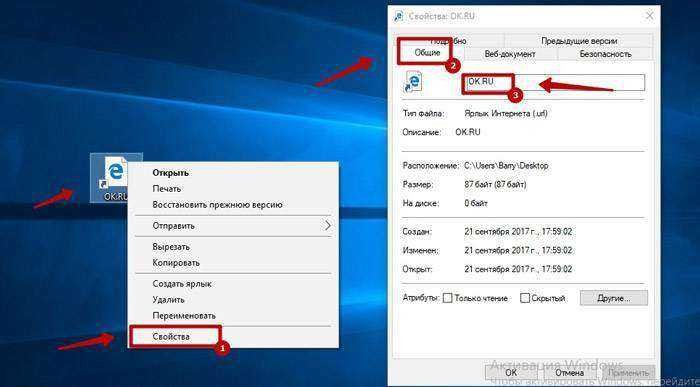
Таким образом мы легко и бесплатно скачали ярлык сайта ОК.ру и поместили на рабочий стол.
Почему не работает кнопка домой на айфоне
Кроме обновления до iOS 12, если говорить о причинах выхода из строя кнопки Home в iOS-девайсах или работает с некоторым отставанием (залипает), выделить можно 3 причины:1. Программные сбои2. Механические повреждения.3. Когда кнопка Home «залипает», щелкает, заедает, плохо работает или не работает вовсе.
Как перезагрузить айфон если плохо нажимается кнопка Home
Tenorshare ReiBoot бесплатно поможет вам исправить проблему с кнопкой Home одним нажатиям. Вход и выхода из режима восстановления могут перезагрузить ваше устройство и реанимировать кнопку Home. Выполните следующие действия:
Шаг 1. Загрузим и запустим Tenorshare ReiBoot на вашем комьютере (Windows или Мас), и подключим смартфон к компьютеру.

Шаг 2. Нажмим «Войти в режим восстановления» и ввести устройство в режим восстановления, на экране появится шнурк и значок iTunes.

Шаг 3. После этого, нажмим на кнопку «Выйти из режима восстановления», и iPhone перезагрузится, кнопка Домой начнет работать.
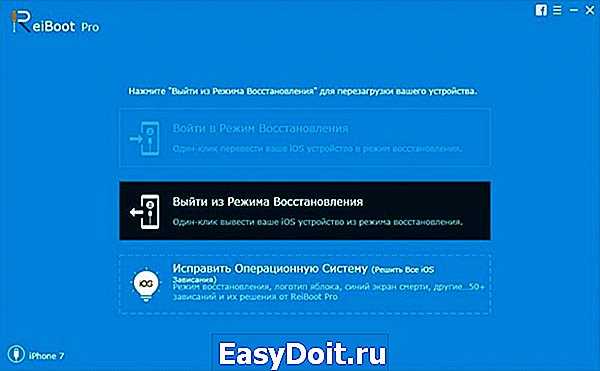
Более того, программа способна выйти из любого зависания, например, зависает на логотипе яблока , зависает в режиме восстановления , зависает при обновлении прошивки , зависает при звонке , циклично перезагружается , чёрный и синий экран и т.д. Утилита позволит решить большенство ошибок в системе без потери данных.
Не работает кнопка домой на айфоне как вывести на экран
Здесь ещё существуют несколько способов для возникновения проблем. Только надо нажать кнопки своими руками без необходимости перезагрузки устройства.
Калибровка кнопки «Домой»
Если кнопка стала менее отзывчивой, попробуйте просто произвести калибровку.1. Вам нужно открыть любое приложение, например, погоду, календарь, или акциии зажать кнопку питания вашего устройства, пока не появиться полоса «выключение».2. Затем нажмите на кнопку Home до момента исчезновения ранее появившейся полосы «выключение». После проведенных манипуляций должно все заработать как прежде.
Штатный 30-пиновый кабель
- Поместите штекер USB-кабеля в разъем iPhone или iPad;
- Положите палец под штекер находящийся в разъеме;
- Аккуратно надавите пальцем на разъем в направлении «Снизу-Вверх» и нажмите на кнопку Home.
Другие способы ремонта кнопки Home
Если предыдущие методы не помогли, но вам придется обратиться к сервисному центру, чтобы заменить кнопку и шлейф на новые, после чего кнопка Home начинает работать, как новая.
Заключение
Хоть виртуальная кнопка «Assistive Touch » и способна полностью заменить физическую кнопку «Домой », это не значит, что можно тянуть с ремонтом аппарата. Если гаджет находится на гарантии, пользователю следует отправиться в сервисный центр незамедлительно – иначе он рискует совсем попрощаться с надеждой на бесплатное устранение недостатка.
Теперь, когда настала пора перемен, после девяти версий операционной системы iOS нам придется расстаться с первой функцией, с которой мы сталкиваемся при использовании iPhone и iPad. Да, это правда. Вместо привычного слайдера «Разблокируйте » («Slide to unlock») будет использоваться только «Нажмите кнопку «Домой», чтобы разблокировать ». То есть, чтобы разблокировать телефон, придется сначала просканировать палец на кнопке Домой или ввести цифровой пароль.
В iOS 10 экран блокировки был полностью переделан — свайп вправо по надписи «Разблокируйте » заменен на нажатие или касание (об этом ниже) кнопки Домой, что может быть непривычно, ведь теперь используемый ранее жест откроет новую панель с виджетами, а не рабочий стол.
Сначала может быть непривычно, ведь теперь привычный свайп вправо откроет новую панель с виджетами, а не рабочий стол.
Свайп влево запускает Камеру:
Вы можете подумать, что для вашего гаджета сделали джейлбрейк и поставили твик из Cydia. Это так, ведь Apple первый раз пользуется виджетами на экране блокировки. Но почему? Что заставило разработчиков пойти на подобный шаг?
Такие изменения с классическим слайдером «Разблокируйте » можно объяснить. Когда Touch ID пошел в массы, потребители стали чаще использовать «волшебную» разблокировку на iPhone. Однако, разработчики Apple столкнулись с трудностями. При использовании Touch ID в iOS 9, например, пользователь зачастую попросту не успевал просматривать уведомления на локскрине или взглянуть на часы, не разблокируя смартфон. Пользователю приходилось открывать приложения или запускать Центр уведомлений в поисках новых сообщений. Другими словами, любые фишки экрана блокировки попросту не использовались из-за Touch ID.
В iOS 10, помимо уведомлений, появился еще и экран с виджетами. Apple не могла не разобраться с проблемой трудной читаемости экрана блокировки.

































